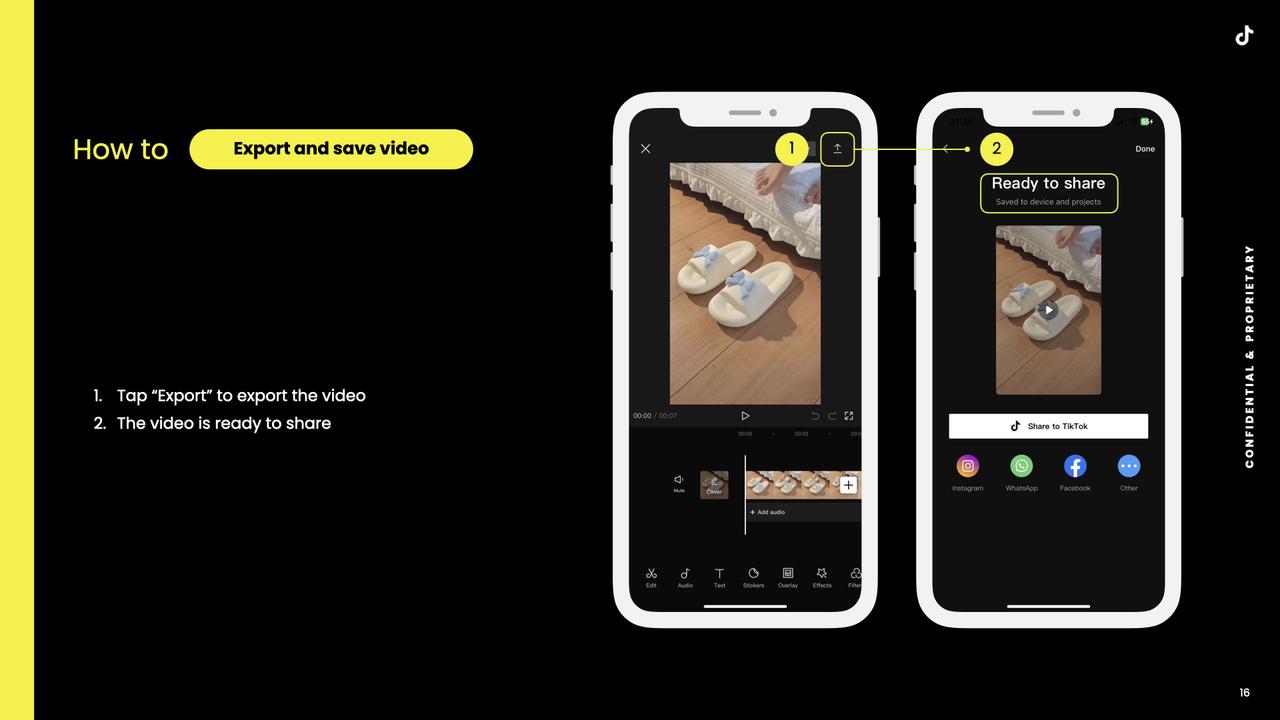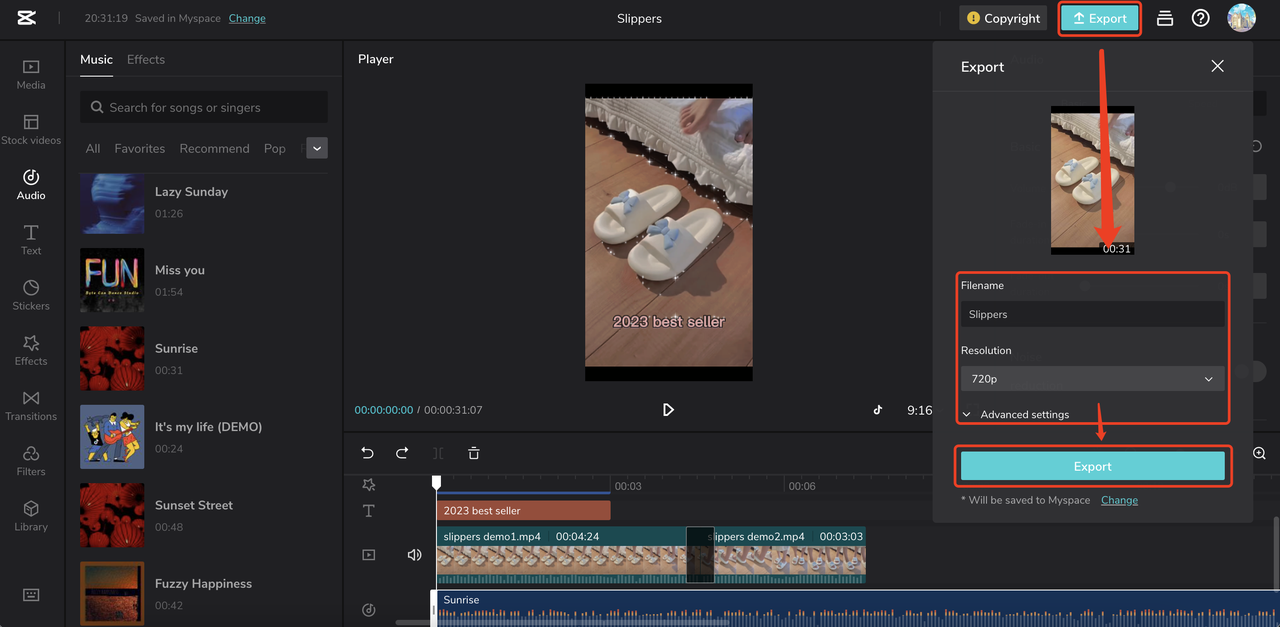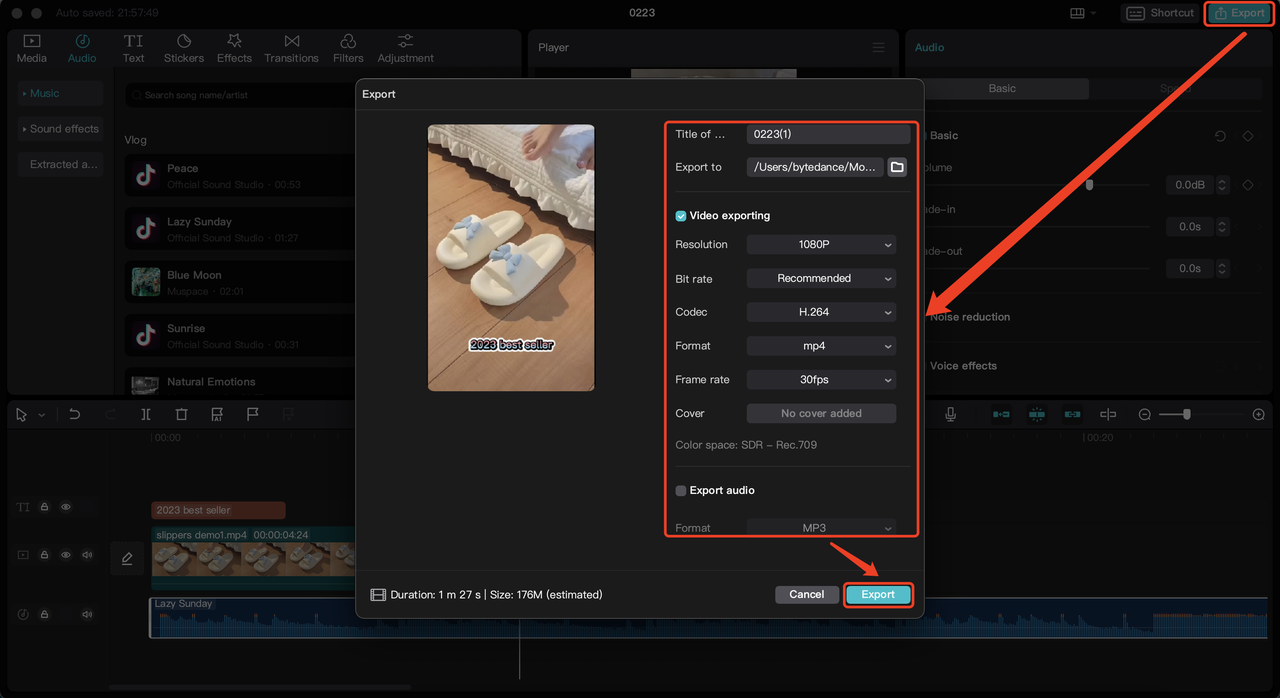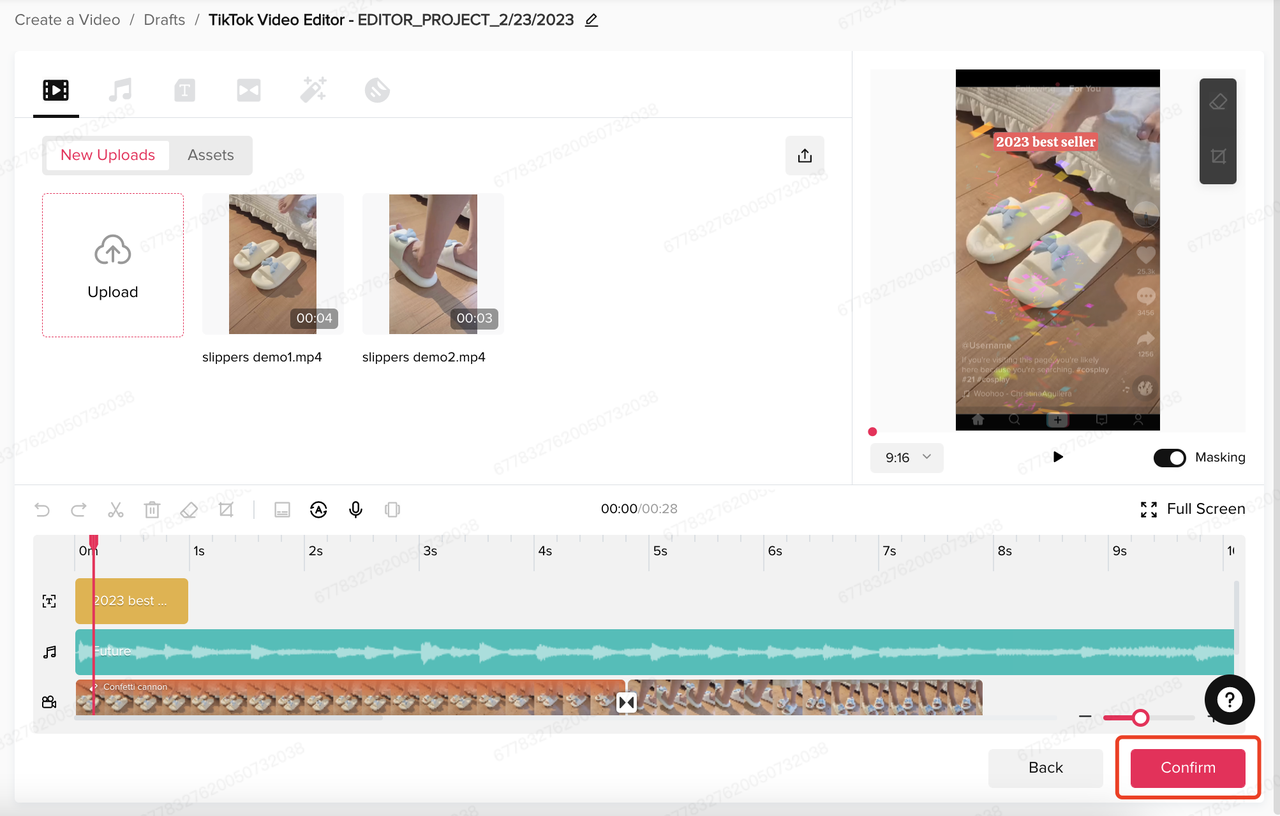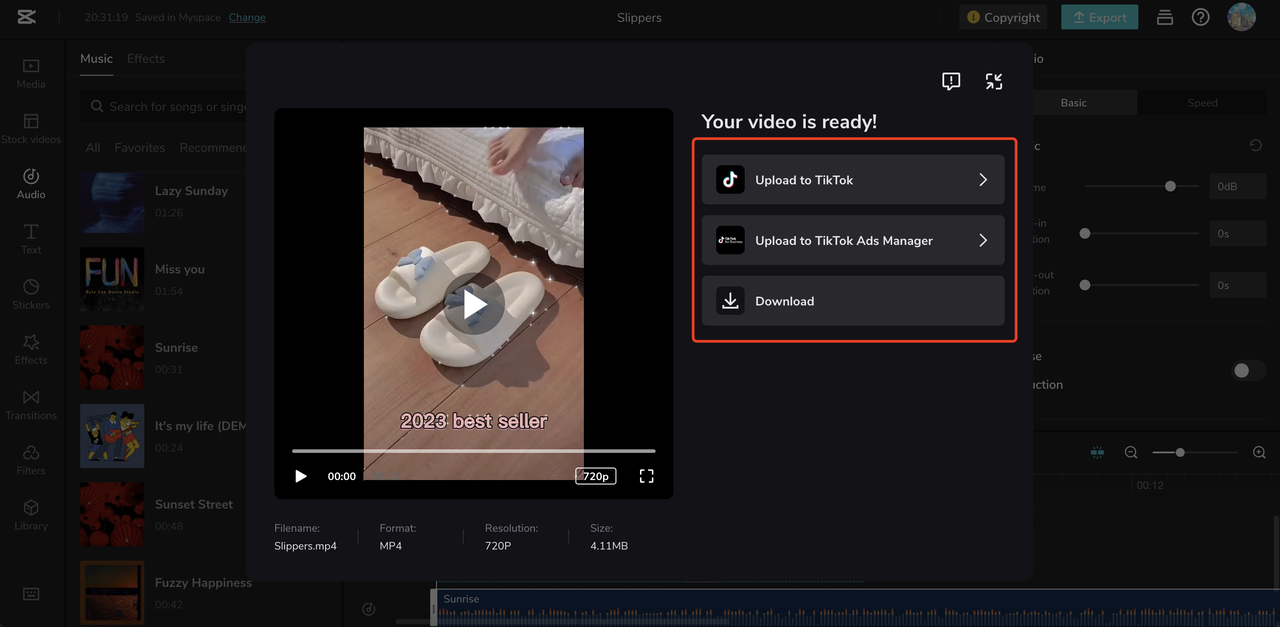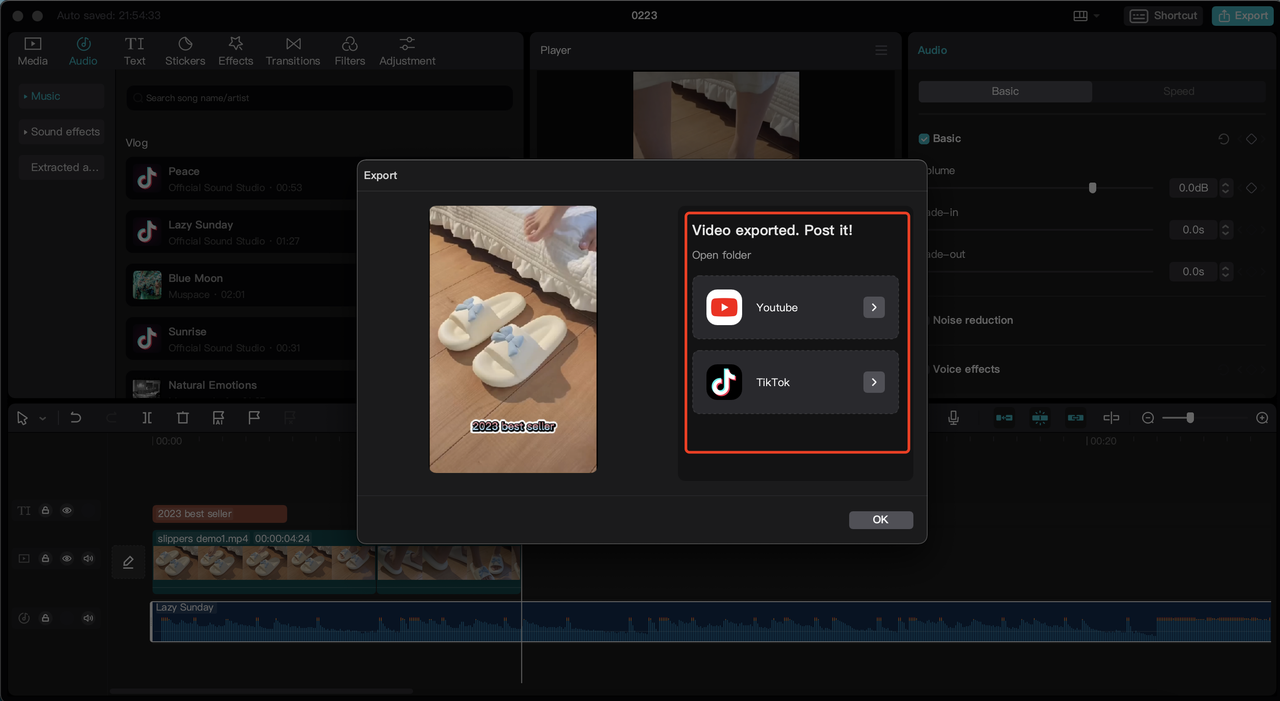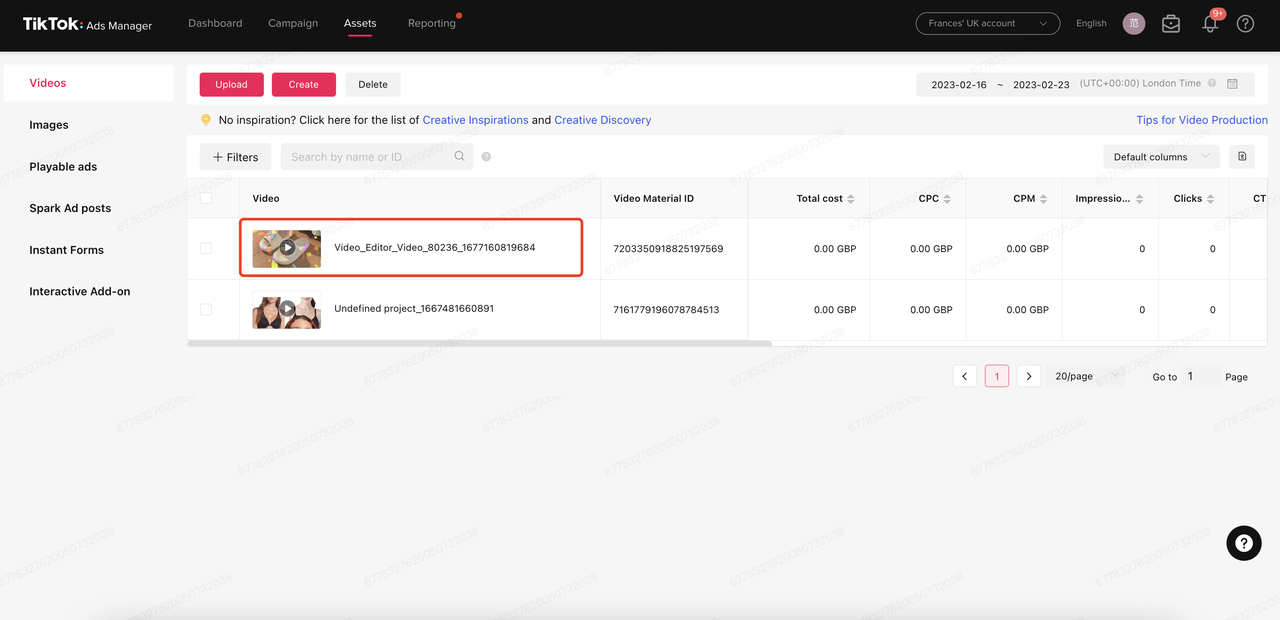About CapCut
Overview
CapCut is a free, all-in-one video editor that empowers anyone to create incredible video ads for TikTok, regardless of video ad editing experience or expertise.
How to access
It is available across 4 platforms and devices. Choose one that suits your needs.
CapCut Mobile
Positioning: Handy on-the-go video editing
Access/Download Link: https://www.capcut.com/tools/video-editing-app
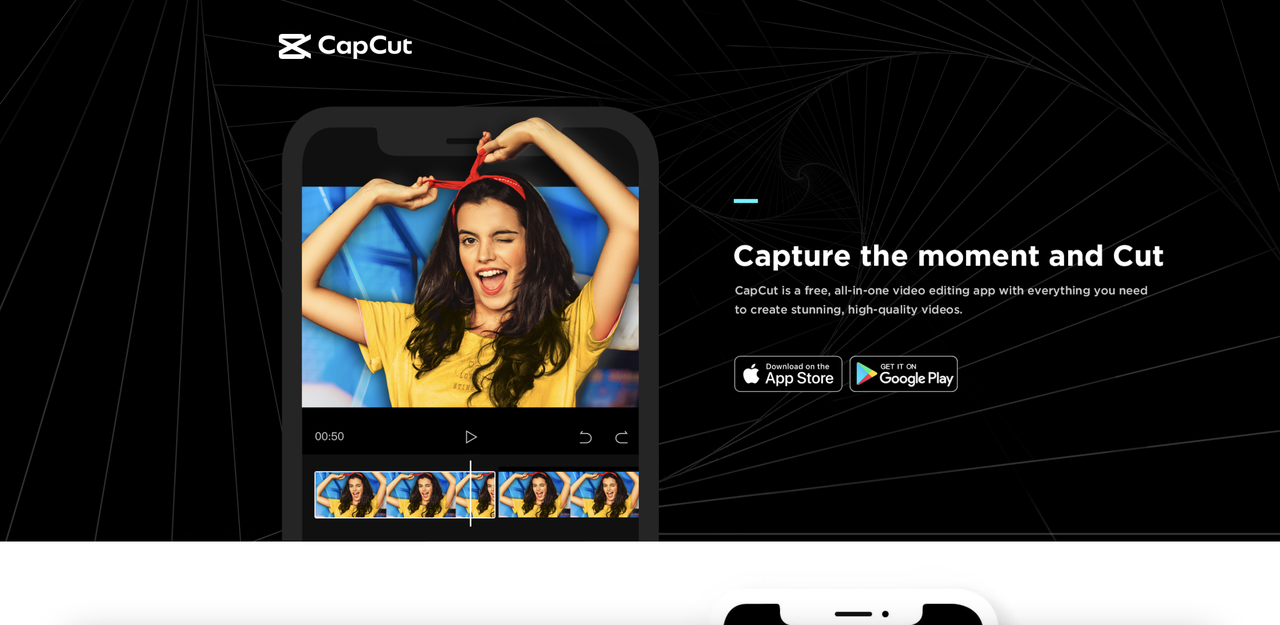
CapCut Web
Positioning: Flexible video editing with no download needed
Access/Download Link: https://www.capcut.com/tools/online-video-editor
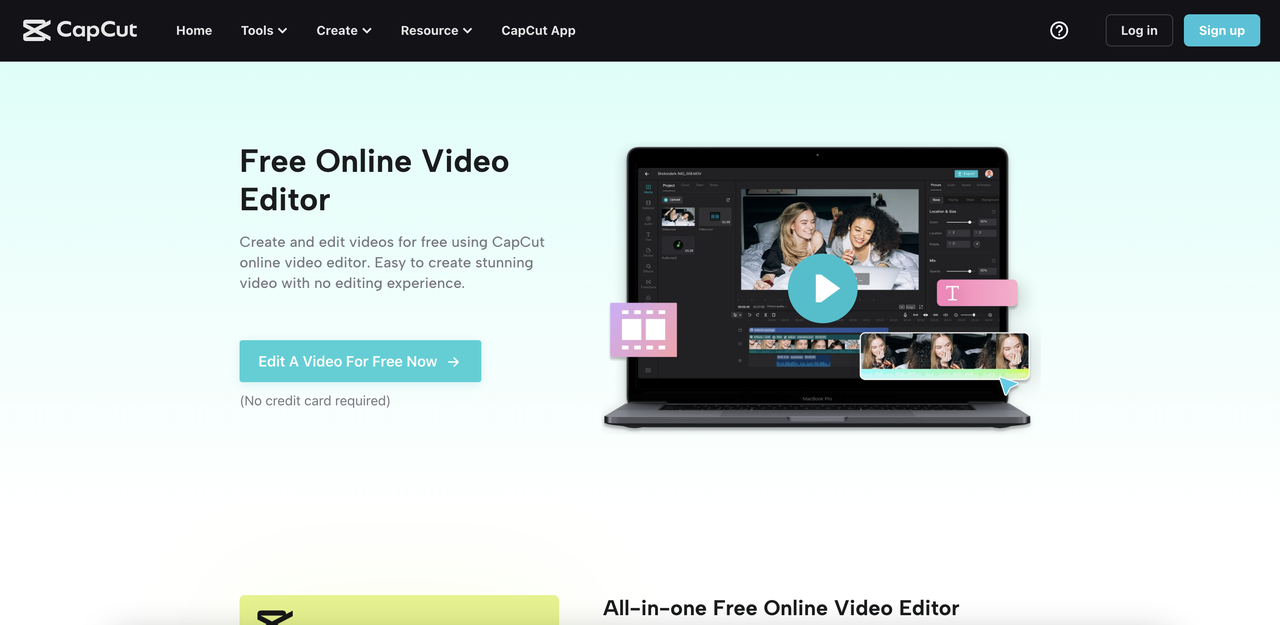
CapCut Desktop
Positioning: Robust and full-functional video editing
Access/Download Link: https://www.capcut.com/tools/desktop-video-editor

TikTok Ads Manager
Positioning: Final touches right before ad delivery
Access/Download Link: https://getstarted.tiktok.com
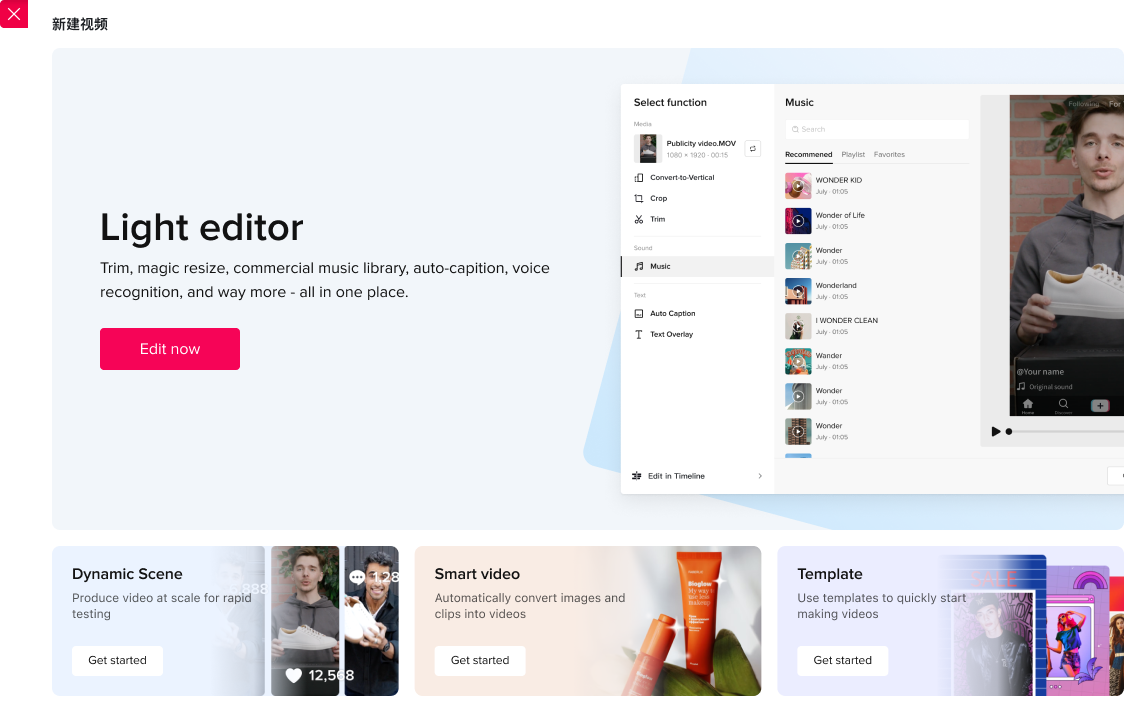
Get Started with CapCut
Make the most effective and engaging video ads in the most efficient manner.
Simple drag and drop
Video Editor
Trim, crop, and add text, music, stickers, and effects, all on an intuitive timeline format. Video editing is now easier than ever.
Ready in just a few clicks
Templates
Choose from our library of 6k+ templates as seen trending on TikTok, and insert your media to make it your own.
Make Edits More Efficient
Smart Features
Auto-adjust aspect ratio, add auto-captions and smart voiceovers (text-to-speech), edit green screen, and more with the power of AI.
Download and Access CapCut
CapCut Mobile (Download required)
Access/Download Link: https://www.capcut.com/tools/video-editing-app
Website:

CapCut Web (Online)
Access/Download Link: https://www.capcut.com/tools/online-video-editor
Website:
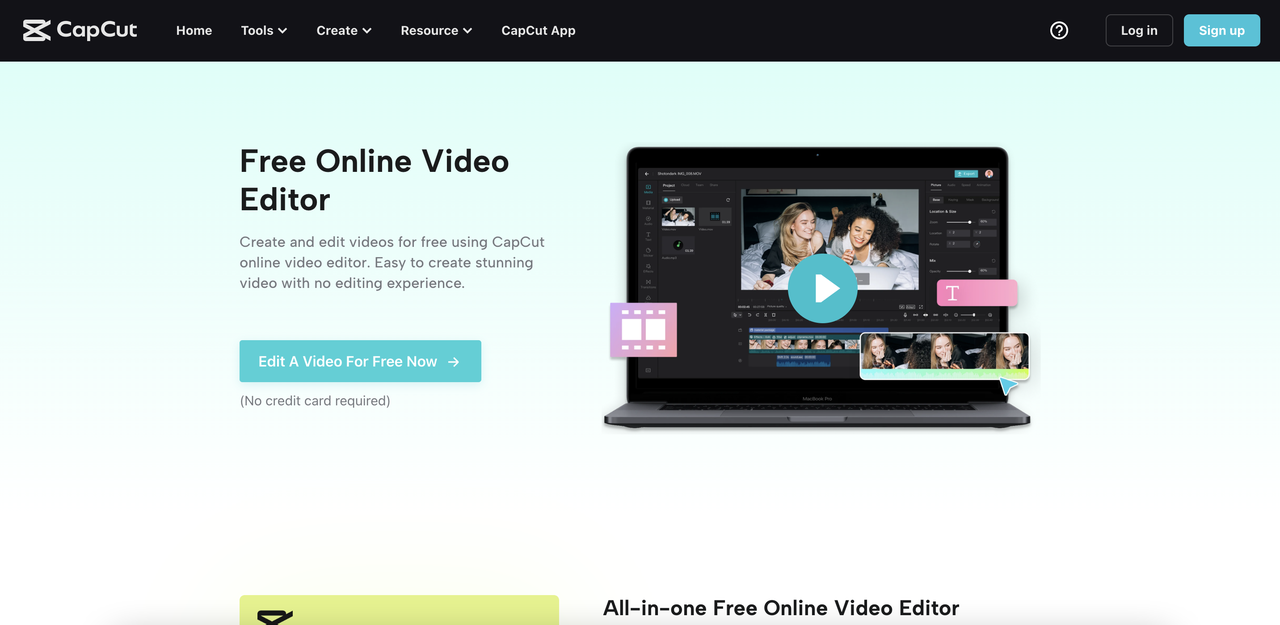
CapCut Desktop (Download required)
Access/Download Link: https://www.capcut.com/tools/desktop-video-editor
Website:
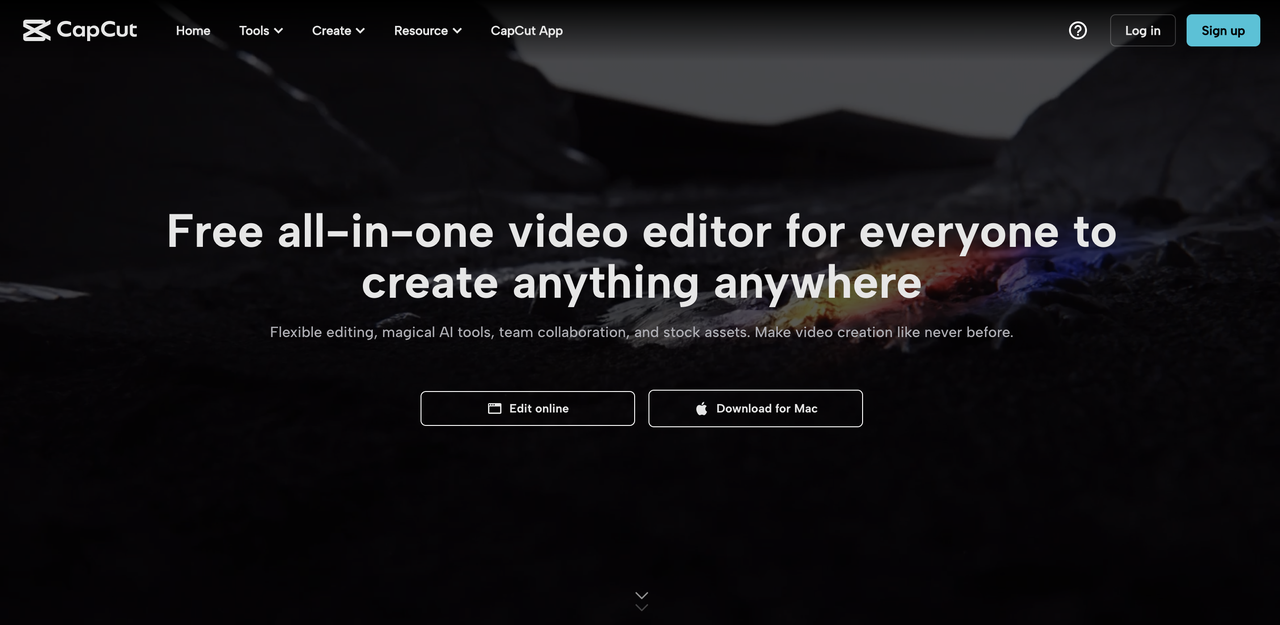
TikTok Ads Manager (Online)
Access/Download Link: https://getstarted.tiktok.com
Website:
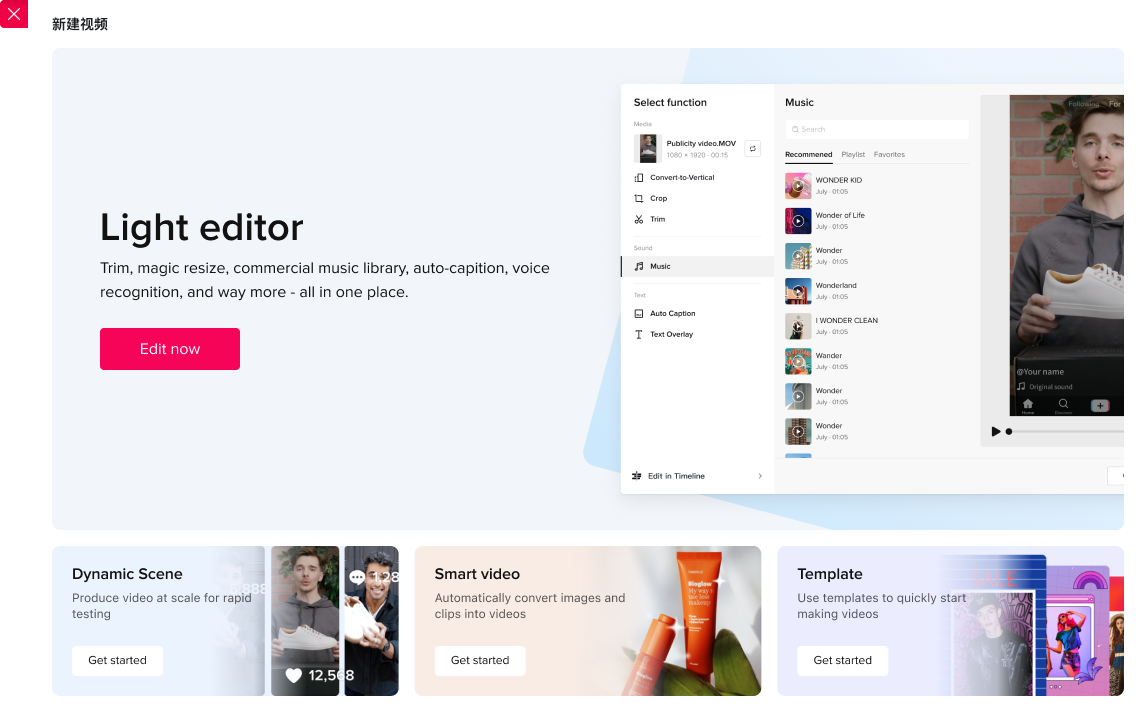
Check out the Feature Availability Table
Product Module | Feature Name
| Sub-Category (if applicable) | Mobile | Web | PC | TikTok Ads Manager Creative Toolkit
|
Multitrack Video Editor | Basic Video Editing | Format - change aspect ratios | Yes | Yes | Yes | Yes |
Multitrack Video Editor | Basic Video Editing | Split | Yes | Yes | Yes | Yes |
Multitrack Video Editor | Basic Video Editing | Speed | Yes | Yes | Yes | - |
Multitrack Video Editor | Basic Video Editing | Remove background | Yes | Yes | Yes | - |
Multitrack Video Editor | Audio | Sounds | Yes | Yes | Yes | Yes |
Multitrack Video Editor | Audio | Voiceover | Yes | Yes | Yes | - |
Multitrack Video Editor | Audio | Text-to-Speech | Yes | Yes | Yes | Yes |
Multitrack Video Editor | Text | Auto Captions | Yes | Yes | Yes | Yes |
Multitrack Video Editor | Text | Text template | Yes | Yes | Yes | Yes |
Multitrack Video Editor | Animation | / | Yes | Yes | Yes | - |
Multitrack Video Editor | Transition | / | Yes | Yes | Yes | Yes |
Multitrack Video Editor | Stickers | / | Yes | Yes | Yes | Yes |
Multitrack Video Editor | Effects | / | Yes | Yes | Yes | Yes |
Multitrack Video Editor | Filters | / | Yes | Yes | Yes | - |
Template | Business Template (US only) | / | Mar | Mar | - | - |
AI-Generated Content | Ad Script (US only) | / | Feb | Mar | - | - |
Teamspace | Team collaboration (Shared space & media assets) | / | April | Yes | May | - |
Access and Use Key Features
1. Multitrack Video Editor
1.1 Basic Video Editing
Feature Name: Format
Function: Change aspect ratio
Mobile:
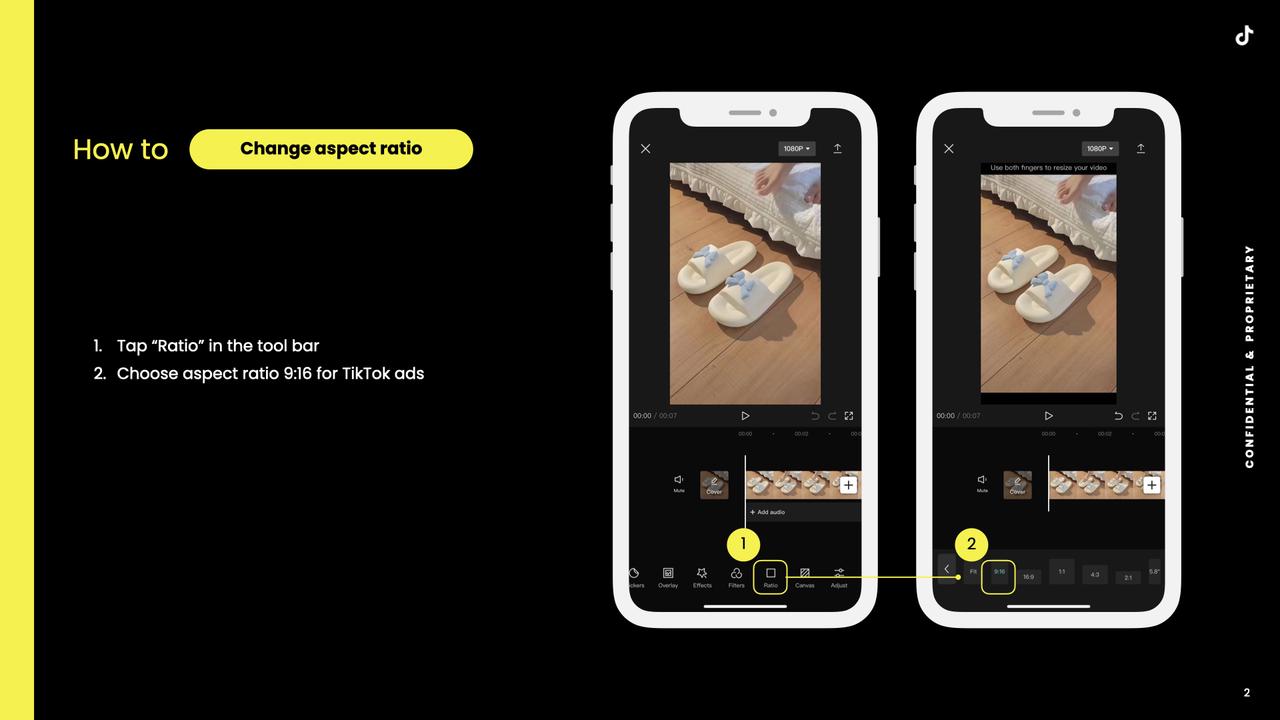
Web:
Click the aspect ratio button and choose 9:16 format for TikTok
Desktop:
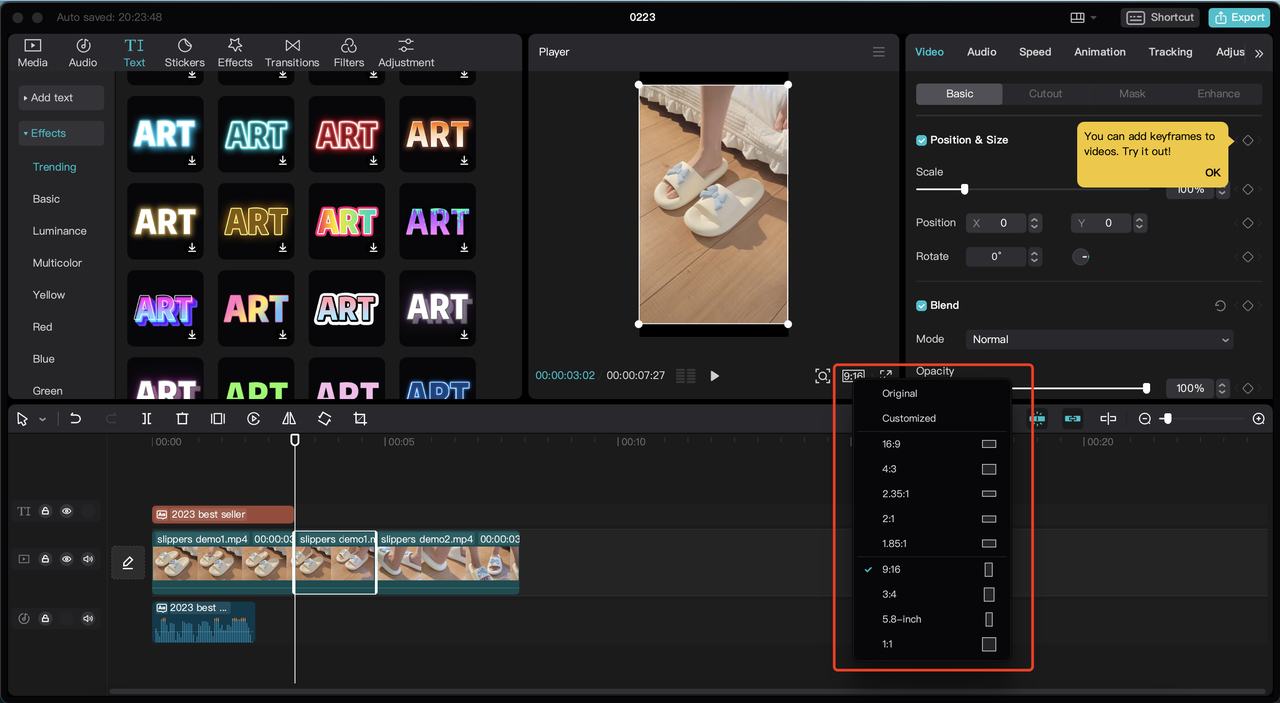
Click the aspect ratio button and choose 9:16 format for TikTok
TikTok Ads Manager:
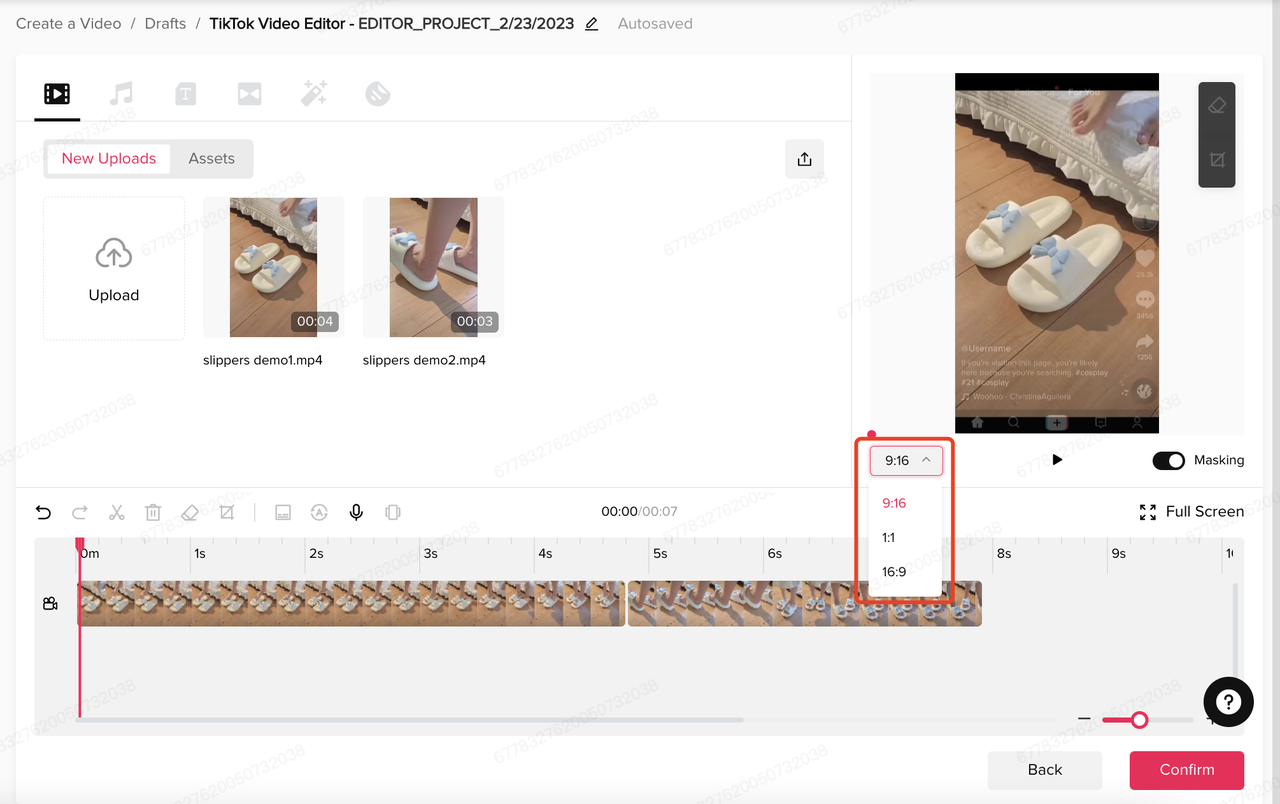
Click the aspect ratio button and choose 9:16 format for TikTok
Feature Name: Split
Function: Split the clips.
Mobile:
Web:
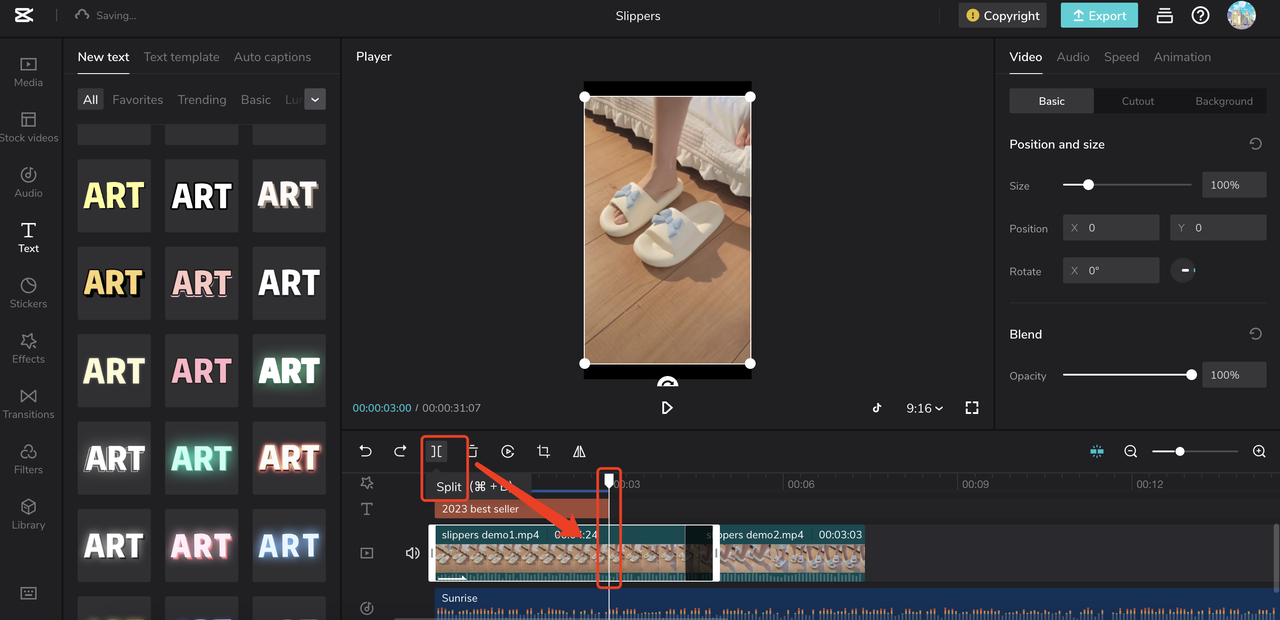
Click the clip you want to split.
Move the time axis to the position you want to split the track.
Click the Split button.
Desktop:
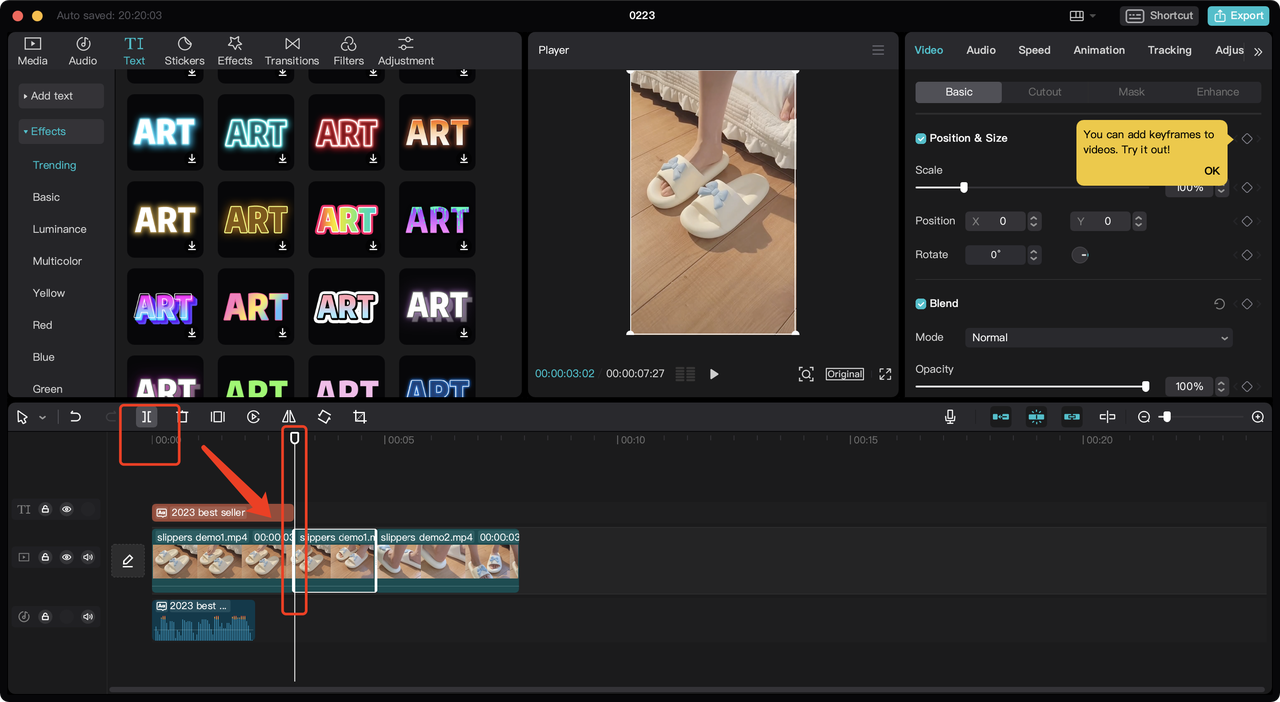
Click the clip you want to split.
Move the time axis to the position you want to split the track.
Click the Split button.
TikTok Ads Manager:
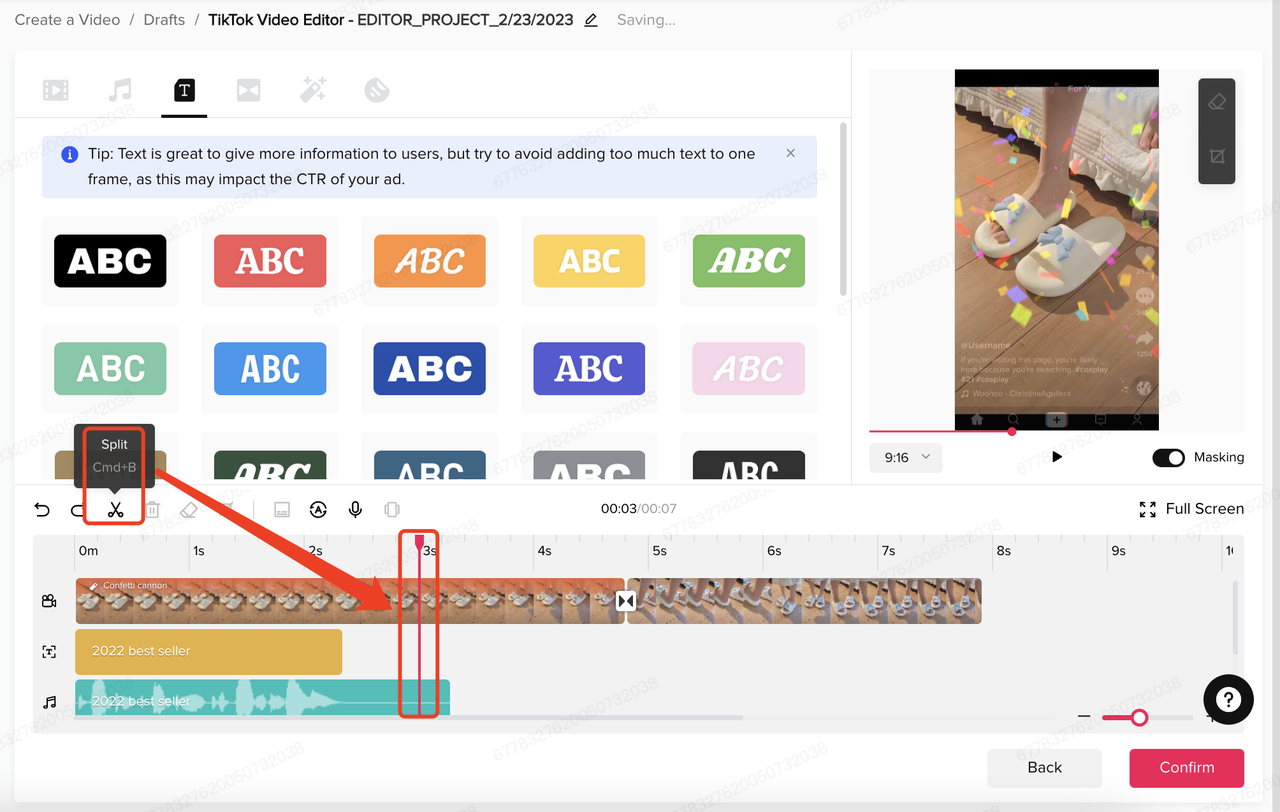
Click the clip you want to split.
Move the time axis to the position you want to split the track.
Click the Split button.
Feature Name: Speed
Function: Change the video speed.
Mobile:
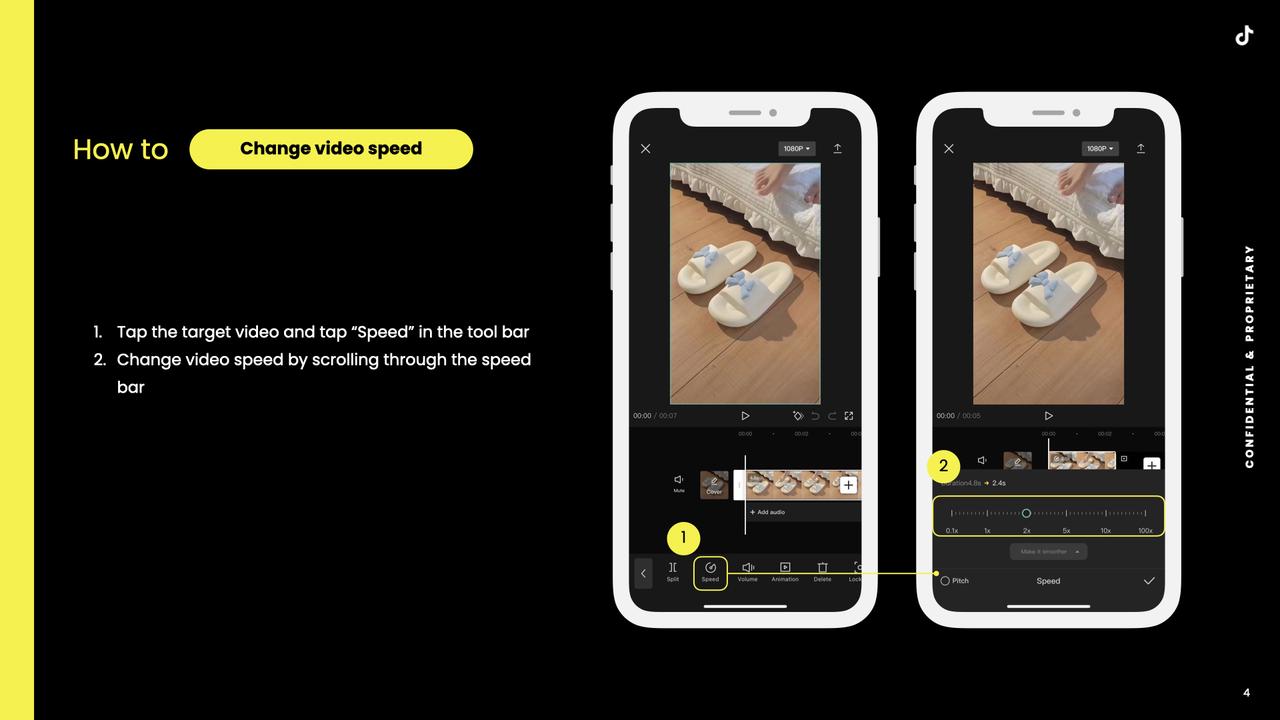
Web UI:
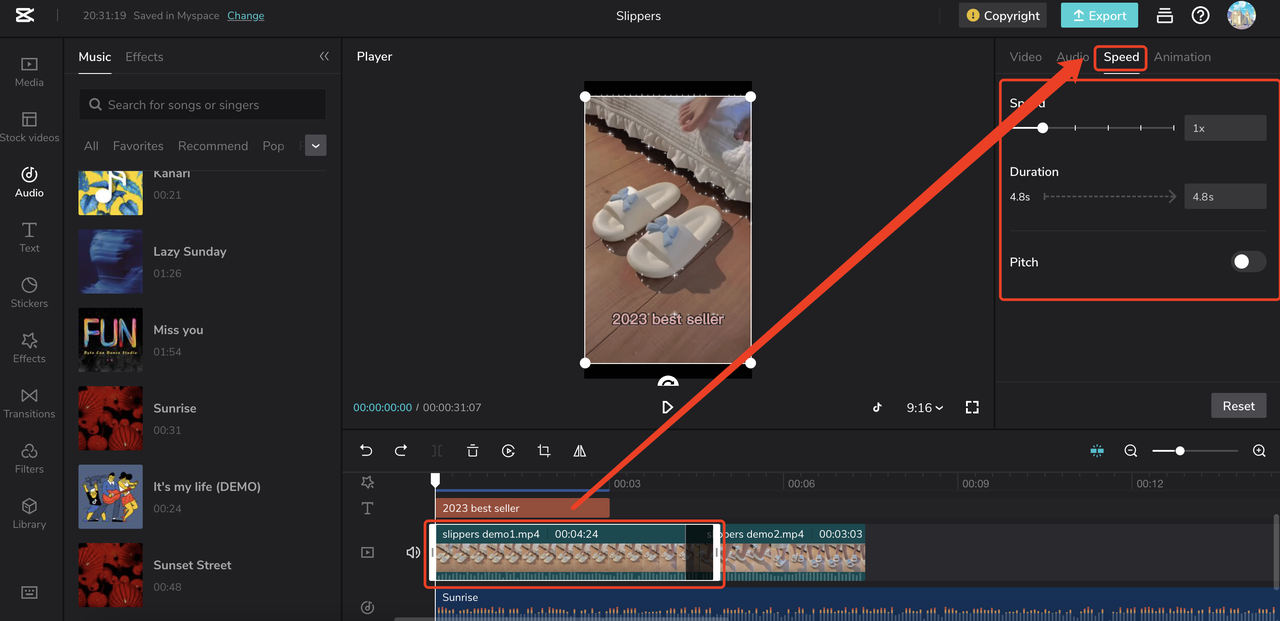
Click the target clip.
Choose the Speed tab and make adjustments.
Desktop UI:
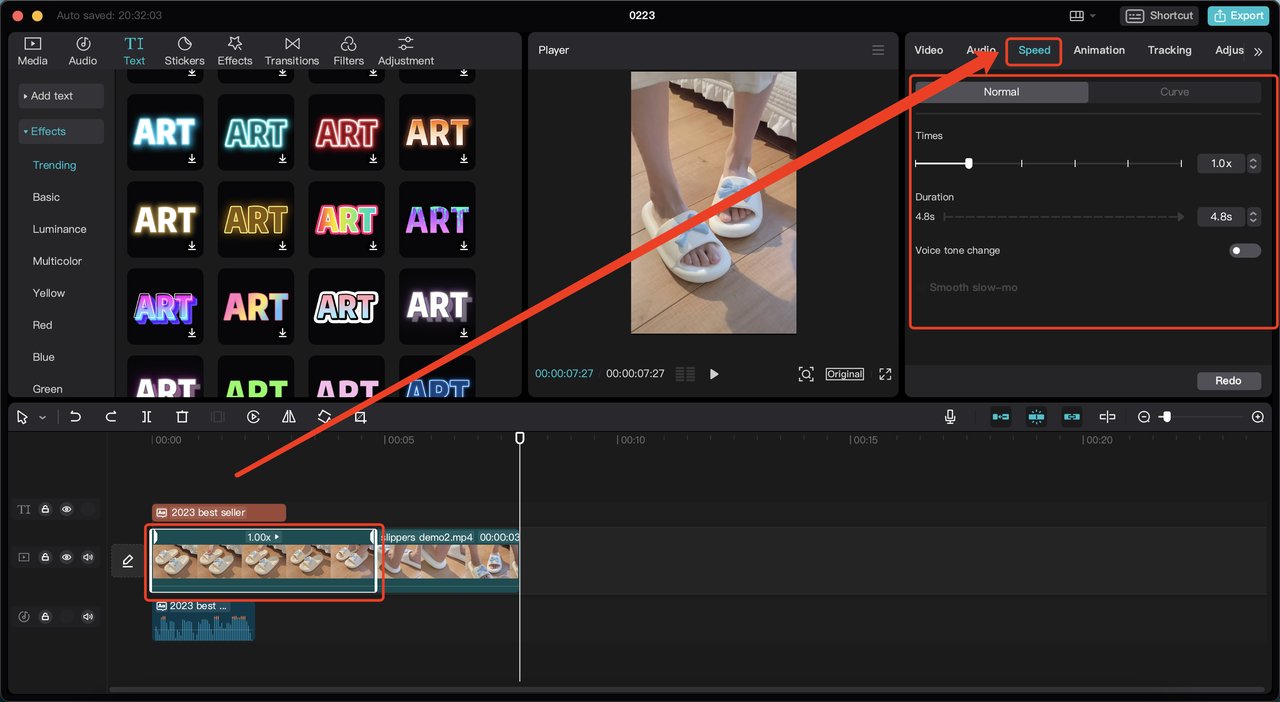
Click the target clip.
Choose the Speed tab and make adjustments.
TikTok Ads Manager: None
Feature Name: Remove background/Cutout.
Function: Automatically recognize portraits and remove the background.
Mobile UI:
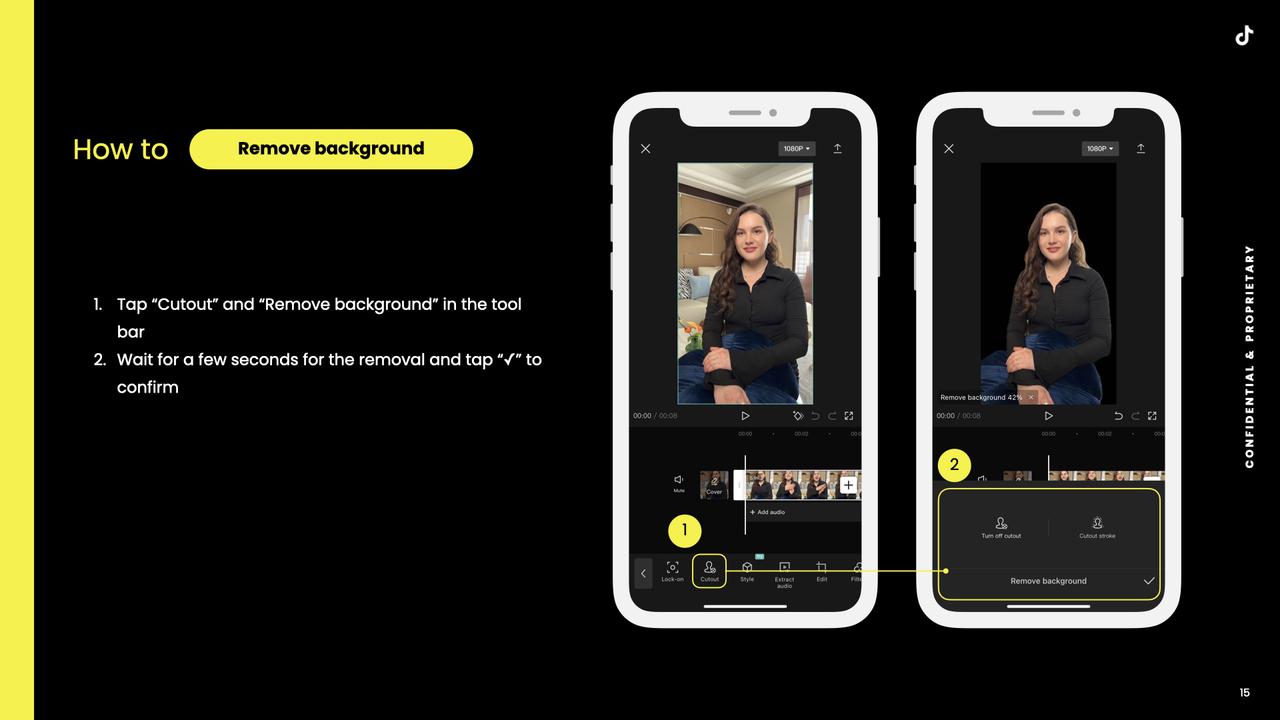
Web UI:
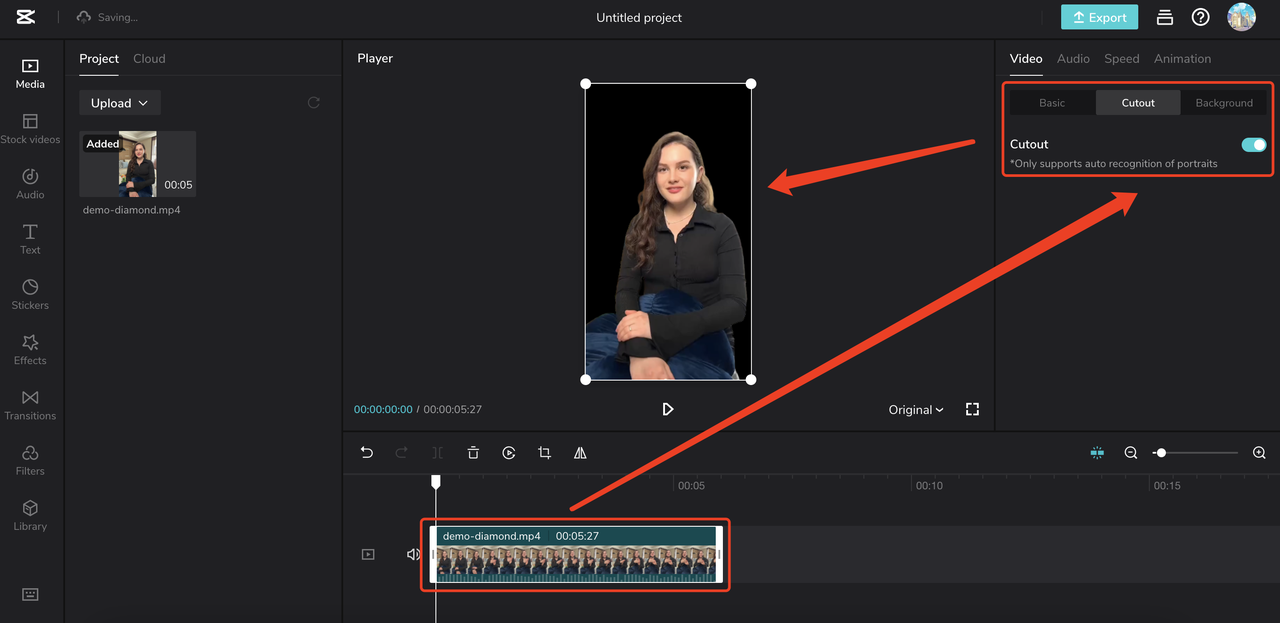
Click the target video.
Click the Cutout tab and enable it.
Desktop UI:
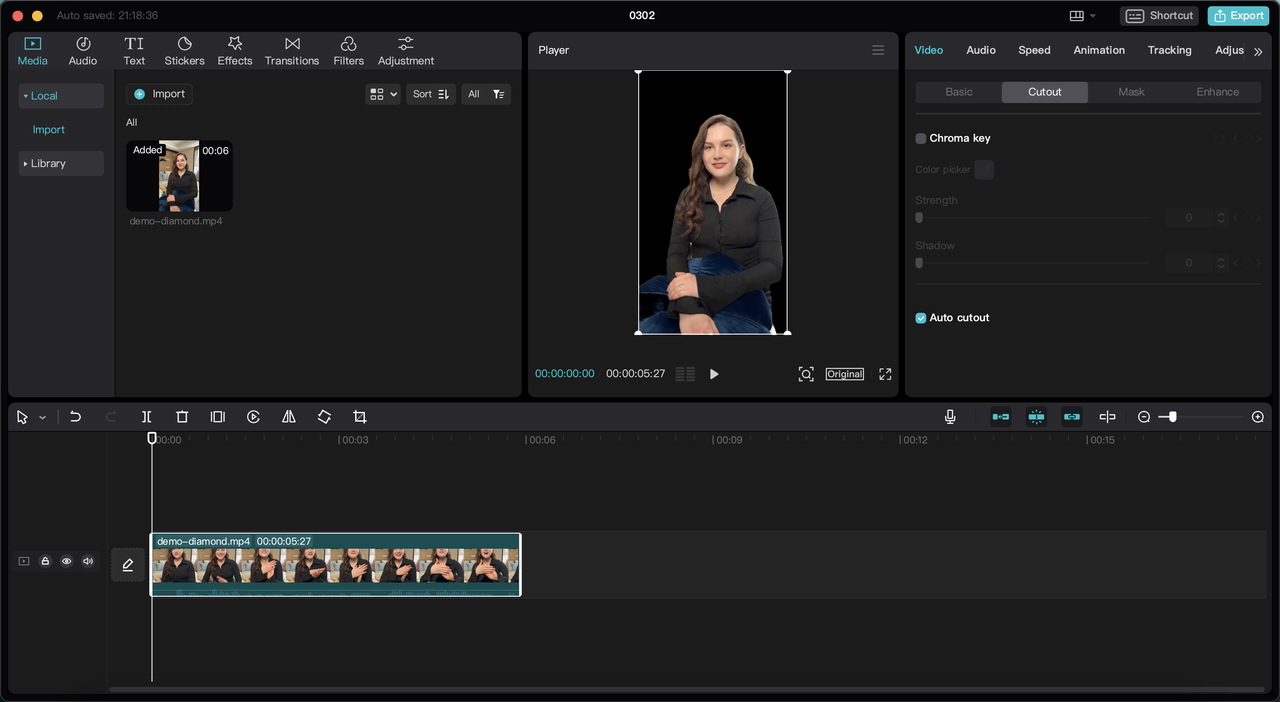
Click the target video.
Click the Cutout tab and enable it.
TikTok Ads Manager: None
1.2 Audio
Feature Name: Sounds/Music
Function: Add background sounds/music to your video.
Mobile:
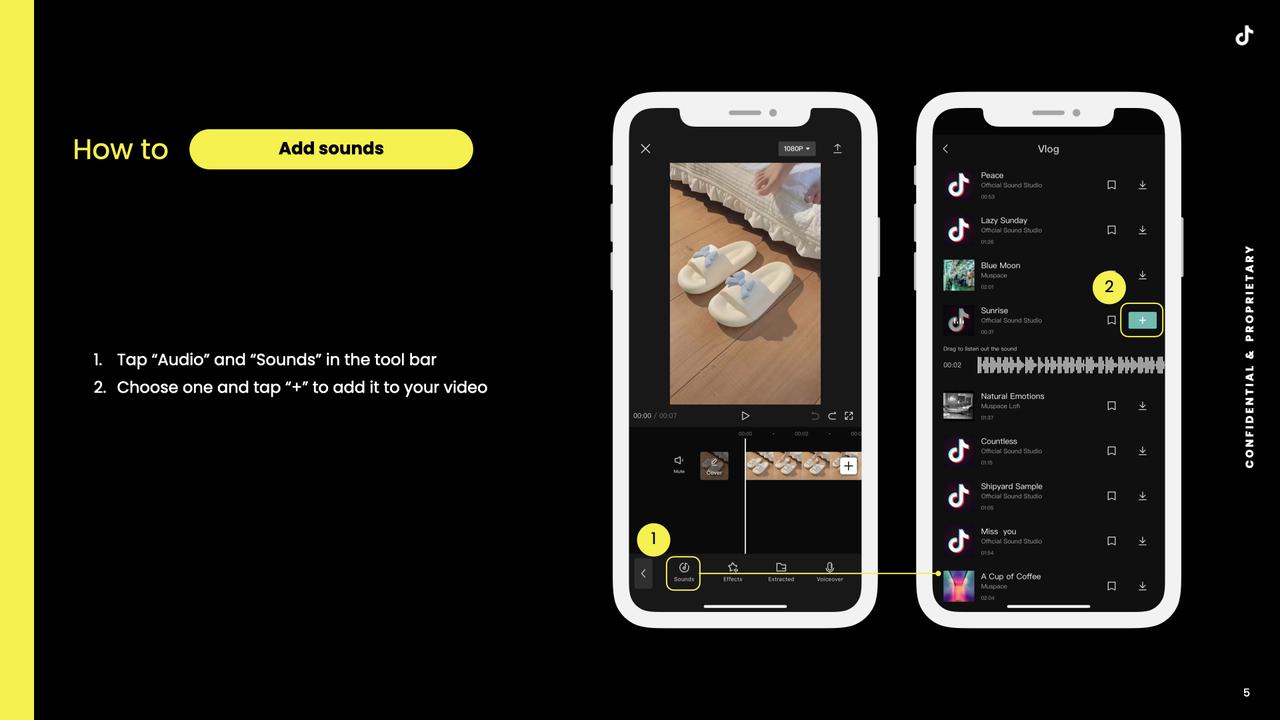
Web:
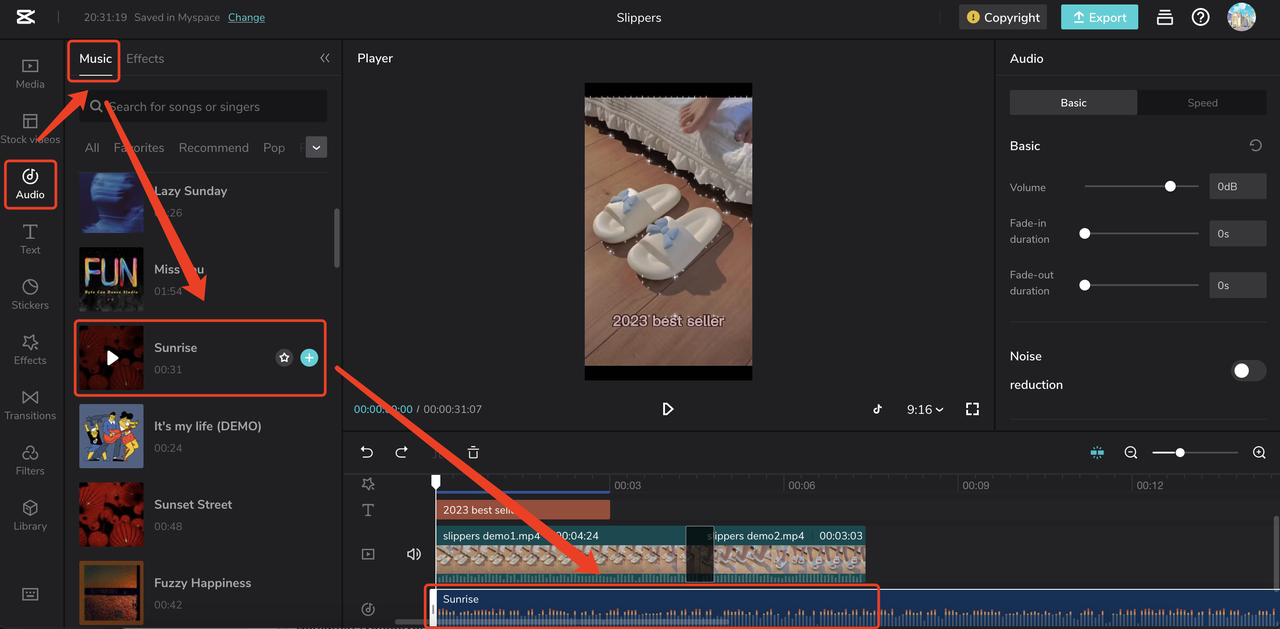
Click Audio and choose the Music tab.
Click + to add music for your video.
Desktop:
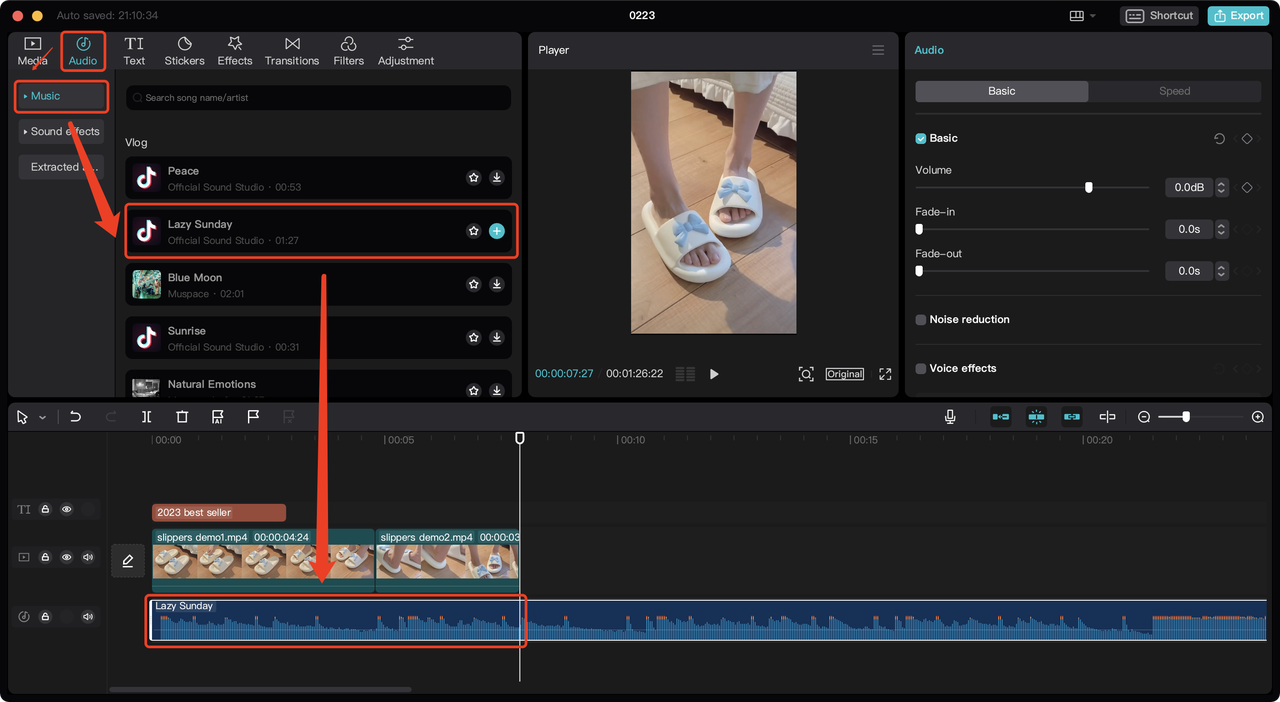
Click Audio and choose the Music tab.
Click + to add music for your video.
TikTok Ads Manager:
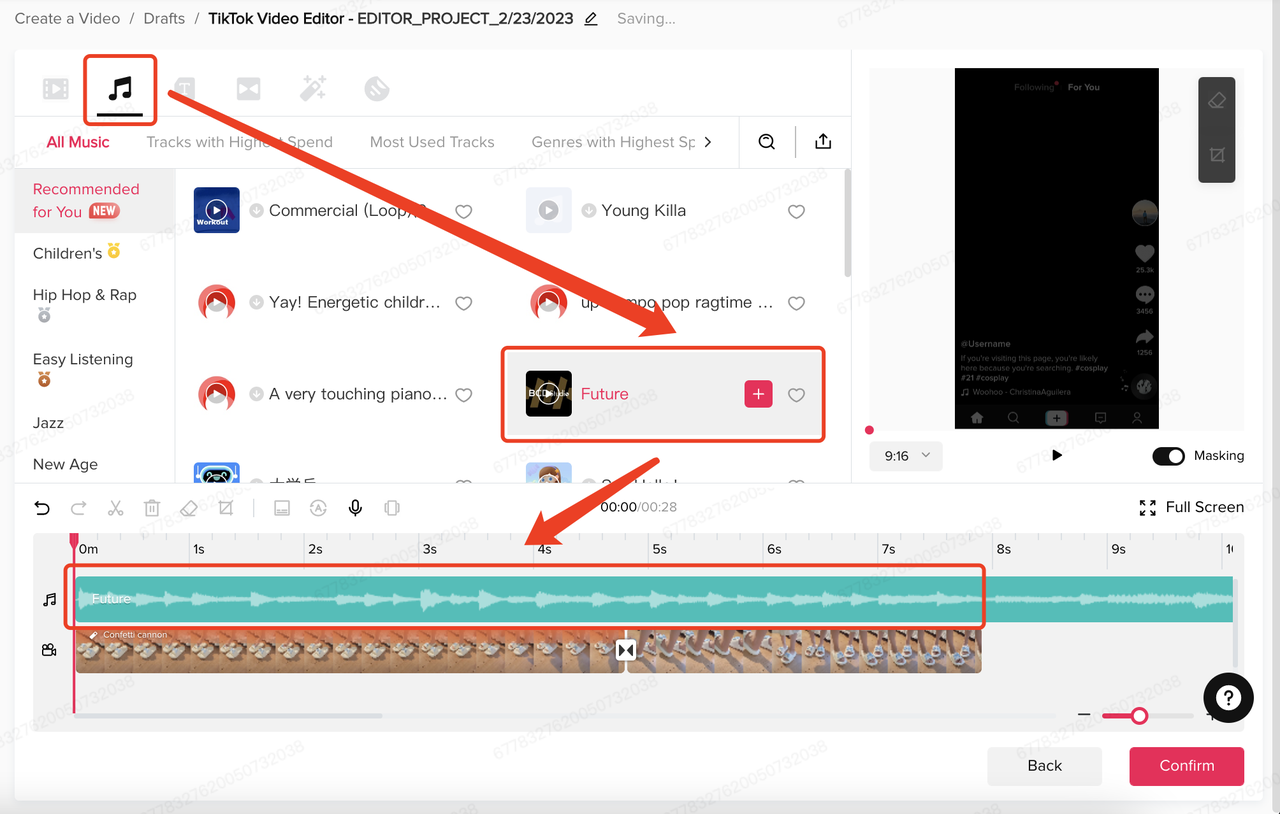
Click Audio and choose the Music tab.
Click + to add music for your video.
Feature Name: Text-to-speech
Function: Automatically generate speech from text.
Mobile:
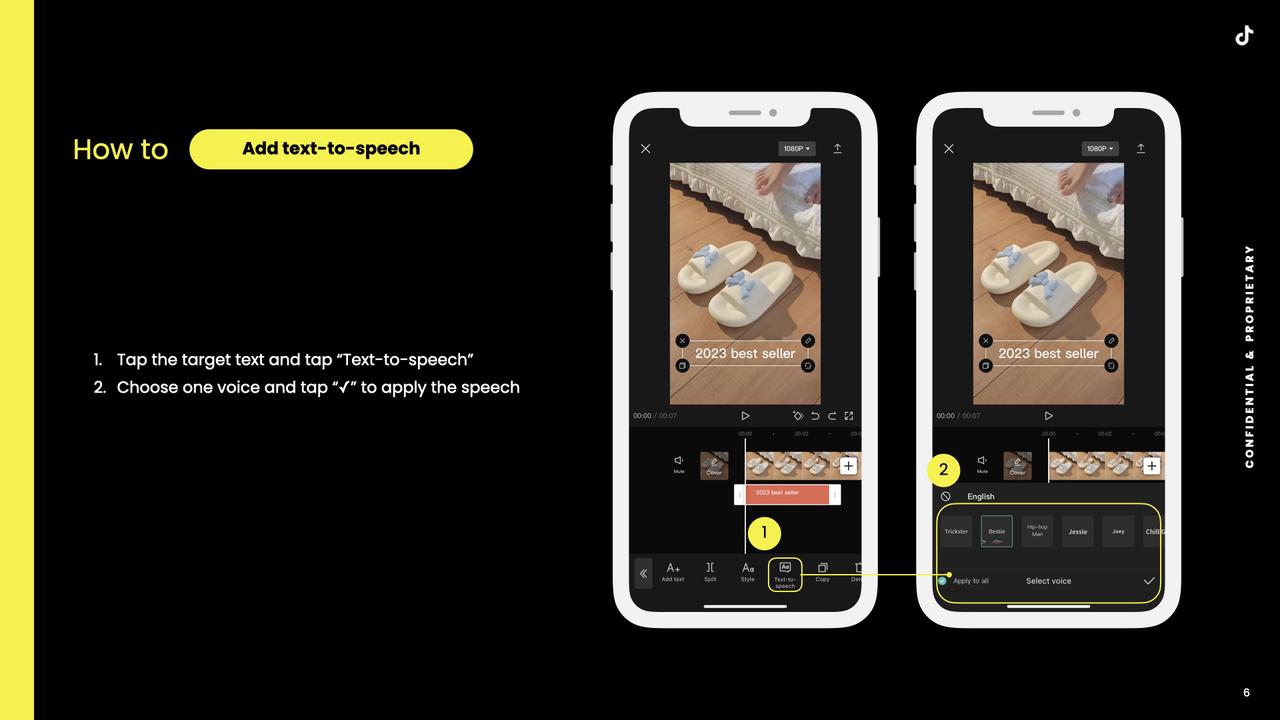
Web:
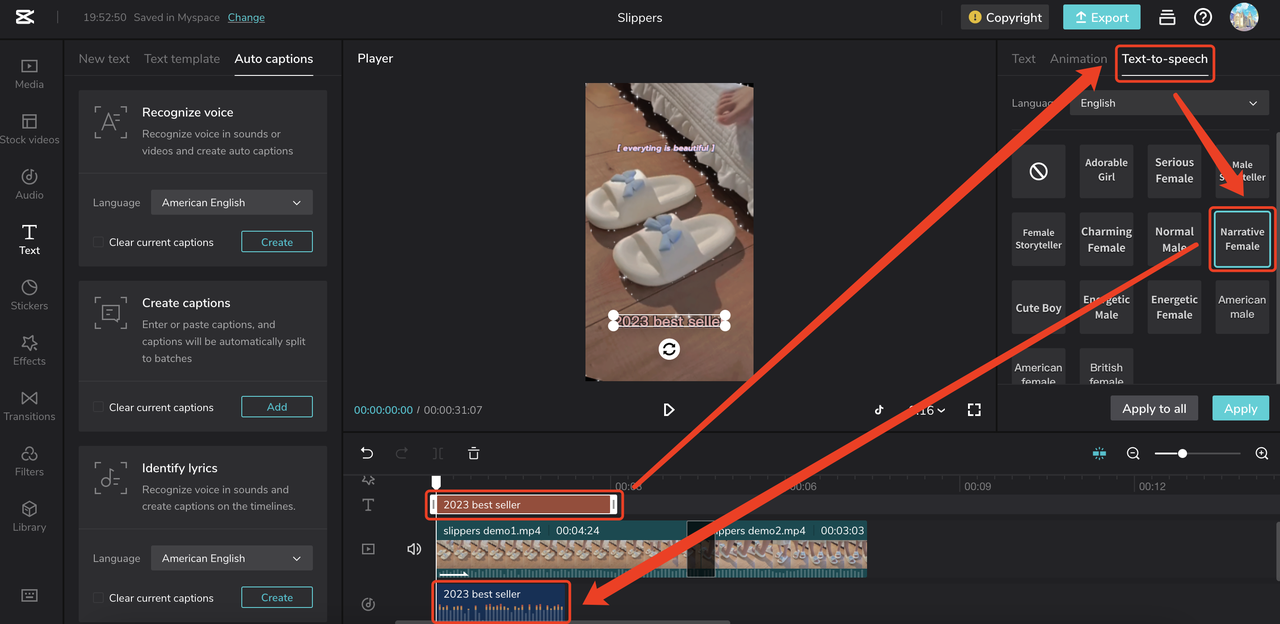
Click the text you want to generate from.
Choose the Text-to-speech tab and pick one voice.
Click Apply.
Desktop UI:
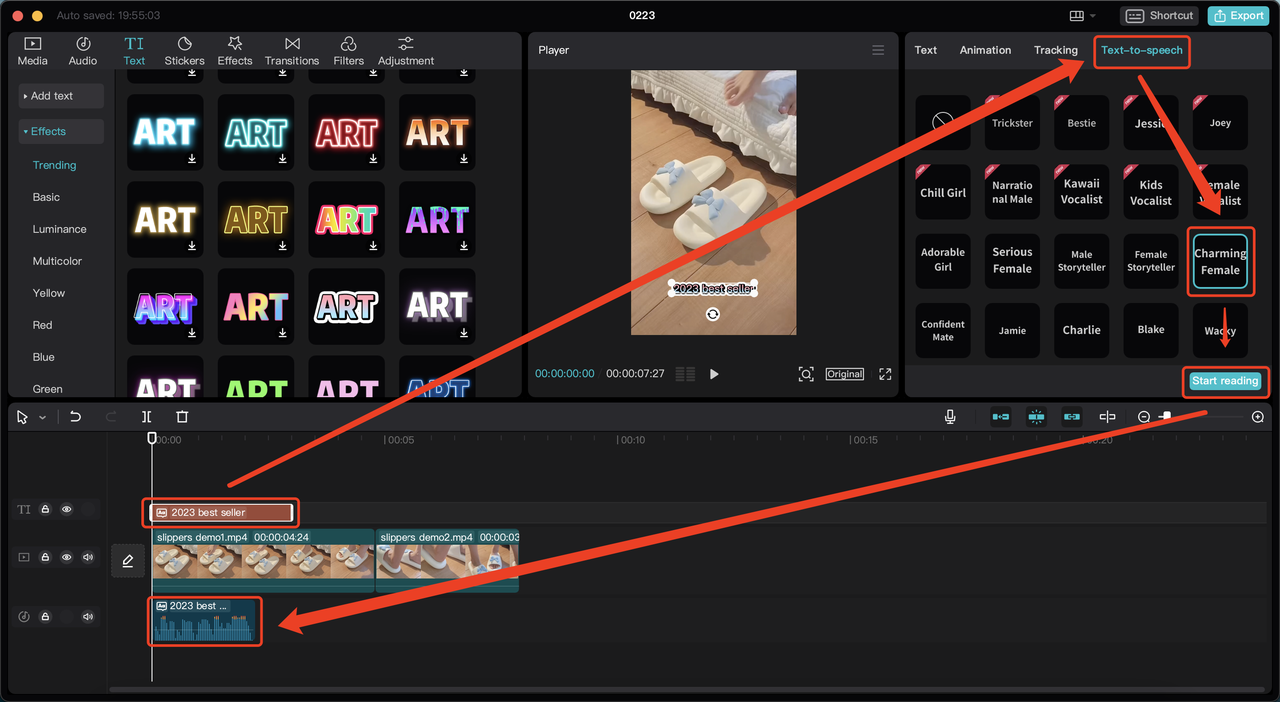
Click the text you want to generate from.
Choose the Text-to-speech tab and pick one voice.
Click Apply.
TikTok Ads Manager UI:
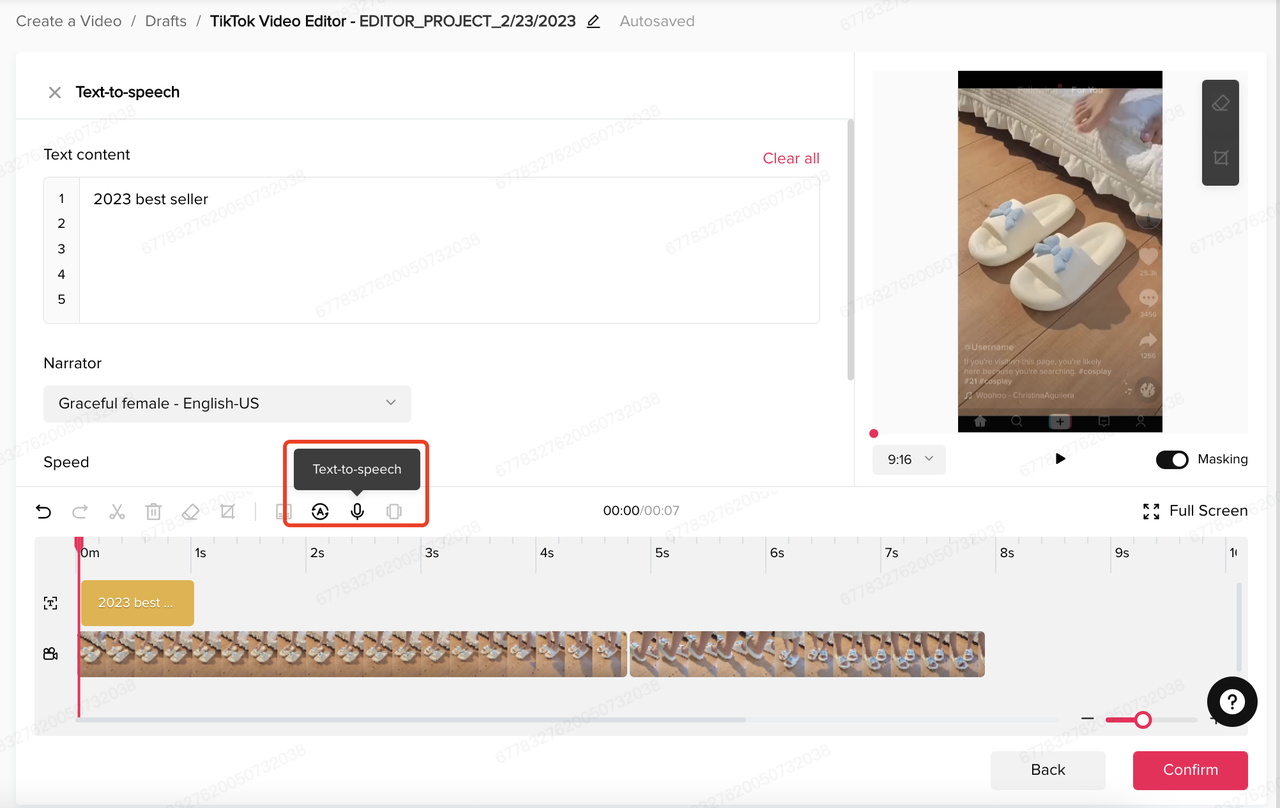
Click the text you want to generate from.
Choose the Text-to-speech button, edit text content & speed, and pick one voice.
Click Generate.
1.3 Text
Feature Name: Text Effects
Function: Add text to your video
Mobile UI:
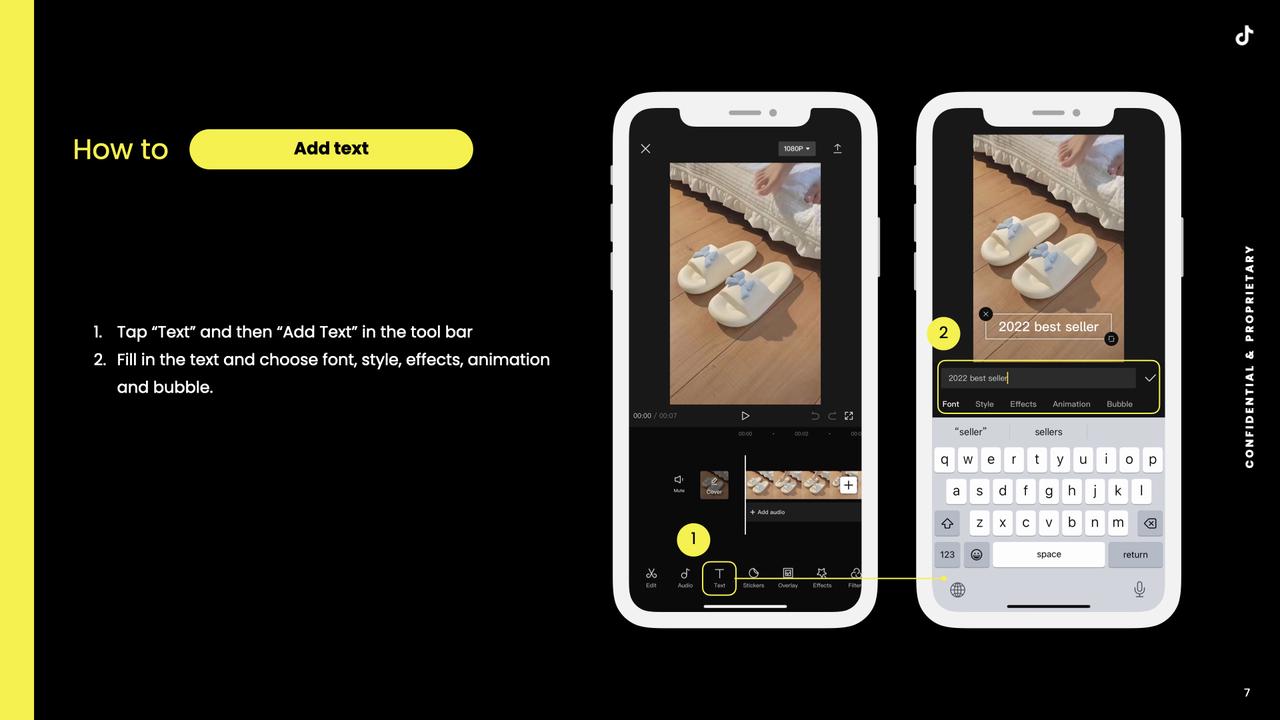
Web UI:
Click Text and choose one text style under "New Text" Tab
Click + button to add it to your video
Make adjustments on the adjustment section
Desktop:
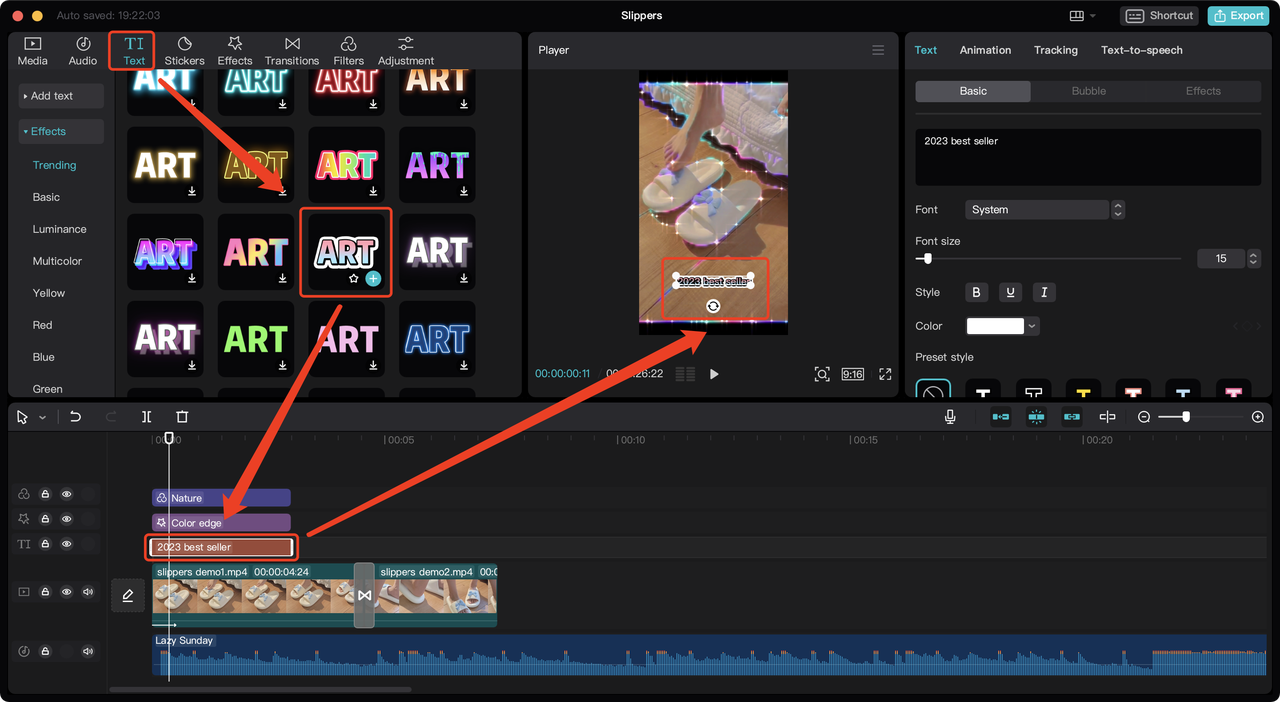
Click Text and choose one text style under "Effects" Tab
Click + button to add it to your video
Make adjustments on the adjustment section
TikTok Ads Manager:
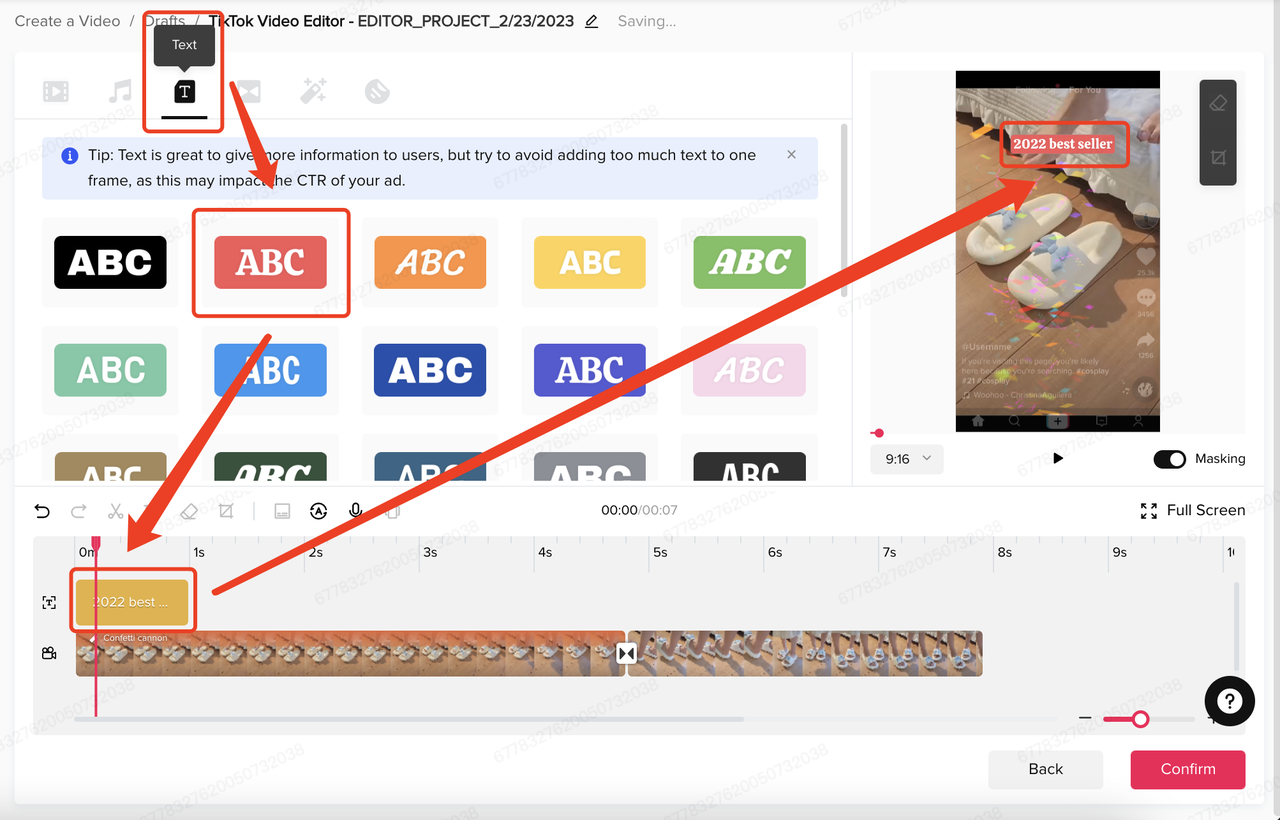
Click Text and choose one text style
Click + button to add it to your video
Make adjustments on the video section
Feature Name: Text Templates
Function: Add text templates to your video.
Mobile:
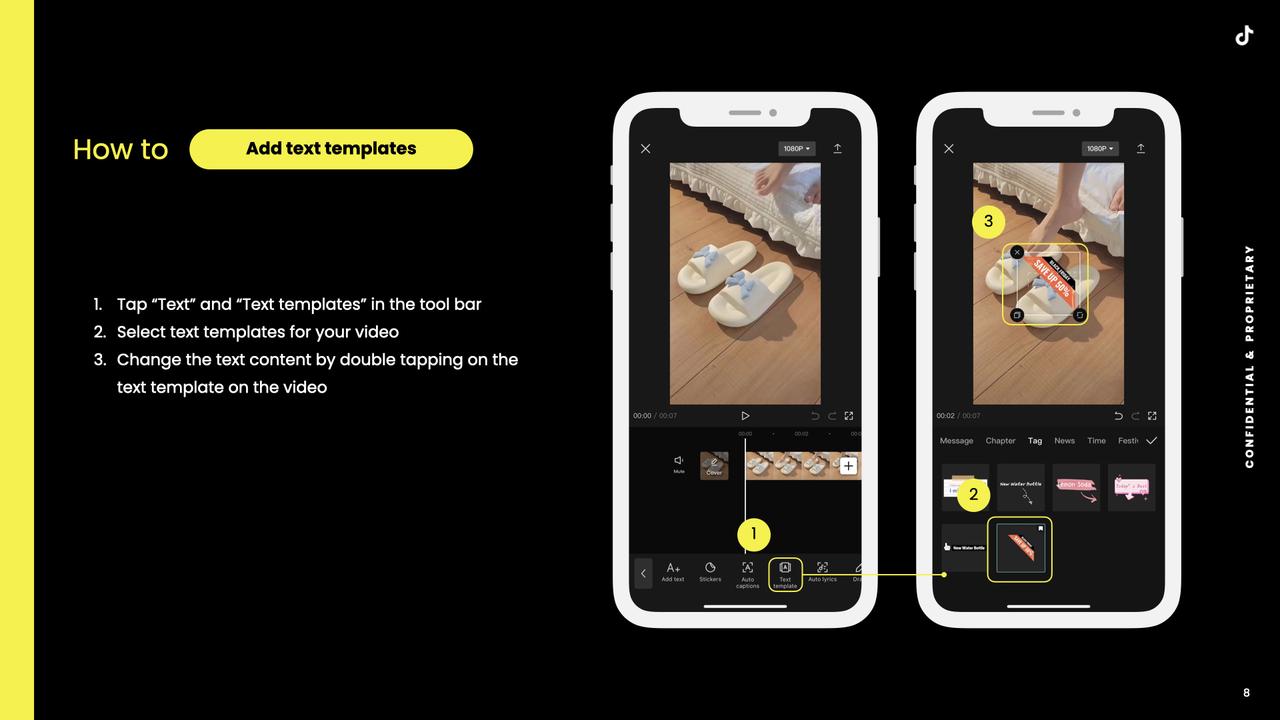
Web:
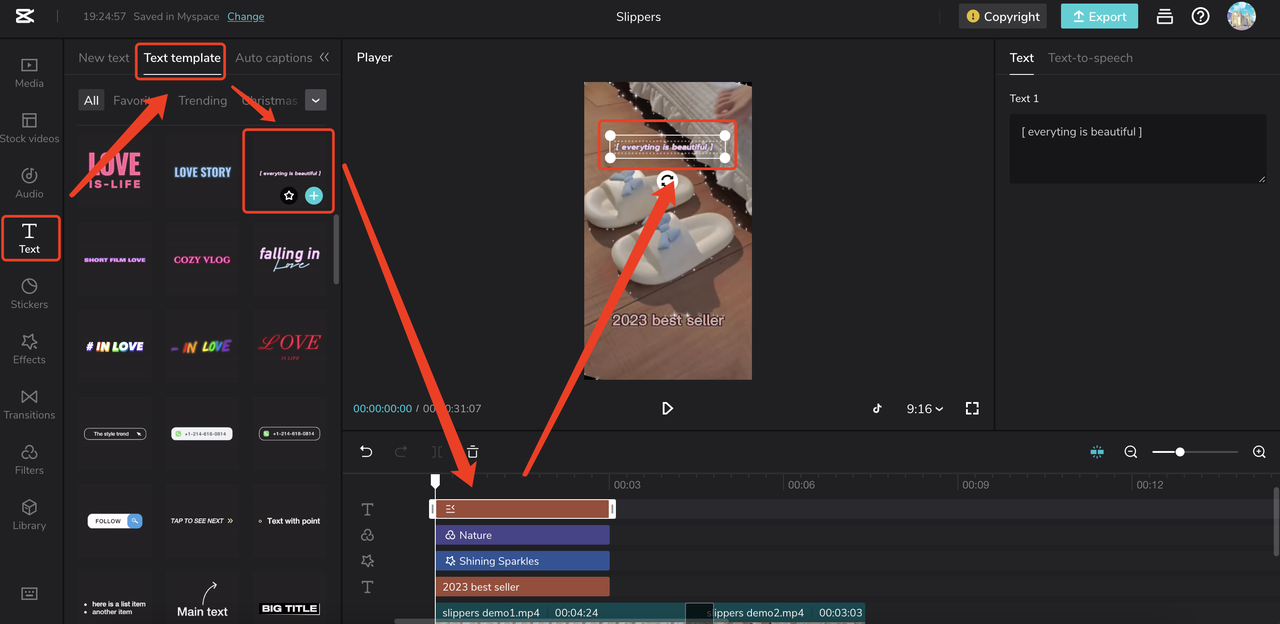
Click Text, choose "Text Template" and pick one.
Click the + button to add it to your video.
Make adjustments on the adjustment section.
Desktop UI:
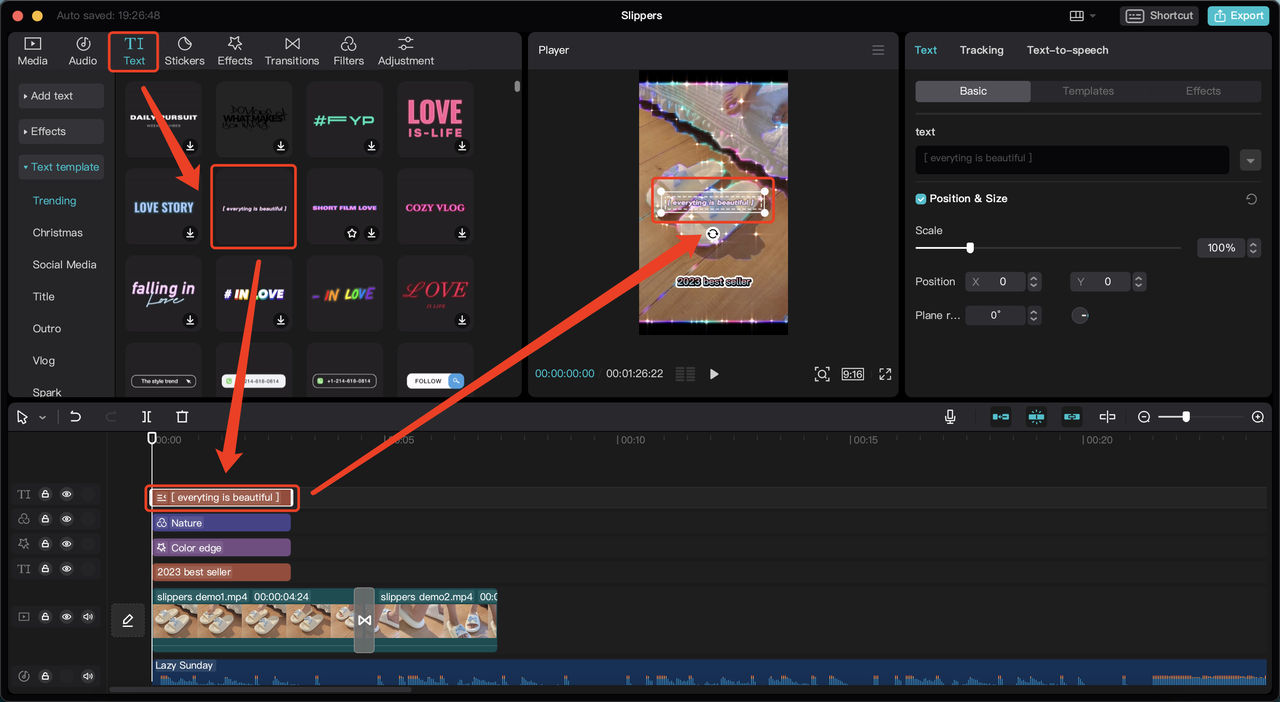
Click Text, choose "Text Template" and pick one.
Click + button to add it to your video.
Make adjustments on the adjustment section.
TikTok Ads Manager: None
Feature Name: Auto Captions
Function: Automatically generate texts from the audio.
Mobile:
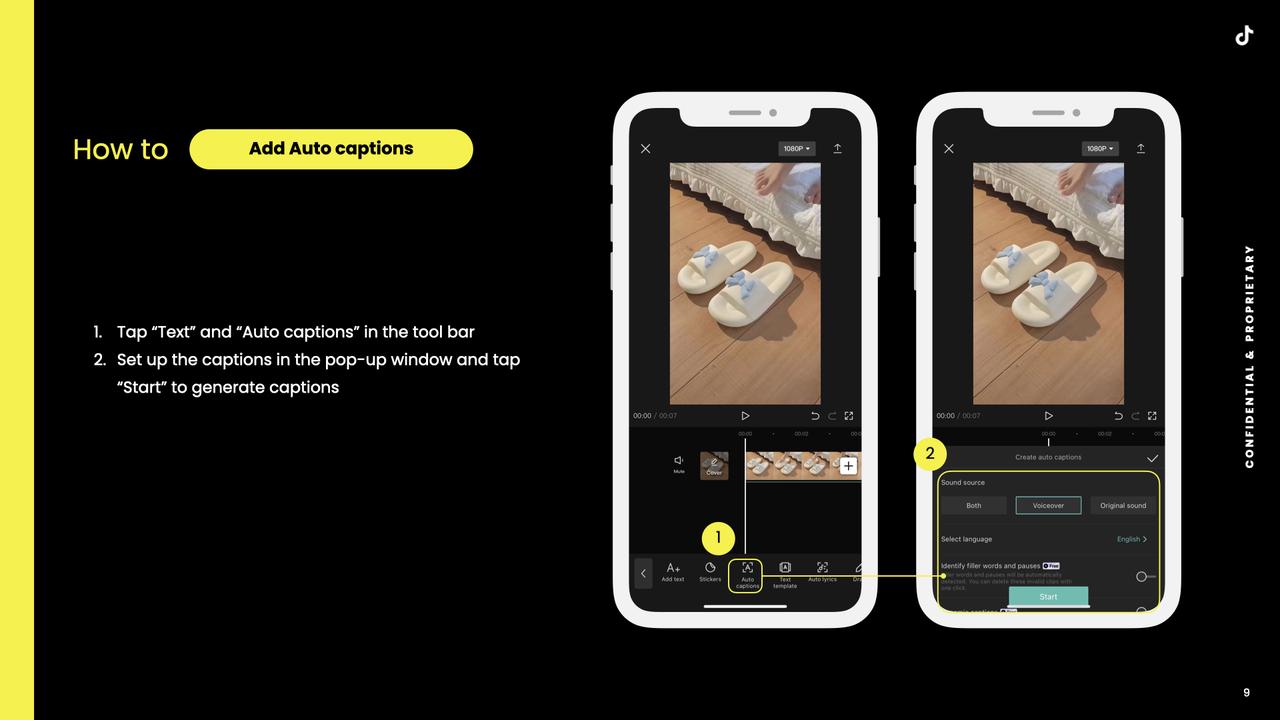
Web:
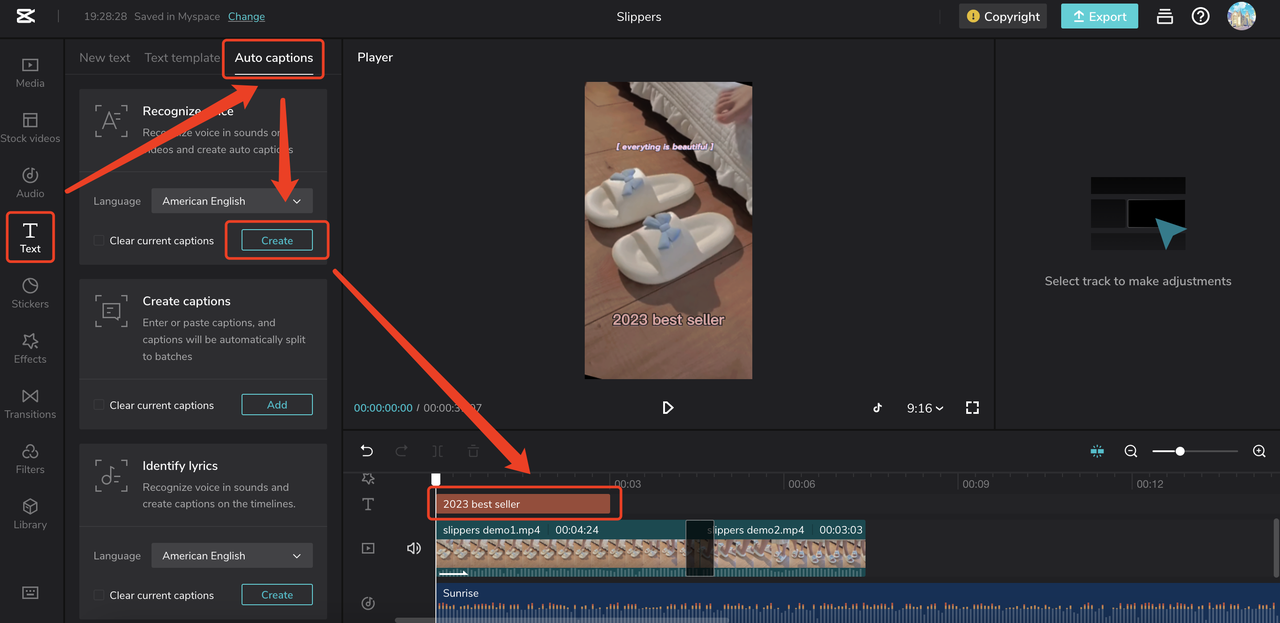
Click Text, choose "Auto Captions" tab.
Set language and click Create, then you will see the text generated in the timeline section and on the video.
Desktop:
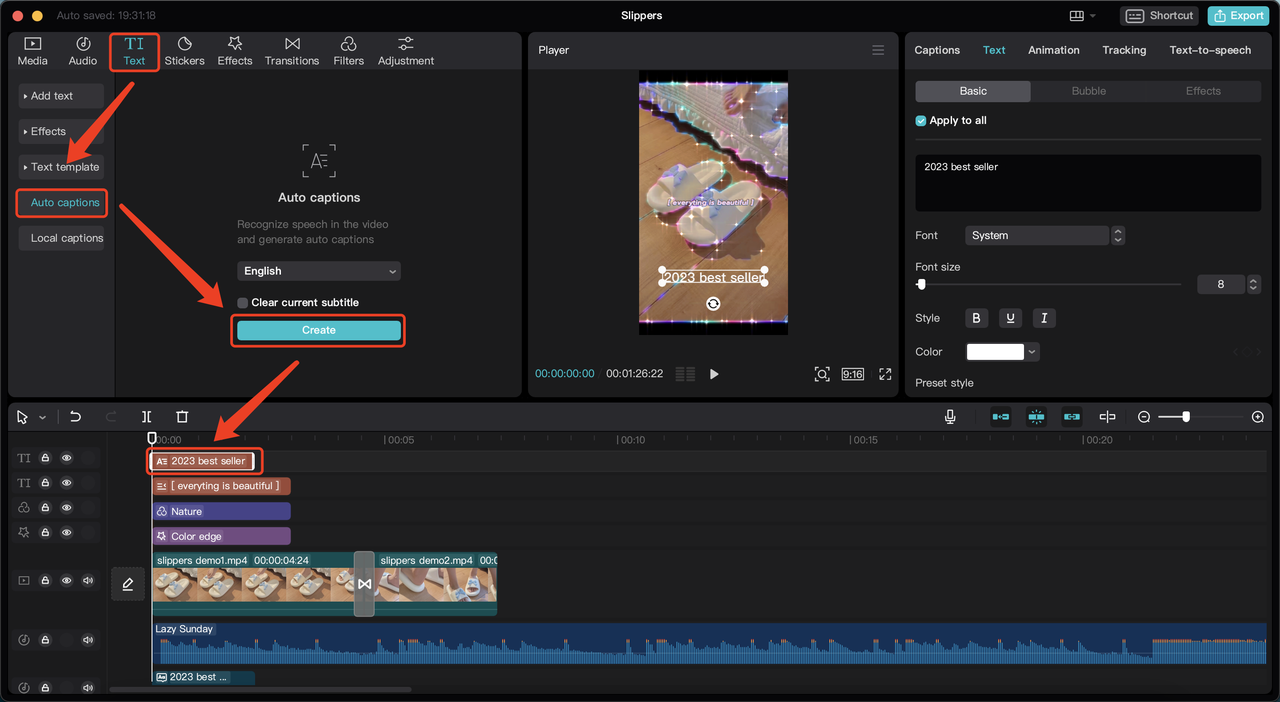
Click Text, choose "Auto Captions" tab
Set language and click Create, then you will see the text generated in the timeline section and on the video.
TikTok Ads Manager:
Click the target text and click Auto caption.
Choose the language and click Generate, then you will see the text generated below
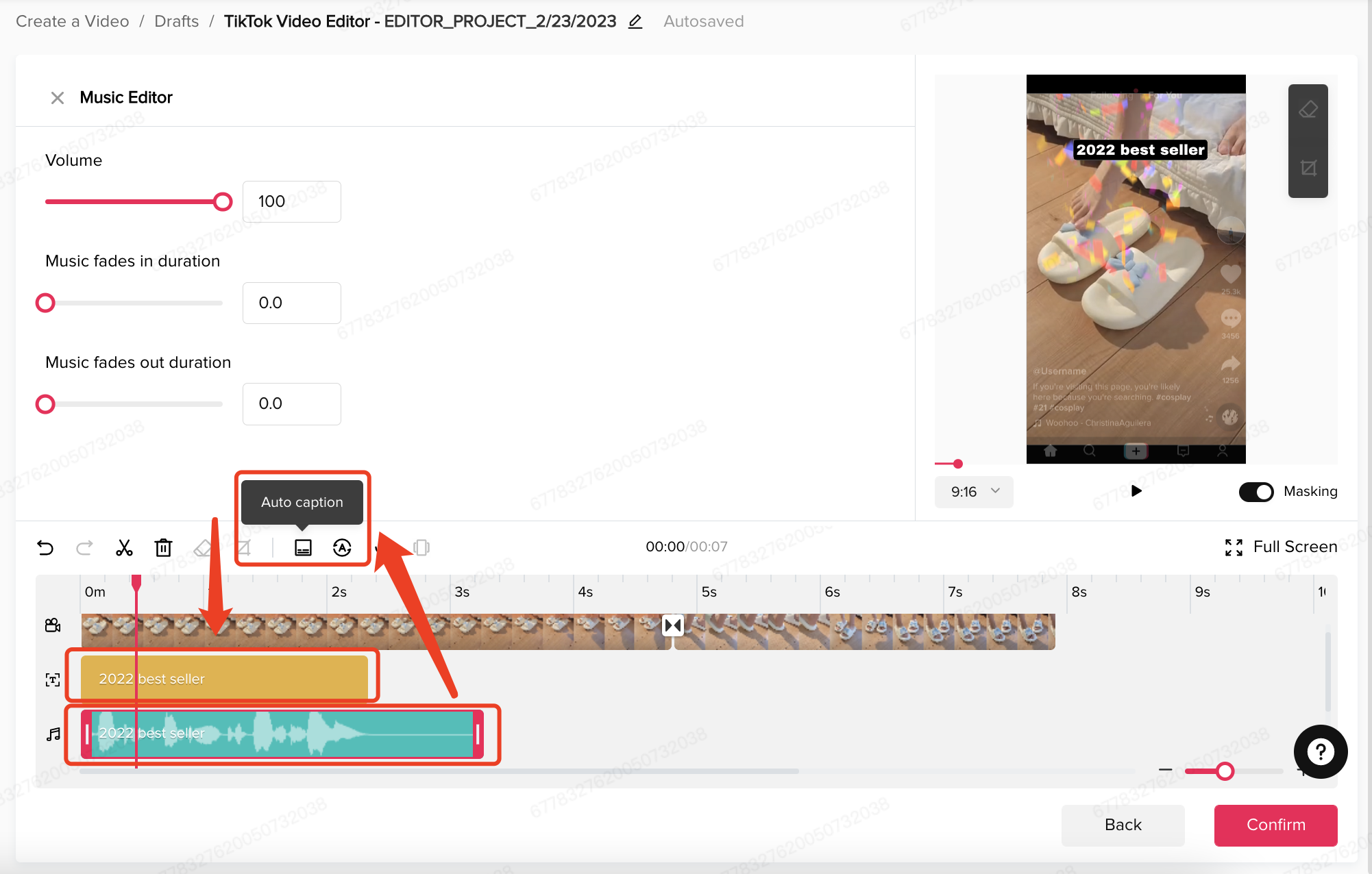
1.4 Animation
Feature Name: Animation
Function: Add animation to your video
Mobile:
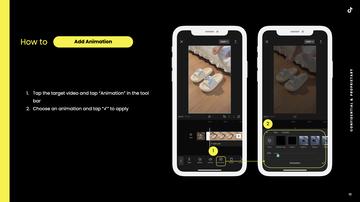
Web:
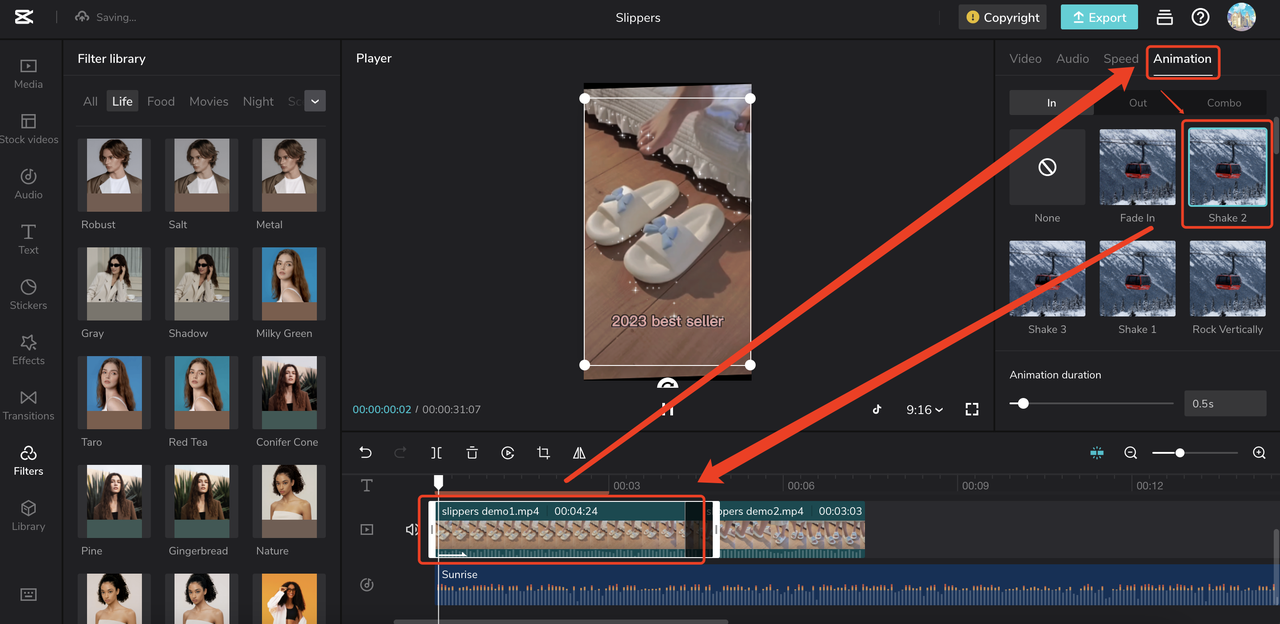
Click the target clip and choose the "Animation" tab on the adjustment section.
Pick one for your video and click on it.
Desktop:
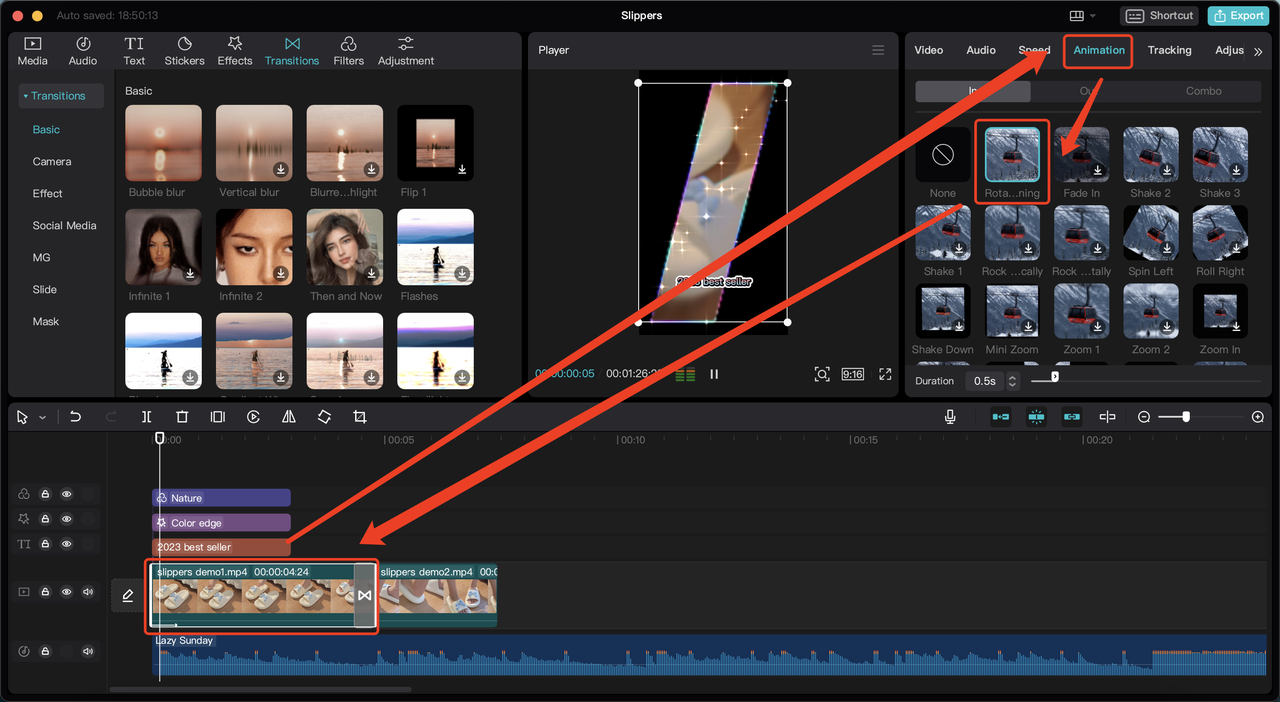
Click the target clip and choose the "Animation" tab on the adjustment section.
Pick one for your video and click on it.
TikTok Ads Manager: None
1.5 Transition
Feature Name: Transition
Function: Add transition to your video.
Mobile:
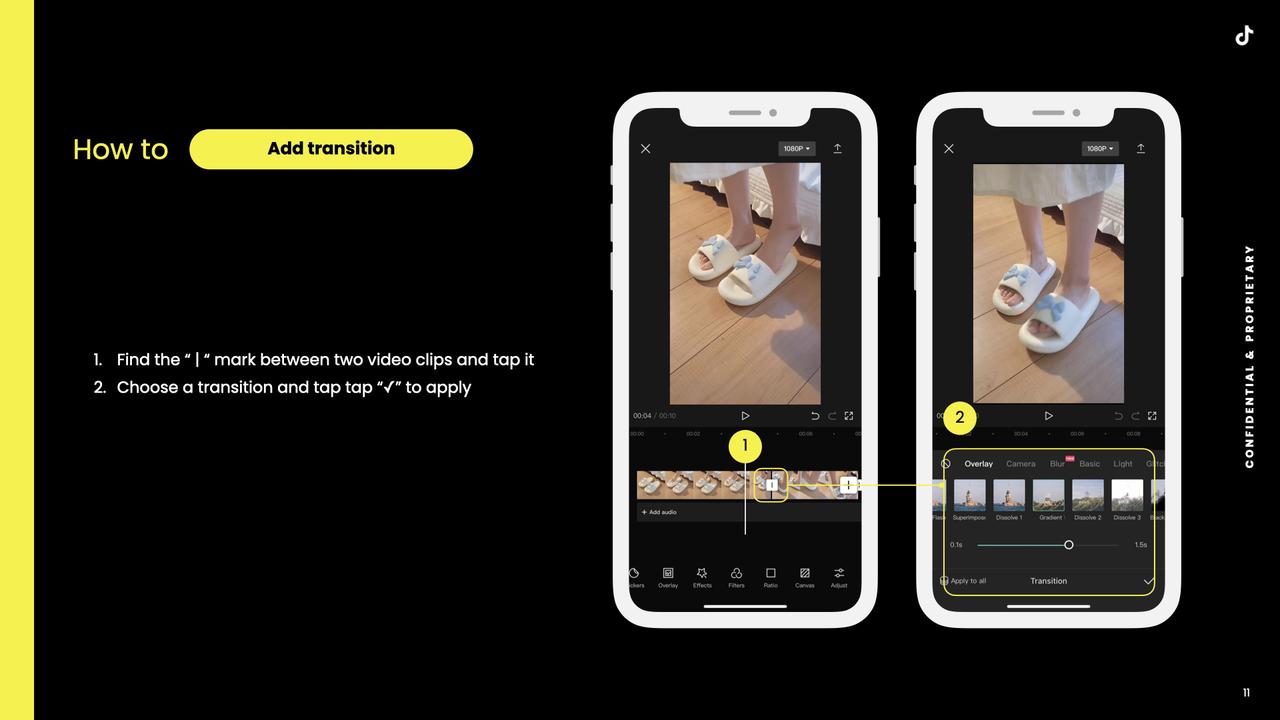
Web:
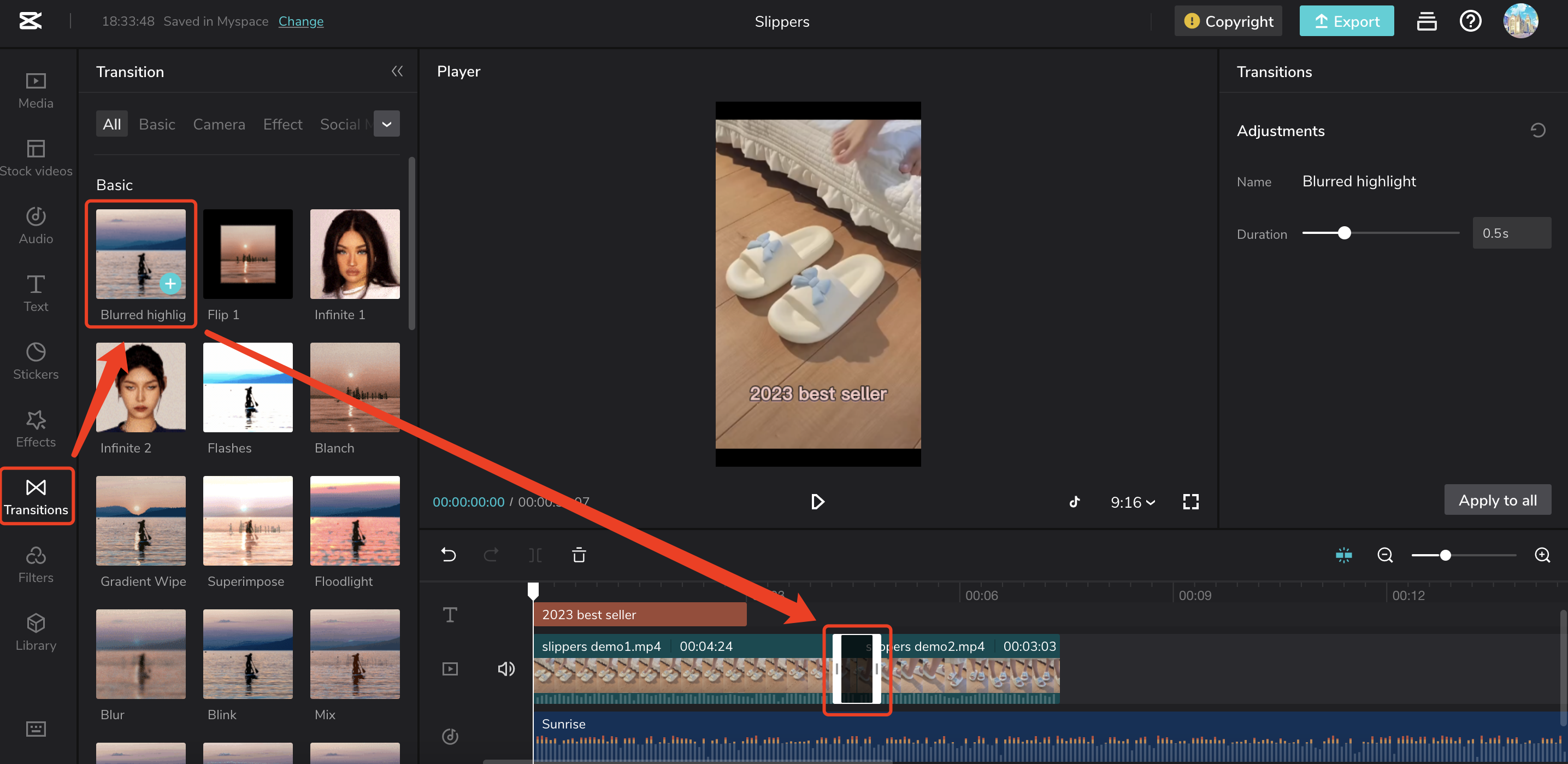
Click the "Transition" and choose one for your video
Click + to add it to your video
Desktop:
Click the "Transition" and choose one for your video
Click + to add it to your video
TikTok Ads Manager:
Click the "Transition" and choose one for your video
Click + to add it to your video
1.6 Stickers
Feature Name: Stickers
Function: Add stickers to your video.
Mobile:
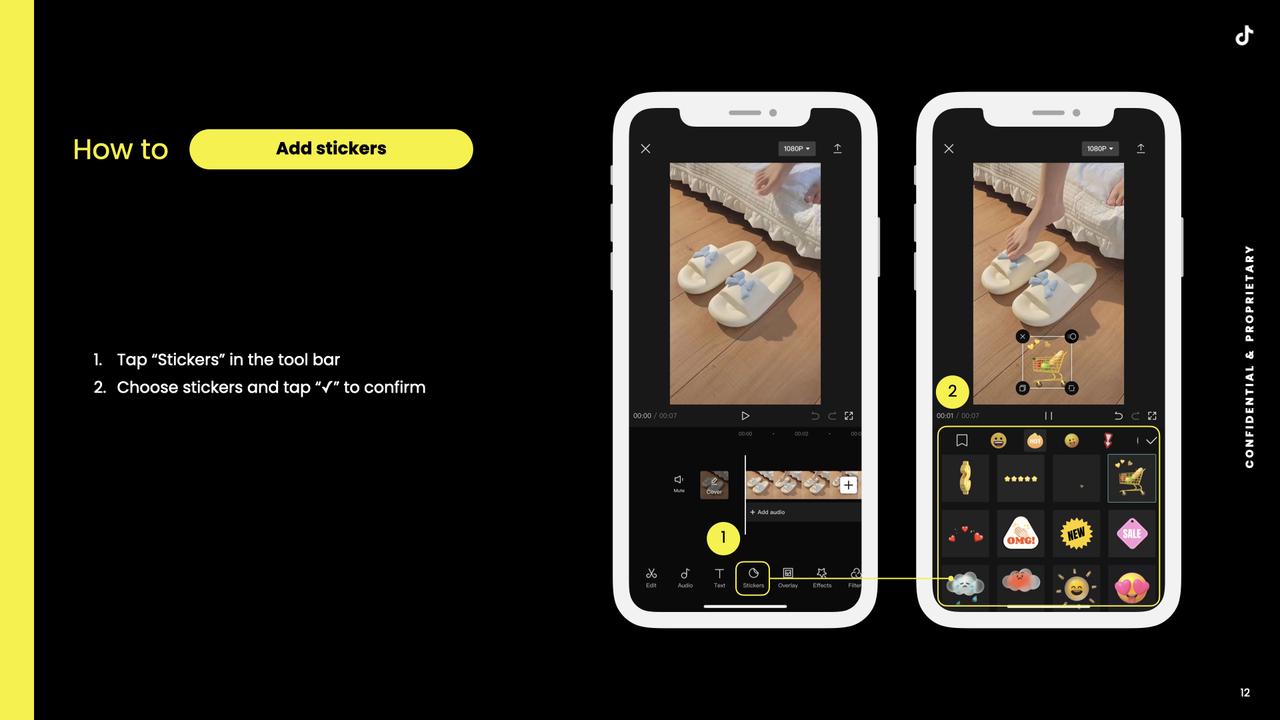
Web:
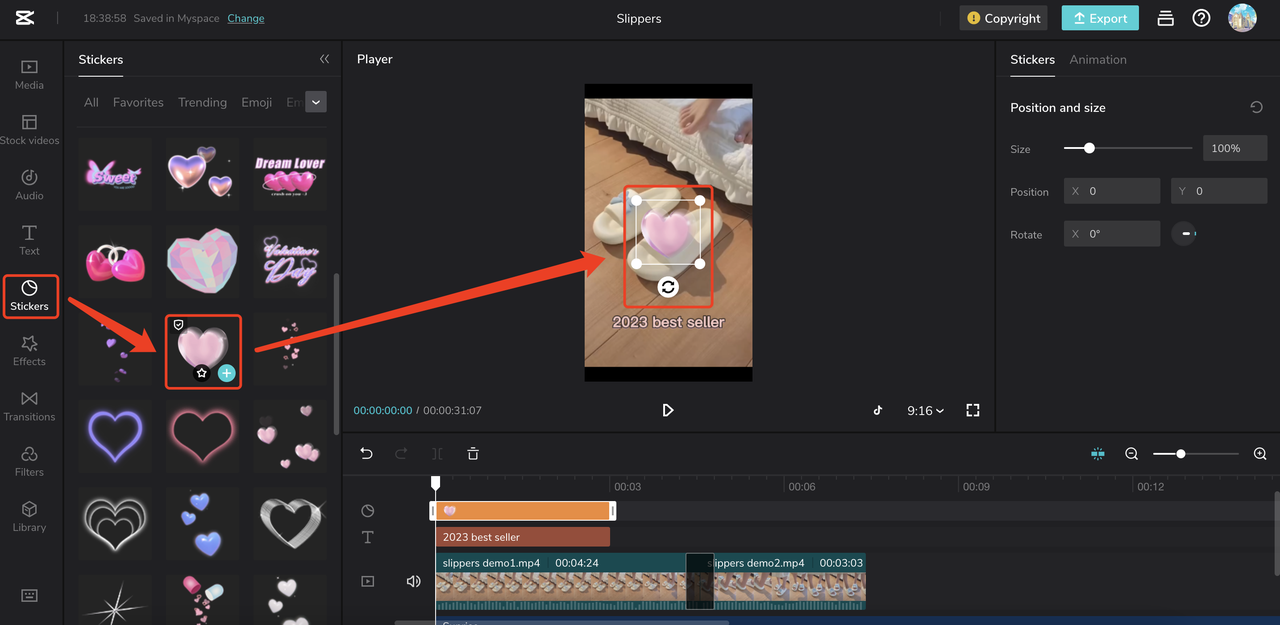
Click the Stickers and choose one for your video
Click + to add it to your video
Desktop:
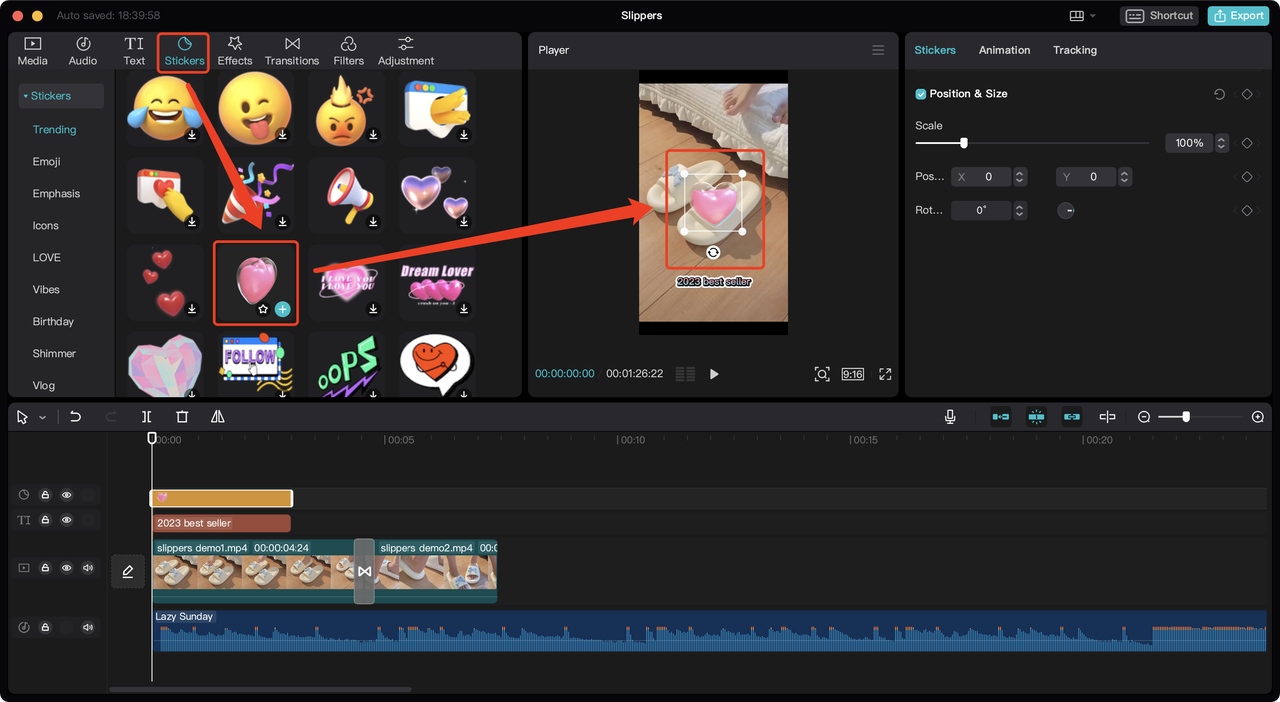
Click the Stickers and choose one for your video
Click + to add it to your video
TikTok Ads Manager:
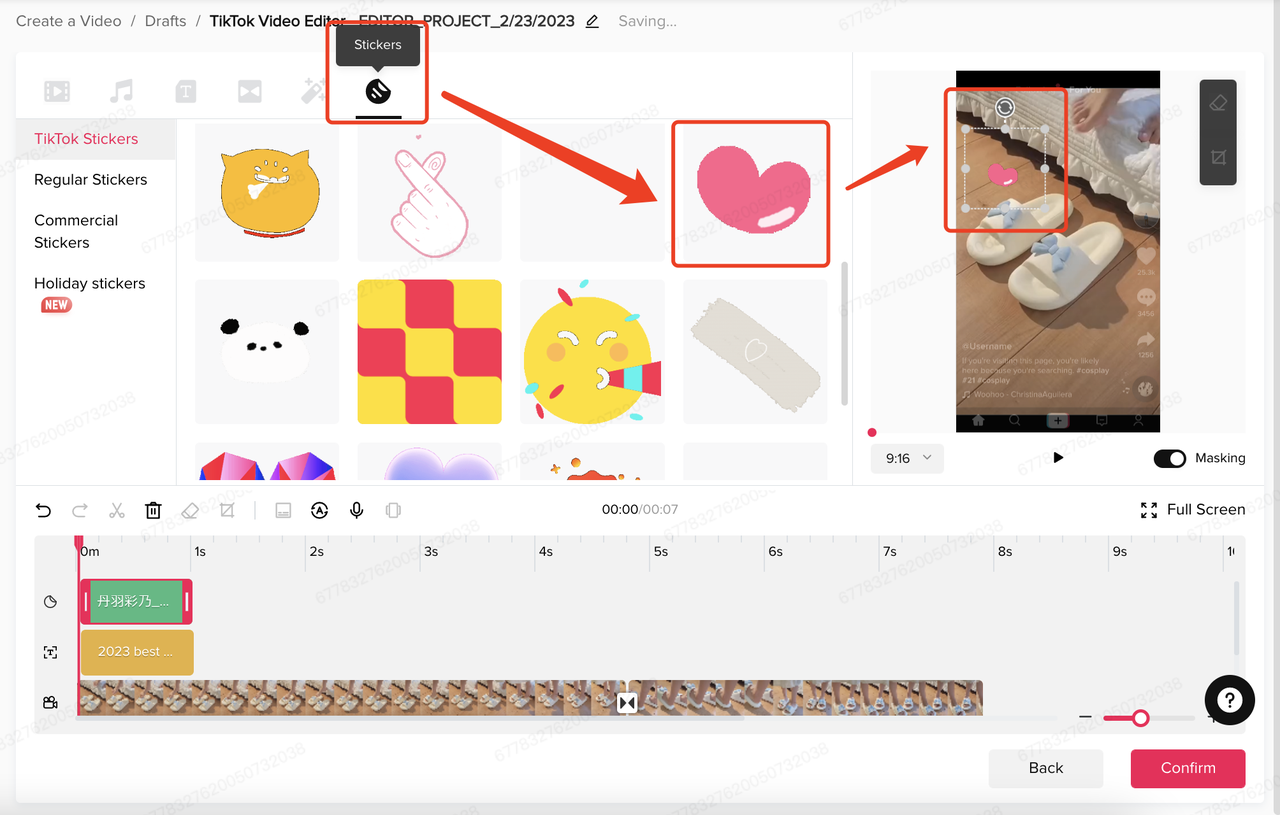
Click the Stickers and choose one for your video
Click + to add it to your video
1.7 Effects
Feature Name: Effects
Function: Add effects to your video.
Mobile:
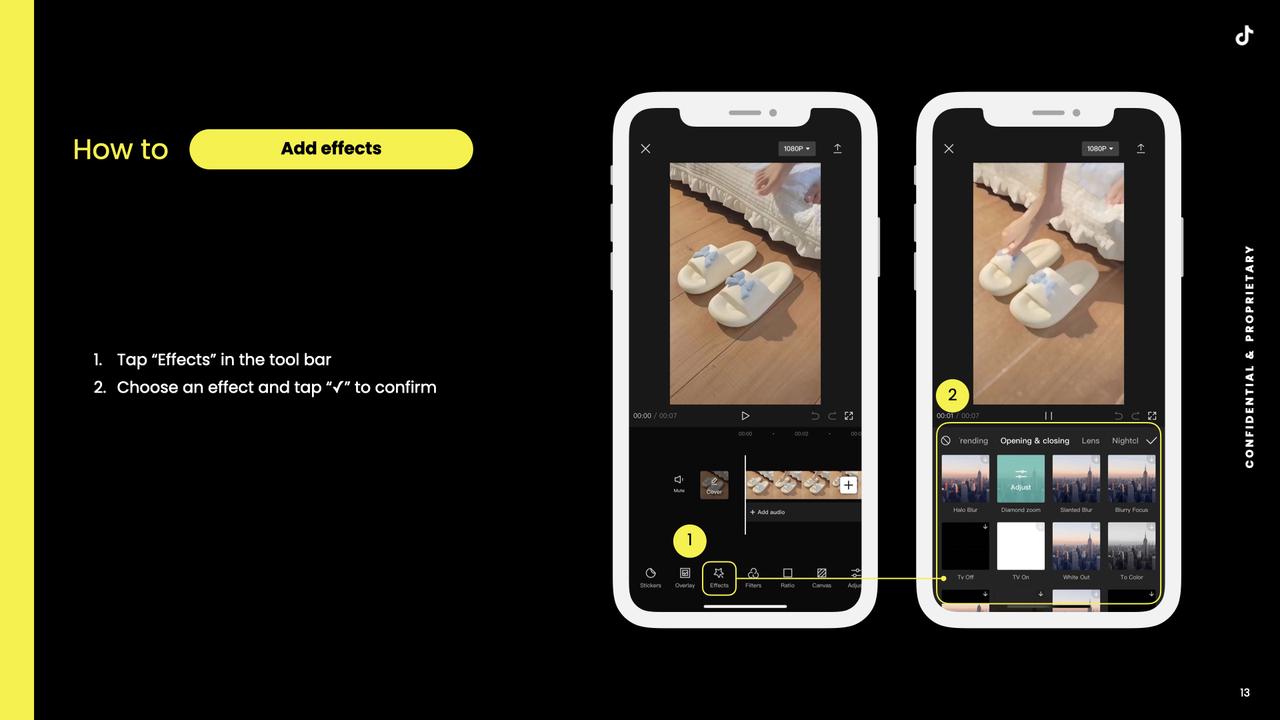
Web:
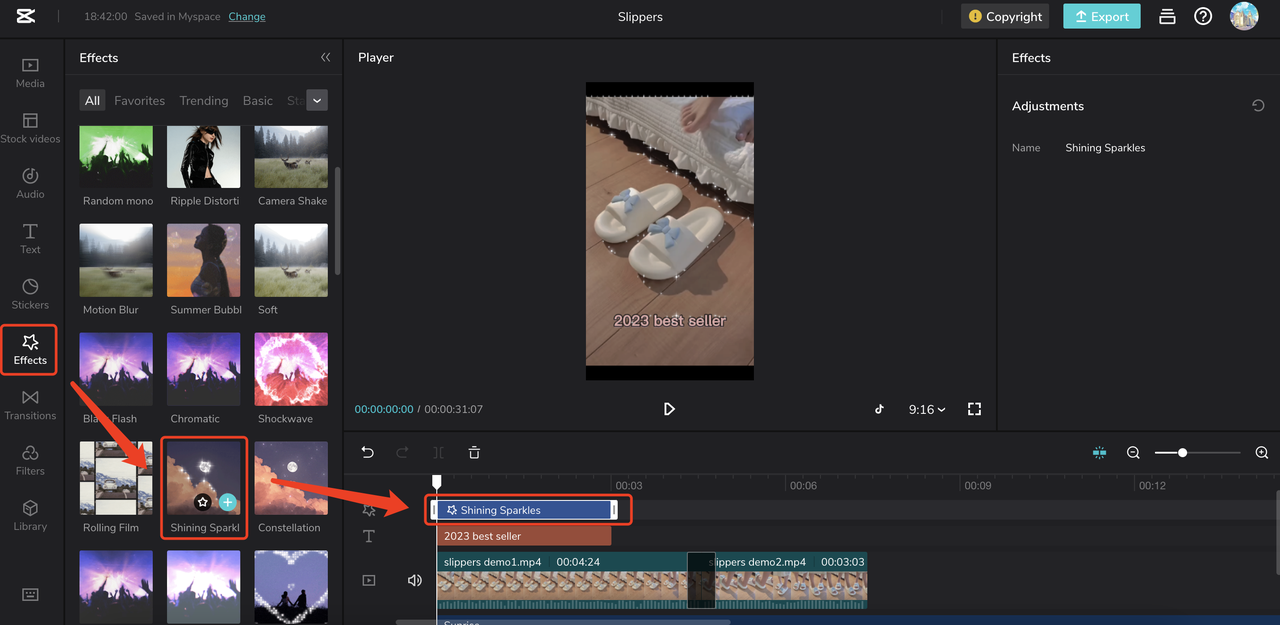
Click Effects and pick one for your video
Click + to add it to your video
Desktop:
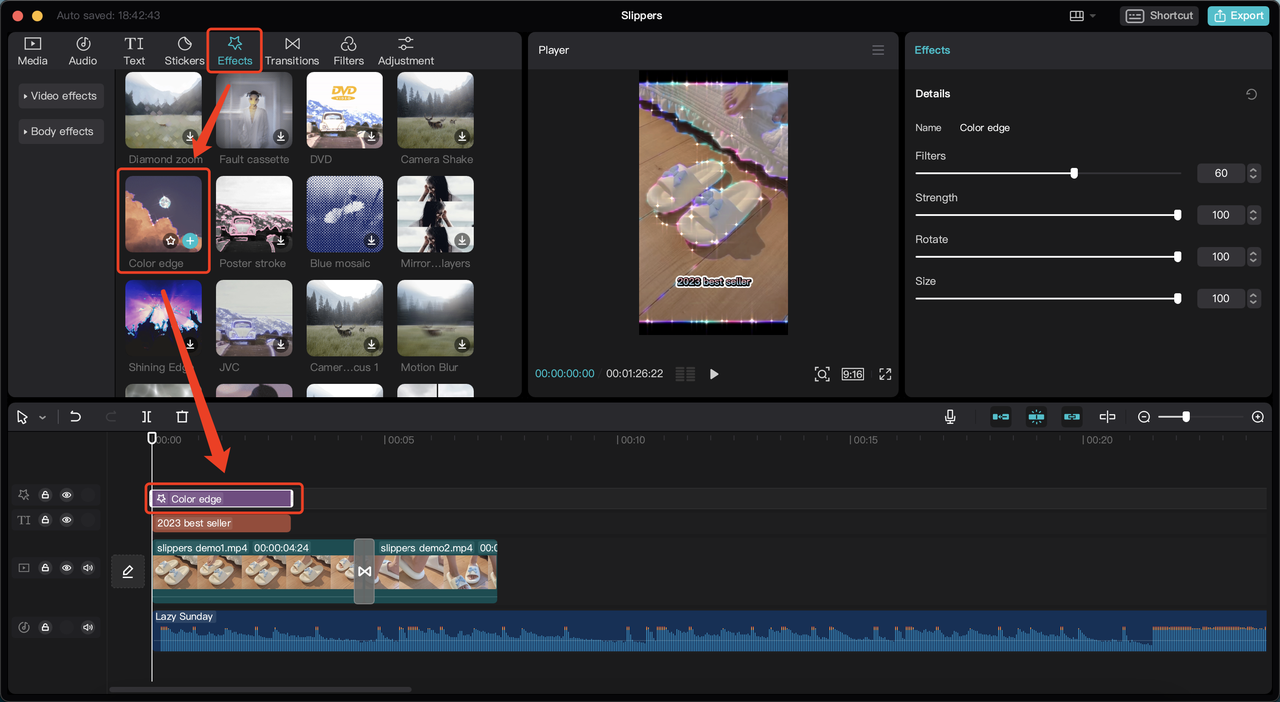
Click Effects and pick one for your video
Click + to add it to your video
TikTok Ads Manager:
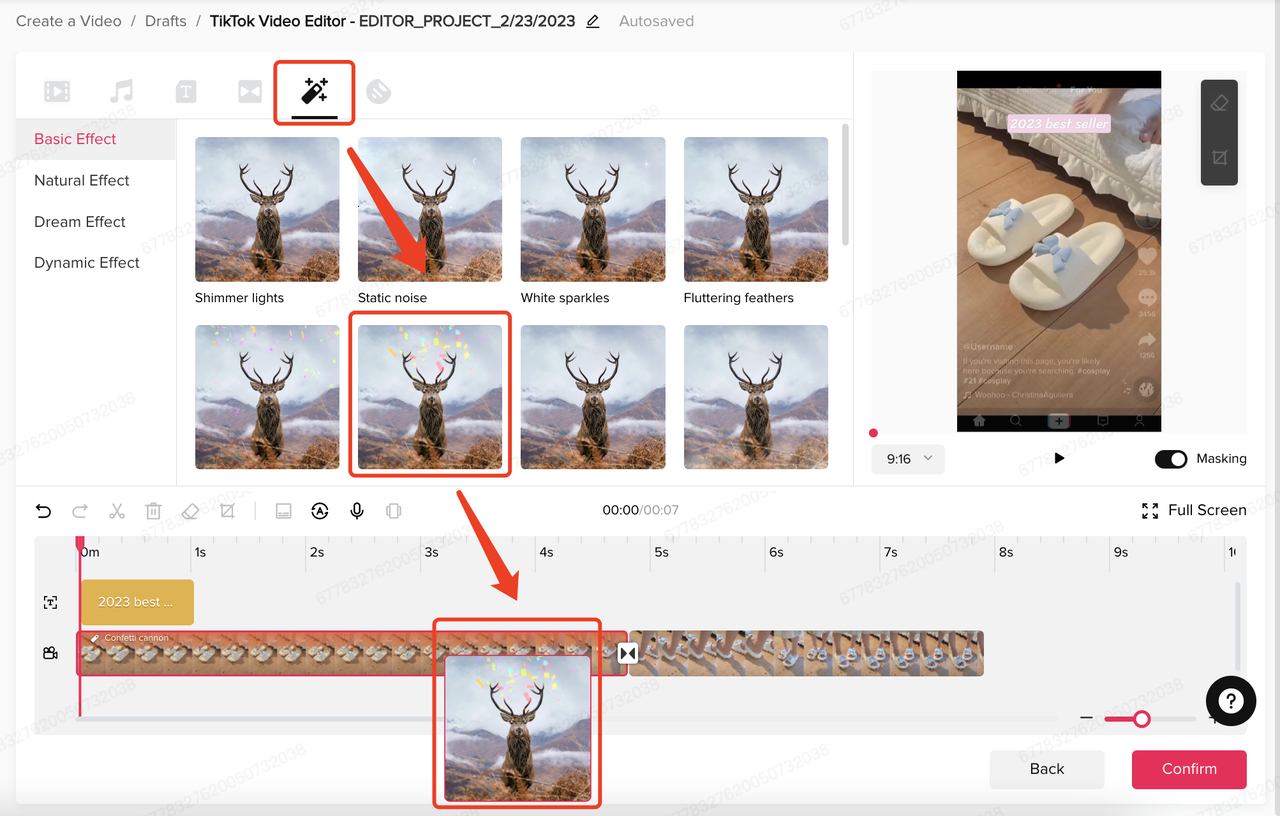
Click Effects and pick one for your video
Drag the effect to the target clip to add it to your video
1.8 Filters
Feature Name: Filters
Function: Add filters to your video.
Mobile:
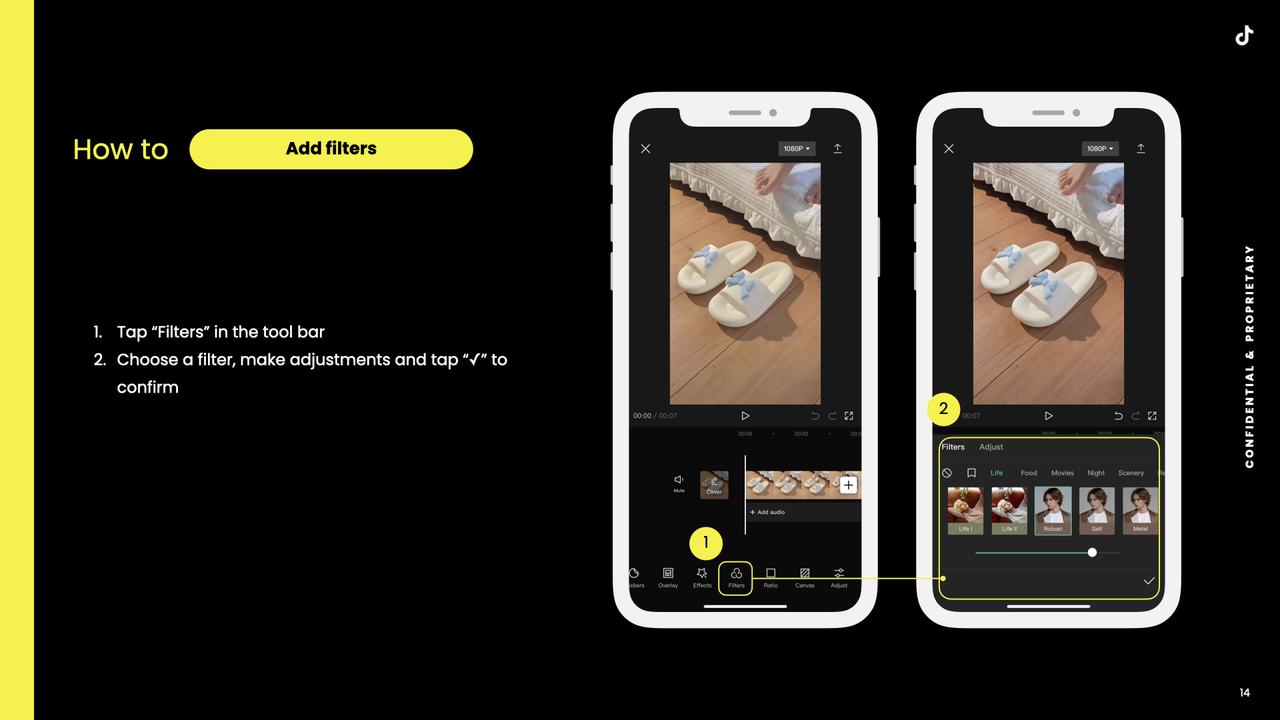
Web:
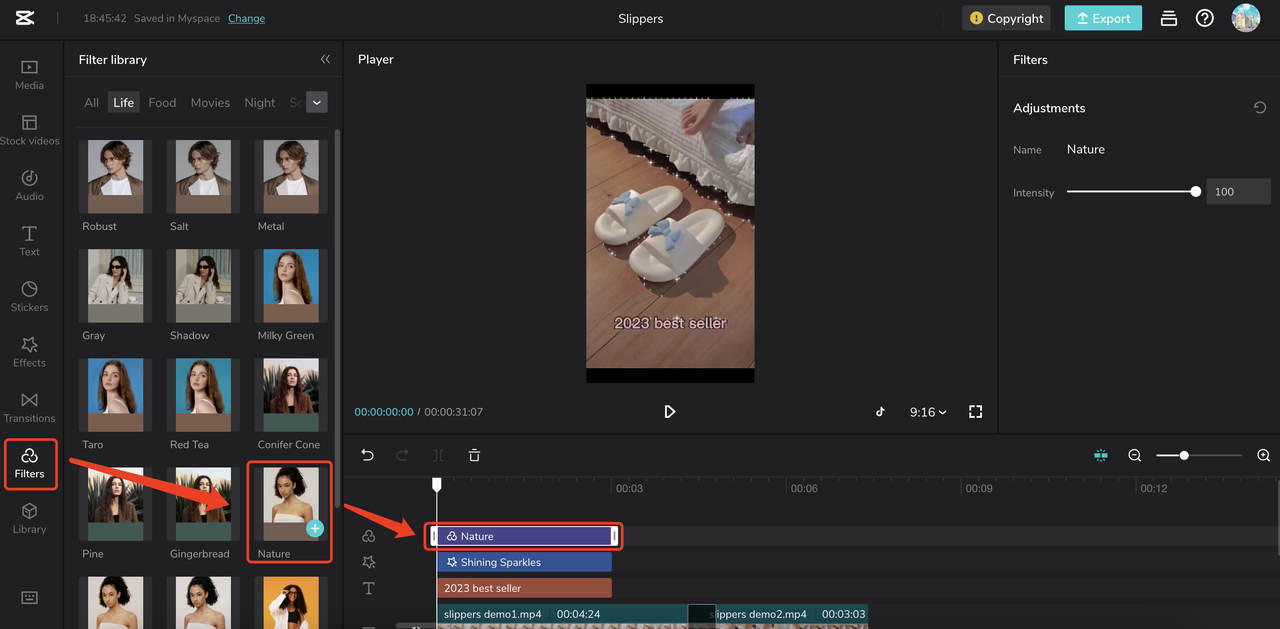
Click Filter and pick one for your video
Click + to add it to your video
Desktop:
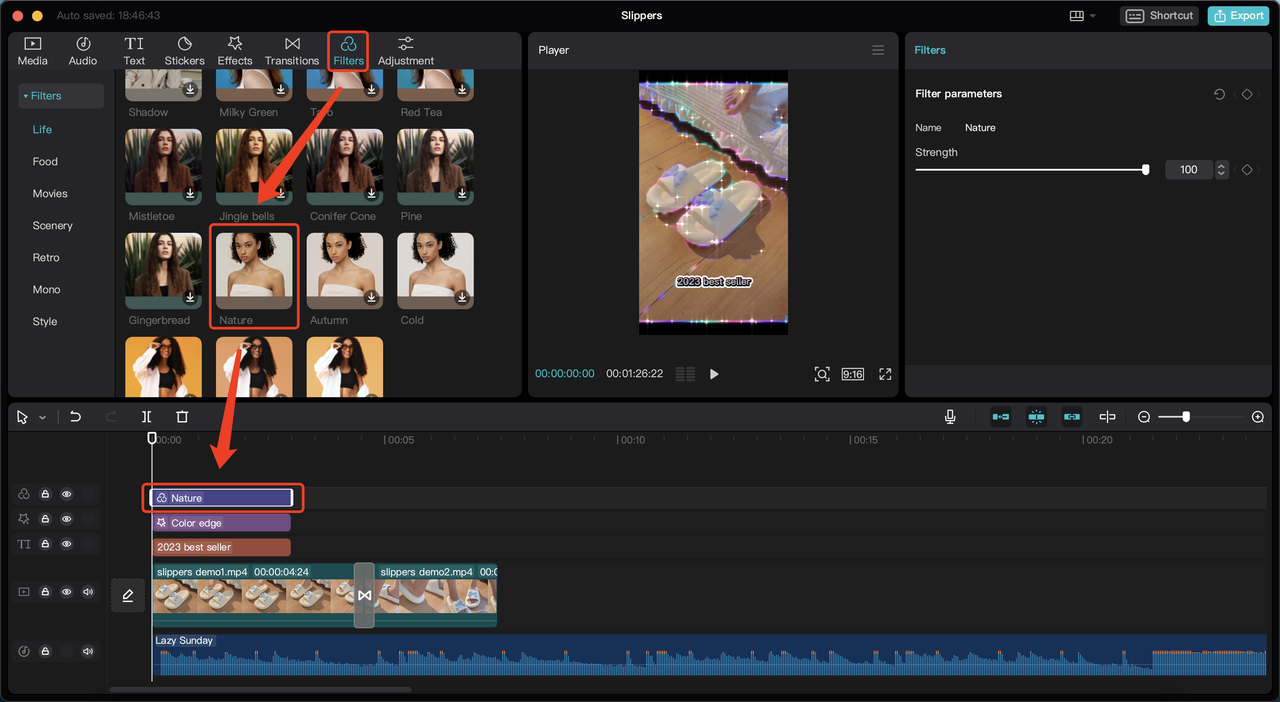
Click Filter and pick one for your video
Click + to add it to your video
TikTok Ads Manager: None
2. Template
2.1 Business templates
Storyline-based templates Step 1: Adjust the video structure.
Choose a template and customize the structure.
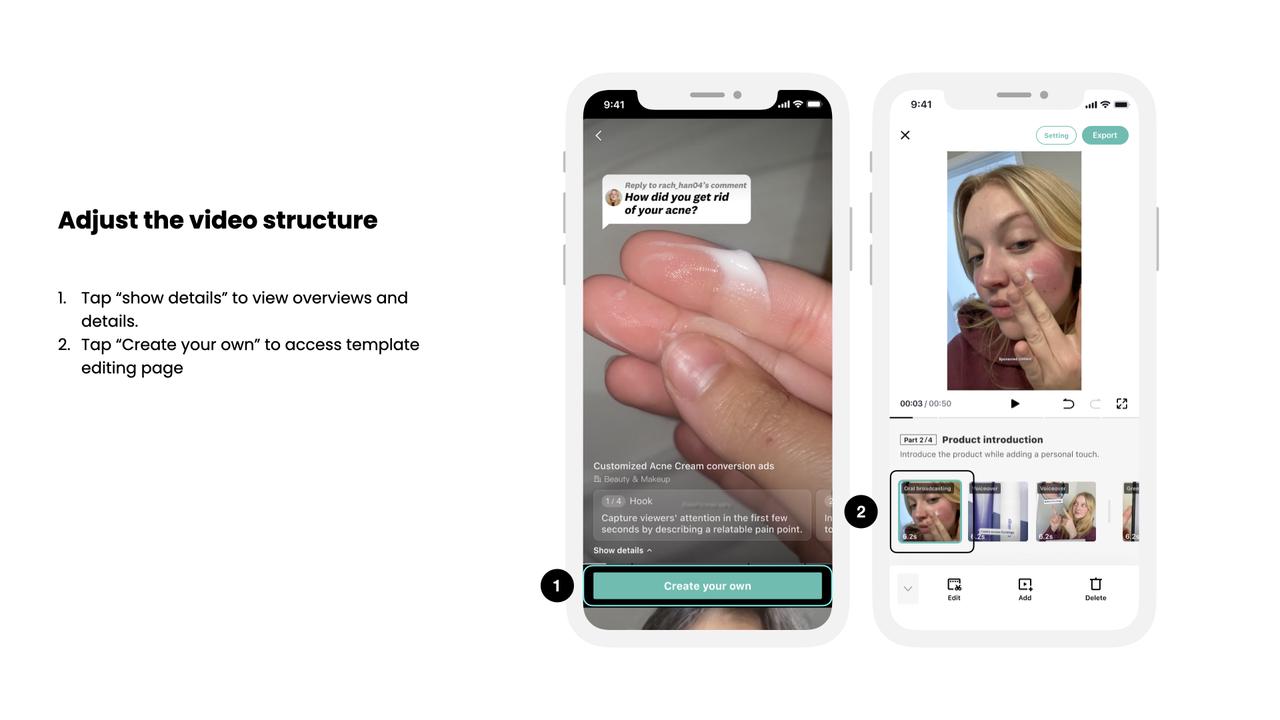
Step 2: Fill in and edit the scenes.
Fill in the scenes by uploading pre-shot clips, or creating from scratch -- writing scripts and filming with guided support -- and editing them by trimming, cutting, adding text, stickers, and more.
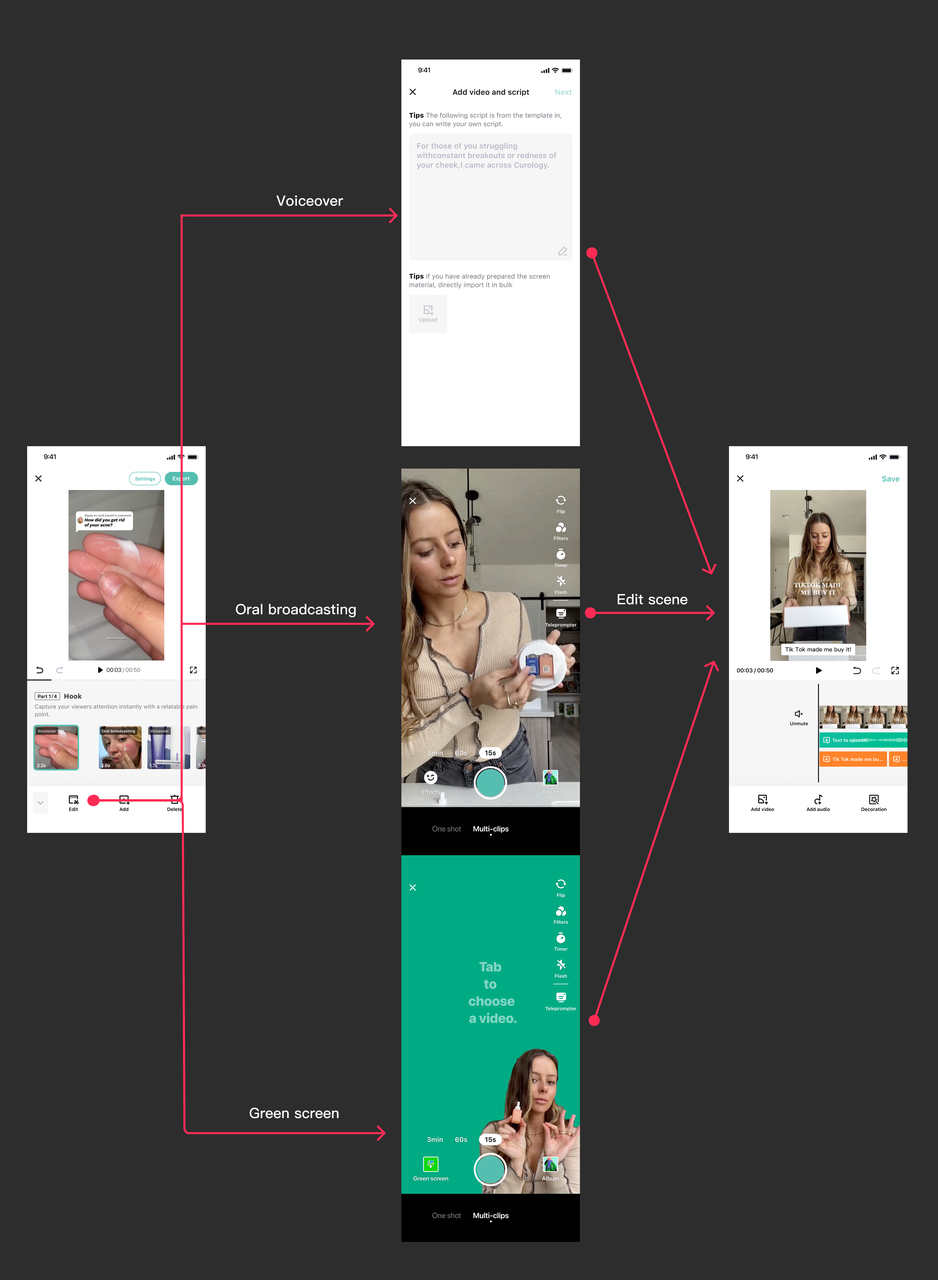
Step 3: Add background music
Select a track from the royalty-free music library and add it to the video.
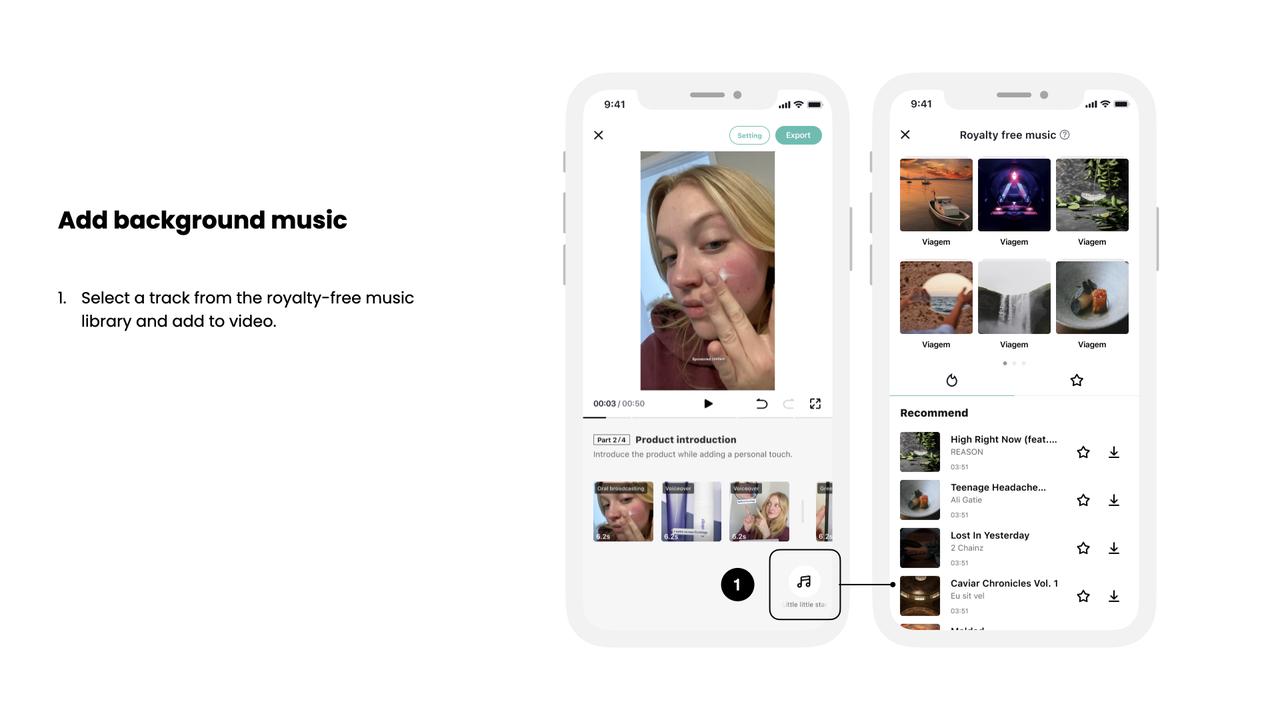
Step 4: Preview before publishing.
Preview the ad and make adjustments accordingly.
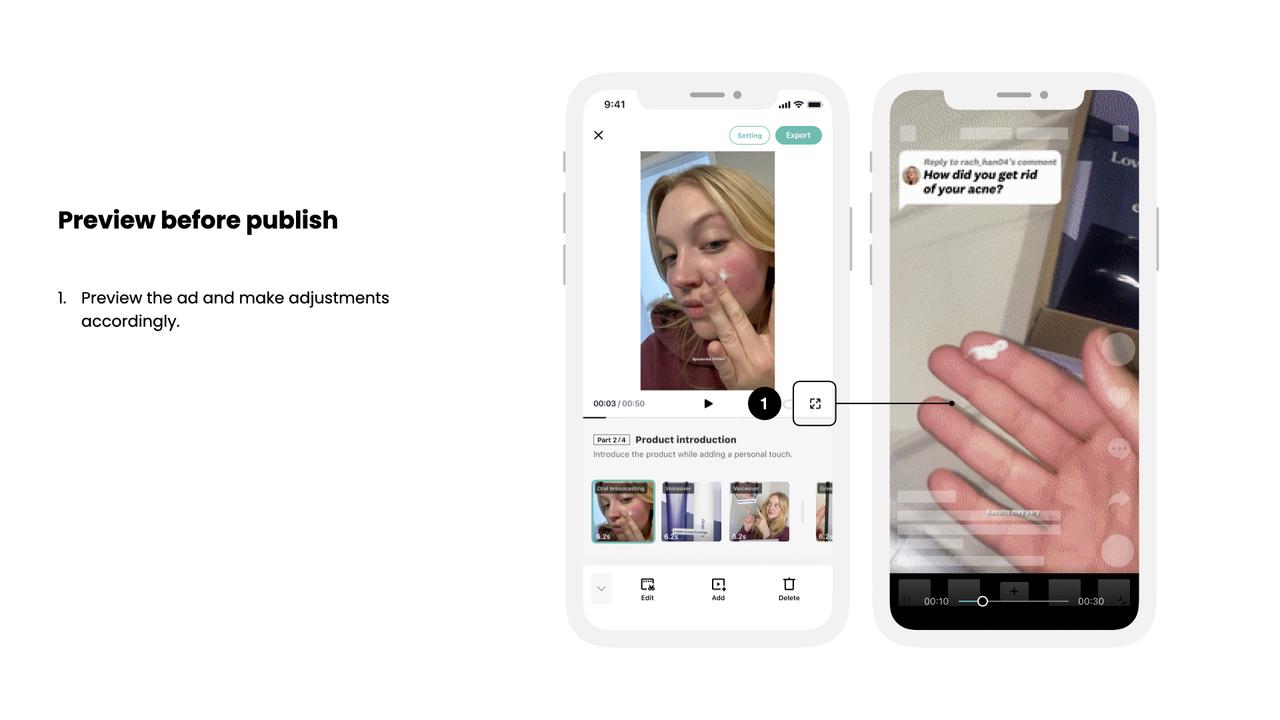
Plug-and-play templates (To be updated)
3. Teamspace
Step: Create teamspace.
Detail: Click Create teamspace and create a teamspace by typing in a teamspace name.
Web:
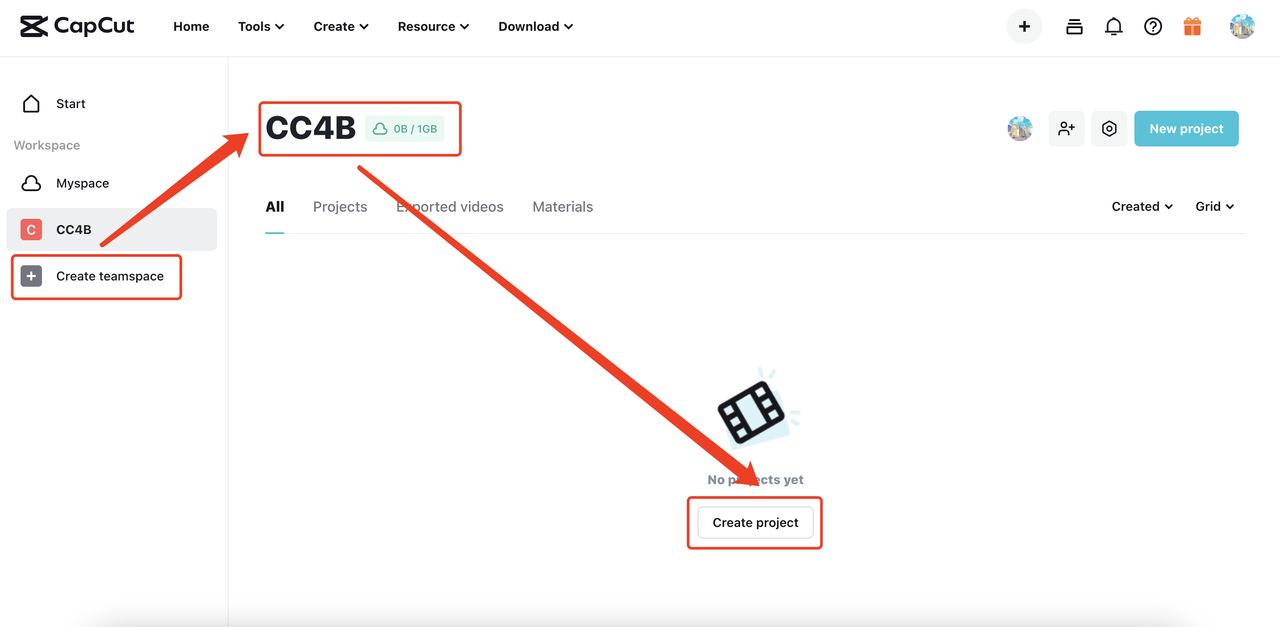
Step: Create new projects or upload materials.
Detail: Click Create project to create new projects for your team.
Web:
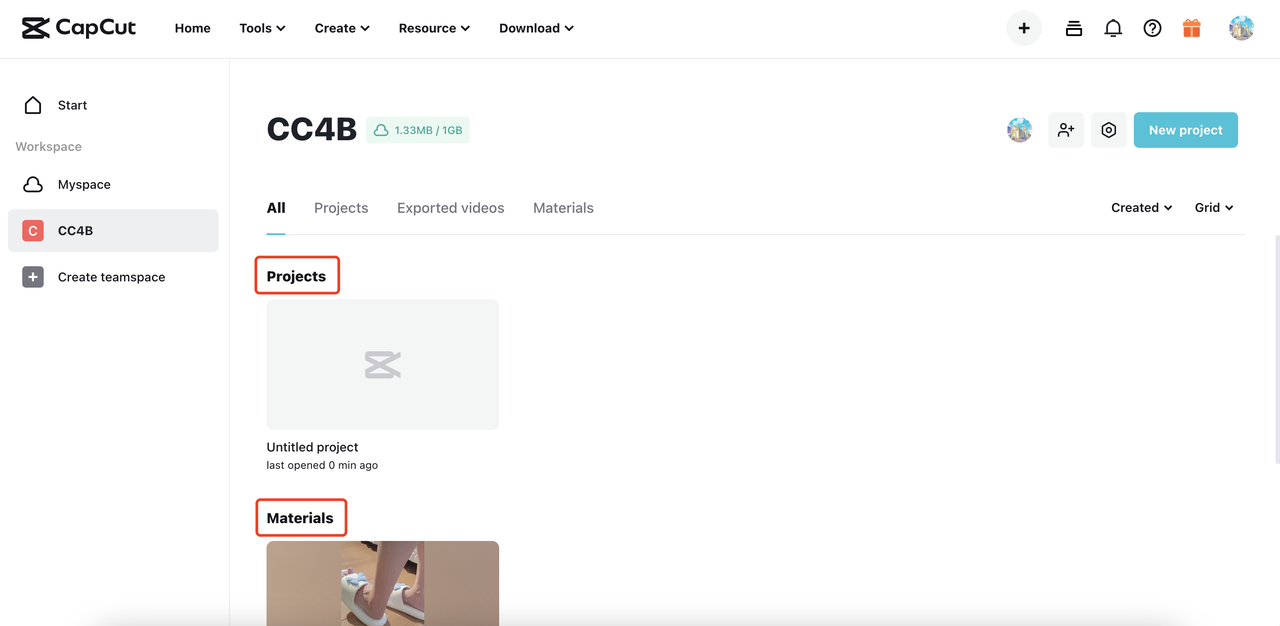
Export and Send to TikTok Ads Manager
Save/Export the video.
Mobile

Web

Click the Export button and type in the filename and choose the resolution.
Click Export on the page.
Desktop

Click the Export button and set up the export settings.
Click Export on the page.
TikTok Ads Manager

Click Confirm to save the video.
Send it to TikTok Ads Manager.
Mobile: None
Web

Click Upload to TikTok Ads Manager to log in and upload.
Desktop

The video will be saved in the file folder and you may upload it to TikTok Ads Manager.
TikTok Ads Manager

You can find the new video in "Videos".