Branded Mission-Videos im Ads Manager verwalten
Bitte beachten: Die Branded Mission-Videoverwaltung ist derzeit nur für ausgewählte Konten und Kampagnen verfügbar. Zurzeit können Branded Mission-Videos nur von ausgewählten Konten im TikTok Ads Manager verwaltet werden. Weitere Informationen erhältst du von deinem Account Manager.
Die Branded Mission-Videoverwaltung ist eine eigenständige Seite, die du über den TikTok Ads Manager aufrufen kannst. Du findest darin grundlegende Informationen zu deiner Branded Mission und kannst Videos boosten oder deaktivieren.
Um mit der Verwaltung von Branded Mission-Videos im TikTok Ads Manager zu beginnen, benötigst du eine URL vom TikTok-Vertrieb, mit der du auf die Seite „Branded Mission-Videoverwaltung“ zugreifen kannst. Sobald du diesen Link vom TikTok-Vertrieb erhalten hast, kannst du über den TikTok Ads Manager auf die Seite „Branded Mission-Video“ zugreifen.
Videotypen
In der Branded Mission-Videoverwaltung findest du fünf verschiedene Videotypen. Sie sind in Kategorien unterteilt und auf den jeweiligen Tabs zu finden.
Alle Videos: Alle Videos, die TikTok-Nutzer*innen im Rahmen deiner Missionskampagne erstellt haben. Diese Registerkarte enthält Videos, die bereits geprüft wurden und noch geprüft werden müssen.
Kandidatenvideos: Videos, die markiert und zur Überprüfung an dein Team weitergegeben werden können. Du kannst entscheiden, ob du Kandidatenvideos sofort oder innerhalb von 6–12 Stunden boosten möchtest. Alternativ kannst du sie auch ganz von deiner Missionsseite entfernen.
Markierte Videos: Alle markierten Videos, die geboostet oder entfernt werden können. Nicht markierte Videos werden wieder auf die Registerkarte „Kandidatenvideos“ verschoben.
Geboostete Videos: Videos, die für die Auslieferung und den Erhalt von Anzeigenimpressionen ausgewählt wurden. Maximal sind 45 geboostete Videos zulässig.
Entfernte Videos: Von der Seite „Branded Mission“ entfernte Videos. Ein entferntes Video kann nicht wiederhergestellt werden.
So rufst du die Seite „Branded Mission-Videoverwaltung“ auf
Melde dich an – als Nutzer*in bei TikTok for Business.
Öffne den Link, den du vom TikTok-Vertrieb erhalten hast, um den TikTok Ads Manager aufzurufen. Dieser Link läuft innerhalb von drei Tagen ab.
Vergewissere dich, dass die Reservation Ad-Konto-ID und die Nutzerinformationen für TikTok for Business korrekt sind.
Stimme den Geschäftsbedingungen zu.
Klicke auf Konten verknüpfen.
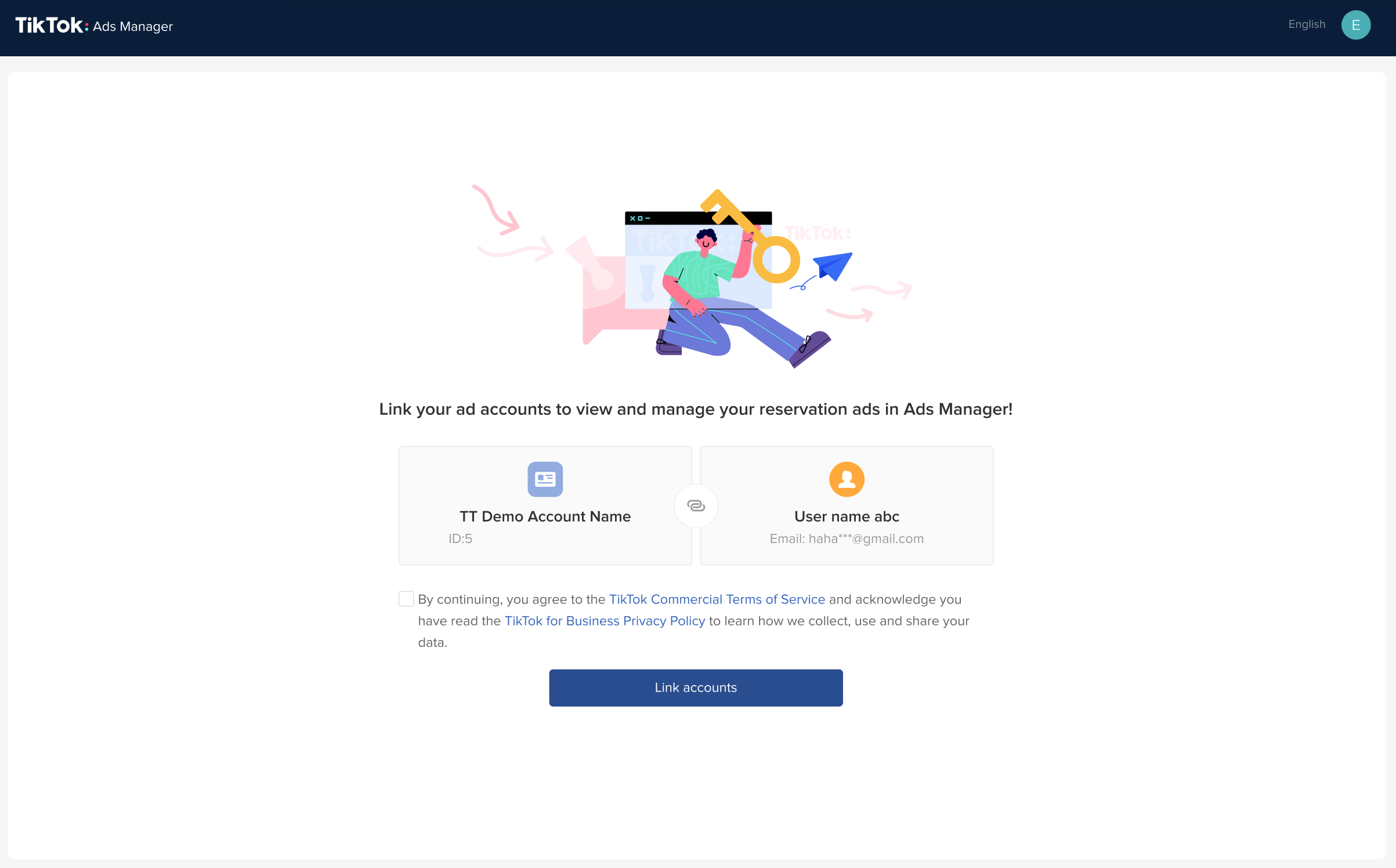
6. Nachdem du die Konten verknüpft hast, klicke auf Missionsvideos verwalten, um zur Seite „Branded Mission-Videoverwaltung“ zu gelangen.
So verwendest du die Seite „Branded Mission-Videoverwaltung“
E-Mail-Abonnements
Wir empfehlen, E-Mail-Abonnements einzurichten, um Folgendes zu erhalten:
Tägliche Berichte, die den Fortschritt geboosteter Videos widerspiegeln
Statuserinnerungen, die angeben, ob geboostete Videos gelöscht oder von ihren Creator*innen auf „Privat“ festgelegt wurden
Kurzzusammenfassungen zum Videoboosting nach der Kampagnenauslieferung
So fügst du E-Mail-Empfänger*innen hinzu, die E-Mail-Benachrichtigungen über neue Missionsvideos erhalten:
1. Klicke auf der Willkommensseite auf E-Mail-Abonnement und füge E-Mail-Adressen ein (keine Obergrenze). Klicke dann auf Weiter.
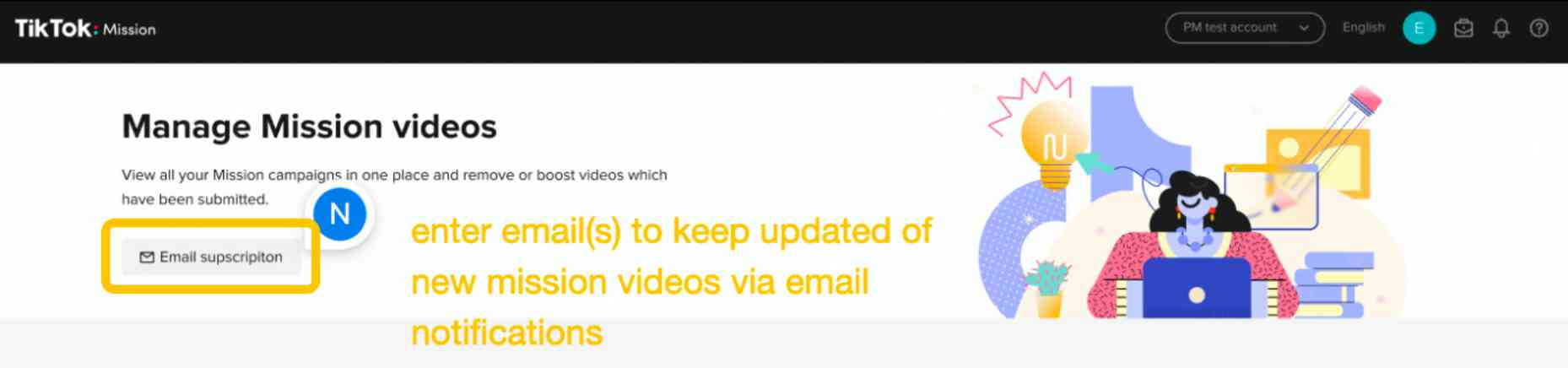
2. Klicke auf + E-Mail-Adressen hinzufügen, um neue Empfänger*innen hinzuzufügen.
3. Wenn du Empfänger*innen löschen möchtest, klicke in der entsprechenden Spalte auf das Papierkorbsymbol.
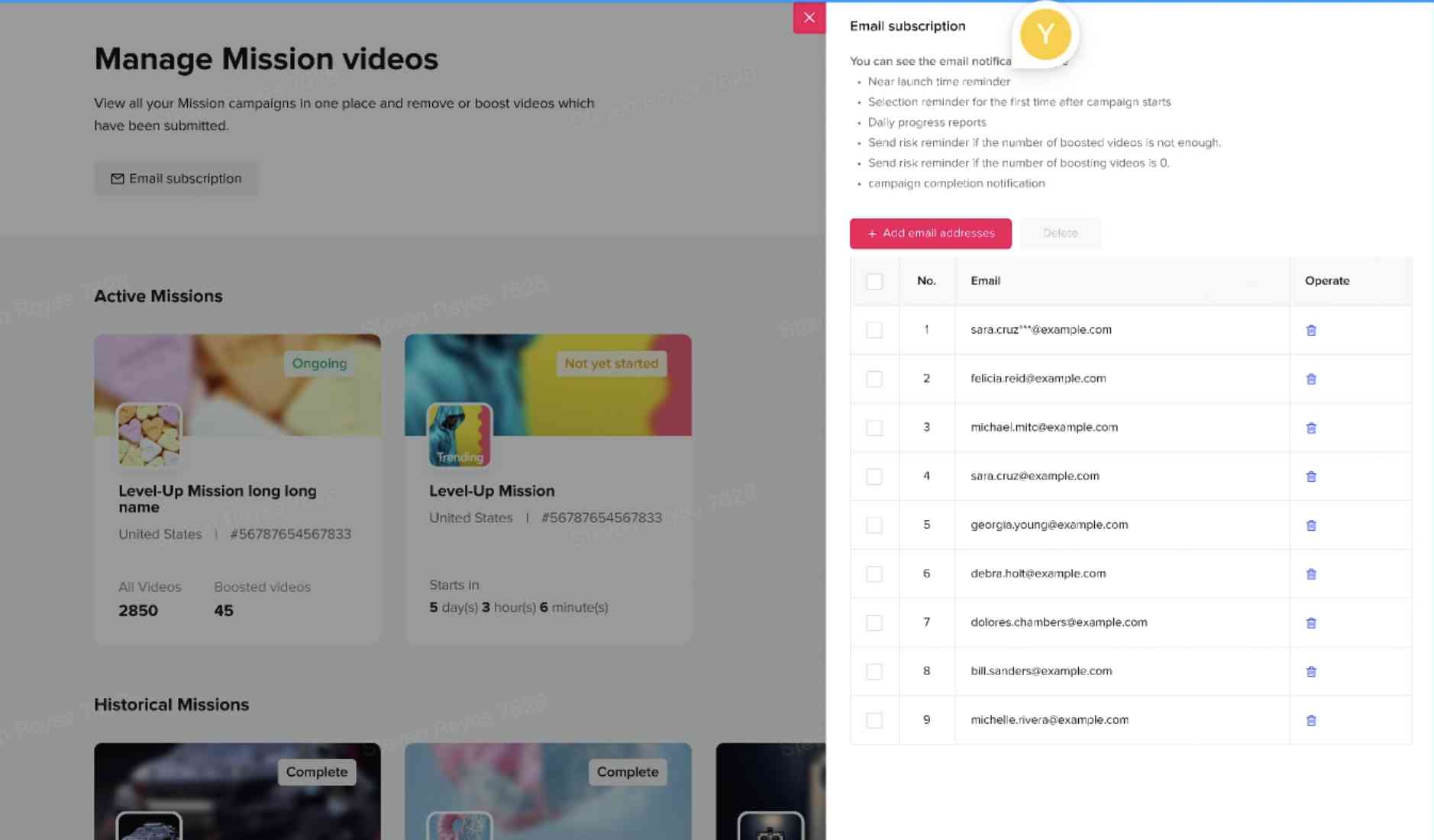
So richtest du Reservation Ad Platform-Konten (RAP) im Business Center ein
Wenn du deinem Team Zugriff auf das Business-Center gewähren möchtest, benötigst du zuerst Administratorberechtigungen. So gewährst du Administratorzugriff auf ein Reservation Ad-Konto:
1. Gehe im Business Center zu Assets und wähle in der linken Spalte Inserentenkonten aus. Klicke dann auf Inserentenkonto hinzufügen.
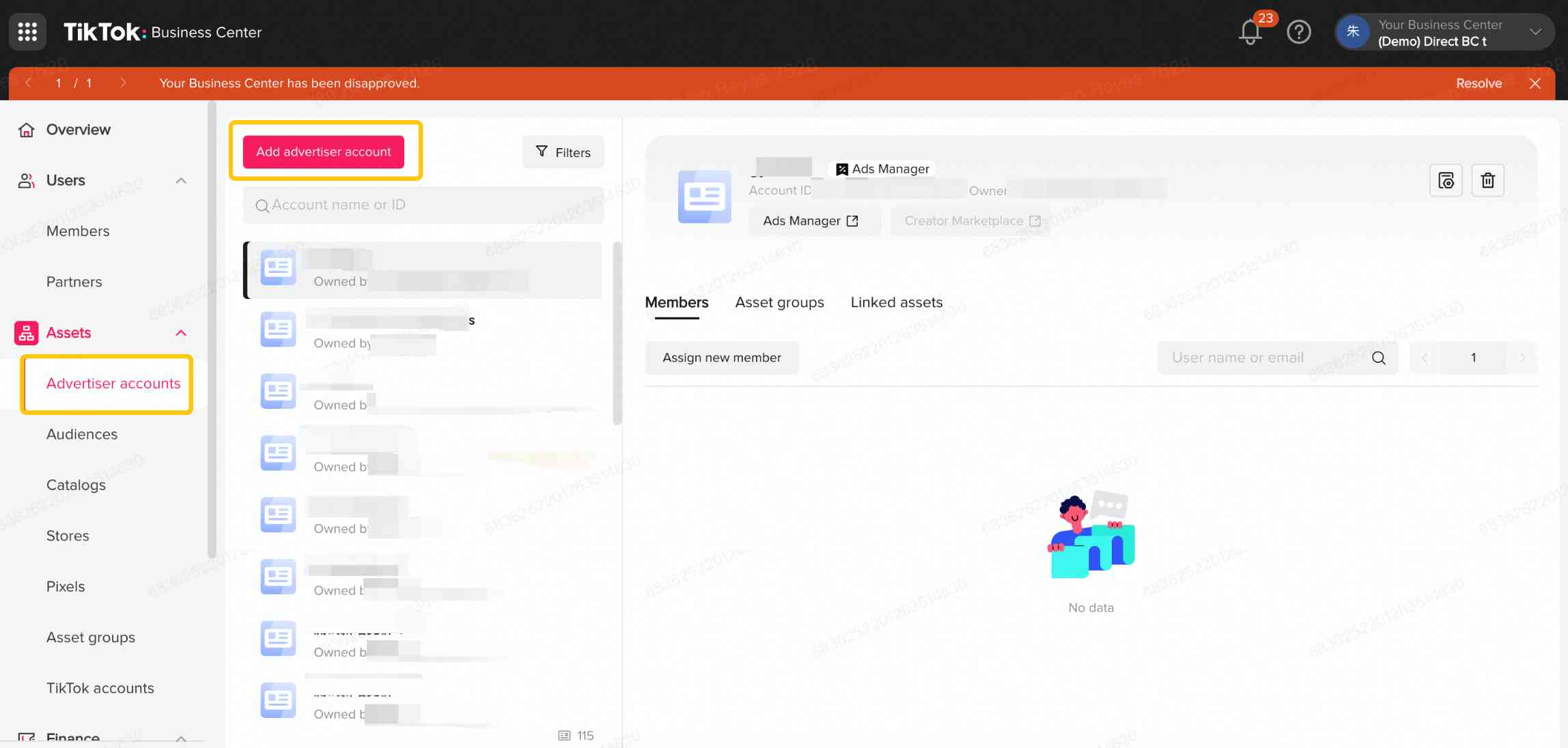
2. Wähle Zugriff anfordern aus. Klicke auf Weiter, um fortzufahren.
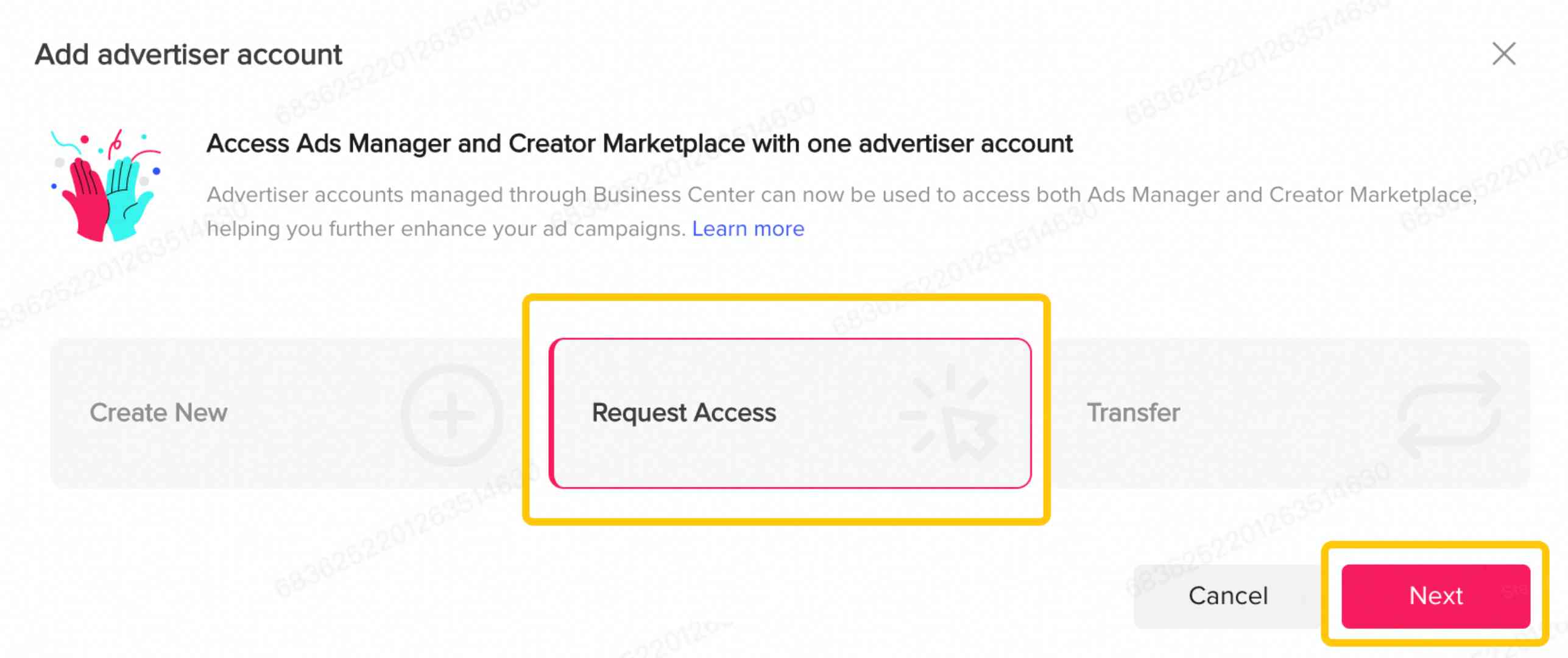
3. Gib unter „Konto-ID“ die ID des RAP-Inserentenkontos ein. Wähle Administratorzugriff aus und klicke dann auf Weiter, um fortzufahren.
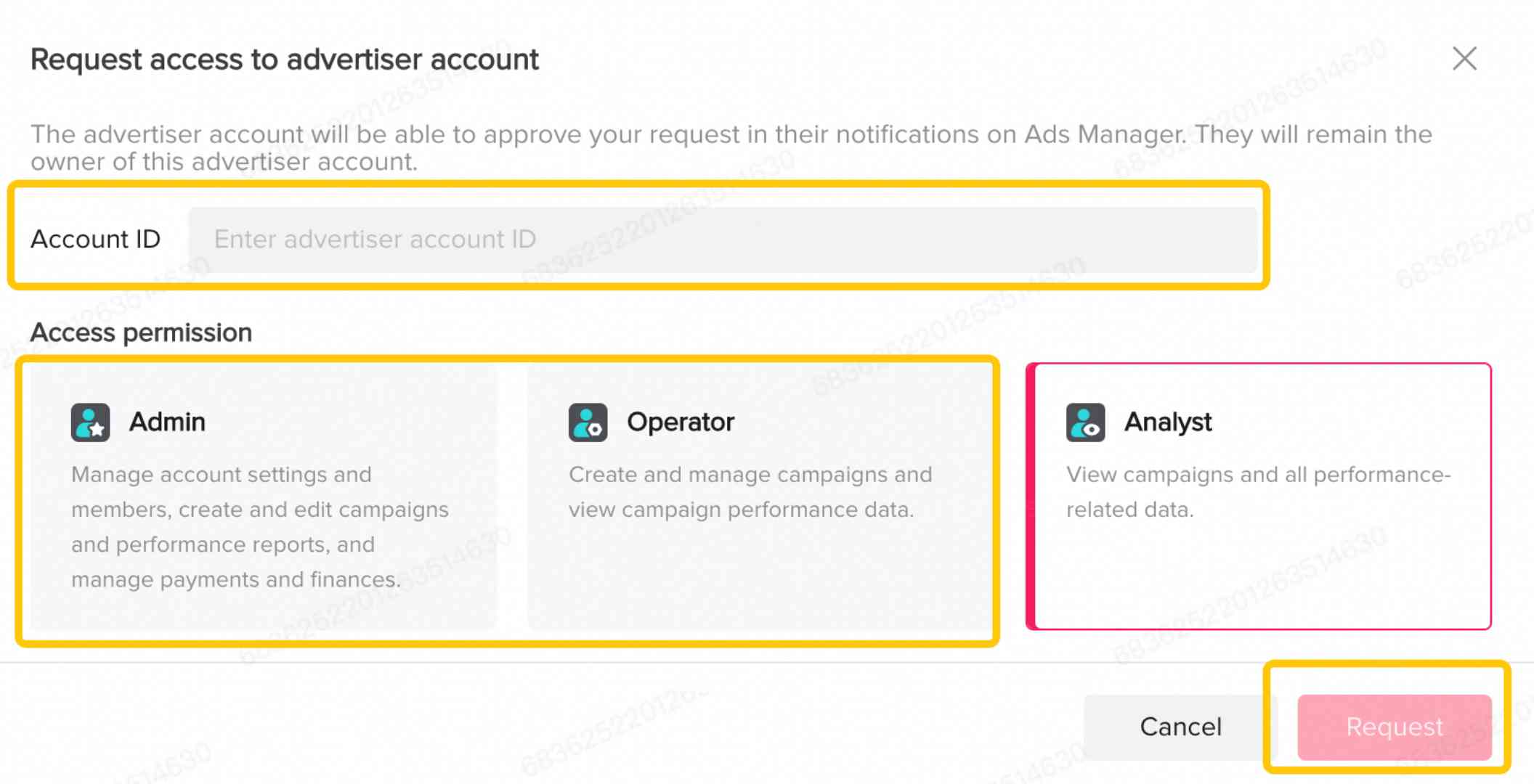
4. Durch das Absenden erhalten die Kontoadministrator*innen eine E-Mail und können die Anfrage akzeptieren.
5. Wenn du selbst Administrator*in bist, wird die Anfrage automatisch genehmigt.
Hinweis: Wir empfehlen mindestens zwei Administrator*innen für das Reservation Ad-Konto.
So können Nutzer*innen Branded Mission-Videos verwalten
Hinweis: Um Nutzer*innen das Verwalten von Branded Mission-Videos zu ermöglichen, benötigst du zunächst Administratorberechtigungen. Weitere Informationen findest du in den Anweisungen unter „So richtest du Reservation Ad Platform-Konten (RAP) im Business Center ein“ in diesem Artikel.
1. Öffne das Business Center und gehe in der linken Spalte zu Nutzer*innen > Mitglieder. Klicke dann auf Mitglied einladen.
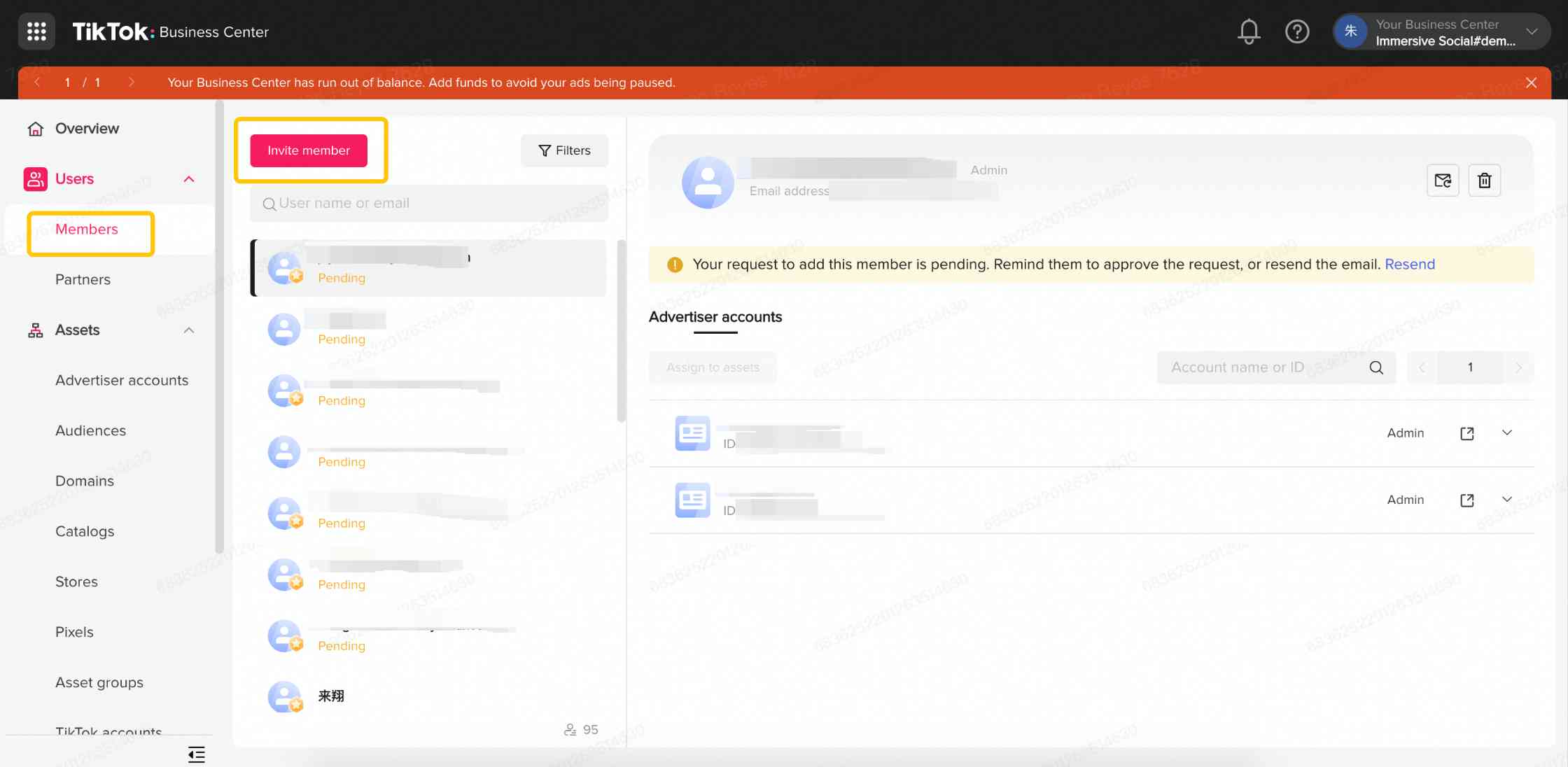
2. Gib im Feld „E-Mail-Adresse“ die E-Mail-Adressen der Mitglieder ein, die eingeladen werden sollen.
3. Jedes Mitglied muss durch eine Zeile getrennt sein. Drücke dazu die Eingabetaste auf der Tastatur.
Hinweis: Ein einzelnes Business-Center-Konto kann bis zu 20 Administrator*innen haben.
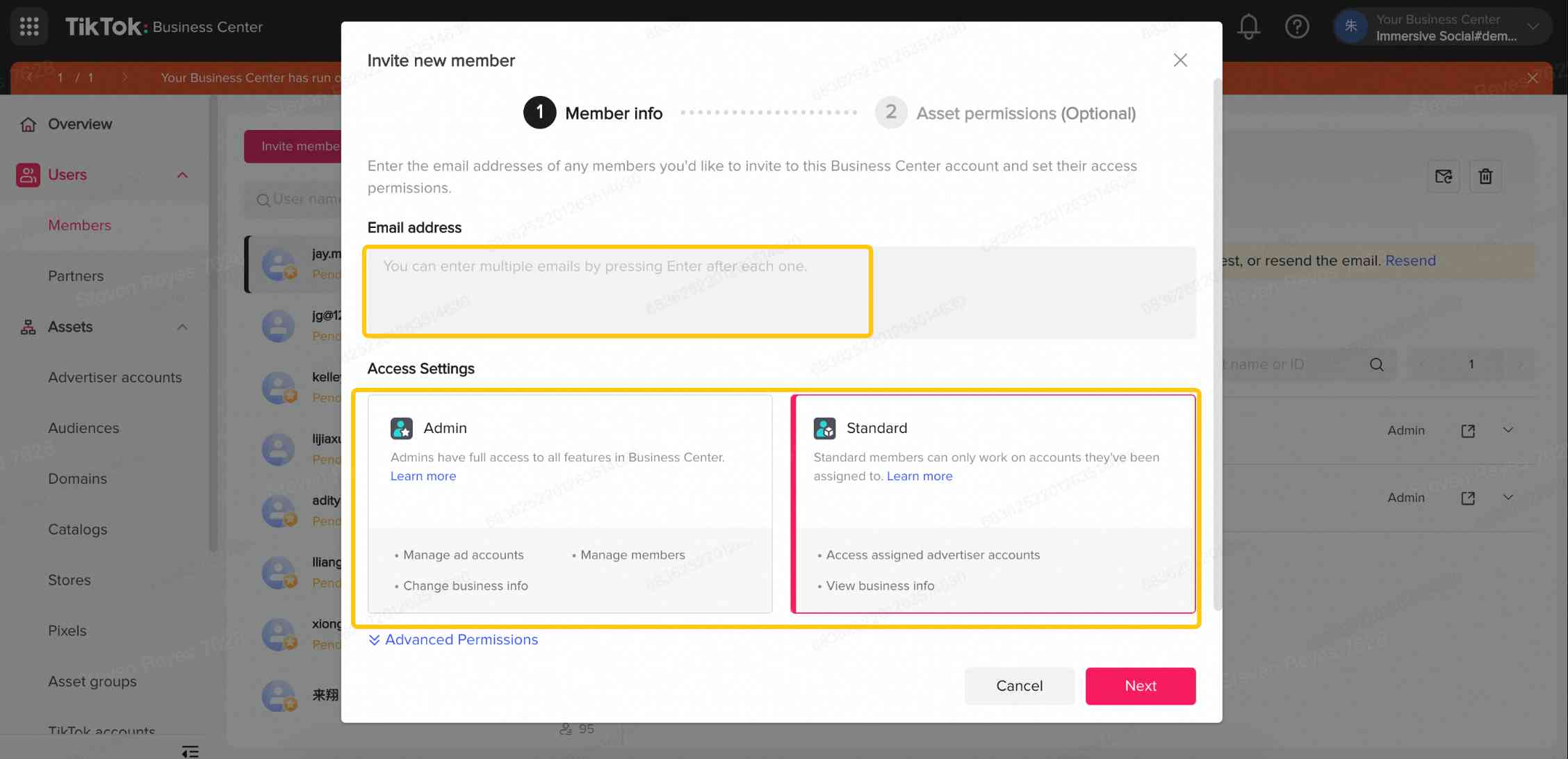
4. Wähle aus, ob du Admin- oder Standardzugriff gewähren möchtest. Klicke dann auf Weiter.
5. Gehe in der linken Spalte zu Assets > Inserentenkonten und klicke auf Inserentenkonto hinzufügen.
6. Wähle das Reservation Ad-Konto aus, dem Mitglieder hinzugefügt werden sollen, und klicke auf Neues Mitglied zuweisen.
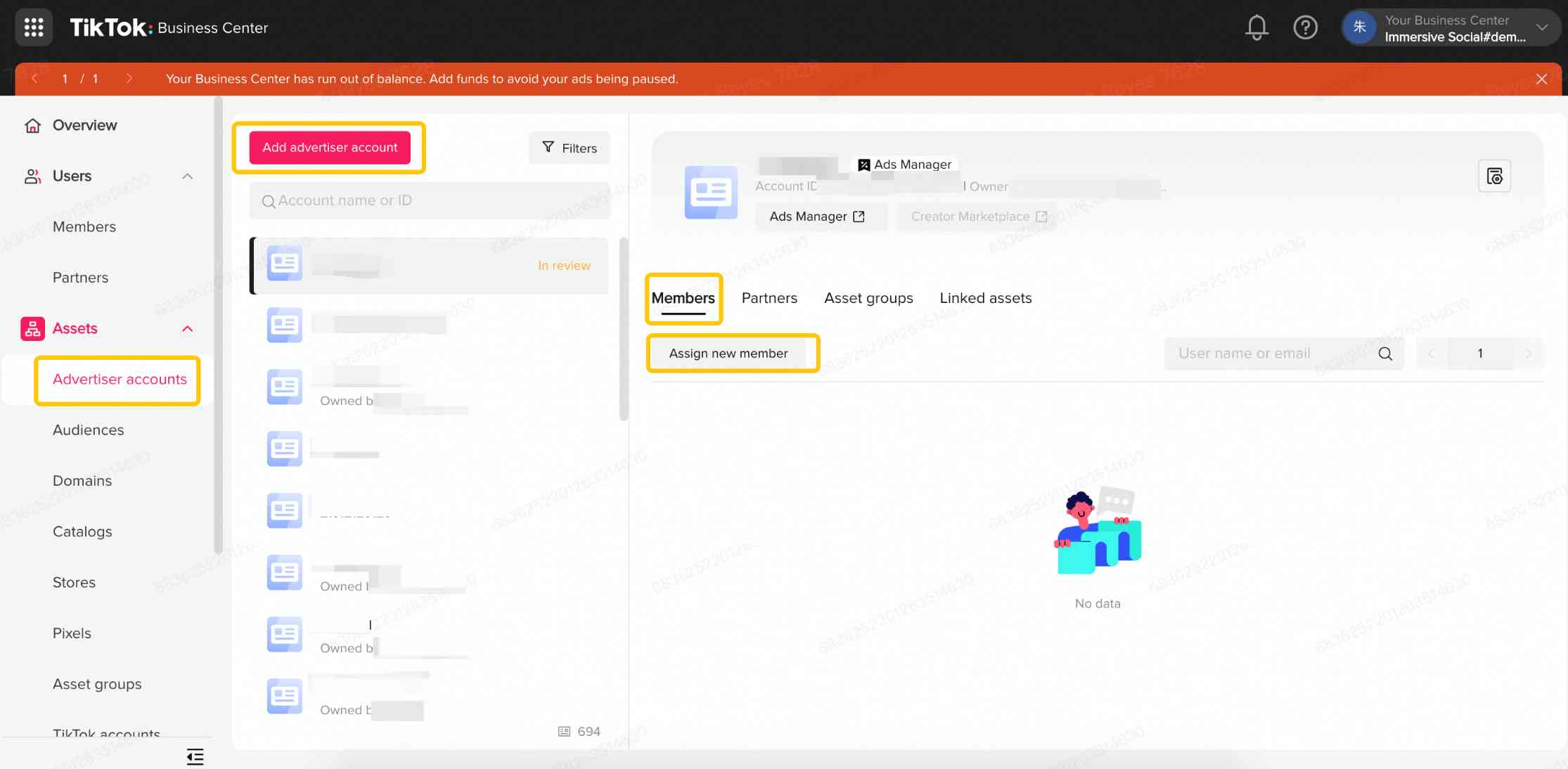
7. Wähle die Nutzer*innen aus und weise ihnen Admin- oder Bedienerzugriff zu.
Hinweis: Nutzer*innen mit Analystenrolle können nur Branded Mission-Videos und die Ergebnisse der Videoverwaltung anzeigen.
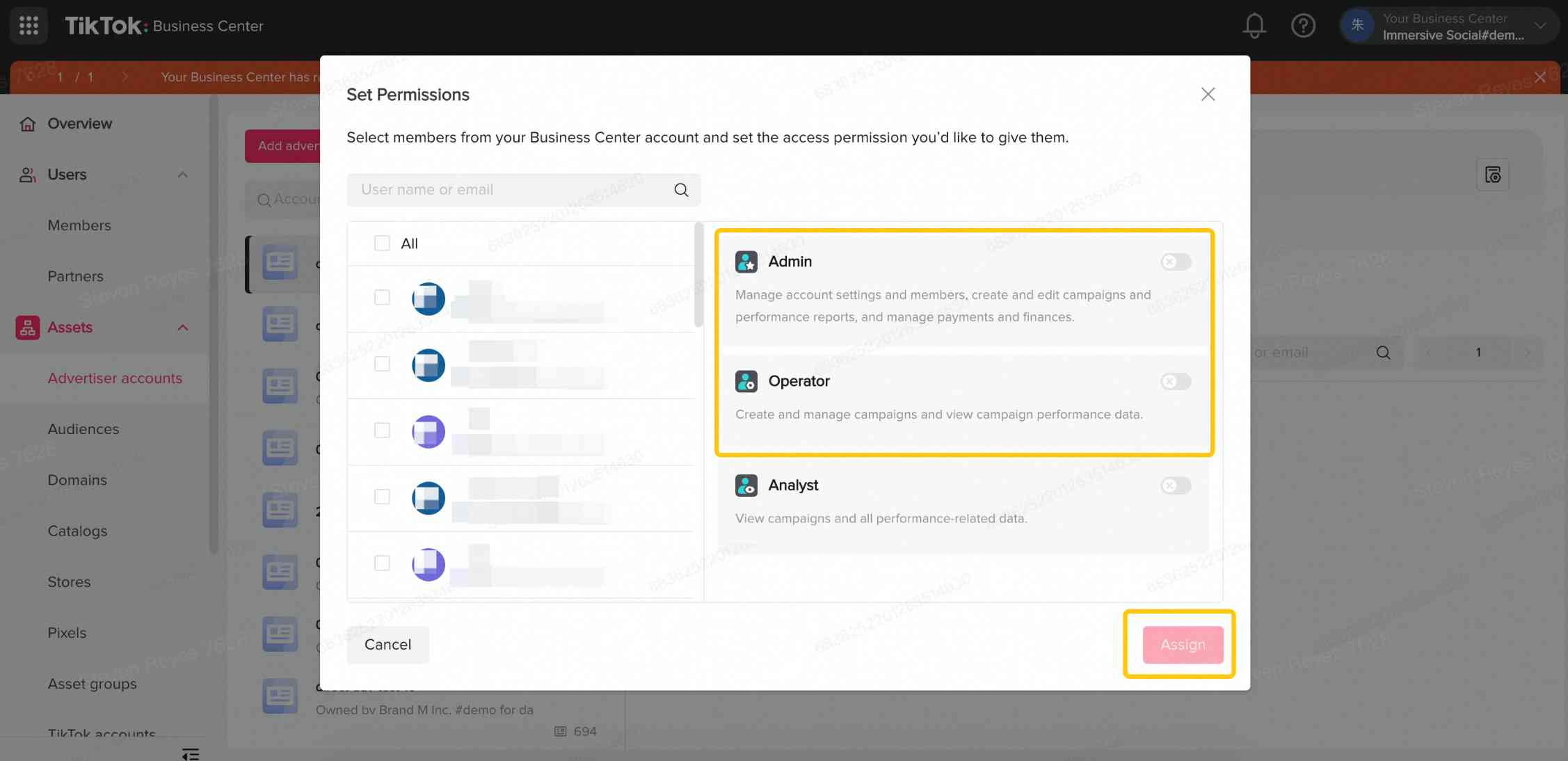
Seite „Branded Mission-Videoverwaltung“
In der Branded Mission-Videoverwaltung kannst du folgende Aktionen durchführen:
Wähle die Missionskampagne aus und klicke auf die Karte der gewünschten Missionskampagne, um die Videoverwaltung zu starten.
Im Abschnitt „Übersicht“ kannst du den Namen, die ID, die Anforderungen, die Zielregion und das Zielland der Mission sowie die Schaltungszeit der Kampagne überprüfen.
Auf der Missionsseite kannst du die Gesamtanzahl aller Videos und die Gesamtanzahl aller geboosteten Videos einsehen.
„Alle Videos“ enthält Kandidatenvideos, zu prüfende Videos, geboostete Videos und entfernte Videos.
Klicke auf Protokoll, um Einzelheiten zu Videos anzuzeigen, einschließlich Bediener, Wiedergabezeit, Video-ID und Wiedergabedetails.
Videoplayer
Mithilfe der Informationen auf der Seite „Videoplayer“ kannst du entscheiden, ob Videos geboostet oder entfernt werden sollten.
Creator-Name, Profilfoto des TikTok-Kontos, Anzahl der Fans
Informationen dazu, wie häufig Videos aufgerufen, gelikt, kommentiert, gespeichert und geteilt wurden
Informationen dazu, ob Videos die Anforderungen der Mission erfüllen
Im Abschnitt „Videoplayer“ kannst du die folgenden Videoverwaltungsaufgaben durchführen:
Hinweis: Auf der Videowiedergabekarte kannst du feststellen, ob die Videos die Missionsanforderungen erfüllen.
Auf der Registerkarte „Kandidatenvideos“ werden alle Videos angezeigt, die vertrauenswürdig und sicher bzw. markensicher sind sowie die Anzeigenüberprüfung bestanden haben.
Zeige mit der Maus auf ein Video und klicke auf die Wiedergabe-Schaltfläche, um die Videodetails anzuzeigen.
Klicke auf das Raketensymbol, um ein Video sofort oder innerhalb von 6–12 Stunden zu boosten.
Klicke auf Löschen, um Videos von der Missionsseite zu entfernen.
Hinweis: Von der Missionsseite entfernte Videos können nicht wiederhergestellt werden.
Videos markieren, boosten und entfernen
Du kannst Videos markieren, um sie mit deinem Team oder deinen Kund*innen zu teilen und vor dem Boosting oder Entfernen überprüfen zu lassen.
Klicke auf die Schaltfläche Markieren, um Videos auszuwählen.
Auf der Registerkarte „Markierte Videos“ kannst du alle markierten Videos anzeigen.
Klicke auf das Banner, um Videos anzuzeigen, die zum Boosten oder Entfernen markiert wurden. Hinweis: Wir empfehlen, 45 Videos pro Missionskampagne zu boosten. Wie viele zusätzliche Videos erforderlich sind, um diesen Wert zu erreichen, kannst du neben Alle geboosteten Videos ersehen.
Wenn geboostete Videos gelöscht oder von ihren Creator*innen auf „Privat“ festgelegt wurden, findest du weitere Details im oberen Banner.
Auf der Videowiedergabekarte:
Siehst du die Gesamtanzahl der Impressionen pro Video.
Siehst du, wann Videos mit geplantem Boosting auftreten. Hinweis: Nachdem Videos geboostet wurden, kannst du das Boosting der Videos mit mehr Impressionen stoppen. Gestoppte Videos werden auf das Limit von 45 geboosteten Videos angerechnet. Gestoppte Videos können nicht wieder für das Boosting reaktiviert werden.
Auf der Registerkarte „Entfernte Videos“ werden alle entfernten Videos angezeigt.
Häufig gestellte Fragen
Kann ich Videos auf den Registerkarten „Kandidatenvideos“, „Markierte Videos“, „Geboostete Videos“ und „Entfernte Videos“ nach Ende meiner Missionskampagnen überprüfen?
Ja.
