Gérer les vidéos Mission de marque dans Ads Manager
Avant de commencer : À l'heure actuelle, la gestion de vidéos Mission de marque est disponible uniquement pour certains comptes et campagnes sélectionnés. Actuellement, seuls certains comptes pourront gérer les vidéos Mission de marque depuis TikTok Ads Manager. Pour obtenir des informations plus détaillées, veuillez contacter votre responsable de compte.
La gestion de vidéos Mission de marque est une page indépendante accessible depuis TikTok Ads Manager et qui vous permet de consulter les informations de base sur votre mission de marque, de booster ou de désélectionner des vidéos.
Pour commencer à gérer les vidéos Mission de marque via TikTok Ads Manager, votre représentant commercial devra vous envoyer une URL permettant d'accéder à la page de gestion des vidéos Mission de marque. Une fois que vous avez reçu le lien de la part de votre représentant commercial, vous pouvez accéder à la page de la vidéo de la Mission de marque depuis TikTok Ads Manager.
Types de vidéos
Dans la gestion de vidéos des Missions de marque, vous trouverez cinq types de vidéos différents. Ils sont classés par catégories et se trouvent dans leur onglet respectif.
Toutes les vidéos : Toutes les vidéos que des utilisateurs TikTok ont créé dans le cadre de votre campagne associée à des Missions. Cet onglet inclut à la fois les vidéos vérifiées et celles en cours d'examen.
Vidéos candidates : Les vidéos qui peuvent être marquées et partagées avec votre équipe à des fins d'examen. Vous pouvez décider de booster les vidéos candidates immédiatement, dans un délai de 6 à 12 heures, ou de les supprimer entièrement de votre page de Mission.
Vidéos marquées : Toutes les vidéos marquées peuvent être boostées ou supprimées. Les vidéos désélectionnées retourneront dans l'onglet Vidéos candidates.
Vidéos boostées : Les vidéos qui ont été sélectionnées pour être diffusées et obtenir des impressions de l'annonce. Il y a une limite maximale de 45 vidéos pour les vidéos boostées.
Vidéos supprimées : Les vidéos retirées de votre page de Mission de marque. La suppression d'une vidéo est irréversible.
Accéder à la page de gestion des vidéos Mission de marque
Connectez-vous à TikTok for Business en tant qu'utilisateur.
Ouvrez le lien partagé par votre représentant commercial pour ouvrir TikTok Ads Manager. Le lien expire au bout de trois jours.
Confirmez que l'ID du compte Reservation Ads et que les informations sur l'utilisateur TikTok for Business sont corrects.
Veuillez accepter les conditions générales.
Cliquez sur Associer un compte.
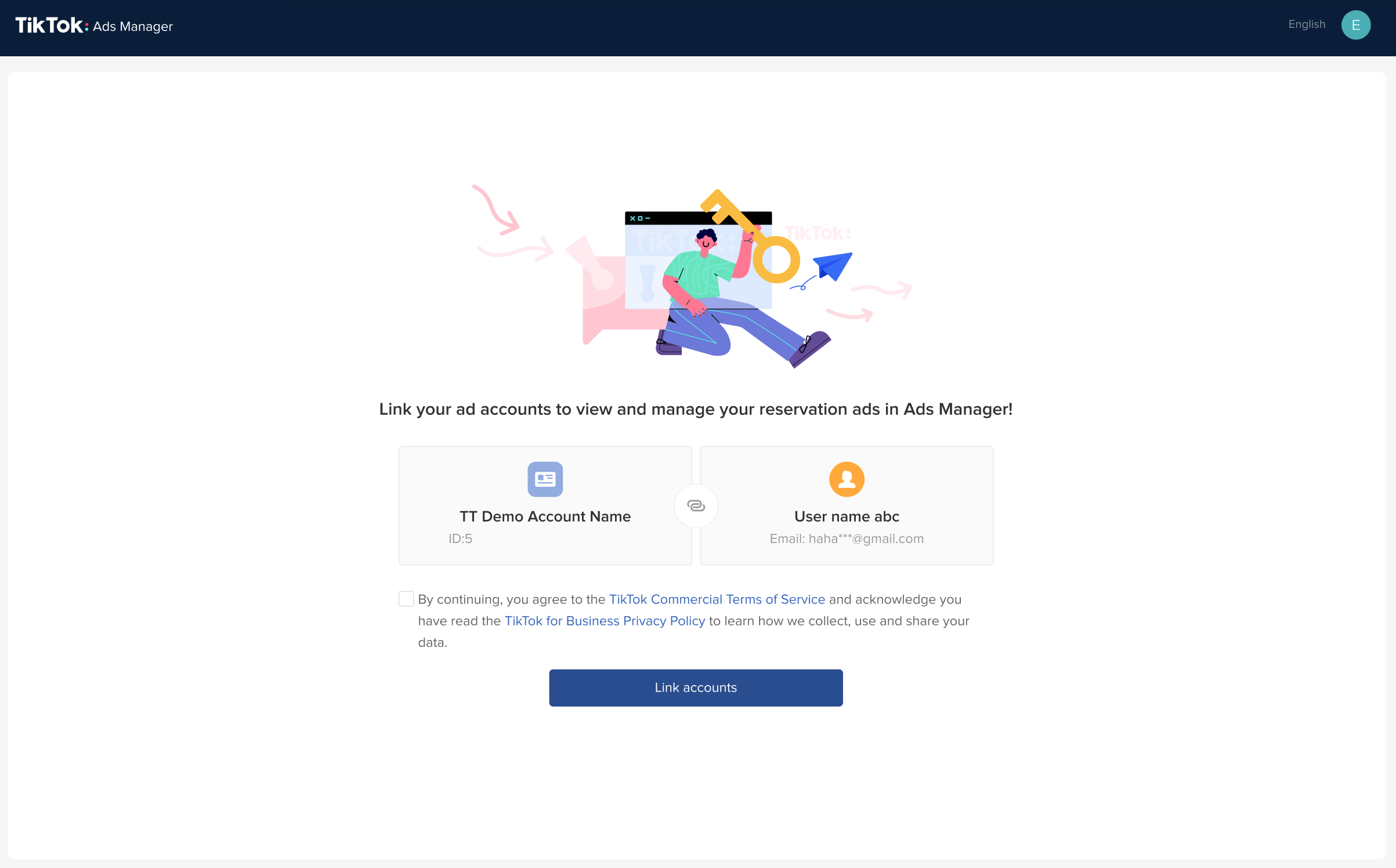
6. Puis, après avoir associé les comptes, cliquez sur Gérer les vidéos associées aux Missions pour accéder à la page de « gestion des vidéos Mission de marque ».
Utiliser la page de gestion des vidéos Mission de marque
Abonnements aux e-mails
La mise en place d'abonnements aux e-mails est un moyen recommandé de recevoir des informations :
Des rapports journaliers pour suivre les évolutions des vidéos.
Des rappels de statut si les vidéos boostées sont supprimées ou mises en privé par leur créateur.
Des résumés des vidéos boostées après la diffusion de la campagne.
Pour ajouter des destinataires qui recevront des notifications par e-mail pour les nouvelles vidéos de mission :
1. Sur la page d'accueil, cliquez sur Abonnement par e-mail et collez les adresses e-mail (pas de limite maximale). Cliquez ensuite sur Suivant.
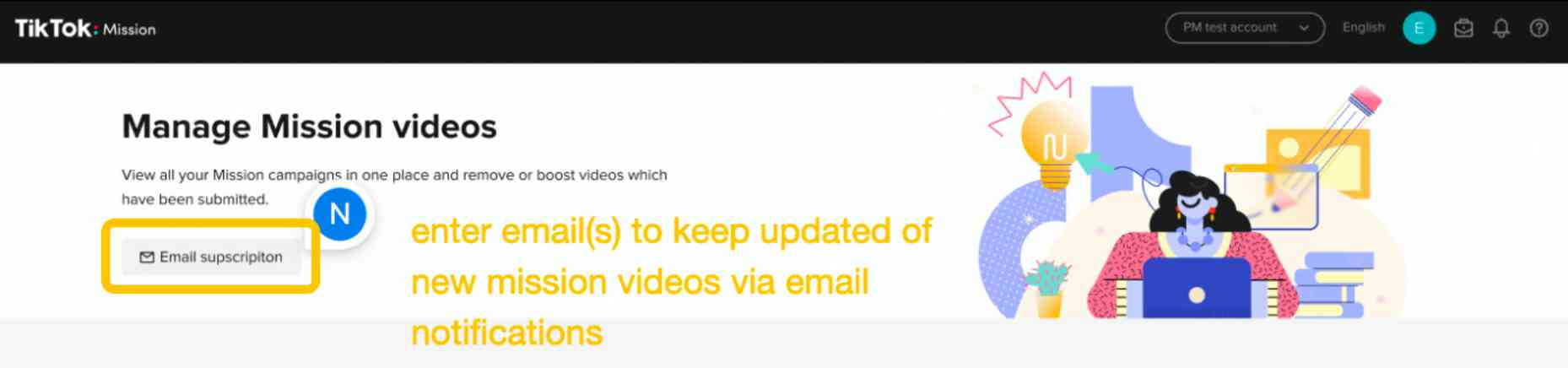
2. Cliquez sur + Ajouter des adresses e-mail pour rajouter de nouveaux destinataires.
3. Pour supprimer des destinataires, cliquez sur l'icône de la corbeille dans leur colonne respective.
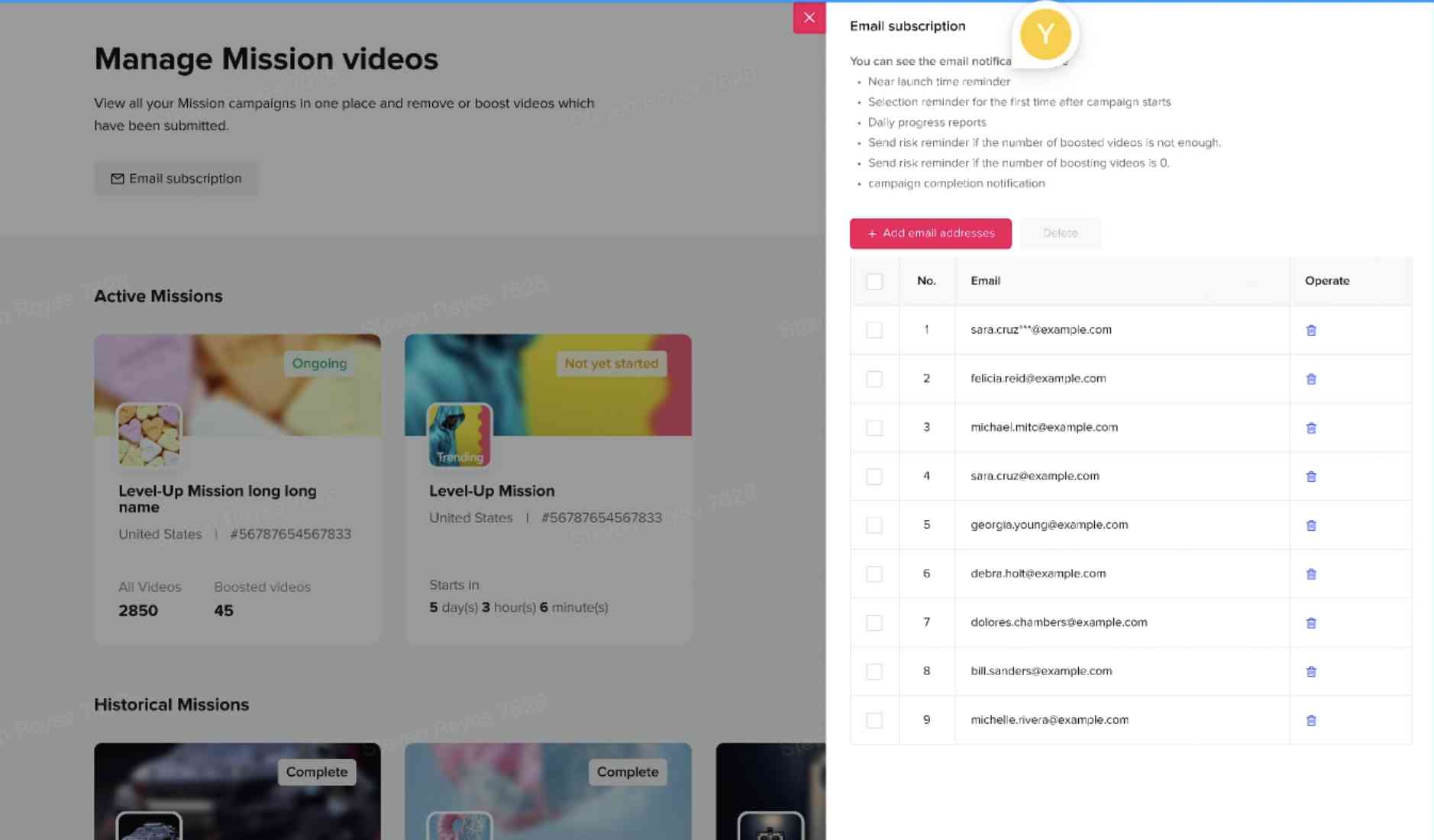
Obtenir des comptes RAP (Reservation Ads Platform) dans le Business Center
Si vous souhaitez accorder l'accès au Business Center à votre équipe, vous devez d'abord disposer de privilèges d'administrateur. Pour accorder un accès administrateur à un compte Reservation Ads :
1. Ouvrez le Business Center et rendez-vous dans Actifs > Comptes publicitaires dans la colonne de gauche. Cliquez ensuite sur Ajouter un compte publicitaire.
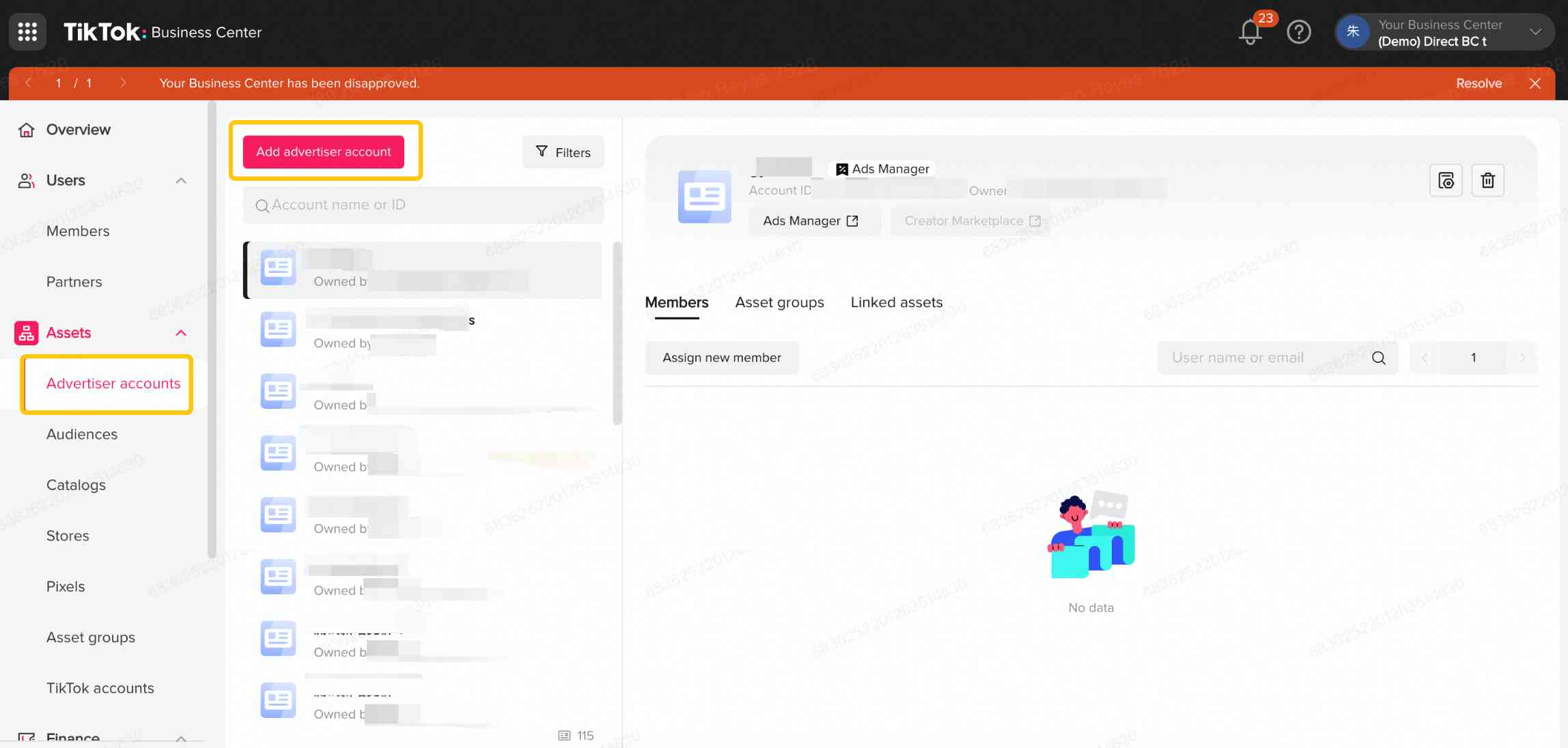
2. Sélectionnez Demander l'accès. Cliquez sur Suivant pour continuer.
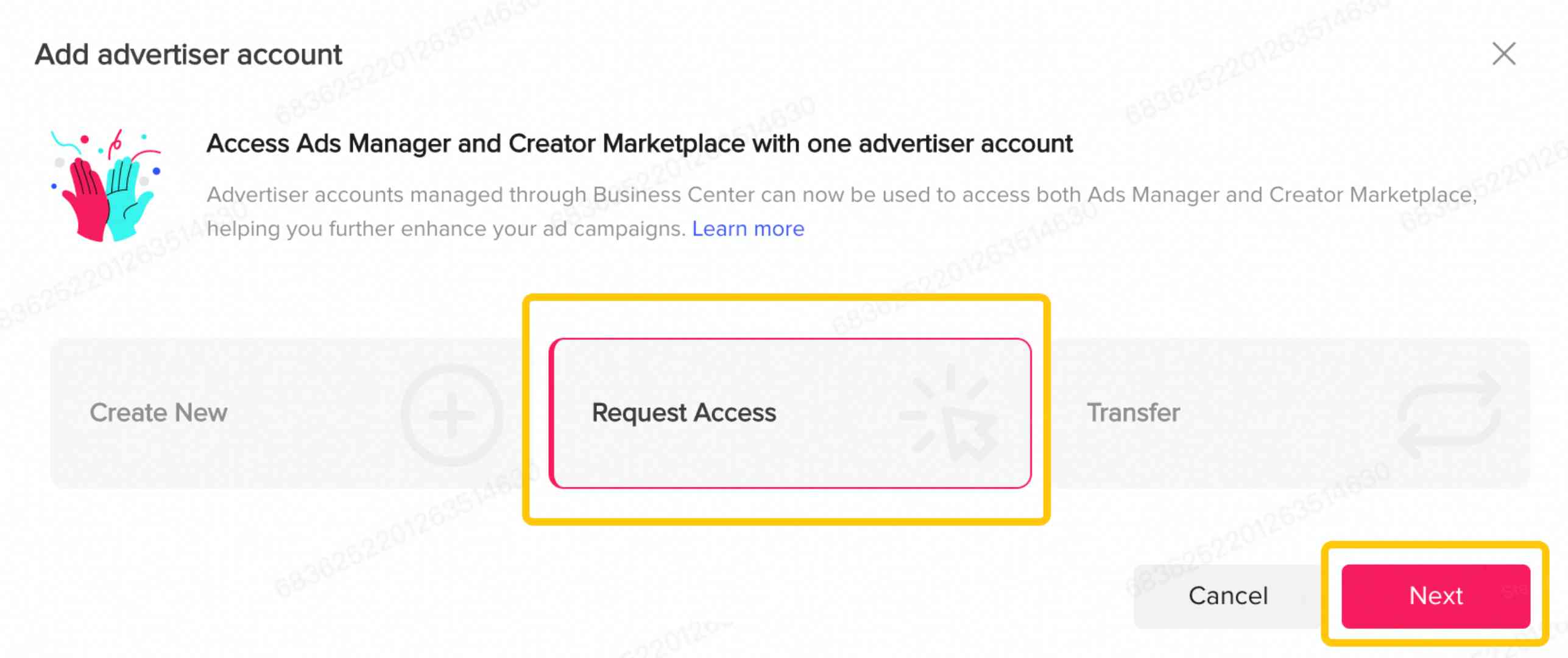
3. Sous ID du compte, insérez l'ID du compte publicitaire RAP. Sélectionnez Accès administrateur, puis cliquez sur Suivant pour continuer.
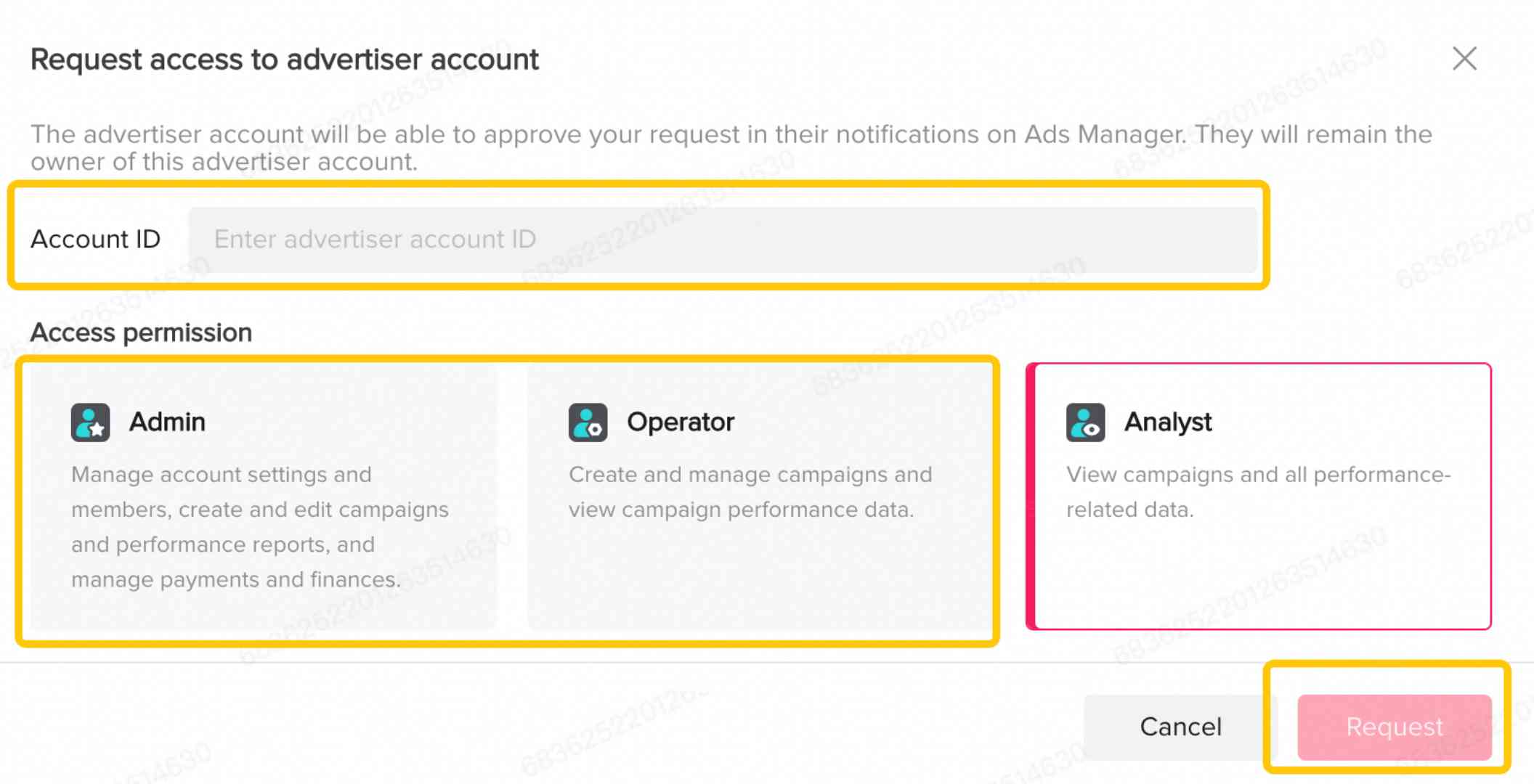
4. Après l'envoi, l'administrateur du compte recevra un e-mail pour accepter l'invitation.
5. Si vous êtes l'administrateur, votre demande sera automatiquement approuvée.
Remarque : Nous vous recommandons d'avoir 2 administrateurs ou plus pour ce compte Reservation Ads.
Inviter des utilisateurs à gérer des vidéos de Mission de marque
Remarque : Si vous souhaitez inviter des utilisateurs à gérer des vidéos de Mission de marque, vous devez d'abord avoir un accès administrateur. Vous pouvez le faire en vous reportant aux instructions énoncées dans la section Obtenir des comptes RAP (Reservation Ads Platform) dans le Business Center de cet article.
1. Ouvrez le Business Center et rendez-vous dans Utilisateurs > Membres dans la colonne de gauche. Cliquez ensuite sur Inviter un membre.
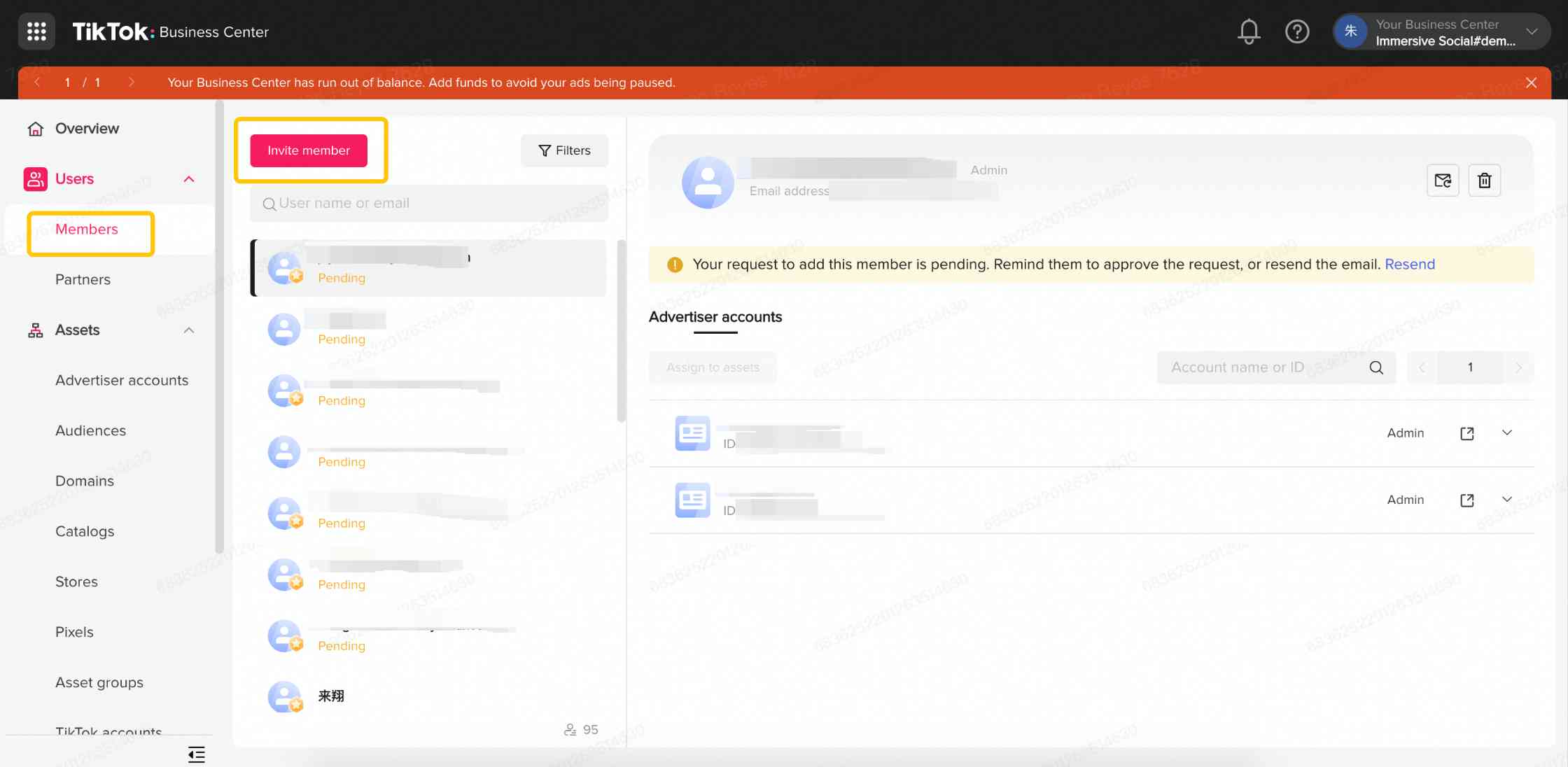
2. Dans le champ Adresse e-mail, insérez les adresses e-mail des membres à inviter.
3. L'adresse e-mail de chaque membre doit être séparée par ligne en appuyant sur la touche Entrée de votre clavier.
Remarque : Vous pouvez définir jusqu'à 20 administrateurs dans un seul compte Business Center.
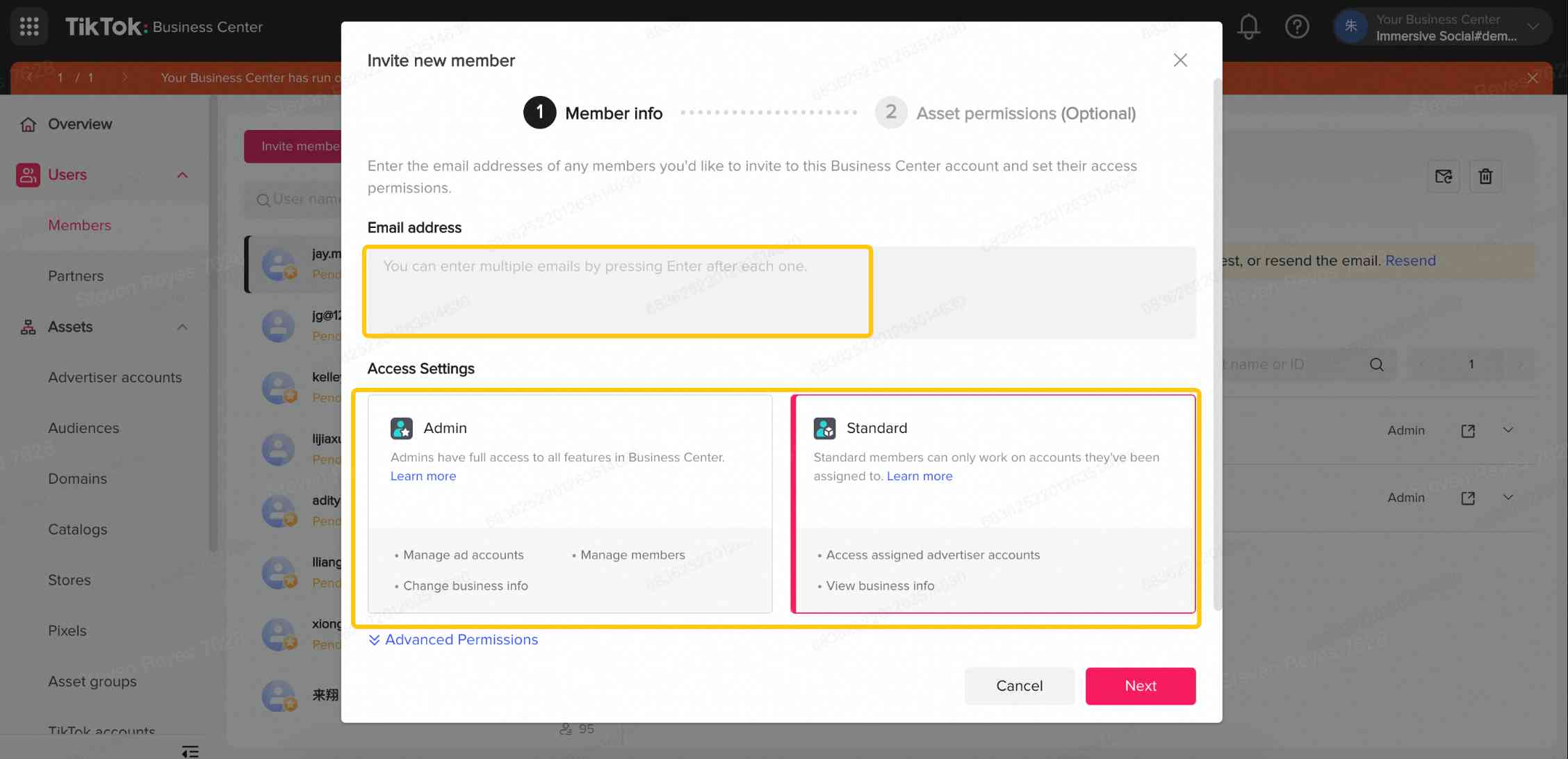
4. Choisissez si vous voulez donner un accès Administrateur ou Standard. Cliquez ensuite sur Suivant.
5. Rendez-vous dans Actifs > Comptes publicitaires dans la colonne de gauche et cliquez sur Ajouter un compte publicitaire.
6. Choisissez le compte Reservation Ads auquel vous souhaitez ajouter des membres et cliquez sur Attribuer des nouveaux membres.
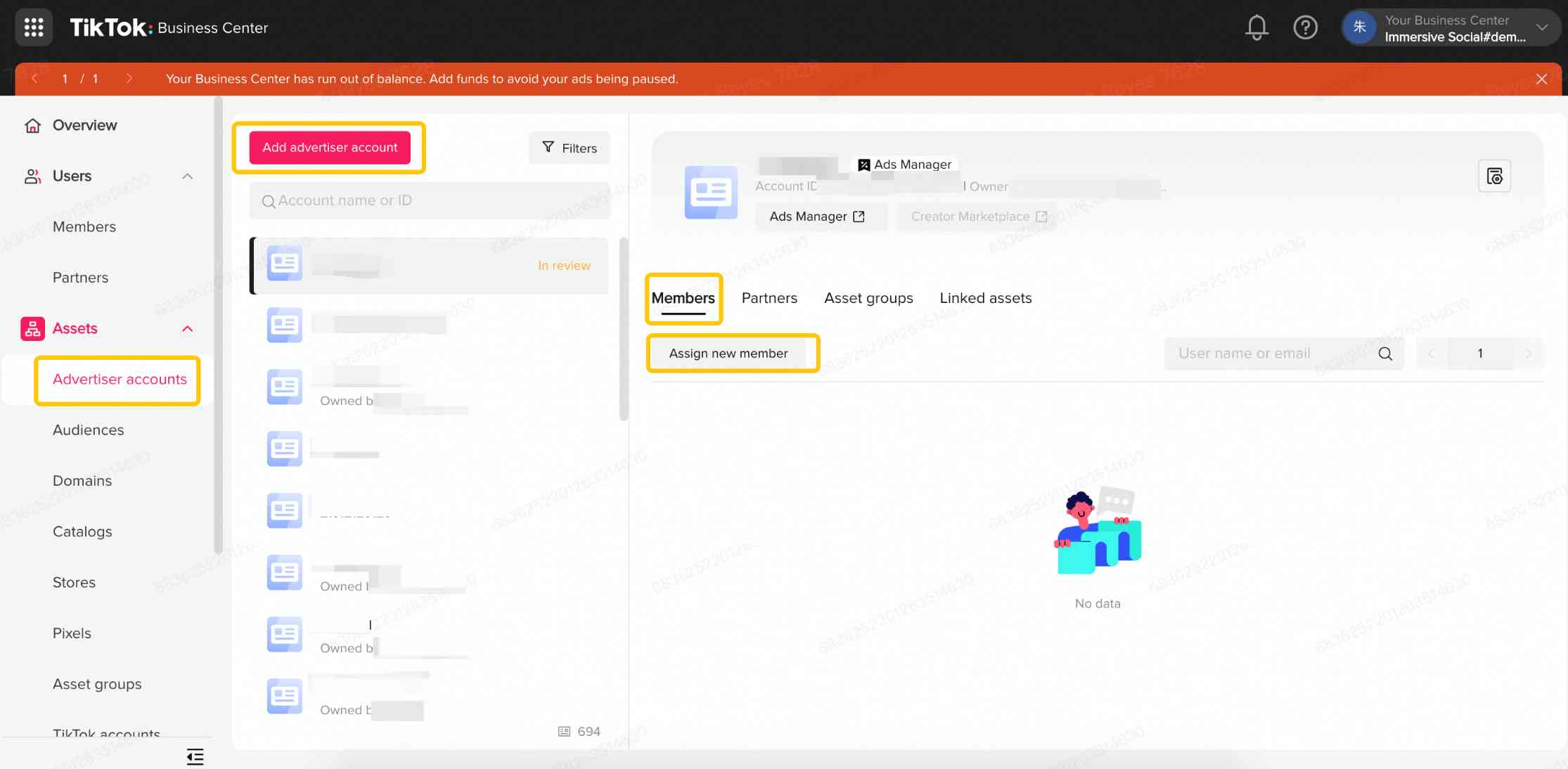
7. Sélectionnez l'utilisateur/les utilisateurs et attribuez-leur un accès Administrateur ou Opérateur.
Remarque : Le rôle Analyste peut seulement afficher les vidéos de la Mission de marque et les résultats de la gestion des vidéos.
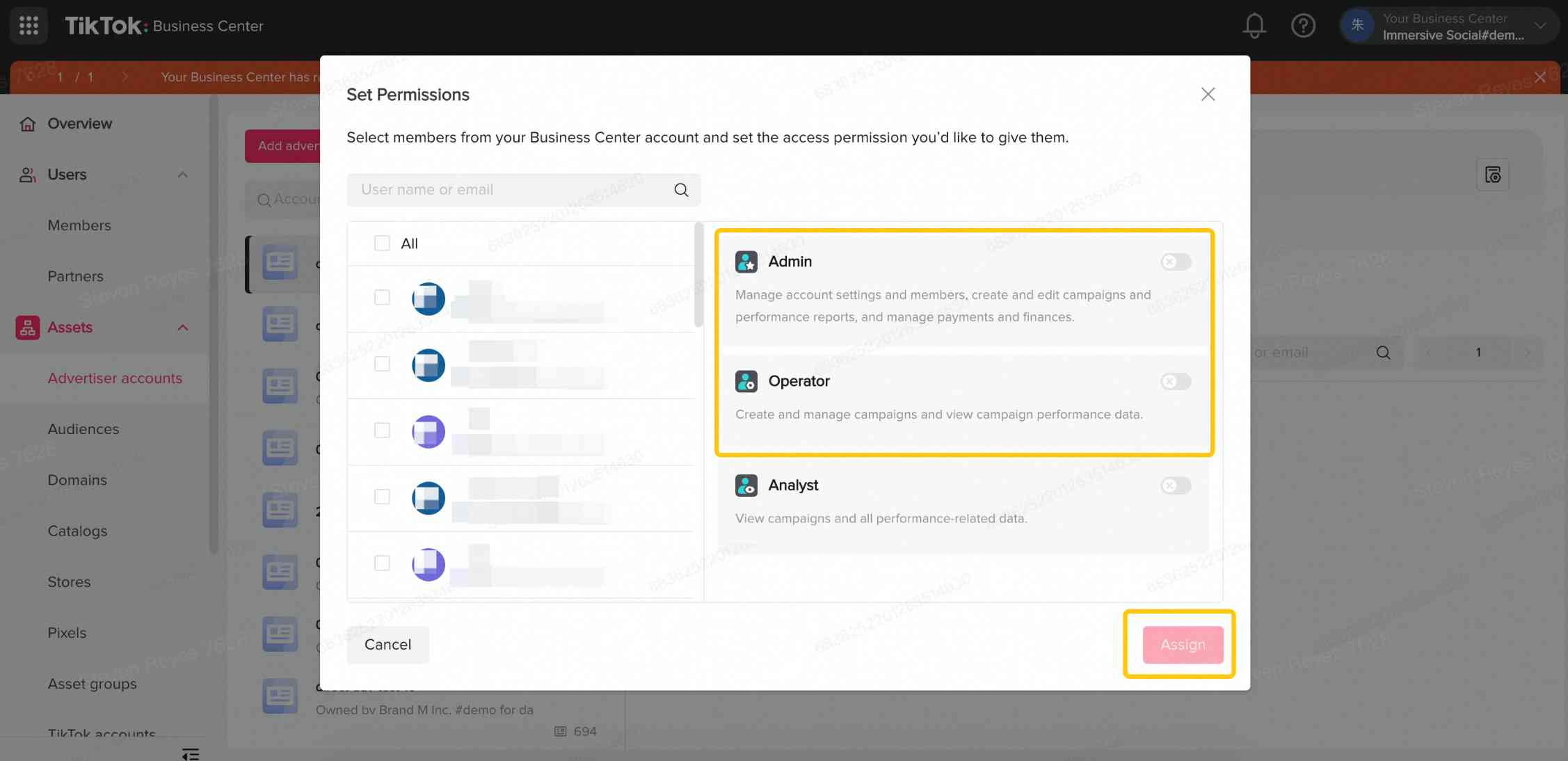
Page de gestion des vidéos Mission de marque
Vous pouvez réaliser les actions suivantes dans la Gestion de mission :
Sélectionnez la Campagne associée à une Mission et cliquez sur la Carte de Mission désirée pour commencer à gérer une vidéo.
Confirmez le nom et l'ID de la Mission, la région ou le pays ciblé, la date et l'heure de diffusion de la campagne et les exigences relatives à la Mission dans la section Vue d'ensemble.
Voir le nombre total de vidéos sur la page de la Mission et le nombre total de vidéos boostées.
Toutes les vidéos contient les vidéos candidates, en cours d'examen, boostées et supprimées.
Cliquez sur Journal pour vérifier les détails de l'opération vidéo : L'opérateur, l'heure de l'opération, l'ID de la vidéo et les détails de l'opération.
Lecteur vidéo
La page Lecteur vidéo contient des informations pour vous aider à déterminer si vous devez booster ou supprimer des vidéos.
Nom du créateur, photo de profil du compte TikTok, nombre de fans.
Données sur les vidéos, telles que les vues, les mentions J'aime, les commentaires, les favoris et les partages.
Conformité des vidéos aux exigences de la Mission.
Vous pouvez effectuer les actions de gestion des vidéo suivantes dans la section Lecteur vidéo :
Remarque : Vous pouvez déterminer si les vidéos sont conformes aux exigences de la Mission dans la carte de lecture de la vidéo.
Voir toutes les vidéos qui ont été approuvées en matière de Trust & Safety et de Sécurité de marque et lors de l'examen des annonces dans l'onglet Vidéo candidates.
Passez votre souris sur une vidéo et cliquez sur le bouton de lecture pour afficher les détails de la vidéo.
Cliquez sur l'icône de la fusée pour booster une vidéo immédiatement ou dans les 6 à 12 heures.
Cliquez sur Supprimer pour retirer des vidéos de la page de la Mission.
Remarque : Les vidéos qui sont supprimées de la page de la Mission ne peuvent pas être récupérées.
Marquer, Booster et Supprimer des vidéos
Vous pouvez marquer des vidéos afin de les envoyer pour examen à votre équipe ou à vos clients avant de les booster ou de les supprimer.
Cliquez sur le bouton Marquer pour choisir des vidéos.
Consultez toutes les vidéos que vous avez marquées dans l'onglet « Vidéos marquées ».
Cliquez sur la bannière pour afficher les vidéos marquées qui ont été sélectionnées pour être boostées ou supprimées. Remarque : Nous vous recommandons de booster 45 vidéos pour chaque campagne de Mission. Vous pouvez déterminer le nombre de vidéos supplémentaires nécessaires pour atteindre cette limite, qui se trouve à côté de Toutes les vidéos boostées.
Si les vidéos boostées sont supprimées ou définies comme privées par leur créateur, vous pouvez voir plus de détails dans la bannière supérieure.
Dans la carte de lecture de la vidéo :
Vous pouvez consulter le nombre total d'impressions pour chaque vidéo.
Vous pouvez voir quand les vidéos programmées seront lancées. Remarque : Une fois que les vidéos ont été boostées, vous pouvez les empêcher d'être boostées avec plus d'impressions. Les vidéos suspendues comptent dans la limite de 45 vidéos boostées. Vous ne pouvez pas reprendre les vidéos interrompues pour les booster à nouveau.
Affichez toutes les vidéos supprimées dans l'onglet Vidéos supprimées.
FAQ
Puis-je consulter les vidéos dans les onglets Candidates, Marquées, Boostées et Supprimées après la fin de mes campagnes de Mission ?
Oui.
