Manage Branded Mission Videos in Ads Manager
Before getting started: Branded Mission Video Management is only available for select accounts and campaigns at this time. Currently, only select accounts will be able to manage Branded Mission Videos from TikTok Ads Manager. For more information, please contact your account manager.
Branded Mission Video Management is a standalone page accessible from TikTok Ads Manager that lets you view basic information about your Branded Mission and boost or deselect videos.
To get started with Branded Mission Video Management via TikTok Ads Manager, your sales representative will need to send you a URL to access the Branded Mission Video Management page. Once you have received the link from your sales representative, you can access the Branded Mission Video page from TikTok Ads Manager.
Types of Videos
In Branded Mission Video Management, you will encounter five different types of videos. They are categorized and found within their respective tab.
All Videos: All the videos that TikTok users created alongside your Mission campaign. This tab includes both reviewed and under-review videos.
Candidate Videos: Videos that are eligible to be marked and shared with your team for review. You can decide to boost Candidate videos immediately, within 6-12 hours, or remove them entirely from your Mission page.
Marked Videos: All marked videos that can be boosted or removed. Unselected videos will return to the Candidate Videos tab.
Boosted Videos: Videos that are selected for delivery and to receive ad impressions. The maximum limit for Boosted Videos is 45.
Removed Videos: Videos that were removed from your Branded Mission page. Removing a video is irreversible.
To access the Branded Mission Video Management page
Log in to TikTok For Business as a user.
Open the link shared by your sales representative to open TikTok Ads Manager. This link will expire within three days.
Confirm the Reservations Ads account ID and TikTok For Business user information is correct.
Agree to the terms and conditions.
Click Link accounts.
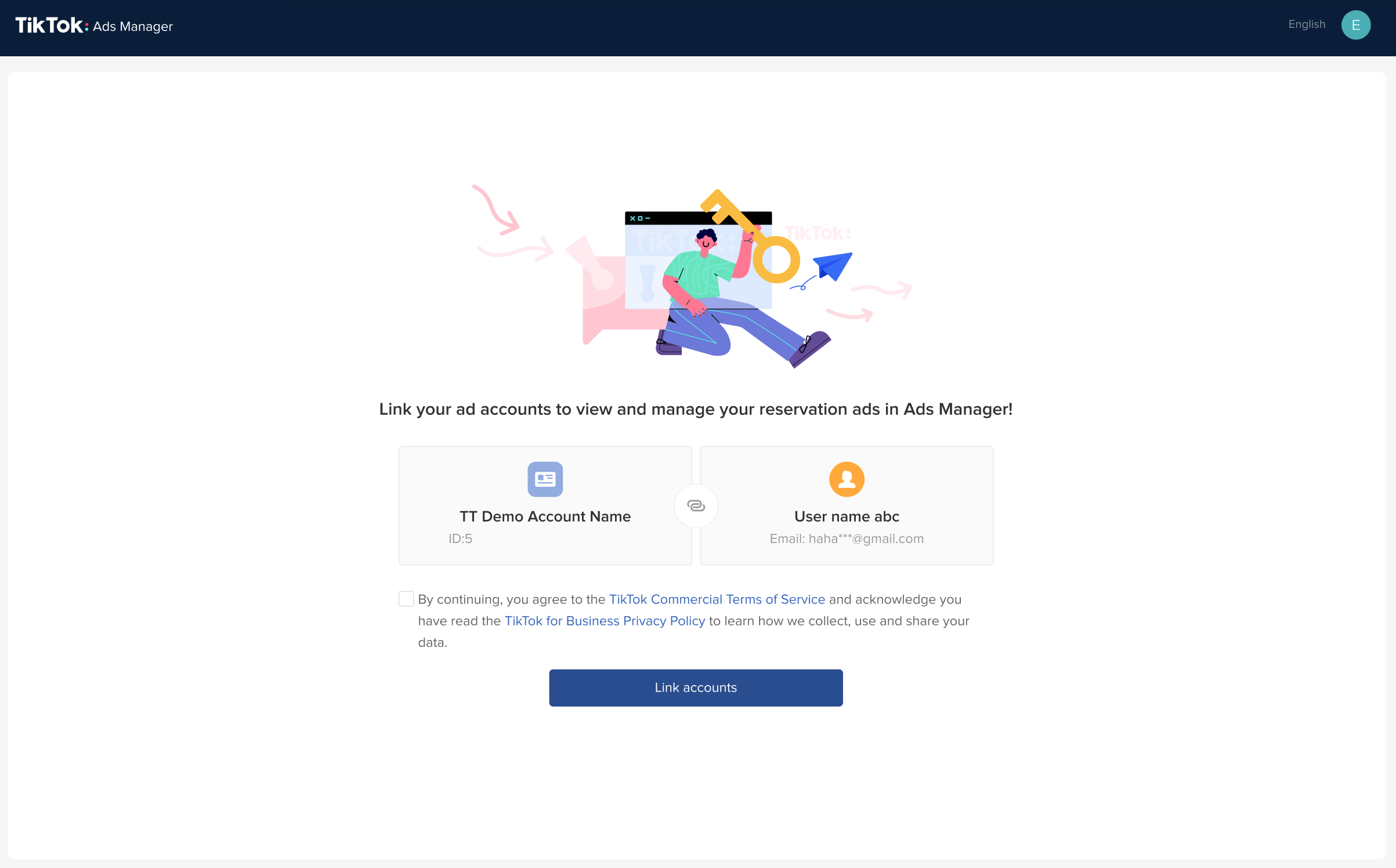
6. After linking the accounts, click Manage Mission videos to enter the "Branded Mission Video Management" page.
To use the Branded Mission Video Management page
Email subscriptions
Setting up email subscriptions is a recommended way to receive:
Daily reports to track video boosting progress.
Status reminders if boosted videos are deleted or set to private by their creator.
Topline video boosting summaries after campaign delivery.
To add email recipients who will receive email notifications of new mission videos:
1. From the Welcome page, click Email subscription and paste emails (no maximum limit). Then click Next.
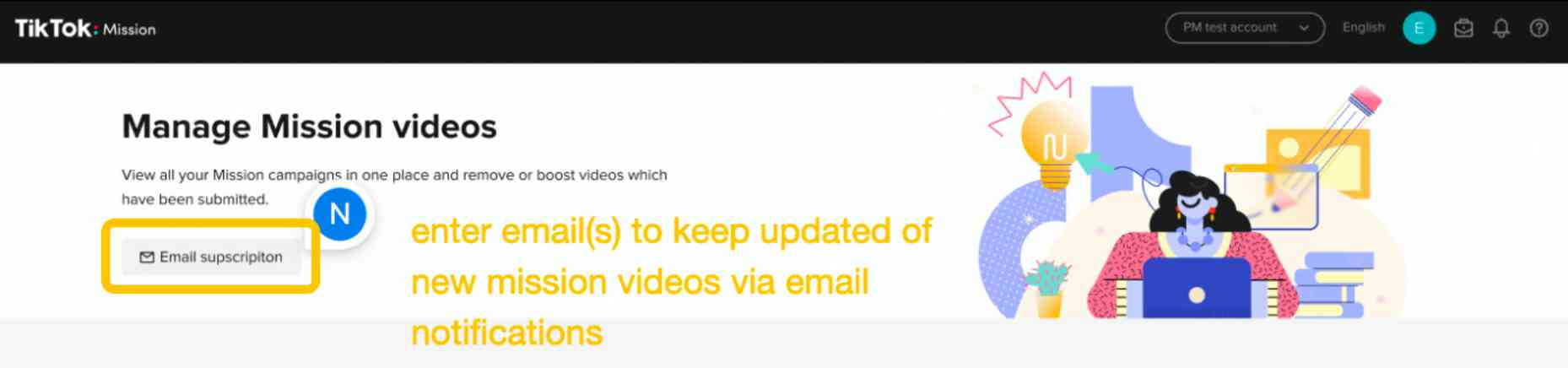
2. Click + Add email addresses to add new recipients.
3. To delete recipients, click the trash can icon in their respective column.
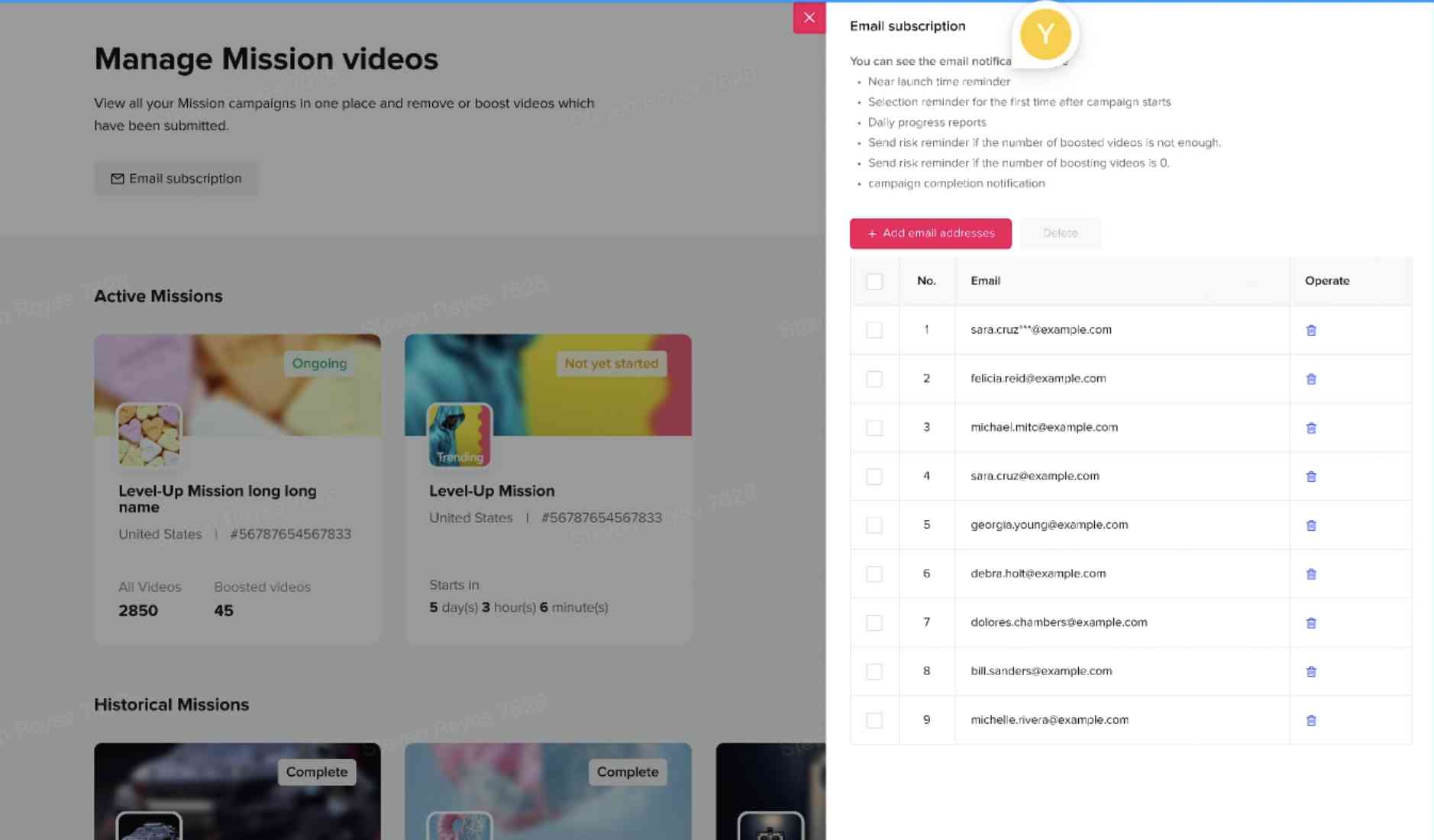
To acquire Reservation Ads Platform (RAP) accounts in Business Center
If you wish to grant Business Center access to your team, you must first have admin privileges. To grant admin access to a Reservation Ads account:
1. Open Business Center and navigate to Assets > Advertiser accounts in the left column. Then, click Add Advertiser account.
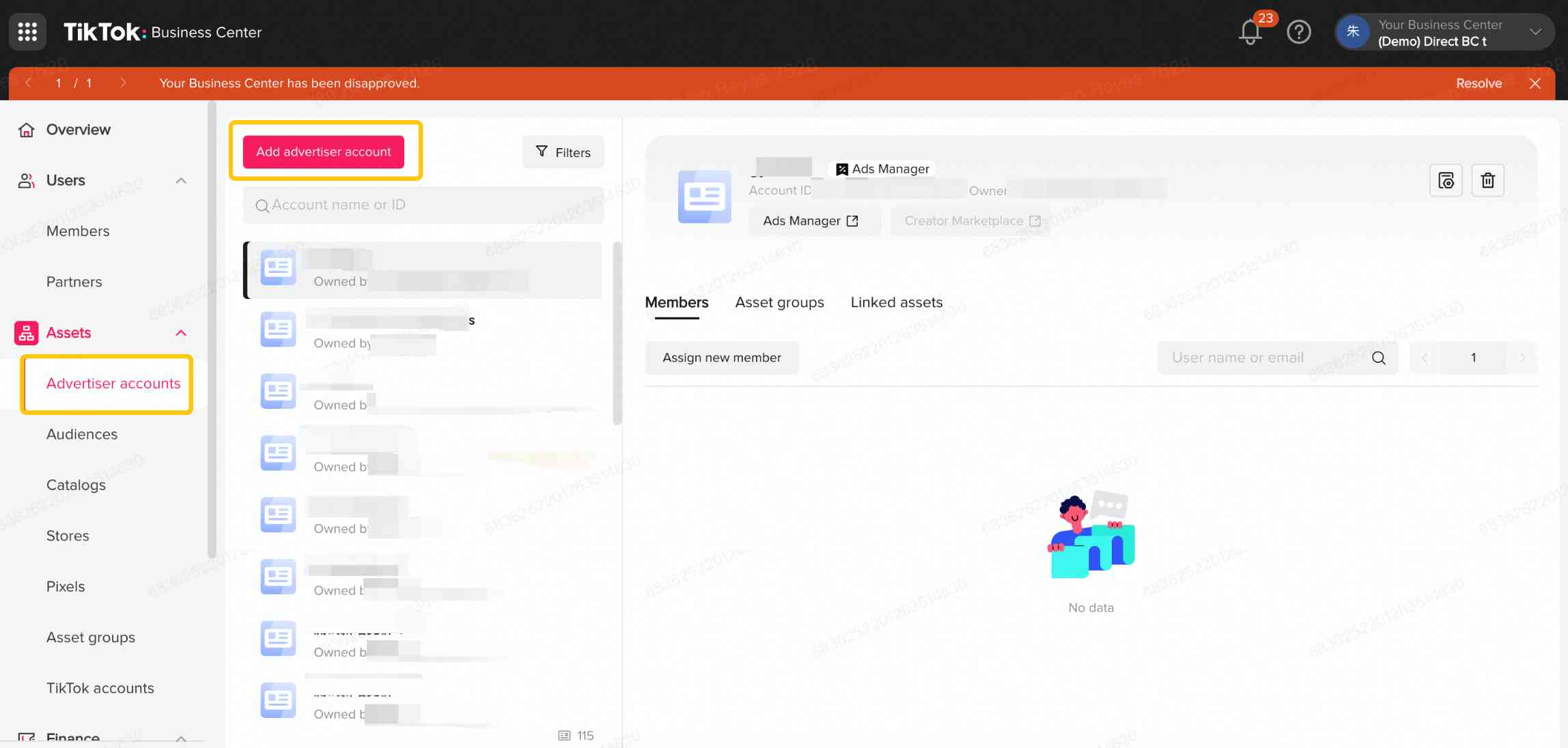
2. Select Request Access. Click Next to continue.
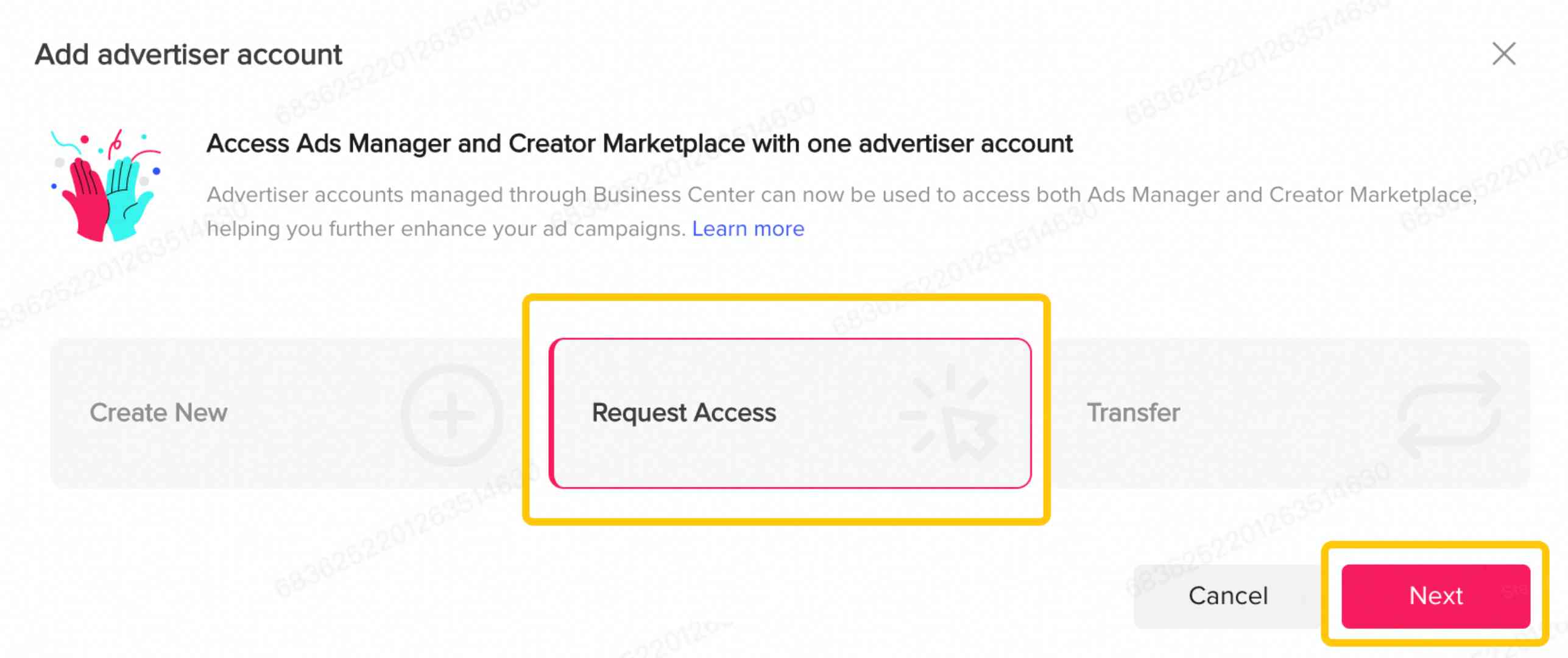
3. Under Account ID, input the RAP advertiser account ID. Select Admin access, then click Next to continue.
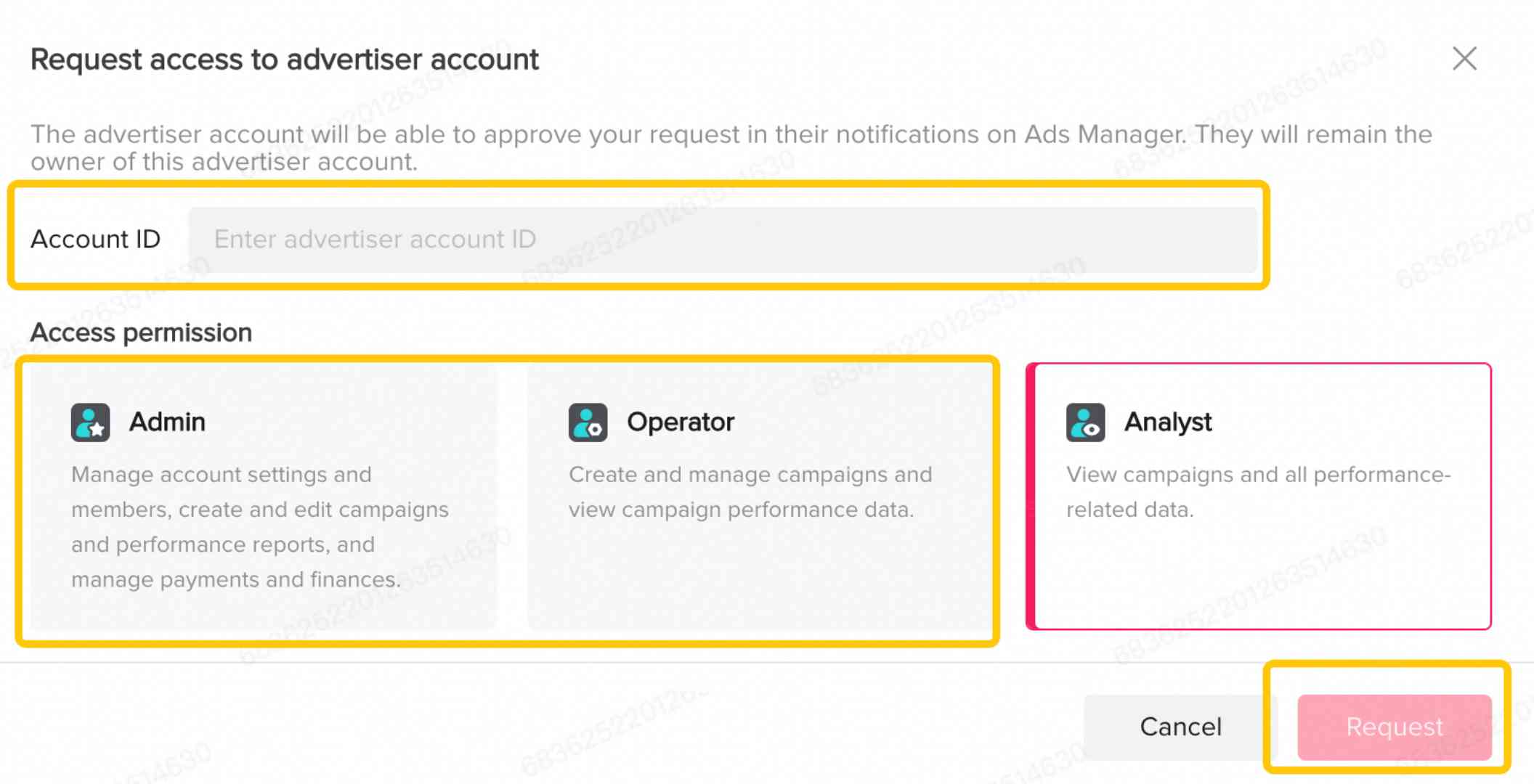
4. Upon submitting, the account admin will receive an email to accept the request.
5. If you are the admin, your request will be automatically approved.
Note: It is suggested to have 2+ admins for this Reservation ads account.
To invite users to manage Branded Mission videos
Note: If you wish to invite users to manage Branded Mission videos, you must first have admin privileges. You can do so with the To acquire Reservation Ads Platform (RAP) accounts in Business Center instructions found in this article.
1. Open Business Center and navigate to Users > Members in the left column. Then, click Invite member.
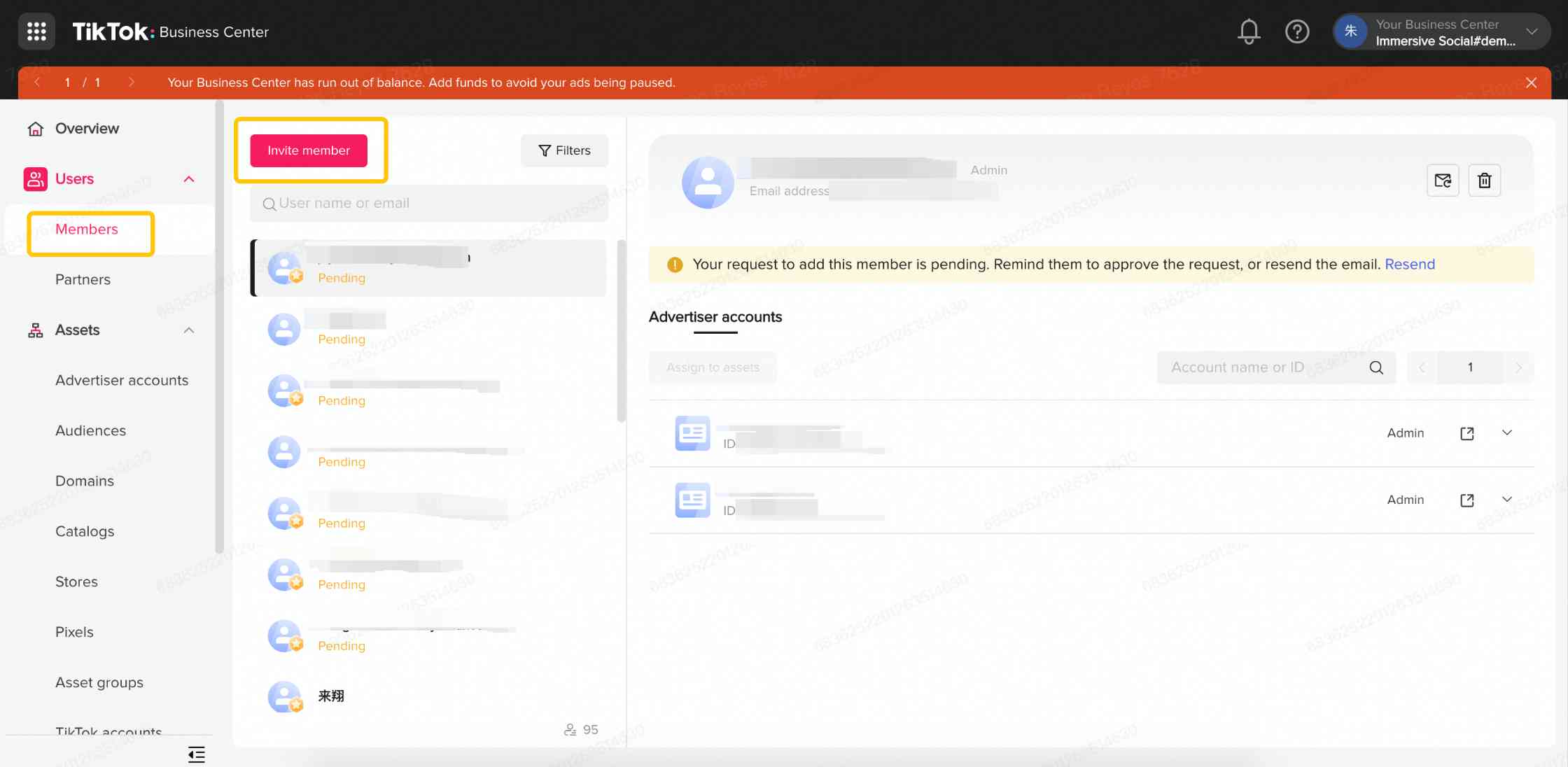
2. In the Email address field, input the email addresses of members to be invited.
3. Each member's email must be separated per line by pressing enter on your keyboard.
Note: You can have up to 20 admins in a single Business Center account.
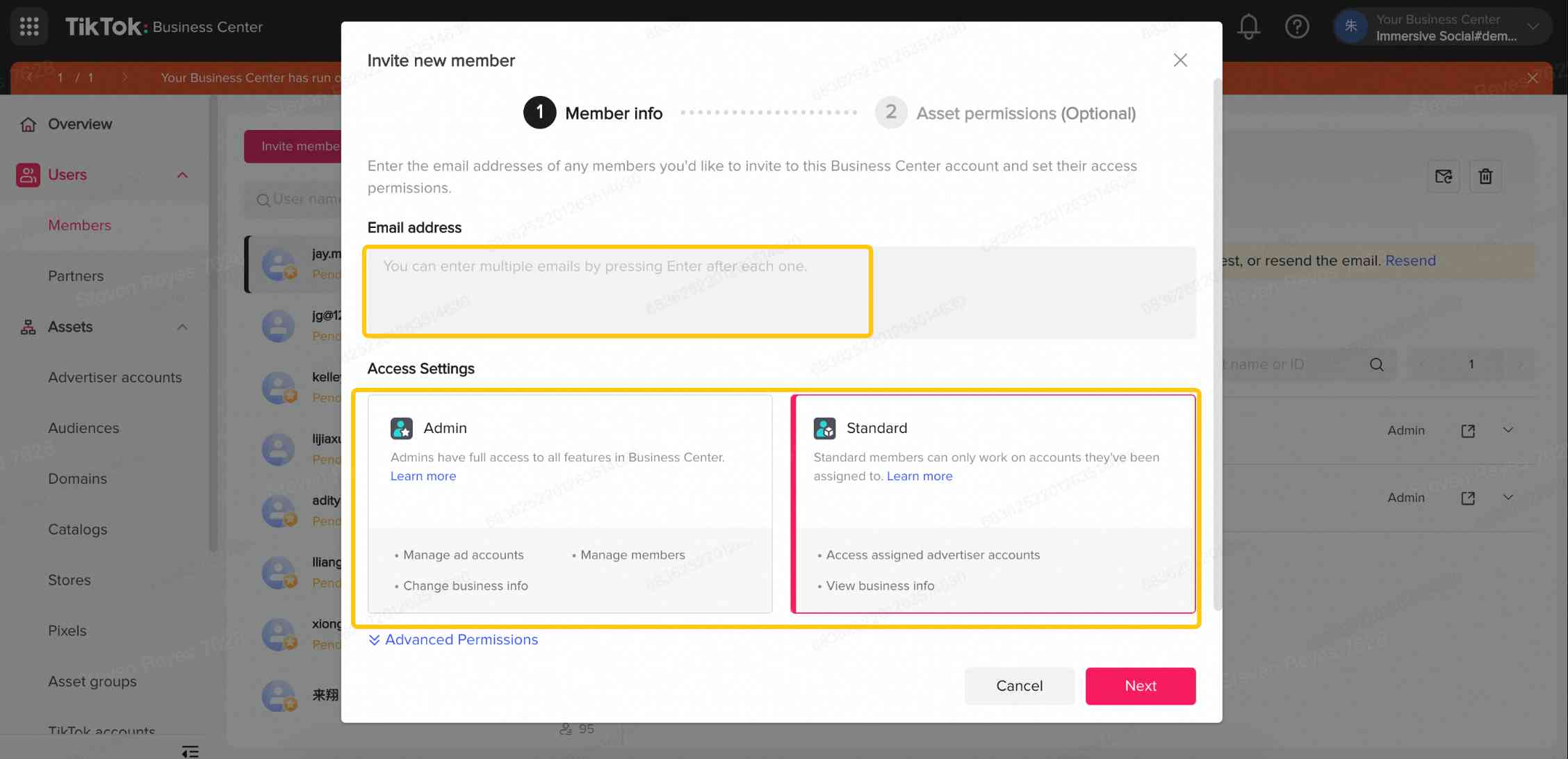
4. Choose to give Admin or Standard access. Then click Next.
5. Navigate to Assets > Advertiser accounts in the left column and click Add advertiser account.
6. Choose the Reservation Ads account to add members to and click Assign new member.
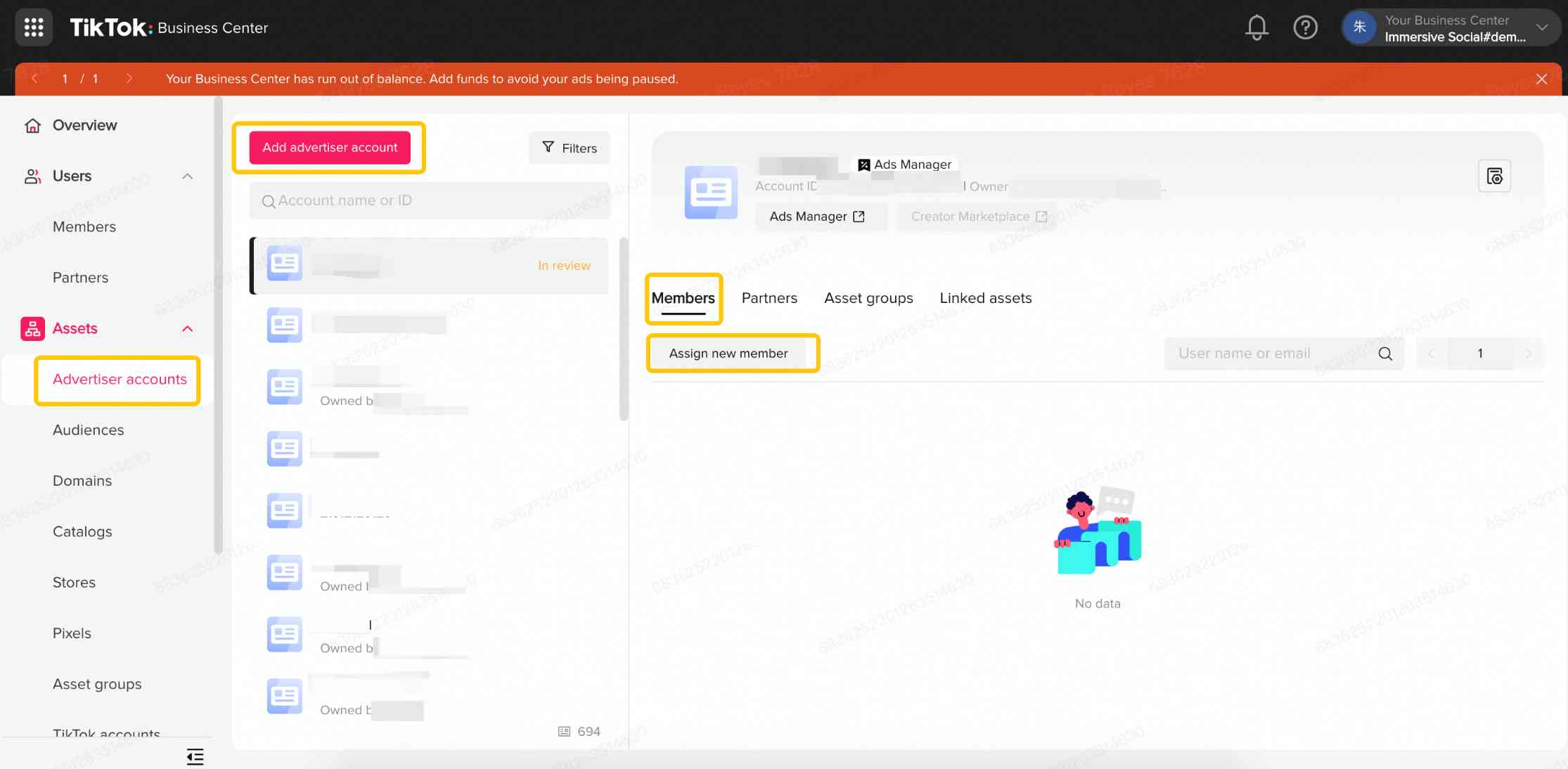
7. Choose the user(s) and assign them Admin or Operator access.
Note: The Analyst role can only view Branded Mission videos and video management results.
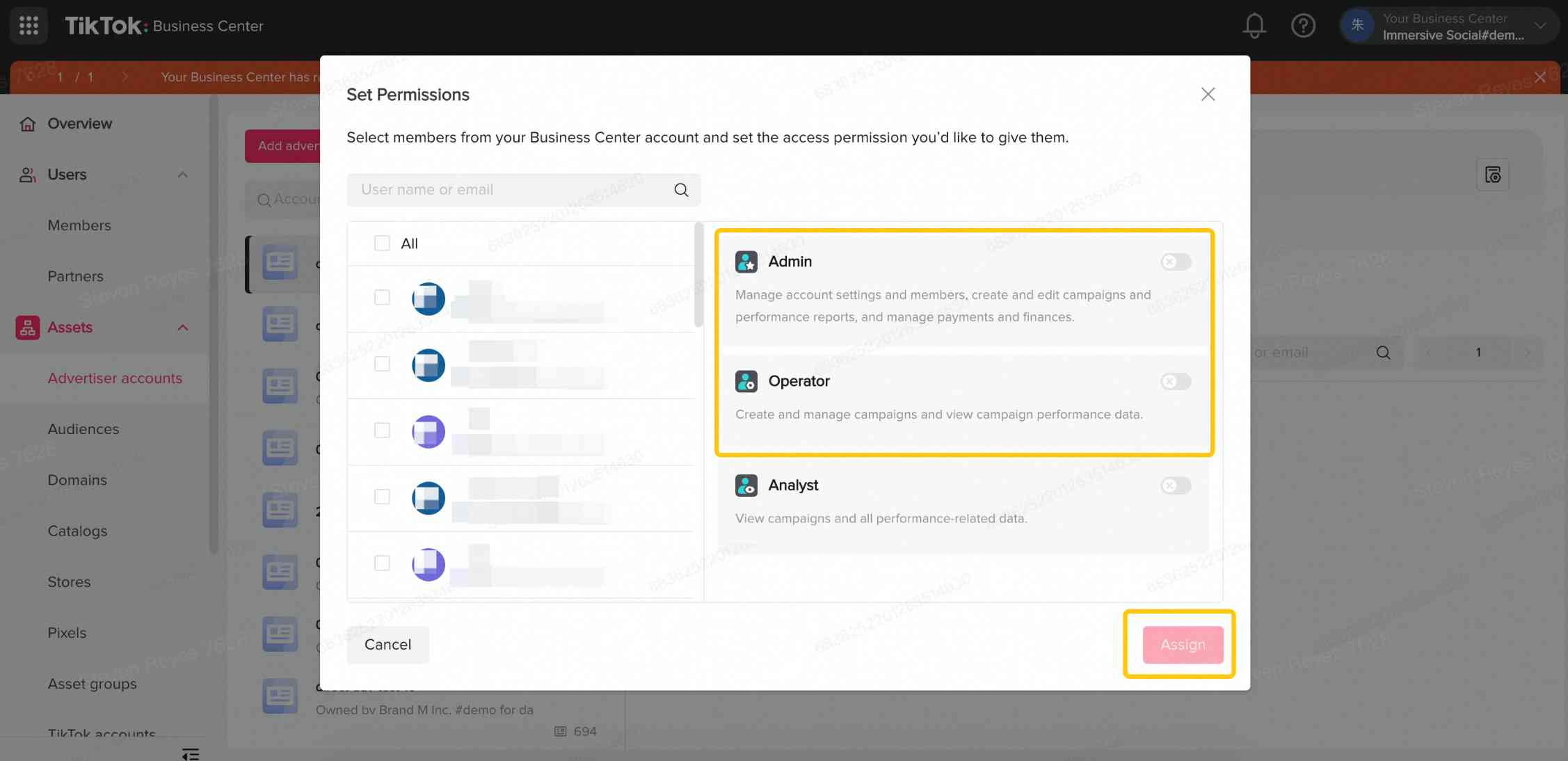
Branded Mission Video Management page
You can perform the following actions in Mission Management:
Select the Mission campaign and click the desired Mission campaign card to start video management.
Confirm mission name and ID, targeted region/country, campaign flight time, and mission requirements in the Overview section.
View the total number of all videos on the Mission page, and the total number of boosting videos.
All videos contain candidate, in-review, boosted, and removed videos.
Click Log to check the video operation details of the operator, time of operation, video ID, and operation details.
Video Player
The Video Player page contains information to help determine if you should boost or remove videos.
Creator name, TikTok account profile photo, number of fans.
Video data such as views, likes, comments, save and share.
Whether videos are qualified to meet Mission requirements.
You can perform the following video management actions in the Video Player section:
Note: You can determine if the videos follow Mission Requirements in the video play card.
View all videos that have passed trust and safety, brand safety, and ad review in the Candidate Video tab.
Hover any video and click the play button to view video details.
Click the rocket icon to boost a video immediately or within 6-12 hours.
Click Delete to remove videos from the Mission page.
Note: Videos that are removed from the Mission page cannot be recovered.
Mark, Boost, and Remove videos
You can mark videos to be shared with your team or clients for review prior to boost or removal.
Click the Mark button to choose your videos.
View all of your marked videos in the "Marked Video" tab.
Click the banner to view marked videos that have been selected for boosting or removal. Note: We recommend you boost 45 videos for each Mission campaign. You can determine how many additional videos are required to reach this limit, which is found next to All boosted videos.
If boosted videos are deleted or set to private by its creator, you can view more details in the top banner.
In the video play card:
You can view the total impressions for each video.
You can view when videos that are scheduled to boost will occur. Note: After videos get boosted, you can stop the video from boosting with more impressions. Stopped videos are included in the 45-boosted video limit. Stopped videos cannot be resumed to be boosted again.
View all removed videos in the Removed Video tab.
FAQs
Can I check videos in the Candidate, Marked, Boosted, and Removed tabs after my Mission campaigns end?
Yes.
