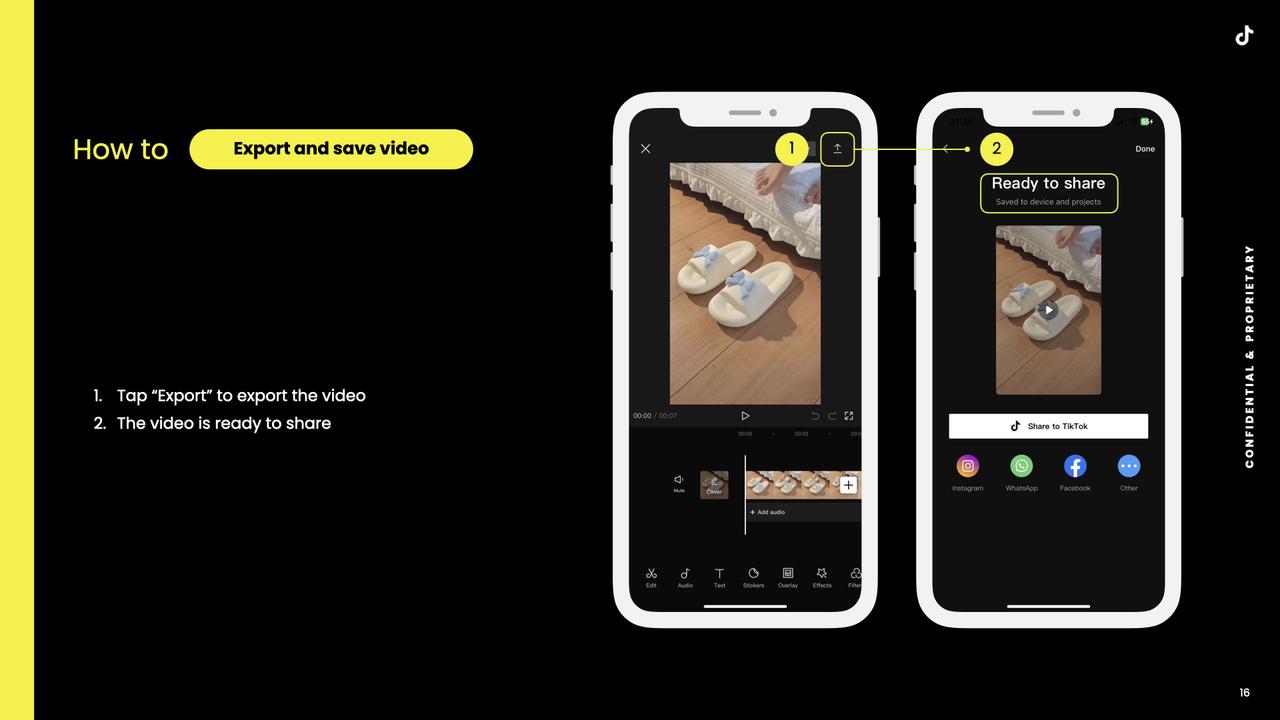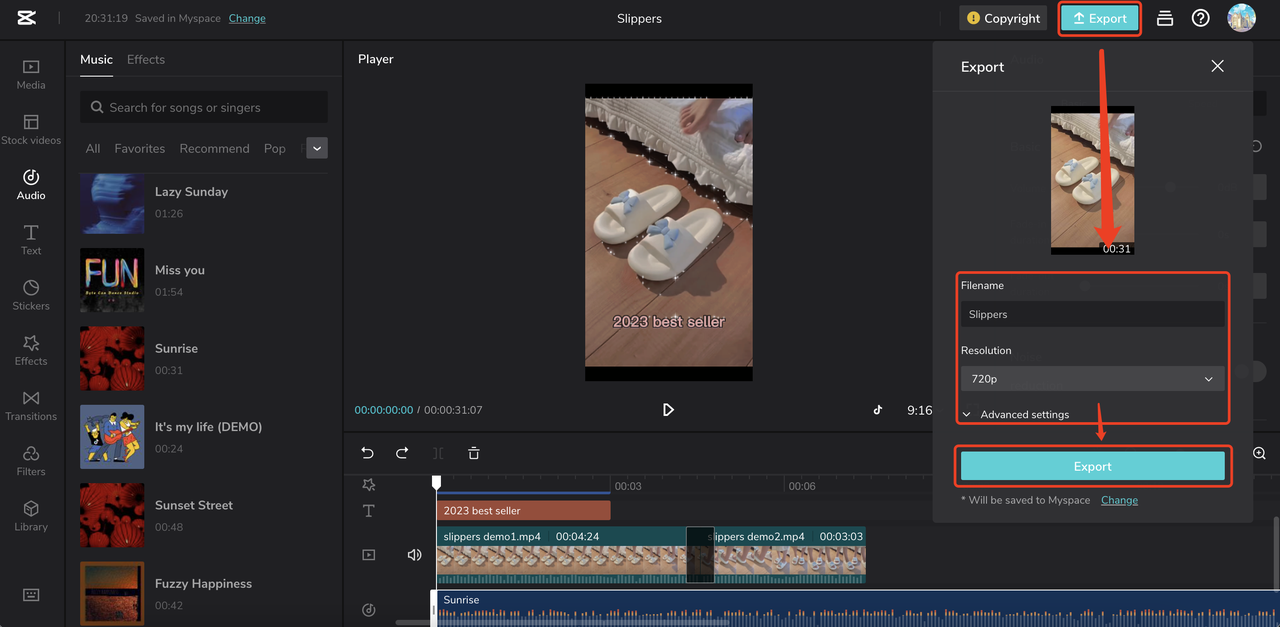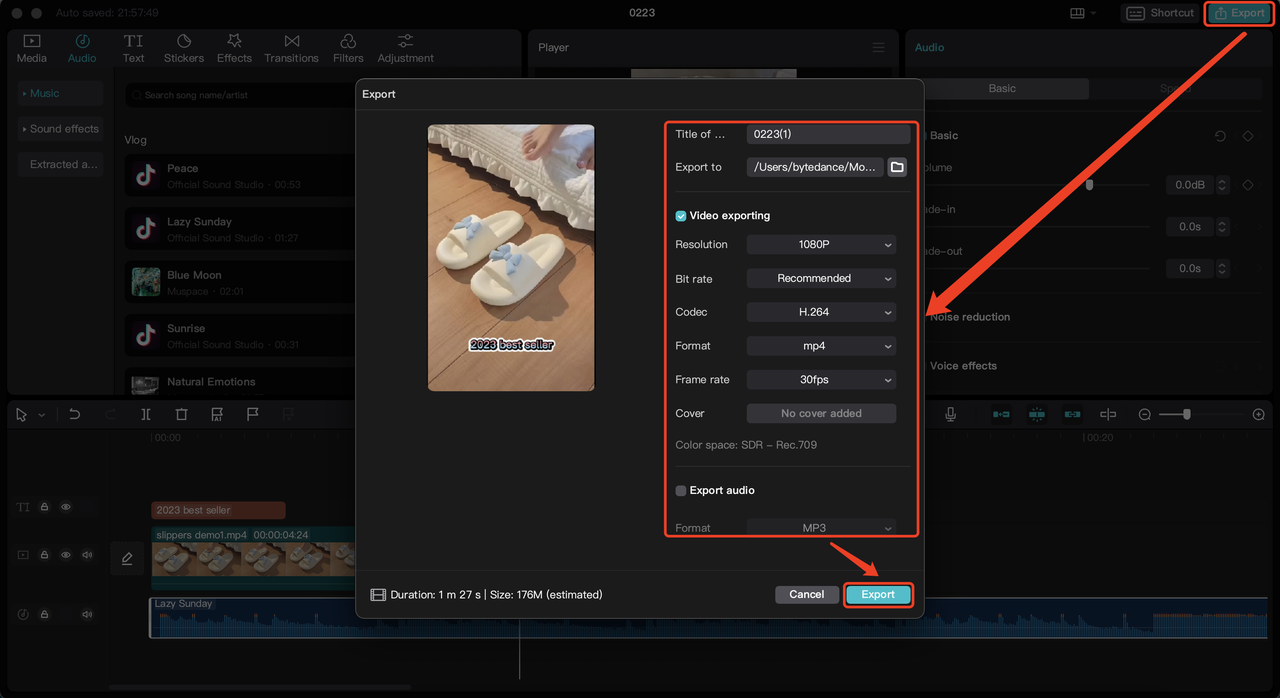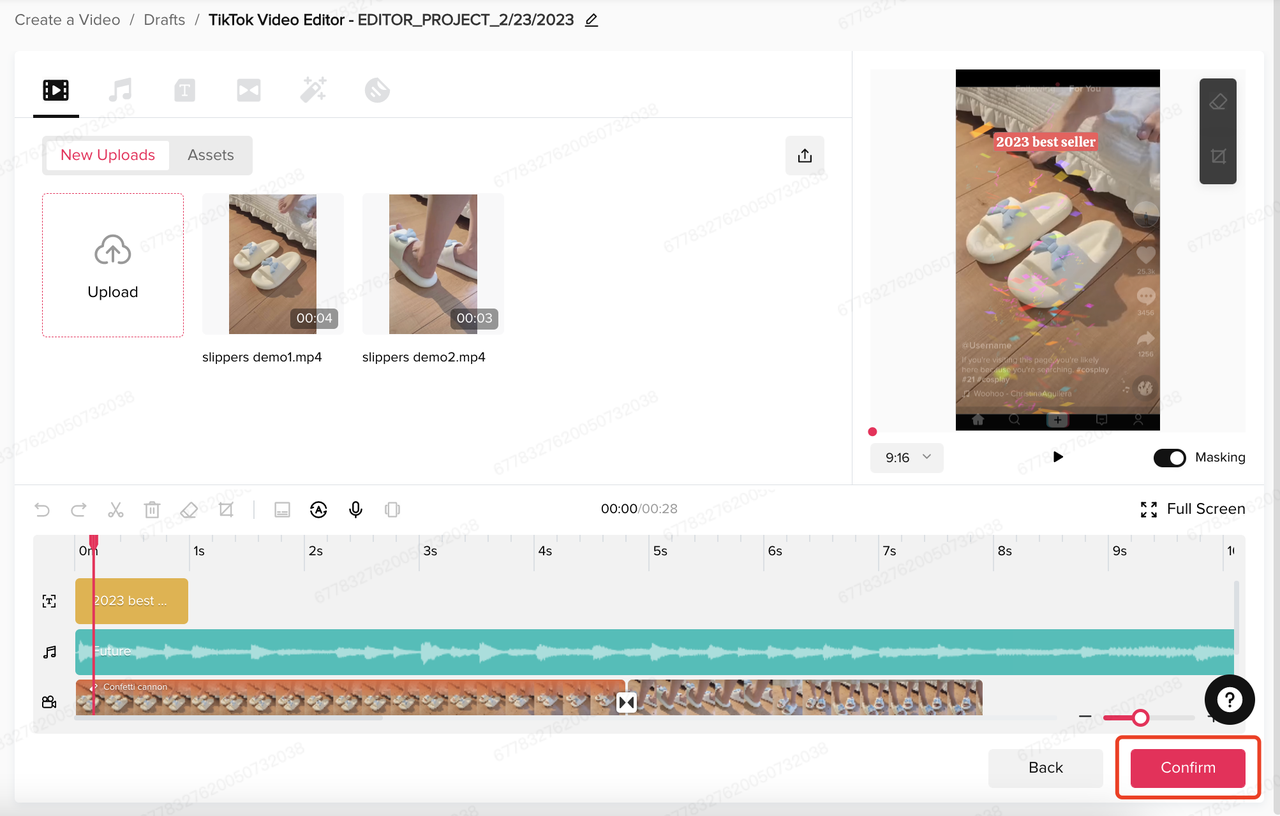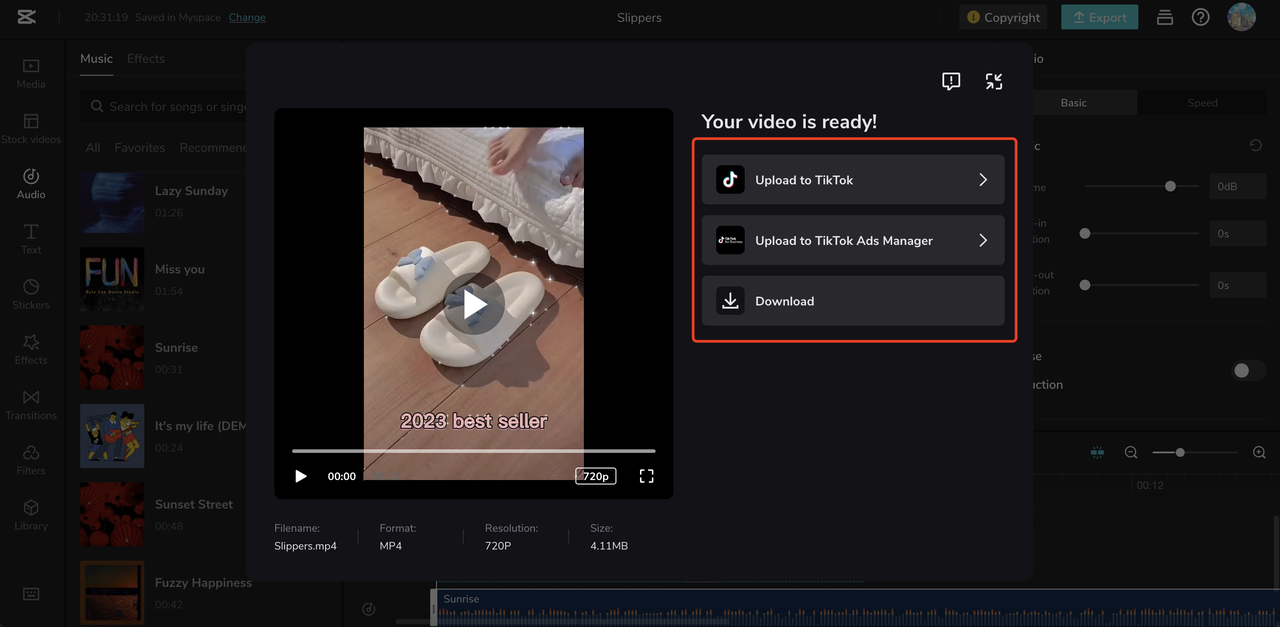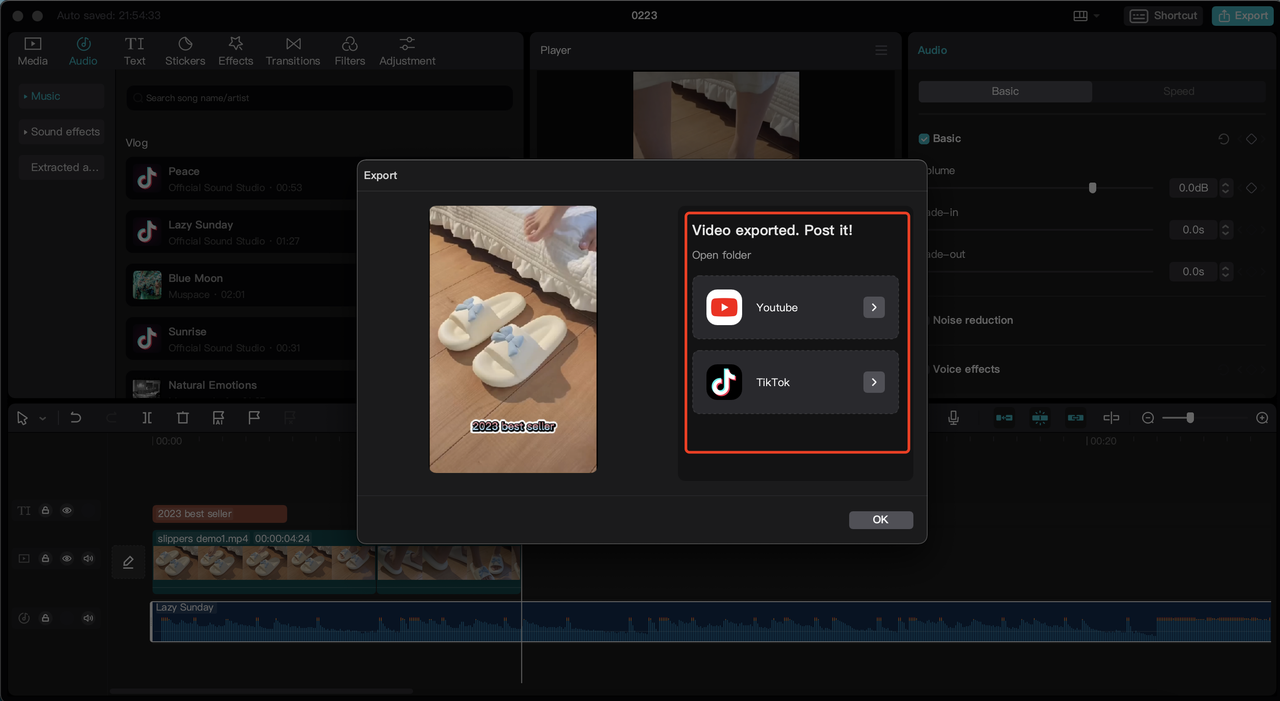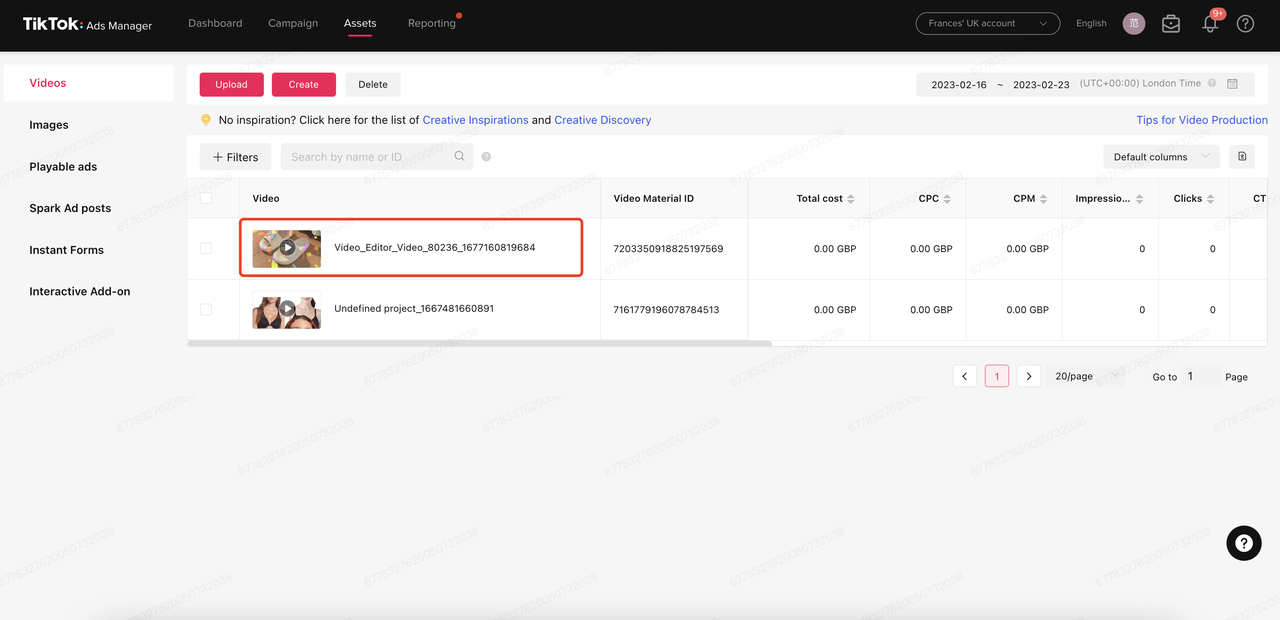CapCutについて
概要
CapCutとは、動画広告編集の経験や専門性の有無に関わらず、誰もがTikTok用の素晴らしい動画広告を作成できる、無料のオールインワン動画エディターです。
アクセス方法
4つのプラットフォーム上およびデバイス向けに提供されています。ニーズに合ったものを選んでください。
CapCutモバイル
長所:外出先でも便利な動画編集
アクセス / ダウンロードリンク: https://www.capcut.com/tools/video-editing-app
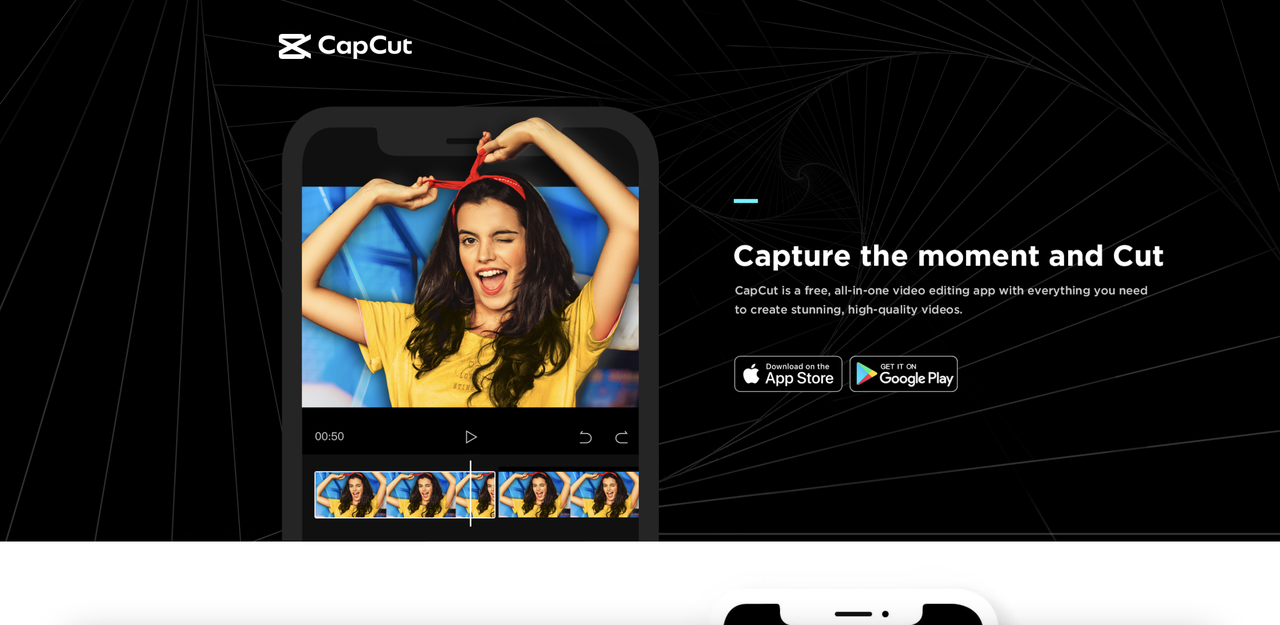
CapCutウェブ
長所:ダウンロードを必要としない柔軟な動画編集
アクセス / ダウンロードリンク: https://www.capcut.com/tools/online-video-editor
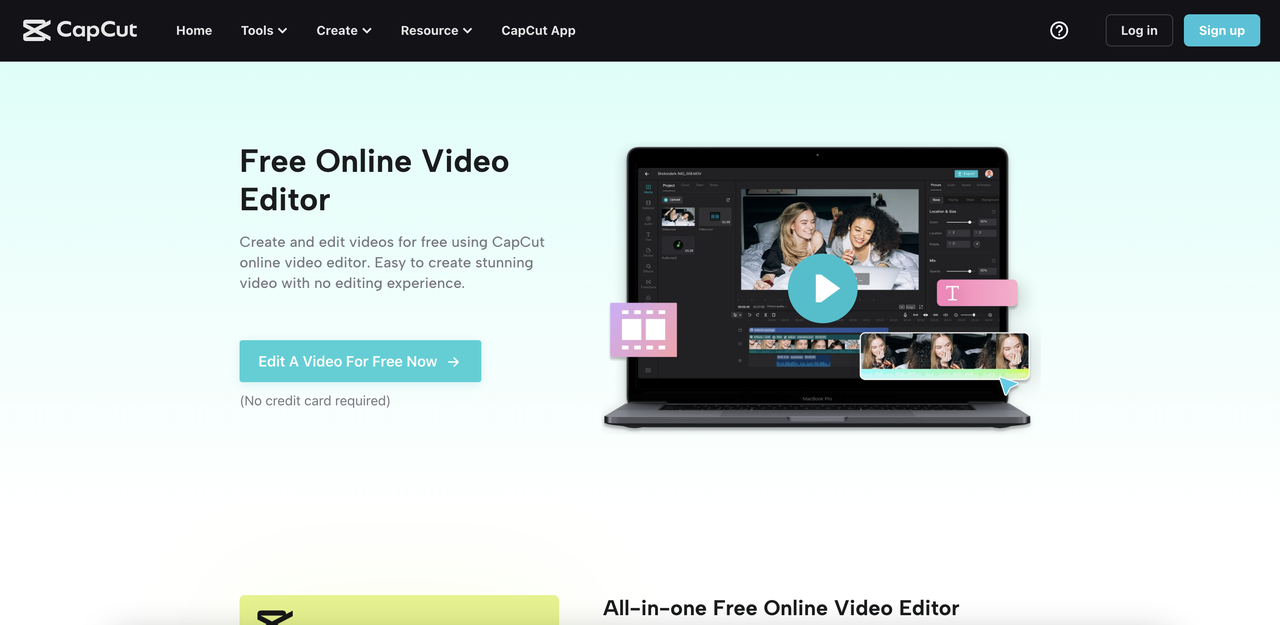
CapCutデスクトップ
長所:すべての機能が揃った強力な動画編集
アクセス / ダウンロードリンク: https://www.capcut.com/tools/desktop-video-editor

TikTok広告マネージャー
長所:広告配信直前の最終調整用
アクセス / ダウンロードリンク: https://getstarted.tiktok.com
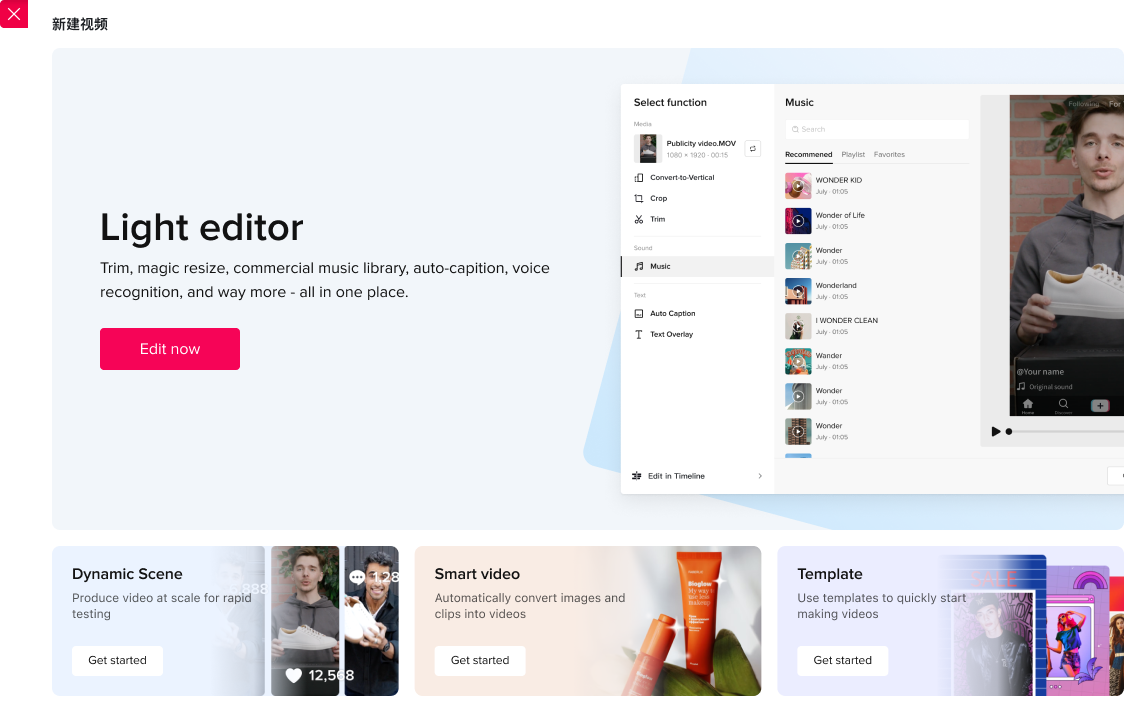
CapCutで今すぐ始める
効果的で魅力的な動画広告を効率的に作成。
簡単ドラッグ&ドロップ
動画エディター
テキスト・ステッカー・エフェクトのカット・トリミング・追加を直感的なタイムラインフォーマットでまとめて行えます。動画編集が今まで以上に簡単になりました。
数クリックで完成
テンプレート
TikTokでトレンド入りしている6,000以上のテンプレートをライブラリから選んで、メディアを挿入するだけでオリジナル動画を作成できます。
編集作業を効率化
スマート機能
AIの力を活用した、アスペクト比の自動調整・自動キャプションやスマートナレーション(テキスト読み上げ)の追加・グリーンスクリーンの編集などの機能
CapCutのダウンロードおよびアクセス
CapCutモバイル (要ダウンロード)
アクセス / ダウンロードリンク: https://www.capcut.com/tools/video-editing-app
ウェブサイト:

CapCutウェブ (オンライン)
アクセス / ダウンロードリンク: https://www.capcut.com/tools/online-video-editor
ウェブサイト:
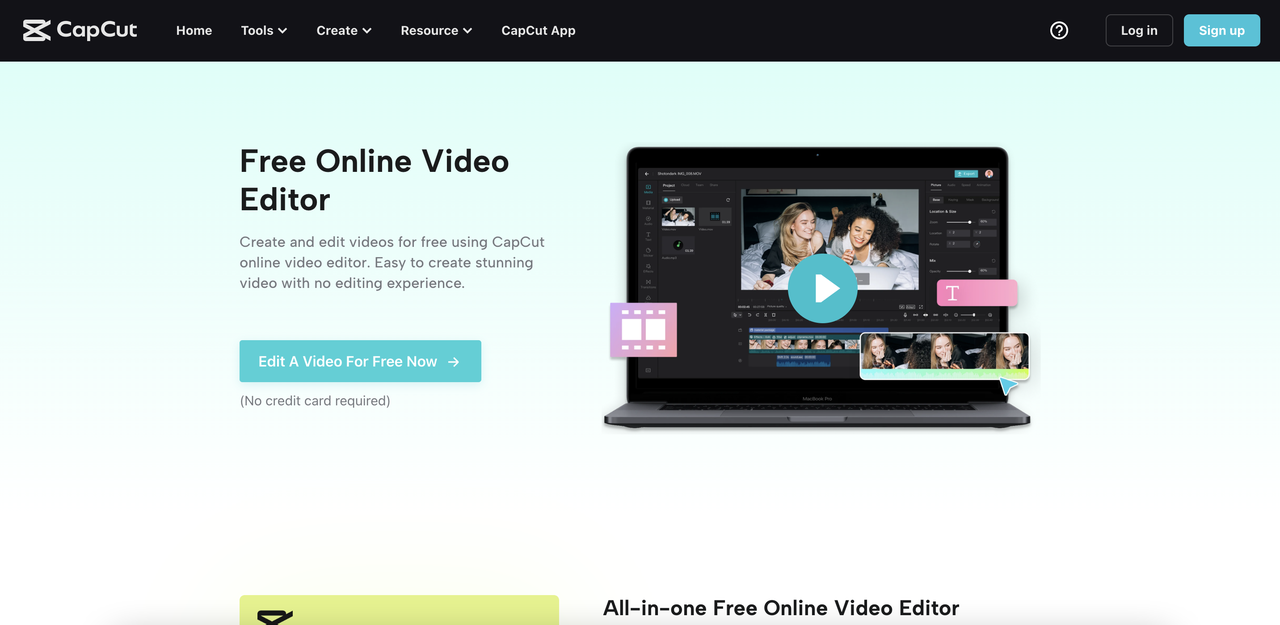
CapCutデスクトップ (要ダウンロード)
アクセス / ダウンロードリンク: https://www.capcut.com/tools/desktop-video-editor
ウェブサイト:
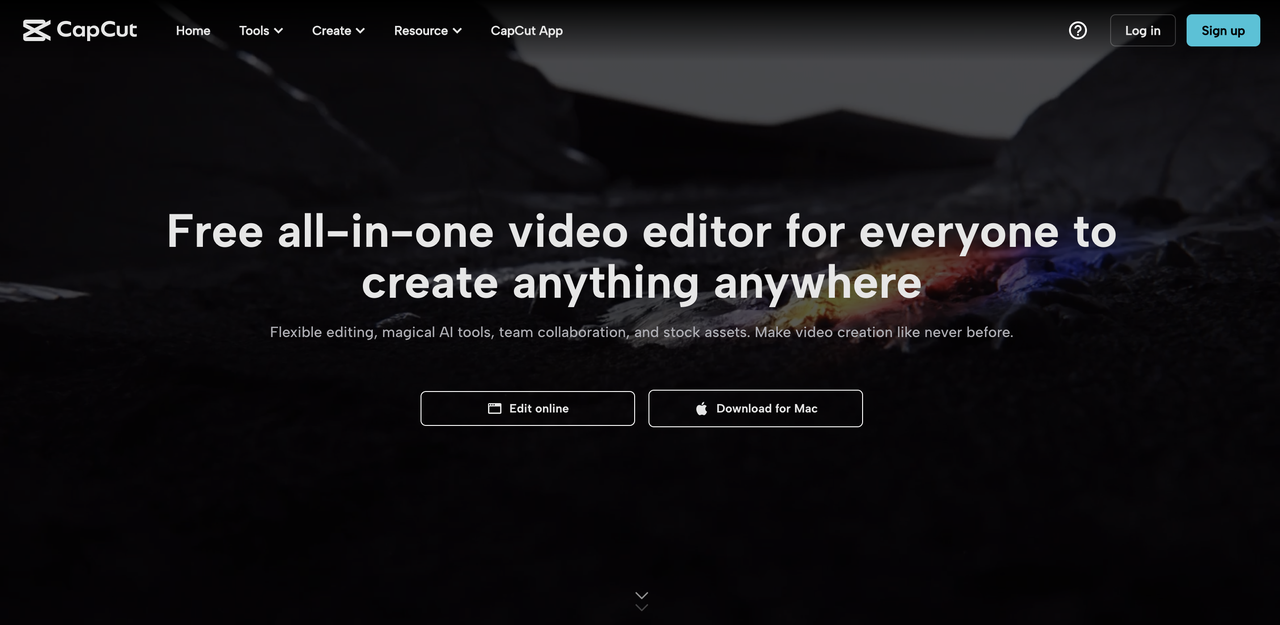
TikTok広告マネージャー(オンライン)
アクセス / ダウンロードリンク: https://getstarted.tiktok.com
ウェブサイト:
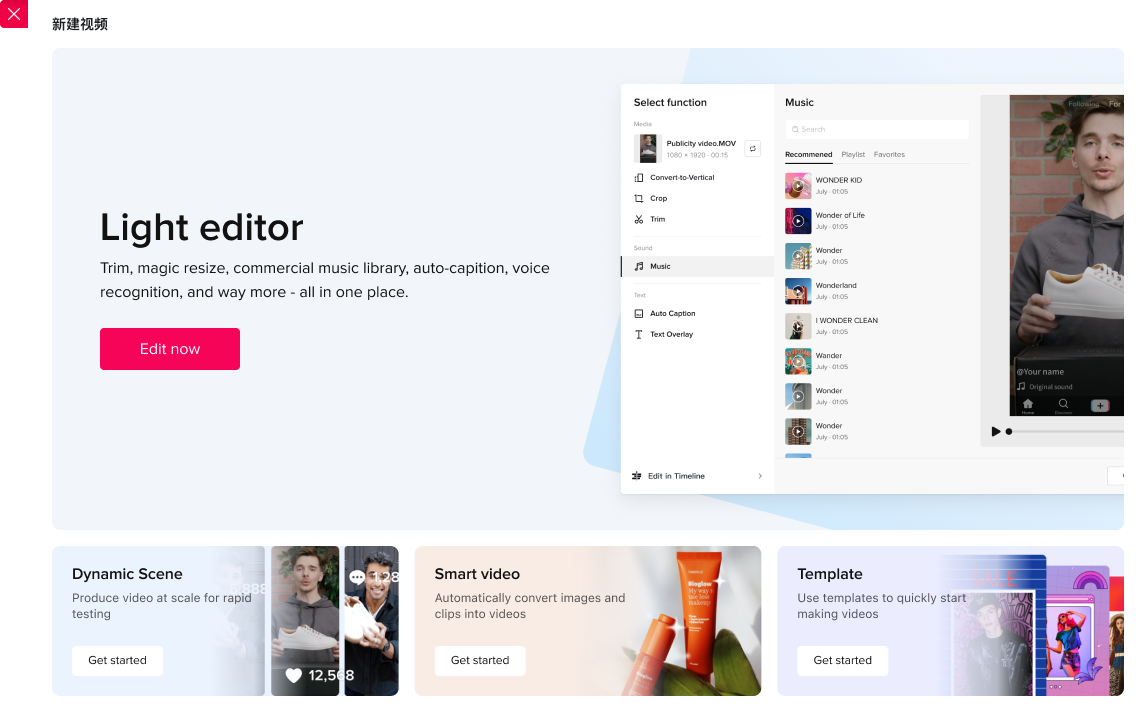
機能提供状況の早見表
製品モジュール | 機能名
| サブカテゴリー(該当する場合) | モバイル | ウェブ | PC | TikTok広告マネージャークリエイティブツールキット
|
マルチトラック動画エディター | 基本動画編集 | フォーマット...アスペクト比の調整 | ◯ | ◯ | ◯ | ◯ |
マルチトラック動画エディター | 基本動画編集 | 分割 | ◯ | ◯ | ◯ | ◯ |
マルチトラック動画エディター | 基本動画編集 | 速度 | ◯ | ◯ | ◯ | - |
マルチトラック動画エディター | 基本動画編集 | 背景を削除 | ◯ | ◯ | ◯ | - |
マルチトラック動画エディター | オーディオ | 楽曲 | ◯ | ◯ | ◯ | ◯ |
マルチトラック動画エディター | オーディオ | ナレーション | ◯ | ◯ | ◯ | - |
マルチトラック動画エディター | オーディオ | テキスト読み上げ | ◯ | ◯ | ◯ | ◯ |
マルチトラック動画エディター | テキスト | 自動キャプション | ◯ | ◯ | ◯ | ◯ |
マルチトラック動画エディター | テキスト | テキストテンプレート | ◯ | ◯ | ◯ | ◯ |
マルチトラック動画エディター | アニメーション | / | ◯ | ◯ | ◯ | - |
マルチトラック動画エディター | トランジション | / | ◯ | ◯ | ◯ | ◯ |
マルチトラック動画エディター | ステッカー | / | ◯ | ◯ | ◯ | ◯ |
マルチトラック動画エディター | エフェクト | / | ◯ | ◯ | ◯ | ◯ |
マルチトラック動画エディター | フィルター | / | ◯ | ◯ | ◯ | - |
テンプレート | ビジネステンプレート(US限定) | / | 3月 | 3月 | - | - |
AI生成コンテンツ | 広告スクリプト(US限定) | / | 2月 | 3月 | - | - |
Teamspace | チームコラボレーション(スペース&メディアアセットの共有) | / | 4月 | ◯ | 5月 | - |
アクセスおよび主要機能の使用方法
1. マルチトラック動画エディター
1.1 基本動画編集
機能名:フォーマット
動作:アスペクト比の調整。
モバイル:
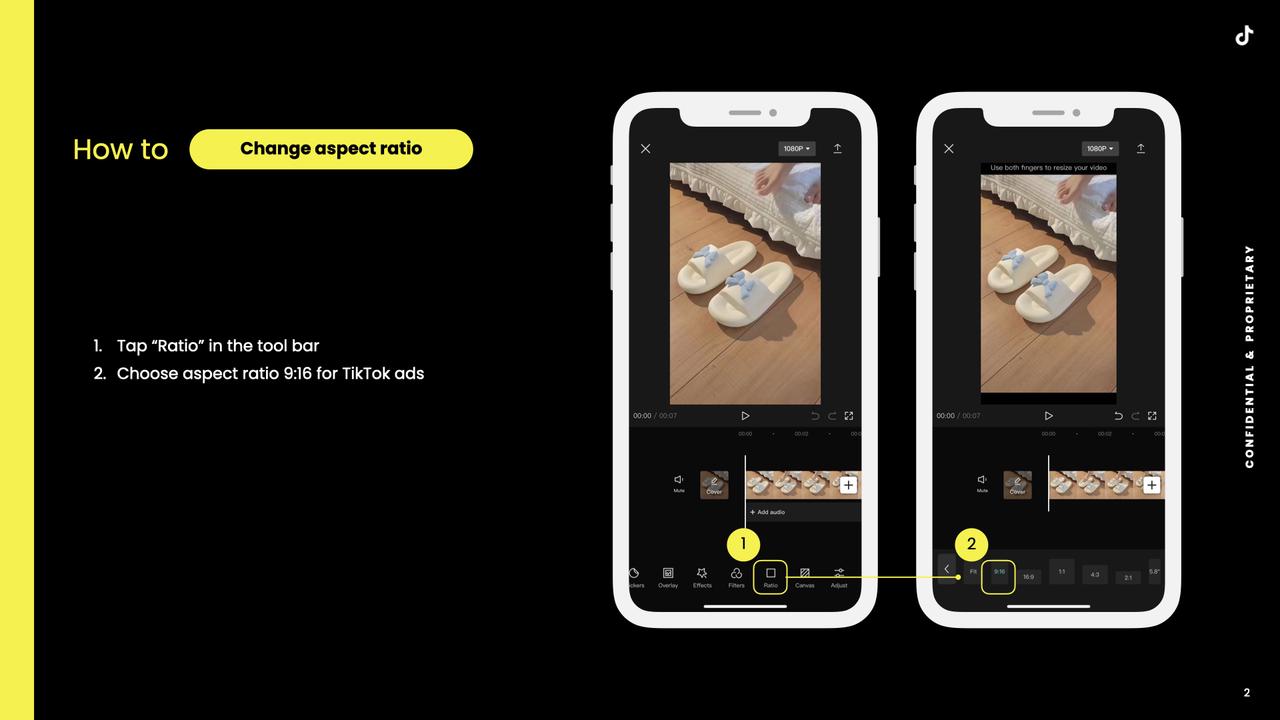
ウェブ:
アスペクト比ボタンをクリックして、TikTok向けに9:16フォーマットを選択します。
デスクトップ:
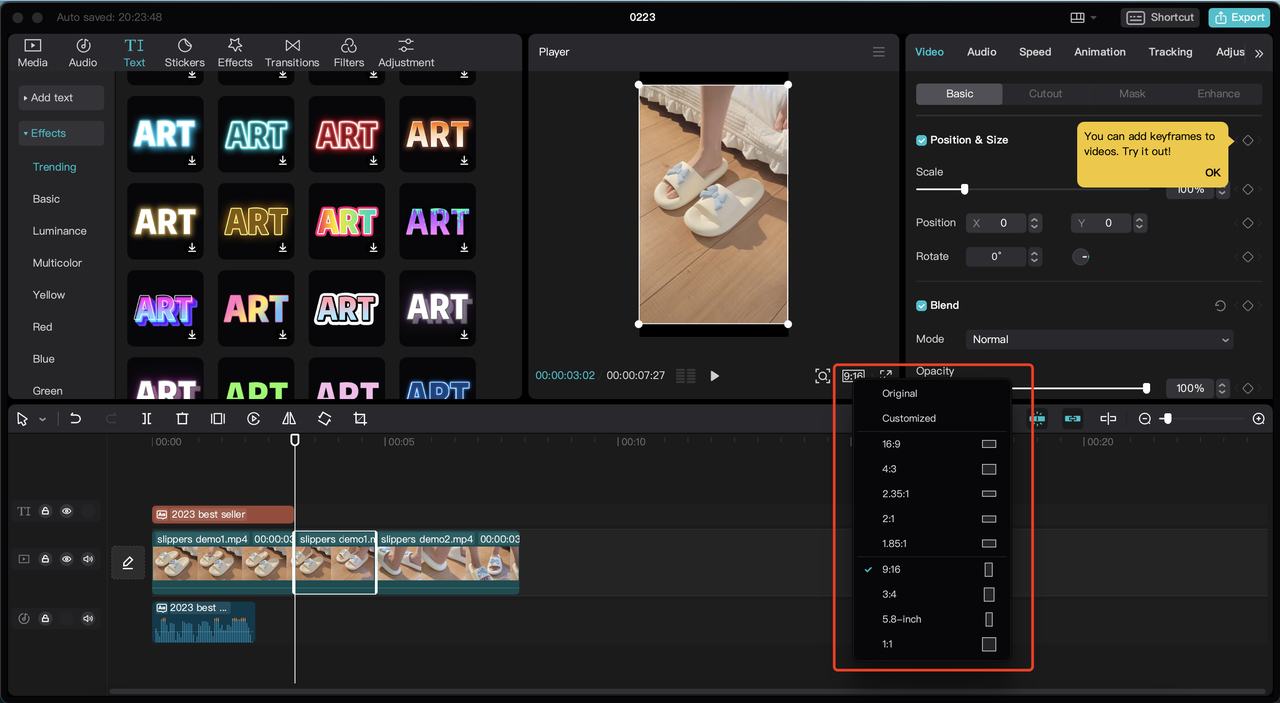
アスペクト比ボタンをクリックして、TikTok向けに9:16フォーマットを選択します。
TikTok広告マネージャー:
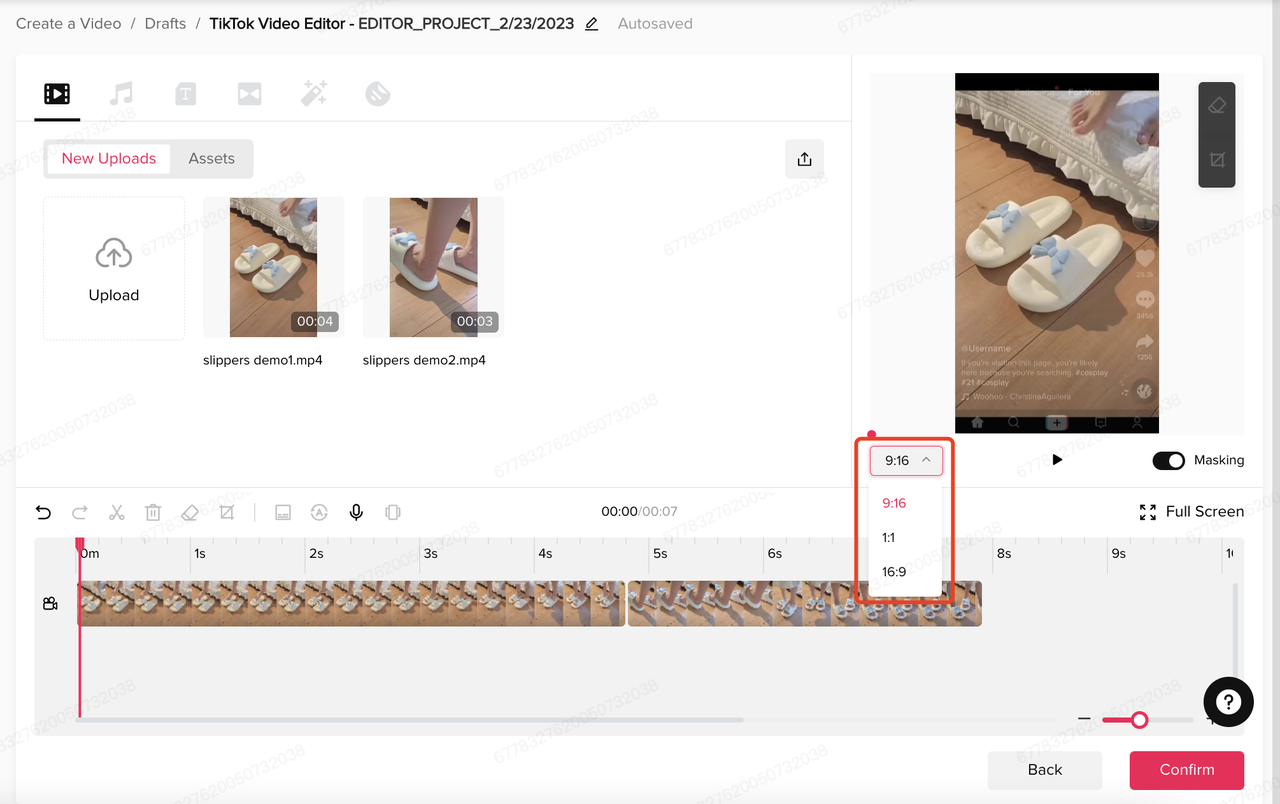
アスペクト比ボタンをクリックして、TikTok向けに9:16フォーマットを選択します。
機能名:分割
動作:クリップを分割。
モバイル:
ウェブ:
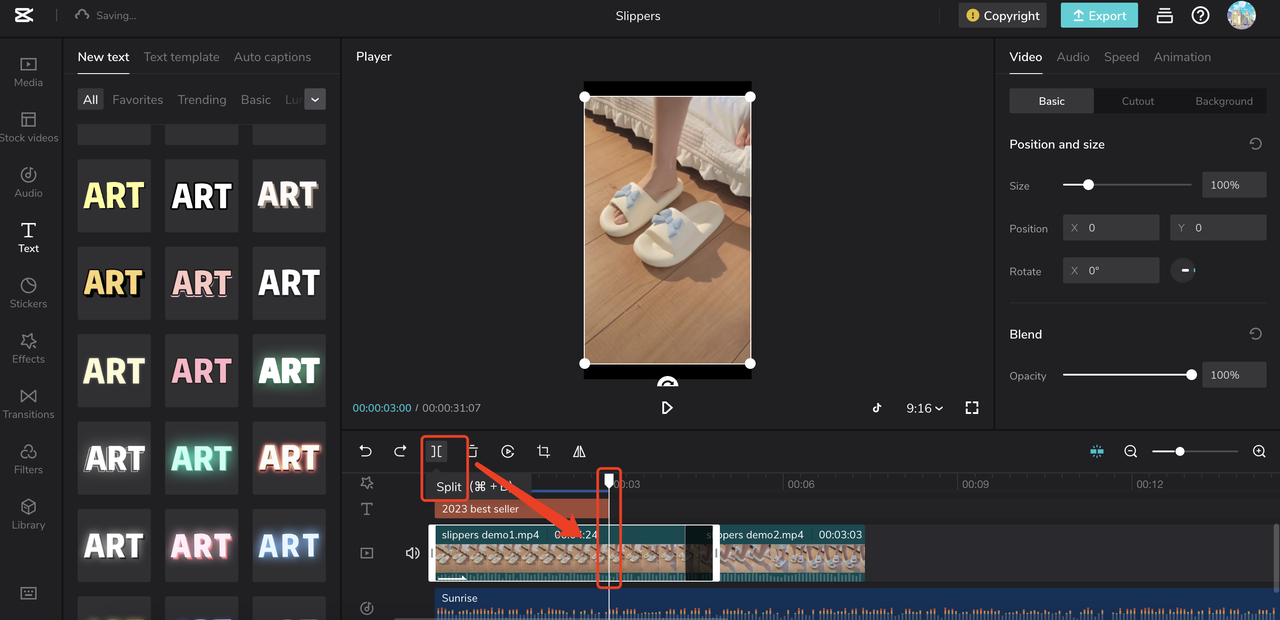
分割したいクリップをクリックします。
トラックを分割したい場所に時間軸を合わせます。
分割ボタンをクリックします。
デスクトップ:
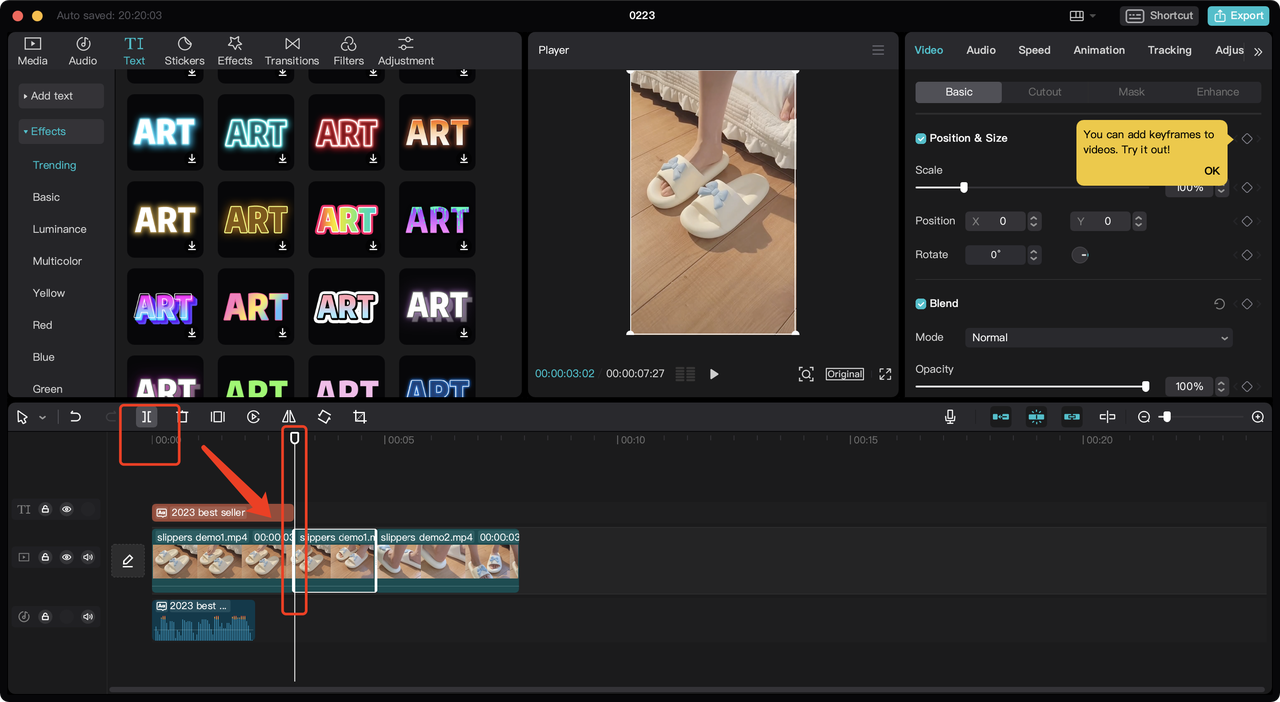
分割したいクリップをクリックします。
トラックを分割したい場所に時間軸を合わせます。
分割ボタンをクリックします。
TikTok広告マネージャー:
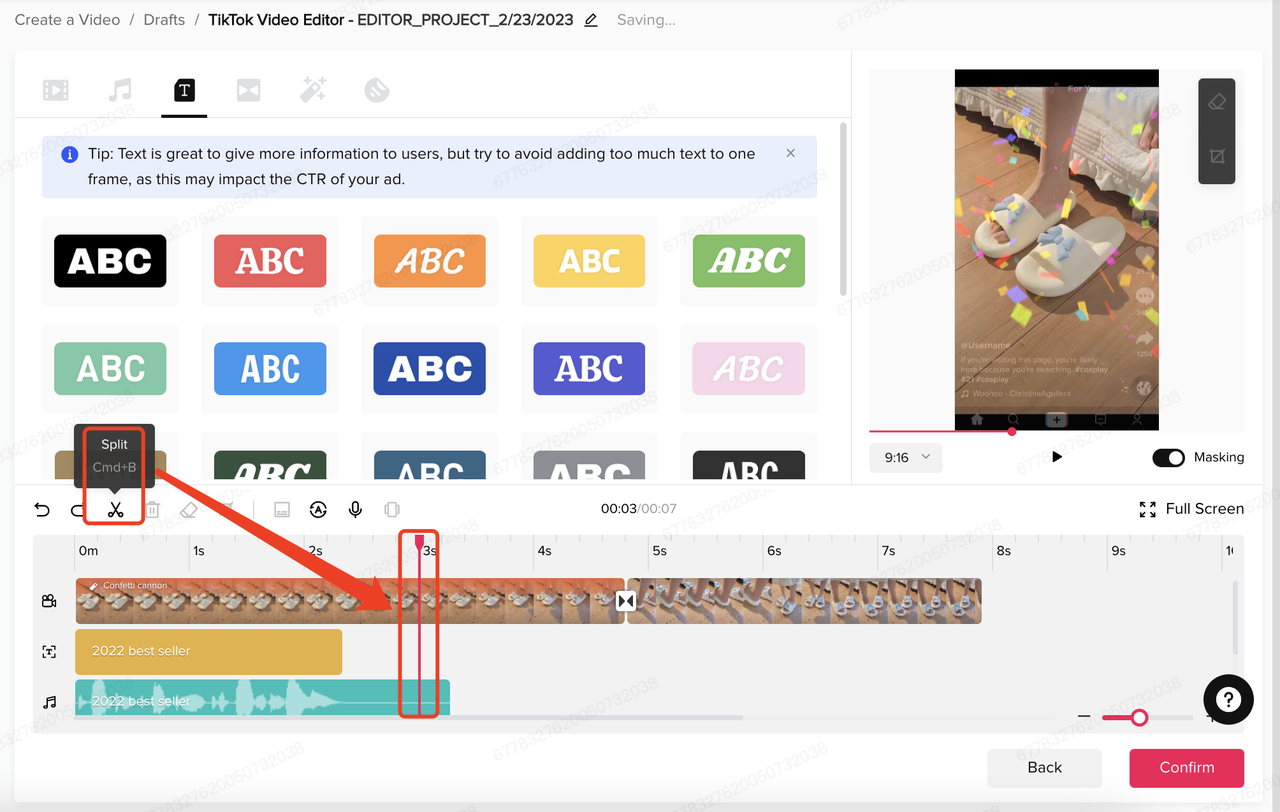
分割したいクリップをクリックします。
トラックを分割したい場所に時間軸を合わせます。
分割ボタンをクリックします。
機能名:速度
動作:動画の速度を変更。
モバイル:
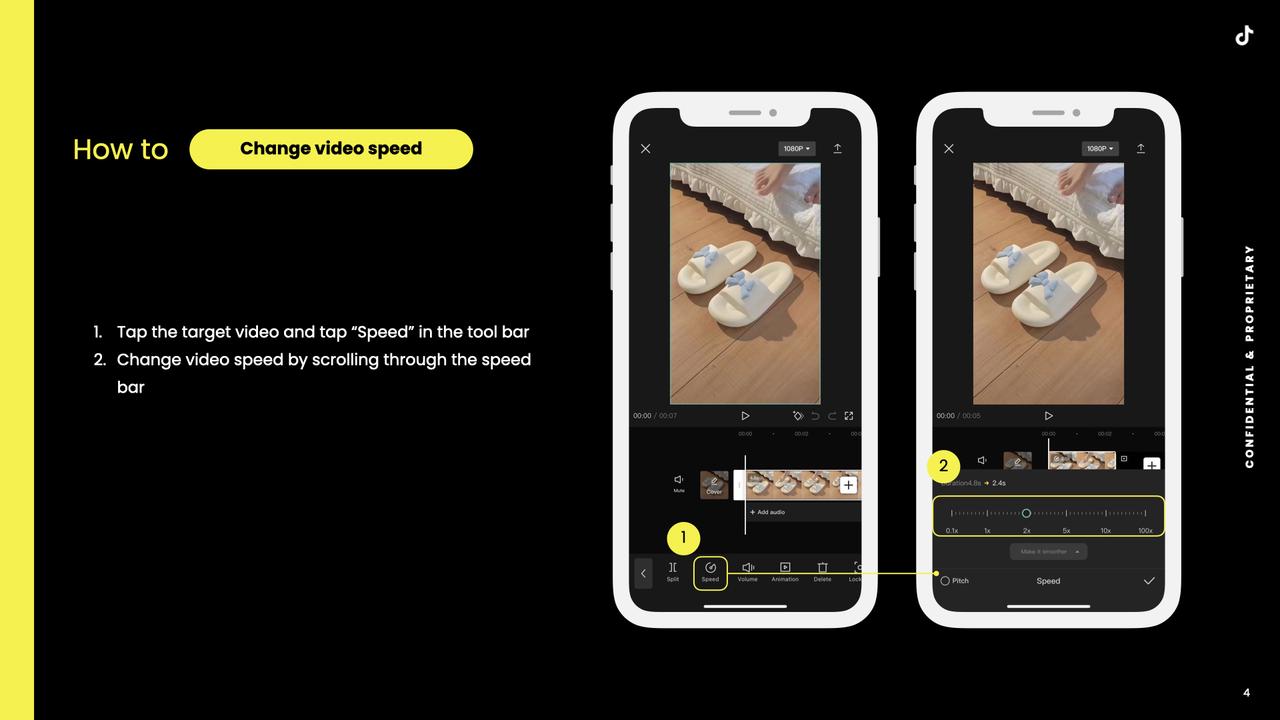
ウェブUI:
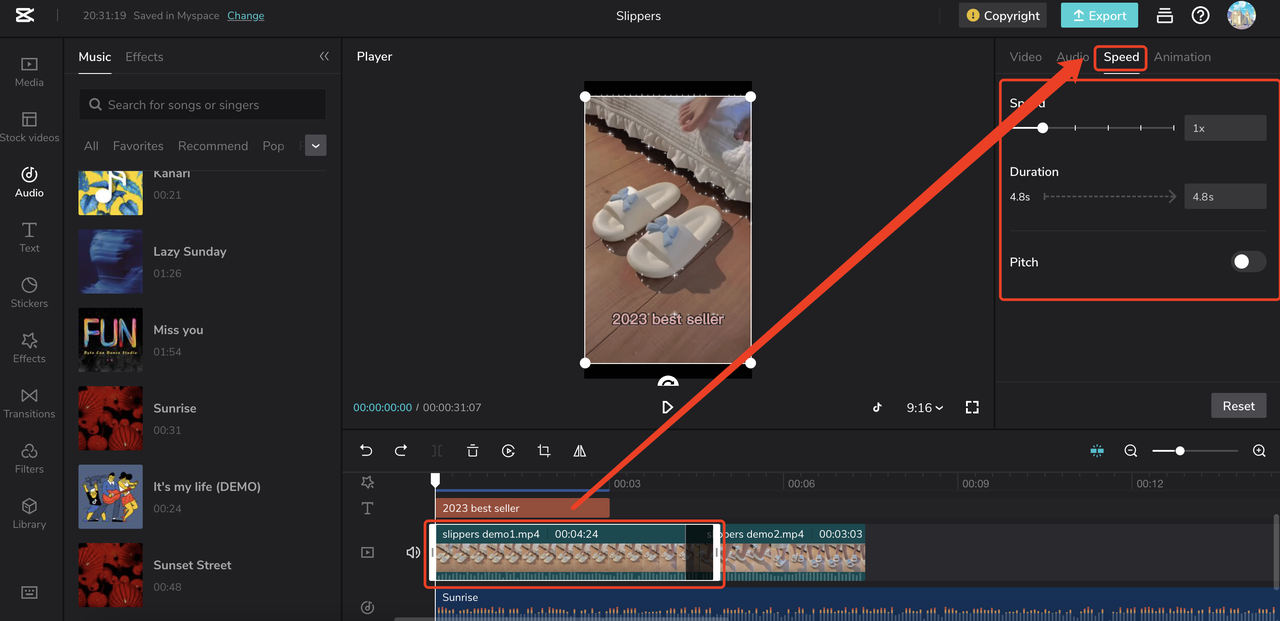
対象となるクリップをクリックします。
速度タブを選択し、調整します。
デスクトップUI:
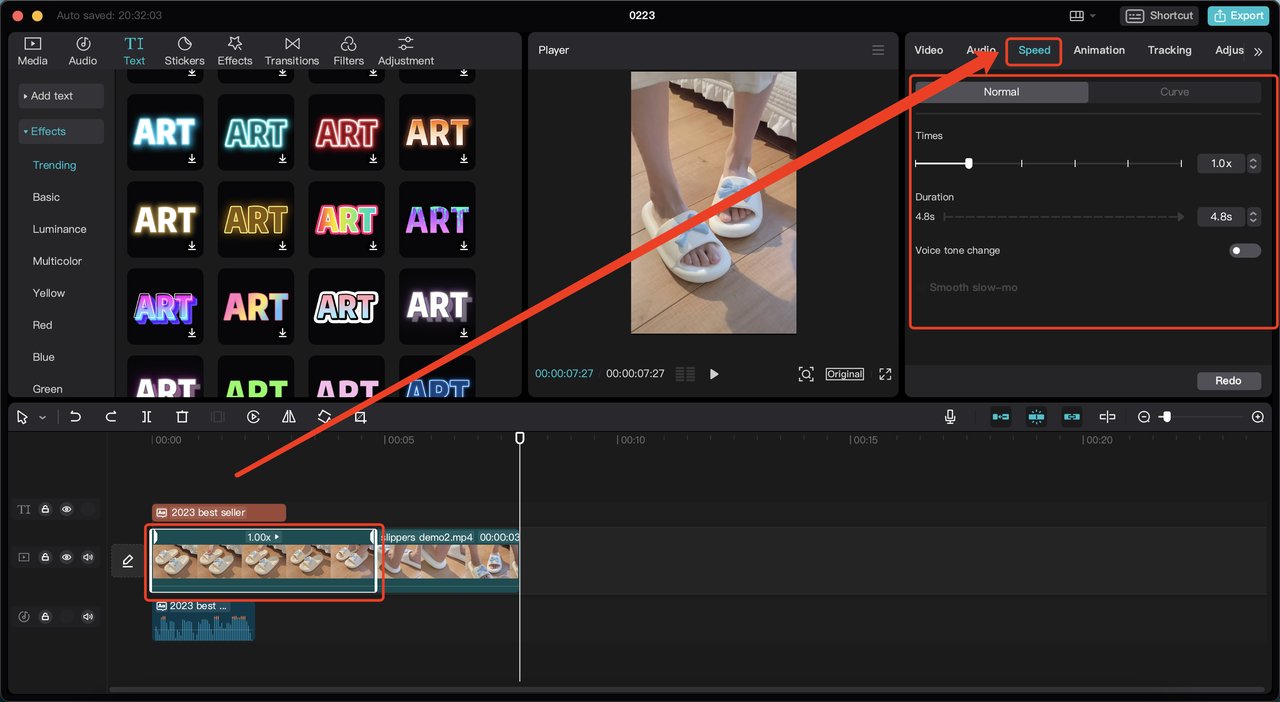
対象となるクリップをクリックします。
速度タブを選択し、調整します。
TikTok広告マネージャー:なし
機能名:背景を除去 / 切り抜き。
動作:自動的に人物を検出して、背景を取り除く。
モバイルUI:
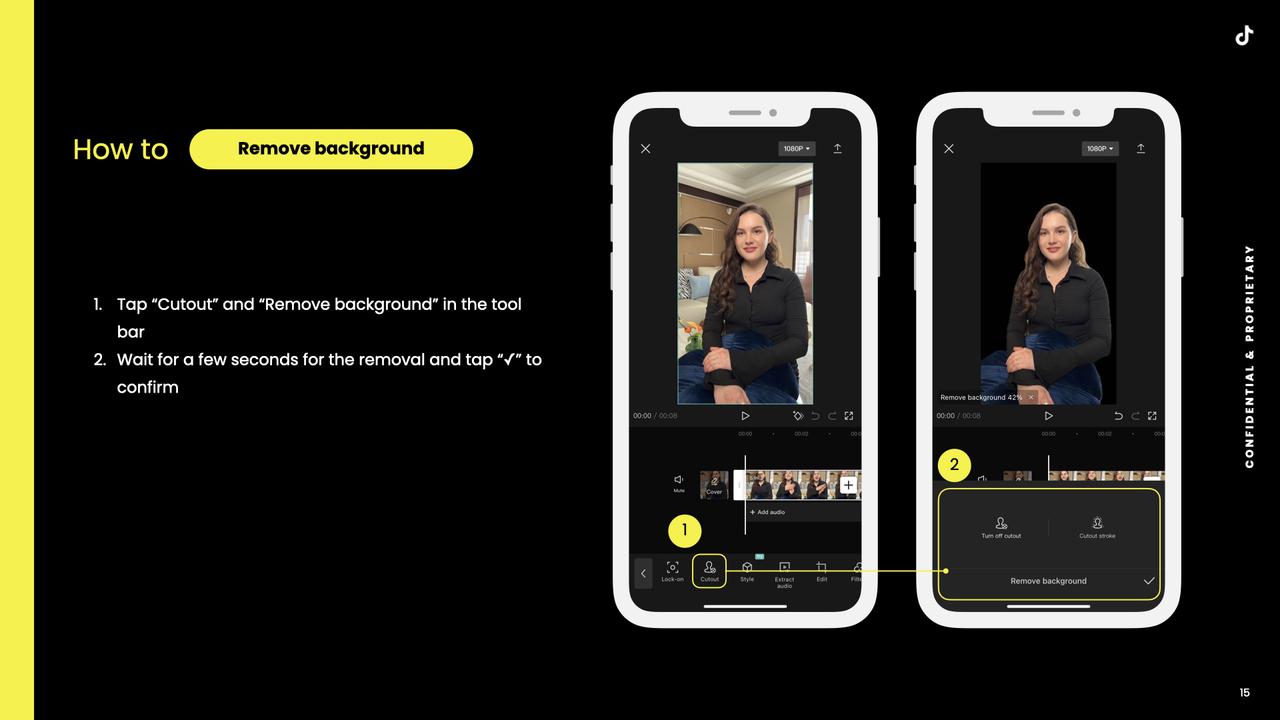
ウェブUI:
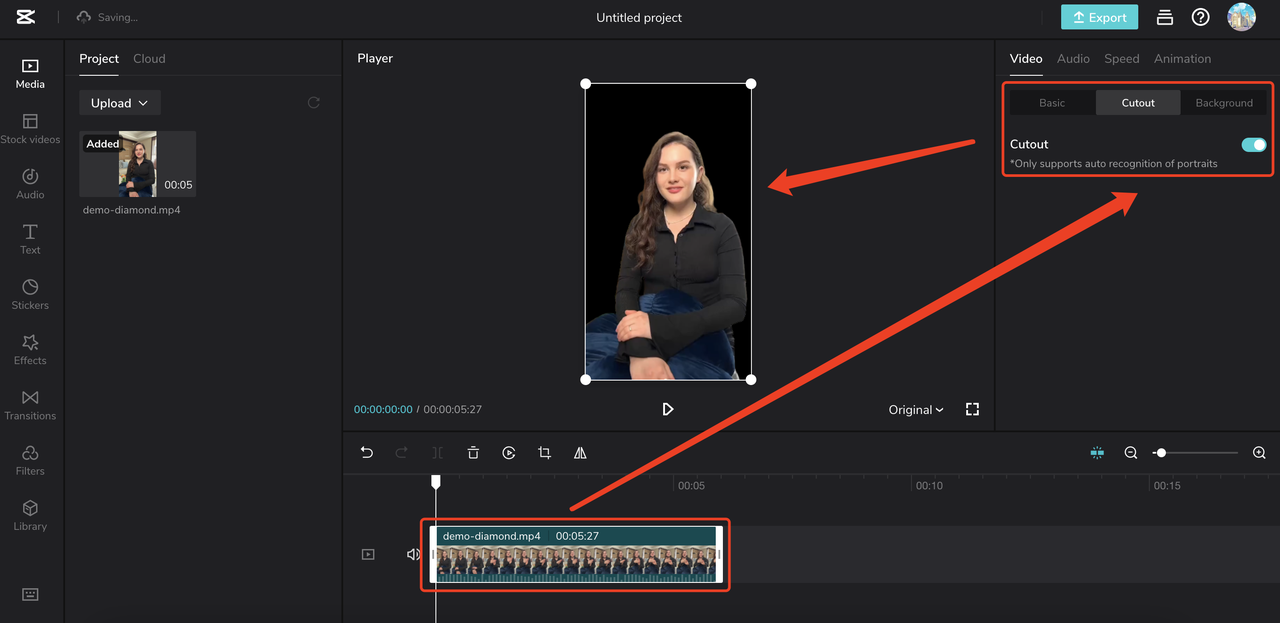
対象となる動画をクリックします。
切り抜きタブをクリックして有効にします。
デスクトップUI:
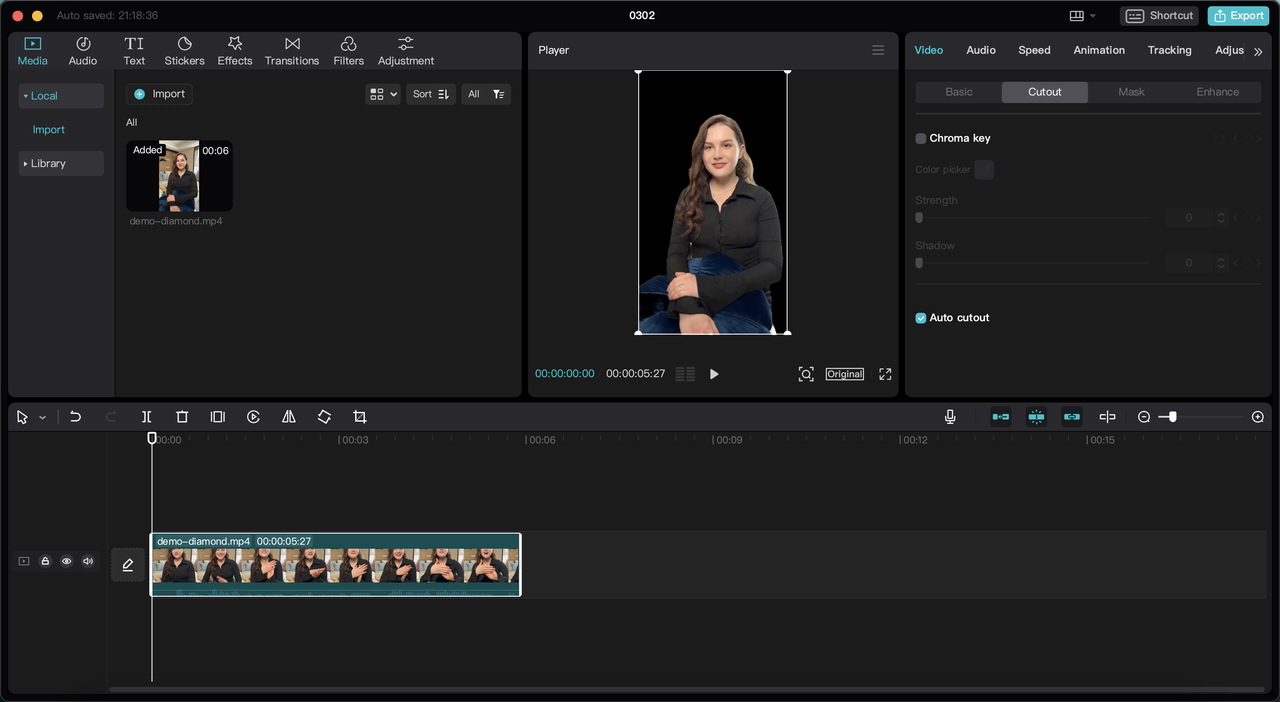
対象となる動画をクリックします。
切り抜きタブをクリックして有効にします。
TikTok広告マネージャー:なし
1.2 オーディオ
機能名:サウンド / 音楽
動作:動画にバックグラウンドサウンド / 音楽を追加。
モバイル:
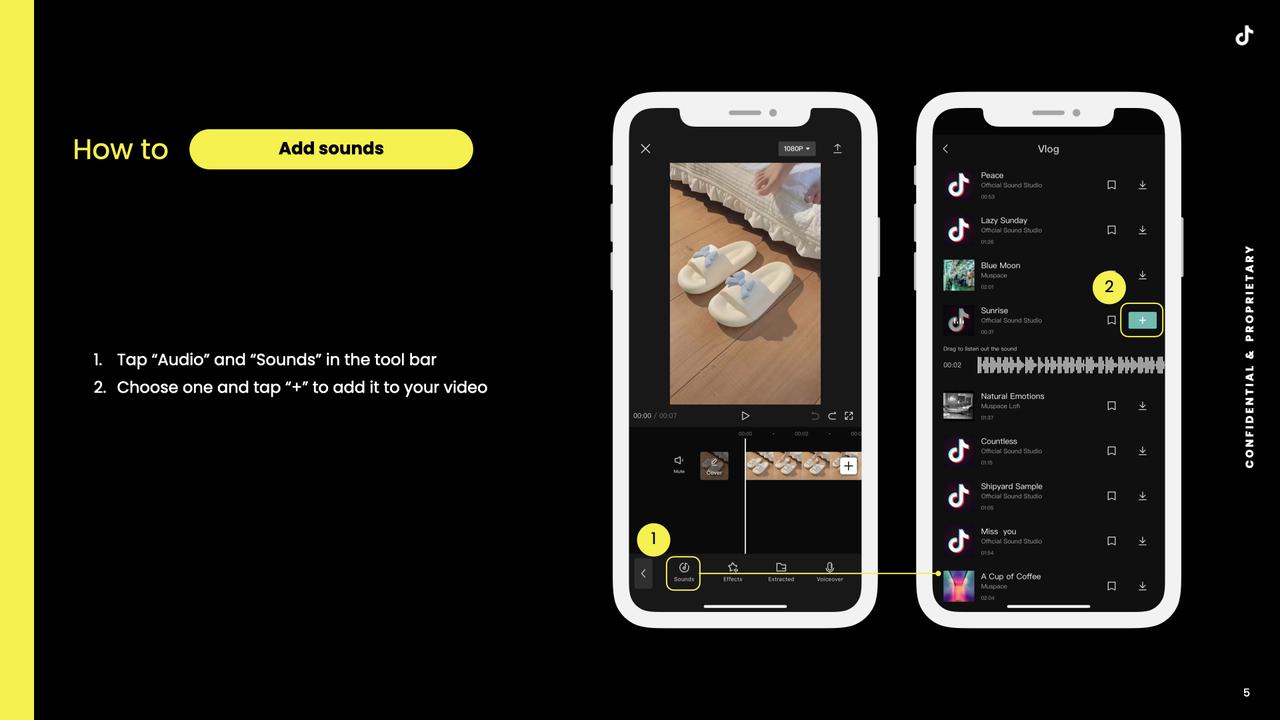
ウェブ:
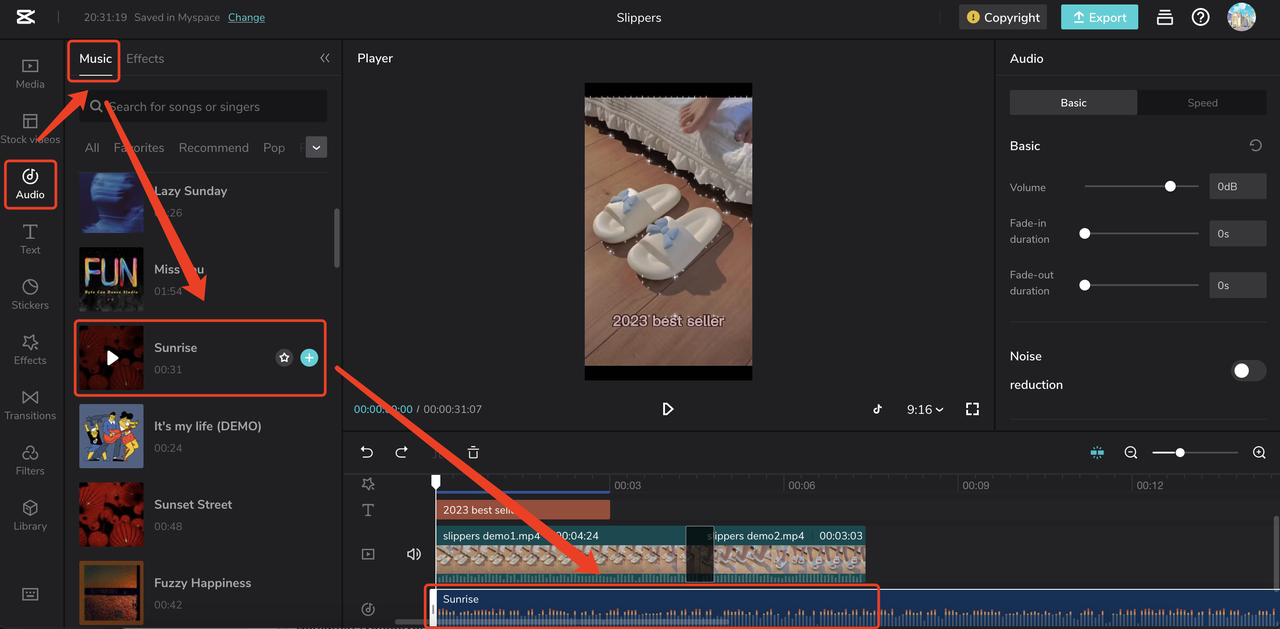
オーディオをクリックして、音楽タブを選択します。
+ をクリックして、動画に音楽を追加します。
デスクトップ:
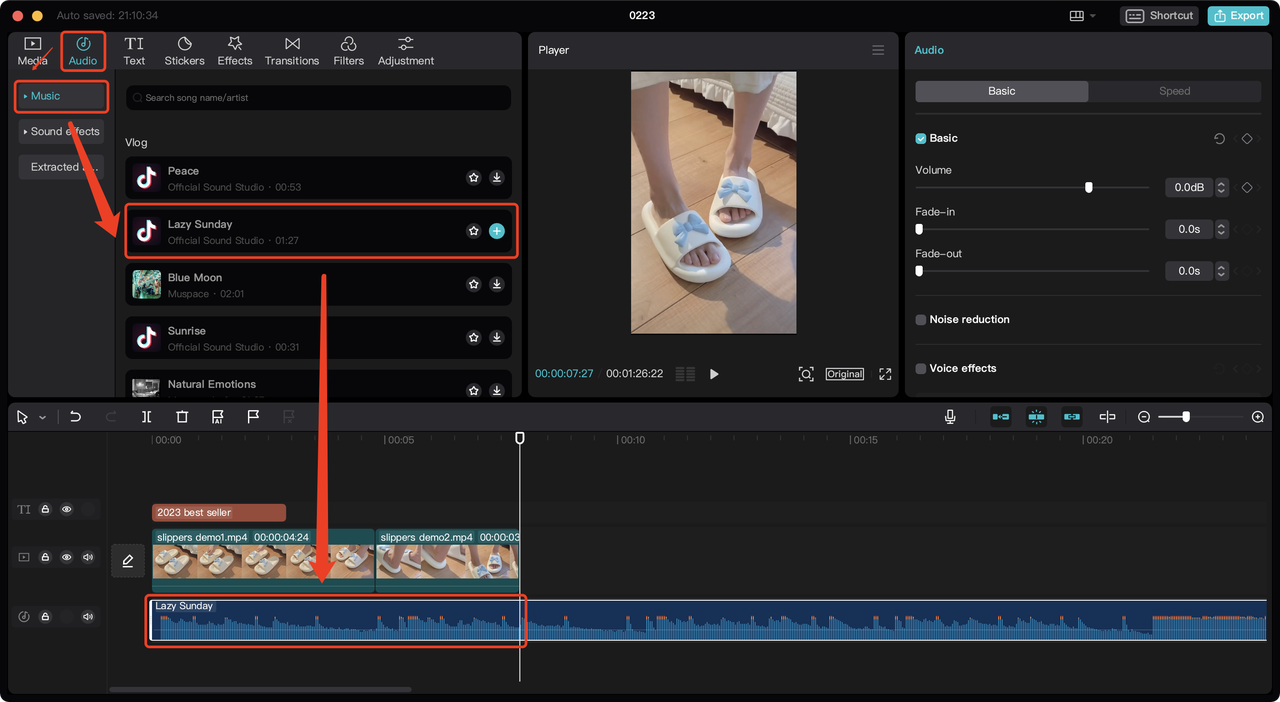
オーディオをクリックして、音楽タブを選択します。
+ をクリックして、動画に音楽を追加します。
TikTok広告マネージャー:
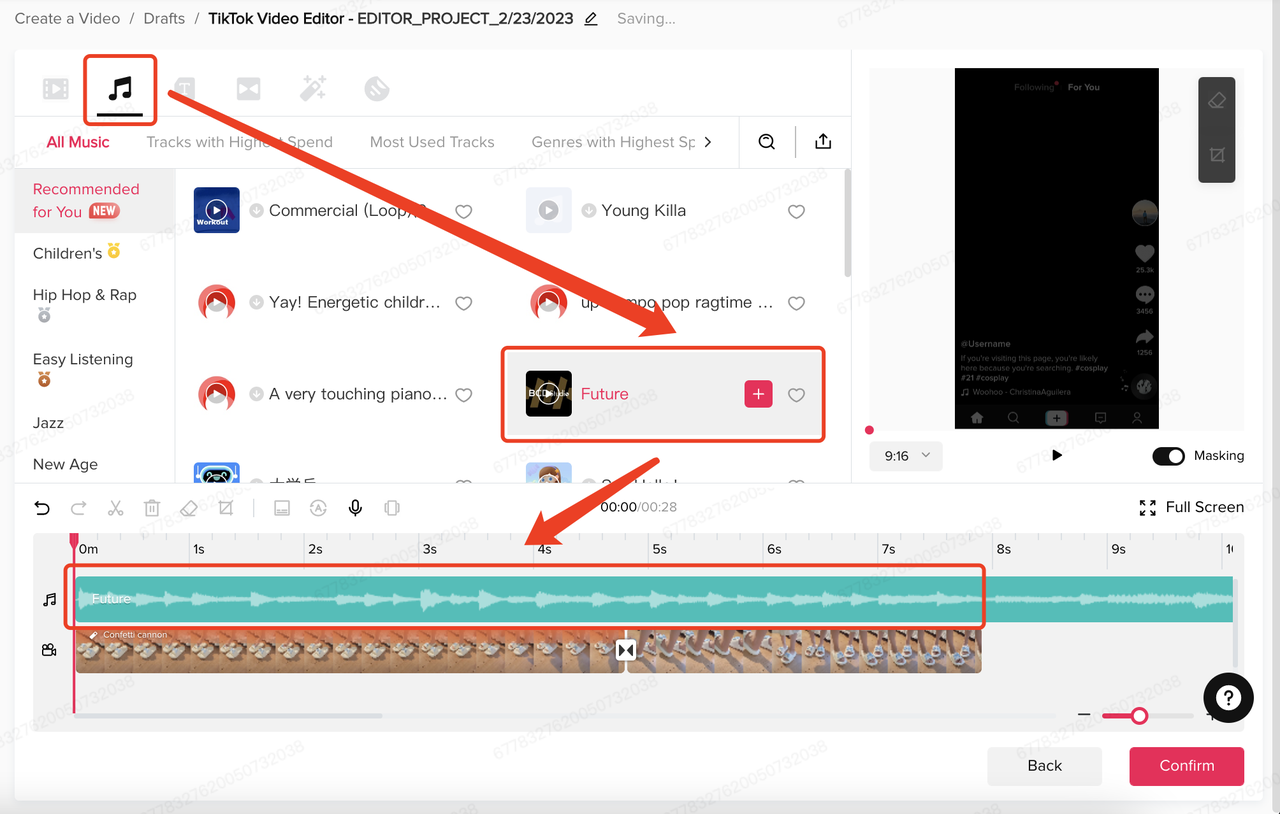
オーディオをクリックして、音楽タブを選択します。
+ をクリックして、動画に音楽を追加します。
機能名:テキスト読み上げ
動作:自動的にテキストを音声化。
モバイル:
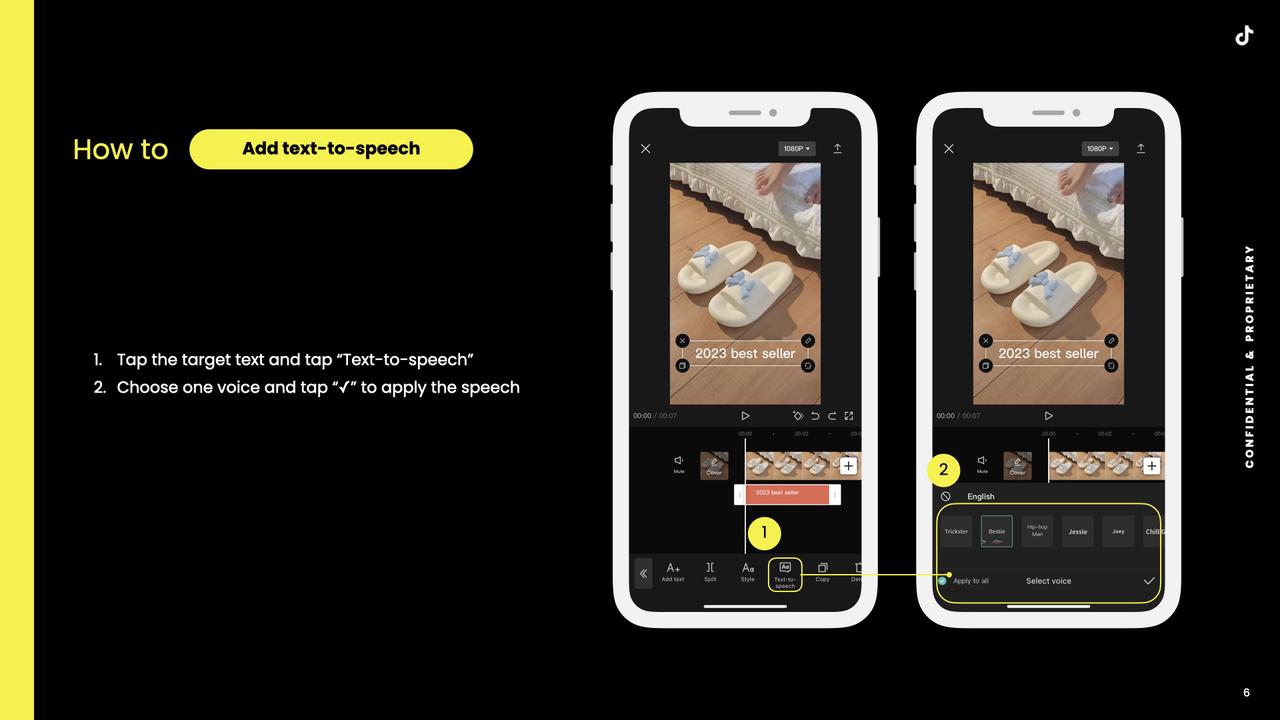
ウェブ:
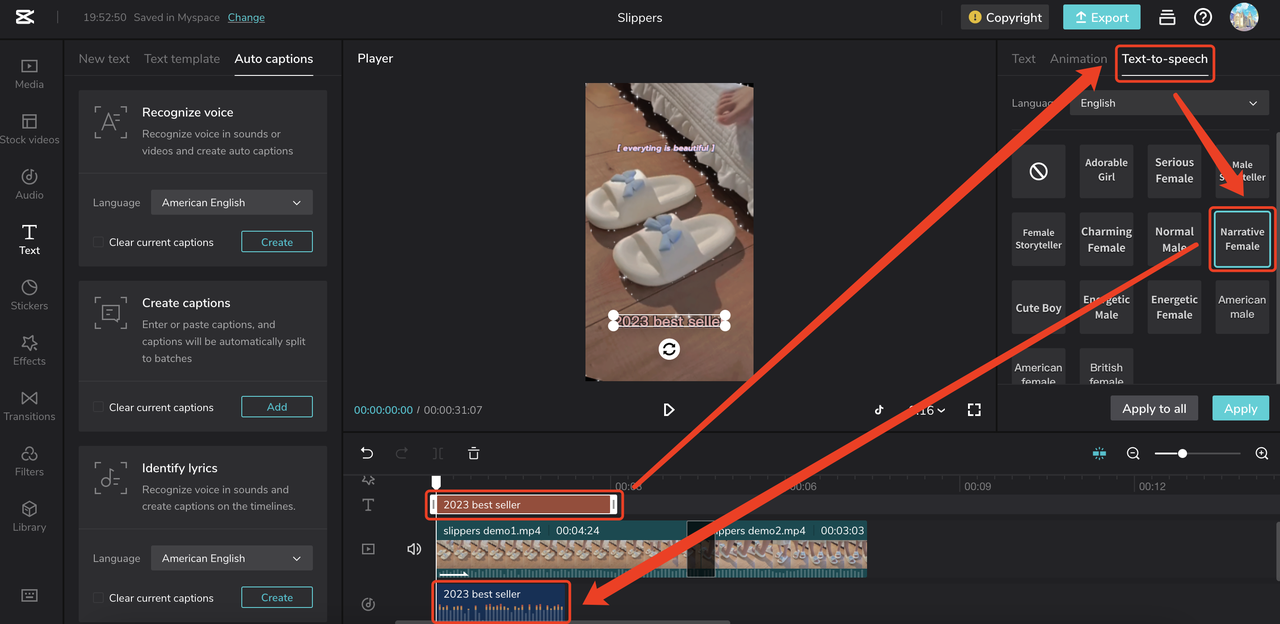
音声を生成したいテキストをクリックします。
テキスト読み上げタブを選択して、声をひとつ選びます。
「適用」をクリックします。
デスクトップUI:
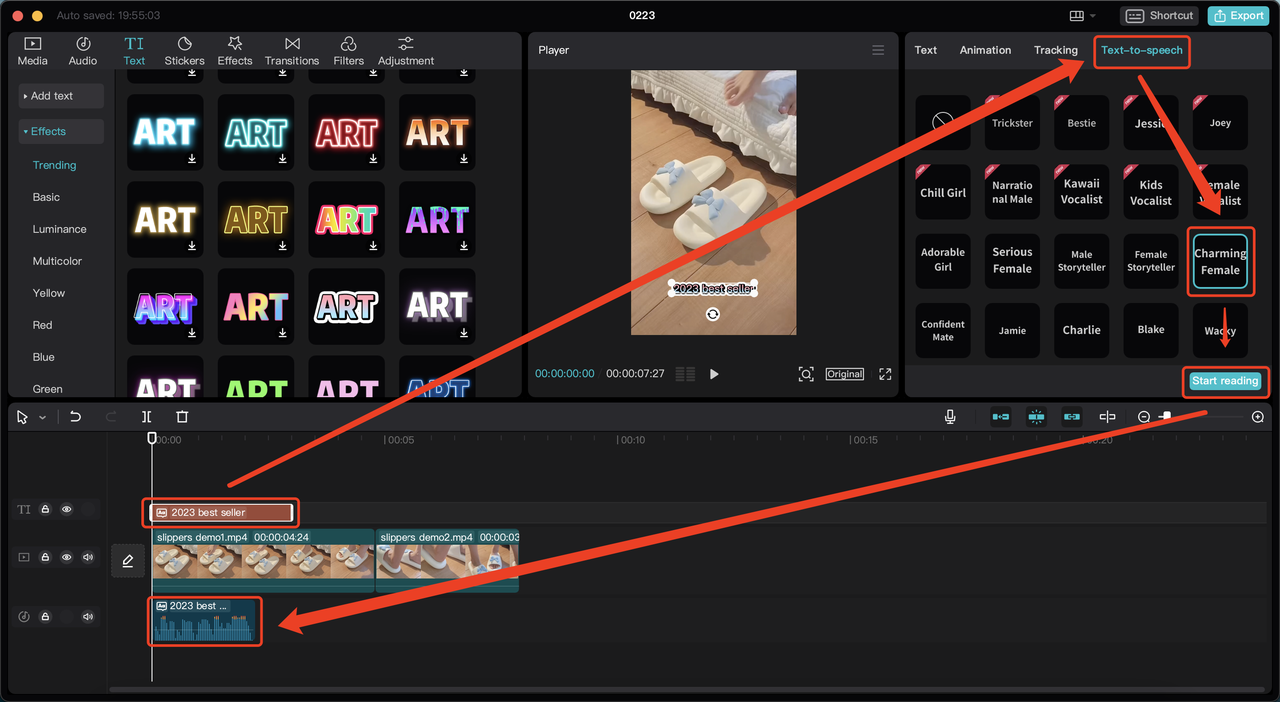
音声を生成したいテキストをクリックします。
テキスト読み上げタブを選択して、声をひとつ選びます。
「適用」をクリックします。
TikTok広告マネージャーUI:
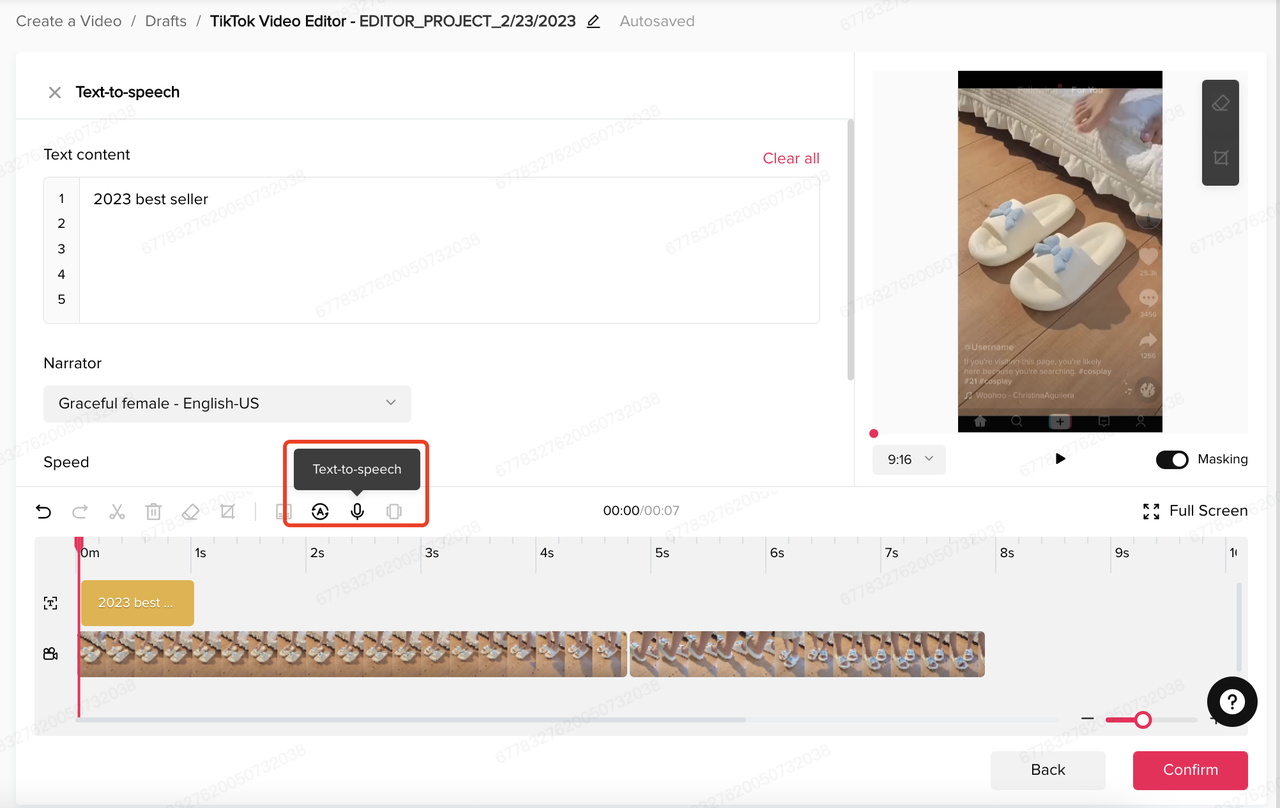
音声を生成したいテキストをクリックします。
テキスト読み上げボタンを選択して、テキストのコンテンツや速度の編集・声の選択をします。
「生成」をクリックします。
1.3 テキスト
機能名:テキストエフェクト
動作:動画にテキスト追加。
モバイルUI:
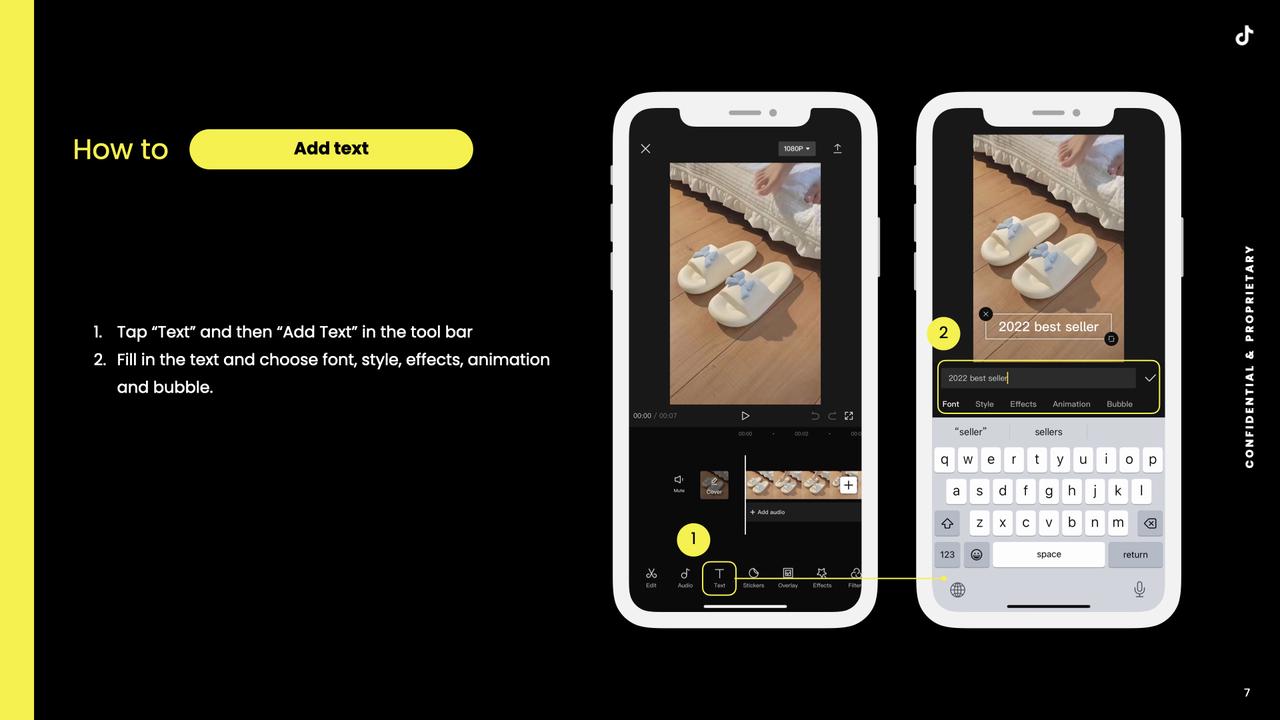
ウェブUI:
テキストをクリックして、「新しいテキスト」タブからテキストスタイルをひとつ選択します。
+ボタンをクリックして、動画に追加します。
調整セクションで調整します。
デスクトップ:
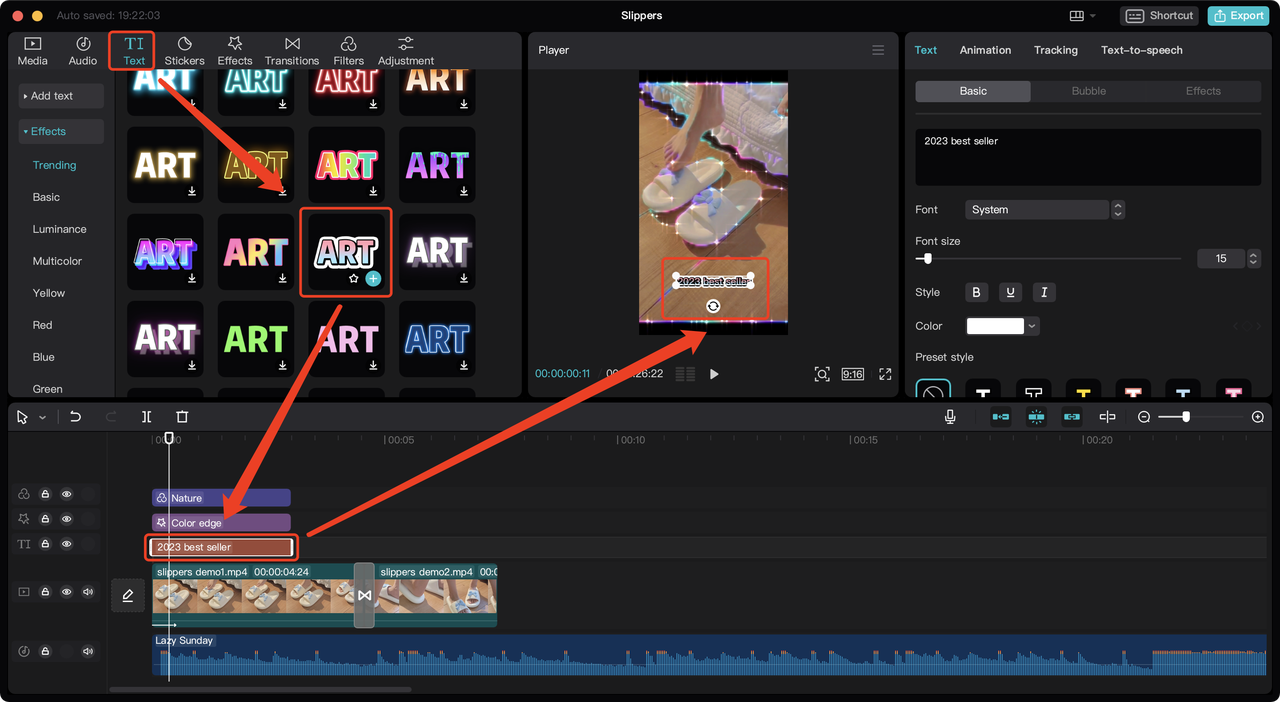
テキストをクリックして、「エフェクト」タブからテキストスタイルをひとつ選択します。
+ボタンをクリックして、動画に追加します。
調整セクションで調整します。
TikTok広告マネージャー:
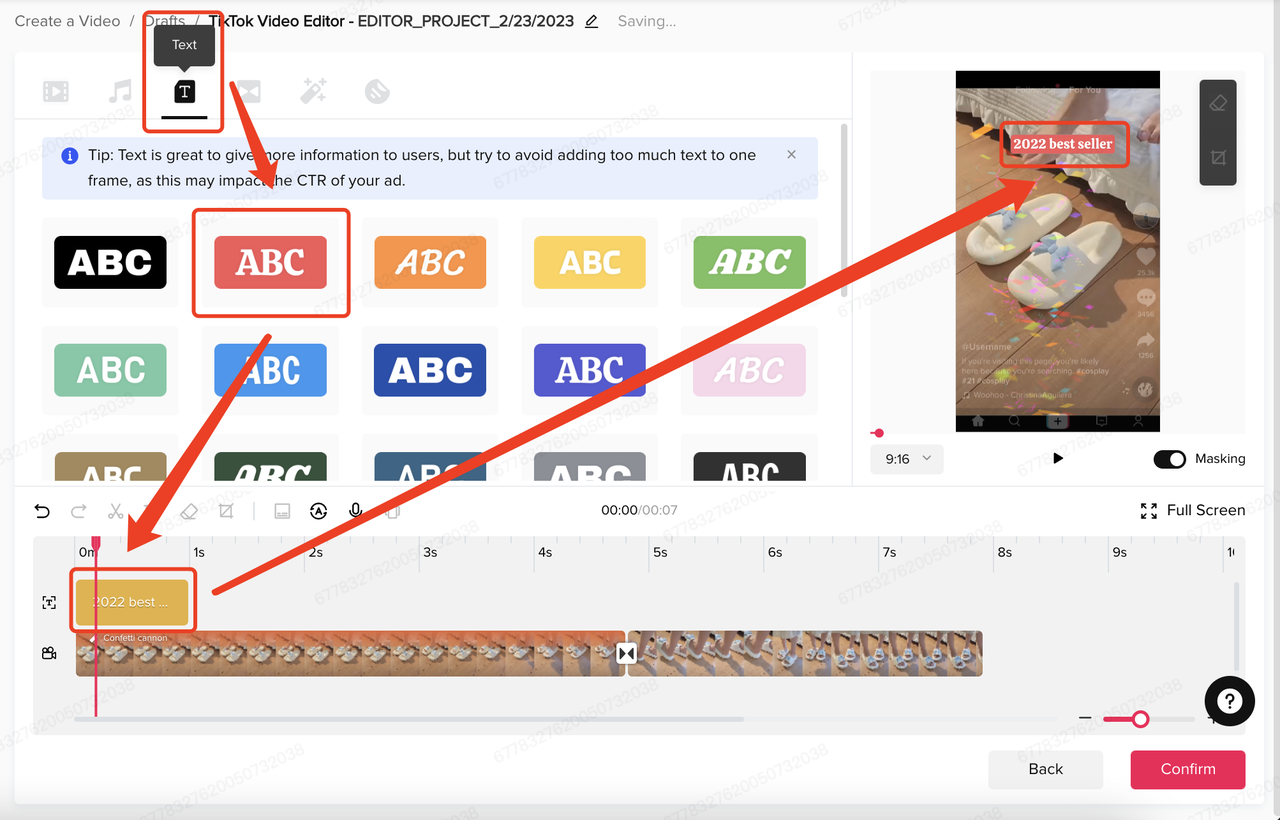
テキストをクリックして、テキストスタイルをひとつ選択します。
+ボタンをクリックして、動画に追加します。
動画セクションで調整します。
機能名:テキストテンプレート
動作:動画にテキストテンプレートを追加。
モバイル:
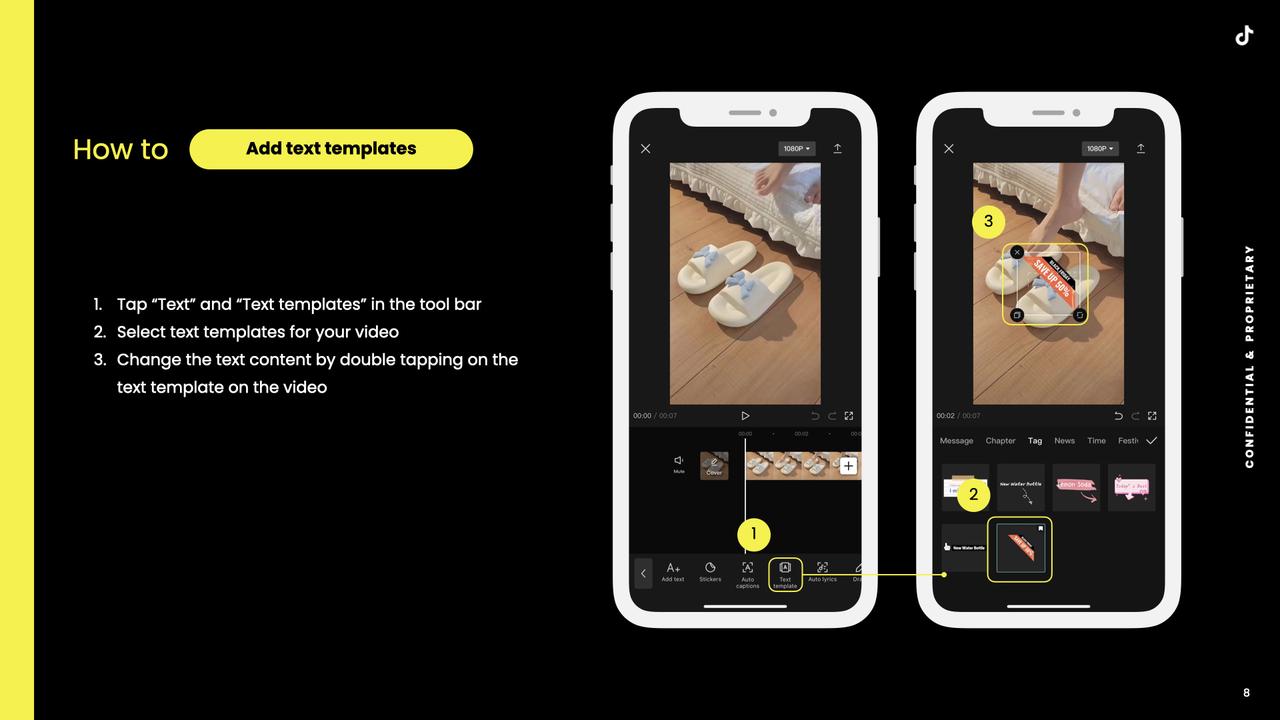
ウェブ:
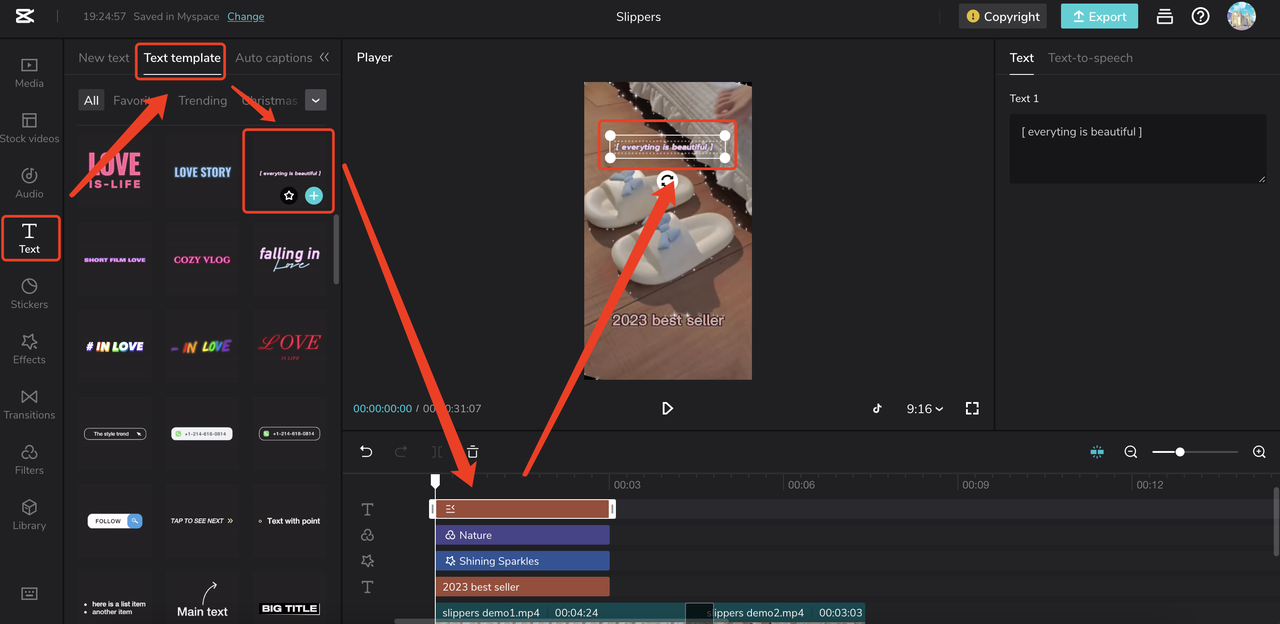
テキストをクリックして、「テキストテンプレート」を選択し、テキストテンプレートをひとつ選択します。
+ボタンをクリックして、動画に追加します。
調整セクションで調整します。
デスクトップUI:
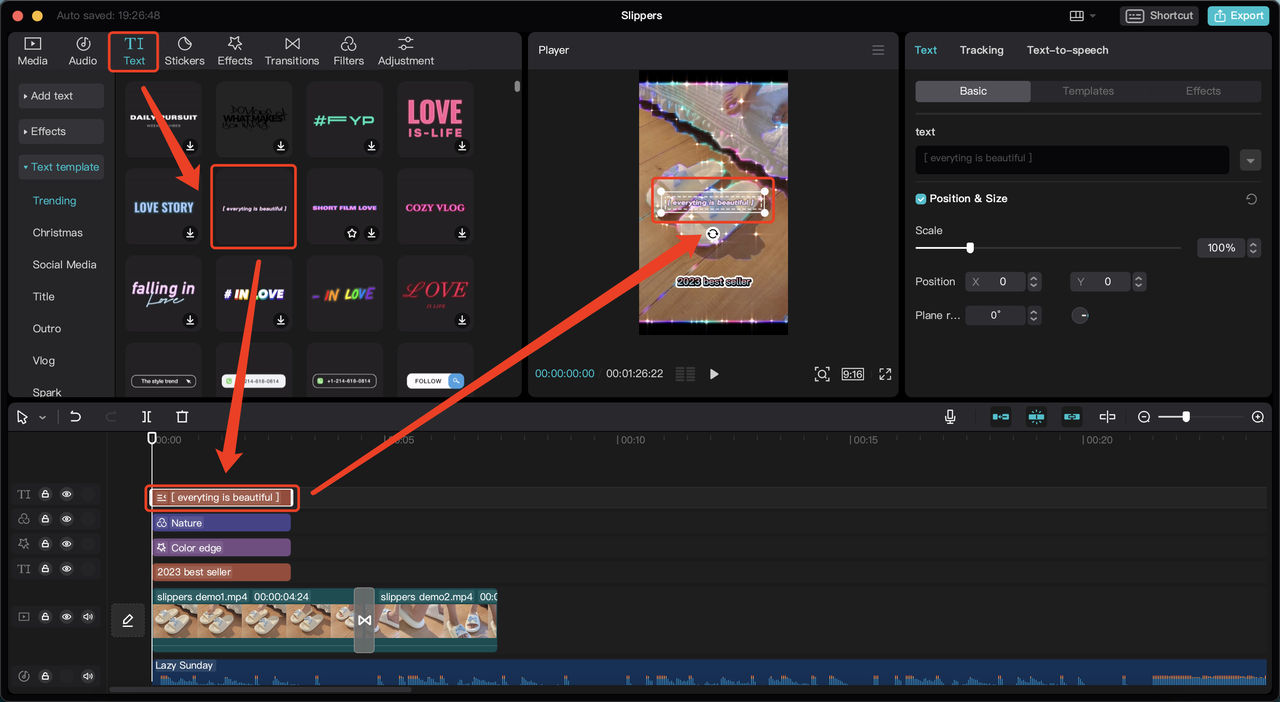
テキストをクリックして、「テキストテンプレート」を選択し、テキストテンプレートをひとつ選択します。
+ ボタンをクリックして、動画に追加します。
調整セクションで調整します。
TikTok広告マネージャー:なし
機能名:自動キャプション
動作:音声から自動的にテキスト生成。
モバイル:
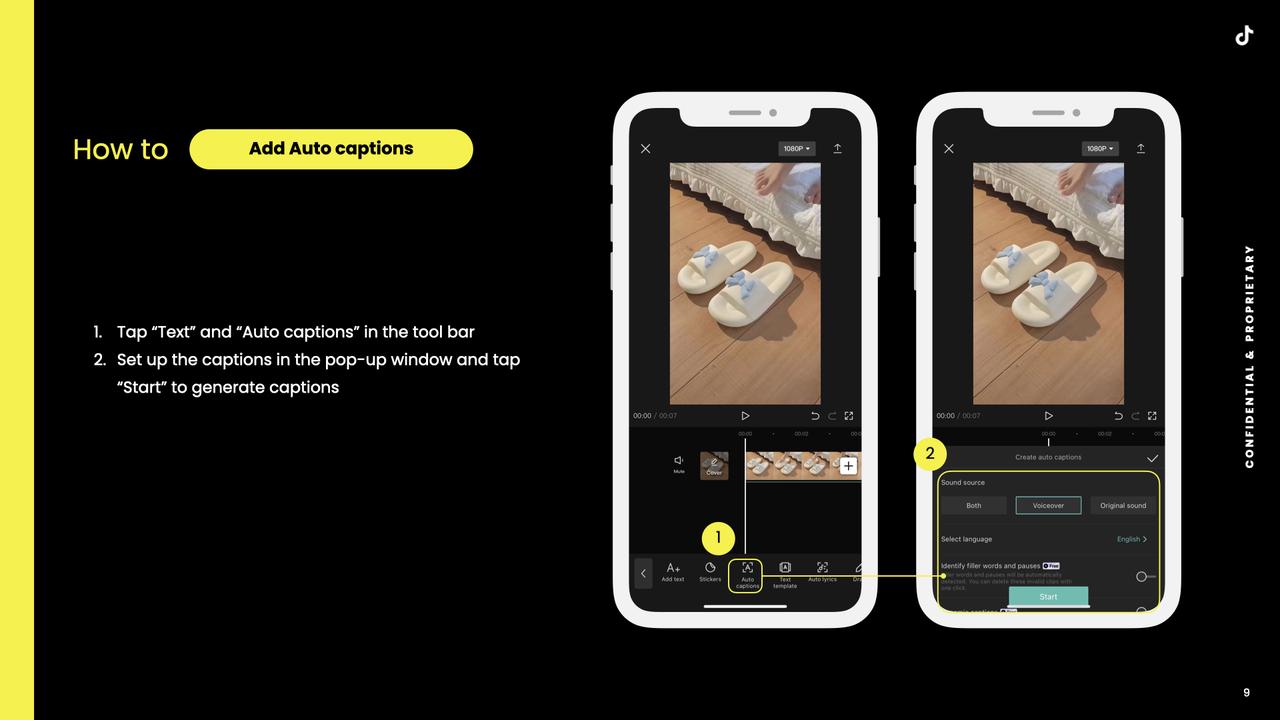
ウェブ:
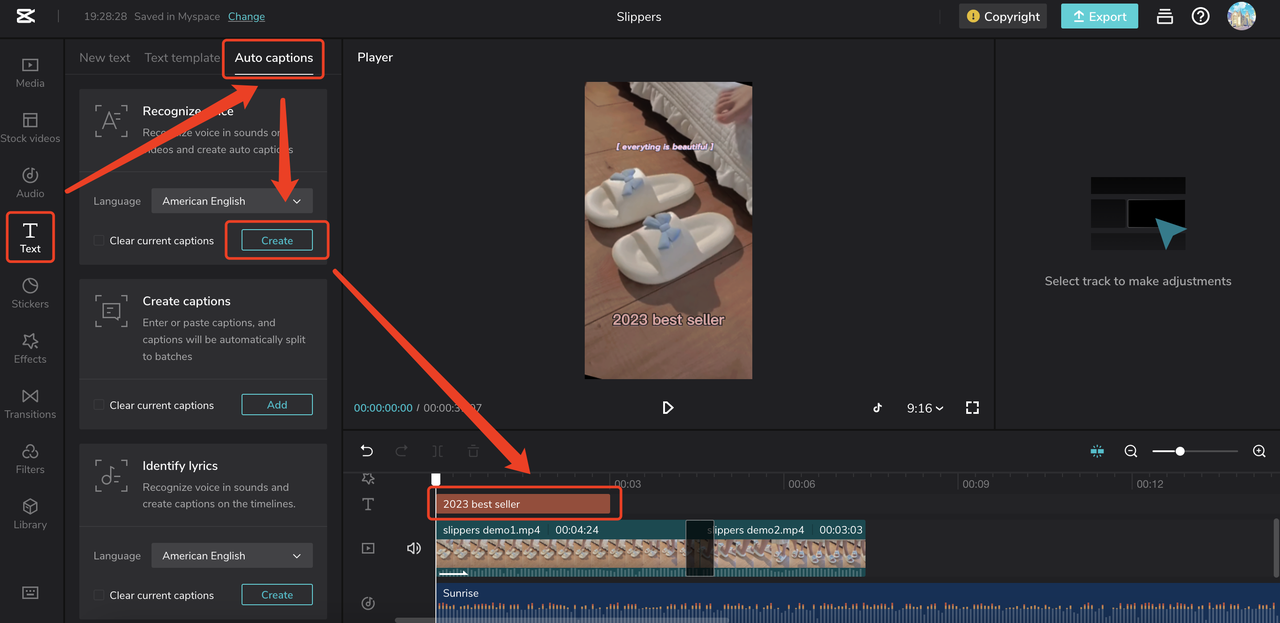
テキストをクリックして、「自動キャプション」タブを選択します。
言語を設定して、作成をクリックすると、タイムラインセクションおよび動画上にテキストが生成されます。
デスクトップ:
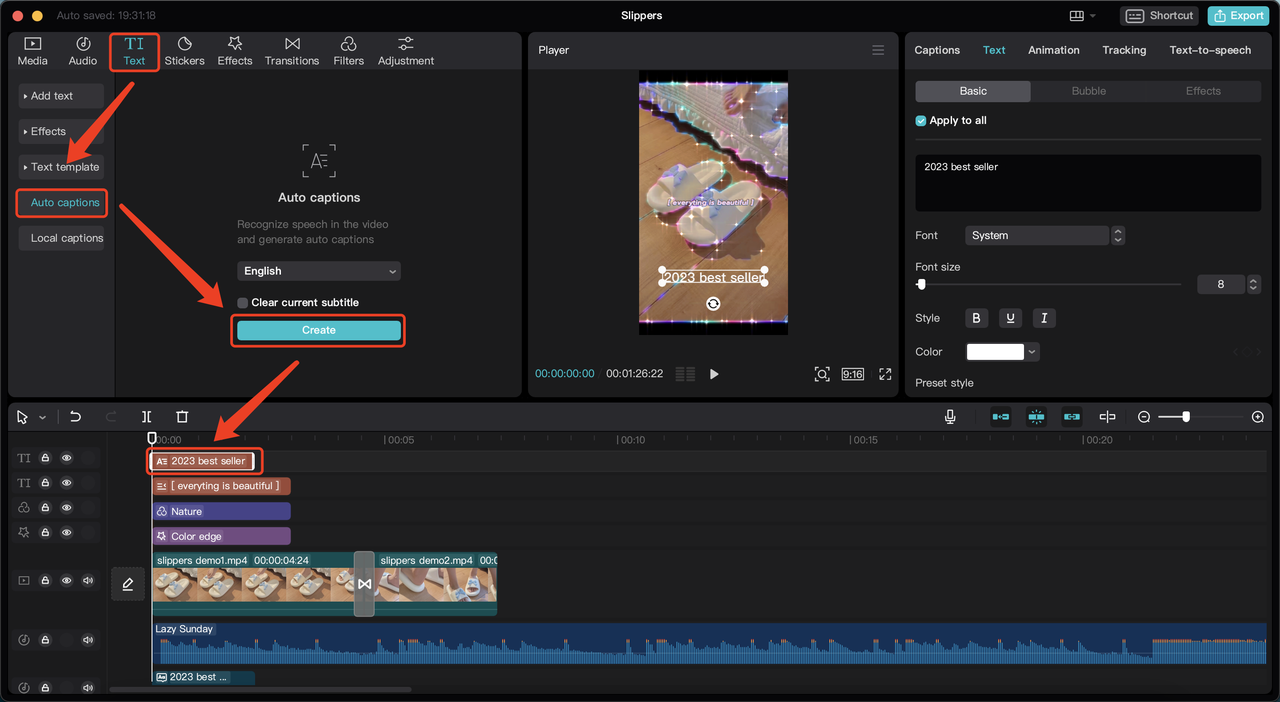
テキストをクリックして、「自動キャプション」タブを選択します。
言語を設定して、作成をクリックすると、タイムラインセクションおよび動画上にテキストが生成されます。
TikTok広告マネージャー:
対象となるテキストをクリックして、自動キャプションをクリックします。
言語を選択して、生成をクリックすると、下部に生成されたテキストが表示されます。
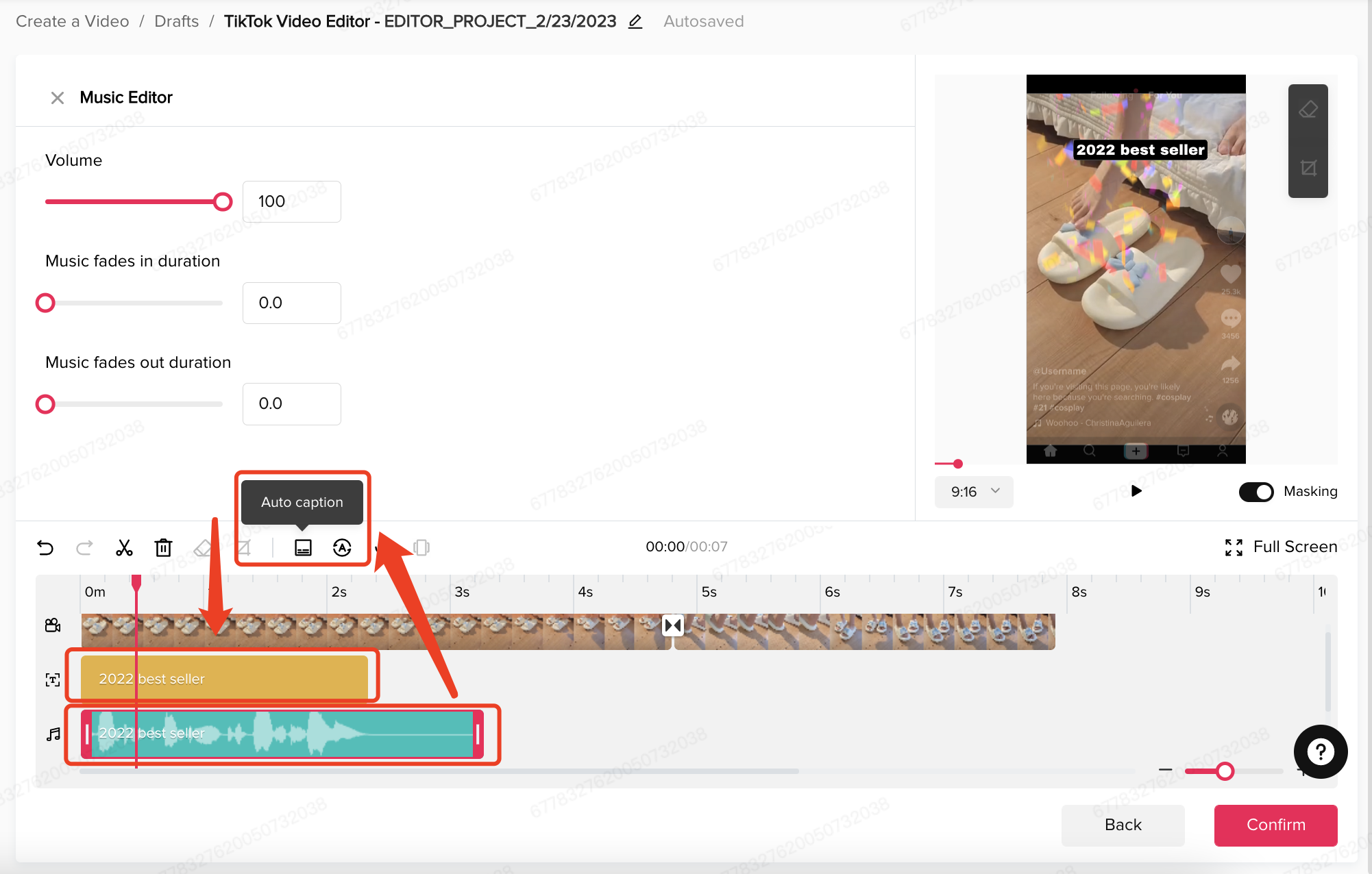
1.4 アニメーション
機能名:アニメーション
動作:動画にアニメーションを追加。
モバイル:
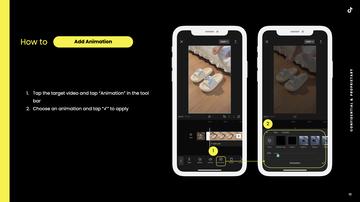
ウェブ:
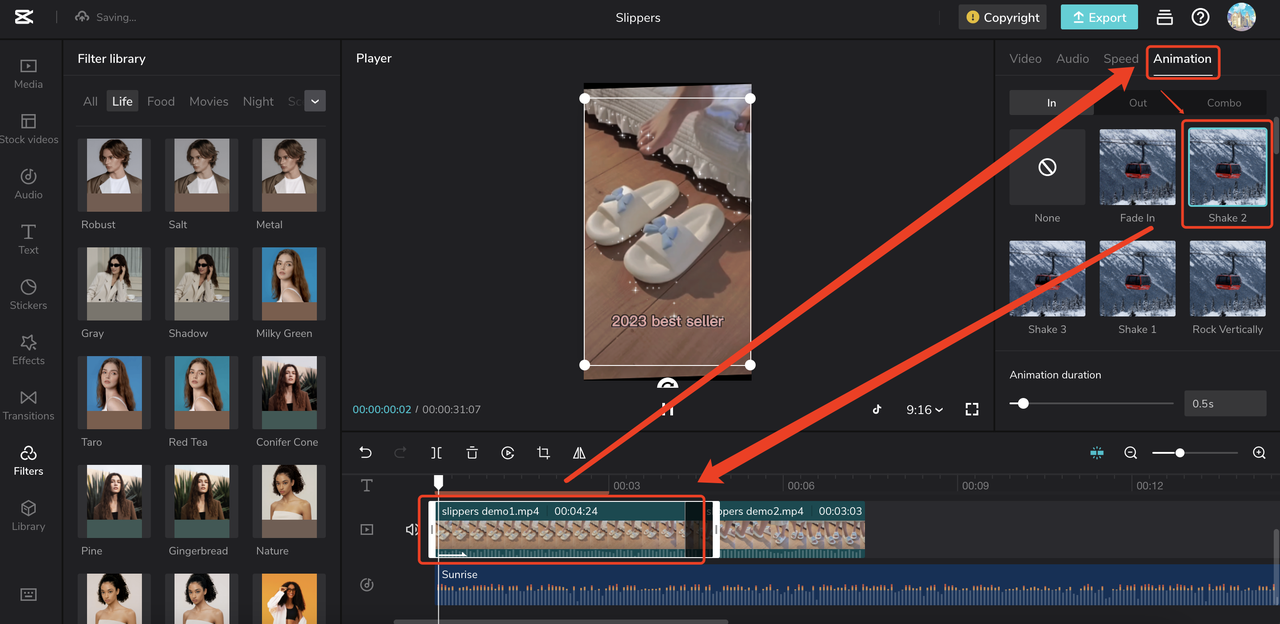
対象となるクリップをクリックして、調整セクションで「アニメーション」タブを選択します。
動画に使用するアニメーションをひとつ選んで、クリックします。
デスクトップ:
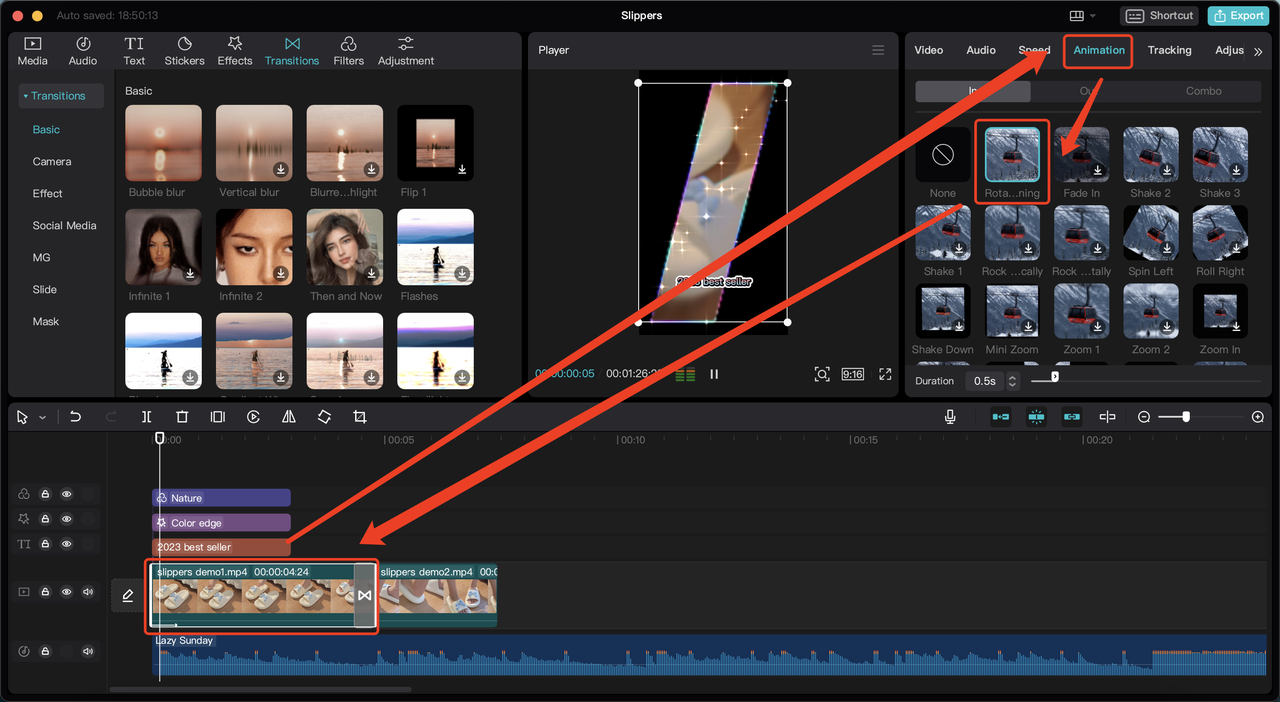
対象となるクリップをクリックして、調整セクションで「アニメーション」タブを選択します。
動画に使用するアニメーションをひとつ選んで、クリックします。
TikTok広告マネージャー:なし
1.5 トランジション
機能名:トランジション
動作:動画にトランジションを追加。
モバイル:
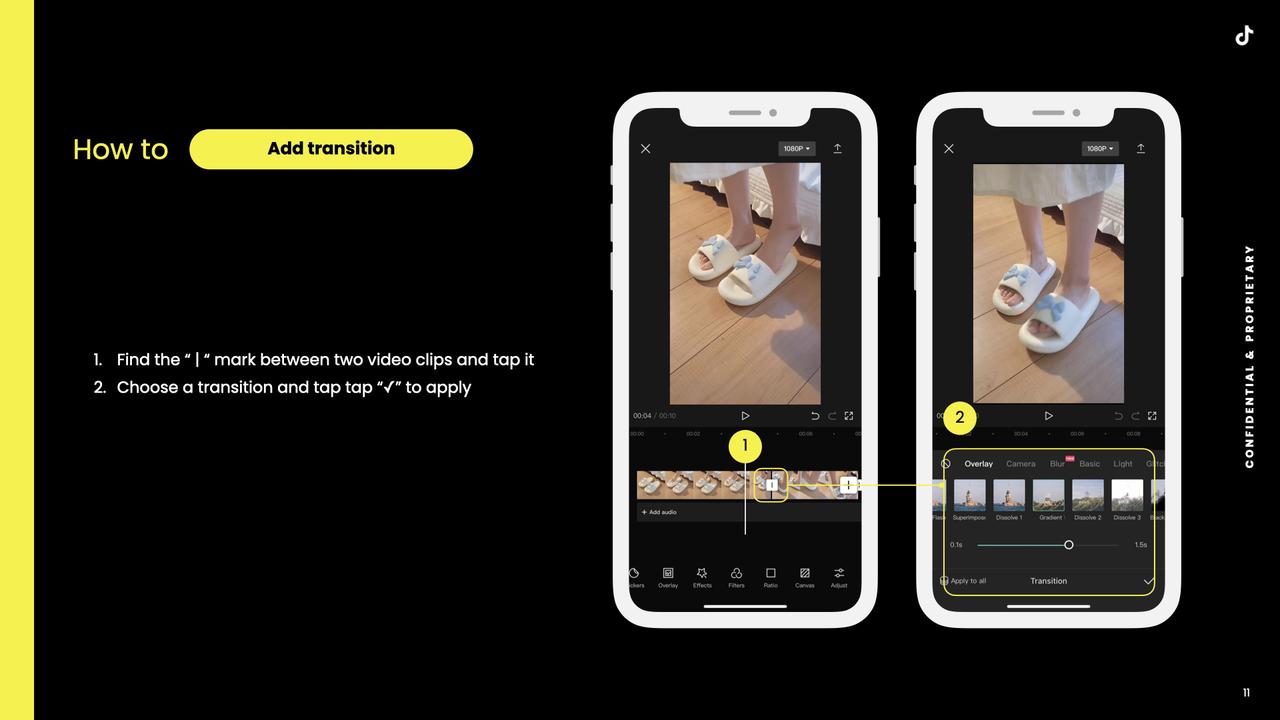
ウェブ:
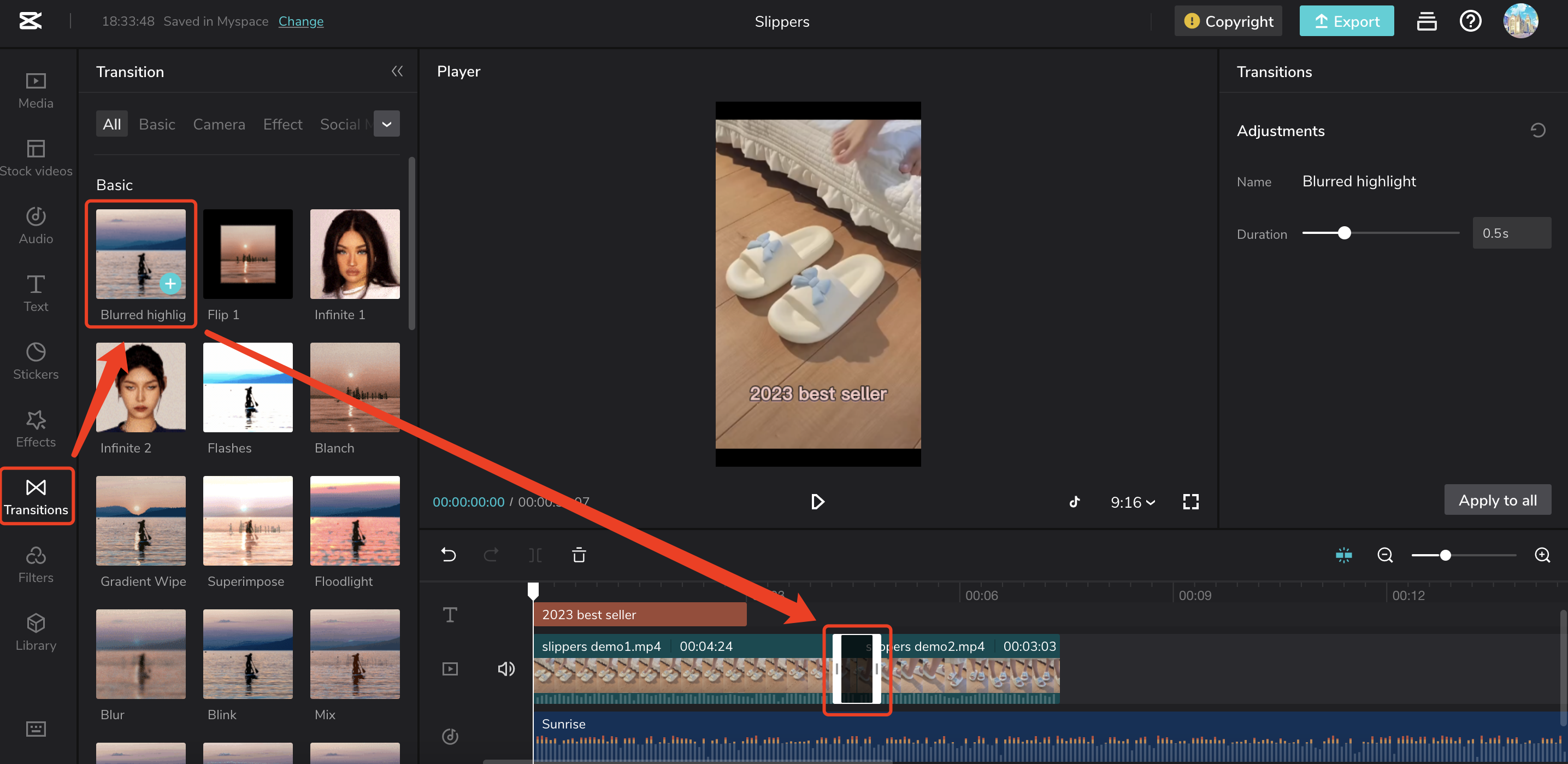
「トランジション」をクリックして、動画に使用するトランジションをひとつ選択します。
+をクリックして、動画に追加します。
デスクトップ:
「トランジション」をクリックして、動画に使用するトランジションをひとつ選択します。
+をクリックして、動画に追加します。
TikTok広告マネージャー:
「トランジション」をクリックして、動画に使用するトランジションをひとつ選択します。
+をクリックして、動画に追加します。
1.6 ステッカー
機能名:ステッカー
動作:動画にステッカーを追加。
モバイル:
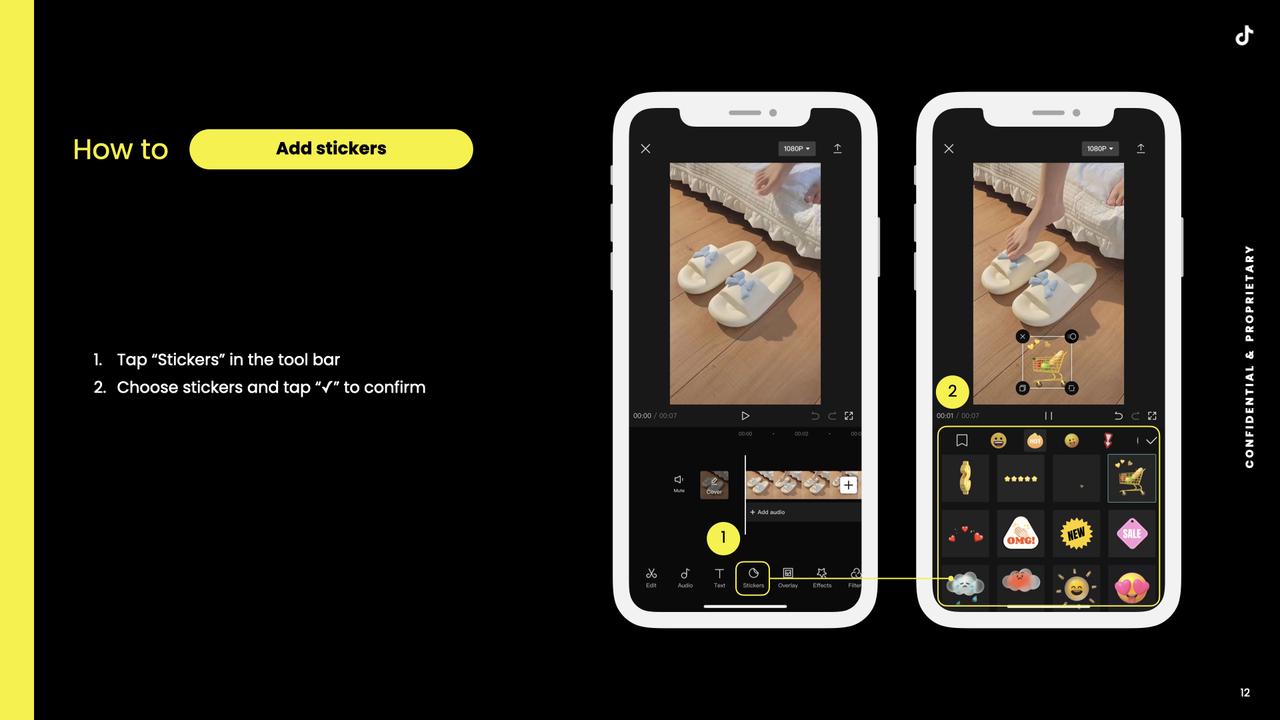
ウェブ:
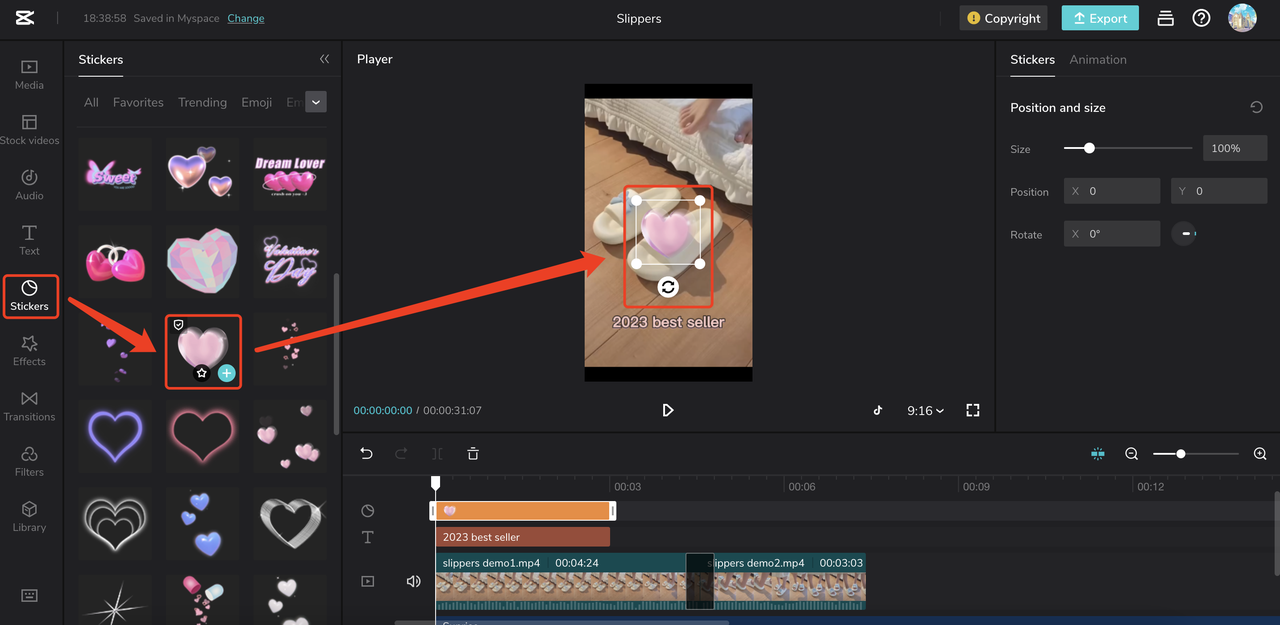
ステッカーをクリックして、動画に使用するステッカーをひとつ選択します。
+をクリックして、動画に追加します。
デスクトップ:
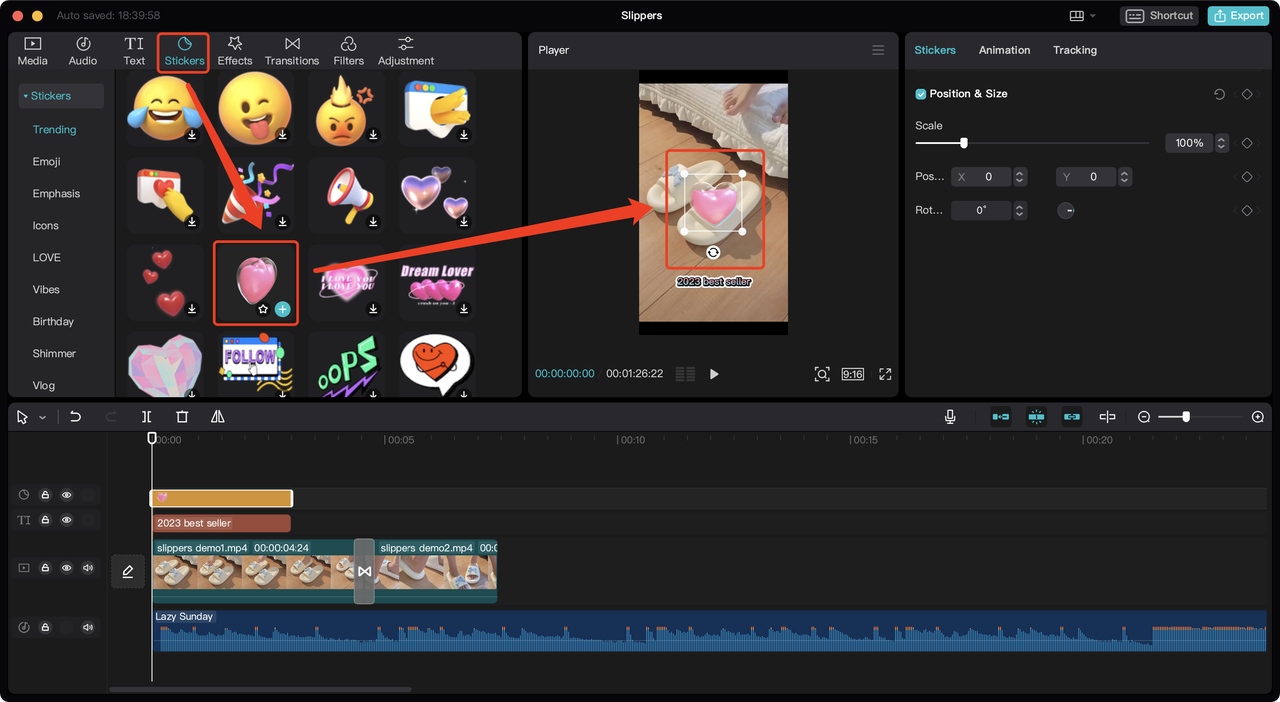
ステッカーをクリックして、動画に使用するステッカーをひとつ選択します。
+をクリックして、動画に追加します。
TikTok広告マネージャー:
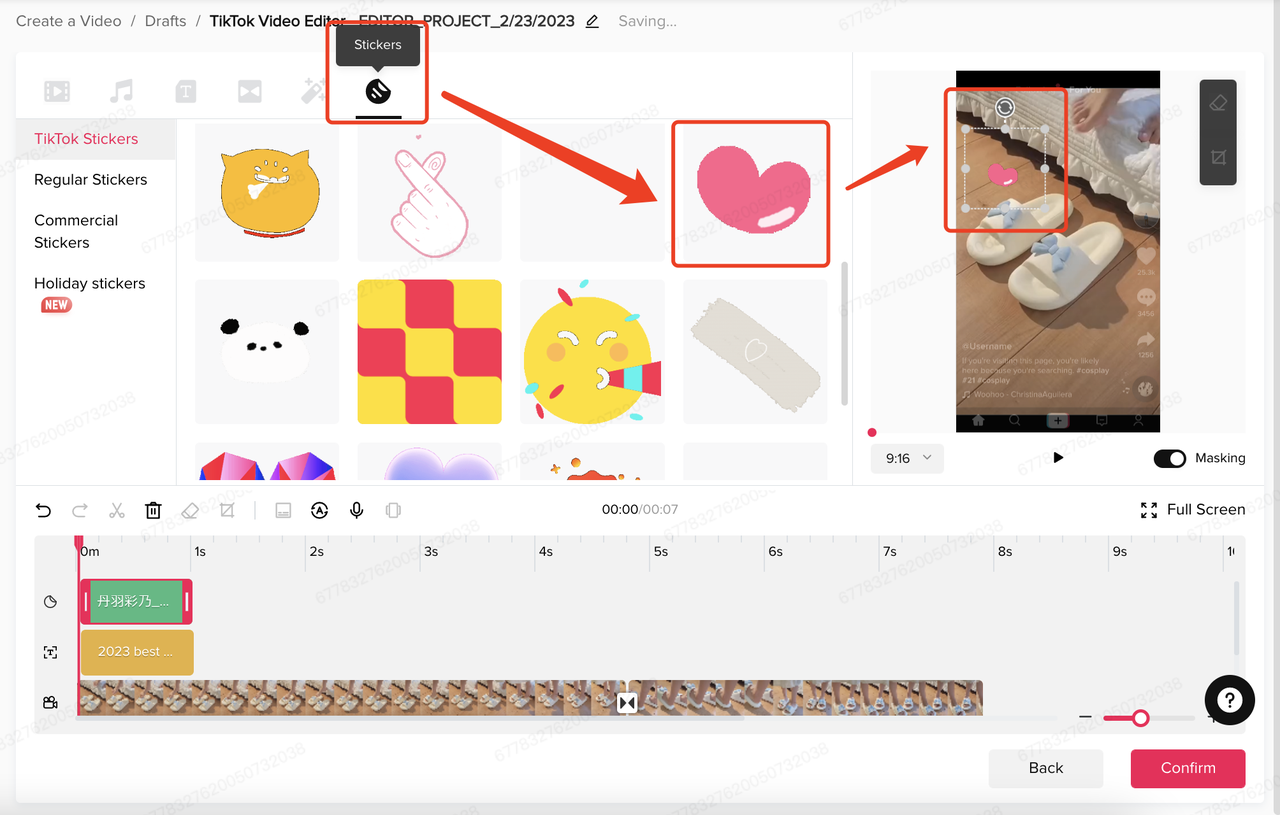
ステッカーをクリックして、動画に使用するステッカーをひとつ選択します。
+をクリックして、動画に追加します。
1.7 エフェクト
機能名:エフェクト
動作:動画にエフェクトを追加。
モバイル:
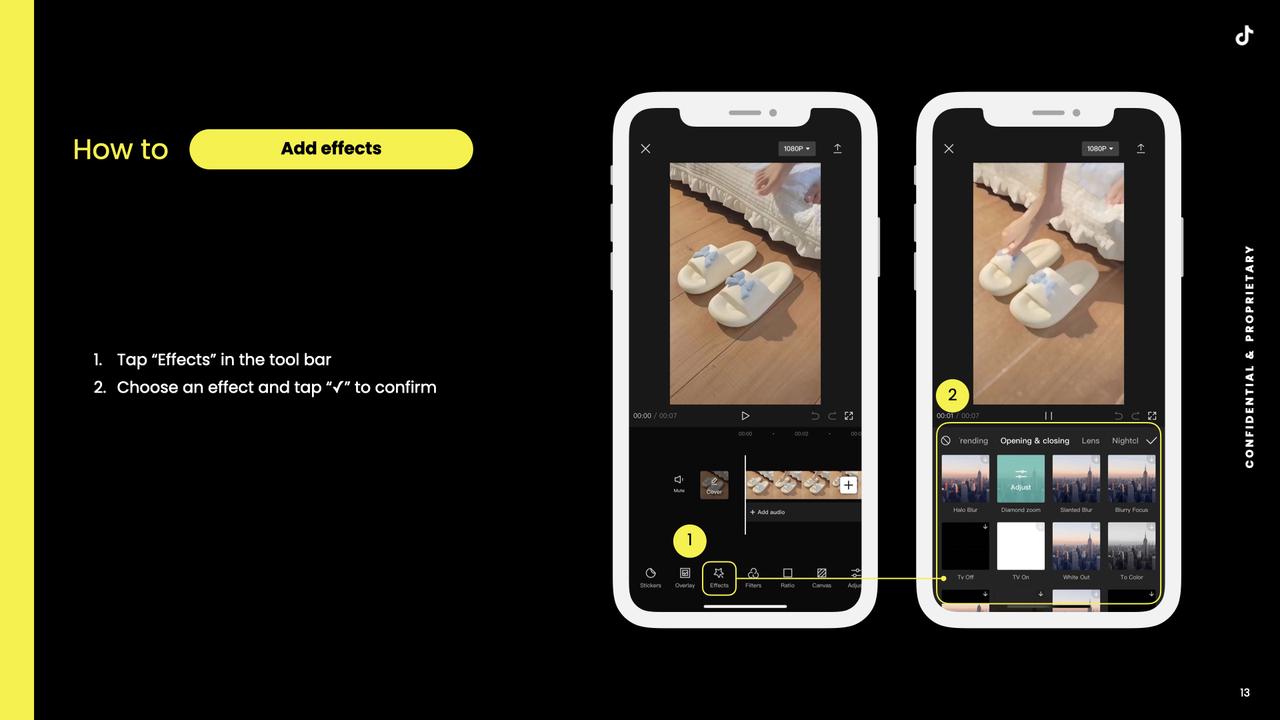
ウェブ:
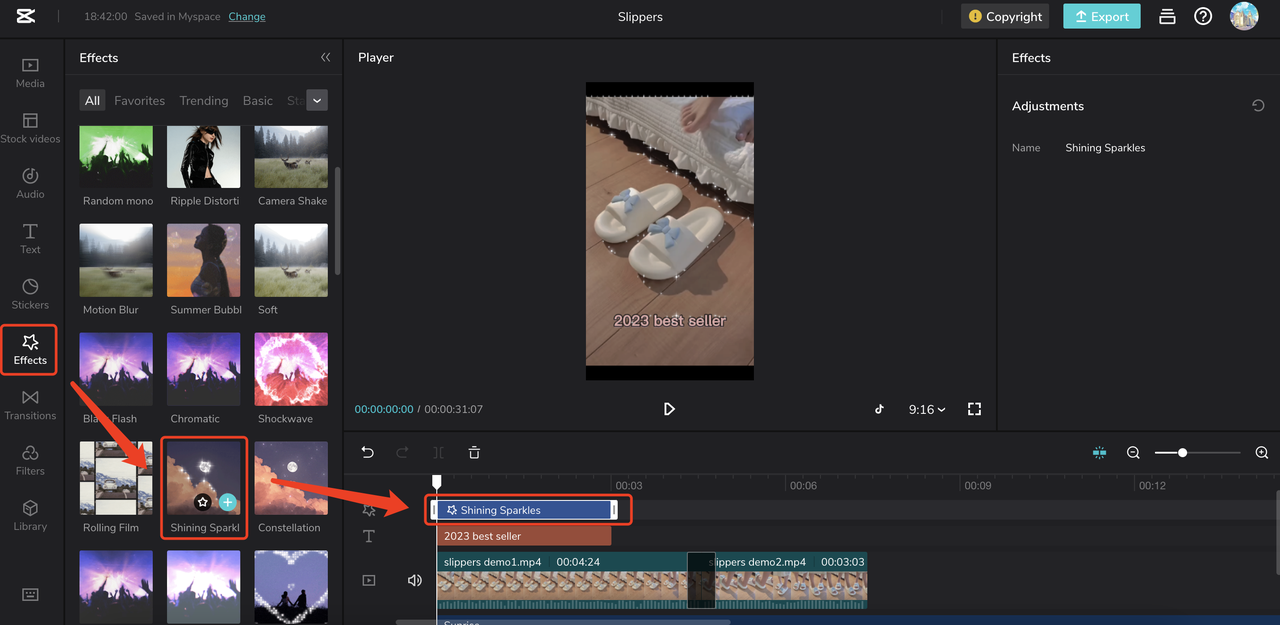
エフェクトをクリックして、動画に使用するエフェクトをひとつ選択します。
+をクリックして、動画に追加します。
デスクトップ:
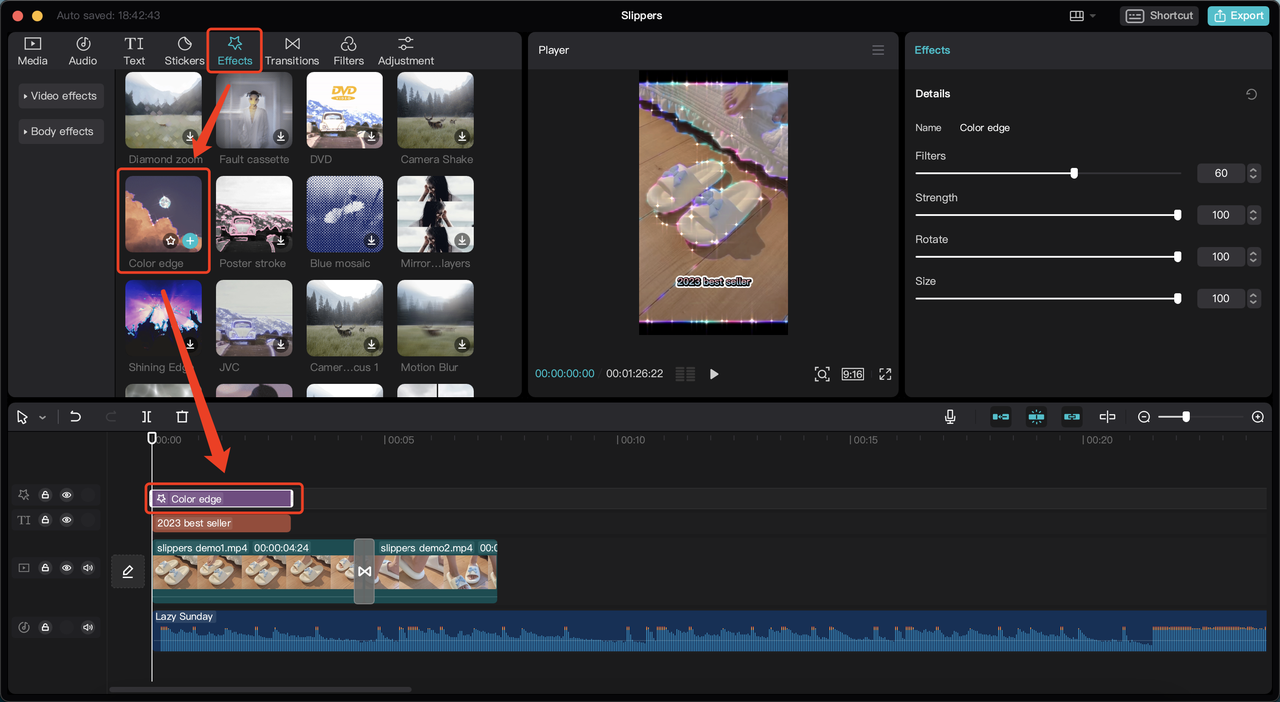
エフェクトをクリックして、動画に使用するエフェクトをひとつ選択します。
+をクリックして、動画に追加します。
TikTok広告マネージャー:
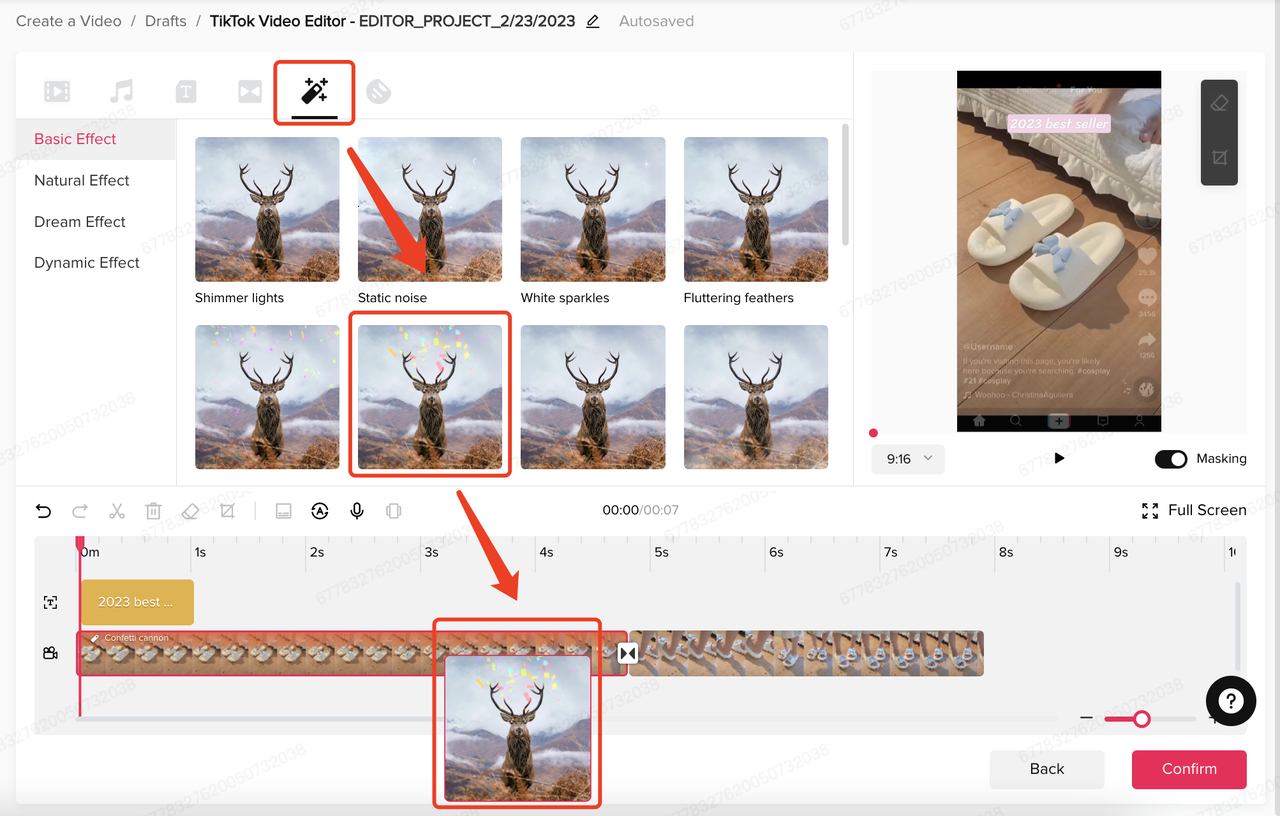
エフェクトをクリックして、動画に使用するエフェクトをひとつ選択します。
対象となるクリップにエフェクトをドラッグして、動画に追加します。
1.8 フィルター
機能名:フィルター
動作:動画にフィルターを追加。
モバイル:
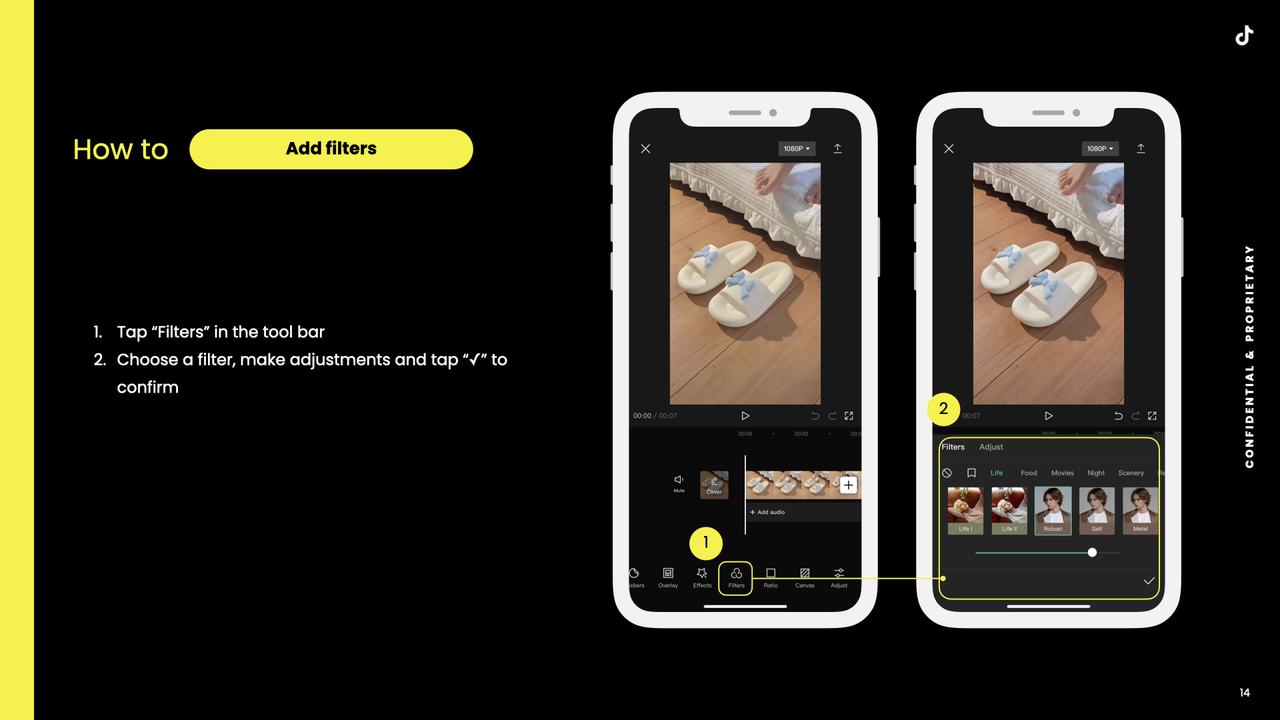
ウェブ:
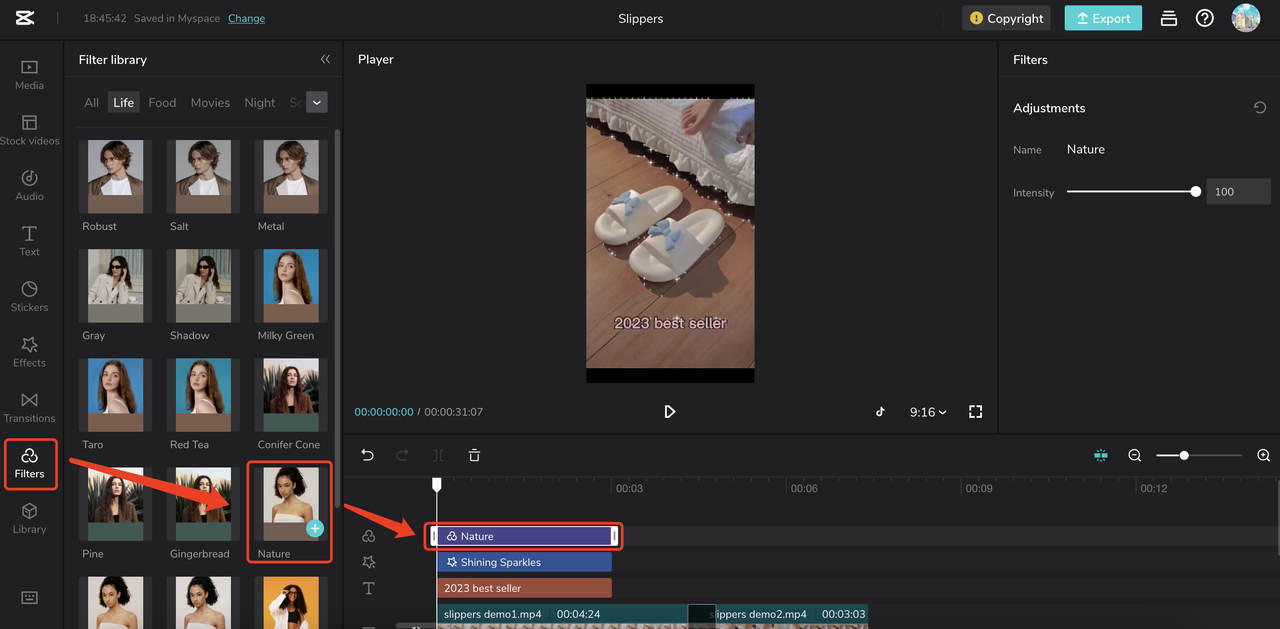
フィルターをクリックして、動画に使用するフィルターをひとつ選択します。
+をクリックして、動画に追加します。
デスクトップ:
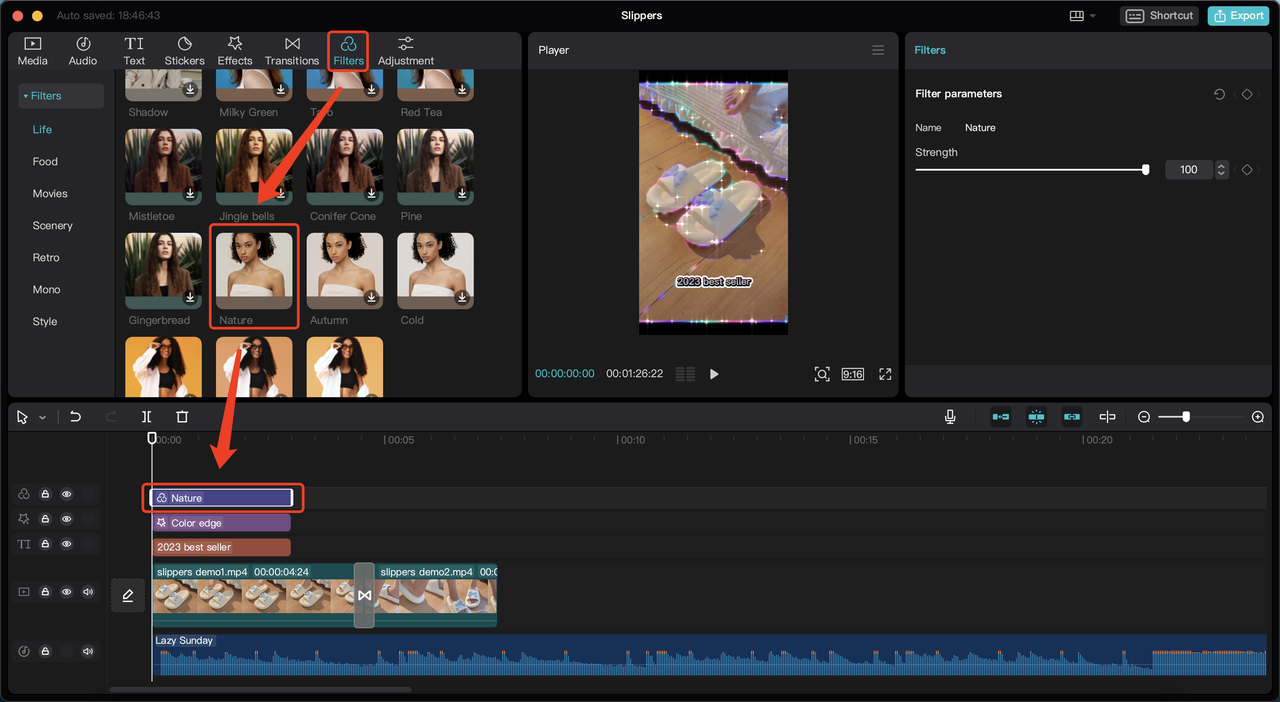
フィルターをクリックして、動画に使用するフィルターをひとつ選択します。
+をクリックして、動画に追加します。
TikTok広告マネージャー:なし
2. テンプレート
2.1 ビジネステンプレート
物語調のテンプレート
手順1:動画の構成を調整します。
テンプレートを選択し、構成をカスタマイズします。
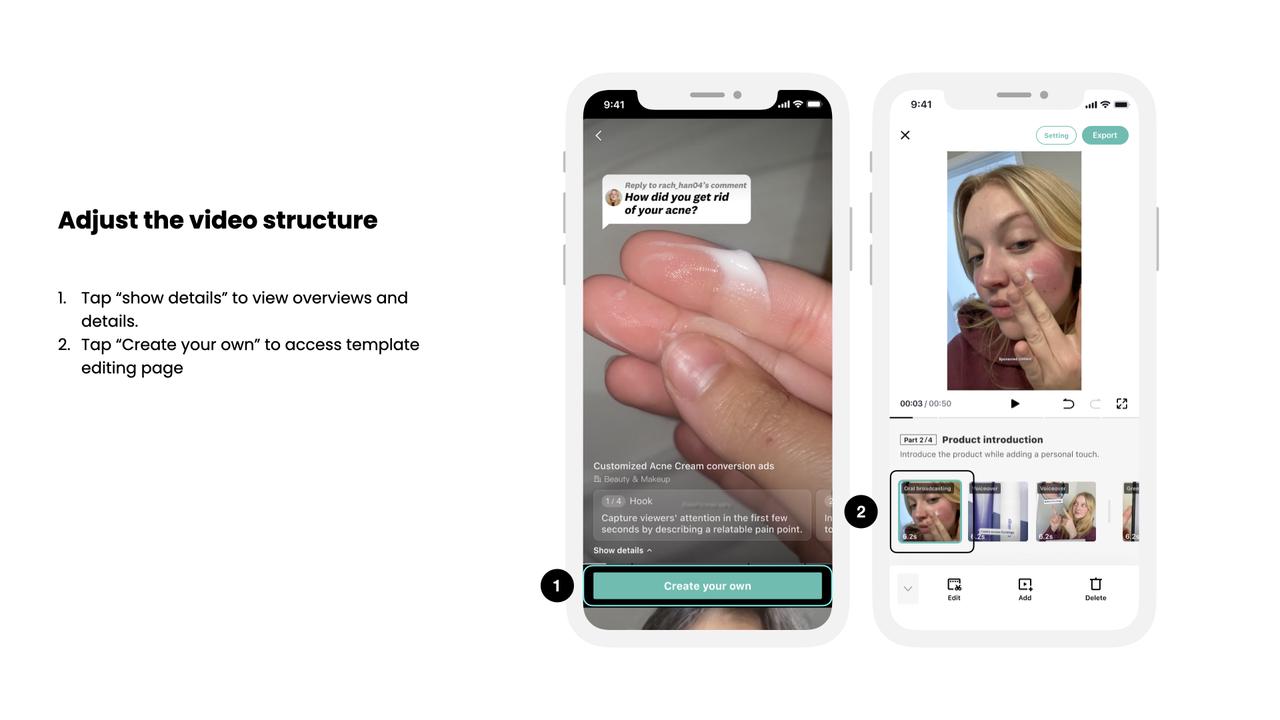
手順2:シーンを埋め、編集します。
事前に撮影したクリップや、スクリプト執筆から撮影までサポート指導付きで1から制作したクリップをアップロードしてシーンを埋めます。次にトリミング・カット・テキストやステッカーの追加などの作業を行います。
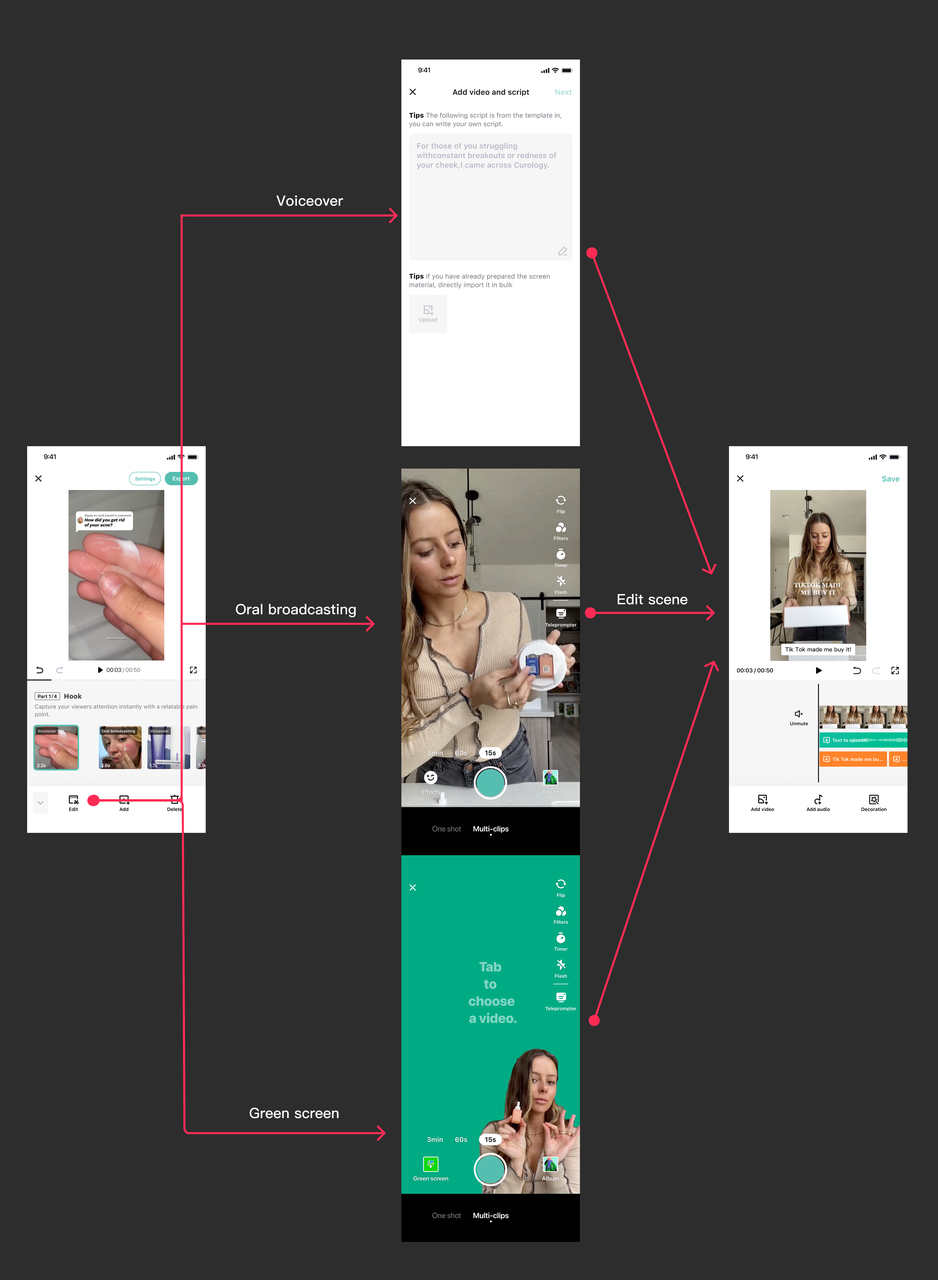
手順3:BGMを追加します。
ロイヤリティフリーの楽曲ライブラリからトラックを選び、動画に追加します。
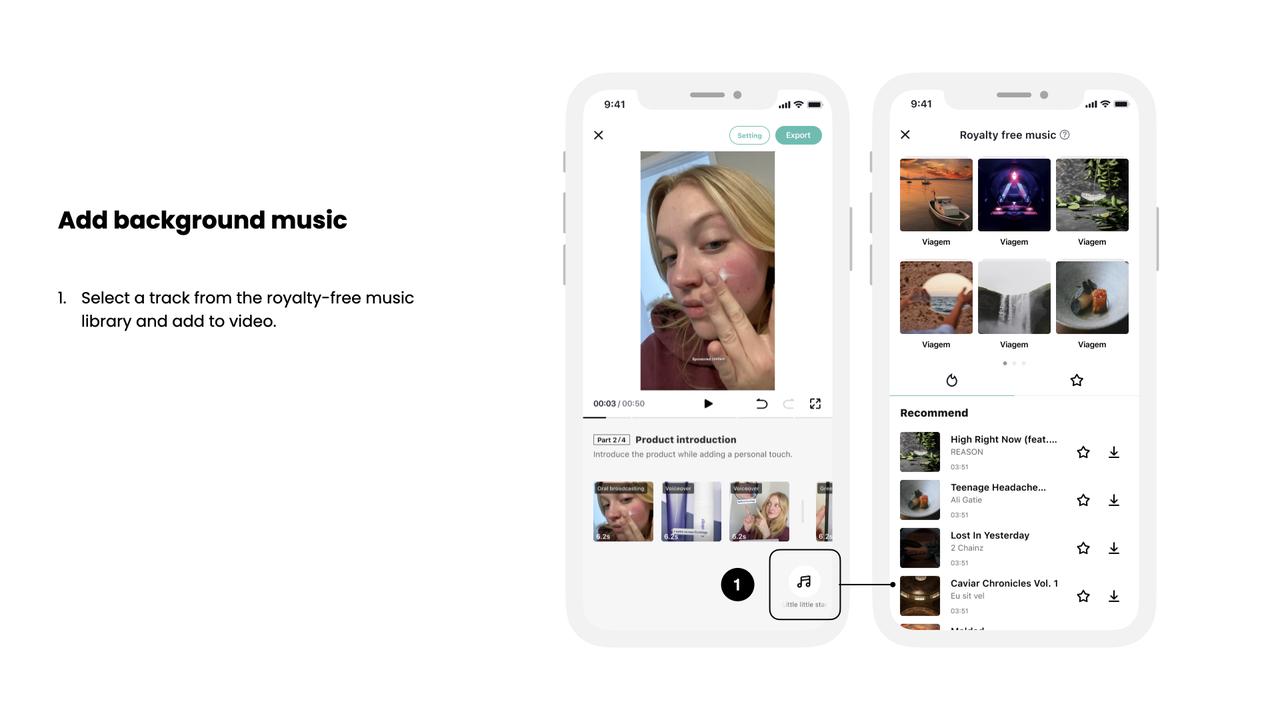
手順4:投稿する前にプレビューで確認します。
広告のプレビューを基に調整します。
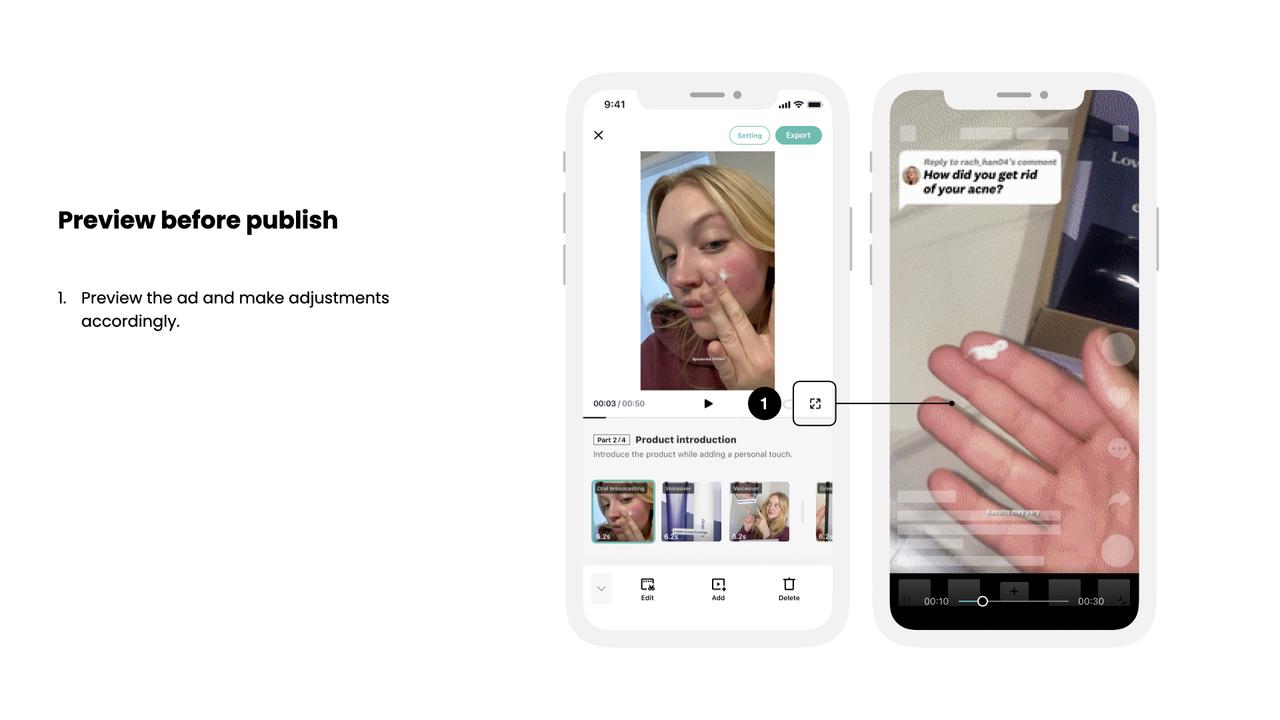
プラグアンドプレイテンプレート(更新予定)
3. Teamspace
手順:Teamspaceを作成します。
詳細:Teamspaceの作成をクリックして、Teamspace名を入力してTeamspaceを作成します。
ウェブ:
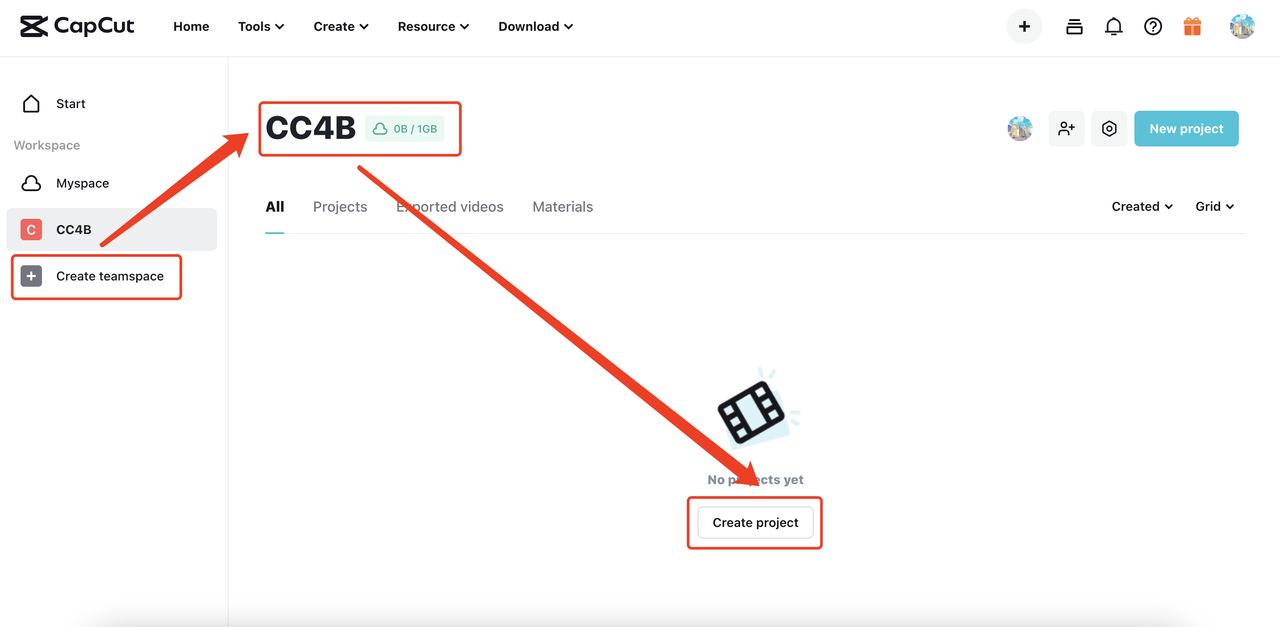
手順:新規プロジェクトの作成または素材をアップロードします。
詳細:プロジェクトの作成をクリックして、チーム用に新規プロジェクトを作成します。
ウェブ:
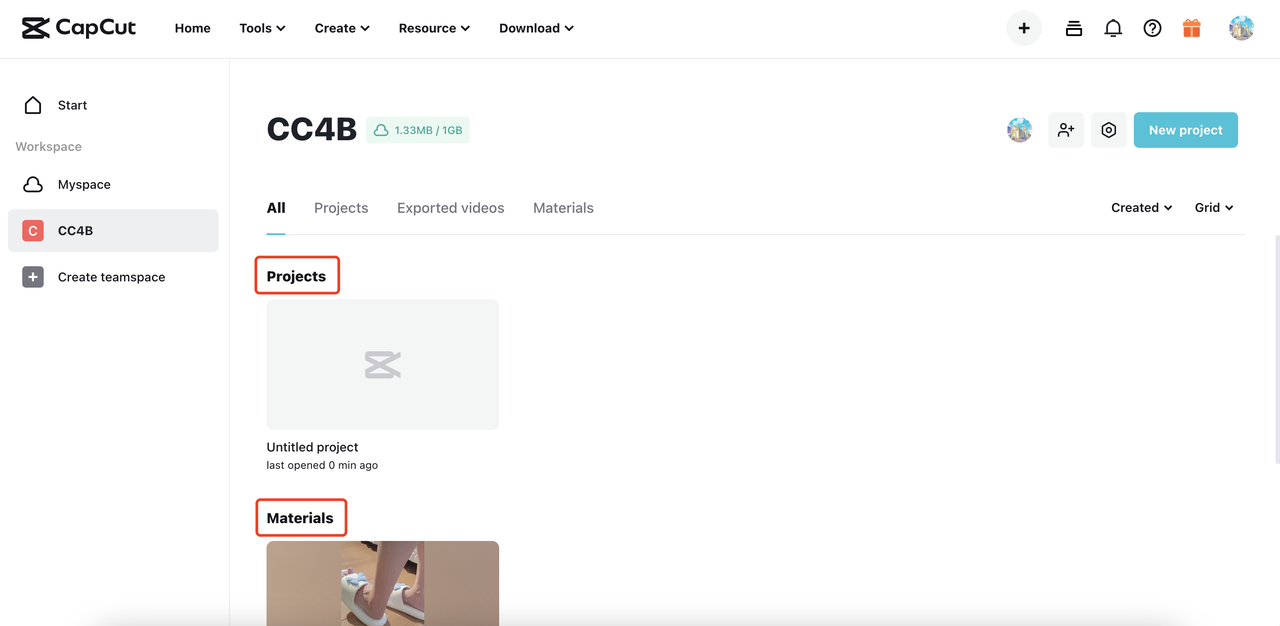
エクスポートして、TikTok広告マネージャーに送信します。
動画を保存・エクスポートします。
モバイル

ウェブ

エクスポートボタンをクリックして、ファイル名の入力と解像度の選択をします。
ページ上の「エクスポート」をクリックします。
デスクトップ

「エクスポート」をクリックして、エクスポート設定を完了します。
ページ上の「エクスポート」をクリックします。
TikTok広告マネージャー

確認をクリックして、動画を保存します。
TikTok広告マネージャーに送信します。
モバイル:なし
ウェブ

「TikTok広告マネージャーにアップロードする」をクリックして、ログインおよびアップロードを行います。
デスクトップ

動画は、ファイルフォルダーに保存されます。TikTok広告マネージャーにアップロードすることもできます。
TikTok広告マネージャー

新しい動画は「動画」から確認できます。