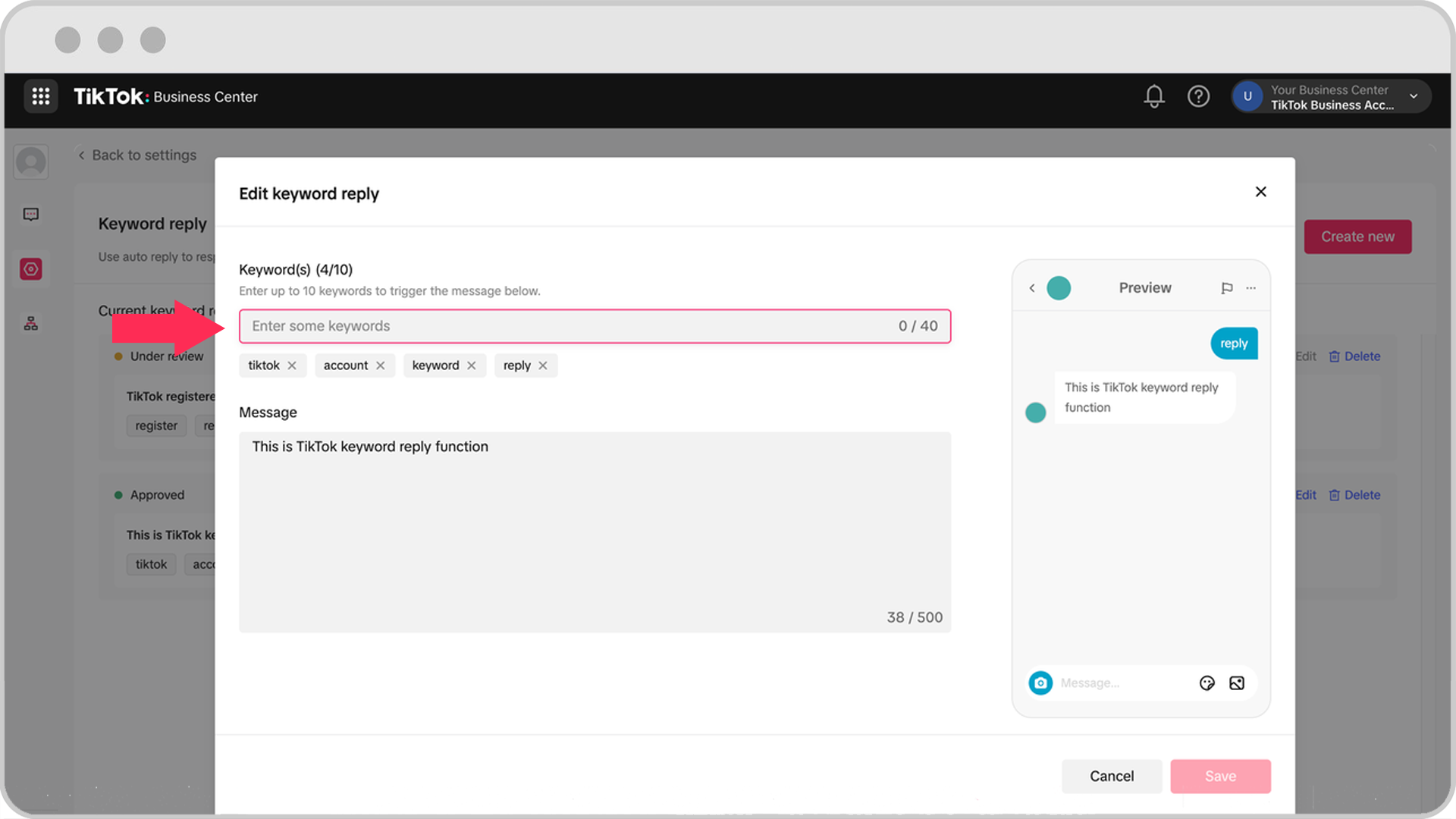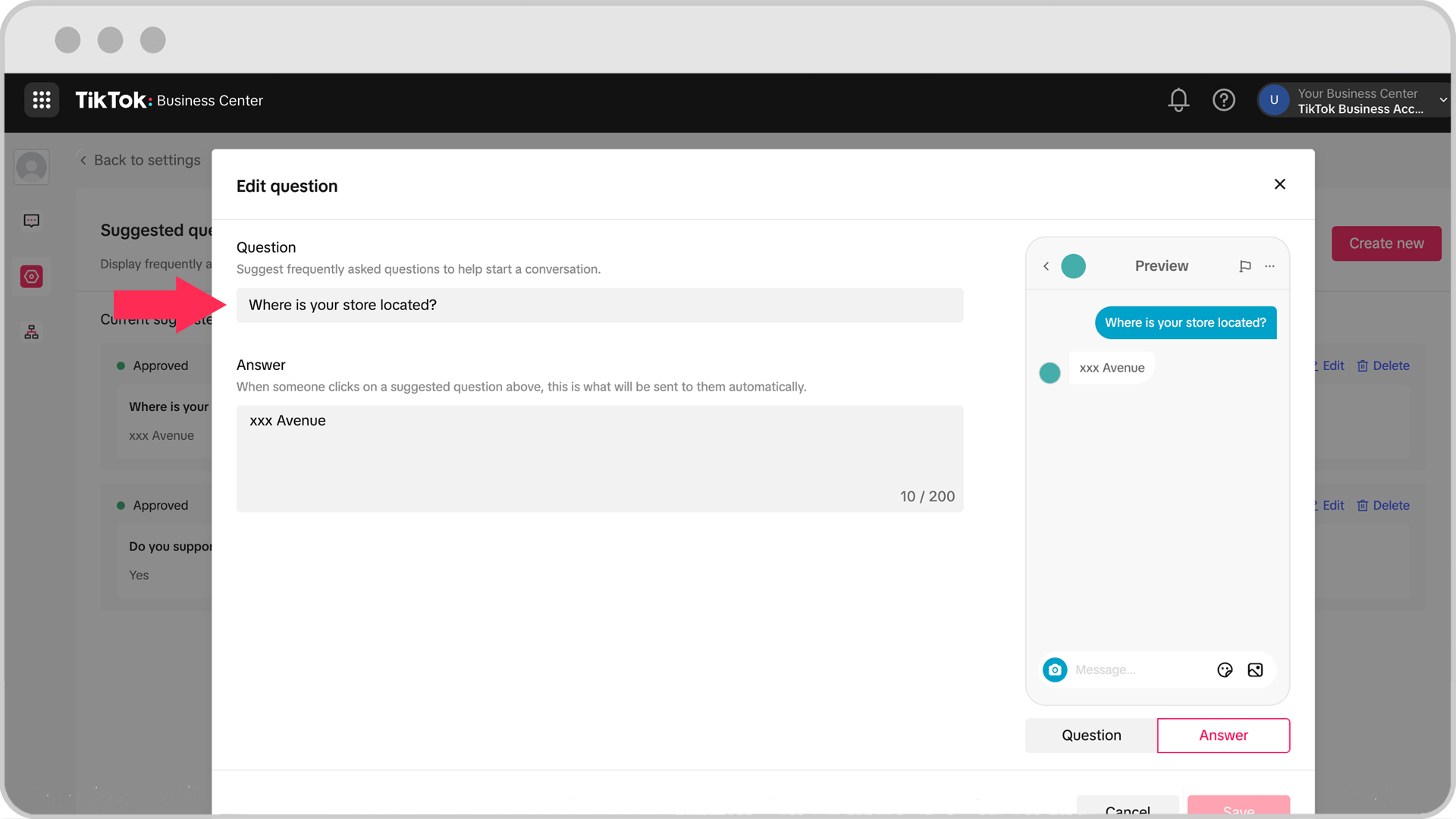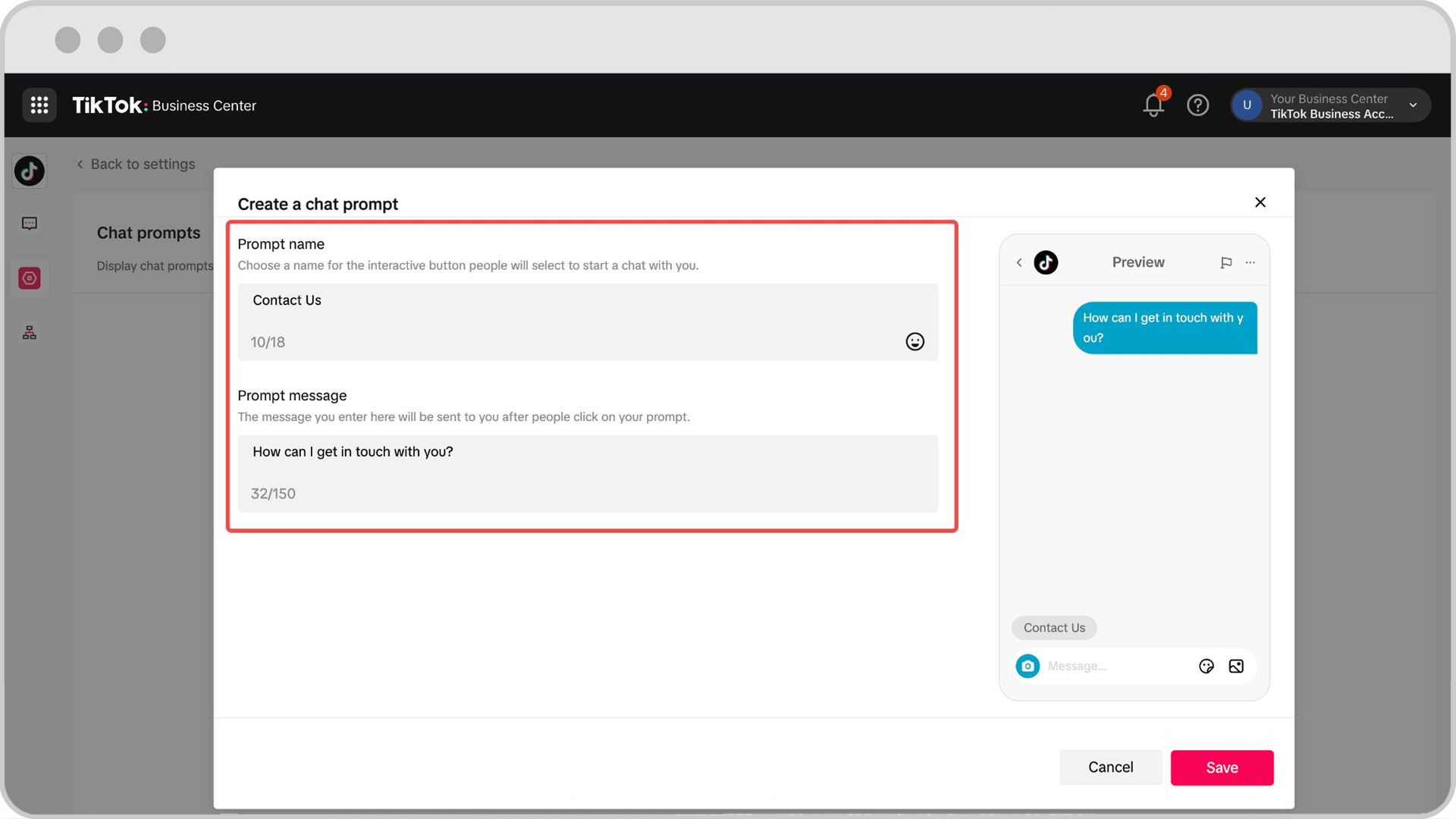About automatic messages for Business Accounts
Last updated: May 2025
The automatic message feature for Business Accounts enables you to send automated messages and responses to users at scale.
Types of automatic messages
There are four types of direct message automatic messages that you can set up in the Business Center:
Welcome message: Create a custom message to greet people when they start a chat with your Business Account for the first time.

Keyword reply: Create keywords to trigger automated responses when a person uses an exact match of your chosen keywords in their message.

Suggested question: Customize and display frequently asked questions for users to click and receive pre-set responses.

Chat prompts: Show topic buttons to initiate conversation.

Log in for a personalized experience