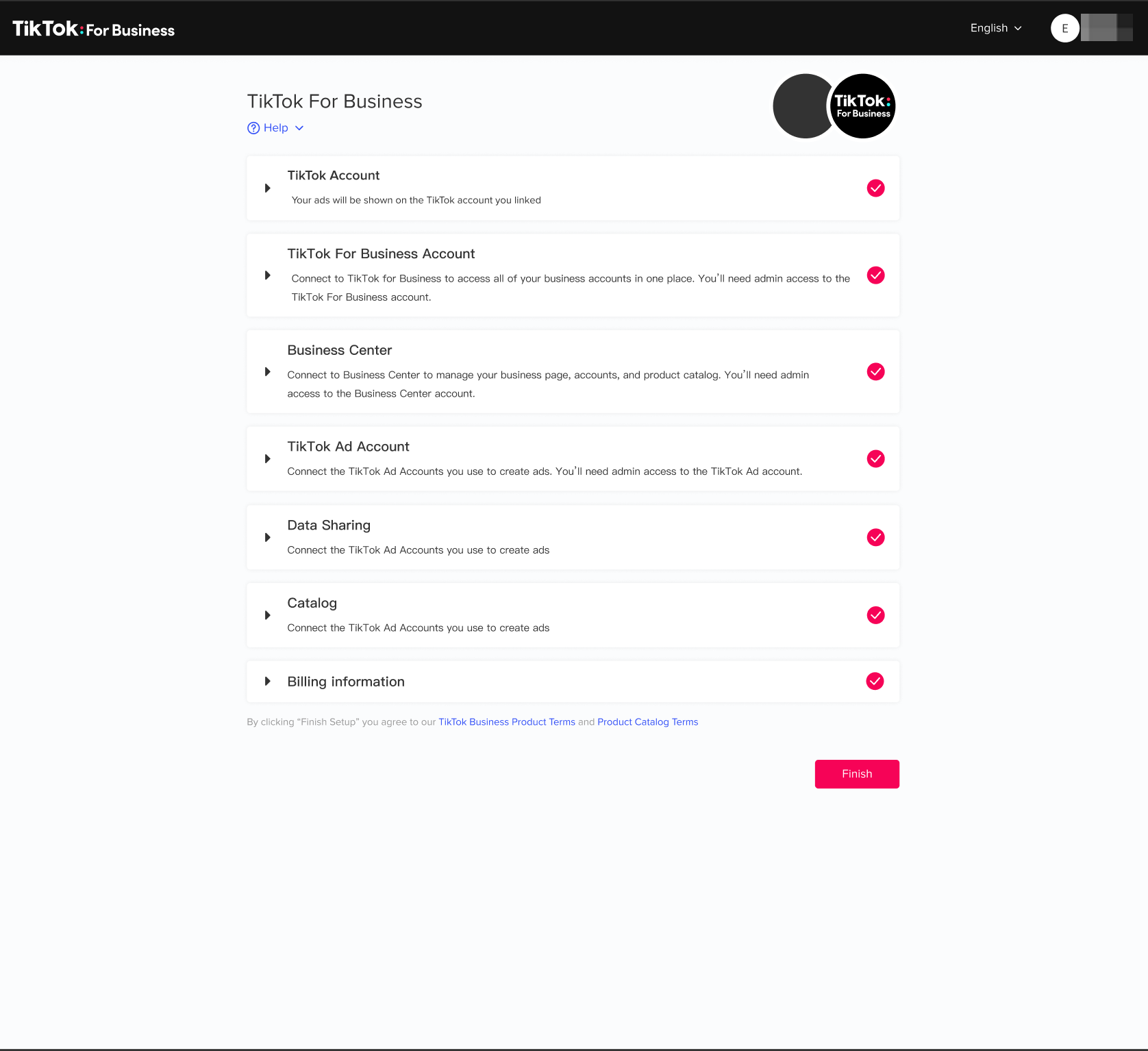TikTok E-Commerce Partner Platforms
When you set up your TikTok connection with OpenCart, you can create and manage TikTok ads directly from your store. To set up your TikTok connection:
Find the TikTok connection on OpenCart
Go to your OpenCart dashboard.
In the OpenCart Marketplace, find the TikTok for Business - Social Commerce Module.
Download the module.
Click Connect Account.
Set up TikTok for Business
Log into your TikTok account or create a new account to begin the integration.
Authorize TikTok For Business to connect using your TikTok Account.
Log into your TikTok For Business Account, or create a new one. If you've already signed up for a TikTok for Business Account using your TikTok Account, your TikTok For Business account will connect automatically.
Choose a TikTok Business Center that belongs to your TikTok For Business account and click Connect. To create a new TikTok Business Center, click Create New.
Choose a TikTok Ad account connected to your TikTok For Business account and click Connect. To create a new TikTok Ad account, click Create new.
Having successfully connected your TikTok account, TikTok For Business account, TikTok Business Center, and Ad account, you will see the following page:

Click Data Sharing to install a TikTok Pixel. Click Create New to create and install a new pixel, or click Connect to connect an existing one. It's recommended to install a new one in setup.
Note: Remove any existing TikTok Pixel code from your website before installing a new one.
You can turn on Advanced Matching to help improve conversions by allowing TikTok to deliver your ads more efficiently to people who are likely to convert. Learn more about Advanced Matching.
Click Catalog, then click Create New to set up your product catalog sync. This will sync your existing product catalog with your TikTok Business Center.
Provide your billing information.
Click on each section to confirm your information. When you're done, click Finish.
You can then choose to get started with TikTok Ads or explore your TikTok integration dashboard on OpenCart.