Gestionar los vídeos de Misión de la marca en Ads Manager
Antes de empezar: en este momento la gestión de los vídeos de Misión de la marca tan solo está disponible para ciertas cuentas y campañas. Actualmente, solo ciertas cuentas seleccionadas podrán gestionar los vídeos de Misión de la marca desde TikTok Ads Manager. Para obtener más información, comunícate con el administrador de tu cuenta.
La página de gestión de vídeos de Misión de la marca es una página independiente accesible desde TikTok Ads Manager que te permite ver la información básica sobre la Misión de la marca e impulsar o anular la selección de determinados vídeos.
Para comenzar con la gestión de los vídeos de Misión de la marca a través de TikTok Ads Manager, tu representante de ventas tendrá que enviarte una URL para acceder a la página de gestión de los vídeos de Misión de la marca. Una vez que hayas recibido el enlace por parte de tu representante de ventas, podrás acceder a la página de gestión de vídeos de Misión de la marca desde TikTok Ads Manager.
Tipos de vídeos
Dentro de la gestión de vídeos de misión de la marca te encontrarás con cinco tipos de vídeos diferentes. Están categorizados y almacenados en su respectiva pestaña.
Todos los vídeos: todos los vídeos que han creado los usuarios de TikTok junto con la campaña de Misión. Esta pestaña incluye tanto los vídeos revisados como los no revisados.
Vídeos candidatos: vídeos que puedes marcar y compartir con tu equipo para su revisión. Puedes decidir impulsar Vídeos candidatos de manera inmediata, en 6-12 horas o eliminarlos por completo de tu página de la Misión.
Vídeos marcados: todos los vídeos marcados que se pueden impulsar o eliminar. Los vídeos no seleccionados volverán a la pestaña de vídeos candidatos.
Vídeos impulsados: vídeos que han sido seleccionados para ser publicados y para recibir las impresiones de los anuncios. Se permite un máximo de 45 vídeos impulsados.
Vídeos eliminados: vídeos eliminados de tu página de Misión de la marca. La eliminación de un vídeo es irreversible.
Cómo acceder a la página de gestión de los vídeos de Misión de la marca
Inicia sesión en TikTok for Business como usuario.
Accede al enlace que te ha compartido tu representante de ventas para abrir TikTok Ads Manager. Este enlace expirará en tres días.
Confirma que el ID de la cuenta de Reservation Ads y la información del usuario de TikTok for Business son correctos.
Acepta los términos y condiciones.
Haz clic en Enlazar cuentas.
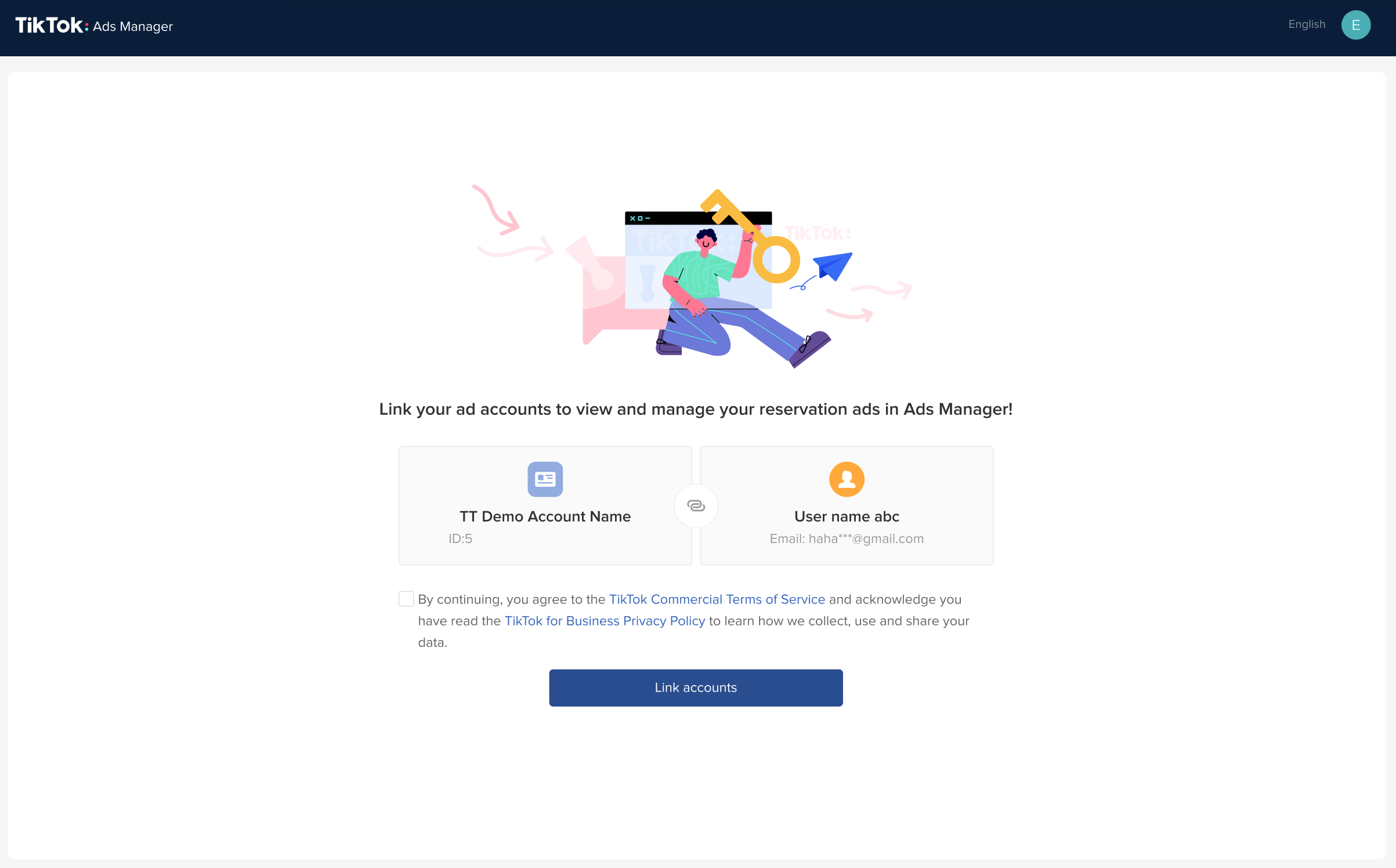
6. Después de enlazar las cuentas, haz clic en Gestionar vídeos de la Misión para acceder a la página de gestión de los vídeos de Misión de la marca.
Cómo utilizar la página de gestión de los vídeos de Misión de la marca
Suscripciones por correo electrónico
Te recomendamos configurar suscripciones por correo electrónico para recibir lo siguiente:
Informes diarios sobre el progreso del alcance de los vídeos.
Recordatorios del estado si el creador de un vídeo impulsado lo elimina o lo configura como privado.
Resúmenes de los vídeos impulsados tras la publicación de la campaña.
Cómo añadir destinatarios de correo electrónico para que reciban notificaciones por correo electrónico de los nuevos vídeos de Misión:
1. En la página de bienvenida, haz clic en Suscripción por correo electrónico y pega los correos electrónicos (no hay límite máximo). Haz clic en Siguiente.
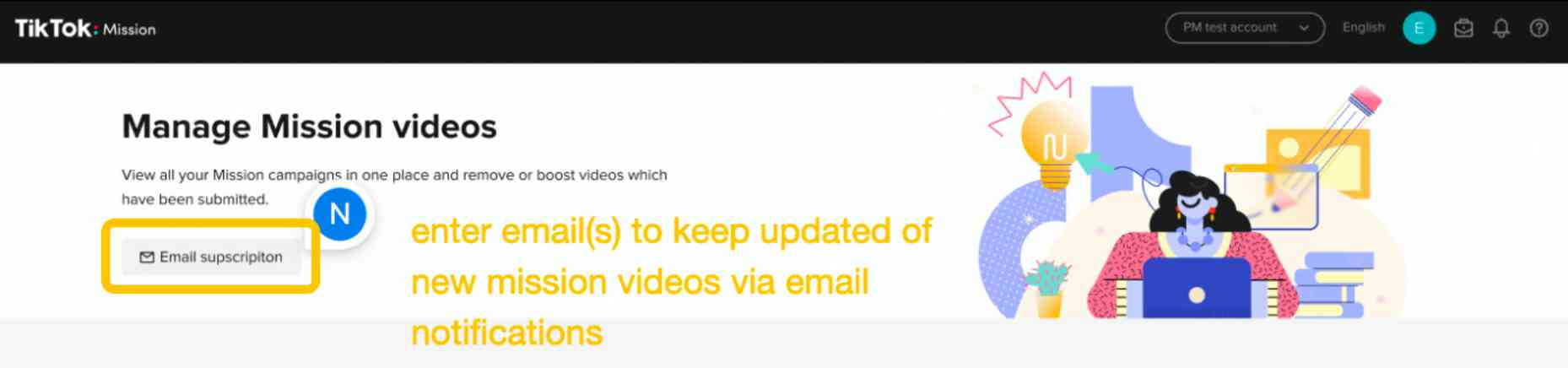
2. Haz clic en +Añadir más direcciones de correo electrónico para añadir nuevos destinatarios.
3. Para eliminar destinatarios, haz clic en el icono de papelera de su columna respectiva.
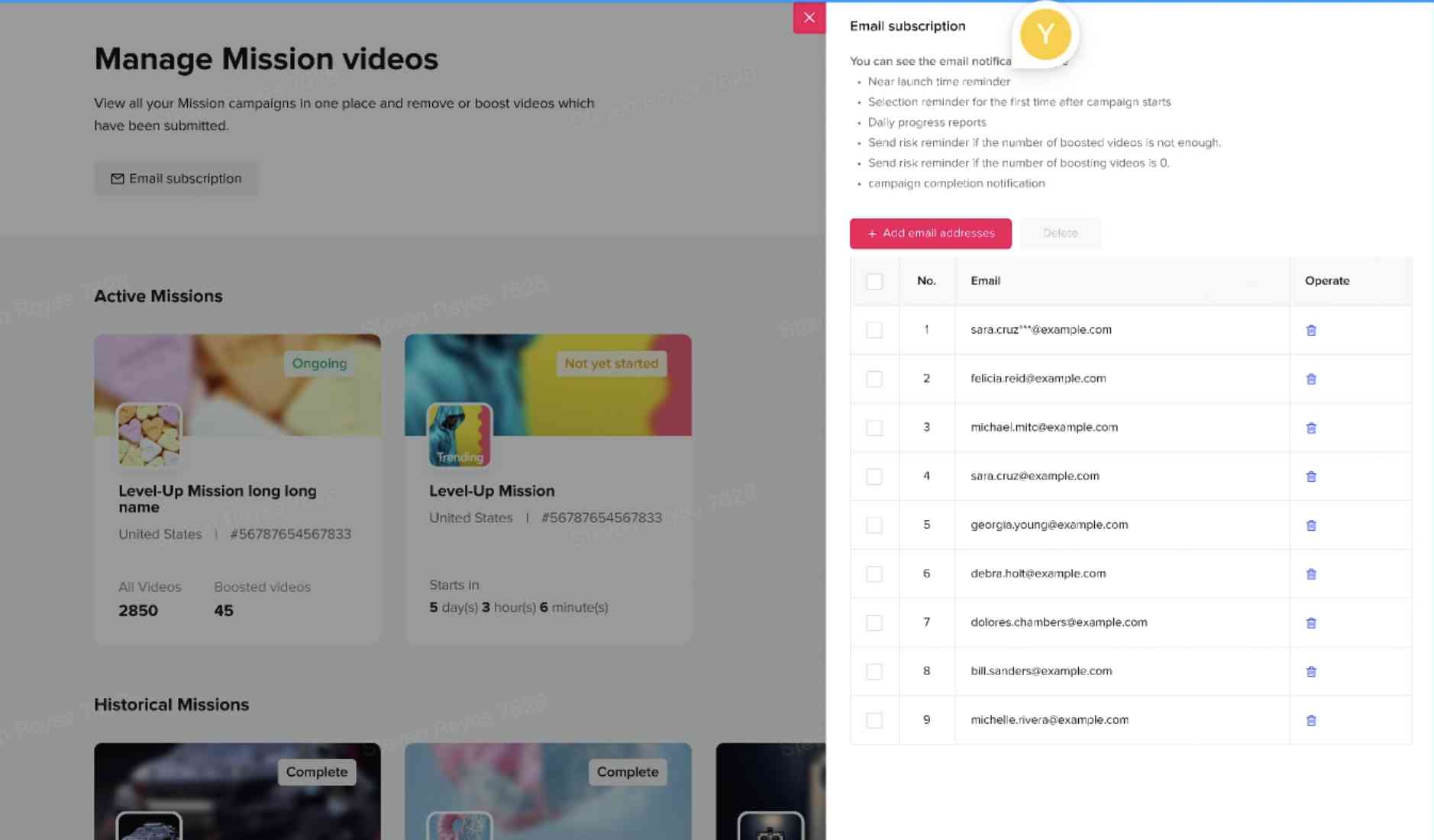
Cómo adquirir cuentas de la plataforma de Reservation Ads (RAP) en el Centro de negocios
Si quieres garantizar el acceso al Centro de negocios a tu equipo, primero tendrás que contar con los privilegios de administrador. Cómo conceder el acceso de administrador a una cuenta de Reservation Ads:
1. Accede al Centro de negocios y, en la columna izquierda, ve a Recursos > Cuentas de anunciante. A continuación, haz clic en Añadir cuenta de anunciante.
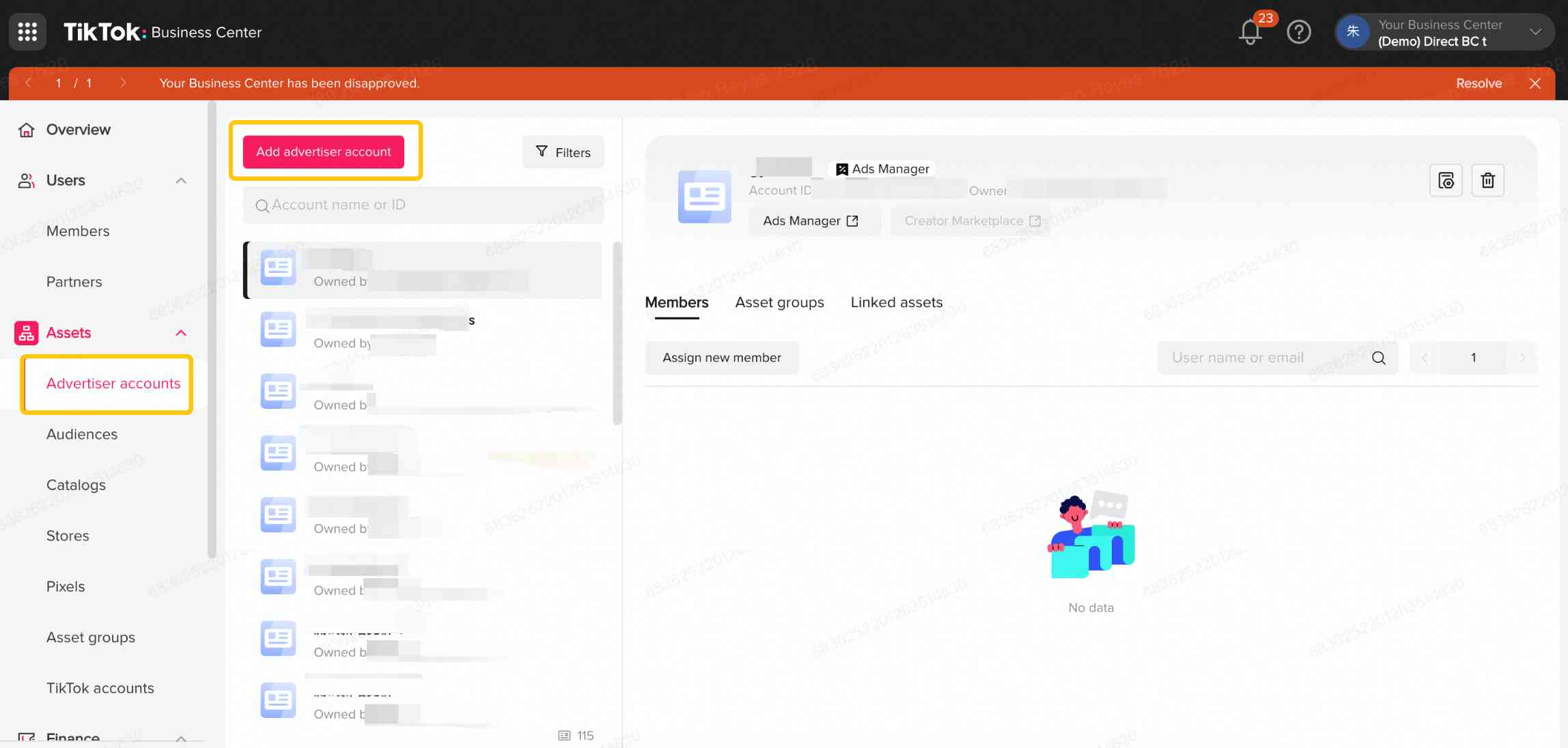
2. Selecciona Solicitar acceso. Haz clic en Siguiente para continuar.
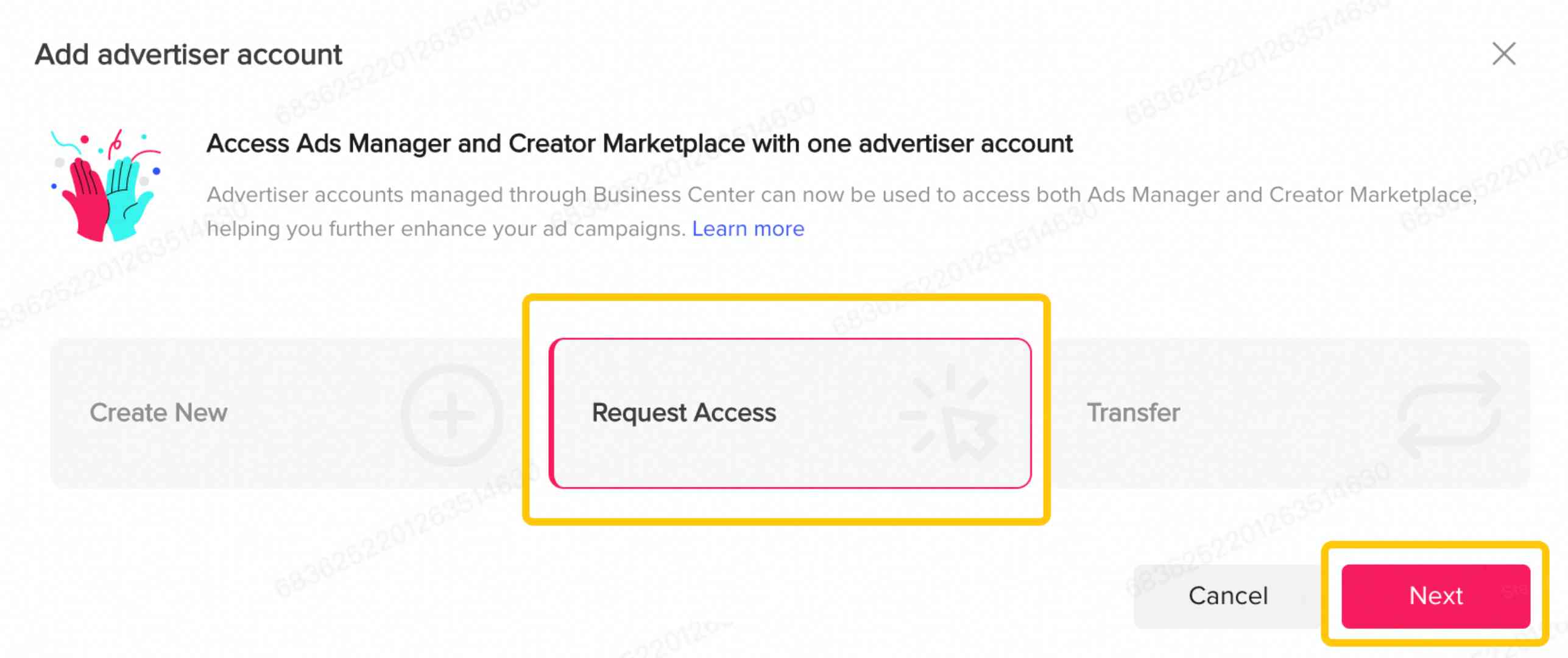
3. En ID de la cuenta, introduce el ID de la cuenta del anunciante de la RAP. Selecciona Acceso de Administrador y, a continuación, haz clic en Siguiente para continuar.
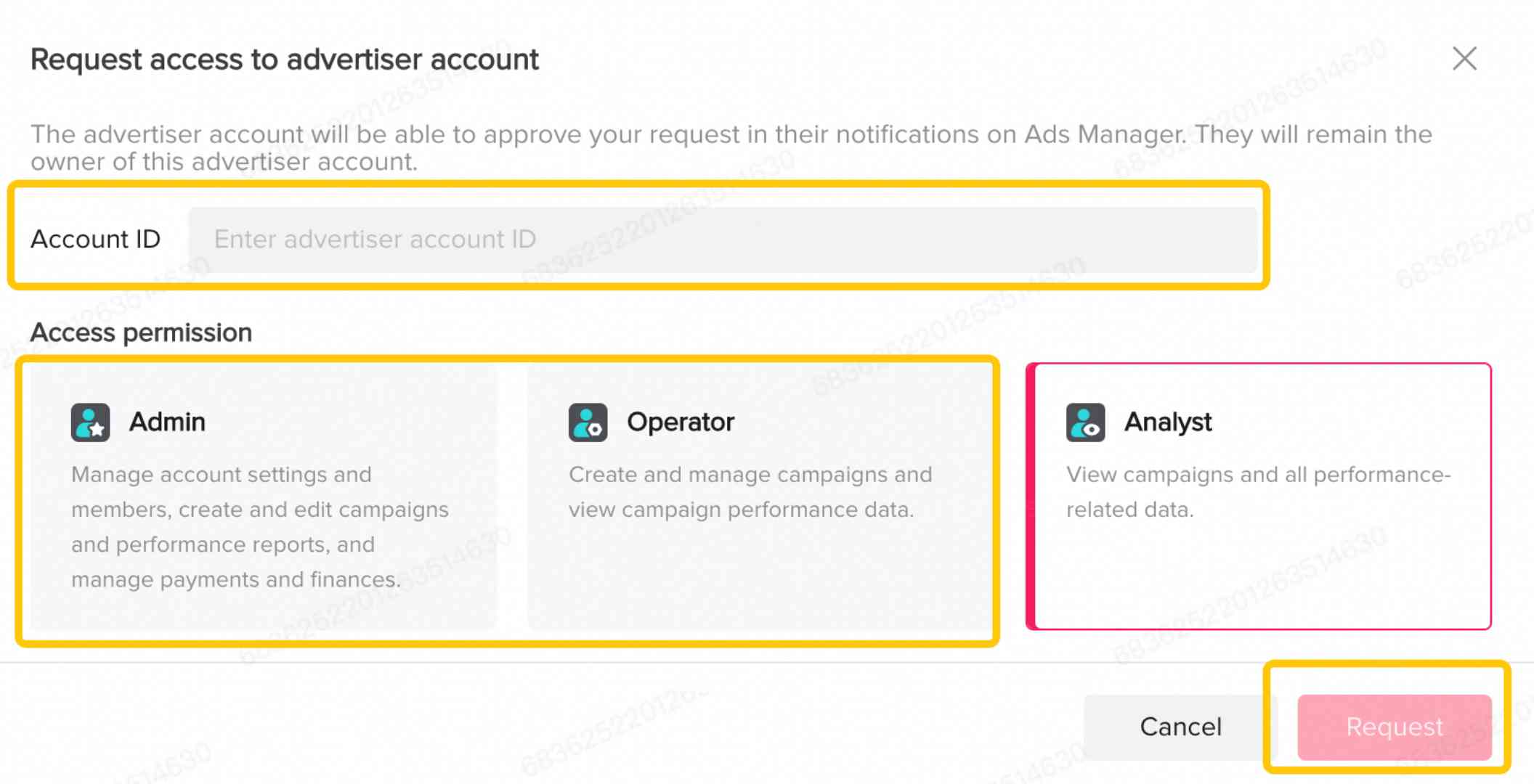
4. Una vez que lo envíes, el administrador de la cuenta recibirá un correo electrónico para aceptar la solicitud.
5. Si eres el administrador, tu solicitud se aprobará automáticamente.
Nota: Te recomendamos que tengas más de 2 administradores para las cuentas de Reservation Ads.
Cómo invitar a usuarios a gestionar los vídeos de misión de la marca
Nota: Si quieres invitar a usuarios a gestionar los vídeos de Misión de la marca, primero tienes que contar con los privilegios de administrador. Para ello, accede a las instrucciones Cómo adquirir cuentas de la plataforma de Reservation Ads (RAP) en el Centro de negocios de este artículo.
1. Accede al Centro de negocios y, en la columna izquierda, ve a Usuarios > Miembros. A continuación, haz clic en Invitar a miembro.
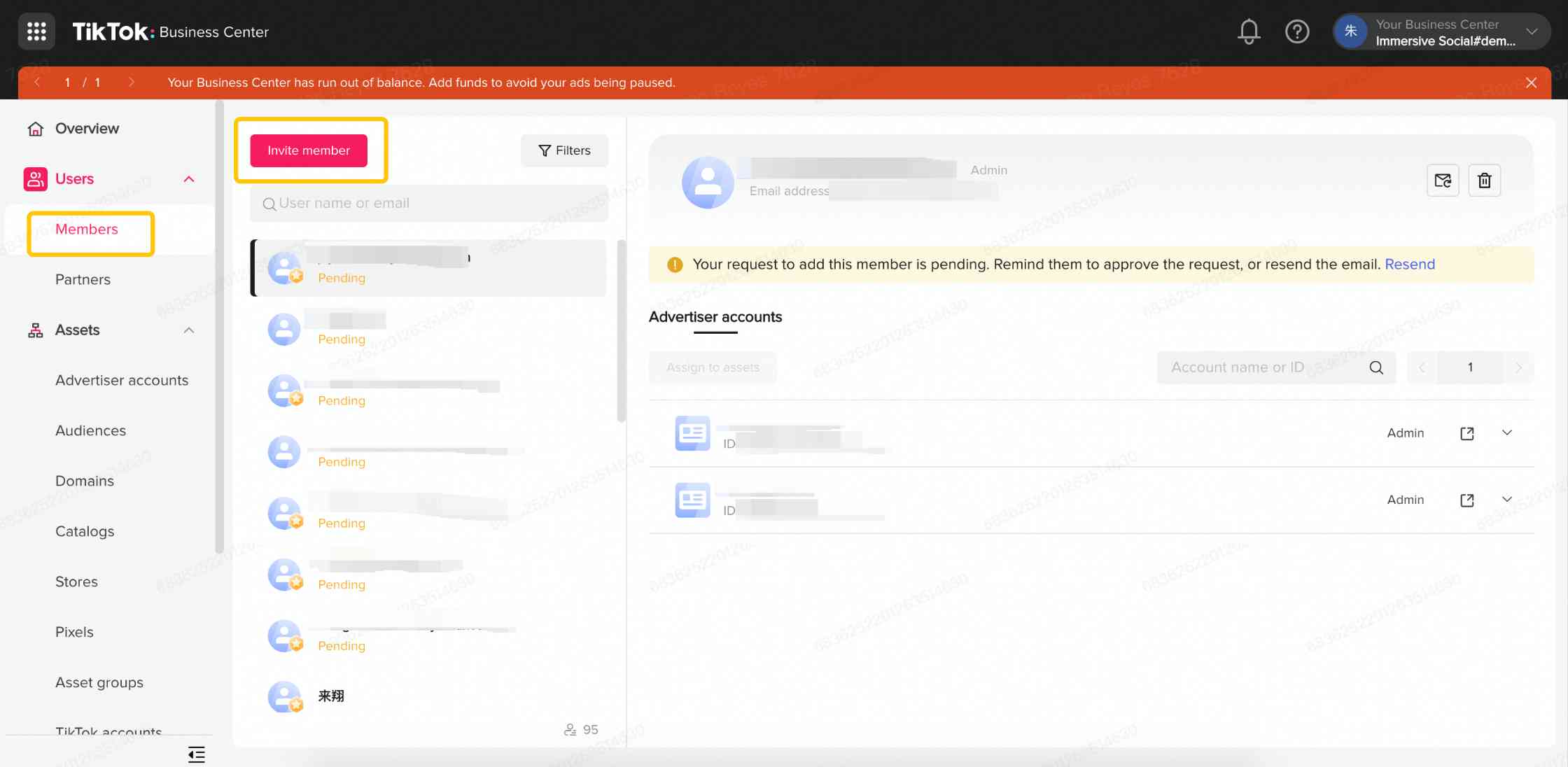
2. En el campo de dirección de correo electrónico, introduce las direcciones de los miembros que quieres invitar.
3. Pulsa la tecla Enter para introducir cada una de las direcciones de correo electrónico separadas por un salto de línea.
Nota: Puedes tener hasta 20 administradores en una misma cuenta del Centro de negocios.
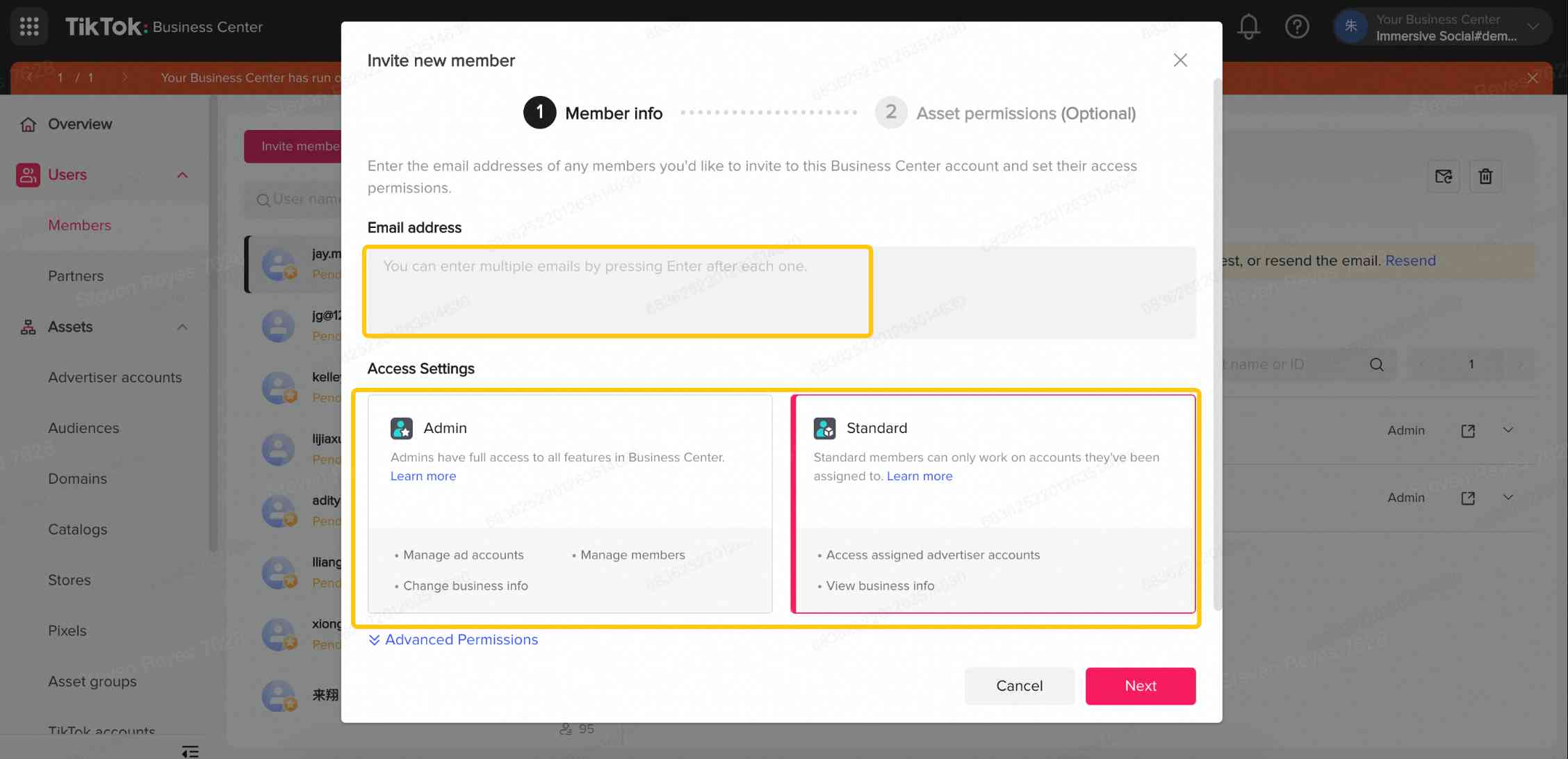
4. Elige entre conceder acceso de Administrador o Estándar. Haz clic en Siguiente.
5. En la columna izquierda, ve a Recursos > Cuentas de anunciante y haz clic en Añadir cuenta de anunciante.
6. Selecciona la cuenta de Reservation Ads a la que quieres añadir miembros y haz clic en Asignar nuevo miembro.
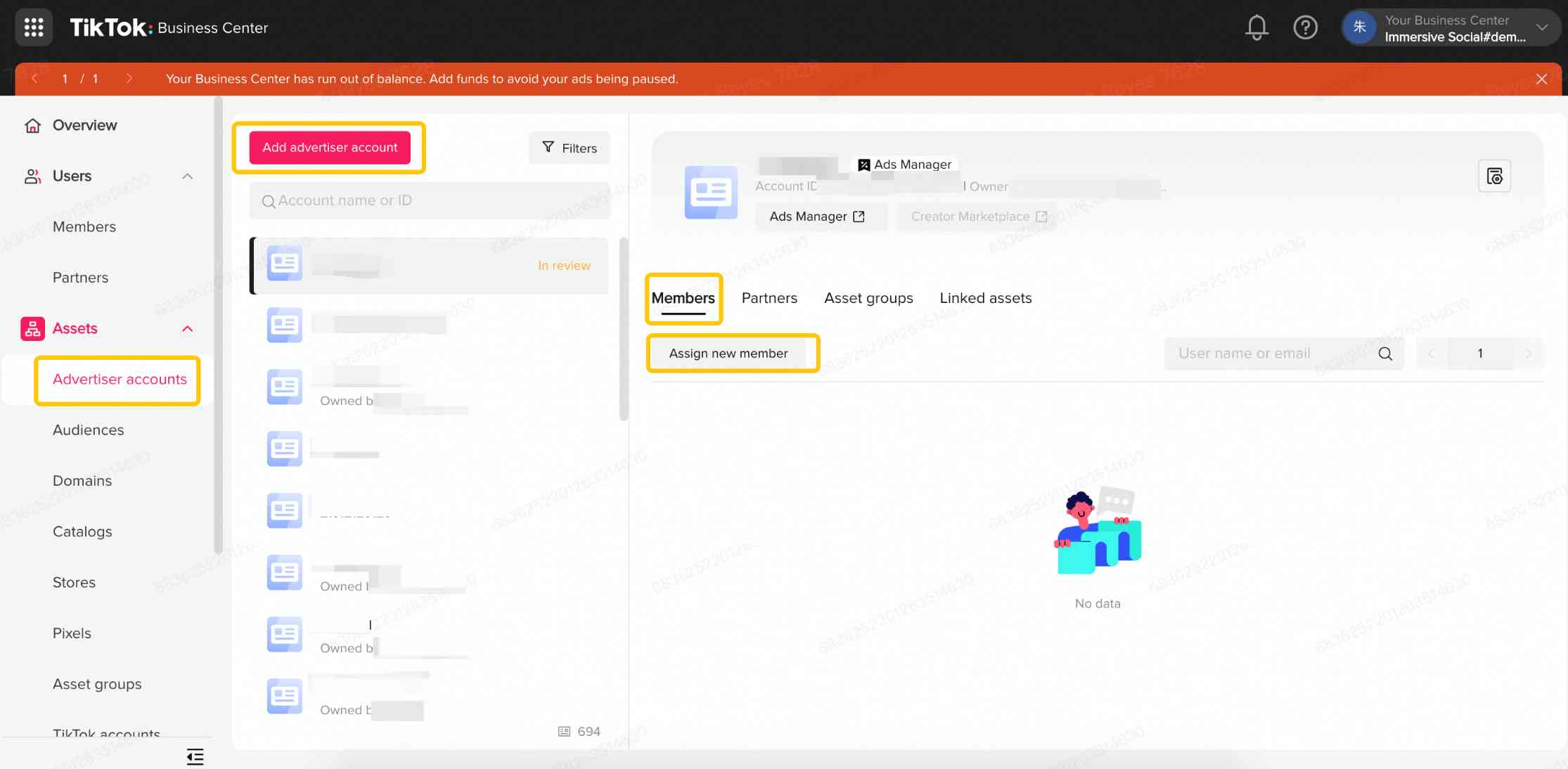
7. Elige a los usuarios y concédeles acceso de Administrador u Operador.
Nota: El acceso de Analista solo permite ver los vídeos de Misión de la marca y los resultados de la gestión de los vídeos.
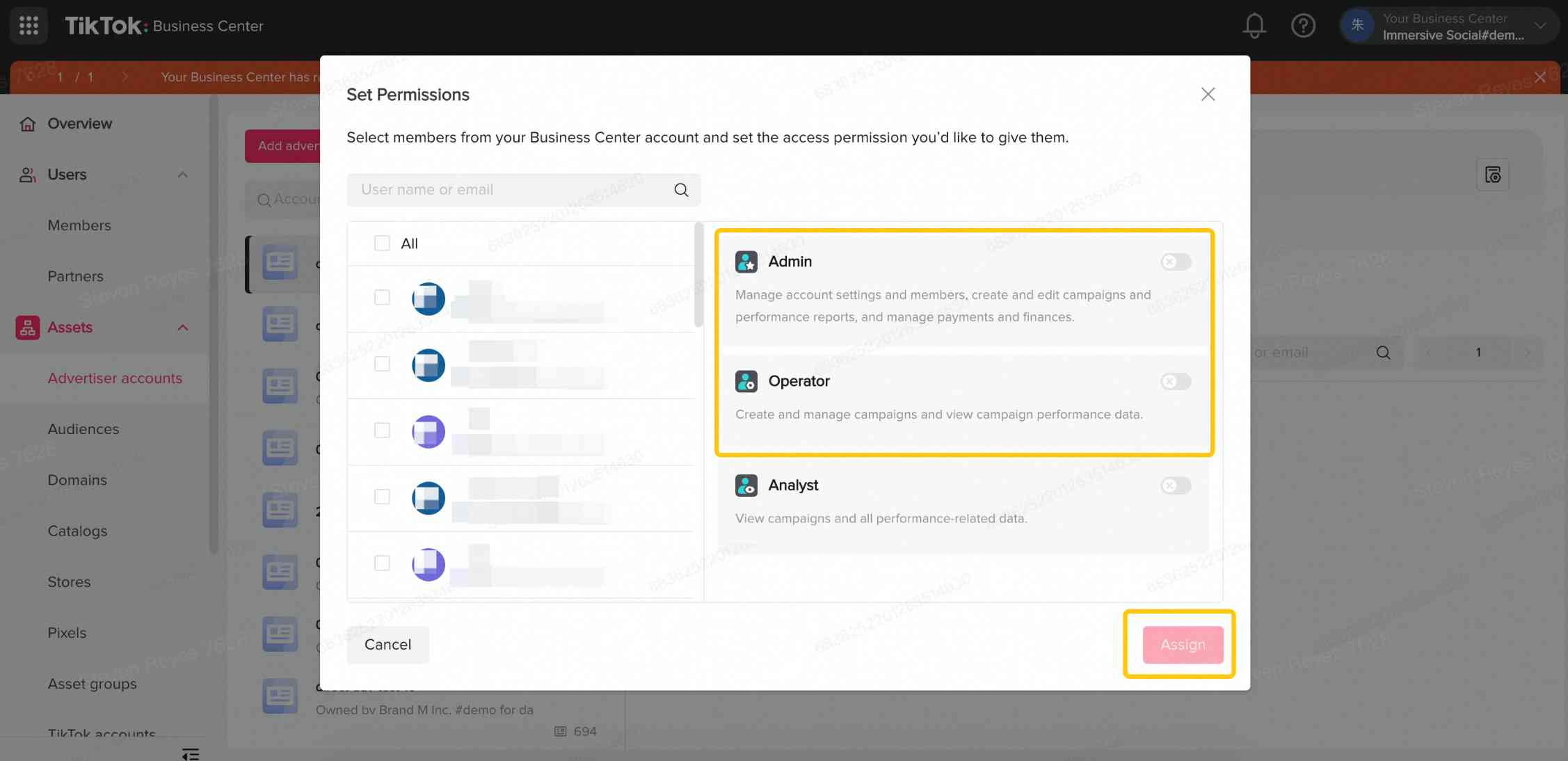
Página de gestión de los vídeos de misión de la marca
Desde la página de gestión de los vídeos de misión de la marca puedes llevar a cabo las siguientes acciones:
Seleccionar la campaña de la Misión y hacer clic en la tarjeta de campaña de la Misión deseada para empezar con la gestión de los vídeos.
Confirmar el nombre y la ID de la Misión, el país/región objetivo, la duración de la campaña y los requisitos de la Misión desde la sección Descripción general.
Comprobar el número total de todos los vídeos de la página de la Misión y el número total de vídeos impulsados.
La opción Todos los vídeos incluye todos los vídeos candidatos, en revisión, impulsados y eliminados.
Hacer clic en Registro para ver los detalles de la operación del vídeo, incluido el operador, la hora de la operación, el ID del vídeo y los detalles de la operación.
Reproductor de vídeo
La página del reproductor de vídeo contiene información para ayudarte a determinar si deberías impulsar o eliminar vídeos.
Nombre del creador, foto de perfil de la cuenta de TikTok, número de seguidores.
Datos del vídeo como visualizaciones, Me gusta, comentarios, veces guardado y veces compartido.
Si los vídeos cumplen con los requisitos de la Misión.
En la sección del reproductor de vídeo, puedes llevar a cabo las siguientes acciones de gestión de vídeo:
Nota: Desde la tarjeta de reproducción de vídeos puedes determinar si los vídeos siguen los requisitos de la Misión.
Ver todos los vídeos que han superado los controles de seguridad y confianza, seguridad de marca y revisiones del anuncio en la pestaña de Vídeos candidatos.
Pasar el ratón sobre cualquier vídeo y hacer clic sobre el botón de reproducción para ver los detalles del vídeo.
Hacer clic sobre el icono del cohete para impulsar un vídeo de manera inmediata o en 6-12 horas.
Hacer clic en Eliminar para eliminar vídeos de la página de la Misión.
Nota: Los vídeos que se eliminan de la página de la Misión no se pueden recuperar.
Marca, impulsa y elimina vídeos
Puedes marcar vídeos para compartirlos con tu equipo o con tus clientes para revisarlos antes de eliminaros o impulsarlos.
Haz clic en el botón Marcar para elegir los vídeos.
Observa todos tus vídeos marcados desde la pestaña “Vídeos marcados”.
Haz clic en el banner para ver los vídeos marcados que han sido seleccionados para ser eliminados o impulsados. Nota: Te recomendamos que impulses 45 vídeos en cada campaña de Misión. Puedes determinar cuántos vídeos adicionales hacen falta para alcanzar este límite, el cual se encuentra junto a Todos los vídeos impulsados.
Si los creadores eliminan o configuran los vídeos impulsados como privados, puedes ver más detalles desde el banner de la parte superior.
En la tarjeta de reproducción de vídeo:
Puedes ver el número de impresiones totales de cada vídeo.
Puedes ver cuándo se producirá el impulso de los vídeos programado. Nota: Una vez impulsados los vídeos, puedes hacer que el vídeo deje de impulsar más impresiones. Los vídeos pausados se incluyen en el límite de los 45 vídeos impulsados. Los vídeos detenidos no se pueden reanudar para impulsarlos de nuevo.
Mira todos los vídeos eliminados en la pestaña Vídeos eliminados.
Preguntas frecuentes
¿Puedo consultar los vídeos de la pestaña Candidatos, Marcados, Impulsados y Eliminados una vez que hayan terminado mis campañas de misión?
Sí.
