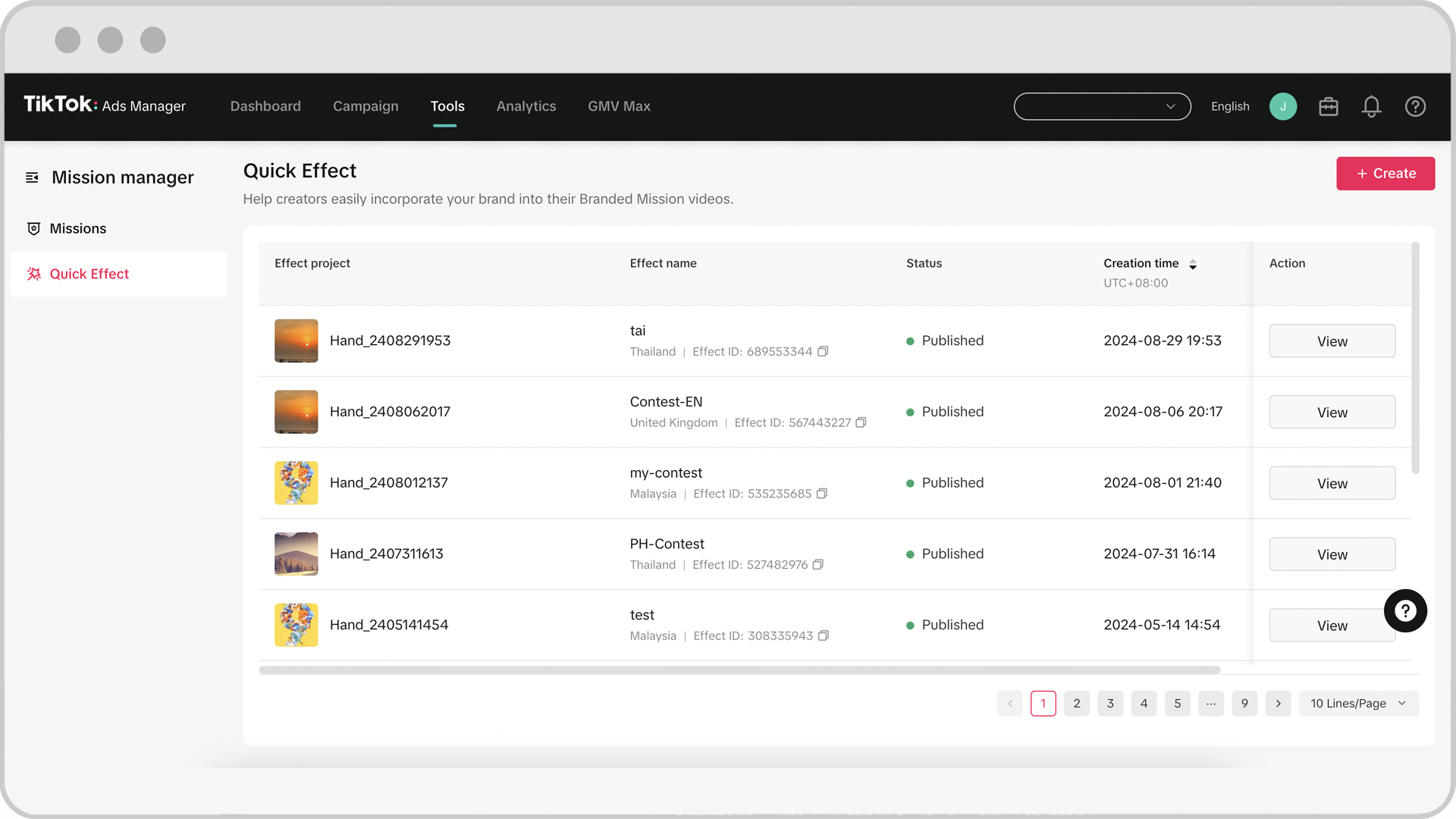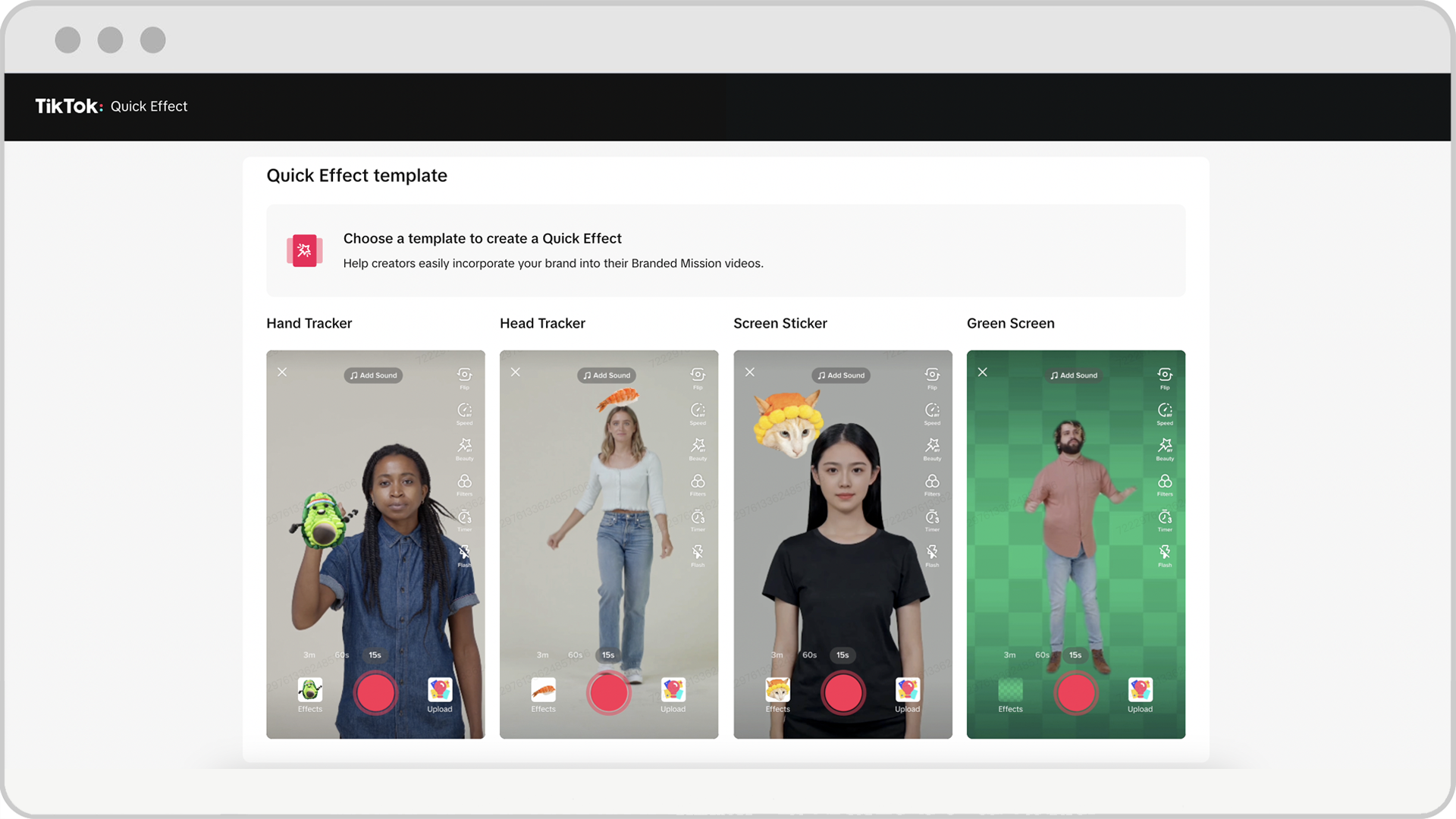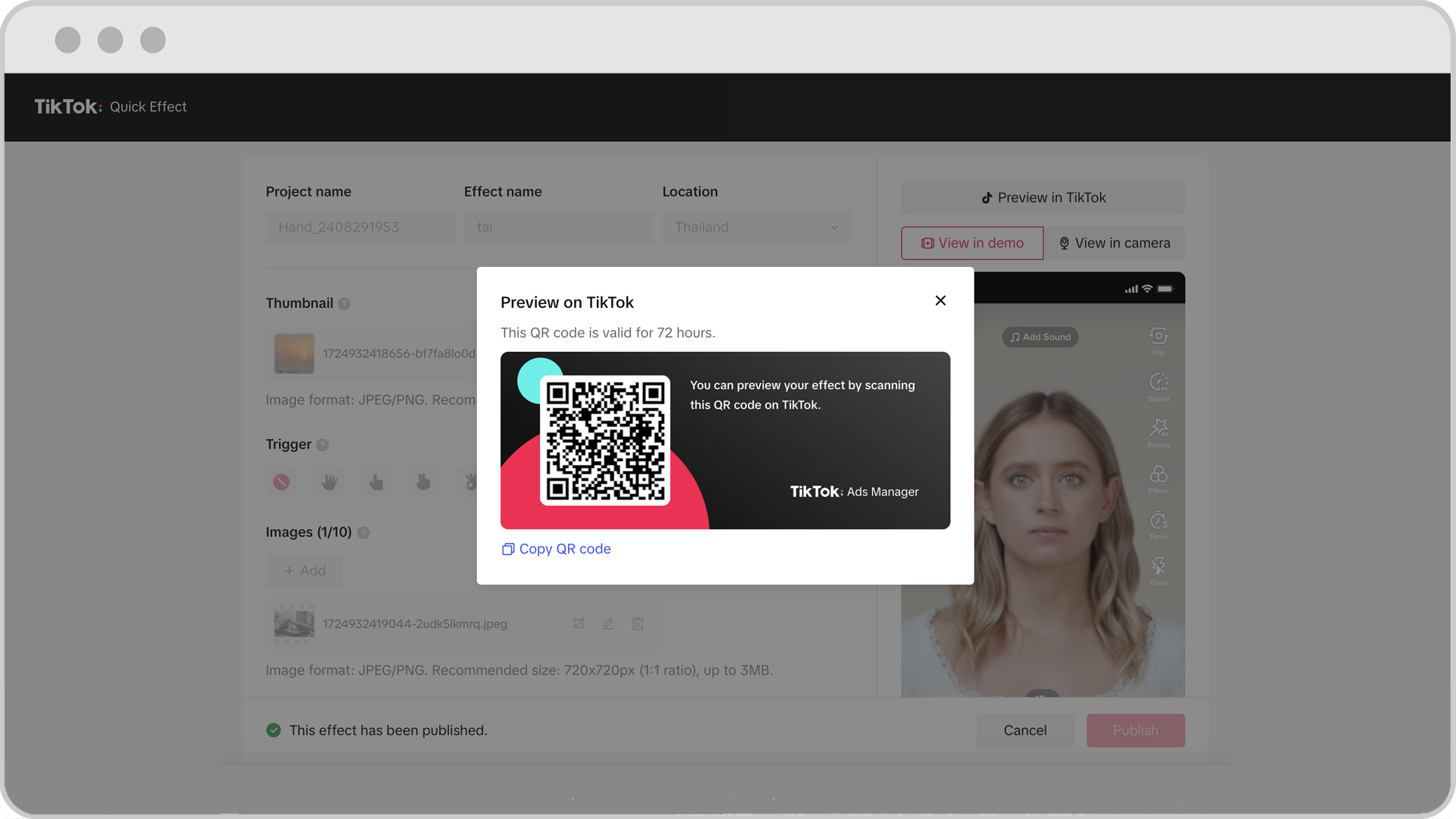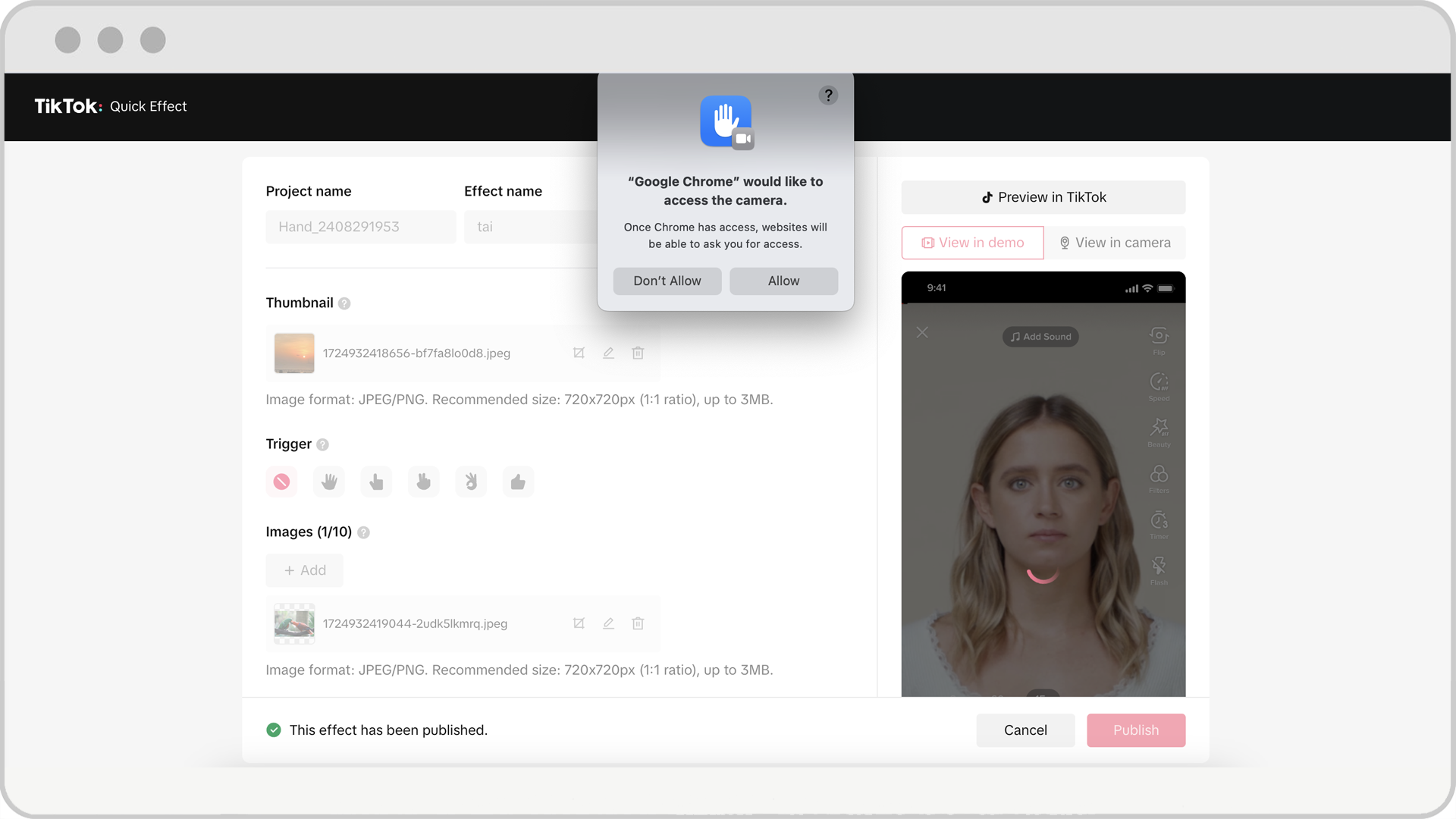Comment configurer un Quick Effect pour une Mission de marque dans TikTok Ads Manager
Créer un Quick Effect pour votre Mission de marque peut considérablement améliorer l’engagement des utilisateurs et l’efficacité de la campagne. Vous pouvez configurer et personnaliser un Quick Effect pour une campagne Mission de marque dans TikTok Ads Manager. En savoir plus sur les Quick Effects.
Remarque : Vous pouvez également consulter votre représentant commercial TikTok pour obtenir de l'aide concernant votre Mission de marque.
Avant de commencer
Vous devez avoir accès à TikTok Ads Manager. En savoir plus sur TikTok Ads Manager.
Mission de marque doit être disponible dans la région où vous souhaitez l'utiliser. En savoir plus sur le format Mission de marque et sa disponibilité.
Comment configurer un Quick Effect pour une Mission de marque dans TikTok Ads Manager
Connectez-vous à TikTok Ads Manager.
Passez la souris sur l’onglet Outils, puis sélectionnez Gestionnaire de missions.
Cliquez sur la page Quick Effects.

Cliquez sur +Créer pour commencer à concevoir votre nouvel effet.
Choisissez parmi les modèles disponibles tels que Suivi du mouvement de la main, Suivi du mouvement de la tête, Sticker à l'écran ou Écran vert en fonction des besoins de votre campagne.

Remplissez les détails de votre Quick Effect.
Nom du projet : Il s’agit du nom du Quick Effect spécifique utilisé pour identifier votre projet.
Nom de l'effet : Il s'agit du nom de votre Quick Effect, qui sera affiché sur TikTok une fois lancé. Le nom de l'effet s'affichera sur la page de votre Mission de marque où les exigences la concernant sont affichées.
Sélection du marché : Choisissez le marché visé avec votre Quick Effect. Remarque : Pour les campagnes multi-marchés, veuillez créer un Quick Effect pour chaque marché.
Vignette : Il s'agit de l'icône de l'effet qui sera affichée sur TikTok une fois lancé. La vignette s'affichera chaque fois que l'utilisateur filmera avec le Quick Effect. Le panneau sera automatiquement tiré vers le haut et la vignette s'affichera sur le panneau dans l'emplacement en haut à gauche.
Déclencheur : Si vous sélectionnez un déclencheur, l'utilisateur devra effectuer le mouvement ou l'action demandé afin de déclencher les images à afficher sur sa main, sa tête ou son écran lorsque l'utilisateur est en mode tournage. Si l'utilisateur cesse d'effectuer le geste, la ou les images resteront à l'écran. Si vous sélectionnez Aucun déclencheur, la ou les images s'afficheront par défaut dès que l'utilisateur entrera dans le modèle de tournage. Les déclencheurs disponibles pour chaque type d’interaction sont les suivants :
Suivi du mouvement de la main : Aucun déclencheur, Main ouverte, OK, Victoire, Pouce vers le haut
Suivi du mouvement de la tête : Aucun déclencheur, Bouche ouverte
Sticker à l'écran : Aucun déclencheur, Bouche ouverte, Main ouverte, OK, Victoire, Pouce vers le haut
Écran vert : Aucun déclencheur
Images : Téléversez-en au moins une et jusqu'à dix images.
Si vous téléversez une seule image, elle restera tout au long du tournage sur la tête, la main et l'écran de l'utilisateur.
Si vous téléversez plusieurs images, la sélection aléatoire sera automatiquement activée et ces images seront mélangées pendant 2 secondes, puis se stabiliseront aléatoirement sur une image.
Remarque : L'option Écran vert n'utilise pas la sélection aléatoire ni les déclencheurs.
Choisissez votre marché cible et définissez le déclencheur qui activera l’effet.
Téléversez les images nécessaires au format JPEG ou PNG qui seront utilisées dans l'effet.
Remarque : Si l'image dépasse la taille recommandée, un éditeur pour rogner l’image apparaîtra à l’écran. Vous devez ajuster l'image à la taille recommandée à l'aide de l'éditeur.
Utilisez les options Aperçu dans TikTok, Voir en démo ou Voir dans la caméra pour tester et prévisualiser le fonctionnement et l'apparence de l'effet dans différents environnements.
Aperçu dans TikTok : Après avoir cliqué sur le bouton, une fenêtre contextuelle avec un code QR s'affichera à l'écran. Utilisez l'application TikTok pour scanner le code QR et prévisualiser le Quick Effect sur TikTok. Ce code QR est temporaire et vous permet uniquement de prévisualiser, de filmer et d'enregistrer dans un album. Remarque : Cet aperçu n'est pas disponible dans certaines régions.

Voir en démo : Chaque modification en cours peut être visualisée en temps réel via les écrans de démonstration sur la droite.
Voir dans la caméra : Une fenêtre contextuelle s'affiche vous demandant de vérifier si vous souhaitez ouvrir la caméra du bureau pour prévisualiser le Quick Effect.

Une fois que vous êtes satisfait(e) de la configuration et de l'aperçu, cliquez sur le bouton Créer pour enregistrer votre Quick Effect en tant que version finale. Remarque : Aucune révision ne peut être effectuée après cette étape.
Pour publier votre Quick Effect, contactez votre représentant commercial TikTok en lui communiquant les détails tels que le nom du projet, le nom de l'effet et le marché sur lequel il sera promu. Lorsque votre Quick Effect sera prêt et approuvé, votre représentant commercial TikTok vous en informera et le publiera.