L'Éditeur vidéo de TikTok est l'éditeur vidéo en ligne de TikTok Ads Manager qui vous donne accès à une série de fonctions d'édition dans le style de TikTok.
Vous voulez découvrir les fonctionnalités de cet outil ? Regardez la vidéo pour voir l'Éditeur vidéo de TikTok en action.
Comment utiliser l'Éditeur vidéo de TikTok
Vous devez suivre quatre étapes pour créer des vidéos avec l'Éditeur vidéo de TikTok.
Accédez à l'outil
Ajoutez des actifs au calendrier
Modifiez votre contenu
Générez un aperçu et créez la vidéo
Étape 1 : Accédez à l'outil et créez un brouillon
L'Éditeur vidéo TikTok est accessible depuis deux endroits dans TikTok Ads Manager :
1.Depuis le module Annonce : Sélectionnez le format Vidéo unique, puis cliquez sur Créer une vidéo.
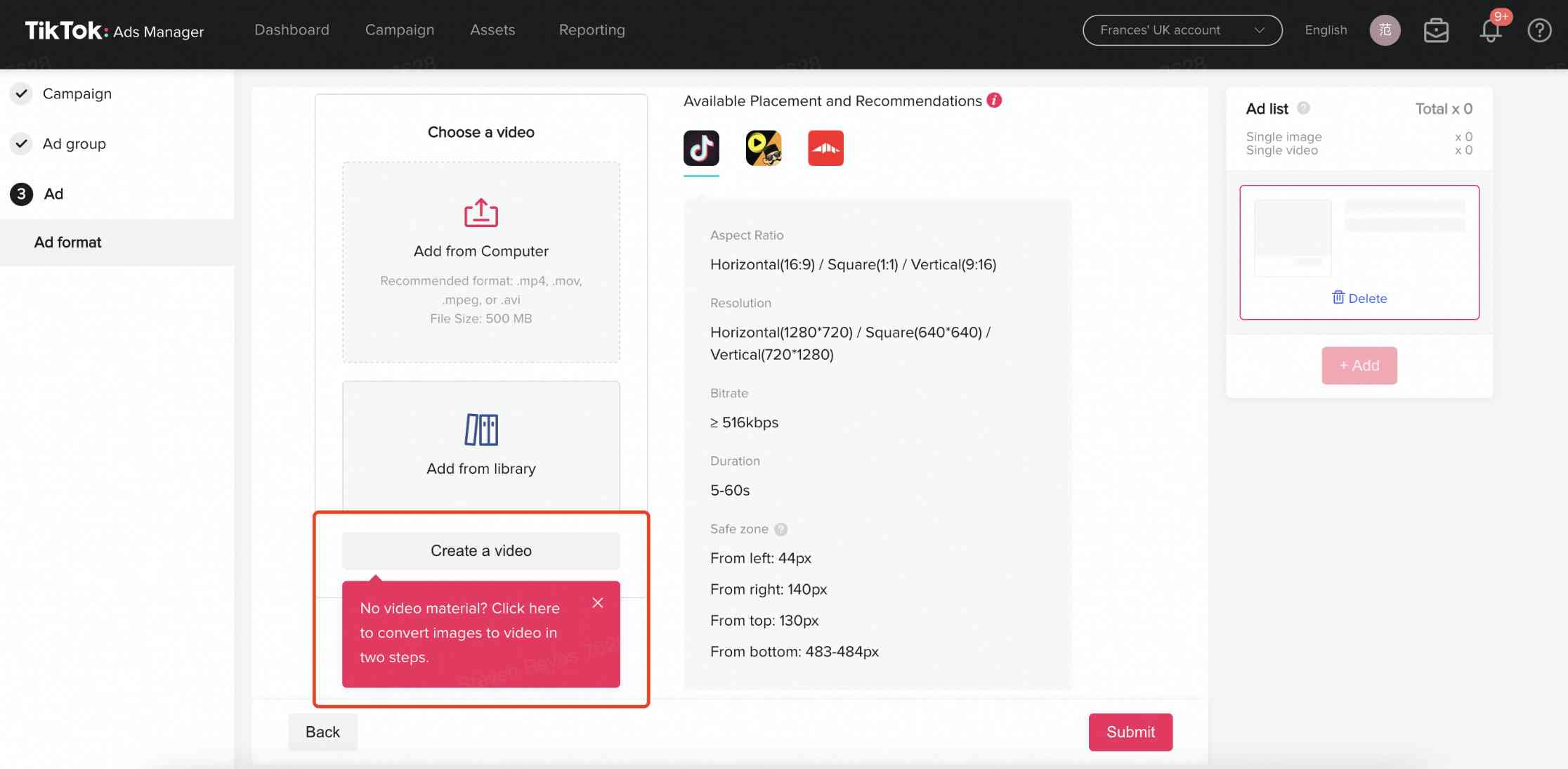
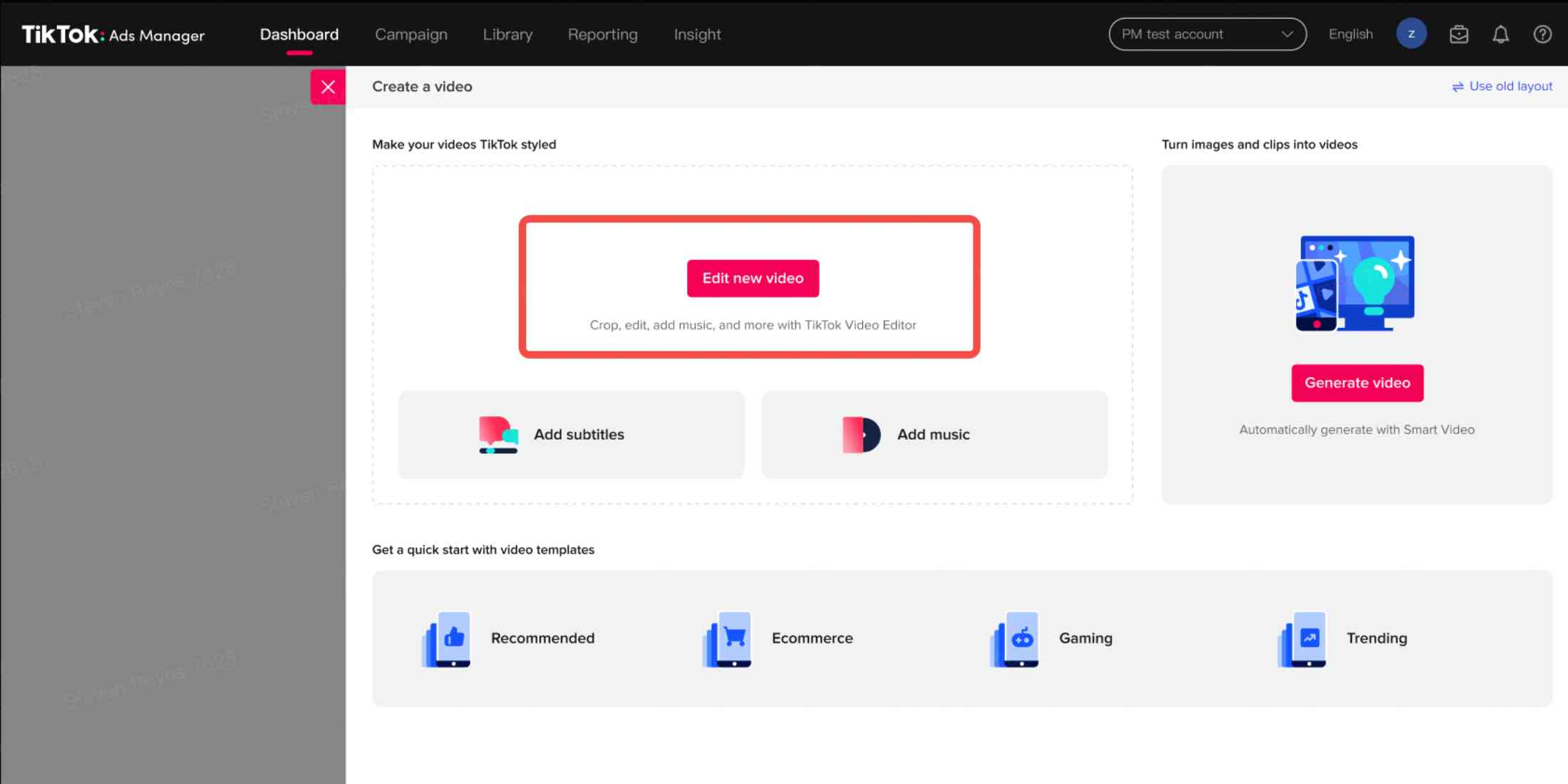
2. Allez dans Outils et sélectionnez Éditeur vidéo de TikTok.
3.Si vous souhaitez commencer à travailler sur un projet de montage, mais n'avez pas encore téléversé de supports, vous devrez créer un brouillon du projet. Pour cela, cliquez sur Créer un brouillon après avoir ouvert l'outil.

Étape 2 : Ajoutez des actifs au calendrier
Une fois l'outil ouvert, vous devez ajouter vos actifs à l'éditeur, puis les organiser et les superposer dans le calendrier afin de créer votre vidéo finale. Dans ce contexte, les actifs se rapportent aux séquences, images, morceaux de musique, textes et stickers que vous utilisez pour créer votre vidéo.
Remarque : Vos brouillons vidéos sont automatiquement enregistrés. Vous pouvez accéder à vos brouillons vidéos en ouvrant l'outil sur votre page Actifs > Contenus publicitaires > Vidéos.
Ajouter une vidéo et des images
1.Sélectionnez l'icône Clip.
2. Téléversez vos vidéos/images ou sélectionnez-les dans la bibliothèque d'actifs de votre compte.
Pour téléverser des séquences dans l'éditeur, cliquez sur Nouveaux téléchargements et ajoutez votre contenu à partir de votre ordinateur.
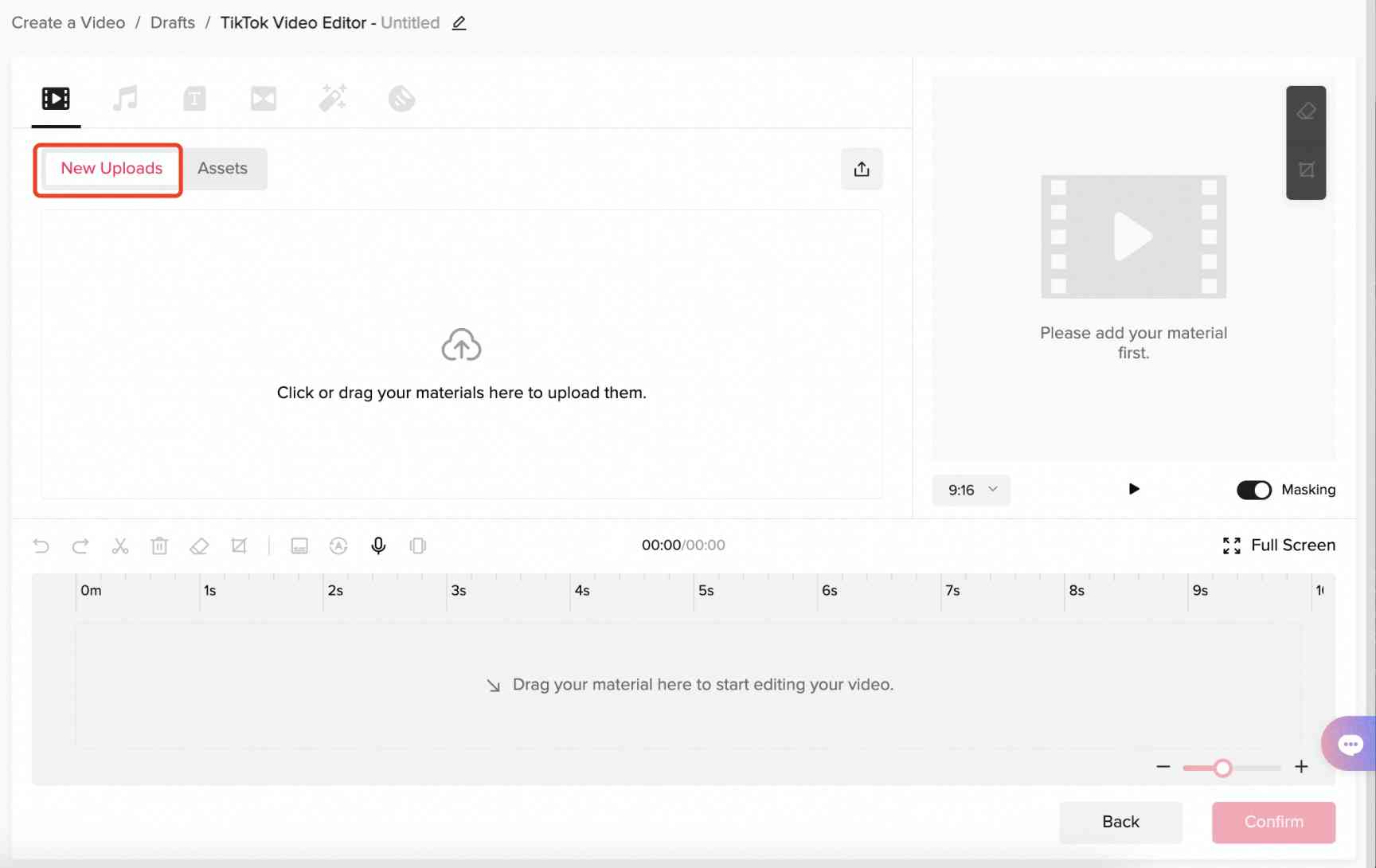
Pour choisir des séquences parmi vos actifs, sélectionnez Actifs et trouvez la vidéo/l'image que vous souhaitez utiliser dans votre vidéo.
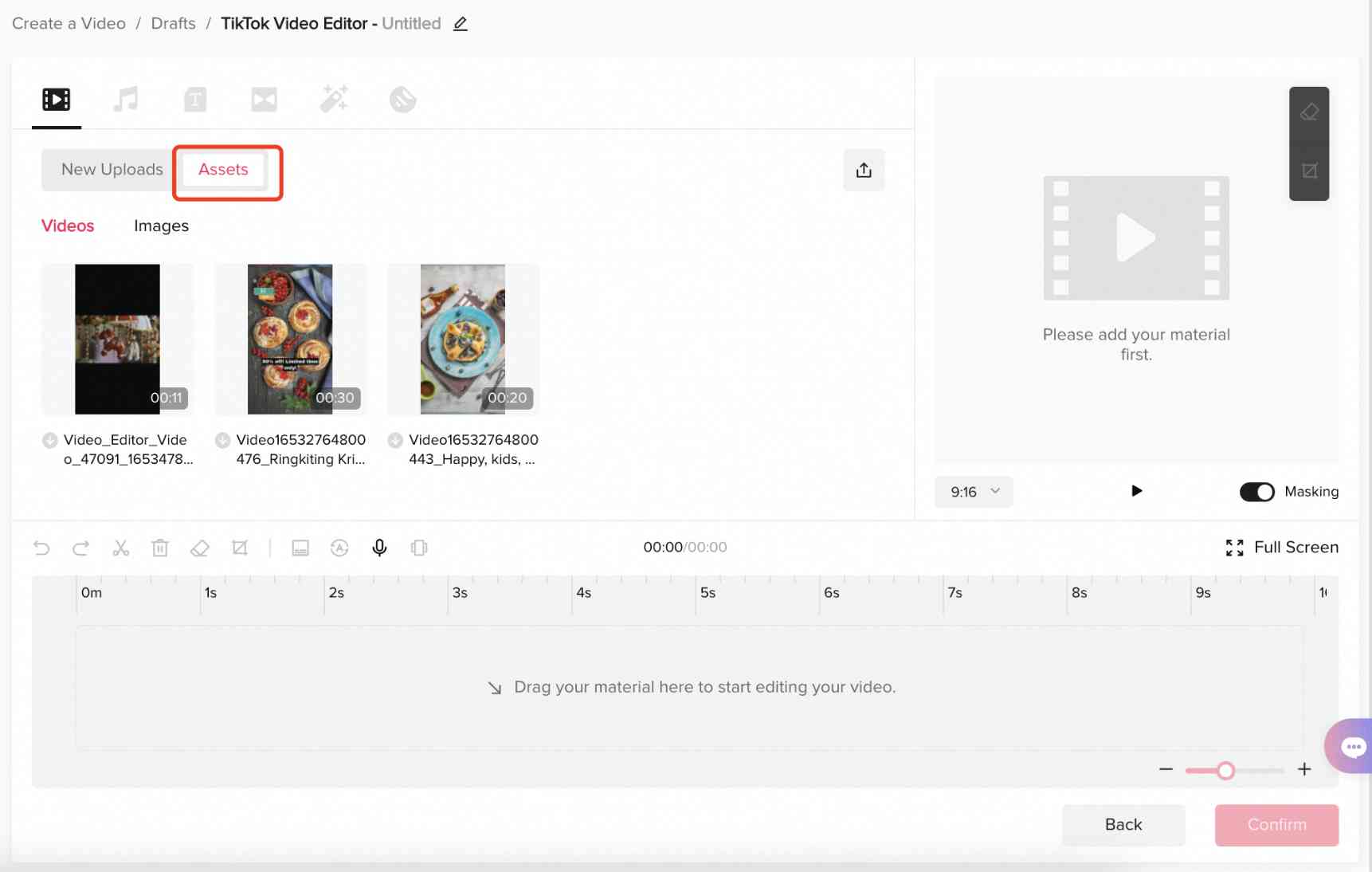
3. Une fois que vous avez téléversé/sélectionné le contenu que vous souhaitez utiliser, vous devrez ajouter vos séquences à votre calendrier. L'ajout de vos séquences au calendrier créera une piste multimédia que vous utiliserez pour organiser et superposer vos séquences, textes et morceaux de musique.
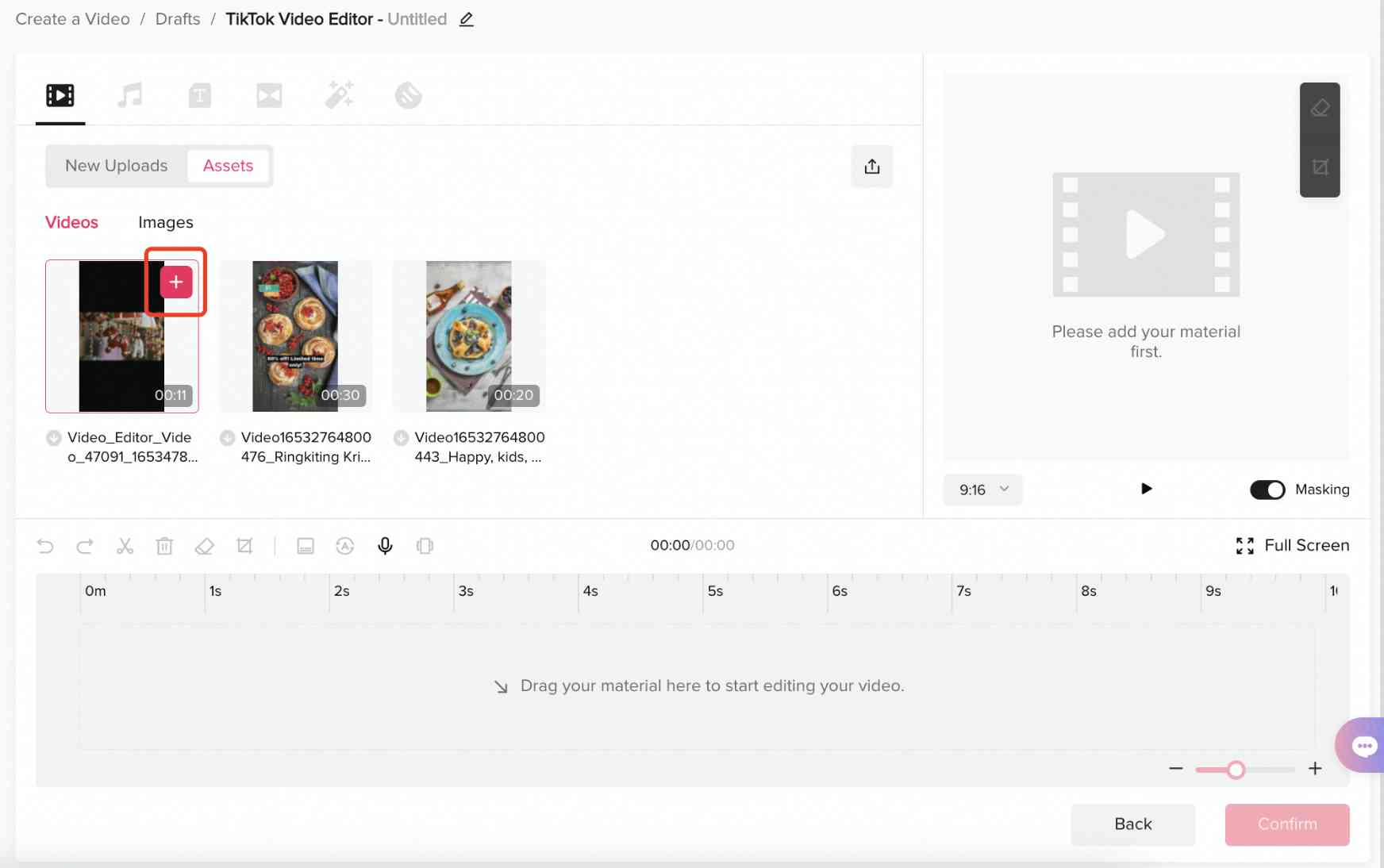
4. Faites-les glisser et déposez-les directement sur la piste multimédia du calendrier de votre vidéo.
5. Survolez vos séquences avec la souris et cliquez sur l'icône + en haut à droite de la séquence. Les séquences sont instantanément ajoutées à votre calendrier.
Ajouter de la musique
1.Cliquez sur l'icône Note de musique.
2.Sélectionnez l'onglet Toute la musique, puis téléversez vos morceaux de musique ou sélectionnez-en depuis notre bibliothèque musicale.
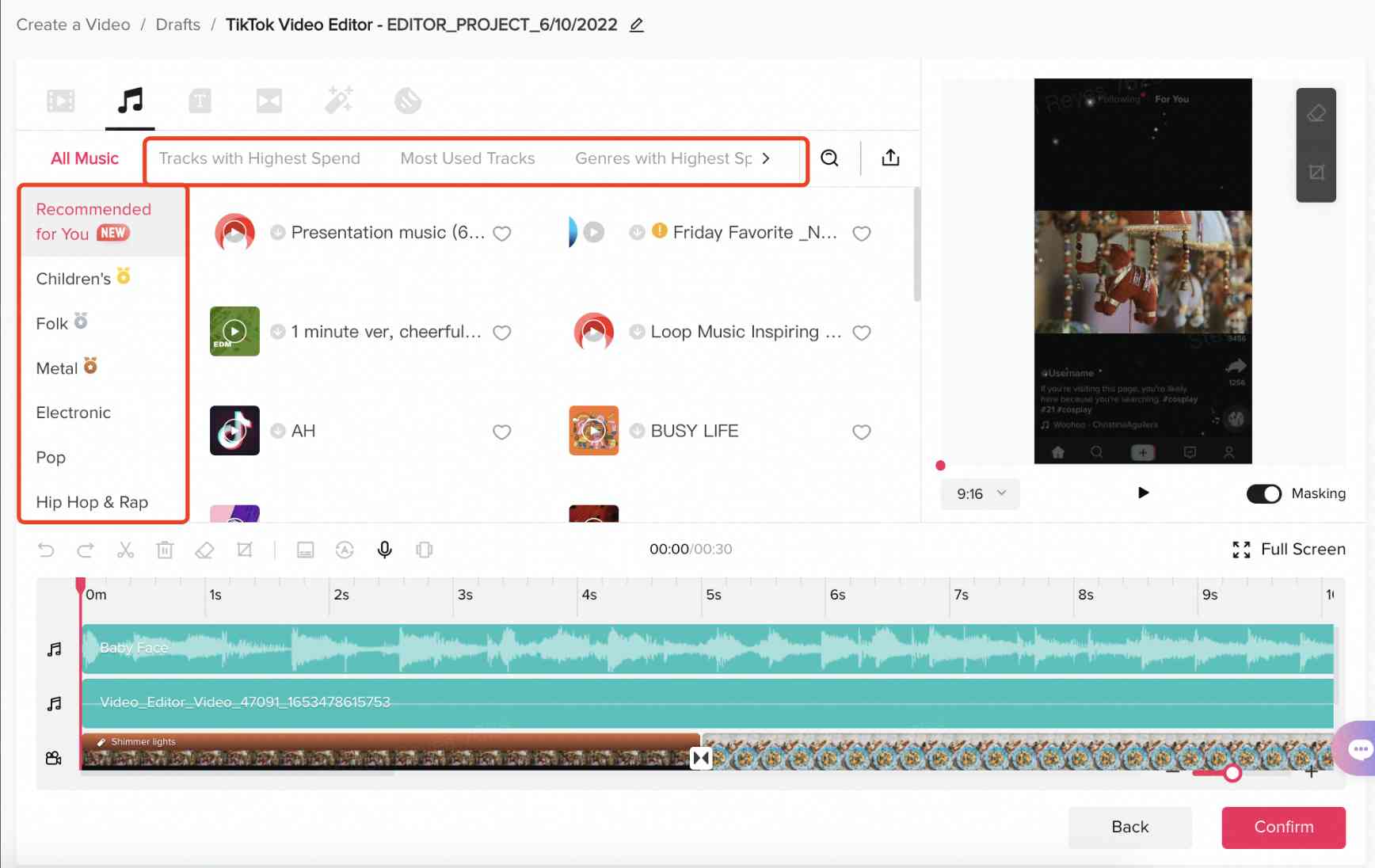
3. Pour utiliser une bande son de la bibliothèque musicale, vous pouvez parcourir les morceaux avec les catégories Recommandé pour vous, Métal, Enfants, Folk, Pop, etc.
4.Pour téléverser des morceaux de musique, cliquez sur l'icône Téléverser , puis ajoutez vos morceaux à partir de votre ordinateur de bureau.
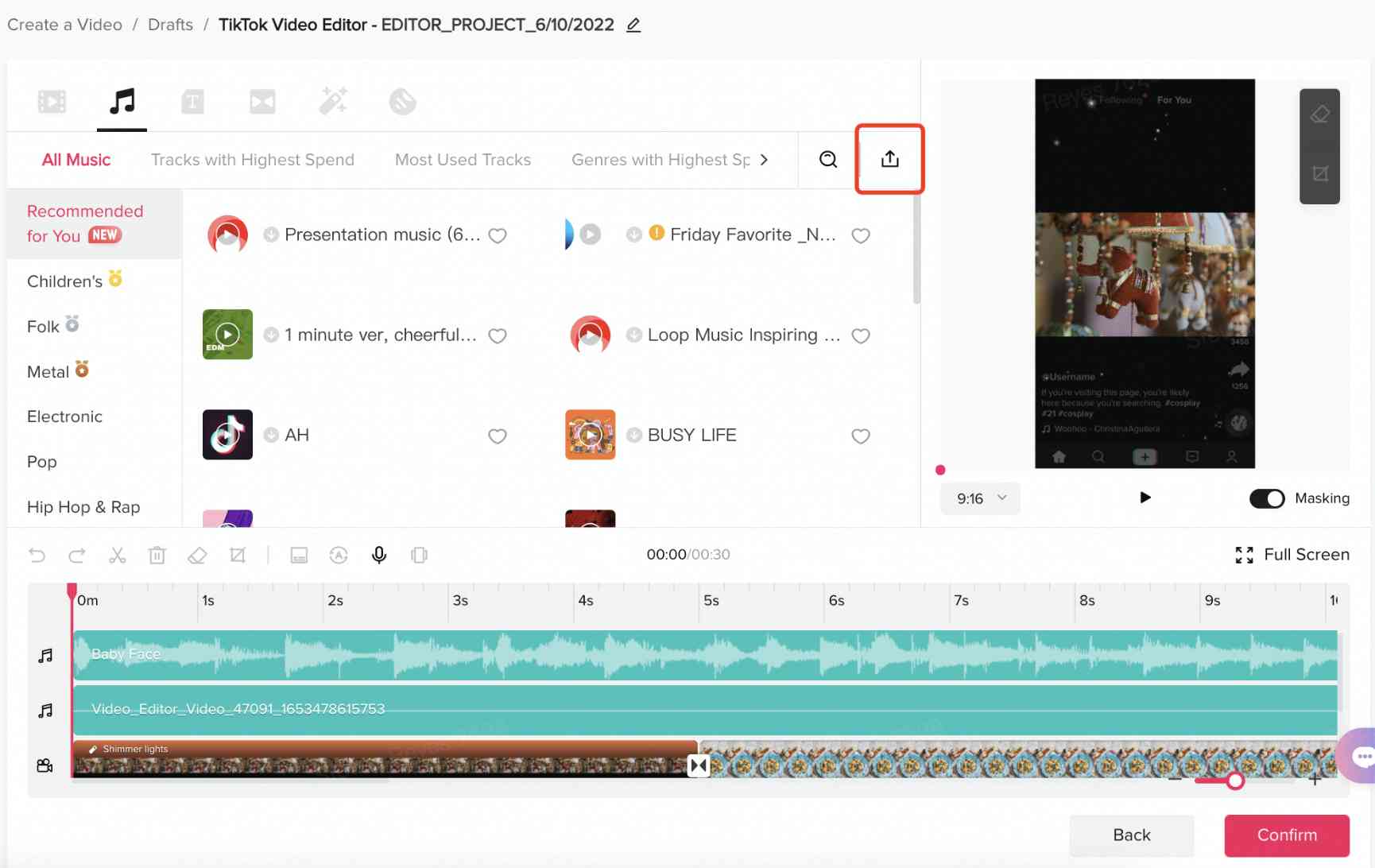
5. Ajoutez votre morceau de musique au calendrier.
Faites glisser et déposez le morceau directement dans le calendrier.
◦Passez votre souris sur le morceau et ajoutez-le en cliquant sur l'icône +.
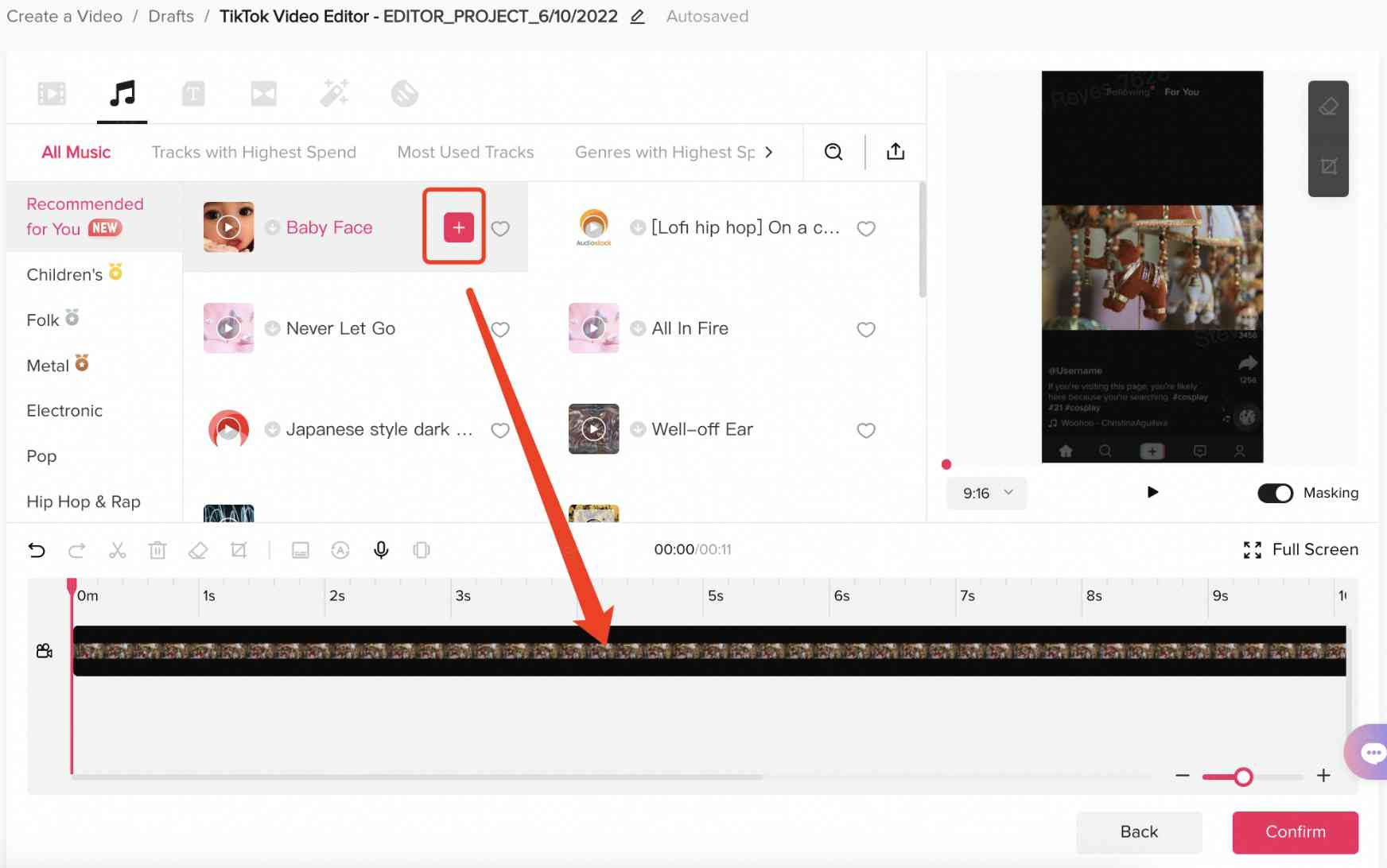
Ajouter du texte et des sous-titres
1.Cliquez sur l'icône Texte.
2. Sélectionnez le style du texte que vous souhaitez utiliser dans votre vidéo.
3. Faites glisser le texte sur le calendrier ou passez votre souris sur le texte et cliquez sur +.

4. Double-cliquez sur la piste multimédia du texte dans le calendrier pour faire apparaître l'éditeur de texte.
5. Rédigez votre texte dans la zone de texte et sélectionnez les options de mise en forme souhaitées.
6. Pour ajuster la position et modifier la taille de votre zone de texte, cliquez sur la piste multimédia de votre texte, puis utilisez votre souris pour redimensionner ou modifier la position de votre texte dans la vidéo du module d'aperçu.
Ajouter des stickers
1.Cliquez sur l'icône Sticker dans le menu supérieur.
2. Parcourez notre bibliothèque de stickers, où vous avez le choix entre les éléments suivants :
Stickers TikTok : Ces stickers sont populaires sur TikTok.
Stickers classiques : Ces stickers sont adaptés à une utilisation générale.
Stickers commerciaux : Ces stickers vous aideront à promouvoir votre marque ou vos produits.
Stickers de fêtes : Ces stickers sont sur le thème des fêtes.
3.Une fois que vous avez sélectionné un sticker qui vous convient, vous pouvez l'ajouter au calendrier en cliquant sur + ou en le faisant glisser sur le calendrier. Ensuite, vous pouvez :
Déplacer la position du sticker dans le calendrier.
Modifier sa superposition dans le calendrier.
Ajuster sa taille et sa position à partir de l'écran d'aperçu.

Organiser les actifs dans le calendrier
1. Après avoir créé les pistes multimédia dans le calendrier de votre vidéo, vous pouvez réorganiser les séquences, réduire/couper votre contenu ou créer une autre piste multimédia.
Utilisez votre souris pour faire glisser et déplacer chaque piste multimédia à l'emplacement souhaité dans le calendrier de la vidéo. Pour identifier l'emplacement de votre piste multimédia dans votre vidéo finale, reportez-vous au code temporel affiché en haut du calendrier.

2. Pour couper ou ajuster la longueur de vos pistes multimédia :
Sélectionnez une piste multimédia, puis utilisez les poignées aux extrémités pour isoler ou étendre la séquence concernée.
Survolez la piste multimédia avec la souris pour faire apparaître l'icône de ciseaux , puis coupez le clip de votre choix.
Pour créer une piste multimédia à partir d'un actif dans le calendrier, faites glisser l'actif vers une nouvelle position dans le calendrier.
3. Une fois vos pistes multimédia ajoutées, vous pouvez librement les organiser et les redimensionner. Cliquez simplement sur l'actif sur l'écran d'aperçu, puis redimensionnez l'actif en faisant glisser les huit points de positionnement noirs vers l'emplacement souhaité.

Remarque :
L'ordre de votre piste multimédia est essentiel. La piste multimédia la plus en haut sera affichée à l'avant, tandis que la piste du bas sera affichée à l'arrière.
L'Éditeur vidéo TikTok peut prendre en charge jusqu'à 30 pistes multimédia par vidéo.
Vous pouvez enregistrer des brouillons de vos projets inachevés.
Étape 3 : Modifiez vos actifs
Lorsque vous créez votre vidéo, vous pouvez en modifier certains actifs. Actuellement, l'Éditeur vidéo de TikTok vous permet d'effectuer les actions suivantes :
Ajouter des transitions et des effets
Recadrer des vidéos/images
Effacer des objets sur les vidéos/images
Ajuster les niveaux de volume de votre musique et de vos vidéos
Séparer les pistes audio des vidéos
Mettre en forme du texte
Sélectionner un rapport d'aspect (ratio)
Sous-titres automatiques
Traduction rapide
Passer à la verticale
Synthèse vocale
Avant de commencer
Il peut vous être utile de faire vos montages dans le mode de montage en plein écran. Pour activer le plein écran, cliquez sur le bouton Plein écran en haut à droite sur la piste multimédia.
Pour ajouter des transitions
Il existe deux manières différentes d'ajouter une transition entre vos pistes multimédia vidéo.
1.Cliquez sur l'icône Transition, faites-la glisser à l'emplacement souhaité sur le calendrier et sélectionnez le type de transition dans le volet Transition.
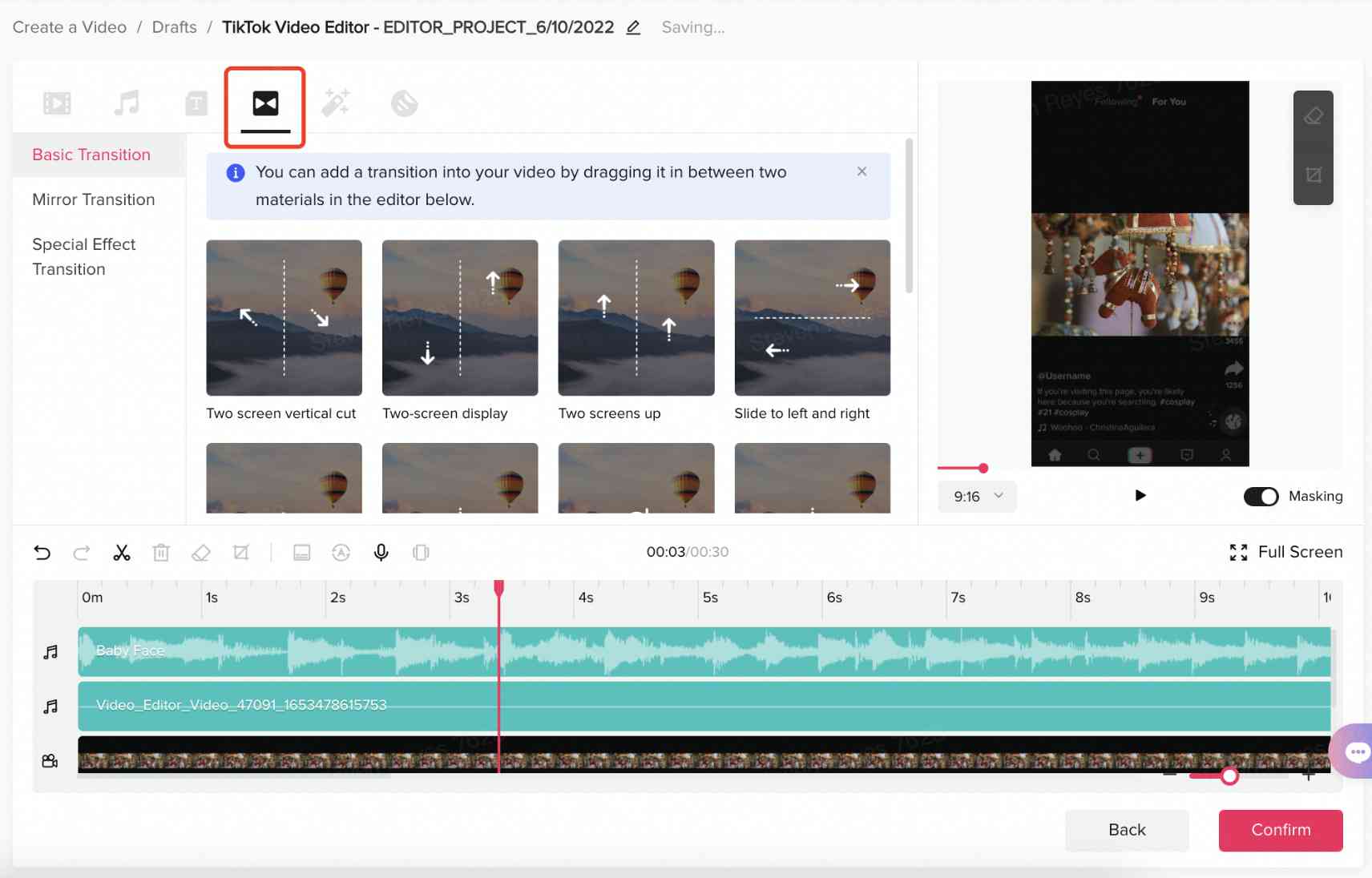
2. Cliquez sur le bouton + entre deux pistes médias, puis choisissez la transition que vous souhaitez ajouter en cliquant sur le bouton + dans le panneau des transitions. La transition sera insérée automatiquement.

Pour ajouter des effets
1. Sélectionnez la piste multimédia à laquelle ajouter un effet visuel.
2.Cliquez sur l'icône baguette magique.
3. Puis, sélectionnez l'effet dans le volet Effet et ajoutez-le à une piste vidéo.

Pour recadrer des vidéos et des images
1. Sélectionnez une piste multimédia que vous souhaitez recadrer.
2. Accédez à l'outil de recadrage.
Cliquez sur l'icône de recadrage dans la barre d'outils dans le calendrier.
Cliquez sur l'icône de recadrage dans la barre d'outils sur la zone d'aperçu de la vidéo.
3. Sélectionnez un rapport d'aspect pour recadrer vos séquences.
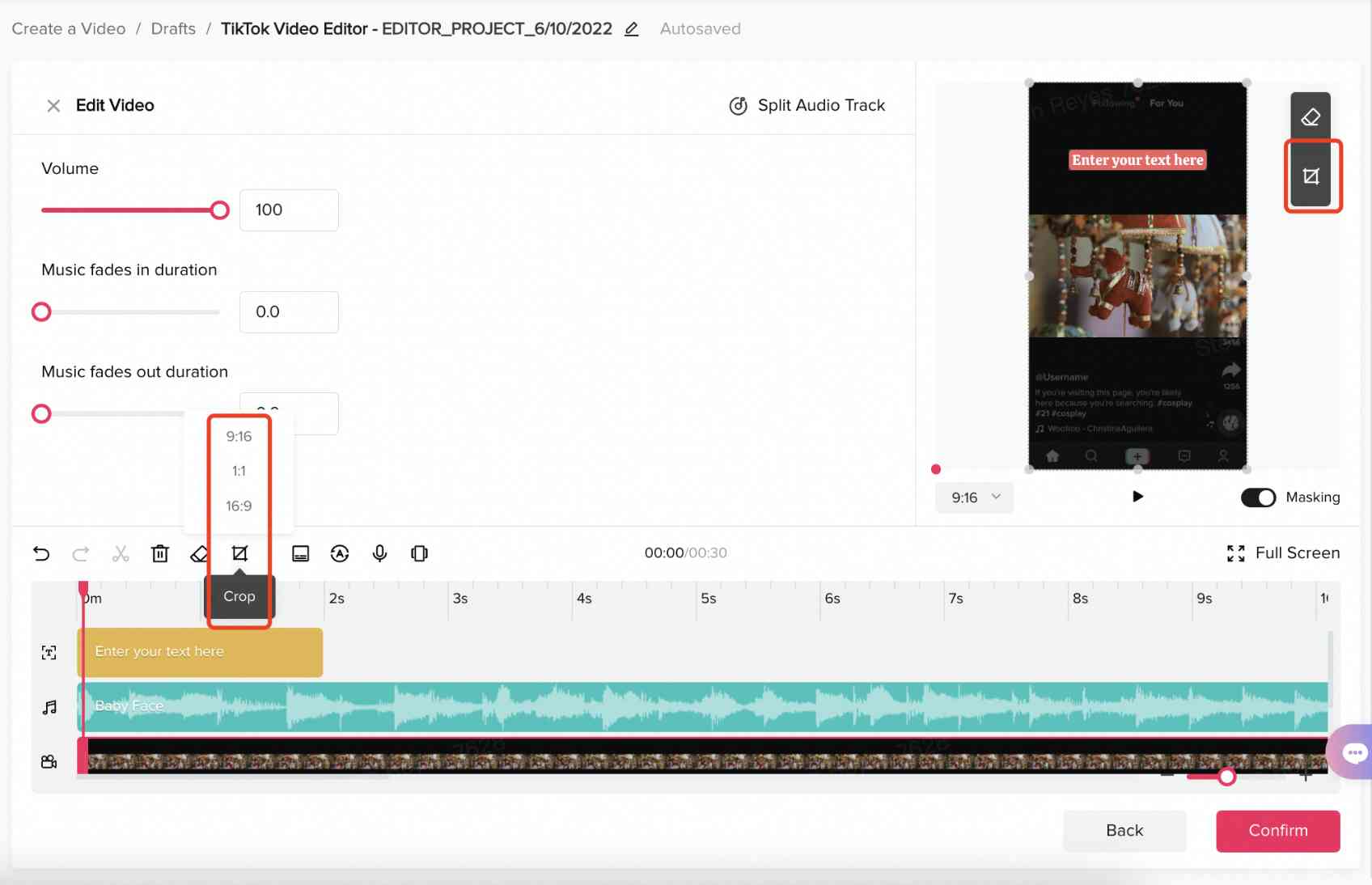
4. Utilisez votre souris pour positionner le cadre de recadrage et utilisez les coins bleus pour modifier sa taille.
5. Confirmez votre recadrage en cliquant sur la coche en bas du champ d'aperçu.
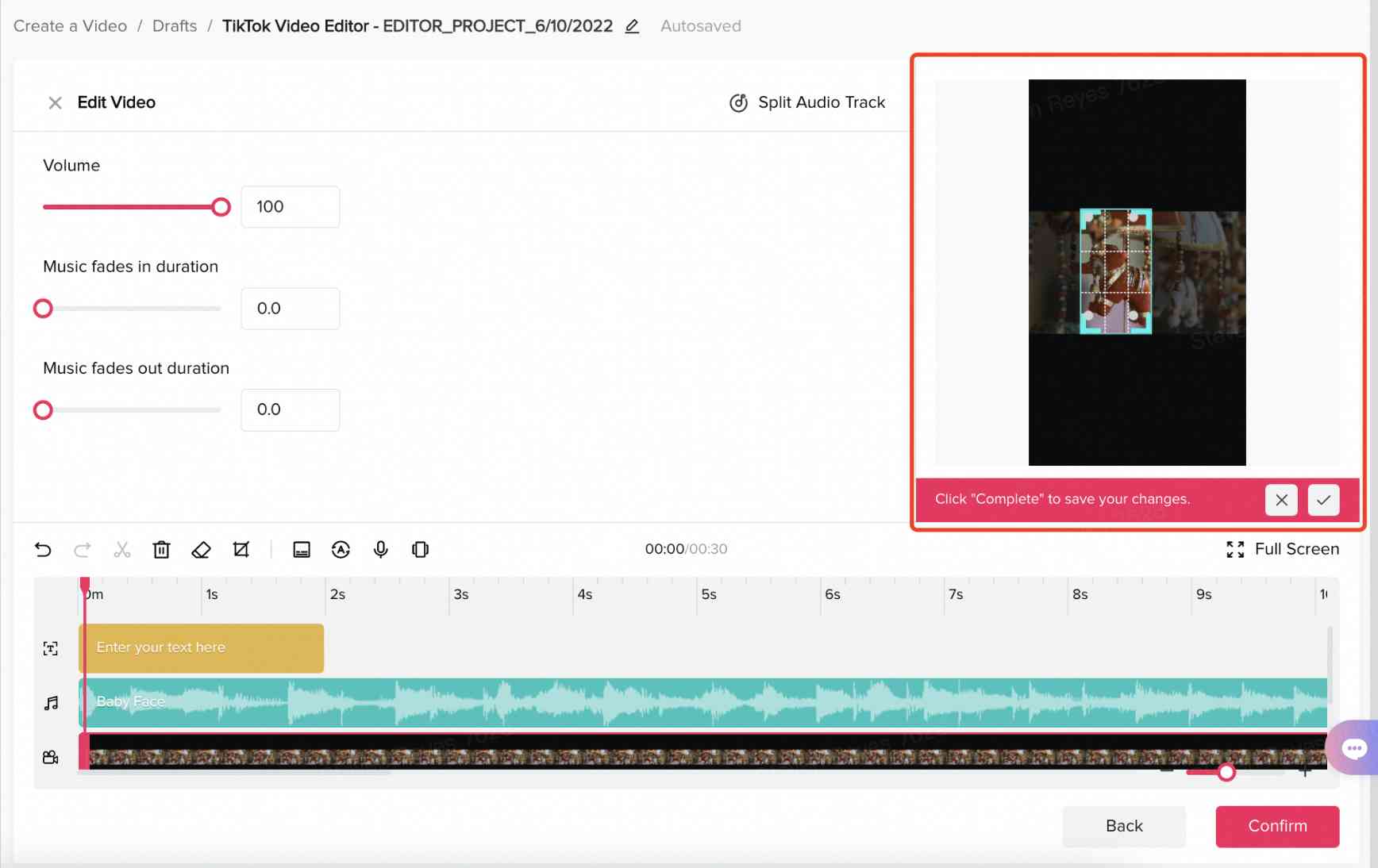
Pour effacer des objets dans les vidéos et images
1. Sélectionnez la piste multimédia à partir de laquelle vous souhaitez effacer un objet.
2. Accédez à l'outil d'effaçage d'objet.
Cliquez sur l'icône de gomme dans la barre d'outils au-dessus du calendrier.
Cliquez sur l'icône de gomme dans la barre d'outils dans la zone d'aperçu de la vidéo.
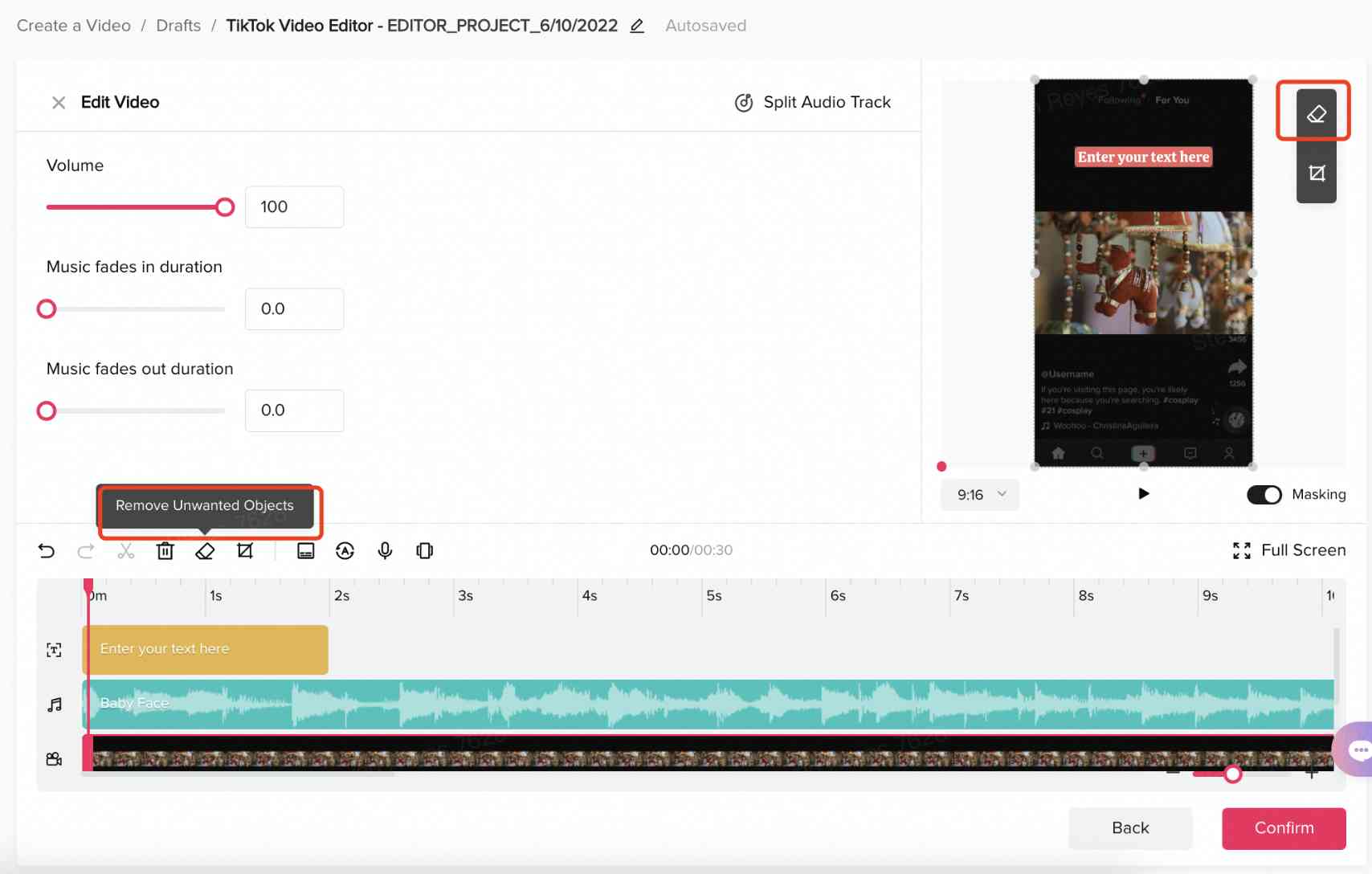
3. Dans le champ d'aperçu, utilisez l'outil gomme pour mettre en évidence l'élément que vous souhaitez supprimer de vos séquences. Les éléments que vous sélectionnez seront mis en évidence en rose.
4.Après avoir sélectionné les éléments à effacer, cliquez sur la case à cocher en bas du champ d'aperçu pour confirmer vos actions.

Remarque : La gomme d'objet est un outil de suppression intelligent qui remplacera le contenu effacé par des éléments semblables aux détails environnants dans la vidéo/l'image.
Pour régler le volume d'une piste vidéo
1. Sélectionnez la piste multimédia de la vidéo ou de la musique.
2. Cliquez sur la piste multimédia pour faire apparaître les options de montage.
3. Réglez le volume à l'aide du curseur.

Pour régler le volume d'une piste audio
1. Cliquez sur la piste multimédia.
2. Réglez le volume à l'aide du curseur dans la fenêtre de sélection d'actif.
Pour séparer une piste audio d'une vidéo
1. Cliquez sur un actif vidéo avec de l'audio sur la piste multimédia.
2.Le bouton Diviser la piste audio s'affiche alors en regard de l'écran précédent.
3.Cliquez sur Diviser la piste audio pour diviser l'audio dans la vidéo.

4. Il y aura à présent une nouvelle piste multimédia dans le calendrier de l'audio de la vidéo.
Pour mettre en forme le texte
1. Sélectionnez la piste multimédia de votre texte ou sous-titre.
2. Cliquez sur la piste multimédia pour faire apparaître l'éditeur de texte.
3. Dans l'éditeur de texte, utilisez les options disponibles pour personnaliser :
Texte et copie
Police
Taille de la police
Couleur de la police
Couleur d'arrière-plan
Type de police
4. Pour régler la position et la taille relative de votre zone de texte, cliquez sur la piste multimédia, puis repositionnez et redimensionnez la zone de texte à partir de la fenêtre d'aperçu.
Pour sélectionner un rapport d'aspect (ratio)
Choisissez le rapport d'aspect pour la vidéo sur laquelle vous travaillez en en sélectionnant un dans l'angle inférieur gauche de l'écran d'aperçu.

Utiliser la fonction Légende automatique pour ajouter des sous-titres
Légende automatique est une fonction qui reconnaît la parole dans la vidéo d'origine et génère automatiquement des sous-titres pour la vidéo.
1. Sélectionnez la piste multimédia à laquelle appliquer les sous-titres.
2.Cliquez sur le bouton Légende automatique et choisissez la langue d'origine de vos actifs.
3. Cliquez sur Générer une légende et les légendes seront générées sur la piste.


Utiliser la fonction Traduction rapide pour traduire le texte dans une langue sélectionnée
Traduction rapide est une fonction de traduction de texte, qui traduit du texte dans une langue sélectionnée.
1. Sélectionnez la piste multimédia pour appliquer la Traduction rapide.
2.Cliquez sur le bouton Traduction rapide et choisissez la langue cible.
3. Cliquez sur Tout traduire et le texte sera traduit dans la piste.

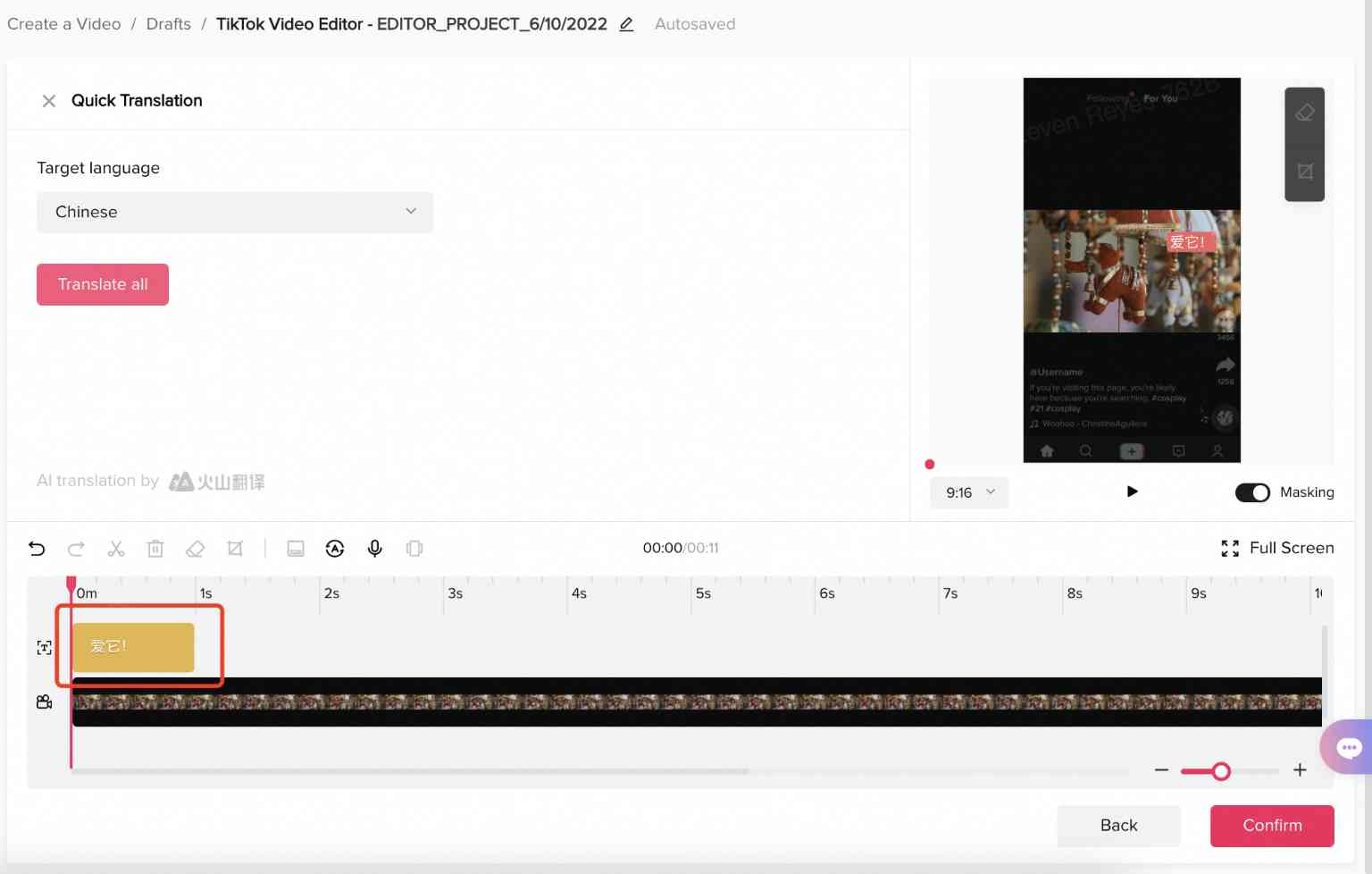
Utiliser la fonction Passer à la verticale pour convertir les vidéos horizontales en vidéos verticales
Passer à la verticale est une fonctionnalité qui identifie les principales scènes des actifs et les recadre de manière dynamique, du format horizontal au format vertical.
1. Sélectionnez la piste multimédia pour appliquer la Traduction rapide.
2.Cliquez sur le bouton Passer à la verticale pour obtenir les quatre options verticales.
3.Choisissez votre option préférée et cliquez sur Confirmer.


Utiliser la fonction Synthèse vocale pour lire du texte
La Synthèse vocale est une fonctionnalité qui aide les annonceurs à lire du texte. Les annonceurs peuvent également ajuster le contenu du texte et définir le narrateur et la vitesse.
1. Sélectionnez la piste multimédia pour appliquer la Traduction rapide.
2.Cliquez sur le bouton Synthèse vocale et ajustez le texte, le narrateur et la vitesse.
3. Cliquez sur Générer le texte et vous verrez le texte généré sur la piste.
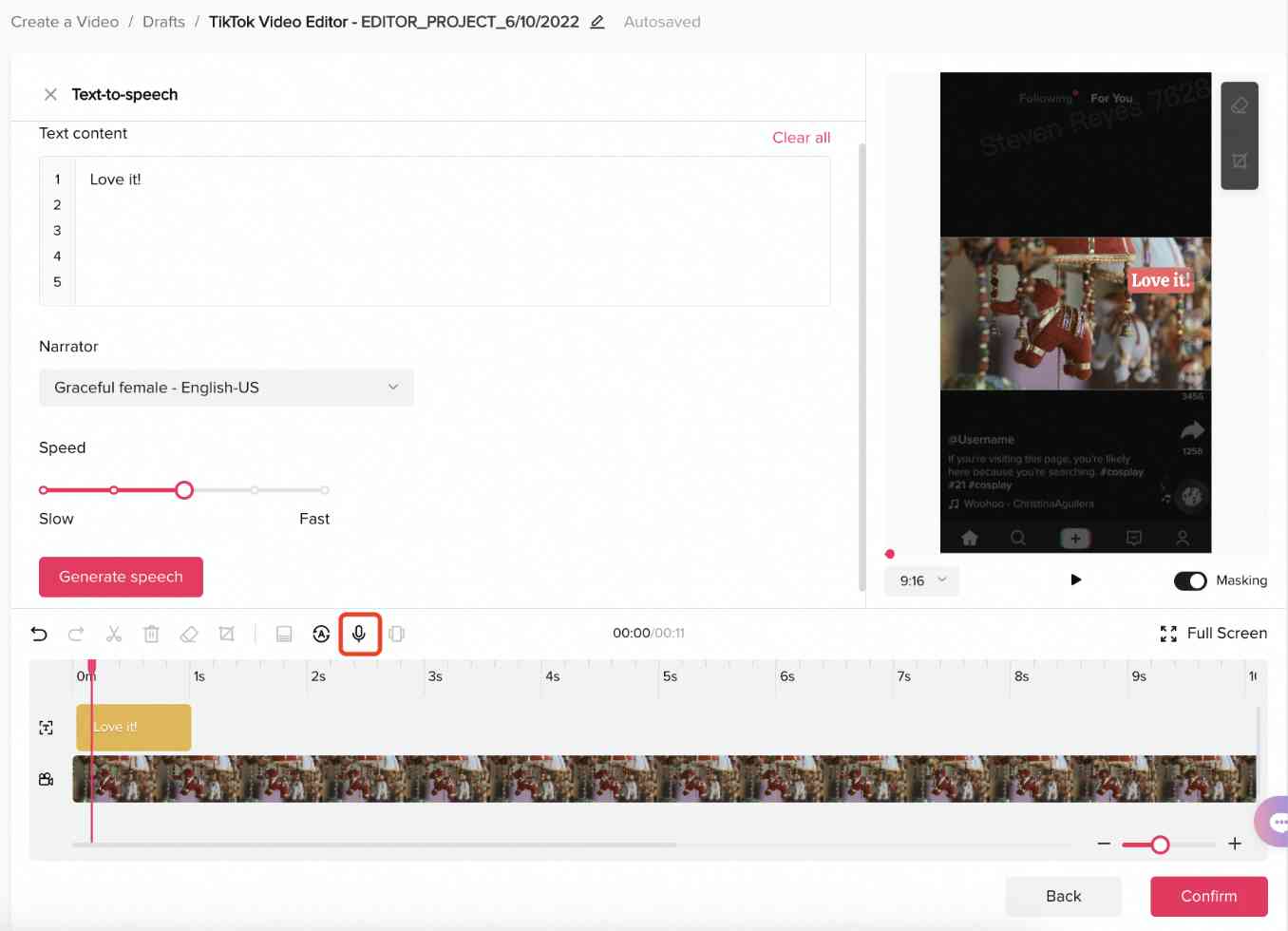

Étape 4 : Créez un aperçu de la vidéo et créez-la
Une fois votre vidéo assemblée et montée, vous pouvez en afficher un aperçu. L'Éditeur vidéo de TikTok vous permettra d'afficher un aperçu de votre vidéo telle qu'elle apparaîtra dans le flux TikTok ou sans éléments de l'interface utilisateur de TikTok. Pour désactiver la superposition de l'interface utilisateur sur le volet d'aperçu, désactivez le Masquage.
Lorsque vous êtes prêt à créer votre vidéo, cliquez sur Confirmer. Si vous avez accédé à l'Éditeur vidéo de TikTok via le processus de création d'annonces, votre vidéo s'affichera en tant que contenu publicitaire de l'annonce. Si vous avez accédé à l'outil via Actifs > Contenu publicitaire, la vidéo terminée s'affichera dans votre liste de vidéos. De plus, toutes les vidéos réalisées avec l'outil seront disponibles sous votre liste de vidéo sur la page Actifs > Contenu publicitaire.

