O Editor de vídeo do TikTok é o editor de vídeo baseado na web do TikTok Ads Manager que oferece acesso a um conjunto de recursos de edição para o estilo do TikTok.
Quer ver o que a ferramenta é capaz de fazer? Assista ao vídeo para ver o Editor de vídeo do TikTok em ação.
Como usar o Editor de vídeo do TikTok
A criação de vídeos no Editor de vídeo do TikTok envolve quatro etapas.
Acesse a ferramenta
Adicione assets à linha do tempo
Edite o conteúdo
Pré-visualize e crie
Etapa 1: Acesse a ferramenta e crie um rascunho
Você pode acessar o Editor de vídeo do TikTok de dois locais no TikTok Ads Manager:
1. No módulo de anúncios: selecione Vídeo único como formato e clique em Criar um vídeo.
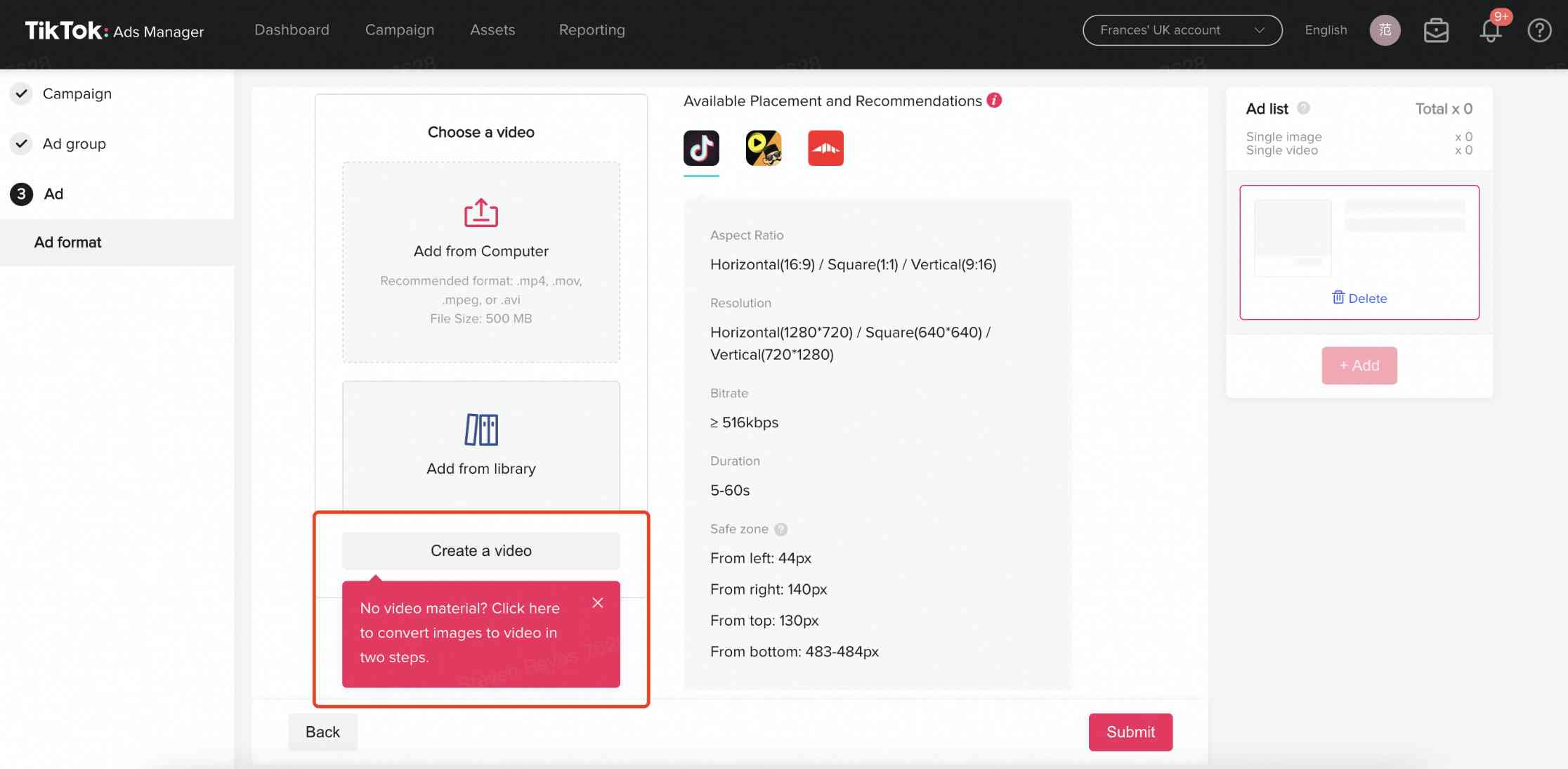
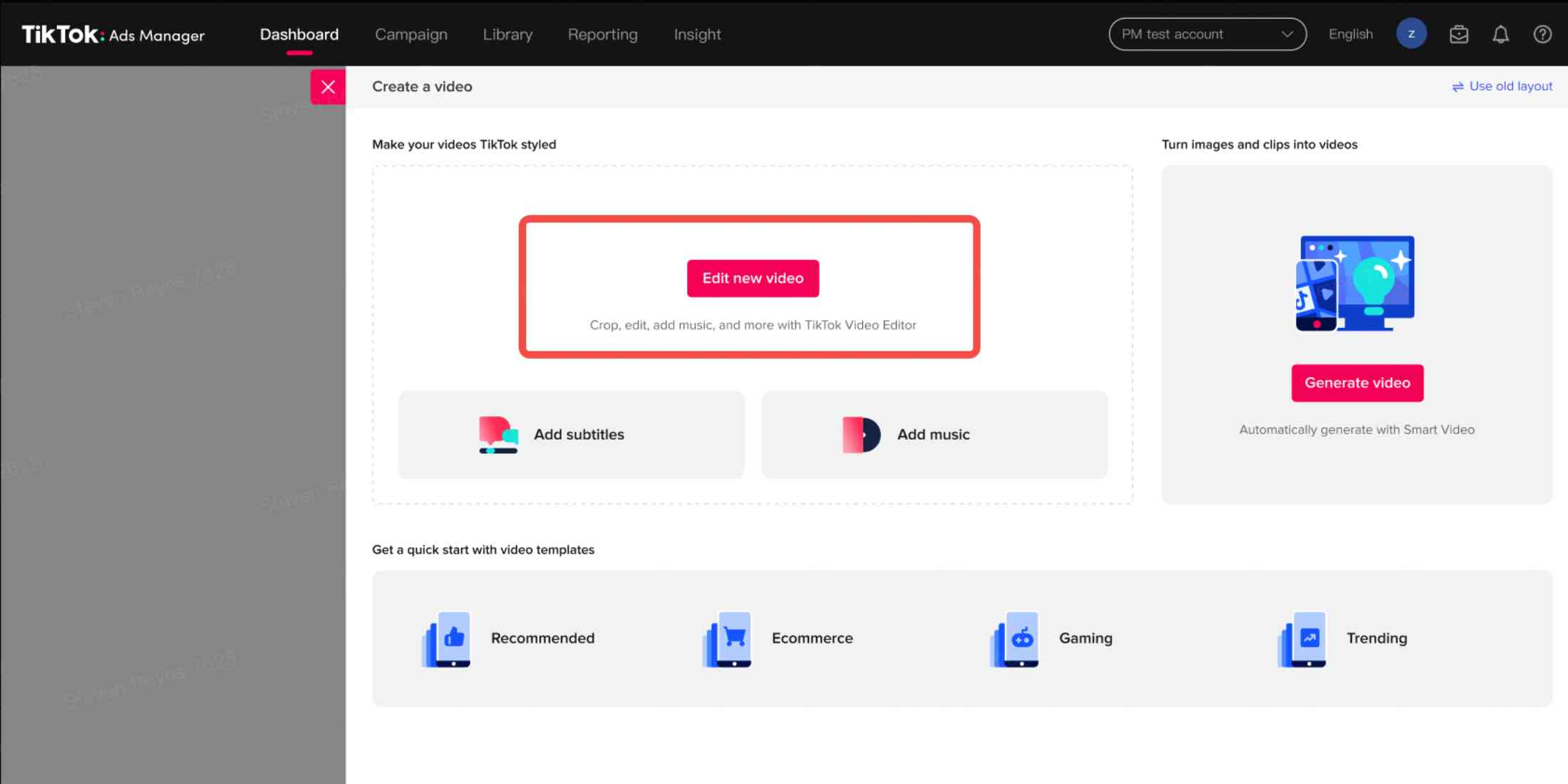
2. Acesse Ferramentas e selecione Editor de vídeo do TikTok.
3. Se você quiser começar a trabalhar em um projeto de edição, mas ainda não fez upload de nenhum material, precisará criar um rascunho de projeto. Para criar o rascunho, clique em Criar novo rascunho depois de abrir a ferramenta.

Etapa 2: Adicione assets à linha do tempo
Depois de abrir a ferramenta, você precisará adicionar assets no editor e organizá-los em camadas na linha do tempo para criar o vídeo final. Nesse contexto, asset se referem ao material, às imagens, à música, ao texto e aos stickers usados para criar o vídeo.
Observação: Os rascunhos de vídeo serão salvos automaticamente. Você pode acessar seus rascunhos de vídeo abrindo a ferramenta na página Assets > Criativos > Vídeo.
Adicionar vídeo e imagens
1. Selecione o ícone Videoclipe.
2. Realize upload do vídeo e/ou das imagens ou selecione-os na biblioteca de assets da sua conta.
Para fazer upload de um material no editor, clique em Novos uploads e adicione o conteúdo que está no seu computador.
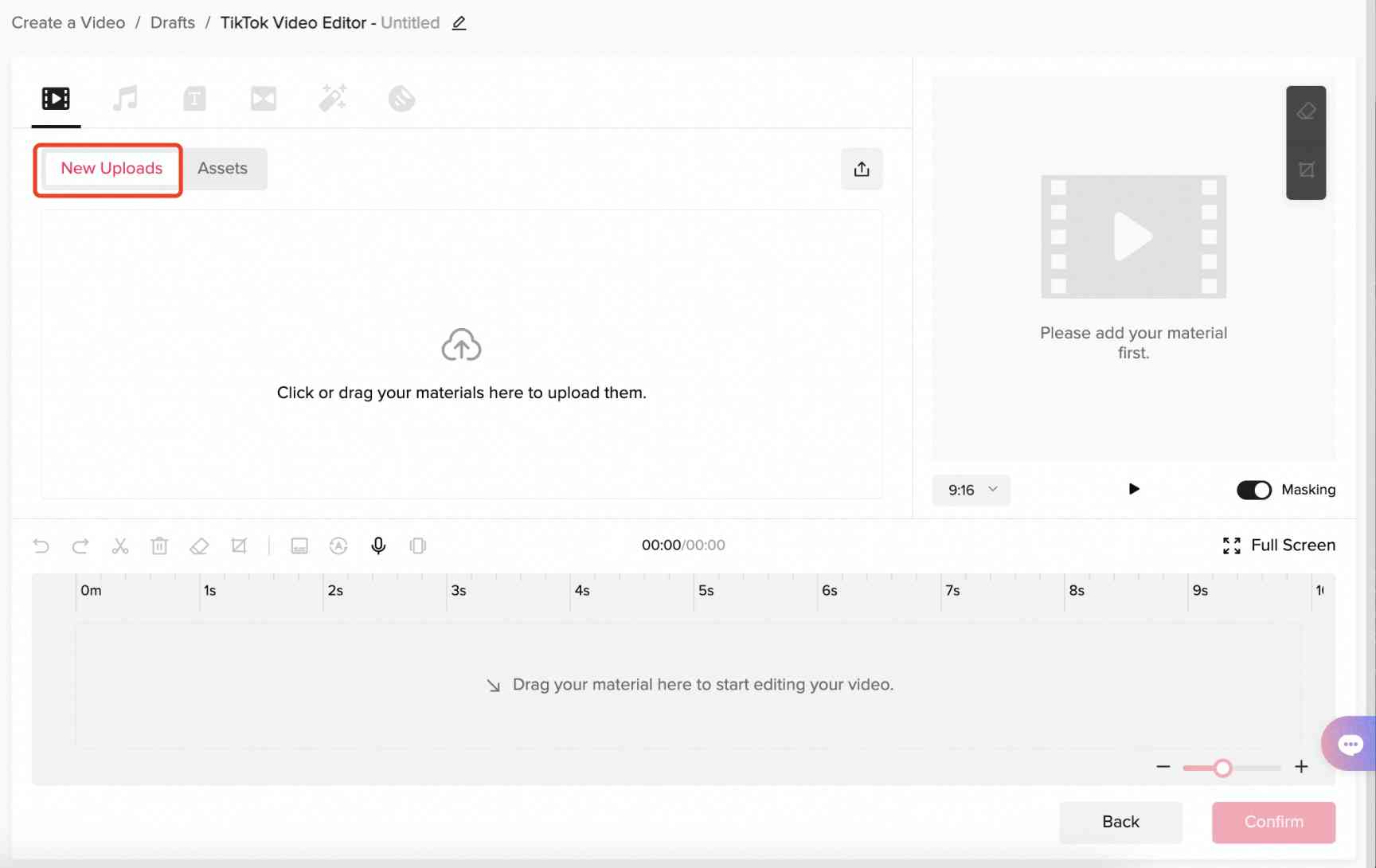
Para escolher um material em seus assets, selecione Assets e encontre o vídeo/imagem que deseja usar na edição.
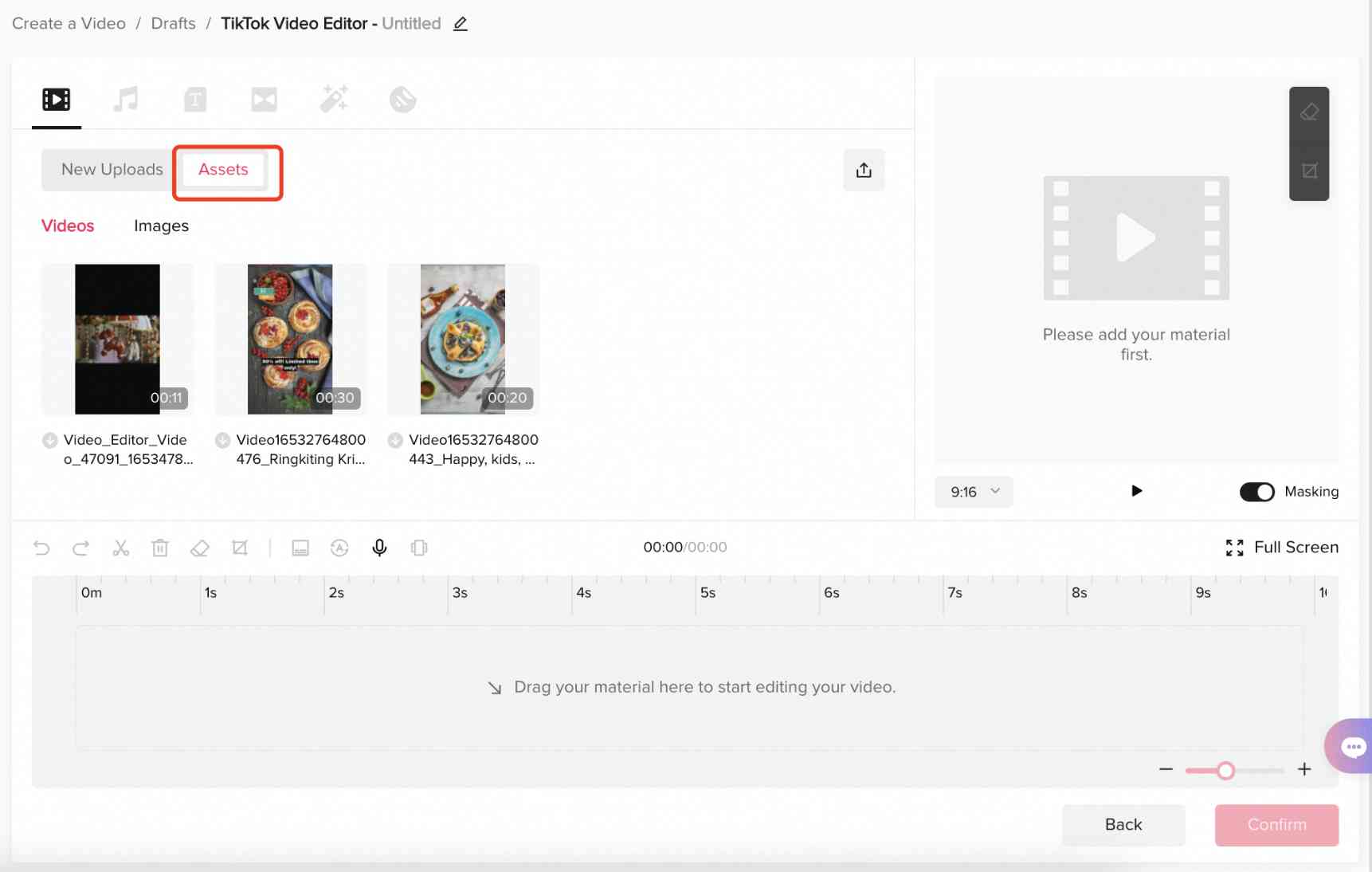
3. Depois de fazer upload/selecionar o conteúdo desejado, você precisará adicionar o material na linha do tempo. A adição do material na linha do tempo criará uma faixa de mídia, que você usará para organizar o material, o texto e a música em camadas.
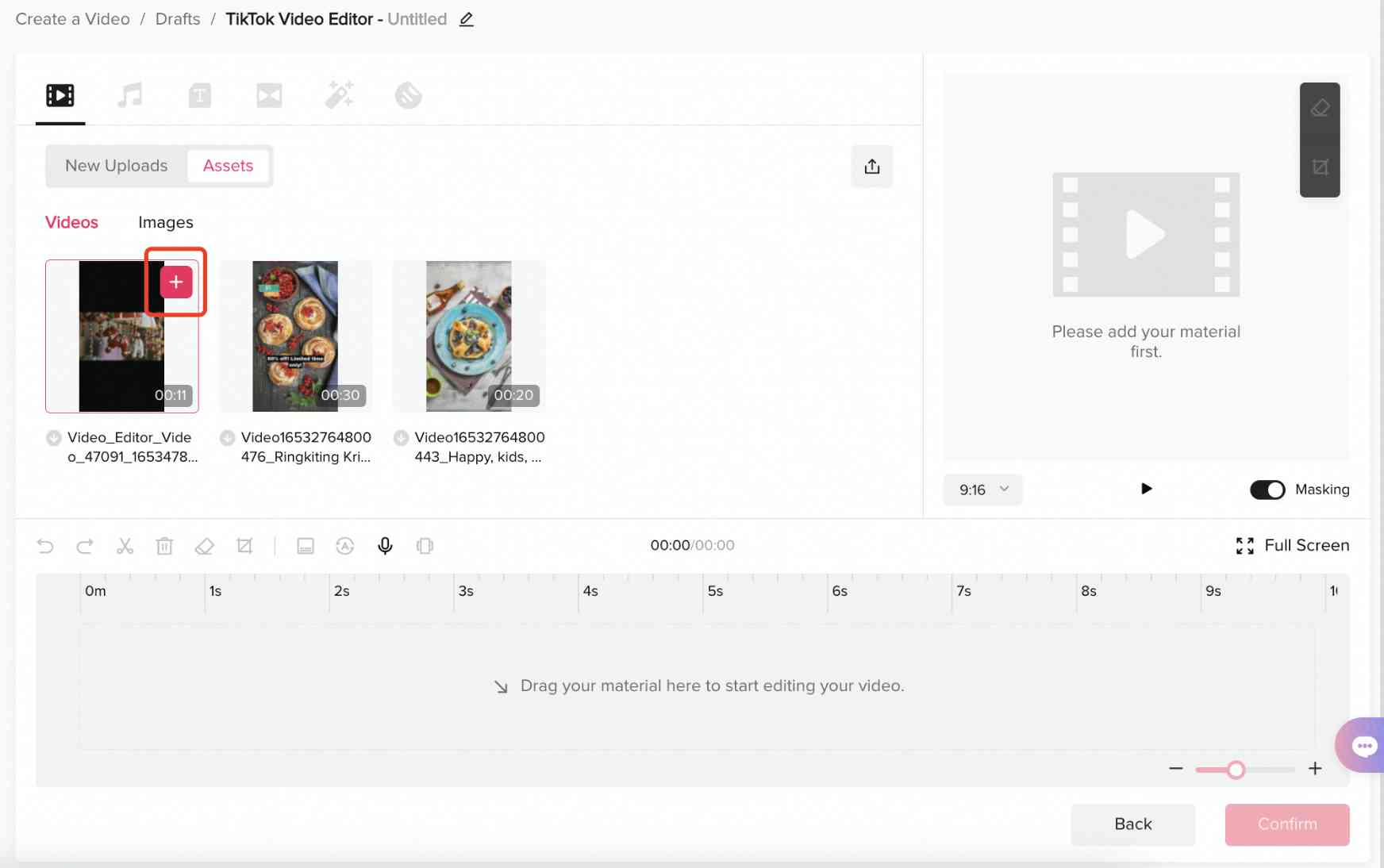
4. Arraste e solte os assets diretamente na faixa de mídia na linha do tempo do vídeo.
5. Passe o mouse sobre o material e clique no ícone + no canto direito do material. Isso adicionará imediatamente o material na linha do tempo.
Adicionar música
1. Clique no ícone Nota musical.
2. Selecione a guia Todas as músicas e faça upload de uma música ou selecione uma na nossa biblioteca de músicas.
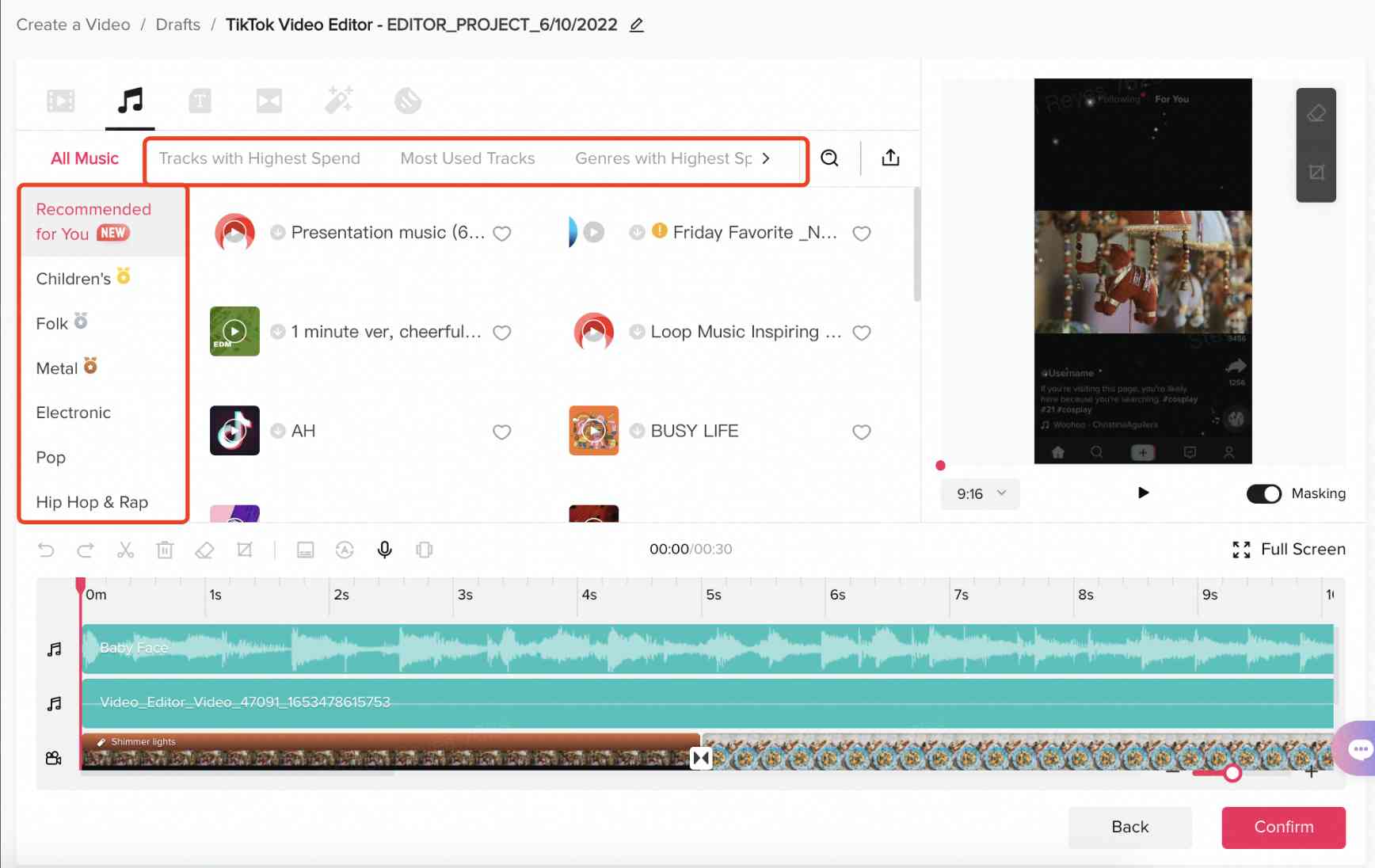
3. Para usar uma trilha sonora da biblioteca de músicas, procure a música por Recomendadas para você, Metal, Infantil, Folclórica, Pop etc.
4. Para fazer upload de músicas, clique no ícone de upload e adicione músicas do seu desktop.
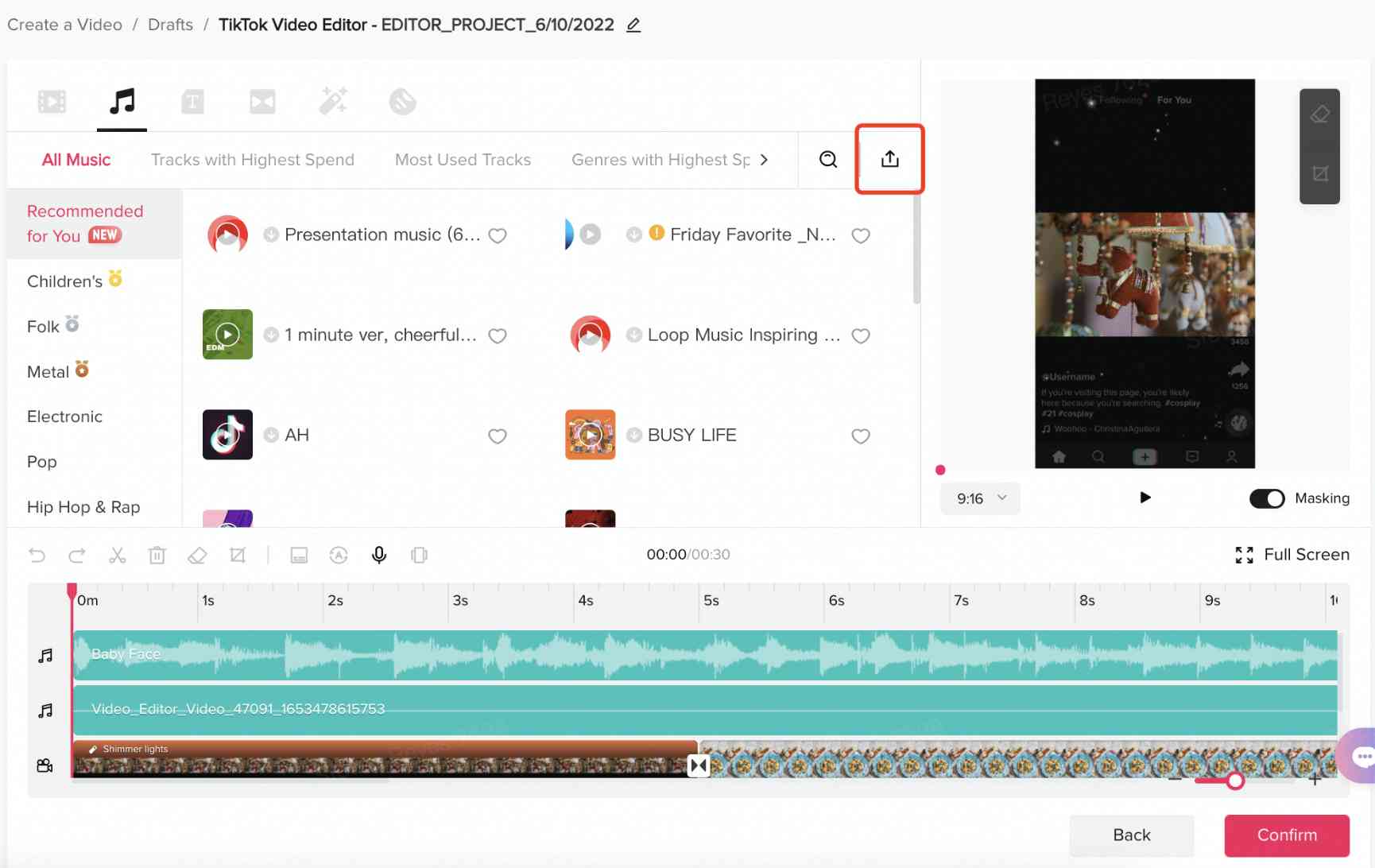
5. Adicione uma música à linha do tempo.
Arraste e solte a faixa diretamente na linha do tempo.
Passe o mouse sobre a faixa e adicione-a clicando no ícone +.
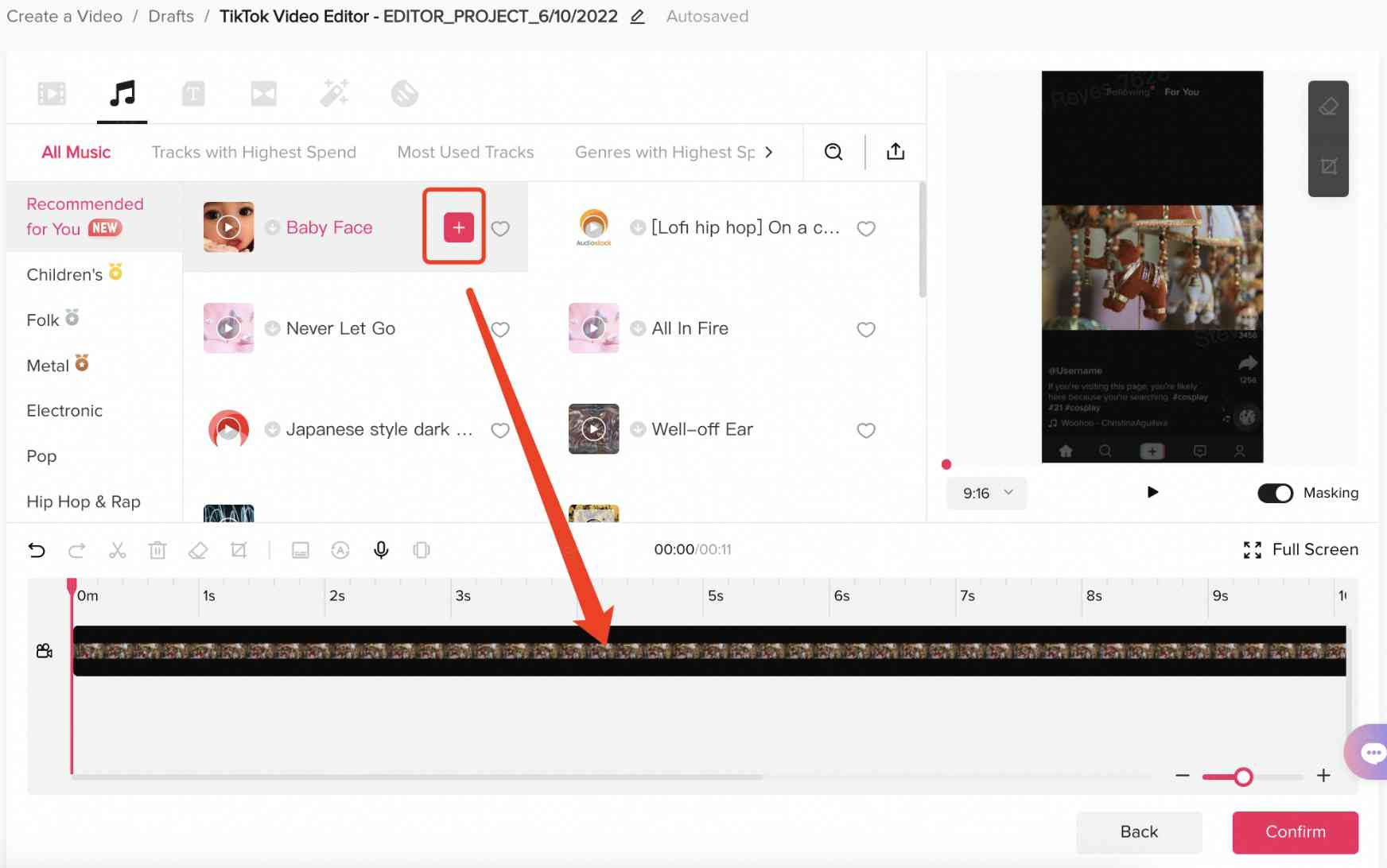
Adicionar texto e legendas
1. Clique no ícone Texto.
2. Selecione o estilo do texto que você deseja usar no vídeo.
3. Arraste o texto para a linha do tempo ou passe o mouse sobre o texto e clique em +.

4. Clique duas vezes na faixa de mídia do texto na linha do tempo para abrir o editor de texto.
5. Escreva o conteúdo na caixa de texto e selecione as opções de formatação desejadas.
6. Para ajustar a posição e alterar o tamanho da caixa de texto, clique na faixa de mídia do texto e use o mouse para redimensionar ou alterar a posição do texto no vídeo no módulo de pré-visualização.
Adicionar stickers
1. Clique no ícone Sticker no menu superior.
2. Na biblioteca de stickers, escolha:
Stickers do TikTok: esses stickers são populares no TikTok.
Stickers regulares: esses stickers são adequados para uso geral.
Stickers comerciais: esses stickers vão ajudar você a promover sua marca ou produtos.
Stickers de festas de fim de ano: esses stickers têm como tema as festas de fim de ano.
3. Depois de selecionar um sticker, adicione-o na linha do tempo clicando em + ou arrastando-o até a linha do tempo. Depois você pode:
Movimentar a posição do sticker na linha do tempo.
Mudar a camada do sticker na linha do tempo.
Ajustar o tamanho e a posição do sticker na tela de pré-visualização.

Organizar assets na linha do tempo
1. Depois de criar as faixas de mídia na linha do tempo do vídeo, você pode querer reorganizar o material, cortar o conteúdo ou criar uma faixa de mídia.
Use o mouse para arrastar e soltar cada faixa de mídia no local desejado da linha do tempo do vídeo. Para identificar a localização da faixa de mídia no vídeo final, faça referência ao código de tempo mostrado na parte superior da linha do tempo.

2. Para cortar ou ajustar a duração das faixas de mídia:
Selecione uma faixa de mídia e puxe as alças finais para isolar ou estender o material desejado.
Passe o mouse sobre a faixa de mídia para exibir o ícone de tesoura e corte o clipe desejado.
Para criar uma faixa de mídia a partir de um asset na linha do tempo, arraste o asset para uma nova posição na linha do tempo.
3. Depois de adicionar as faixas de mídia, você poderá organizá-las e redimensioná-las como quiser. Basta clicar no asset na tela de pré-visualização e redimensioná-lo arrastando os oito pontos pretos de posicionamento até as posições desejadas.

Observação:
A ordem das faixas de mídia é essencial. A faixa de mídia mais alta será exibida na frente, enquanto a faixa inferior será exibida atrás.
O Editor de vídeo do TikTok dá suporte a até 30 faixas de mídia por vídeo.
Você pode salvar rascunhos de projetos inacabados.
Etapa 3: Edite os assets
Ao criar um vídeo, você pode querer editar alguns dos assets do vídeo. No momento, o Editor de vídeo do TikTok permite que você:
Adicione efeitos e transições
Recorte vídeos/imagens
Apague objetos de vídeos/imagens
Ajuste os níveis de volume da música e dos vídeos
Separe faixas de áudio dos vídeos
Formate texto
Selecione uma proporção de aspecto
Legenda automática
Tradução rápida
Converter para vertical
Conversão de texto em fala
Antes de começar
Talvez você ache útil reunir suas edições no modo de edição em tela cheia. Para ativar o modo de tela cheia, clique na opção Tela cheia no canto superior direito da faixa de mídia.
Para adicionar transições
Há duas maneiras de adicionar uma transição entre as faixas de mídia do vídeo.
1. Clique no ícone Transição, arraste-o até o local desejado na linha do tempo e selecione o tipo de transição no painel Transição.
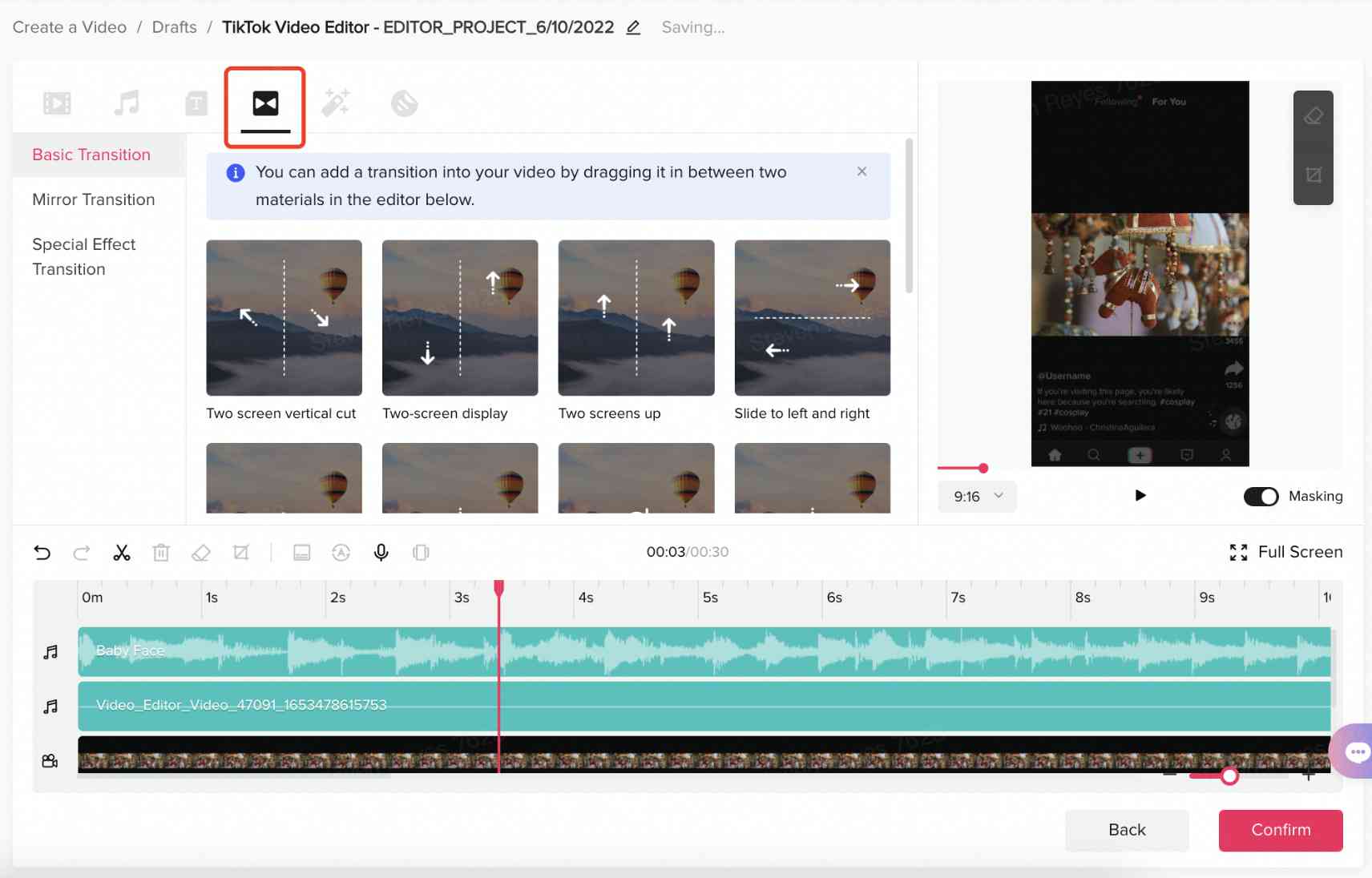
2. Clique no botão + entre duas faixas de mídia e escolha a transição desejada clicando no botão + do painel de transição; a transição será inserida automaticamente.

Para adicionar efeitos
1. Selecione a faixa de mídia para adicionar um efeito visual.
2. Clique no ícone da varinha mágica.
3. E selecione o efeito no painel Efeito e adicione-o na faixa do vídeo.

Para recortar vídeos e imagens
1. Selecione a faixa de mídia que deseja recortar.
2. Acesse a ferramenta de recorte.
Clique no ícone de recorte na barra de ferramentas acima da linha do tempo.
Clique no ícone de recorte na barra de ferramentas acima da área de pré-visualização de vídeo.
3. Selecione uma proporção de aspecto para recortar o material.
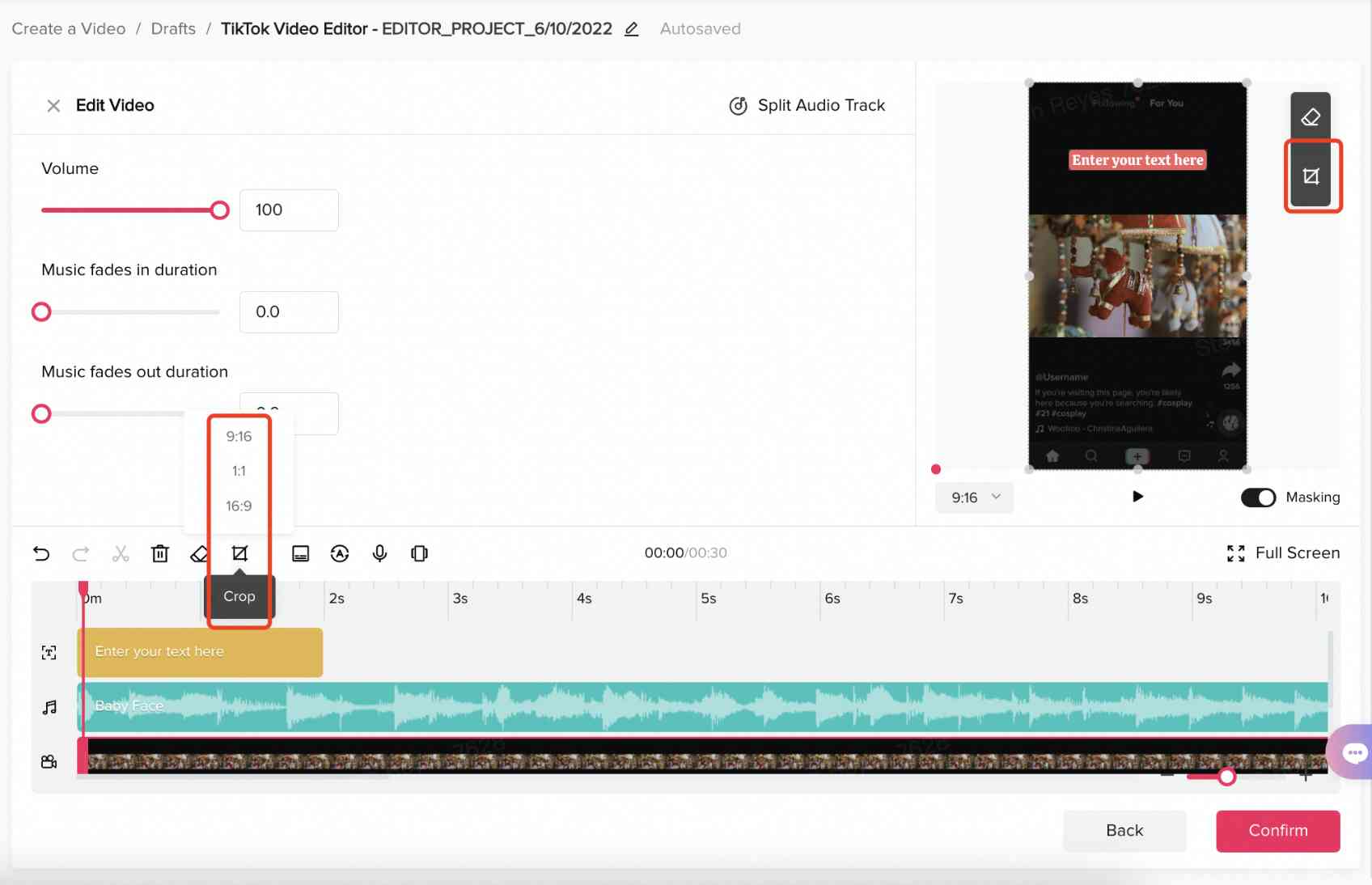
4. Use o mouse para posicionar o quadro de recorte e use os cantos azuis para mudar o tamanho.
5. Confirme o recorte clicando na marca de seleção na parte inferior do campo de pré-visualização.
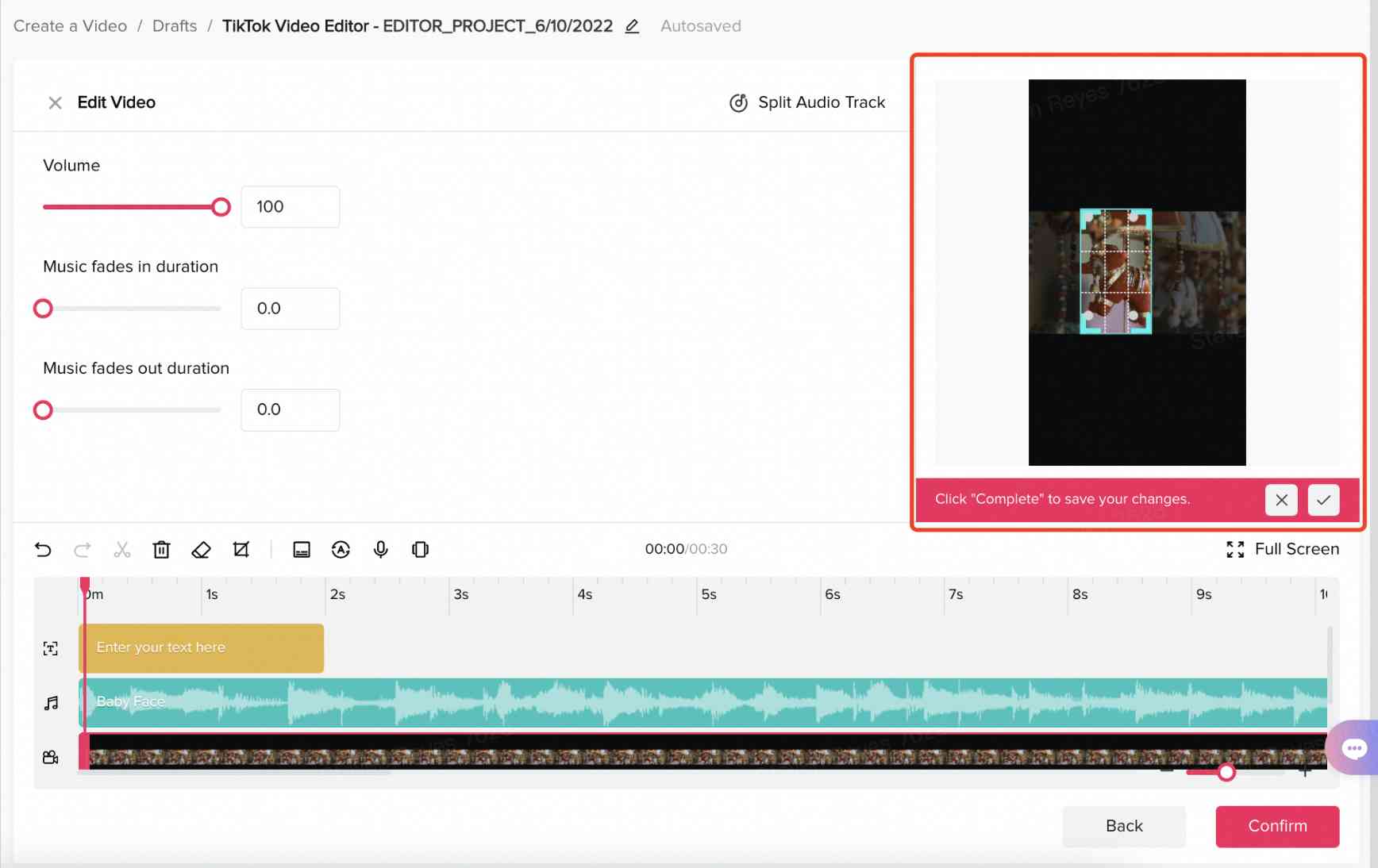
Apague objetos de vídeos/imagens
1. Selecione uma faixa de mídia da qual possa apagar um objeto.
2. Acesse a ferramenta de apagar objetos.
Clique no ícone da borracha na barra de ferramentas acima da linha do tempo.
Clique no ícone da borracha na barra de ferramentas acima da área de pré-visualização de vídeo.
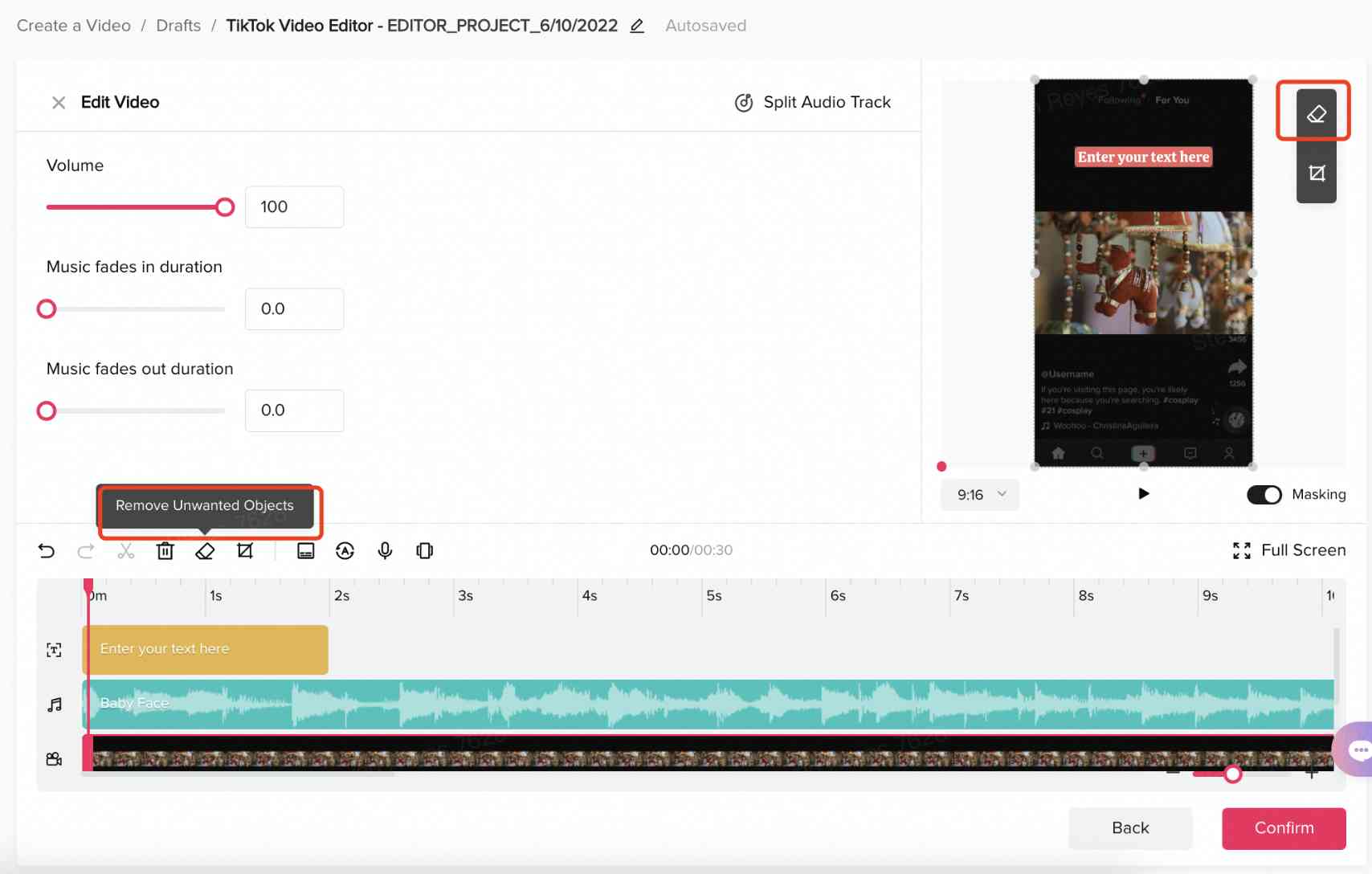
3. No campo de pré-visualização, use a ferramenta de borracha para destacar o elemento que deseja remover do material — o item apagado será destacado na cor rosa.
4. Depois de selecionar os itens para apagar, clique na marca de seleção na parte inferior do campo de pré-visualização para confirmar suas ações.

Observação: O apagador de objetos é uma ferramenta de remoção inteligente que substituirá o conteúdo apagado por elementos com base nos detalhes que estão em torno do vídeo ou da imagem.
Para ajustar o volume de uma faixa de vídeo
1. Selecione a faixa de mídia do vídeo ou da música.
2. Clique na faixa de mídia para abrir as opções de edição.
3. Ajuste o volume usando o controle deslizante.

Para ajustar o volume de uma faixa de áudio
1. Clique na faixa de mídia.
2. Ajuste o volume usando o controle deslizante na janela de seleção do asset.
Para separar uma faixa de áudio de um vídeo
1. Clique no asset de vídeo com áudio na faixa de mídia.
2. O botão Dividir faixa de áudio será exibido ao lado da tela de pré-visualização.
3. Clique no botão Dividir faixa de áudio para criar a divisão do áudio do vídeo.

4. Surgirá uma nova faixa de mídia na linha do tempo referente ao áudio do vídeo.
Para formatar texto
1. Selecione a faixa de mídia do texto ou da legenda.
2. Clique na faixa de mídia para abrir o editor de texto.
3. No editor de texto, use as opções disponíveis para customizar:
Texto e cópia
Fonte
Tamanho da fonte
Cor da fonte
Cor de fundo
Estilo de fonte
4. Para ajustar a posição e o tamanho relativo da caixa de texto, clique na faixa de mídia e reposicione/redimensione a caixa de texto na janela de pré-visualização.
Para selecionar uma proporção de aspecto
Escolha a proporção de aspecto para o vídeo em que você está trabalhando no canto inferior esquerdo da tela de pré-visualização.

Usar a legenda automática para adicionar legendas
A legenda automática é um recurso que reconhece a fala no vídeo original e gera legendas automaticamente.
1. Selecione a faixa de mídia para a qual serão aplicadas as legendas.
2. Clique no botão Legenda automática e escolha o idioma original em seus assets.
3. Clique em Gerar legenda para gerar legendas na faixa.


Usar a tradução rápida para traduzir texto em um idioma selecionado
A tradução rápida é um recurso de tradução de texto que traduz texto em um idioma selecionado.
1. Selecione a faixa de mídia para a qual será aplicada a Tradução rápida.
2. Clique no botão Tradução rápida e escolha o idioma de destino.
3. Clique em Traduzir tudo para adicionar o texto traduzido à faixa.

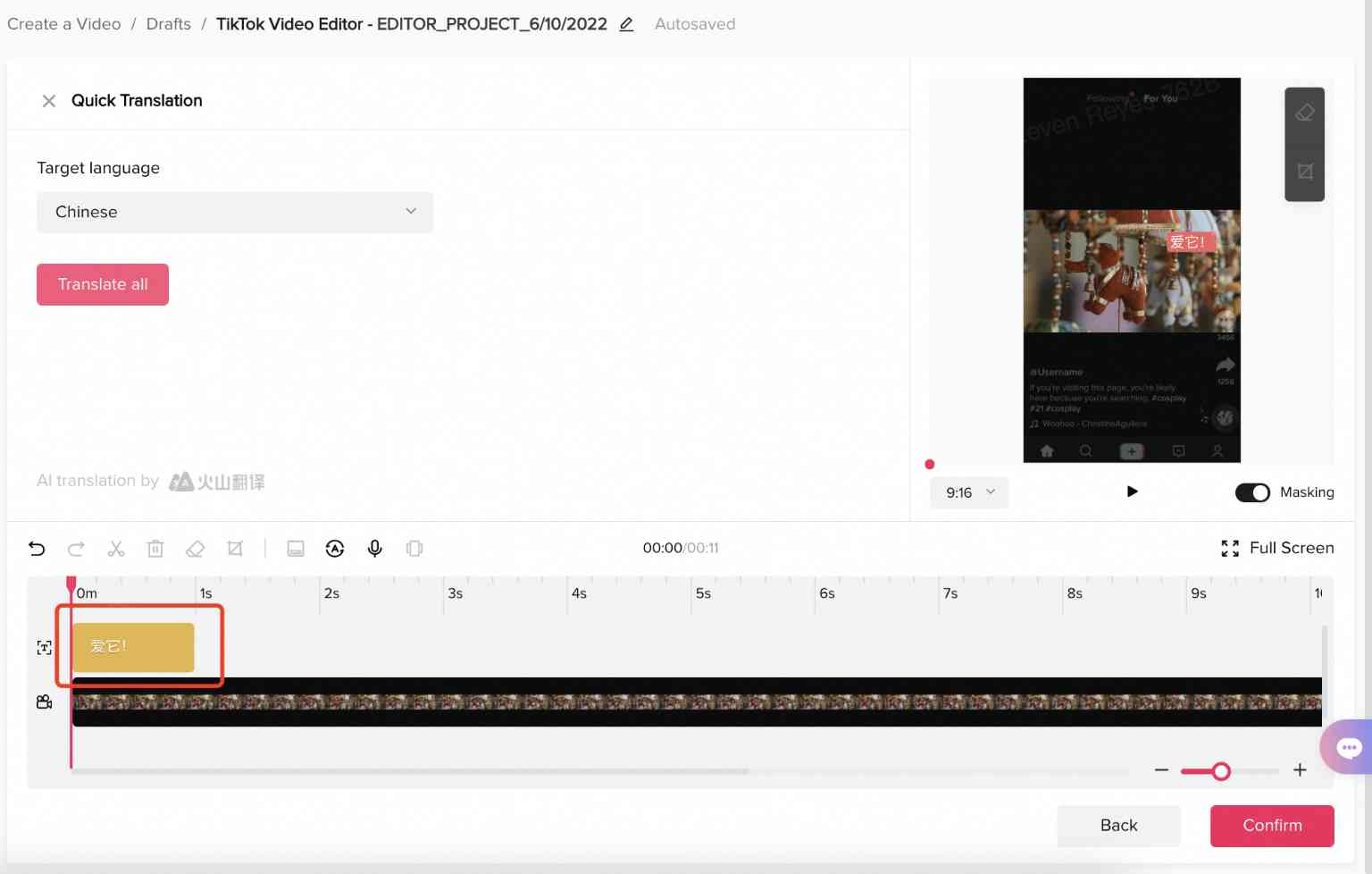
Usar converter para vertical para converter vídeos horizontais em verticais
Converter para vertical é um recurso que identifica as cenas principais e as recorta dinamicamente da horizontal para a vertical nos assets.
1. Selecione a faixa de mídia para a qual será aplicada a Tradução rápida.
2. Clique no botão Converter para vertical para obter quatro opções na vertical.
3. Escolha a opção desejada e clique em Confirmar.


Usar a Conversão de texto em fala para transformar texto em fala
Conversão de texto em fala é um recurso que ajuda os anunciantes a transformar texto em fala. Os anunciantes também podem ajustar o conteúdo de texto e definir o narrador e a velocidade.
1. Selecione a faixa de mídia para a qual será aplicada a Tradução rápida.
2. Clique no botão Conversão de texto em fala e ajuste o texto, o narrador e a velocidade.
3. Clique no botão Gerar fala para exibir a fala gerada na faixa.
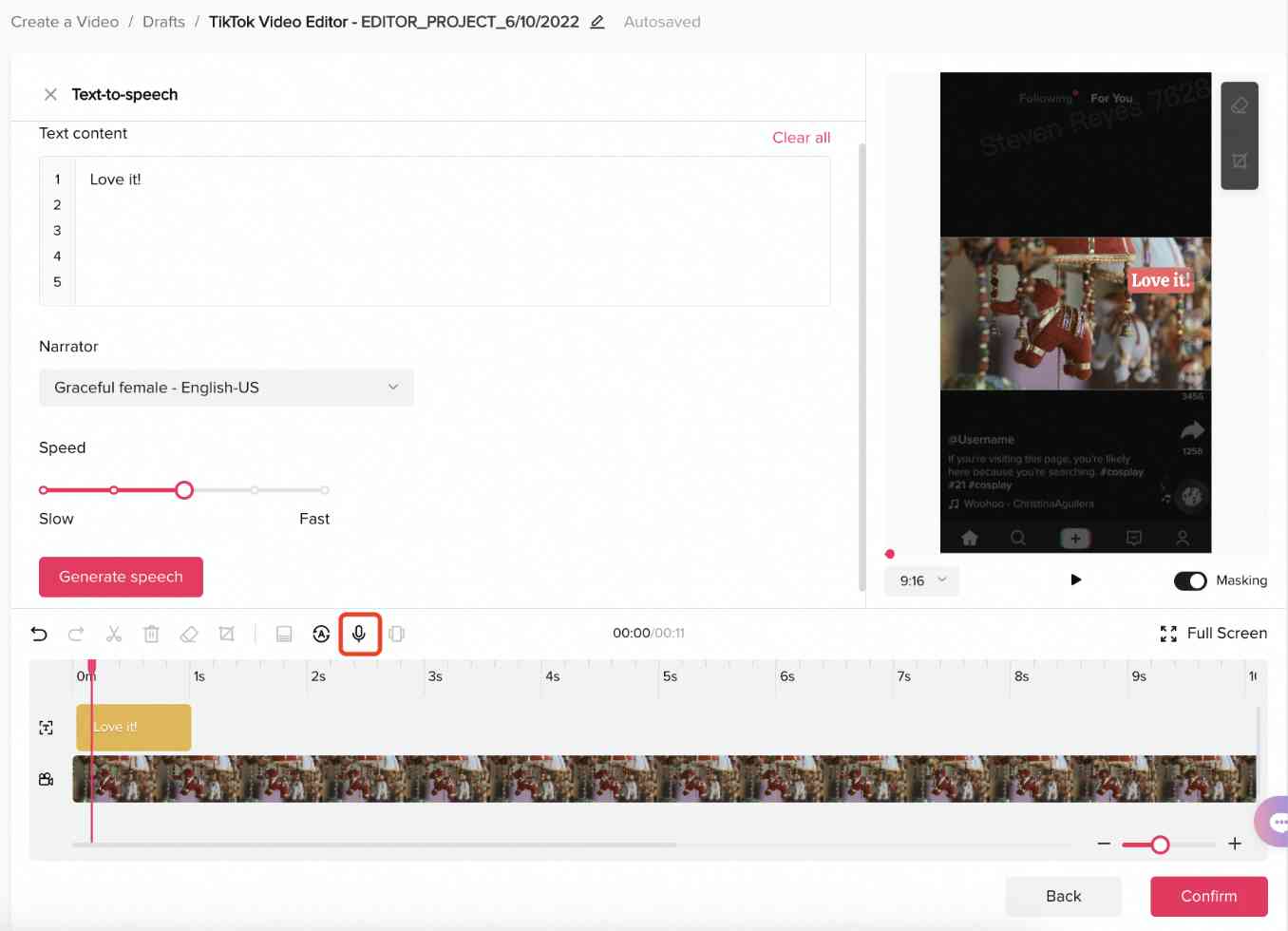

Etapa 4: Pré-visualize e crie o vídeo
Depois de organizar e editar o vídeo, você poderá pré-visualizar ele. O Editor de vídeo do TikTok permitirá que você pré-visualize o vídeo da forma como ele aparecerá no feed do TikTok ou sem os elementos da interface do TikTok. Para desativar a sobreposição da IU no painel de pré-visualização, desative a opção Mascaramento.
Quando estiver com tudo pronto para criar o vídeo, clique em Confirmar. Se você acessou o Editor de vídeo do TikTok pelo processo de criação de anúncios, seu vídeo é exibido como criativo do anúncio. Se você acessou a ferramenta por meio de Assets > Criativo, o vídeo finalizado é exibido na sua lista de vídeos. Além disso, todos os vídeos criados com a ferramenta estarão disponíveis na sua lista de vídeos na página Assets > Criativo.

