So erstellst du Dynamic Showcase Ads
In diesem Artikel werden die Schritte zur Erstellung von Dynamic Showcase Ads (DSA) erläutert.
Hinweis: Ab dem 3. April 2023 können Dynamic Showcase Ads nicht mehr erstellt, dupliziert oder bearbeitet werden.
Hinweis: Kernfeatures und -vorteile von Dynamic Showcase Ads wurden im Rahmen des Werbeziels „Produktverkauf“ in Video Shopping Ads überführt. Außerdem werden neue Optimierungsfunktionen und -formate eingeführt, die dich bei der Durchführung erfolgreicher Marketingkampagnen unterstützen. Weitere Informationen zu Video Shopping Ads findest du unter So erstellst du Video Shopping Ads (für den Katalog).
Dynamic Showcase Ads werden in den 5 grundlegenden Schritten erstellt:
Erstelle einen Katalog im TikTok Ads Manager.
Lade Produkte in deinen Katalog hoch.
Erstelle Videos für die Produkte in deinem Katalog.
Integriere Ereignisse zwischen deinem Katalog und deinem Messpartner oder dem TikTok-Pixel.
Veröffentliche eine Kampagne basierend auf den Produkten in deinem Katalog.
Um zu beginnen, sieh dir das Video mit den einzelnen Schritten an.
Schritt 1. Katalog erstellen
Der erste Schritt beim Erstellen von Dynamic Showcase Ads besteht darin, einen Katalog im TikTok Ads Manager zu erstellen.
Melde dich beim TikTok Ads Manager an.
Gehe zu Assets > Katalog.
Klicke auf Erstellen.
Gib einen Katalognamen ein.
Wähle eine Standardwährung für die Produkte in deinem Katalog aus.
Wähle einen Targeting-Standort aus, an dem deine Anzeigen präsentiert werden sollen.
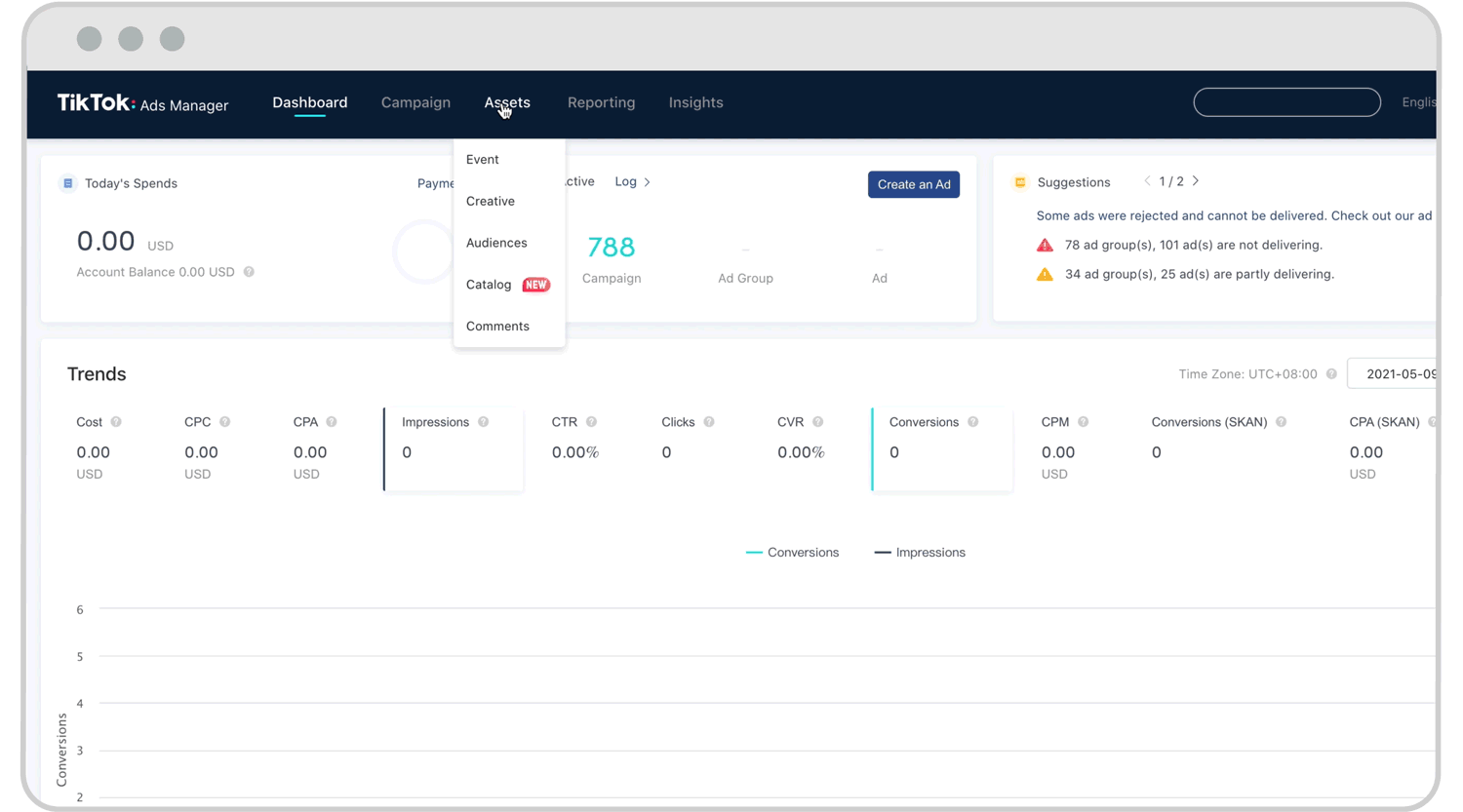
Du kannst auch einen Katalog erstellen und dein Produkt direkt von einer der folgenden Partner-Plattformen synchronisieren:
Schritt 2. Produkte hochladen
Nachdem du einen Katalog erstellt hast, musst du Produkte darin hochladen.
Wähle deinen Katalog aus.
Klicke links im Bildschirm unter „Verwalten“ auf Produkte.
Klicke dann auf die Schaltfläche Produkt hochladen.
Gib an, wie du die Produkte in deinen Katalog hochladen möchtest. Du hast folgende Optionen:
Manuell hinzufügen: Fülle für jedes Produkt ein Formular aus.
Datenfeed-Zeitplan: Importiere deine Produkte automatisch aus einer Online-Datei.
Datei hochladen: Lade Produkte von einer Vorlage hoch.
Wenn du deine Produkte hochlädst, musst du einen Datenfeed-Namen eingeben. Dieser hilft dir, die in den Katalog hochgeladenen Produkte zu verwalten.
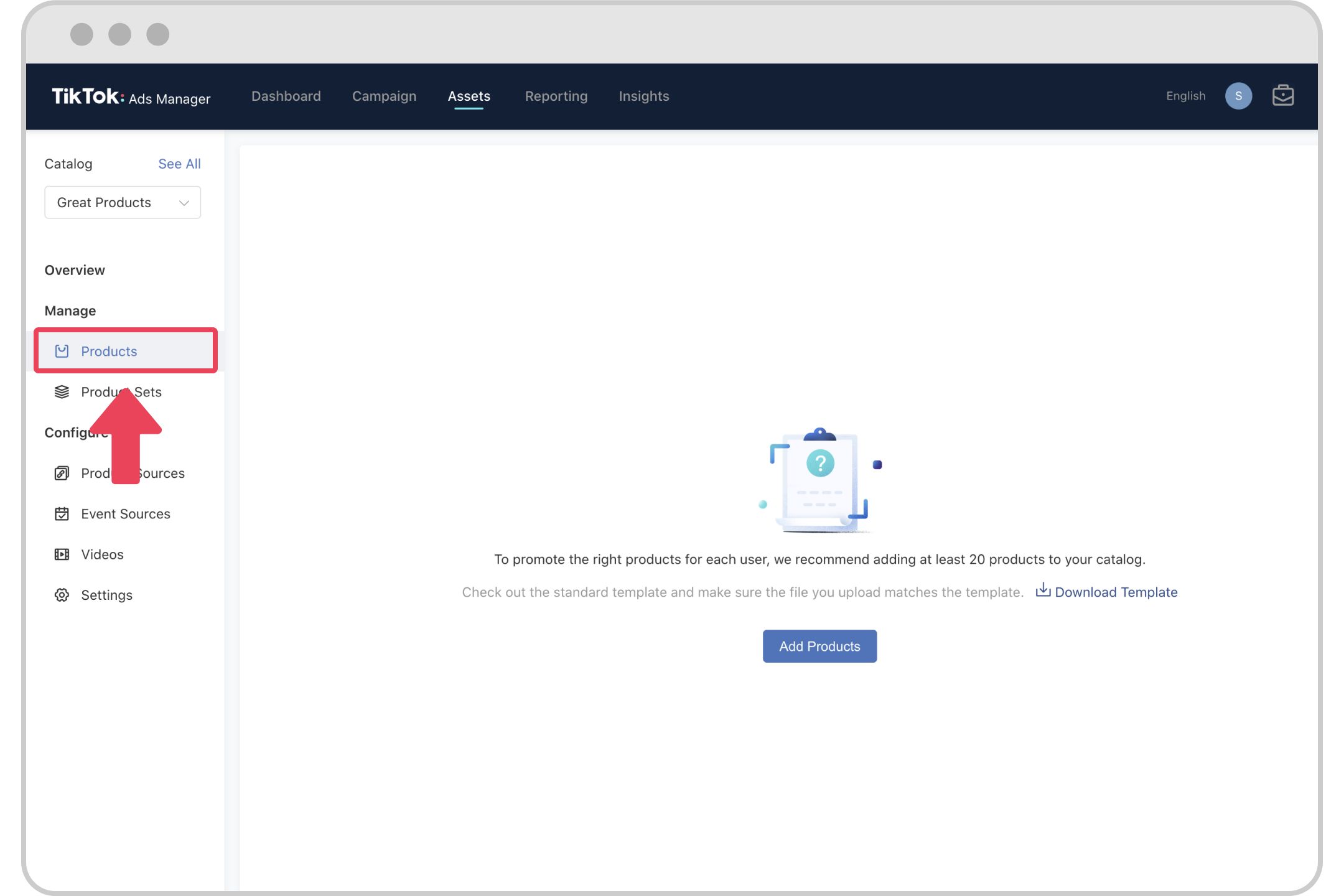
Schritt 3. Video erstellen
Nachdem du die Produkte in den Katalog aus hochgeladen hast, musst du die Videos für die Produkte in deinem Katalog erstellen.
Gehe zum Katalog.
Klicke unter „Konfigurieren“ auf Videos.
Wähle aus, welche Art von Videos du für die Produkte in deinem Katalog erstellen möchtest:
Dynamischer Videogenerator (DVG): Tool, das deine Produkte mithilfe von Vorlagen mit nativem TikTok Look & Feel automatisch in optimierte Videoanzeigen verwandelt. Relevante Details aus deinem Produktkatalog wie Bilder, Texte und Preise werden dabei visuell dargestellt. Dieses Bildmaterial wird mit kontextrelevanten Effekten, Musik und Stickern kombiniert, die deine Nutzer*innen begeistern.
Benutzerdefinierte Videovorlage:
Auf deine Marke zugeschnitten: Lösung, mit der du individuelle Werbemittel entwickeln kannst, die die visuelle Identität deiner Marke widerspiegeln. So kannst du Signaturfarben, Logos, Bildmaterial und sogar deine eigenen Audioinhalte verwenden. Viele Inserent*innen konnten mit starken Werbebotschaften wie „Kostenloser Versand“ oder „Gratisgeschenk beim Kauf“ bereits potenzielle Kund*innen mit großem Erfolg ansprechen.
Sofort einsatzbereite TikTok-Vorlagen: Wir haben mehr als 30 Vorlagen entwickelt, die das native Image unserer Plattform widerspiegeln. Sie können jedoch von Werbepartnern angepasst werden, um ihre eigenen Produkte und Botschaften zu präsentieren. So kannst du mit wenigen Klicks DSA-konforme Werbemittel erstellen!
Weitere Informationen zum Erstellen dynamischer Videos für deinen Katalog erhältst du im nachfolgenden Video.
Hinweis:
Du musst keine Videos für Produkte erstellen, wenn dein Katalog Links zu Produktvideos enthält.
Jeder Katalog darf maximal jeweils 20 Videopakete enthalten. Um ein weiteres Videopaket zu erstellen, musst du eines löschen, bevor du ein neues erstellst.
Schritt 4: Ereignisquellen verbinden
Wenn du deinen App-Messpartner oder dein TikTok-Pixel mit deinem Katalog verbindest, kannst du Personen dynamisch Anzeigen basierend darauf präsentieren, wie sie mit deiner App oder Website interagiert haben.
Gehe auf der linken Seite des Menüs im TikTok Ads Manager auf Konfigurieren und klicke auf Ereignisquellen.
Wähle aus den folgenden Optionen aus, wo du deinen Katalog verknüpfen möchtest:
App-Ereignisquellen: Tracke deine In-App-Ereignisse mit unseren Messpartner*innen und verbinde sie mit deinem Katalog.
Pixel-Ereignisquellen: Verbinde den Katalog mit den Ereignissen, die auf deiner Website stattfinden.
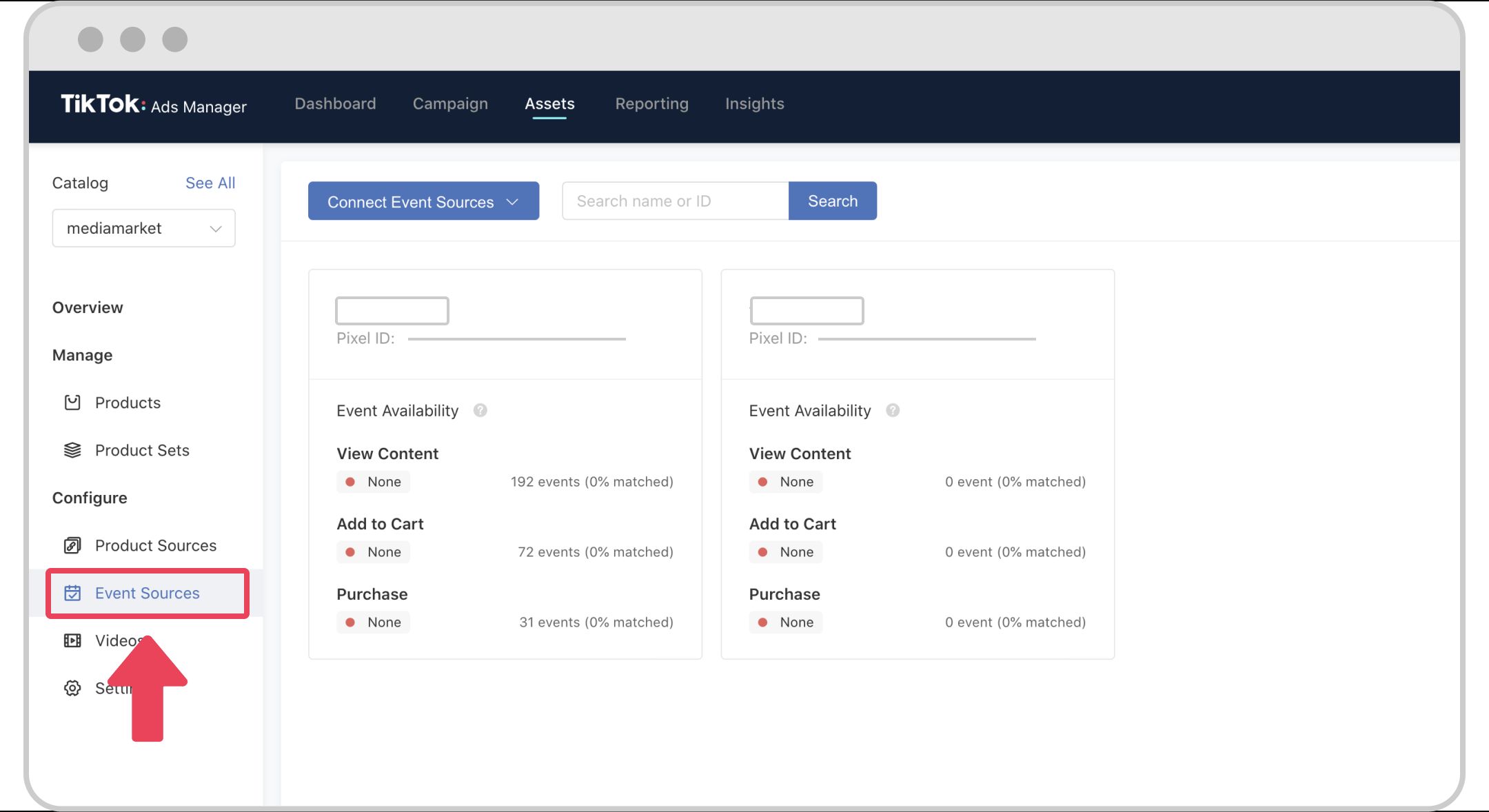
Weitere Informationen darüber, wie du deine Ereignisquellen mit deinem Katalog verbinden kannst, erhältst du im nachfolgenden Video.
Schritt 5: Kampagne für Katalogverkauf erstellen
Sobald du deinen Katalog erstellt, Produkte hochgeladen, Videos erstellt und Ereignisquellen verbunden hast, kannst du eine Kampagne erstellen.
Auf Kampagnenebene
Gehe zunächst zur Registerkarte „Kampagne“ und klicke auf Erstellen.
Wähle unter Werbeziel die Option Katalogverkauf aus.
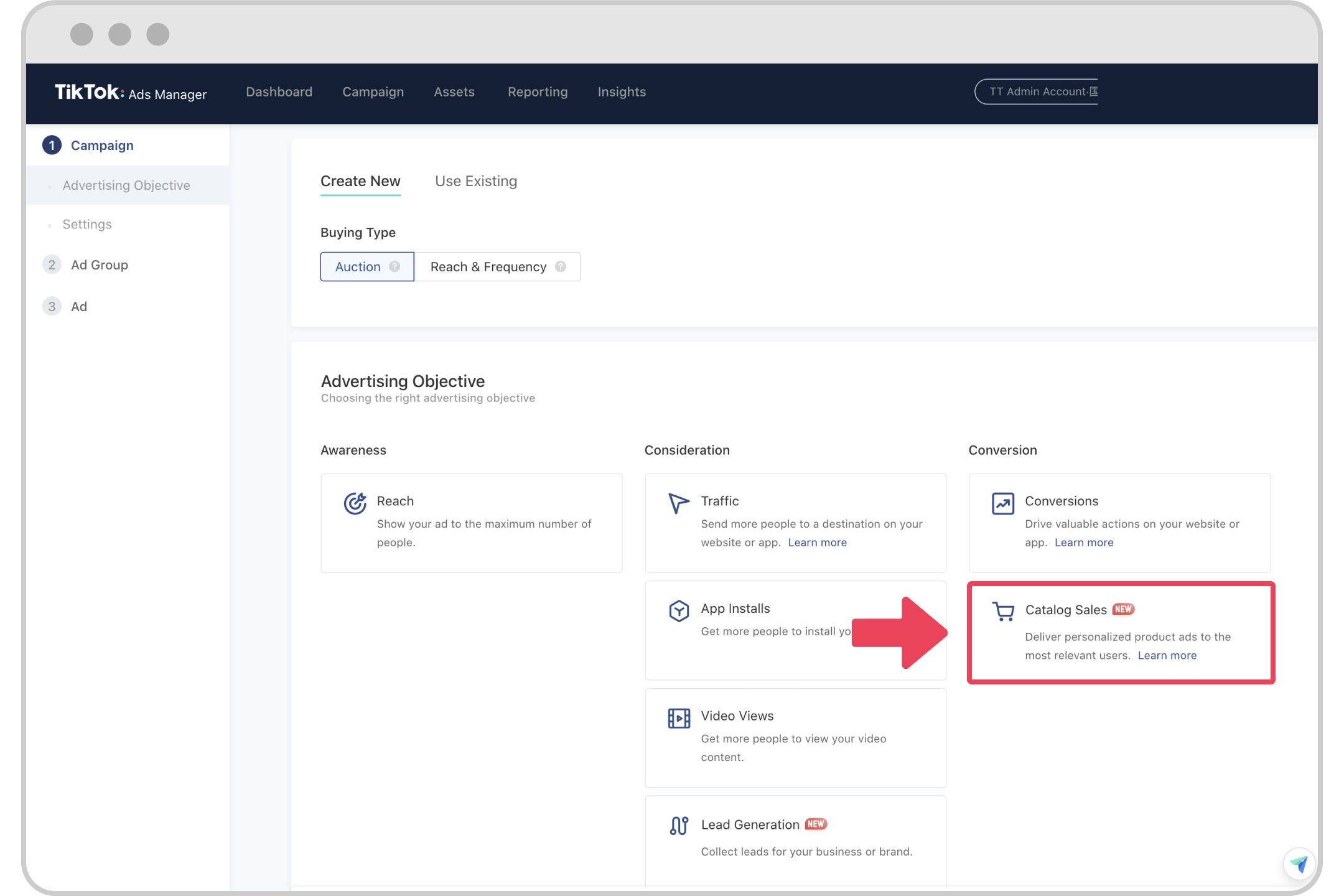
Auf Anzeigengruppenebene
Wähle unter „Produkte“ deinen Katalog und ein Produktset aus.
Standardmäßig sind alle Produkte ausgewählt.
Wähle aus, ob deine Produkte über eine App oder eine Website verkauft werden sollen.
Wähle bei Auswahl von App im Dropdown-Menü deine App aus.
Wähle bei Auswahl von Website dein Pixel und ein Optimierungsereignis aus.
Wähle unter „Targeting“ deine Zielgruppe aus.
Wähle Zielgruppen-Retargeting aus, um Personen, die auf deiner Website oder in deiner App Interesse an bestimmten Produkten gezeigt haben, die passenden Produktanzeigen zu präsentieren.
Bei Verwendung der Option „Zielgruppen-Retargeting“ musst du die Ereignisse auswählen, die du in die Zielgruppe einschließen oder daraus ausschließen möchtest, sowie den Zeitraum, in dem diese Ereignisse aufgetreten sind.
Bei der Option „Zielgruppen-Retargeting“ kannst du auch eine benutzerdefinierte Zielgruppe ein- oder ausschließen.
Wähle Potenzielle Kund*innen finden aus, um deine Produktanzeigen an neue potenzielle Kund*innen auszuliefern.
Wenn du eine Zielgruppe vom Typ „Potenzielle Kund*innen finden“ verwendest, kannst du benutzerdefinierte Zielgruppen auswählen und in deine Zielgruppe einschließen oder daraus ausschließen.
Wenn du deine Produkte über eine App verkaufst, empfehlen wir, eine benutzerdefinierte Zielgruppe aus Personen zu erstellen, die deine App installiert haben, und diese aus der Zielgruppe vom Typ „Potenzielle Kund*innen finden“ auszuschließen.
Lege die restlichen Einstellungen für deine Anzeigengruppe fest.
Auf Anzeigenebene
Lege fest, welche Werbemittel in deiner Katalogverkaufskampagne angezeigt werden sollen.
Wenn du die mit dem Videogenerator oder Dynamischen Videogenerator erstellten Videos verwenden möchtest, klicke auf Videodesign für Anzeigenauslieferung festlegen und wähle dann dein Videopaket aus.
Wenn du die in deinen Katalog eingefügten Videos verwenden möchtest, muss der Parameter für die Produktvideo-URL leer bleiben.
Wenn in deinem Katalog keine Produktvideo-URLs enthalten sind, zeigt das System die von dir im Katalog erstellten Videodesigns an.
Wenn du Produkte auf einer Website bewirbst, wähle unter Website den Typ aus:
Wähle Produktlink aus, um den Traffic an eine bestimmte Produktseite auf deiner Website zu leiten, die du in deinem Katalog angegeben hast.
Wähle Benutzerdefinierter Link aus, um eine URL einzugeben, die für die Anzeigengruppe gilt.
Wenn du Produkte über eine App verkaufst, wähle einen Deeplink-Typ aus:
Wähle Produkt-Deeplink aus, um den für jedes Produkt im Katalog angegebenen Deeplink zu verwenden.
Wähle Benutzerdefinierter Link aus, um einen Deeplink einzugeben, der für die gesamte Anzeigengruppe gilt.
Wähle dann einen Fallback-Typ aus. Er bestimmt, wohin dein Link führt, falls jemand deine App nicht installiert hat.
Veröffentliche dann die Kampagne.
Weitere Informationen zum Erstellen von Dynamic Showcase Ads findest du im folgenden Video.
