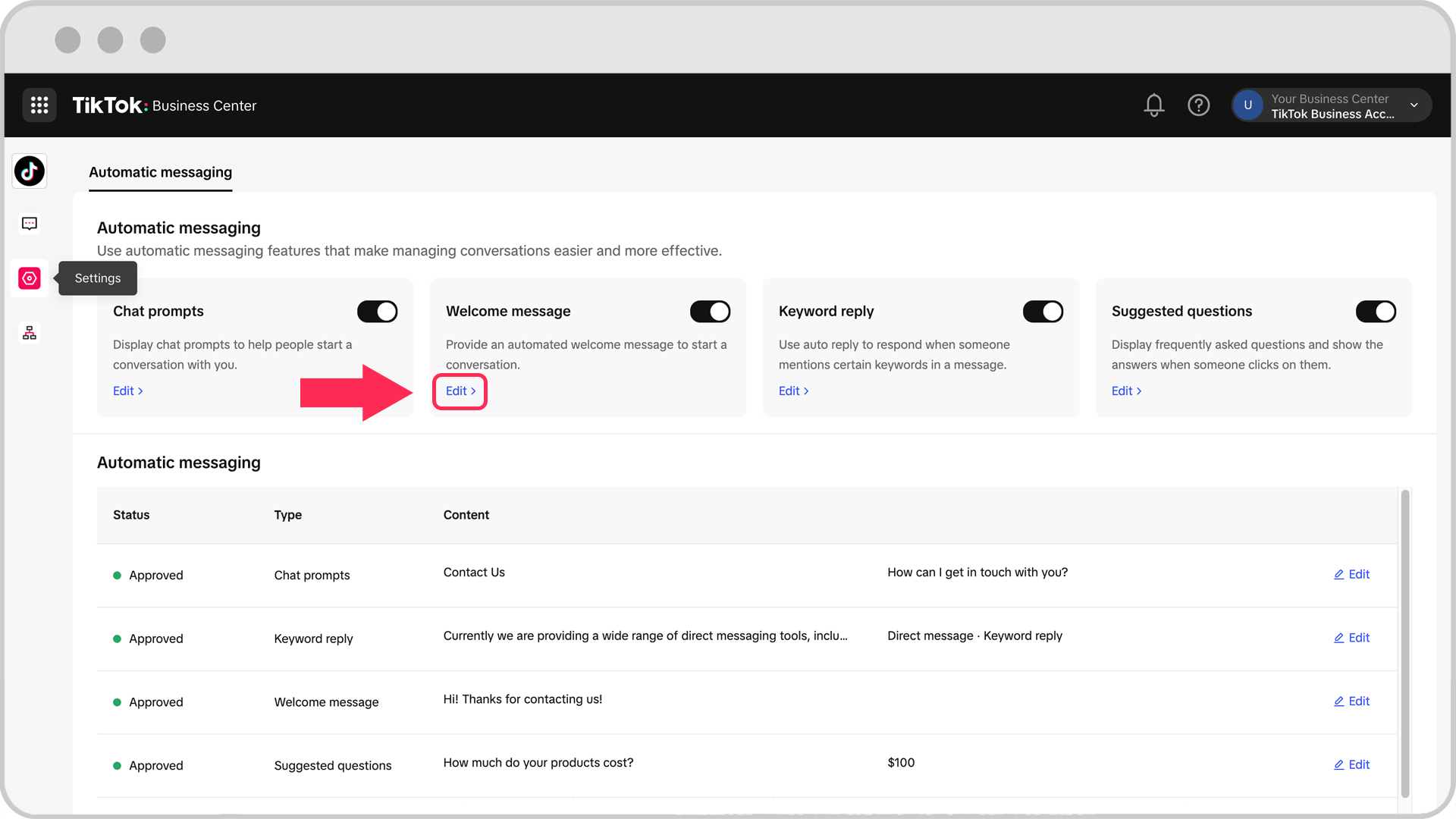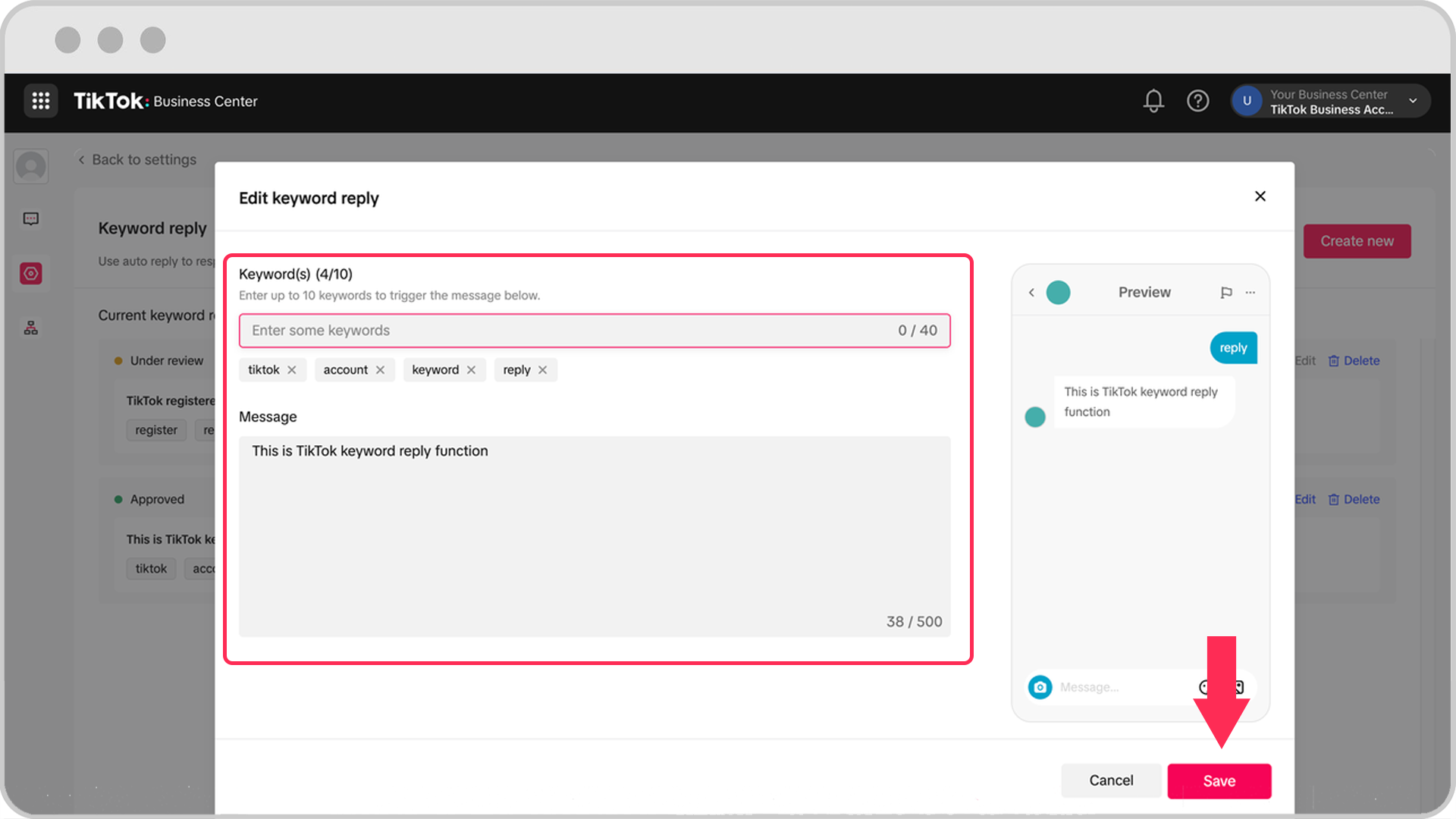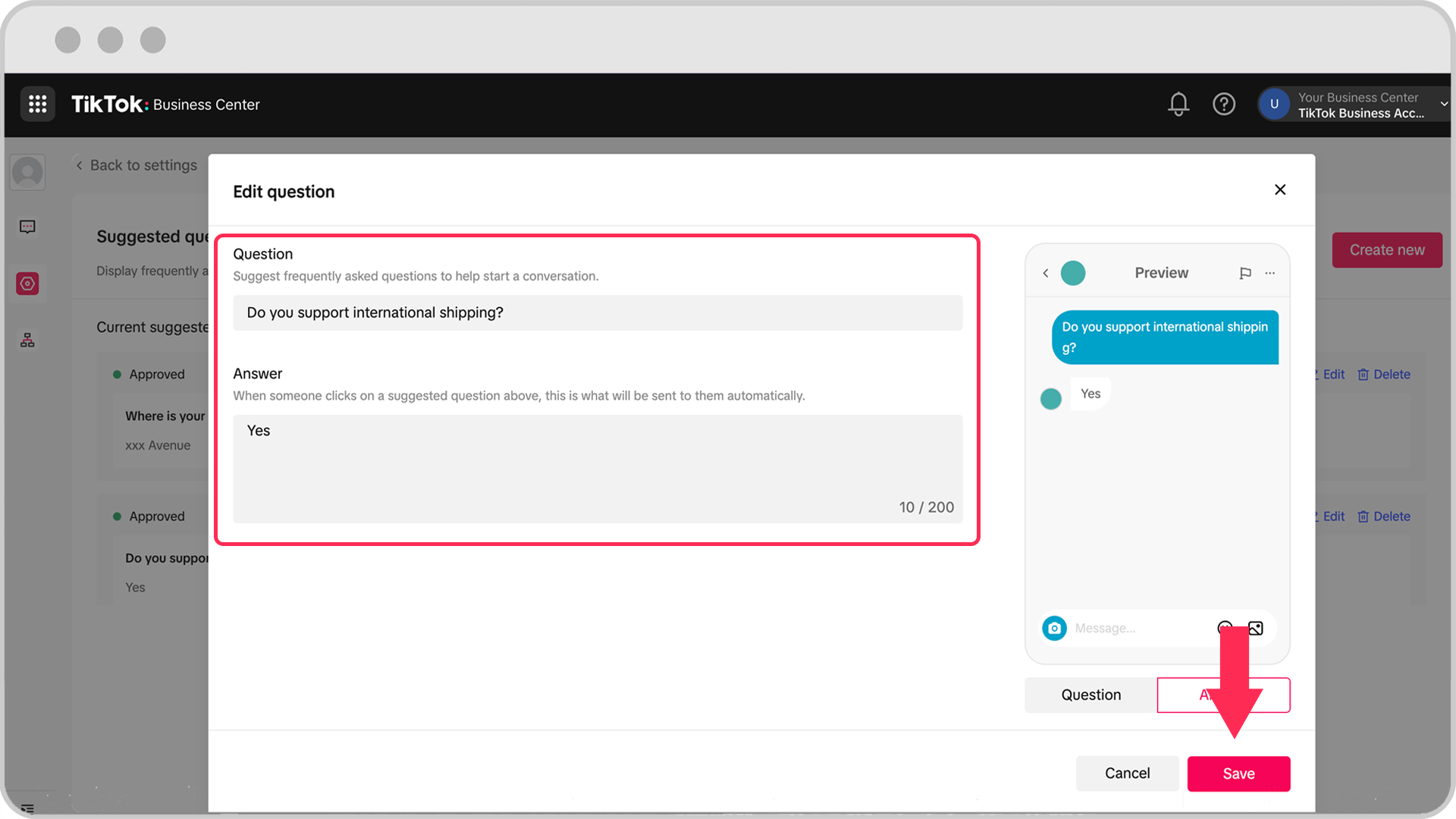Cómo configurar los mensajes automáticos de una Cuenta de empresa en el Centro de negocios
Configura los mensajes automáticos de tu Cuenta de empresa en una interfaz web mediante el Centro de negocios. Obtén más información sobre los diferentes tipos de mensajes automáticos de Cuentas de empresa.
Antes de comenzar
Tienes que integrar tu Cuenta de empresa en el Centro de negocios. Obtén más información sobre cómo integrar tu Cuenta de empresa en el Centro de negocios.
La integración de una Cuenta de empresa en el Centro de negocios requiere disponer de una Cuenta de empresa. Obtén más información sobre cómo registrar tu Cuenta de empresa.
Debes asegurarte de que el ajuste de privacidad de los mensajes de tu Cuenta de empresa permita los mensajes directos. Para ello:
Abre la aplicación de TikTok en tu dispositivo móvil.
Ve al menú de tu perfil.
Pulsa Ajustes y privacidad.
Pulsa Privacidad.
Pulsa Mensajes directos.
Selecciona Todo el mundo.
Cómo configurar un mensaje de bienvenida en el Centro de negocios
Accede a los mensajes automáticos mediante las instrucciones anteriores.
En Mensaje de bienvenida, haz clic en Editar.

Configura o edita tu mensaje de bienvenida y haz clic en Guardar.
Ejemplos de mensajes de bienvenida: en la sección de mensaje de bienvenida, puedes consultar los ejemplos para tu mensaje.
Previsualizar: se proporciona un panel de previsualización móvil de tu mensaje de bienvenida.
Activa el interruptor junto al mensaje de bienvenida para activarlo. Si no se activa, no se enviará el mensaje de bienvenida.
El mensaje recién configurado o editado pasará por un proceso de revisión antes de su aprobación. Este proceso, por lo general, tarda entre uno y cinco días hábiles.
Cómo configurar una respuesta de palabras clave en el Centro de negocios
Accede a los mensajes automáticos mediante las instrucciones anteriores.
En Respuesta a palabras clave, haz clic en Editar.
Escribe tu palabra clave y el mensaje que se va a desencadenar y haz clic en Guardar.

Previsualización: se proporciona una previsualización móvil de la respuesta a la palabra clave.
Activa el interruptor junto a la respuesta a la palabra clave para activarla. Si no se activa, no se enviará la respuesta a la palabra clave.
El mensaje recién configurado o editado pasará por un proceso de revisión antes de su aprobación. Este proceso, por lo general, tarda entre uno y cinco días hábiles.
Cómo configurar preguntas recomendadas y las respuestas correspondientes
Accede a los mensajes automáticos mediante las instrucciones anteriores.
En Preguntas recomendadas, haz clic en Editar.
Haz clic en Preguntas recomendadas sugeridas o en Crear nueva.
Escribe tu pregunta y respuesta recomendadas y haz clic en Guardar.

Previsualización: se proporciona una previsualización móvil de las Preguntas recomendadas.
Activa el interruptor junto a las Preguntas recomendadas para activarlas. Si no se activa, no se enviarán las Preguntas recomendadas.
El mensaje recién configurado o editado pasará por un proceso de revisión antes de su aprobación. Este proceso, por lo general, tarda entre uno y cinco días hábiles.
Nota: Los mensajes sugeridos durante una revisión no se pueden editar, pero se pueden eliminar.
Cómo configurar instrucciones de chat en el Centro de negocios
Accede a los mensajes automáticos mediante las instrucciones anteriores.
En Instrucciones de chat, haz clic en Editar.
Rellena los campos Nombre de la instrucción y Mensaje de la instrucción, que se activarán cuando un usuario toque la instrucción de chat.
Haz clic en Guardar.
Activa el interruptor junto a Instrucciones de chat para activarlas. Si no se activa, el nombre de la instrucción no aparecerá y el mensaje de la instrucción no se enviará.
El mensaje recién configurado o editado pasará por un proceso de revisión antes de su aprobación. Este proceso, por lo general, tarda entre uno y cinco días hábiles.