Video ve zdroji dat
TopView
Horní zdroj dat
Standardní zdroj dat
Mise značky
Reklamy Spark Ads
TikTok Pulse Suite
- Formáty reklam /
- Video ve zdroji dat /
- Mise značky /
Správa videí s misí značky ve Správci reklam
Než začnete: Správa videí s misí značky je v současné době k dispozici pouze u vybraných účtů a kampaní. V současné době budou moct spravovat videa s misí značky ze Správce reklam TikTok pouze vybrané účty. Pokud máte zájem o další informace, kontaktujte svého manažera účtu.
Správa videí s misí značky je na samostatné stránce přístupné ze Správce reklam TikTok, která vám umožňuje zobrazit základní informace o misi vaší značky a vylepšit nebo snížit výběr videí.
Pokud chcete začít se správou videí s misí značky prostřednictvím Správce reklam TikTok, budete od svého obchodního zástupce potřebovat URL adresu k přístupu na stránku se správou videí s misí značky. Jakmile vám obchodní zástupce příslušný odkaz pošle, budete mít ze Správce reklam TikTok přístup na stránku se správou videí s misí značky.
Typy videí
Ve správě videí s misí značky najdete pět různých typů videí. Jsou rozděleny do různých kategorií a najdete je na příslušné kartě.
Všechna videa: Veškerá videa, která uživatelé TikTok vytvořili v rámci vaší kampaně mise. Tato karta obsahuje jak schválená videa, tak videa čekající na schválení.
Aspirující videa: Videa, která můžete označit a sdílet s vaším týmem ke kontrole. Můžete se rozhodnout, jestli chcete aspirující videa vylepšit okamžitě, do 6–12 hodin, nebo je z vaší stránky s misí úplně odeberete.
Označená videa: Všechna označená videa, která můžete vylepšit nebo odstranit. Nevybraná videa budou vrácena na kartu aspirujících videí.
Vylepšená videa: Videa vybraná k prezentování a k získání zobrazení reklam. Vylepšených videí můžete mít maximálně 45.
Odebraná videa: Videa, která byla z vaší stránky s misí značky odebrána. Odebrání videa je nevratná akce.
Přístup na stránku správy videí s misí značky
Přihlaste se jako uživatel do TikTok for Business.
Otevřete odkaz od vašeho obchodního zástupce a otevřete Správce reklam TikTok. Platnost odkazu vyprší za tři dny.
Potvrďte, že ID rezervačního reklamního účtu a uživatelské údaje TikTok for Business jsou správně.
Přijměte obchodní podmínky.
Klikněte na Propojit účty.
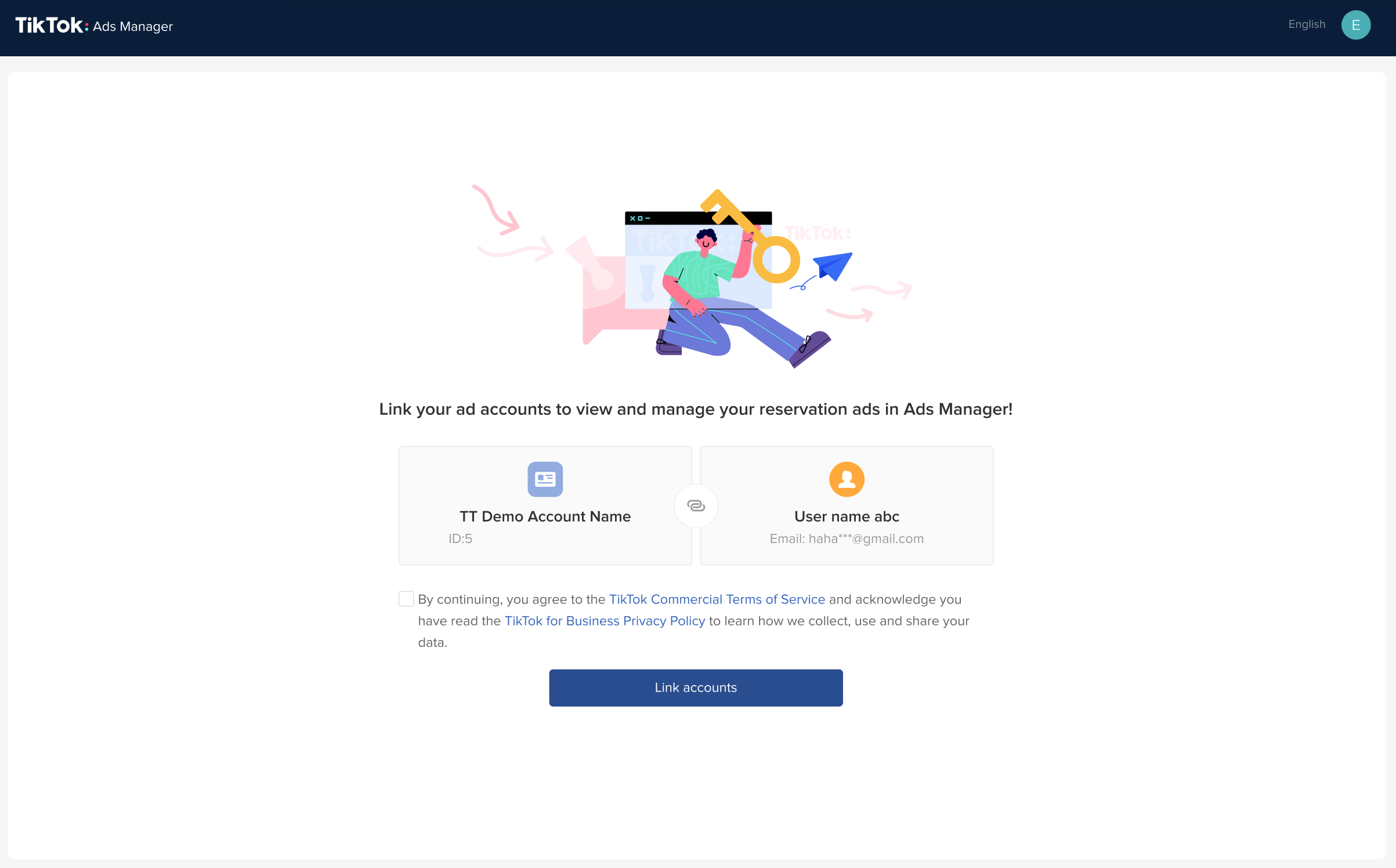
6. Po propojení účtů klikněte na Spravovat videa s misí a otevře se vám stránka správy videí s misí značky.
Použití stránky správy videí s misí značky
Odběr e-mailů
Nastavením odběru e-mailů budete doporučeným způsobem dostávat:
Denní hlášení, ve kterém budete moct sledovat pokrok vylepšení videí.
Stavové upomínky, pokud jsou tvůrcem vylepšená videa smazaná nebo nastavená jako soukromá.
Průběžné shrnutí vylepšených videí po doručení kampaně.
Přidání příjemců e-mailů, kteří budou dostávat e-mailová oznámení o nových videích s misí:
1. Na úvodní stránce klikněte na Odběr e-mailů a zadejte e-maily (bez omezení maximálního počtu). Poté klikněte na tlačítko Další.
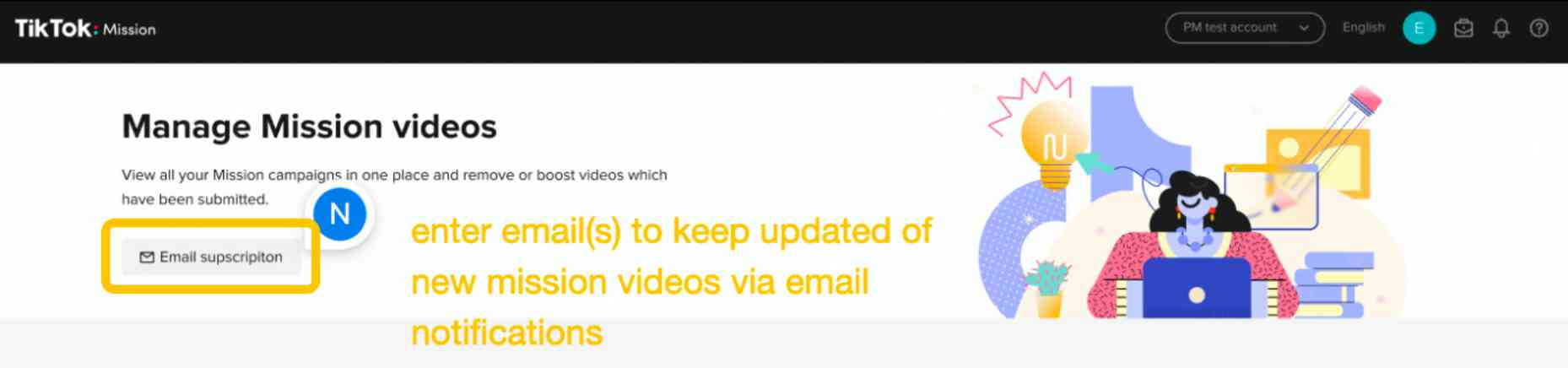
2. Nové příjemce přidáte kliknutím na možnost + Přidat e-mailové adresy.
3. Pokud chcete příjemce smazat, klikněte u příslušného sloupce na ikonu odpadkového koše.
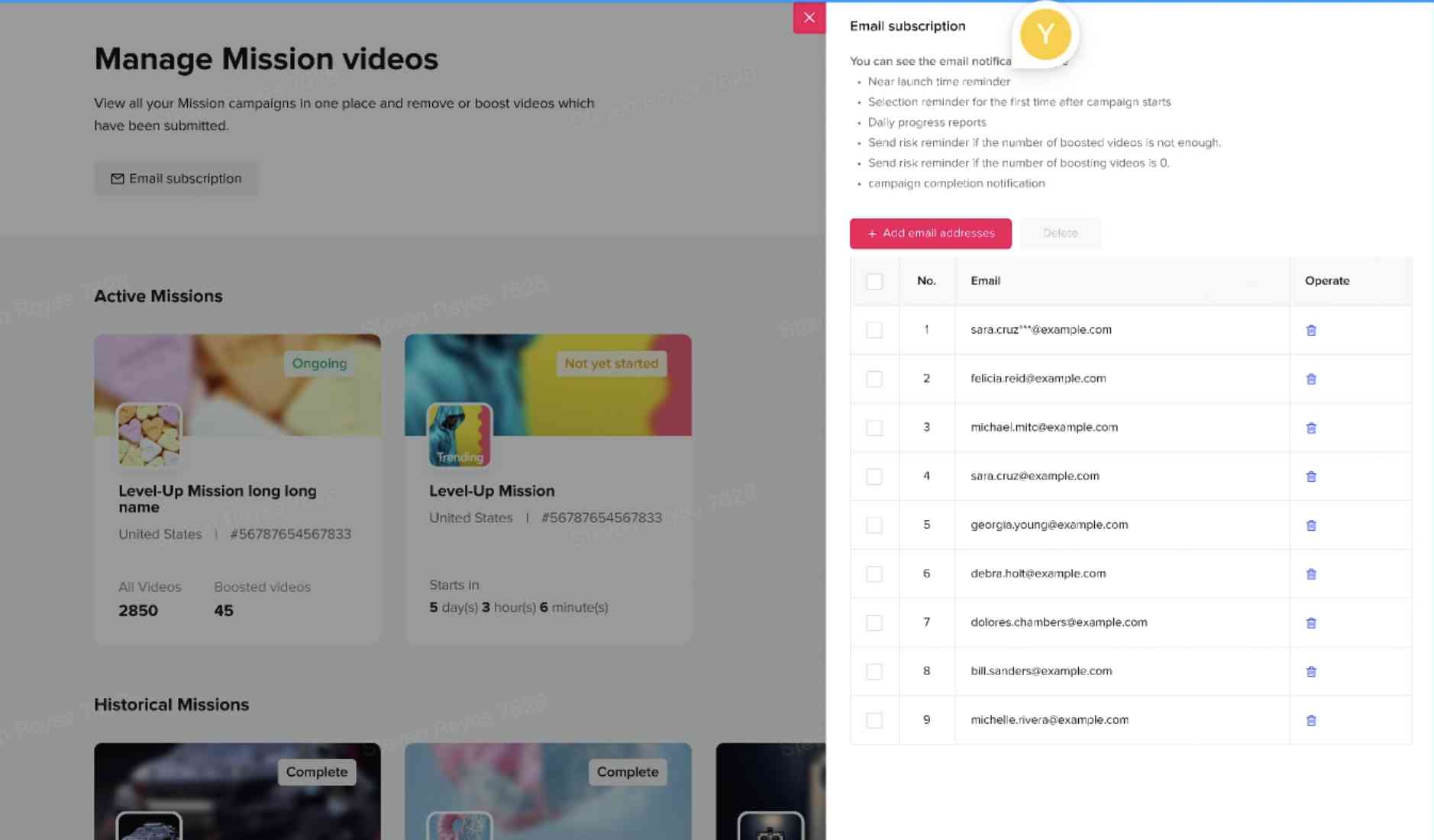
Získání účtů na platformě rezervací reklam (RAP) v Business Center
Pokud chcete svému týmu udělit přístup do Business Center, musíte mít nejprve správcovská oprávnění. Udělení správcovského přístupu k účtu rezervací reklam:
1. Otevřete Business Center a přejděte na Položky > Účty inzerenta v levém sloupci. Pak klikněte na možnost Přidat účet inzerenta.
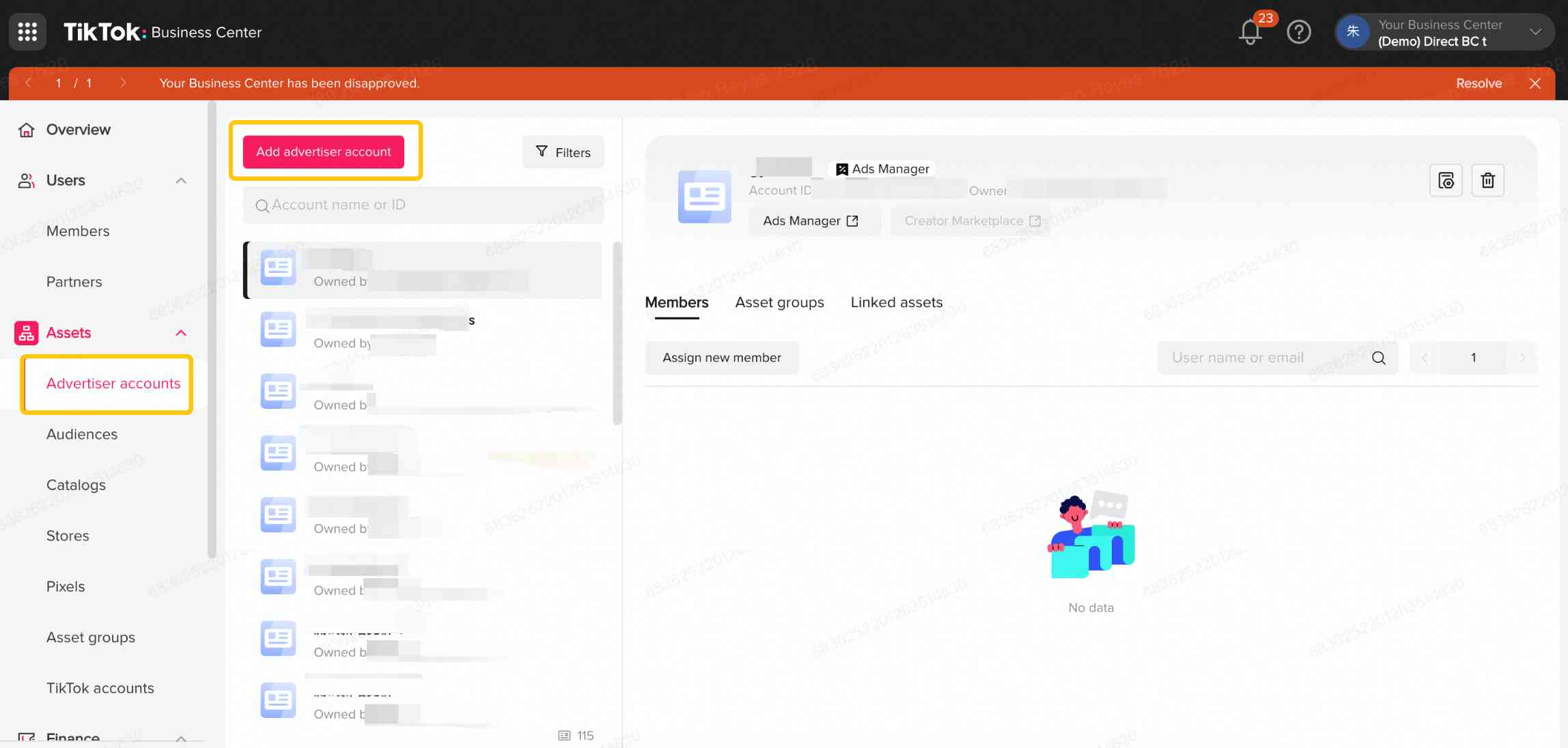
2. Vyberte možnost Žádost o přístup. Pokud chcete pokračovat, klikněte na Další.
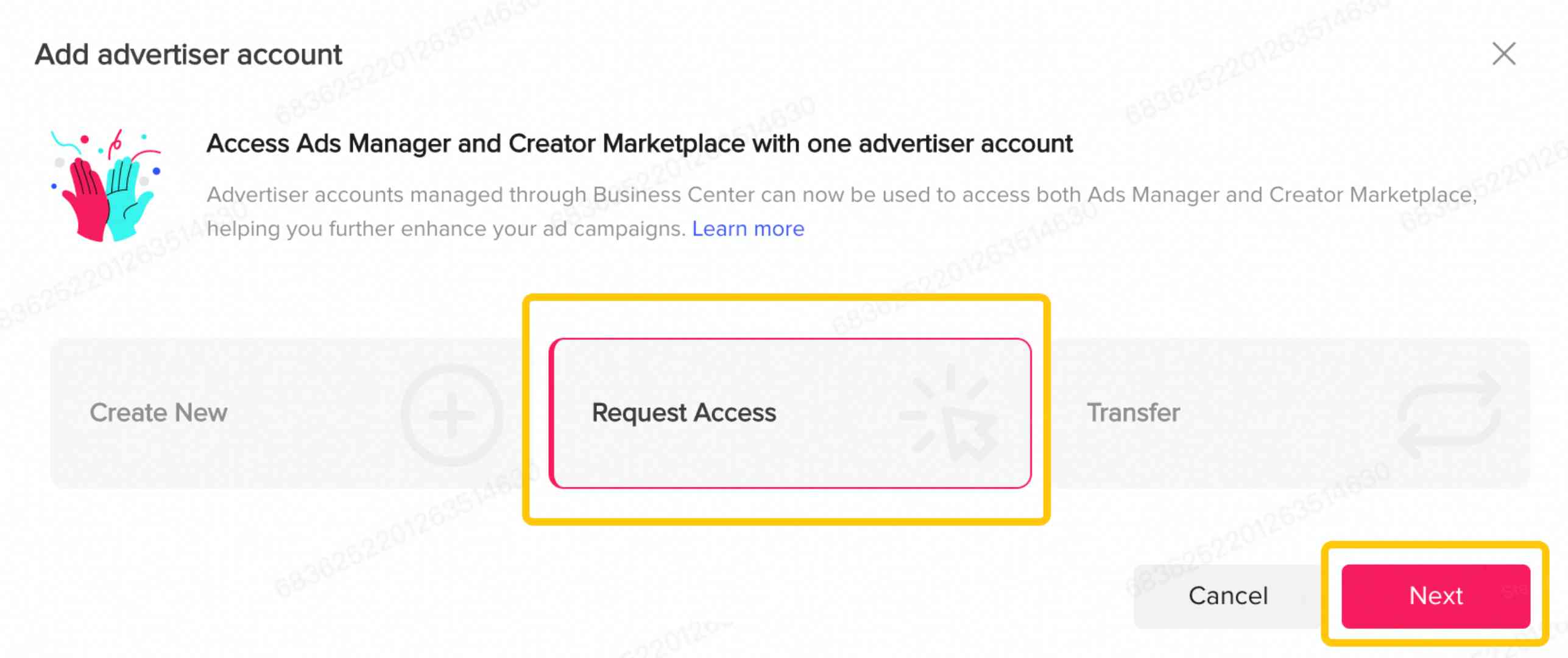
3. V nabídce ID účtu zadejte ID účtu inzerenta RAP. Vyberte Správcovský přístup, pak pokračujte kliknutím na Další.
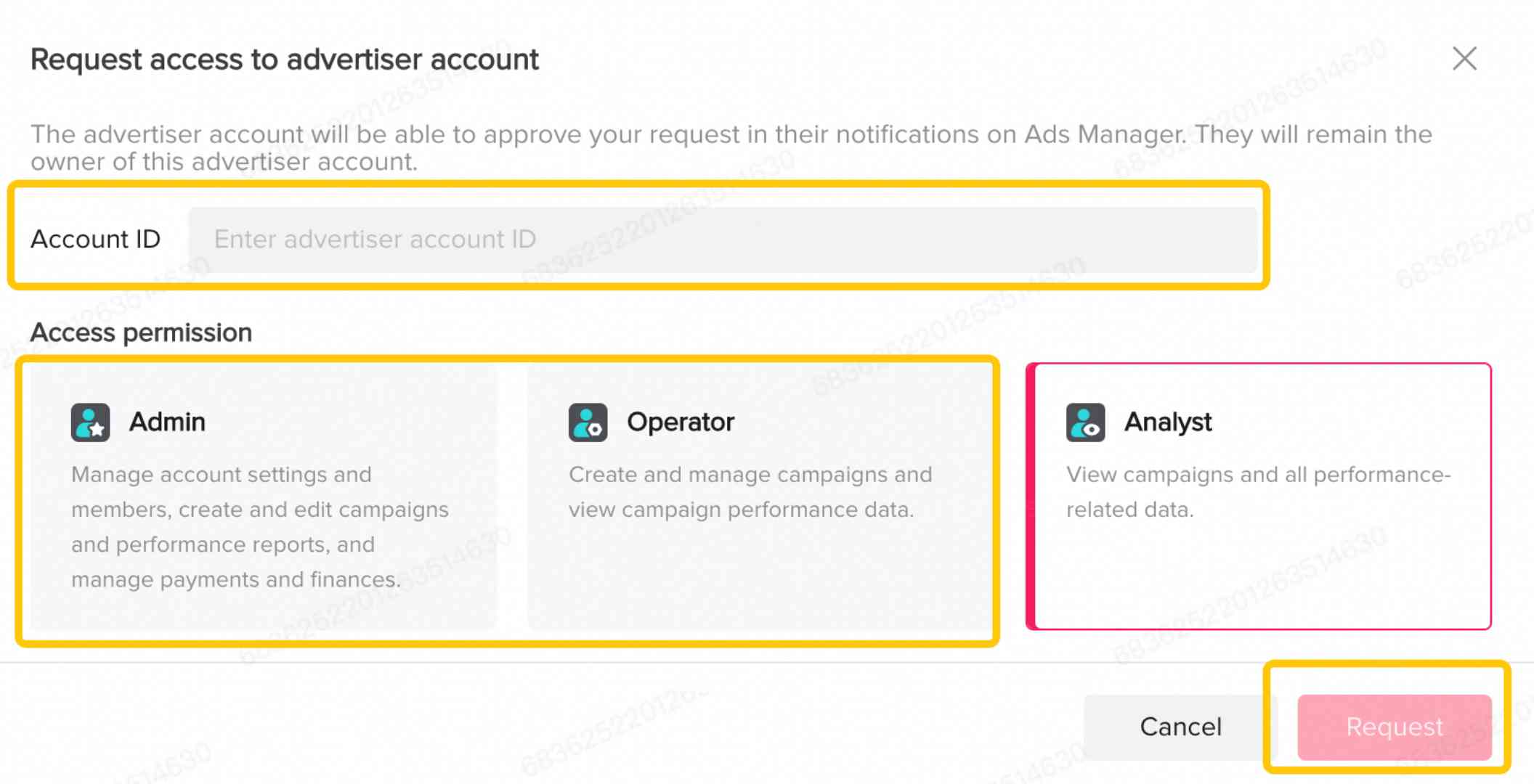
4. Po odeslání správce účtu obdrží e-mail, aby žádost přijal.
5. Pokud jste správcem vy, bude žádost automaticky schválena.
Poznámka: Doporučujeme mít pro tento rezervační reklamní účet mít více jak 2 správce.
Pozvání uživatelů ke správě videí s misí značky
Poznámka: Pokud chcete ke správě videí s misí značky přizvat další uživatele, musíte mít prvně správcovská oprávnění. Můžete postupovat podle instrukcí ve článku Získání účtů na platformě rezervací reklam (RAP) v Business Center.
1. Otevřete Business Center a přejděte na Uživatelé > Členové v levém sloupci. Potom klikněte na možnost Pozvat člena.
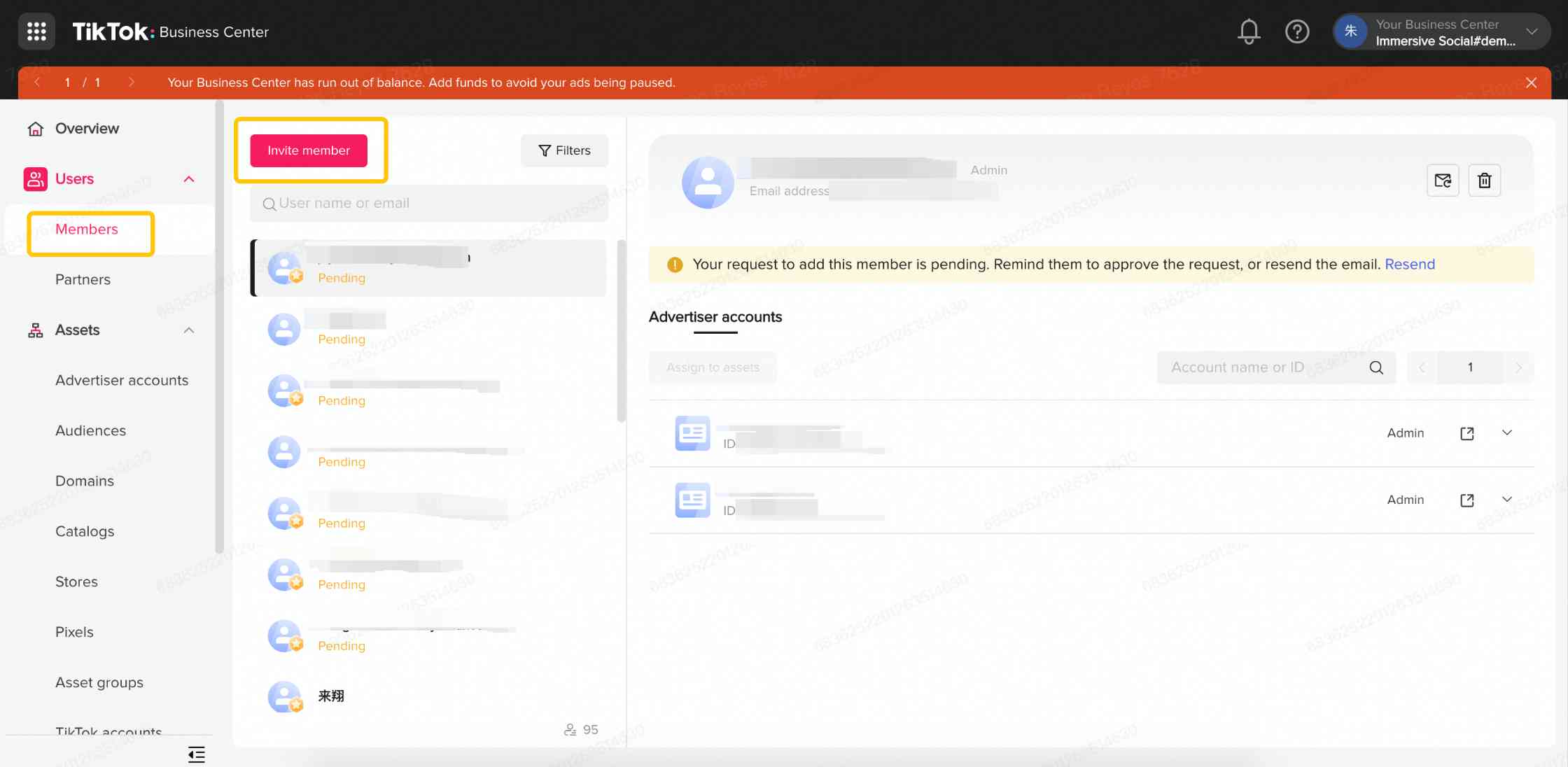
2. V poli E-mailová adresa zadejte e-mailové adresy členů, které chcete pozvat.
3. E-maily jednotlivých členů musíte na konci řádku oddělit tím, že stisknete klávesu Enter.
Poznámka: V jednom účtu Business Centra můžete mít až 20 správců.
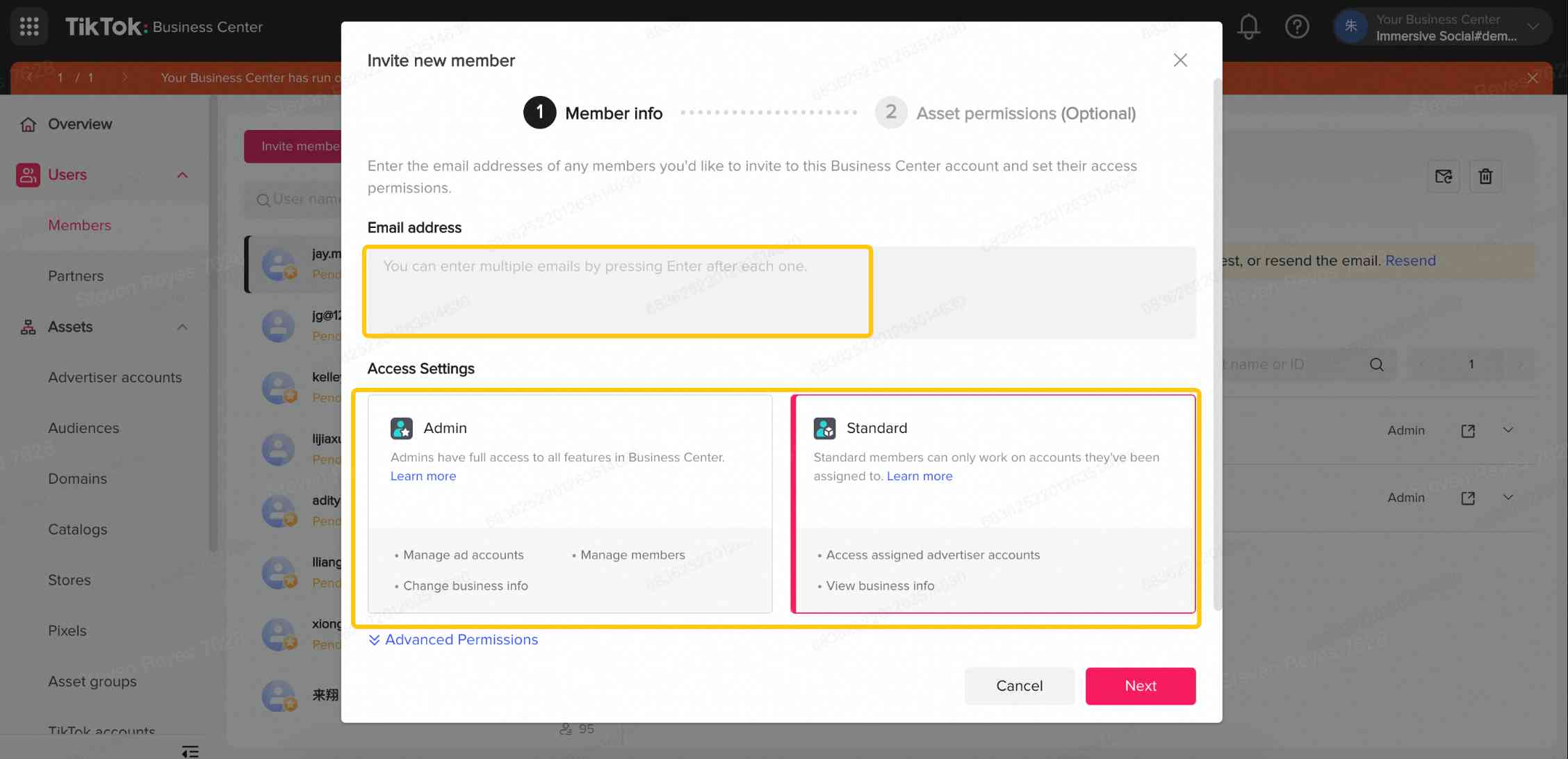
4. Vyberte, jestli chcete udělit správcovský nebo běžný přístup. Poté klikněte na tlačítko Další.
5. Přejděte do části Položky > Účty inzerentů v levém sloupci a klikněte na možnost Přidat účet inzerenta.
6. Členy přidáte tak, že vyberete možnost Rezervační reklamní účet a kliknete na možnost Přiřadit nového člena.
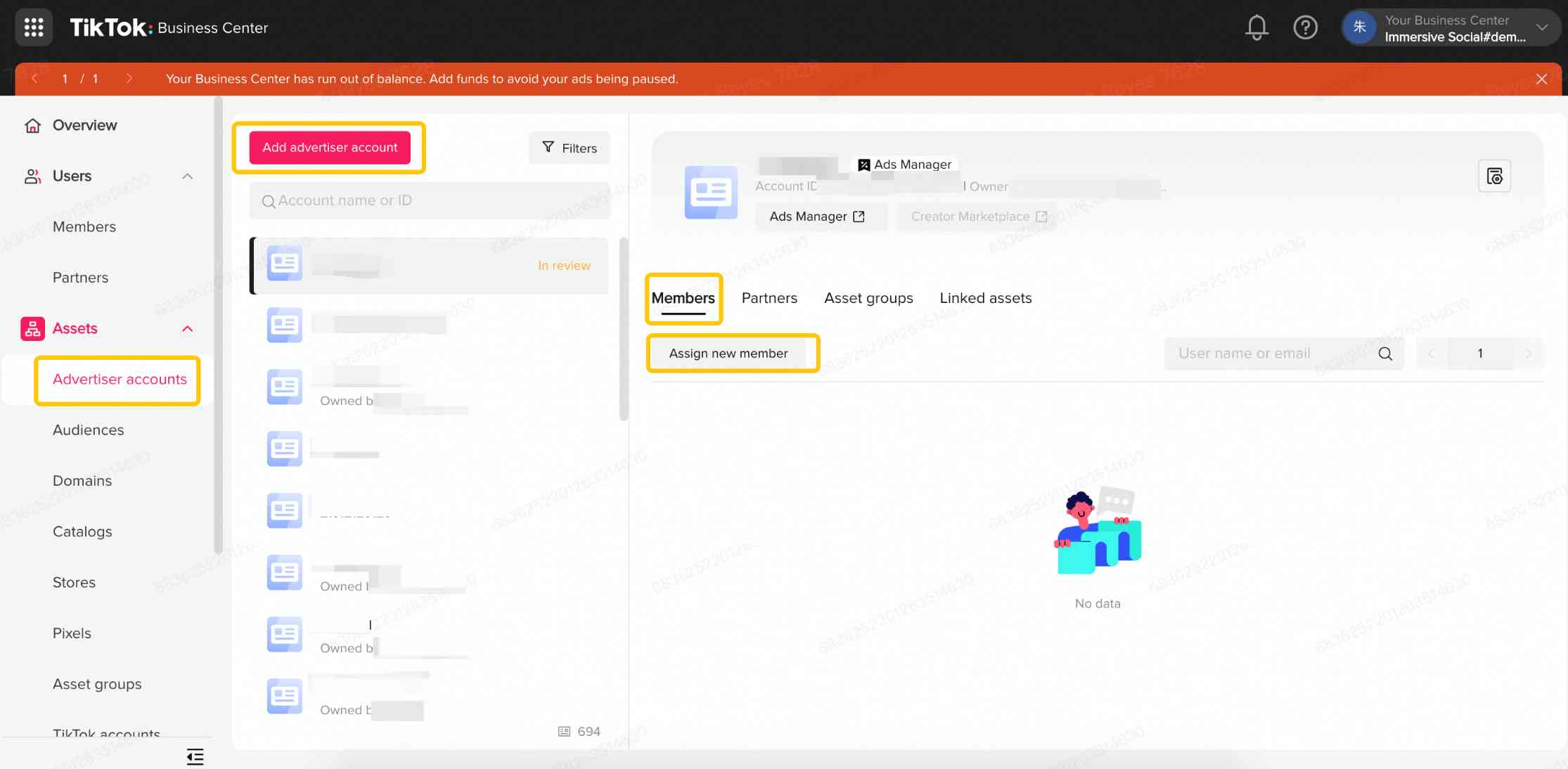
7. Vyberte uživatele a přidělte jim správcovský nebo uživatelský přístup.
Poznámka: Roli analytika zobrazíte pouze ve výsledcích videí s misí značky a výsledcích správy videí.
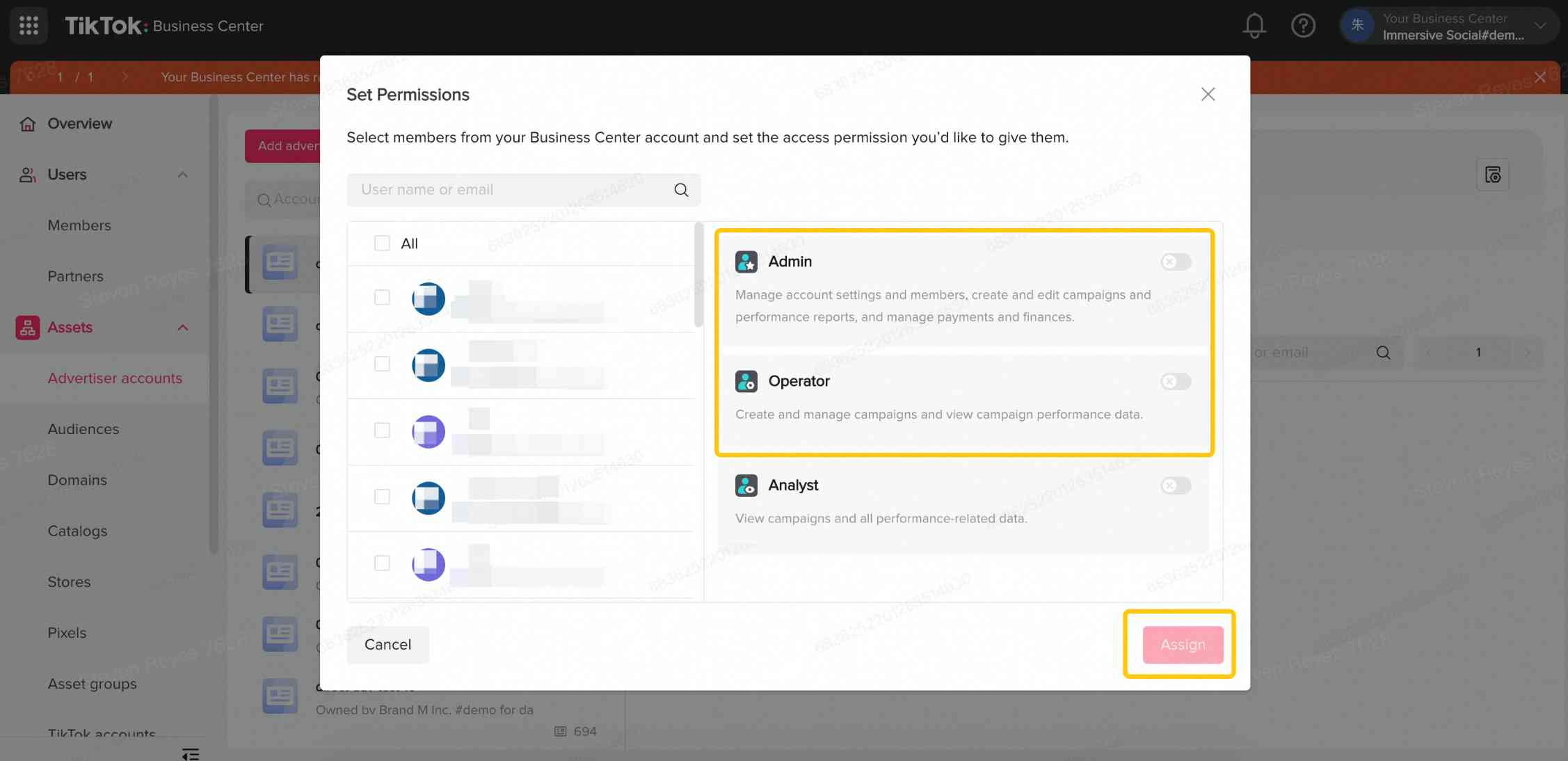
Stránka správy videí s misí značky
Ve správě misí můžete podnikat následující akce:
Můžete vybrat kampaň s misí, kliknout na požadovanou kampaň s misí a spustíte tak správu videa.
V sekci Přehled můžete potvrdit název a ID mise, zacílenou oblast/zemi, dobu trvání kampaně a požadavky mise.
Zobrazit celkový počet všech videí na stránce s misí a celkový počet vylepšovaných videí.
V části Všechna videa najdete aspirující, čekající na kontrolu, vylepšená a odebraná videa.
Kliknutím na Protokol zkontrolujete podrobnosti o provozu videa od uživatele, ID videa a podrobnosti o uživateli.
Video přehrávač
Stránka video přehrávače obsahuje informace, které vám pomohou určit, jestli máte video vylepšit nebo odstranit.
Jméno tvůrce, profilový obrázek účtu na TikTok, počet fanoušků.
Údaje o videu, jako je počet zobrazení, lajků, komentářů, uložení a sdílení.
Informaci, zda videa splňují požadavky mise.
V sekci Video přehrávače můžete podniknout následující akce týkající se správy videa:
Poznámka: Na kartě s videem můžete určit, jestli video splňuje požadavky mise.
Na kartě aspirujících videí si zobrazte všechna videa, která prošla kontrolou důvěryhodnosti a bezpečnosti, požární bezpečnosti a kontrolou reklamy.
Podrobnosti o videu si zobrazíte po najetí kurzoru na jakékoli video a kliknutí na tlačítko přehrávání.
Kliknutím na ikonu rakety viditelnost videa vylepšíte buď ihned nebo do 6–12 hodin.
Kliknutím na Smazat odstraníte video ze stránky s misí.
Poznámka: Videa, která jste ze stránky s misí smazali, už nelze obnovit.
Označení, vylepšení a odstranění videí
Videa před vylepšením nebo odstraněním můžete označit, aby byla sdílena s vaším týmem nebo klienty ke kontrole.
Svá videa vyberete kliknutím na tlačítko Označit.
Všechna označená videa zobrazíte na kartě „Označená videa“.
Kliknutím na banner zobrazíte označená videa, která jste vybrali k vylepšení nebo odstranění. Poznámka: U každé kampaně s misí můžete vylepšit 45 videí. Kolik dalších videí vám zbývá k dosažení tohoto limitu, najdete pod položkou Všechny vylepšená videa.
Pokud jsou vylepšená videa tvůrcem smazána nebo nastavena jako soukromá, můžete si v horním banneru zobrazit další podrobnosti.
Na kartě s přehráváním videa:
Můžete zobrazit celkový počet zobrazení každého z videí.
Můžete si zobrazit, kdy budou zveřejněna videa, která jsou naplánována k vylepšení. Poznámka: Po vylepšení videa můžete jeho vylepšení přerušit, pokud už dosáhlo více zobrazení. Takto přerušená videa se počítají do limitu 45 vylepšených videí. Přerušená videa už nemůžete obnovit, ani znovu vylepšit.
Veškerá odebraná videa si zobrazíte na kartě Odebraná videa.
Časté dotazy
Můžu po skončení kampaně zkontrolovat videa na kartách aspirující, označená, vylepšená a odstraněná videa?
Ano.
