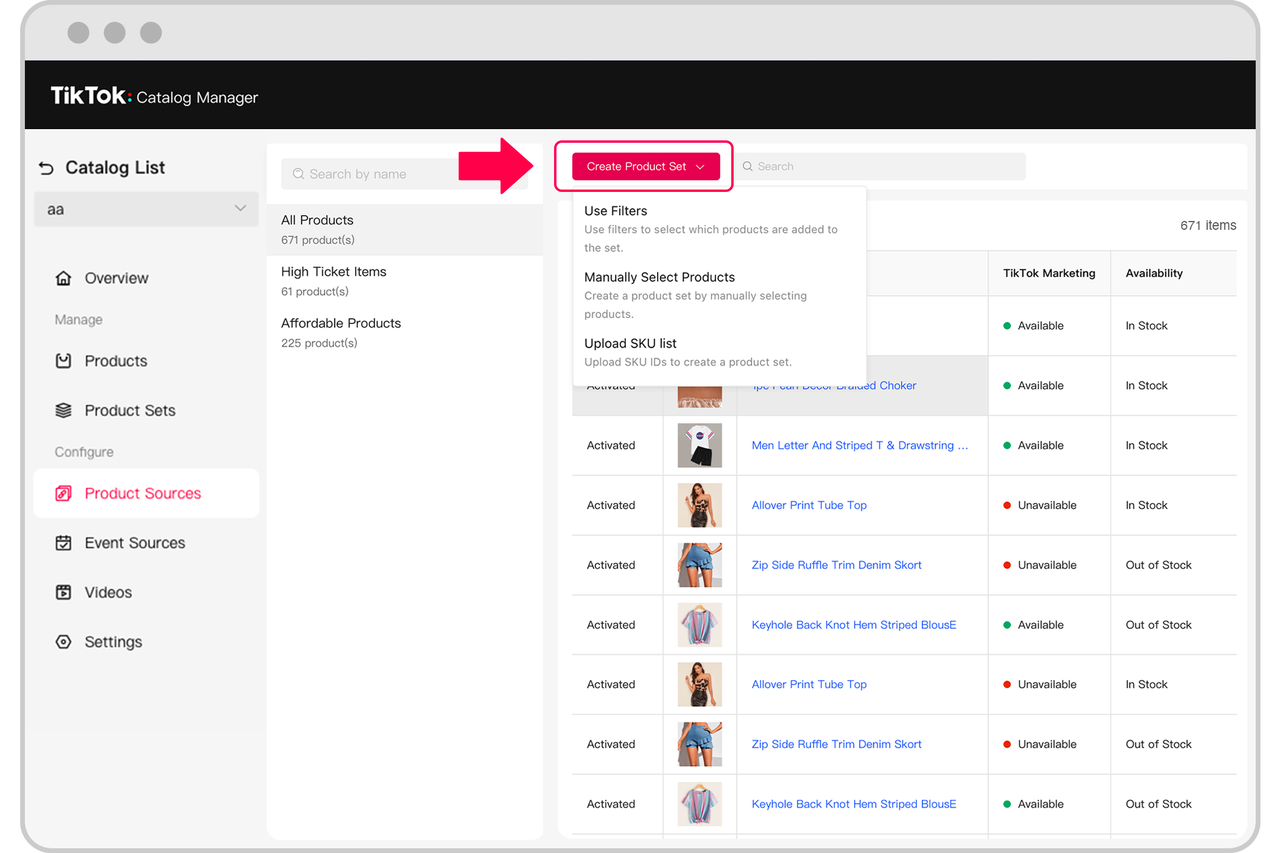Перед началом работы: учтите, что данная функция доступна только на рынках, где она запущена и можно создавать видеорекламу с возможностью покупки (для каталога). Для получения дополнительных сведений обратитесь к торговому представителю в своем регионе.
В данной статье описывается процесс создания каталогов и управления ими на Рекламной платформе TikTok, в том числе следующие:
Создание каталога.
Загрузка товаров.
Управление каталогом.
Подключение источников событий.
Генерирование наборов видео.
Чтобы узнать больше о преимуществах, рекомендациях и ролях пользователей для каталогов в Business Center, ознакомьтесь с разделом Управление каталогом в Business Center.
Обзор
Чтобы помочь вам приступить к работе, мы подготовили пошаговую инструкцию, демонстрирующую порядок создания каталога и управления им на Рекламной платформе TikTok.
Вы также можете создать каталог и загрузить в него товары напрямую с партнерской платформы. В их список входят:
Как создать каталог и добавить товары
Создание каталога
Если вы хотите управлять своими товарами, необходимо создать каталог.
Создайте аккаунт TikTok Business Center или войдите в него. (https://business.tiktok.com/)
Перейдите в раздел Каталоги и нажмите Ресурсы.
Нажмите Добавить каталог.
Введите основную информацию о каталоге и товарах, в том числе следующую:
название каталога;
аккаунт Business Center;
отрасль;
целевой регион;
валюта по умолчанию.
Введя всю информацию, нажмите Создать.
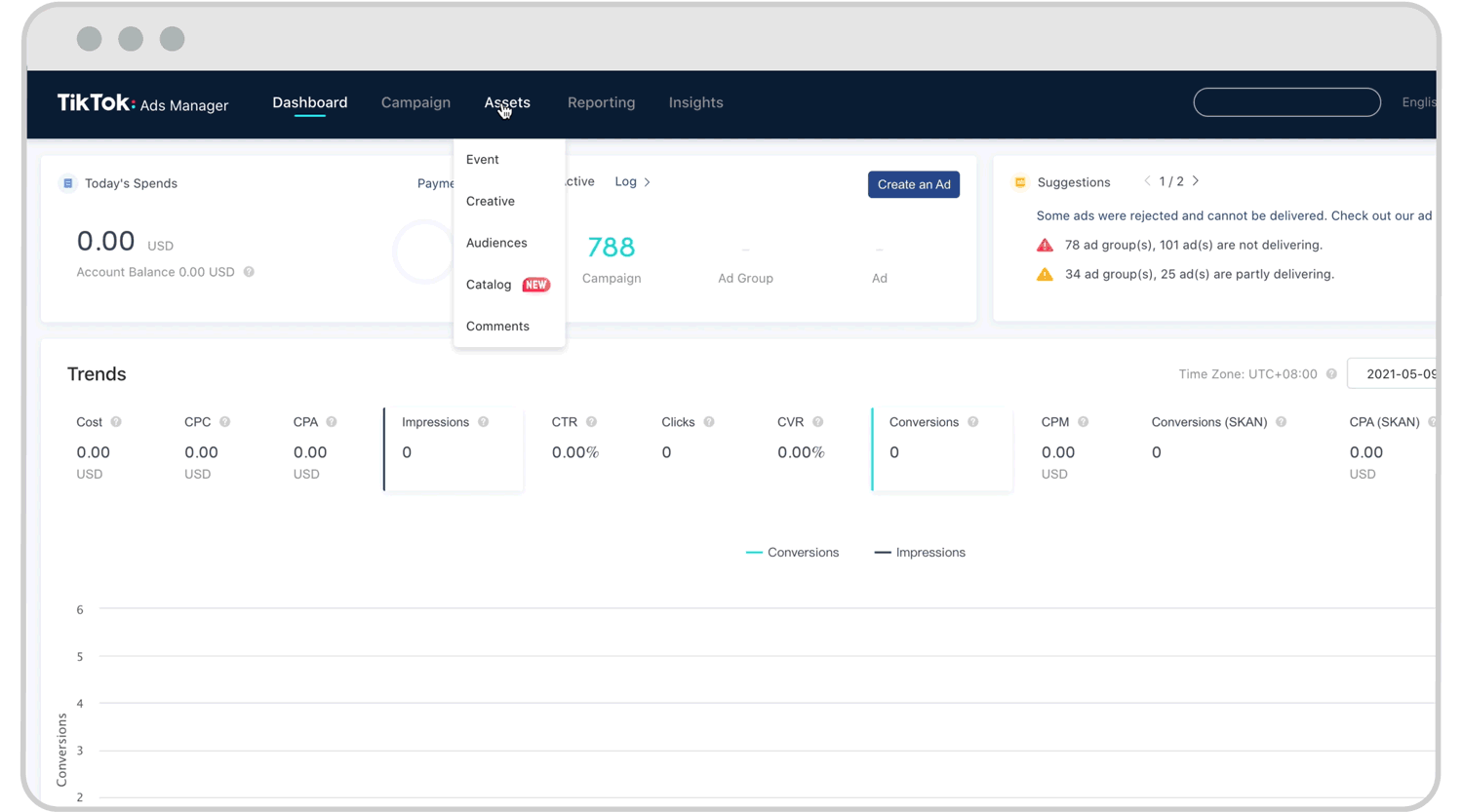
Примечание. Создавая каталог, вы обязуетесь соблюдать условия использования каталога товаров и правила размещения рекламы в TikTok.
Добавление товаров в каталог
После создания каталога необходимо добавить в него товары. Добавление товаров в каталог позволит создавать видеорекламу с возможностью покупки (для каталога), в которой будут демонстрироваться товары, актуальные для вашей целевой аудитории, а также информация о текущем товаре, например его наличие, цены и т. д.
Предусмотрено три способа добавления товаров в каталог:
добавление товаров вручную: заполнение простой формы для каждого товара, который вы хотите добавить в каталог;
расписание загрузки данных: загрузка товаров из онлайн-файла;
загрузка файла: использование шаблона для загрузки файлов с товарами.
Для каждого из этих способов добавления товаров существует набор требований и инструкций, которым необходимо следовать. Чтобы добавить товары в каталог, сначала необходимо:
Выбрать каталог, в который нужно добавить товары.
Это можно сделать на главной странице каталога.
Если вы уже открыли каталог, вы можете выбрать другой из раскрывающегося меню в левой части экрана.
В разделе «Управление» нажмите Товары, а затем нажмите кнопку Добавить товары.
Вызвав модуль Загрузить товар, можно загрузить версию стандартного шаблонного файла с товарами в формате CSV, XML (RSS) или XML (ATOM).
Затем нужно выбрать, как добавлять товары в каталог.
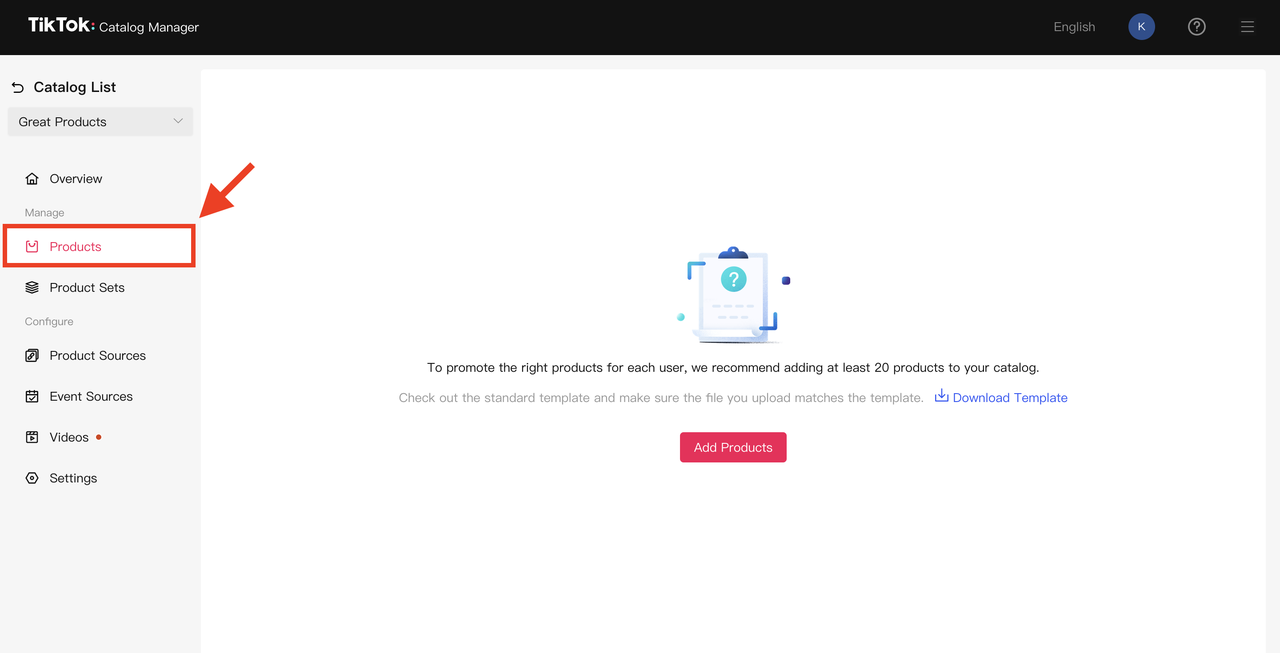
В следующем разделе этой статьи будут объяснены общие способы, используемые для добавления товаров в каталог. Чтобы узнать больше о параметрах товаров и руководствах, ознакомьтесь со статьей Параметры каталога товаров.
Добавление товаров в галерею вручную
Для добавления товаров вручную необходимо ввести следующую информацию для каждого добавляемого товара:
Изображение товара: добавьте изображение товара, загрузите файл со своего компьютера или выберите один из своих креативных ресурсов. Убедитесь, что изображение отвечает следующим требованиям:
размер изображения: не менее 500x500 пикселей (соотношение сторон 1:1);
формат: JPG или PNG;
максимальный размер файла: 500 КБ.
Название: укажите название товара.
Используйте только допустимые символы Юникода. Избегайте недопустимых символов, таких как символы управления или функций.
Не включайте рекламный текст (например, «бесплатная доставка»).
URL-адрес видео (необязательно): укажите ссылку на видео о товаре.
Артикул: укажите уникальный идентификатор, используемый для обозначения каждого товара.
Описание: введите краткое описание товара.
Ссылка: укажите URL-адрес, перейдя по которому, человек сможет посмотреть товар и купить его.
Цена: укажите цену товара.
Примечание. Цена отображается в валюте, выбранной при создании каталога.
Бренд: укажите название бренда товара.
Наличие: выберите вариант наличия товара в раскрывающемся меню.
Состояние: выберите состояние товара в раскрывающемся меню.
Указав информацию об одном товаре, можно создать другой, нажав кнопку Добавить в правом верхнем углу экрана.
Создав все записи, которые необходимо добавить, нажмите Импорт.
Расписание загрузки данных
Использование расписания веб-канала данных позволит подключить ваш каталог к веб-каналу данных, который система использует для автоматического сбора информации о товарах и регулярного обновления каталога.
Выбрав в качестве способа загрузки товаров Расписание загрузки данных, выполните следующие действия:
Введите имя веб-канала данных: выберите имеющийся источник товаров или создайте новый.
URL-адрес веб-канала данных: введите URL-адрес, по которому находится файл товаров.
Если URL-адрес веб-канала данных защищен паролем, введите имя пользователя и пароль, чтобы система могла получить доступ к файлу.
Частота автоматической загрузки (необязательно): выберите, как часто будет обновляться каталог — каждый час или ежедневно.
Ежечасно: каталог будет обновляться каждый час.
Для ежечасного и ежедневного обновления необходимо указать время, когда начнется обновление файлов.
Выберите способ обновления: Обновить ваш канал данных или Заменить ваш канал данных.
В случае обновления канала данных будет загружен файл для добавления новых элементов в ваш веб-канал данных или обновления имеющихся элементов
Существующие элементы, которые не найдены на веб-канале данных, не будут удалены.
В случае замены веб-канала данных будет загружен новый веб-канал данных для замены существующего.
Существующие элементы, которые не найдены на веб-канале данных, будут удалены.
Введя настройки расписания веб-канала данных, нажмите Импорт.
Требования
Поддерживаемые форматы: CSV, XML (RSS), XML (Atom), TSV, GZIP
Примечание. Файлы GZ, сжатые командой tar, в настоящее время не поддерживаются.
Файлы в формате Zip: сжатый архив должен содержать только один файл.
Поддерживаемые протоколы: FTP, HTTP, HTTPS.
URL-адрес веб-канала данных: ссылка должна содержать имя файла. Например:
http://tiktok.com/tiktok_exapme.csv
https://tiktok.com/tiktok_exapme.csv.zip
ftp://tiktok.com/tiktok_exapme.csv.zip
Размер файла: не более 50 ГБ.
Количество товаров: не более 20 миллионов.
Загрузка файла
Если выбрать в качестве способа добавления товаров в каталог функцию Загрузить файл, вы будете просто загружать в каталог шаблон с записями по каждому товару.
Выбрав в качестве способа загрузки товаров вариант Загрузить файл, выполните следующие действия:
Введите имя веб-канала данных: выберите имеющийся источник товаров или создайте новый.
Перед загрузкой файла рекомендуется использовать инструмент Проверка файлов, чтобы убедиться, что ваш файл структурирован правильно.
Нажмите Проверить файлы, затем скопируйте и вставьте строки из вашего файла. Нажмите Продолжить, чтобы продолжить.
При просмотре файла вы можете изучить все обнаруженные ошибки, а также предложения по их устранению в модуле Проверить результат.
Загрузите файл.
Чтобы загрузить файл, его можно перетащить или указать путь для загрузки.
Если загрузка выполняется в имеющийся источник товаров, вы можете выбрать способ загрузки: Обновить ваш канал данных или Заменить ваш канал данных.
Требования
Поддерживаемый формат: CSV, XML (RSS), XML (Atom), ZIP, GZ.
Примечание. Файлы GZ, сжатые командой tar, в настоящее время не поддерживаются.
Файлы в формате Zip: сжатый архив должен содержать только один файл.
Размер файла: менее 100 МБ. Если размер файла превышает 100 МБ, рекомендуется использовать для загрузки товаров Расписание загрузки данных.
Загрузка пикселя
Функция «Загрузить пиксель» позволяет связать каталог с конкретным событием пикселя, благодаря чему информация о товаре будет автоматически загружаться и обновляться в каталоге всякий раз при активации выбранного события, связанного с пользователем. Это помогает повысить коэффициенты соответствия и сокращает вероятность несовпадений в информации о товарах, поскольку товары обновляются в реальном времени. Выбрав в качестве способа загрузки товаров вариант Загрузить пиксель, необходимо выполнить следующие действия:
Задайте перечисленные ниже обязательные параметры пикселя, чтобы автоматически передавать информацию о товарах в TikTok.
Название параметра каталога | Название параметра пикселя | Описание | Требование | Тип значения |
|---|---|---|---|---|
sku id | content_id | Введите уникальный идентификатор элемента, например артикул. - Используйте только допустимые символы Юникода. Избегайте недопустимых символов, таких как символы управления или функций. | Должен быть указан параметр contents или content_id | Массив объектов (параметр content, дочерний объект id и дочерний объект quantity). |
sku id | contents | Используется только при наличии нескольких идентификаторов контента. При использовании этого параметра клиент также должен включить в дополнительный объект следующие параметры: - идентификаторы товаров; - количество (сколько товаров добавлено в корзину или куплено). | Должен быть указан параметр contents или content_id | string |
название [title] | content_name | Название страницы или товара | Обязательный параметр | string |
цена [price] | price* | Цена товара | Обязательный параметр | number |
description | description | Краткое описание товара. | Обязательный параметр | |
доступность [availability] | доступность [availability] | Наличие товара на складе. Параметр отсутствия товара на складе будет недоступен рекламодателям. | Обязательный параметр | Поддерживаемые значения: in stock, available for order, preorder, out of stock, discontinued |
изображение | image_url | Ссылка на изображение товара, на основе которого будет сгенерирован рекламный креатив. | Обязательный параметр | - Для квадратных пропорций (соотношения сторон 1:1) в рекламных объявлениях в формате карусели размер изображения должен быть не менее ≥ 500 x 500 пикс. - Все изображения должны иметь формат JPG или PNG. |
ссылке | product_url | URL-адрес целевой страницы товара или веб-сайта, на котором можно купить товар. | Обязательный параметр | |
currency | Обозначает валюту как средство товарно-денежных отношений в обществе и экономике, например USD (доллары США). | Обязательный параметр, рекомендуется добавить для клиентов при продажах онлайн | enum(string) | |
value** | Общая стоимость заказа | Обязательный параметр, рекомендуется добавить для клиентов при продажах онлайн | number | |
quantity | Количество товаров, добавленных в корзину или приобретенных пользователями. | Необязательно | number | |
content_type | В качестве значения свойства объекта content_type должны выступать переменные product или product_group. Это зависит от настройки передачи данных при создании каталога товаров. Если нужно отслеживать события, связанные с конкретными товарами, установите значение product. Если нужно отслеживать события, связанные с группами товаров, используйте product_group. | Необязательно | Допустимые значения: product или product_group. | |
content_category | Категория страницы или товара | Необязательно | string |
2. Загрузите товары с помощью функции Загрузить пиксель.
Выберите Добавить товары, а затем Загрузить пиксель.
Выберите рекламный аккаунт, с которым связан пиксель и в котором он установлен.
Выберите пиксель, связанный с выбранным рекламным аккаунтом, который вы хотите связать с каталогом.
Добавьте надежные веб-сайты, подключенные к вашему пикселю, чтобы извлекать сведения из конкретных или надежных источников.
Требования
Выбрать можно только пиксели в активном состоянии. Если пиксель не публиковал новых событий в течение 7 дней, его нельзя использовать.
Длина URL-адреса веб-сайте не должна превышать 100 символов. Поддерживается до 20 имен доменов.
Перечисленные надежные веб-сайты считываются как условие «contain». Это значит, что для добавления в каталог целевые страницы ваших товаров должны содержать любой из перечисленных URL-адресов веб-сайтов в этом поле.
При каждой активации события может потребоваться до 15 минут, чтобы товары появились в каталоге.
Добавление новых источников товаров
Вы можете добавлять новые источники товаров после создания каталога и добавления начального источника товаров.
Выберите каталог.
В области «Настроить» щелкните Источники товаров, затем щелкните Добавить товары.
Выберите способ добавления новых товаров в каталог Загрузить вручную, Расписание загрузки данных илиЗагрузить файл.
Примечание. Рекомендуется использовать только один веб-канал данных на каталог, чтобы гарантировать более быструю проверку объявлений.
Как управлять каталогом
После создания каталога и добавления в него товаров вы можете управлять товарами, а также изменять и обновлять их несколькими способами. В данном разделе мы расскажем о следующих действиях.
Управление товарами и добавление товаров
Создание наборов товаров
Настройка правил каталога
Подключение источников событий
Создание наборов видео
Управление товарами и добавление товаров
Добавив товары в каталог, можно отредактировать информацию о товарах, добавлять новые товары или подключать новые источники товаров.
Перейдите на Рекламную платформу TikTok, нажмите Каталог и выберите Ресурсы. Затем выберите каталог, который необходимо настроить.
Просмотр товаров: щелкните ссылку под столбцом «Товары» для просмотра страницы «Сведения о товарах».
Удаление товара: установите флажок и выберите Отключить из раскрывающегося меню.
Изменение товара: наведите курсор на название товара и нажмите Изменить.
В модуле «Изменение товара» можно изменять все поля, относящиеся к товару, за исключением идентификатора артикула.
Добавление товаров: нажмите кнопку Добавить товары и выберите способ их добавления в каталог.
При добавлении новых товаров необходимо использовать уникальный артикул для идентификации каждого товара, даже если товары загружаются из разных источников данных.
Управление источниками товаров: в разделе «Настройка» выберите Источники товаров. Это позволит просматривать сведения об источниках товаров для каталога, в том числе такие, как название источника товаров, количество товаров, время последнего обновления, способ последнего обновления, состояние последнего обновления и дата следующего обновления.
Для просмотра сведений об Источнике товаров щелкните ссылку под столбцом Название источника товаров.
Выбрав конкретный источник товаров, можно открыть следующие вкладки для просмотра сведений об источнике товаров.
Обзор: можно просматривать количество товаров, принадлежащих этому источнику, журнал загрузок со сведениями об истории загрузок, а также настроить расписание загрузок для данного источника.
Товары: на этой вкладке можно просматривать все товары, содержащиеся в данном источнике, просматривать данные товаров, а также удалять товары из источника.
Настройки: можно создавать правила, изменяющие порядок отображения информации о товаре в каталоге, а также выбирать расписание загрузок.
Настройка правил каталога
Примечание. Правила каталога применяются на уровне источника товаров.
Создание правил каталога позволяет быстро вносить небольшие изменения в информацию о товаре. Например, можно создать правило каталога, которое будет менять одно значение на другое или подставлять значения из одного столбца в другой.
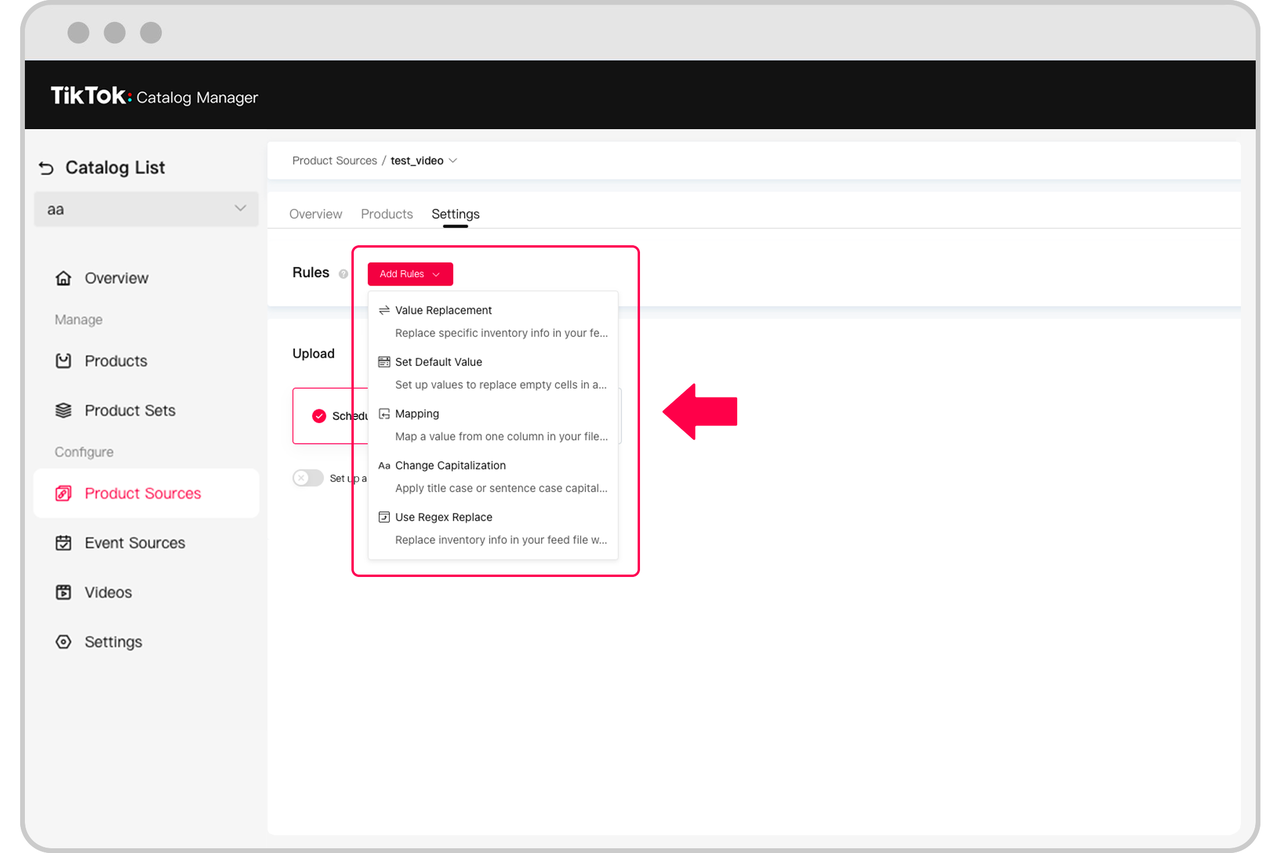
Чтобы создать правило каталога, необходимо перейти в каталог и выбрать Источники товаров в области «Настроить».
В модуле «Источник товаров» выберите Название источника товаров.
Затем выберите вкладку Настройки, нажмите Добавить правила и выберите тип создаваемого правила:
Замена значения: замена хранящейся в файле данных информации о конкретном товаре новым значением.
Настройка значения по умолчанию: настройка значений для замены пустых ячеек в конкретном столбце.
Подстановка: подстановка значения из одного столбца файла в один из поддерживаемых столбцов.
Изменение регистра: выбор правила применения заглавных букв для слов в определенном столбце.
Использовать замену на регулярные выражения: замена хранящейся в файле веб-канала информации о товарах новым значением, определенным с помощью регулярного выражения.
Выбрав правило, которое следует создать, необходимо определить, как оно будет работать.
Создание правила замены значения: выберите столбец, к которому будет применяться правило, затем введите «Имеющееся значение» и «Новое значение». Для добавления в правило других значений нажмите кнопку +.
Создание правила по умолчанию для набора: выберите столбец, к которому будет применен столбец, и введите значение по умолчанию.
Создание правила подстановки: введите имя столбца в файле веб-канала данных и выберите поддерживаемый столбец, в который необходимо подставлять значения.
Вы можете использовать подстановку, если в вашем файле веб-канала данных имеется столбец, не поддерживаемый каталогом. Например, в вашем файле может быть столбец SKU, который необходимо подставить в столбец SKU_ID.
Создание правила изменения регистра: выберите столбец, к которому необходимо применить правило, затем выберите способ изменения регистра — «Все слова с заглавной буквы», «Первое слово с заглавной буквы», «Все слова строчными буквами» или «Все слова заглавными буквами».
Создание правила замены на регулярные выражения: выберите столбец, к которому будет применяться правило, затем введите имеющееся значение, которое необходимо заменить новым значением. Для добавления других значений нажмите кнопку +.
После создания правил для каталога необходимо выбрать порядок их применения.
Применить сейчас: применить только к самой последней версии каталога после создания правил.
Сохранить и применить: применять к каждому обновляемому каталогу, начиная с данного момента.
Применить сейчас и к будущим загрузкам: применить к последнему обновленному каталогу и к будущим обновлениям каталогов.
Хотя существует множество сценариев создания правил управления каталогами, одним из наиболее практичных вариантов является их использование для исправления ошибок при загрузках:
Использование правила «Замена значения» для исправления ошибки «Неверное значение».
Использование правила «Подстановка» или «Задать значение по умолчанию» для исправления ошибки «Необходимое поле не заполнено».
Создание наборов товаров
Наборы товаров позволяют создавать наборы, или группы, из определенных товаров в вашем каталоге. Создание наборов товаров позволит создавать группы объявлений, продвигающие конкретные товары, а не весь каталог. Создать набор товаров можно несколькими способами:
Способ 1: с помощью фильтров
Перейдите в свой каталог.
В разделе «Управление» выберите Наборы товаров.
Выберите Создать набор товаров, а затем Использовать фильтр.
Введите название набора товаров.
Выберите Условия, по которым вы будете идентифицировать элементы набора товаров.
Например, если вы хотите создать набор товаров определенного цвета, в области Условия выберите Цвет, введите ключевое слово для определения цвета и нажмите Создать.

Способ 2: загрузка списка артикулов
Рекомендуем вам использовать этот способ, если в вашем каталоге широкий выбор товаров.
Загрузите шаблон в файле CSV.
Добавьте в этот файл CSV список артикулов.
Примечание. В одном файле можно загрузить до 5000 артикулов.
Повторно загрузите файл CSV с шаблоном и выберите Создать.
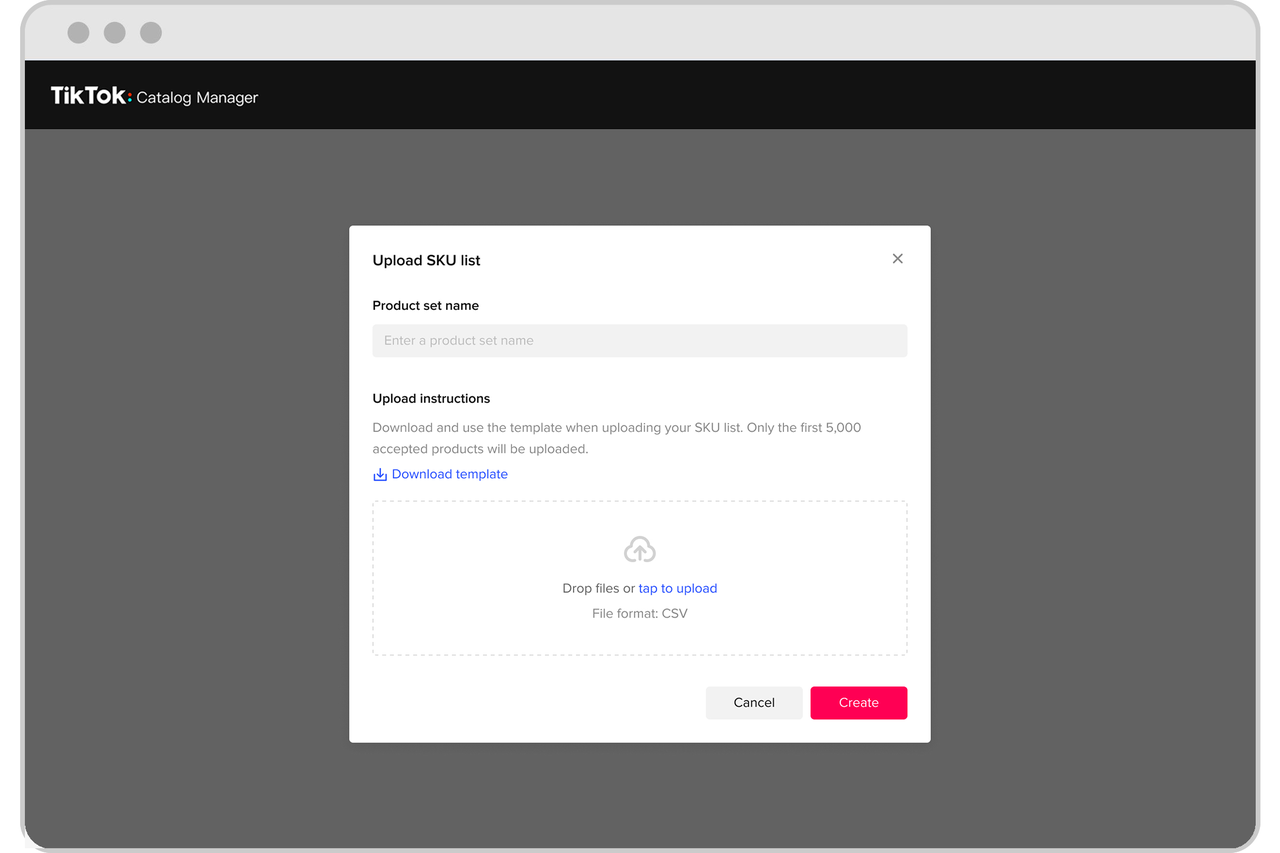
Подключение источников событий
Примечание. Прежде чем привязывать действия пользователя к каталогу:
Отправьте события просмотра контента, добавления в корзину и покупки на платформу вашего партнера по мобильным измерениям.
Включите идентификатор контента на платформе вашего партнера по мобильным измерениям.
Создайте свое приложение или пиксель в Events Manager перед подключением источников событий.
Чтобы подключить каталог к источнику событий:
Перейдите в свой каталог.
В области «Настройка» нажмите Источники событий.
Укажите, куда необходимо подключить каталог:
к источникам событий в приложении, чтобы отслеживать эти события с помощью партнеров по измерениям и подключить их к каталогу;
к источникам событий пикселя, чтобы подключить каталог к событиям, происходящим на вашем веб-сайте.
При подключении источника событий вы будете видеть, позволяет ли количество событий, переданных обратно на платформу, выполнить ретаргетинг. Используются следующие индикаторы объема:
Достаточный: объем событий достаточен для ретаргетинга.
Недостаточный: объем событий можно использовать, но он недостаточен.
Нет: нет событий, соответствующих данному каталогу.
После подключения источника событий можно щелкнуть каждую карточку источника событий и проверить объем событий, передаваемых назад по трем обязательным событиям: Просмотр контента, Добавление в корзину и Покупка.
Нажав источник события, вы также сможете устранять ошибки в связанных с событиями товарах путем просмотра проблем с событиями или идентификаторами контента.
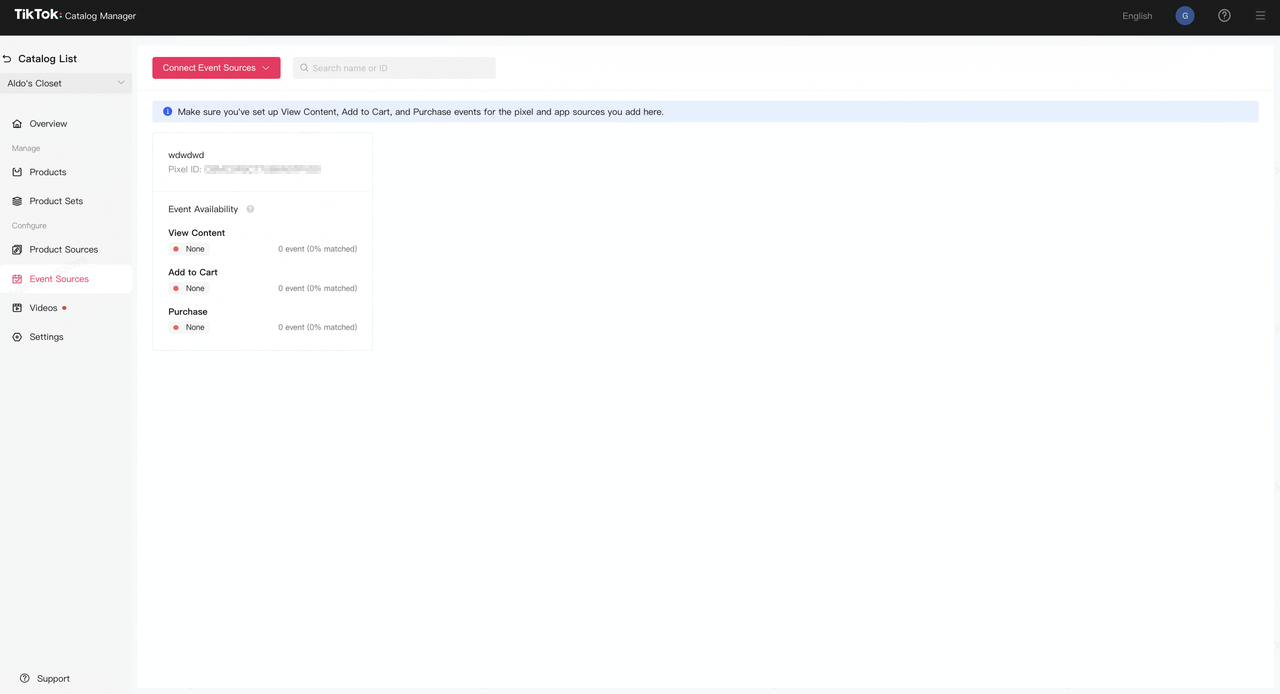
Как подключить к каталогу источники событий в приложениях, можно узнать из видео ниже.
Создание наборов видео
Основным преимуществом управления товарами с помощью каталога является возможность мгновенного создания уникальных видеороликов для всех представленных в нем товаров.
Перейдите в каталог, для которого необходимо создать видео.
В области Настроить нажмите Видео.
Создать видео для товаров можно четырьмя способами:
Динамические шаблоны
Шаблоны TikTok
Пользовательские шаблоны и шрифты
Сторонние шаблоны
Динамические шаблоны
Динамические шаблоны — это самый простой способ приступить к работе с видео из каталога. При выборе динамического шаблона на выбор предлагается один из вариантов.
Умный шаблон: автоматически подбирайте наиболее подходящий фон и визуальное оформление к изображению каждого товара
Стандартное видео: автоматически генерируйте стандартные видеообъявления для каждого товара
Синхронизация ритма: синхронизируйте смену изображений товара в вашем объявлении с ритмом музыкального сопровождения
Выберите альтернативный динамический шаблон, который вы хотите использовать, и нажмите Изменить настройки. Вы сможете изменить следующие настройки:
Добавить начальную и/или конечную сцену. Это выбранные вами видео, которые воспроизводятся либо до, либо после шаблона товара. Поддерживаемые форматы файлов: MP4, MOV, FLV, MKV и WebM. Продолжительность: 1–10 секунд.
Конечная сцена также может быть динамически создана на выбранных языках.
Фоновая музыка может создаваться системой, загружаться с вашего устройства или вы можете выбрать трек из обширной библиотеки TikTok.
Примечание. Для синхронизации ритма видео требуется выбрать звуковую дорожку из библиотеки.
Логотип бренда (1:1) Необязательно
Стикер с ценой, который получает цену и/или розничную цену из информации о каталоге.
Текстовый оверлей (возможна загрузка шрифта пользователя и выбор цвета).
Выбрав элементы для включения в видео, нажмите Создать.
Шаблоны TikTok
Творческие команды TikTok разработали для вас уникальные шаблоны. Зачастую здесь можно найти «сезонные» шаблоны или шаблоны, разработанные специально для вашей отрасли.
Чтобы использовать шаблон TikTok, сделайте следующее:
Найдите шаблон, который вы хотели бы использовать для объявлений в каталоге видео.
Для удобства поиска можно использовать фильтры, нажав значок воронки слева.
Под каждым шаблоном указано, сколько текстовых элементов и изображений можно в нем изменить.
После того как шаблон будет найден, нажмите кнопку Создать.
Настройки шаблона:
Изображения
Стиль карусели. Выберите либо повтор основного изображения товара во всех слотах изображения товара (Image_Link в вашем каталоге), либо поворот всех изображений (при этом будет показана Additional_image_link_1, _2 и т. д.).
Выберите Заполнить экран или По размерам экрана.
Выберите Размытие по Гауссу или Цвет фона, чтобы заполнить возможное пустое пространство вокруг изображений.
Текст
Выберите текст, который будет взят из каталога, и столбец, из которого будет извлекаться информация.
Измените шрифт и цвет текста. Также можно загрузить свой собственный шрифт.
Музыка
Выберите музыку из библиотеки или загрузите свою собственную фоновую музыку.
Сцена
При желании в шаблон можно добавить начальную сцену и/или конечную сцену. Поддерживаются только форматы MP4 и MOV.
Стикеры
Добавьте в шаблон стикеры в стиле TikTok.
Доступно для изменения: можно изменить текст, время появления и расположение стикера.
Недоступно для изменения: нельзя изменить время появления и расположение стикера.
Выбрав элементы для включения в видео, нажмите Создать.
Пользовательские шаблоны и шрифты
На основе пользовательских шаблонов можно создавать свои собственные шаблоны и загружать их в TikTok. Шаблоны должны быть созданы в формате файла Lottie.
Ограничения пользовательских шаблонов:
Тип файла: Lottie Zip
Формат файла: Zip
Продолжительность менее 16 с / ≤ 30 кадров в секунду/разрешение: 720 × 1280
Чтобы загрузить пользовательский шаблон:
Нажмите Загрузить.
Загрузите созданный zip-файл.
Выберите изображения, которые необходимо заменить изображениями из каталога.
Выберите текст, которые необходимо заменить текстом из каталога. Укажите, какой столбец из каталога должен быть выбран для каждого текстового поля.
Для некоторых текстовых полей, таких как «Название», выберите количество символов видимого текста с помощью параметра Количество символов.
Нажмите Подтвердить.
Загрузив шаблон, наведите на него курсор и нажмите кнопку Создать.
Чтобы закончить создание шаблона, выполните оставшиеся шаги.
Настройки пользовательского шаблона:
Изображения
Стиль карусели. Выберите либо повтор основного изображения товара во всех слотах изображения товара (Image_Link в вашем каталоге), либо поворот всех изображений (при этом будет показана Additional_image_link_1, _2 и т. д.).
Выберите Заполнить экран или По размерам экрана.
Выберите Размытие по Гауссу или Цвет фона, чтобы заполнить возможное пустое пространство вокруг изображений.
Текст
Выберите текст, который будет взят из каталога, и столбец, из которого будет извлекаться информация.
Измените шрифт и цвет текста. Также можно загрузить свой собственный шрифт.
Музыка
Выберите музыку из библиотеки или загрузите свою собственную фоновую музыку.
Сцена
При желании в шаблон можно добавить начальную сцену и/или конечную сцену. Поддерживаются только форматы MP4 и MOV.
Стикеры
Добавьте в шаблон стикеры в стиле TikTok.
Доступно для изменения: можно изменить текст, время появления и расположение стикера.
Недоступно для изменения: нельзя изменить время появления и расположение стикера.
Выбрав элементы для включения в видео, нажмите Создать.
Сторонние шаблоны
Если для создания собственных шаблонов вы используете Adobe After Effects, их можно загружать в каталог непосредственно из After Effects с помощью плагина TikTok AE Creative Plug-in. Просто загрузите и установите расширение и разрешите доступ к загрузке шаблонов видео.
Как использовать
При загрузке шаблона в TikTok из плагина можно:
выбрать изображения из проекта для изменения в каталоге;
выбрать текст, который необходимо изменить в текстовых полях каталога;
выбрать целевой каталог, в который будет загружено видео. Затем загрузите его на Рекламную платформу TikTok непосредственно из After Effects.
Преимущества перед пользовательскими шаблонами
Некоторые функции After Effect при загрузке пользовательского шаблона не поддерживаются из-за ограничений формата файла Lottie. Расширение TikTok AE Creative предоставляет дизайнерам большую свободу творчества благодаря таким функциям Adobe After Effects, как:
Использование любого видео в своем шаблоне; не только в качестве или конечной сцены.
Использование 3D-рендеринга и 3D-маскировки.
Использование режимов наложения для создания более привлекательного дизайна.
Создание анимации с помощью инструмента Puppet Tool.
Оживление анимации с помощью функции размытия движения.
Использование файлов .psd или .ai позволяет легко интегрировать процесс создания дизайна.
Подробнее о плагине TikTok AE Creative см. в руководстве по этому плагину.
Подробнее о том, как пользоваться динамическим видеогенератором, можно узнать из видео ниже.