Annonsering på TikTok
TikTok-konton
Hantera konton med Business Center
Plattformar för e-handelspartner på TikTok
Utvecklare
Skapa en kampanj
Skapa en annonsgrupp
Skapa en annons
Hantera annonser
Skapa annonser i andra TikTok-verktyg
Räckvidd
Mål för övervägande
Appmarknadsföring
Leadgenerering
Video i flödet
Interaktiv annons i flödet
Placering utanför flödet
Interaktiva förbättringar
Annonslösningar för branscher
Ad auction-optimering
Optimering av annonsmaterial
Partnerskap för annonsmaterial
Smart+-kampanjer
Appmätning
Offlinekonverteringar
Webbmätning
Insikter och rapportering
Mätning för TikTok Shop-annonser
Faktureringsalternativ
Fakturahantering
Erbjudanden, annonskrediter och kuponger
Felsökning av fakturering och betalningar
Annonseringspolicyer
Integritetsrutiner och -policyer
Mål för övervägande
Trafik
Videovisningar
Communityinteraktion
Branded Mission
-
- Om Branded Mission
- Om Branded Mission-tillägg
- Specifikationer för Branded Mission-annonser
- Hantera Branded Mission-videor i Ads Manager
- Så här ställer du in en Quick Effect för Branded Mission i TikTok Ads Manager
- Om Branded Mission-duetter
- Så här laddar du upp ursprungsvideor för Branded Mission-duetter
-
- Annonsmål /
- Mål för övervägande /
- Branded Mission /
Hantera Branded Mission-videor i Ads Manager
Innan du kommer igång: Videohantering för varumärkesuppdrag är för närvarande endast tillgängligt för utvalda konton och kampanjer. För närvarande är det bara utvalda konton som kan hantera videor för Varumärkesuppdrag från TikTok Ads Manager. Kontakta kontoansvarig för mer information.
Videohantering av varumärkesuppdrag är en fristående sida som är tillgänglig från TikTok Ads Manager där du kan se grundläggande information om ditt Varumärkesuppdrag och boosta eller avmarkera videor.
För att komma igång med videohantering av Varumärkesuppdrag via TikTok Ads Manager måste en försäljare skicka dig en webbadress för att komma åt sidan för videohantering av Varumärkesuppdrag. När du har fått länken från en säljare kan du komma åt sidan för videohantering av Varumärkesuppdrag från TikTok Ads Manager.
Typer av videor
I videohantering av Varumärkesuppdrag kan du stöta på fem olika typer av videor. De är kategoriserade och återfinns inom respektive flik.
Alla videor: Alla videor som TikTok-användare har skapat tillsammans med din Uppdragskampanj. Denna flik innehåller både granskade videor och videor under granskning.
Kandidatvideor: Videor som är kvalificerade att markeras och delas med ditt team för granskning. Du kan bestämma att boosta Kandidatvideor omgående, inom sex till tolv timmar, eller ta bort dem helt och hållet från din Uppdragssida.
Markerade Videor: Alla markerade videor som kan boostas eller tas bort. Videor som inte har valts går tillbaka till fliken Kandidatvideor.
Boostade videor: Videor som väljs ut för visning och för att ta emot annonsvisningar. Det finns en maxgräns på 45 boostade videor.
Borttagna videor: Videor som har tagits bort från din sida för Varumärkesuppdrag. Det går inte att ångra en borttagen video.
För att komma åt sidan för videohantering av Varumärkesuppdrag
Logga in på TikTok for Business som en användare.
Öppna länken som delades av säljaren för att öppna TikTok Ads Manager. Länken utgår om tre dagar.
Bekräfta att konto-ID för reservationsannonser och TikTok for Business-användarinformation är korrekt.
Godkänn användarvillkoren.
Klicka på Länka konton.
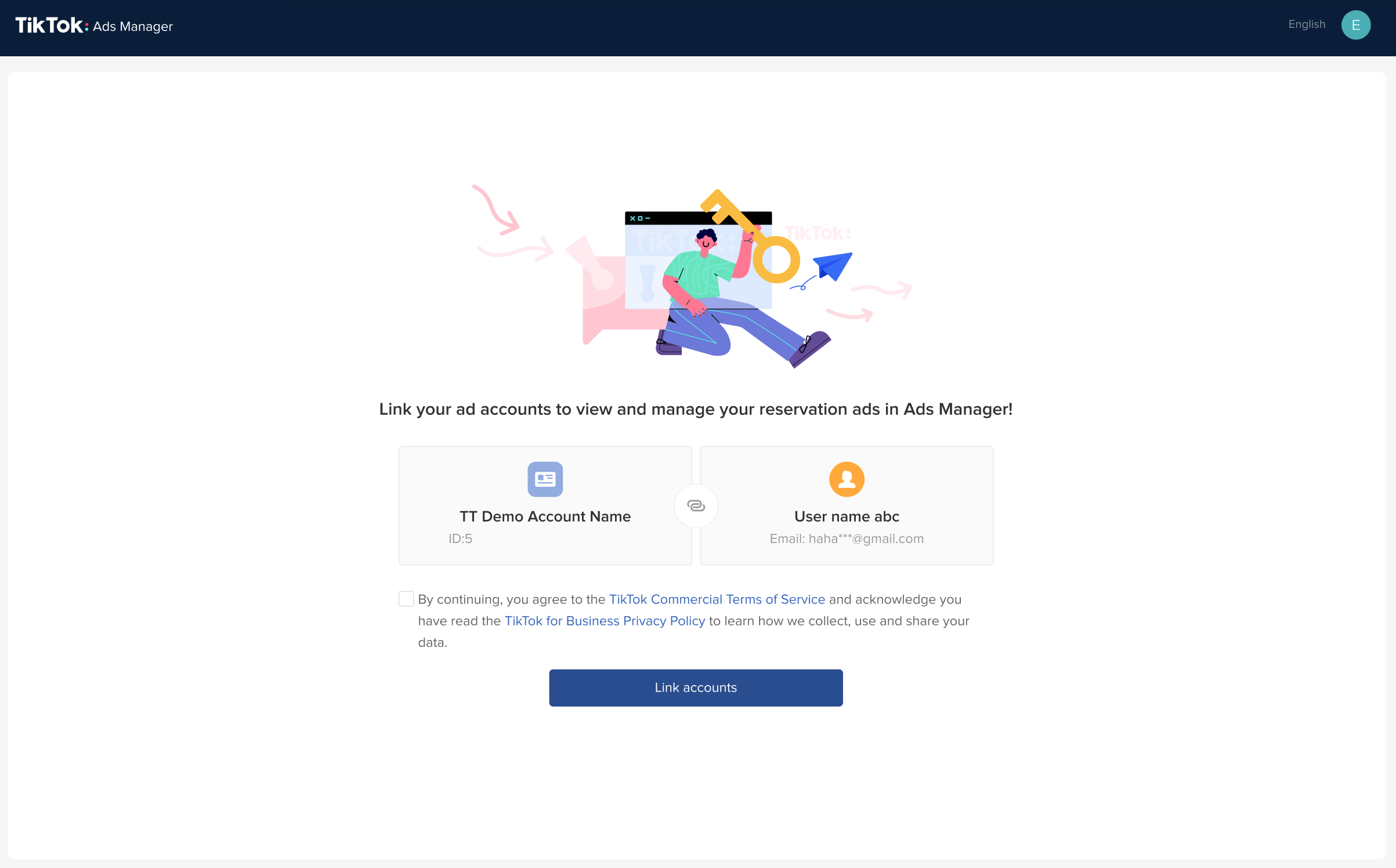
6. Efter att du har länkat kontona klickar du på Hantera uppdragsvideor för att gå till sidan för videohantering av Varumärkesuppdrag.
För att använda sidan för videohantering av Varumärkesuppdrag
E-postprenumerationer
Vi rekommenderar att du skapar e-postprenumerationer för att ta emot:
Dagliga rapporter som spårar videoboost-processen.
Statuspåminnelser om boostade videor raderas eller ställs in som privata av deras kreatör.
Högkvalitativa videoboost-sammanfattningar efter kampanjvisning.
För att lägga till e-postmottagare som ska få e-postmeddelanden om nya uppdragsvideor:
1. Klicka på E-postprenumeration på välkomstsidan och klistra in e-postmeddelanden (ingen maxgräns). Klicka sedan på Nästa.
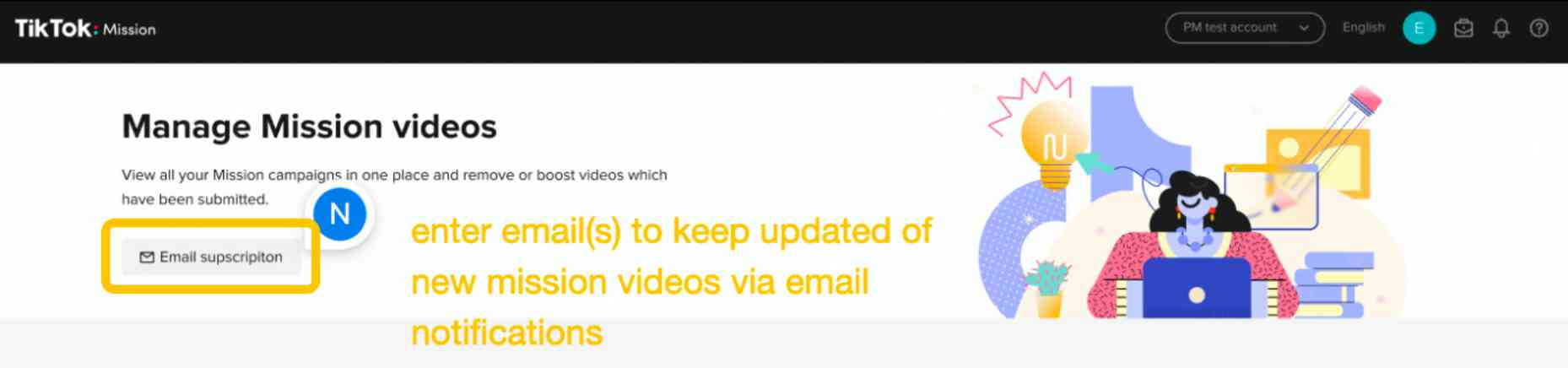
2. Klicka på + Lägg till e-postadresser för att lägga till nya mottagare.
3. Klicka på papperskorgsikonen för att ta bort mottagare i respektive kolumn.
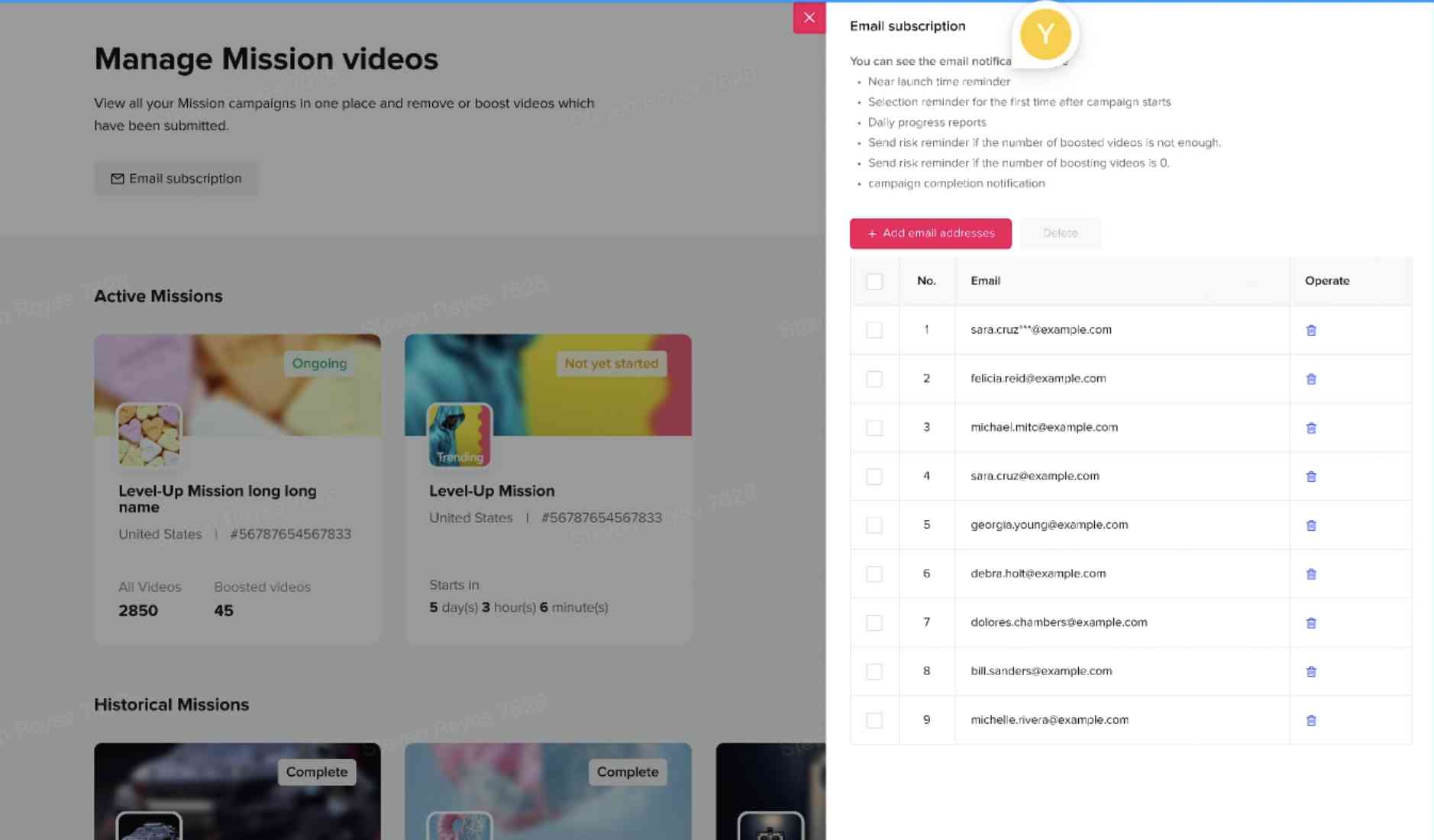
För att förvärva konton för Reservation Ads Platform (RAP) i Business Center
Om du vill ge ditt team åtkomst till Business center måste du först ha administratörsbehörighet. För att ge administratörsåtkomst till ett Reservationsannonskonto:
1. Öppna Business Center och gå till Tillgångar > Annonsörskonton i den vänstra kolumnen. Sedan klickar du på Lägg till annonsörskonto.
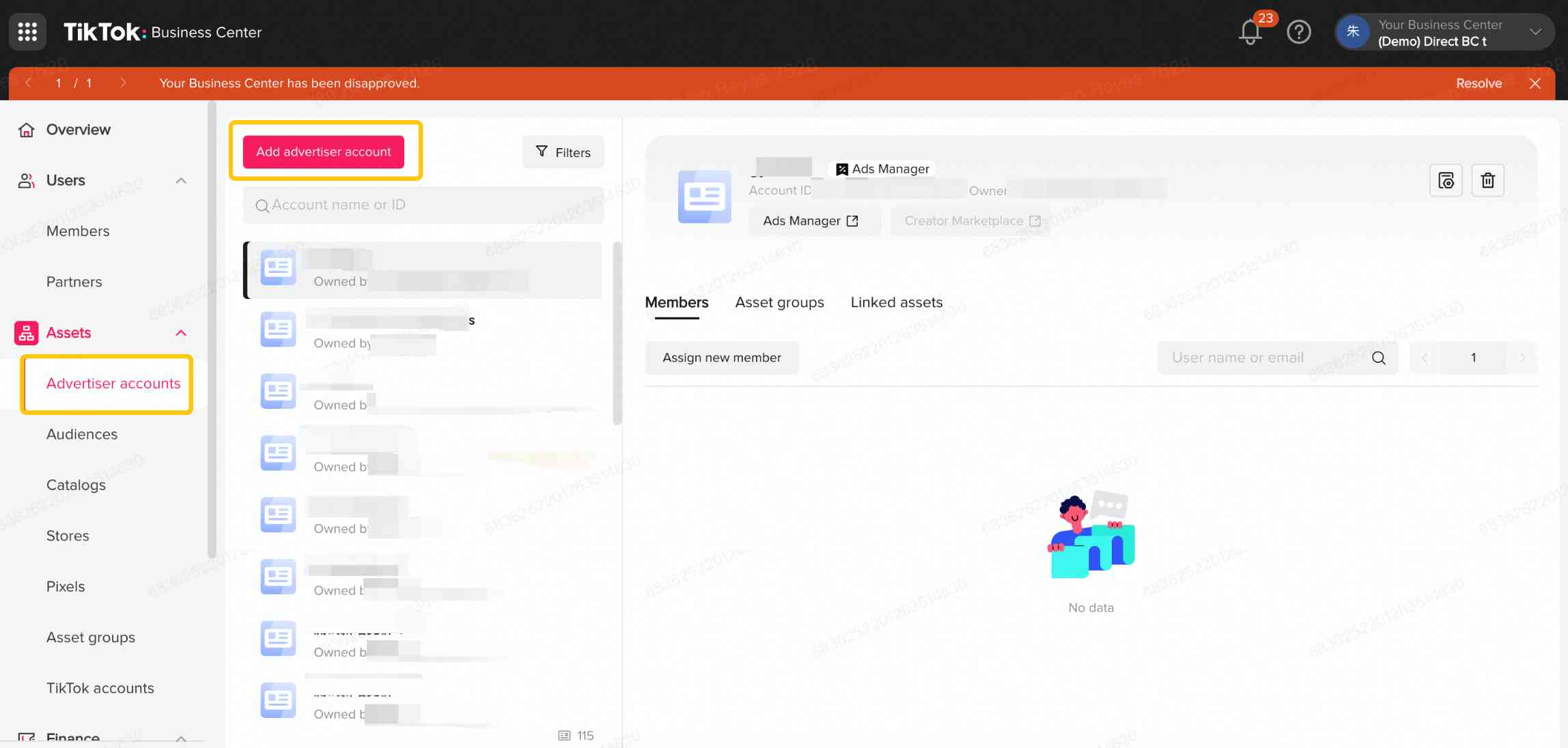
2: Välj Begär åtkomst. Klicka på Nästa för att fortsätta.
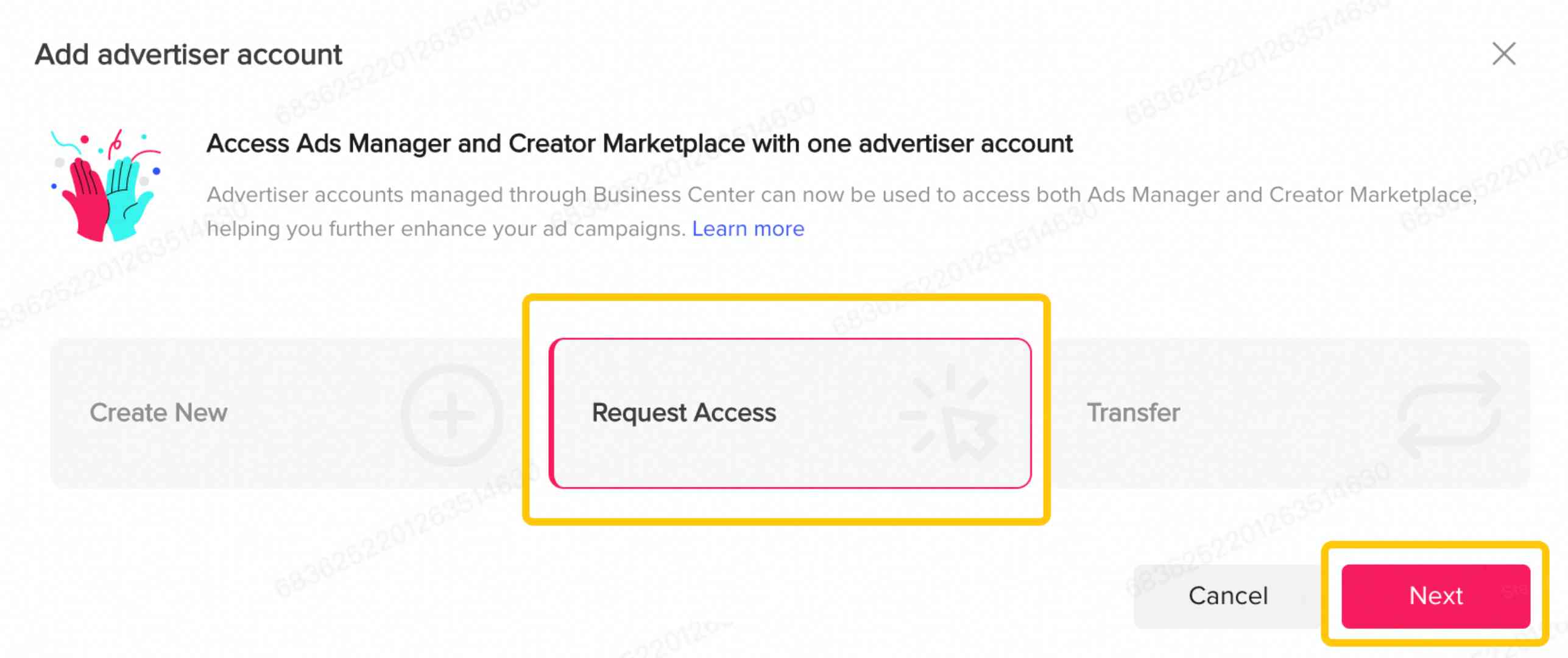
3. Under Konto-ID anger du ditt Konto-ID för RAP-annonsören. Välj Administratörsåtkomst och klicka sedan på Nästa för att fortsätta.
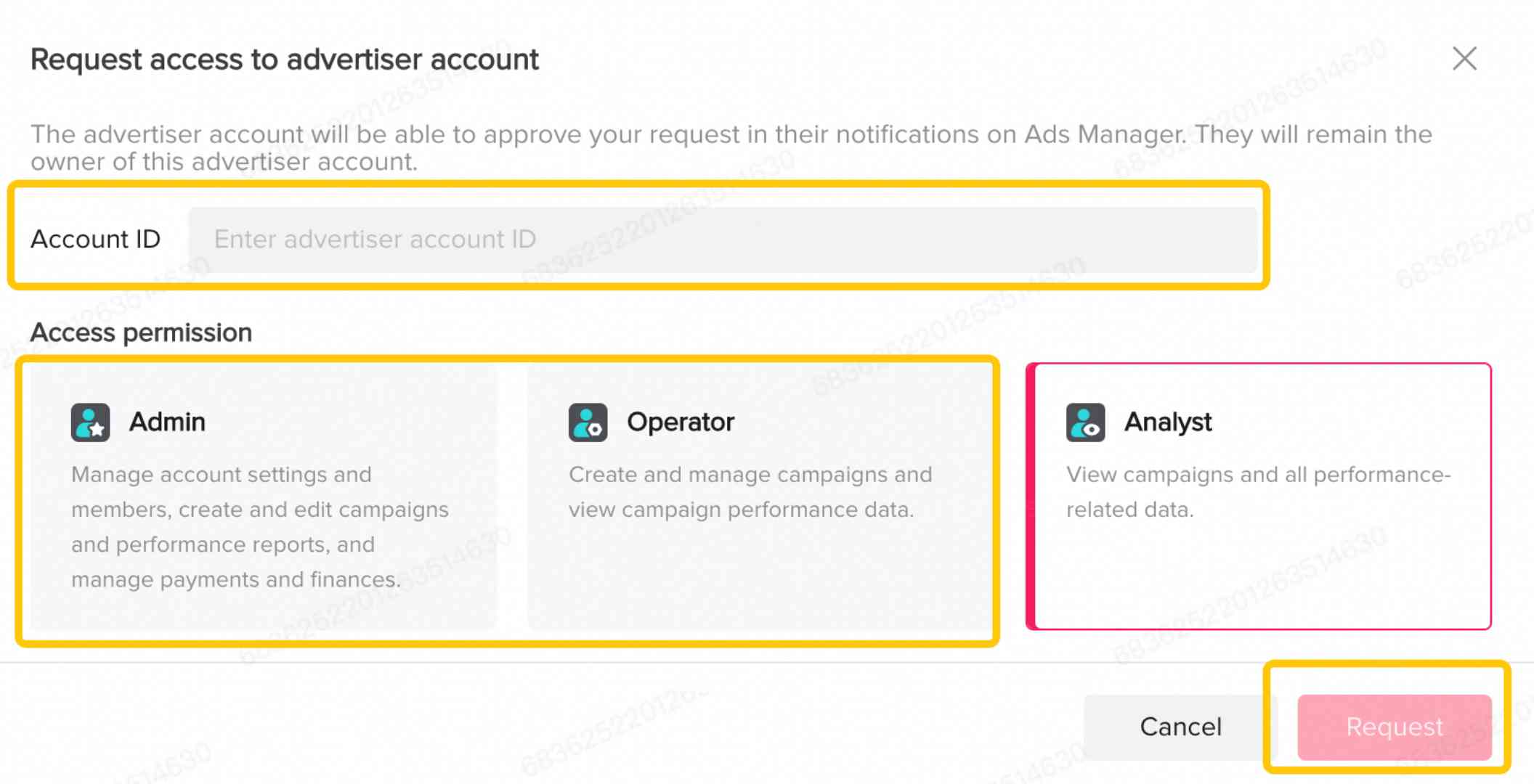
4. När begäran har skickats får kontoadministratören ett e-postmeddelande om att begäran har accepterats.
5. Om du är administratören godkänns din begäran automatiskt.
Notera: Vi rekommenderar att du har 2+ administratörer för ett Reservationsannonskonto.
För att bjuda in användare att hantera videor för Varumärkesuppdrag
Obs! Om du vill bjuda in användare till att hantera videor för Varumärkesuppdrag måste du först ha administratörsbehörighet. Du kan göra det med hjälp av instruktionerna Att förvärva Reservation Ads Platform-konton (RAP) i Business Center som du hittar i den här artikeln.
1. Öppna Business Center och gå till Användare > Medlemmar i den vänstra kolumnen. Klicka sedan på Bjud in medlem.
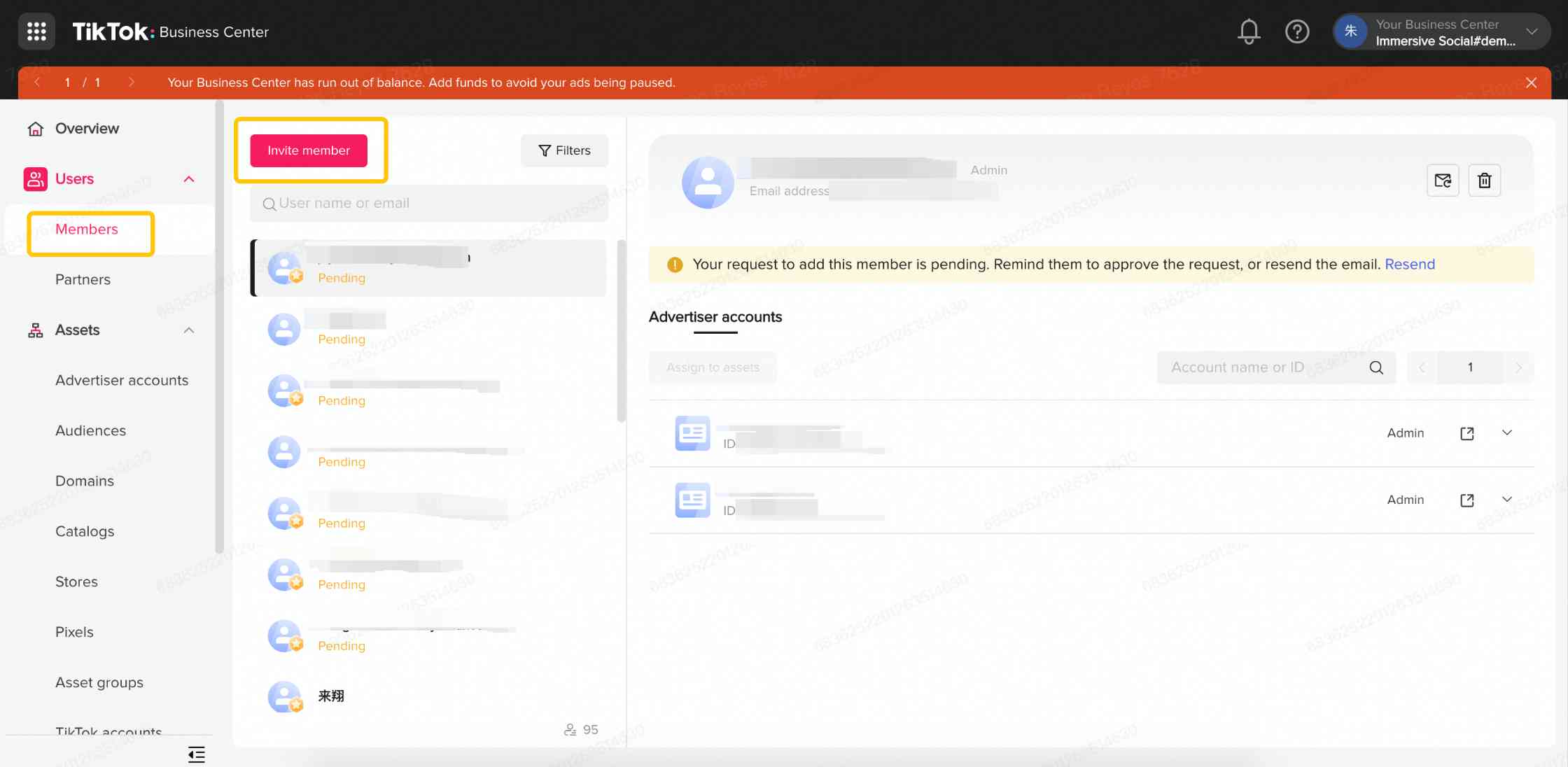
2. I e-postadressfältet anger du e-postadresserna för de inbjudna medlemmarna.
3. Varje medlems e-postadress måste separeras per rad genom att trycka på Enter på tangentbordet.
Obs! Du kan ha upp till 20 administratörer i ett enstaka Business Center-konto.
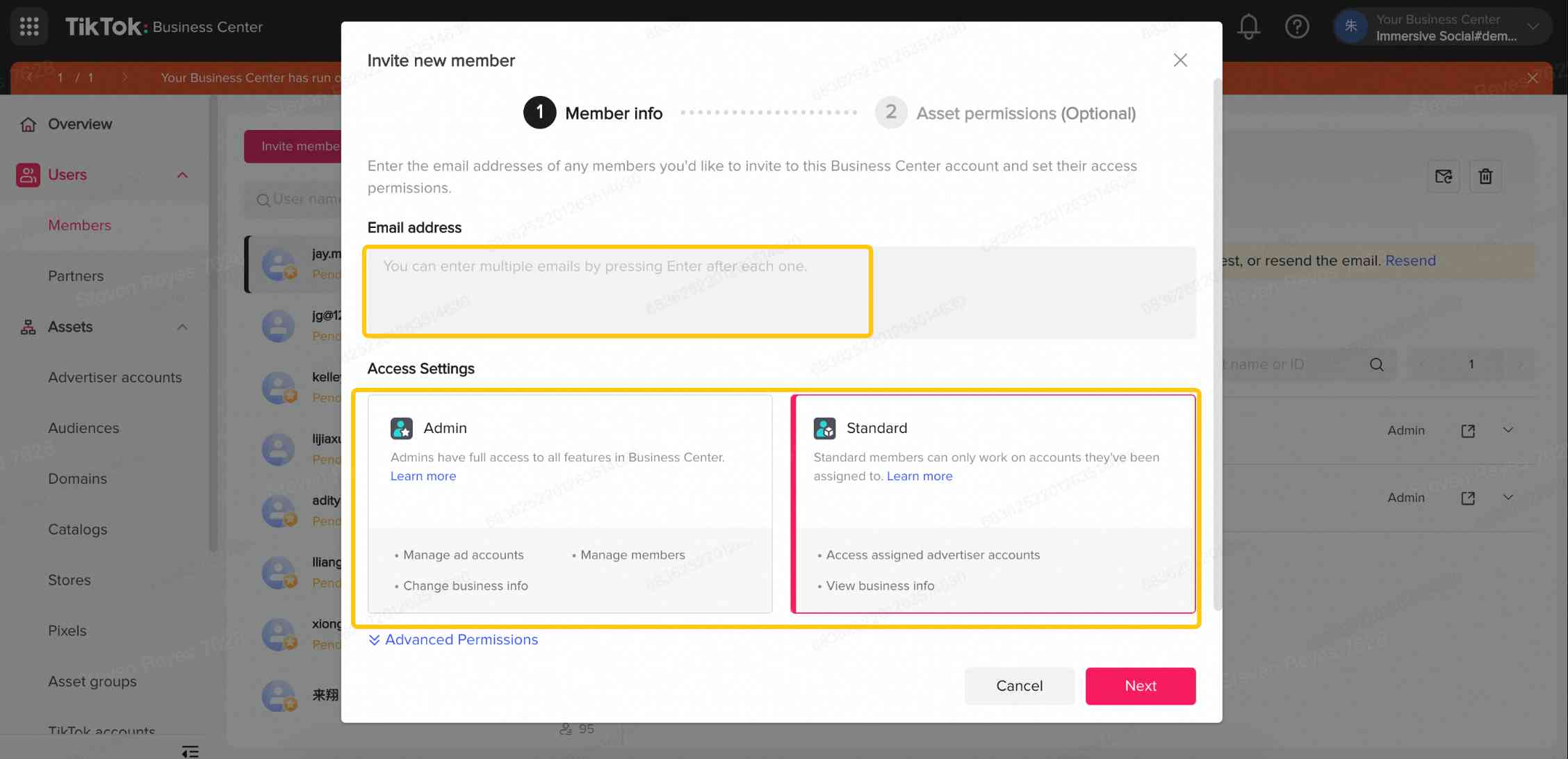
4. Välj att ge Admin- eller Standardbehörighet. Klicka sedan på Nästa.
5. Gå till Tillgångar > Annonsörskonton i vänstra kolumnen och tryck på Lägg till annonsörskonto.
6. Välj Reservationsannonskontot för att lägga till medlemmar och klicka på Utse ny medlem.
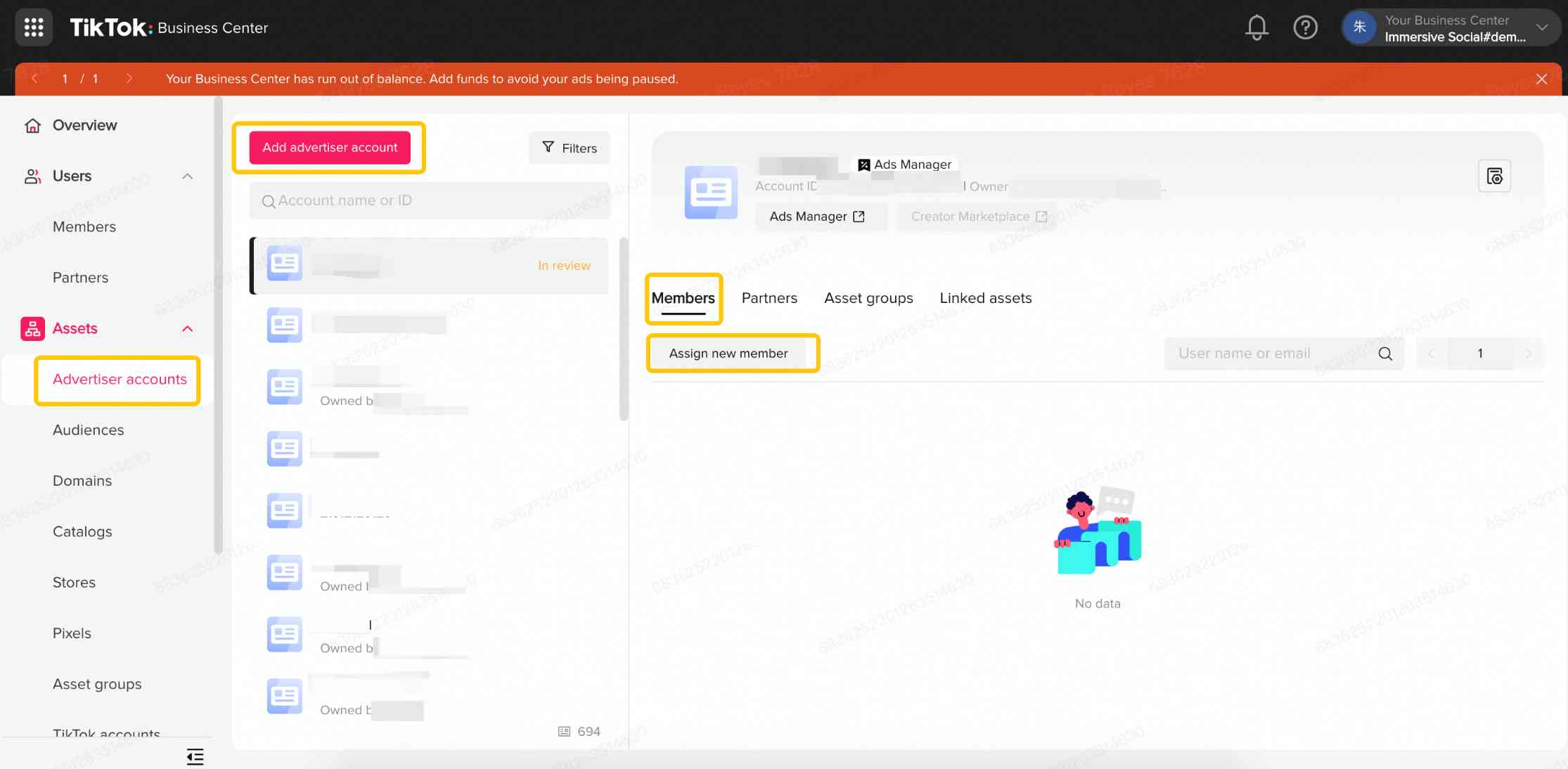
7. Välj användare och tilldela dem Administratörs- eller Operatörsbehörighet.
Obs! Analytikerrollen kan endast visa videor för Varumärkesuppdrag och videohanteringsresultat.
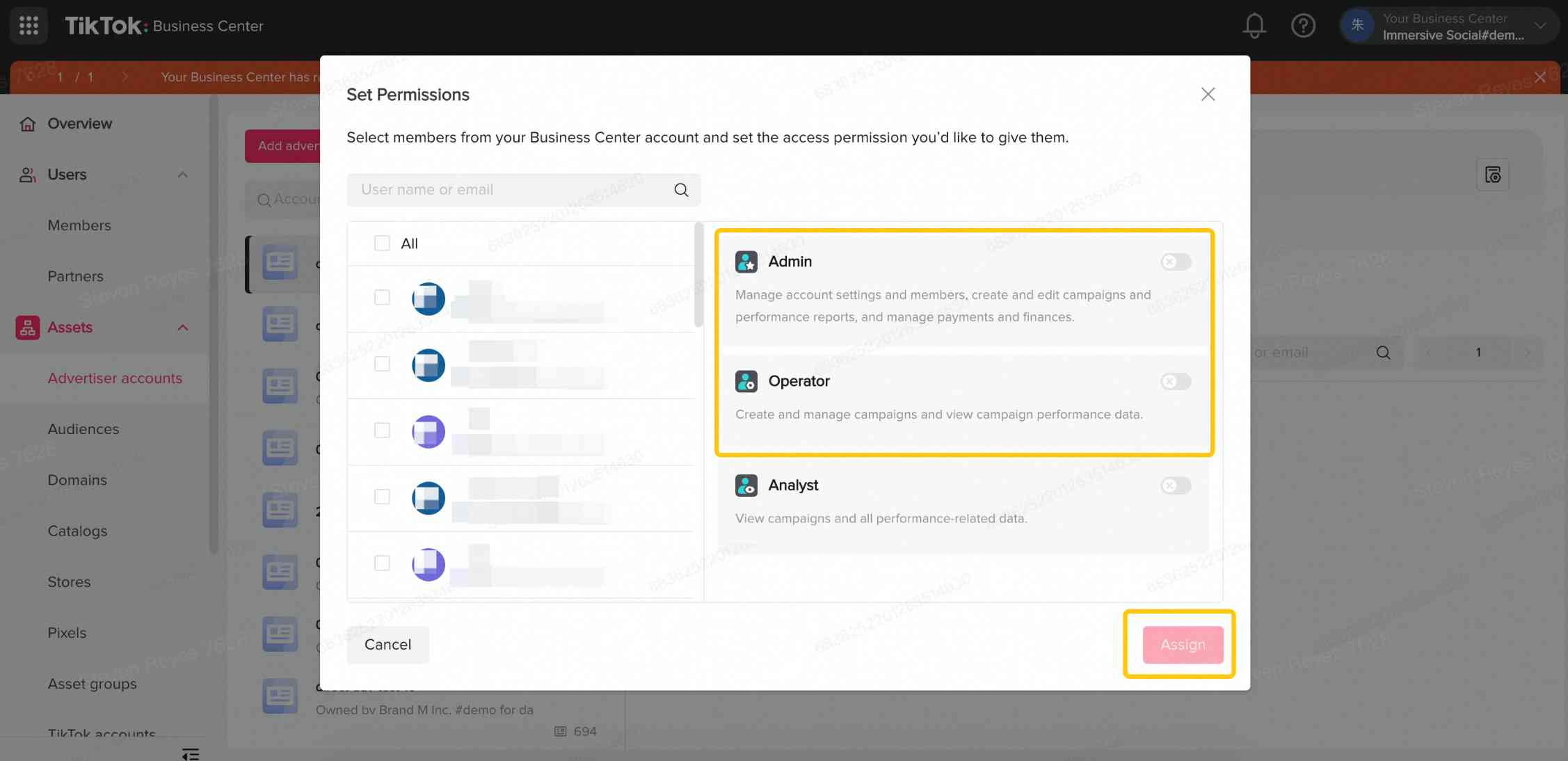
Sidan för videohantering av Varumärkesuppdrag
Du kan utföra följande åtgärder i Uppdragshantering:
Välj Uppdragskampanj och klicka på önskat Uppdragskampanjkort för att starta videohantering.
Bekräfta namn och ID på uppdraget, inriktning på region/land, flygtid för kampanj och uppdragskrav i avsnittet Översikt.
Se det totala antalet videor på uppdragssidan och det totala antalet boostade videor.
Alla videor innehåller kandidat-, under granskning-, boostade och borttagna videor.
Klicka på Logg för att kontrollera uppgifter om operatören, video-ID och uppgifter om åtgärden.
Videospelare
Sidan för Videospelare innehåller information som hjälper dig att bestämma om du ska boosta eller ta bort videor.
Kreatörens namn, profilbild för TikTok-konto och antalet fans.
Videodata såsom visningar, gilla-markeringar, kommentarer, spara och dela.
Om videorna är kvalificerade för att uppfylla uppdragets krav.
Du kan utföra följande videohanteringsåtgärder i avsnittet Videospelare:
Obs! Du kan bestämma om videorna följer Uppdragskraven i videospelarkortet.
Visa alla videor som har godkänts för tillförlitlighet och säkerhet, varumärkessäkerhet och annonsgranskning på fliken Kandidatvideo.
Håll muspekaren över valfri video och klicka på Spela upp-knappen för att visa videodetaljer.
Klicka på raketikonen för att boosta en video omgående eller inom sex till tolv timmar.
Klicka på Radera för att ta bort videor från Uppdragssidan.
Obs! Videor som har tagits bort från Uppdragssidan kan inte återställas.
Markera, boosta och ta bort videor
Du kan markera videor som ska delas med ditt team eller klienter för granskning innan du boostar eller tar bort.
Klicka på knappen Markera för att välja dina videor.
Visa alla dina markerade videor i fliken Markerad Video.
Klicka på bannern för att visa markerade videor som har valts för att boostas eller tas bort. Obs! Vi rekommenderar att du boostar 45 videor för varje Uppdragskampanj. Du kan bestämma hur många ytterligare videor som krävs för att nå denna gräns, vilket finns bredvid Alla boostade videor.
Om boostade videor tas bort eller ställs in som privata av sin kreatör kan du se mer detaljer i bannern längst upp.
I videouppspelningskortet:
Du kan se det totala antalet visningar för varje video.
Du kan se när videor som är schemalagda att boostas ska inträffa. Obs! Efter att videor har boostats kan du stoppa videon från att boostas med fler visningar. Stoppade videor inkluderas i gränsen på 45 boostade videor. Stoppade videor kan inte återupptas för att boostas igen.
Visa alla borttagna videor i fliken Borttagen video.
Vanliga frågor
Kan jag kontrollera videor på flikarna Kandidat, Markerad, Boostad och Borttagen efter att mina Uppdragskampanjer har avslutats?
Ja.
