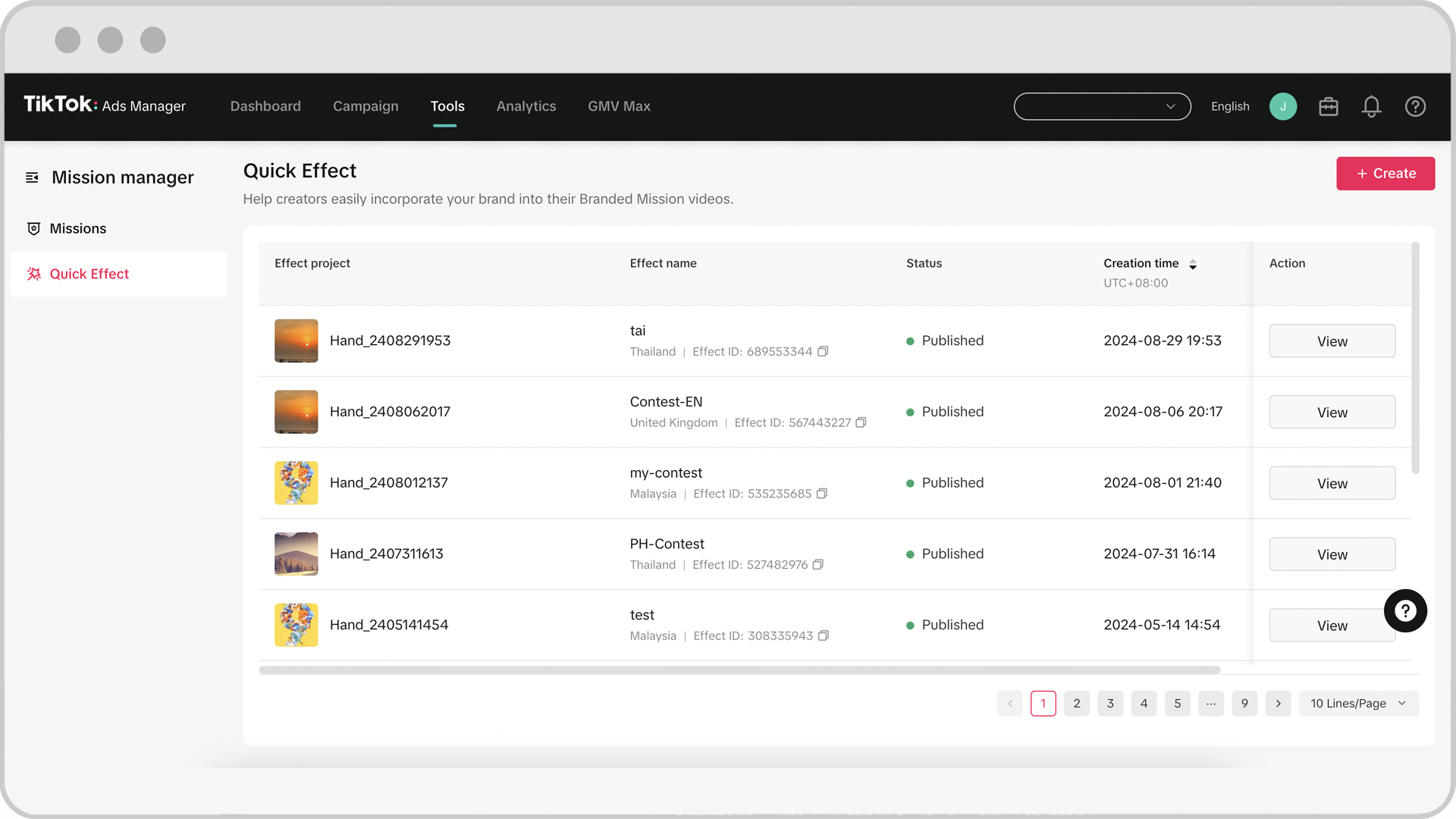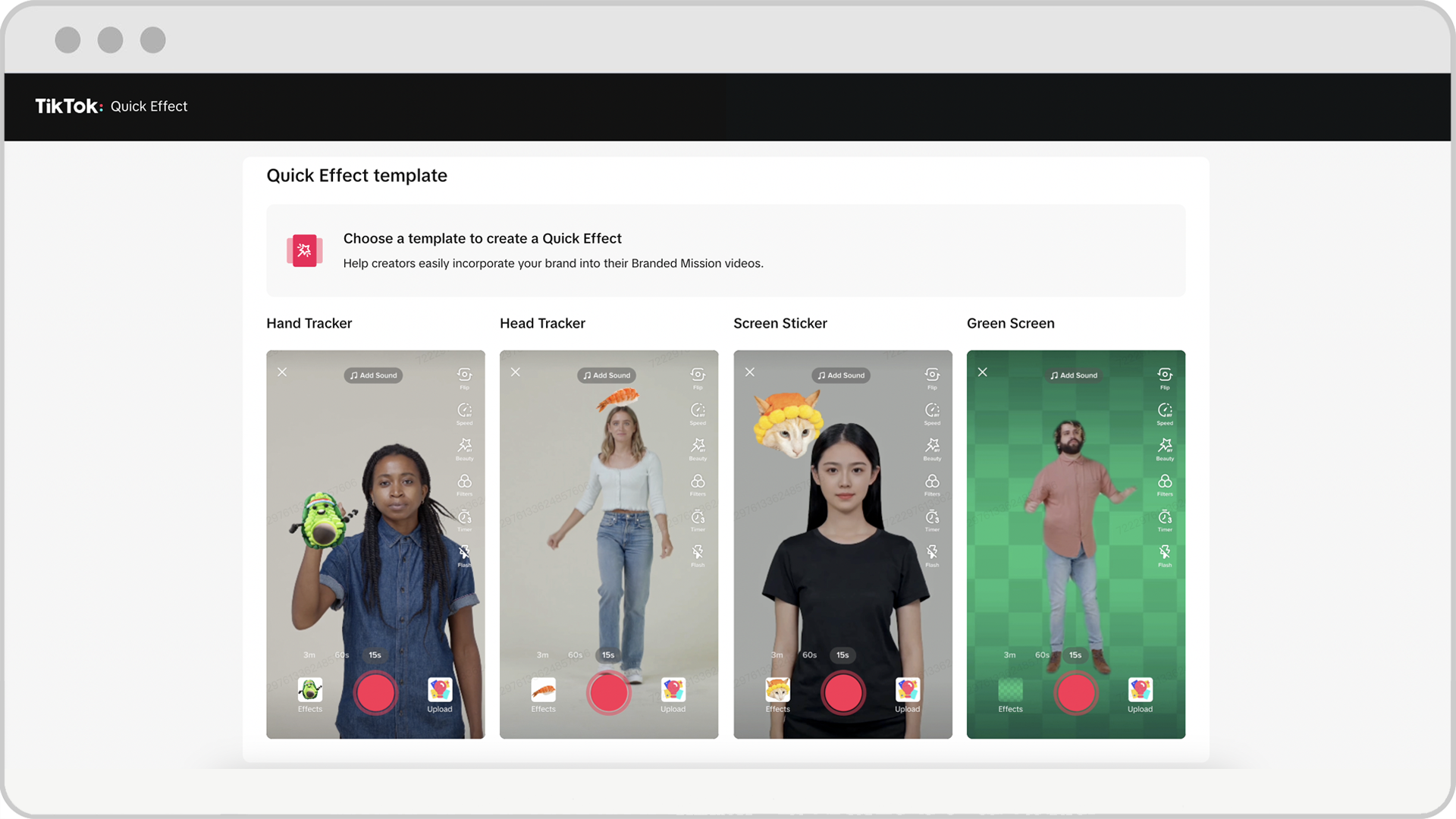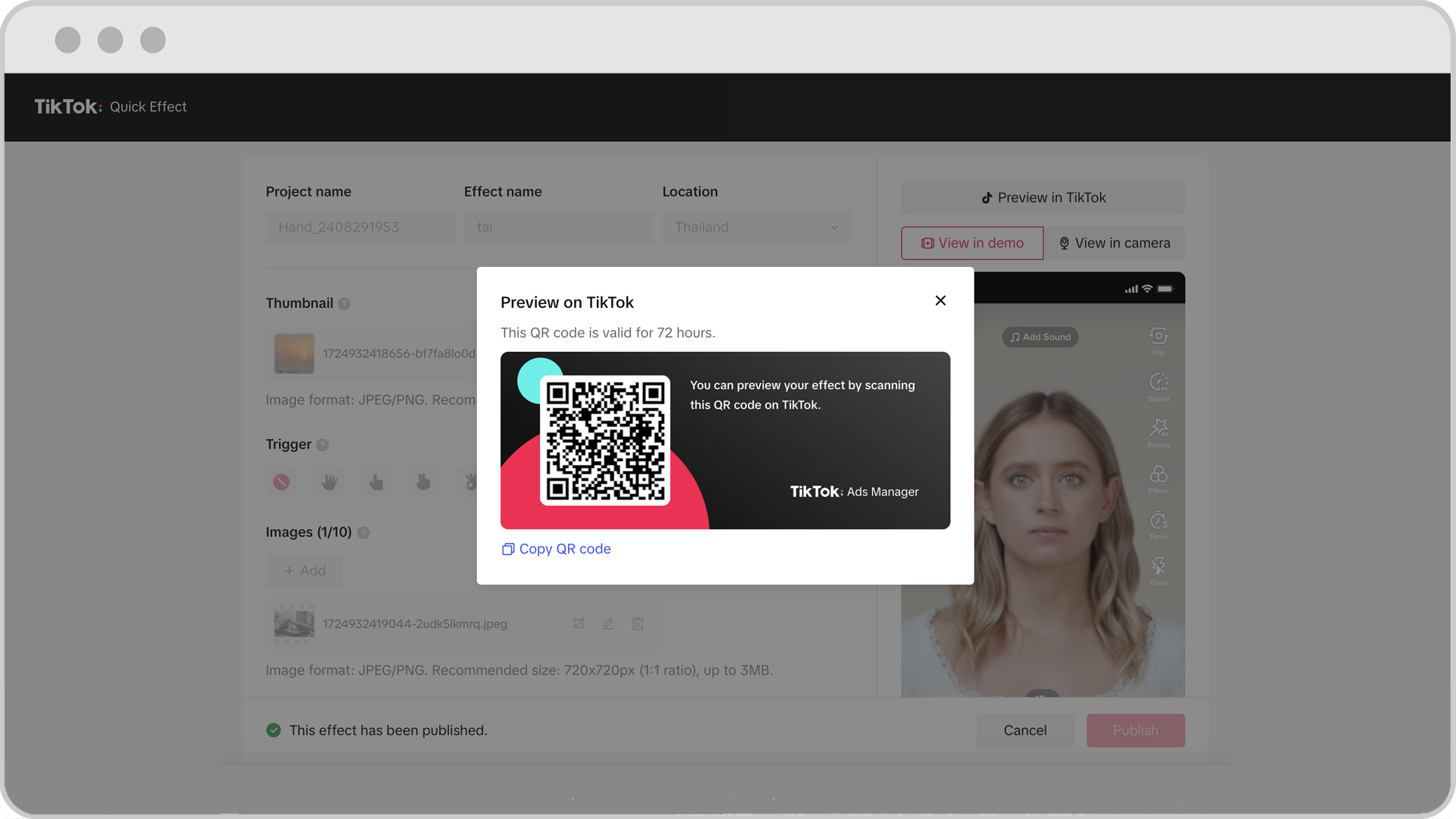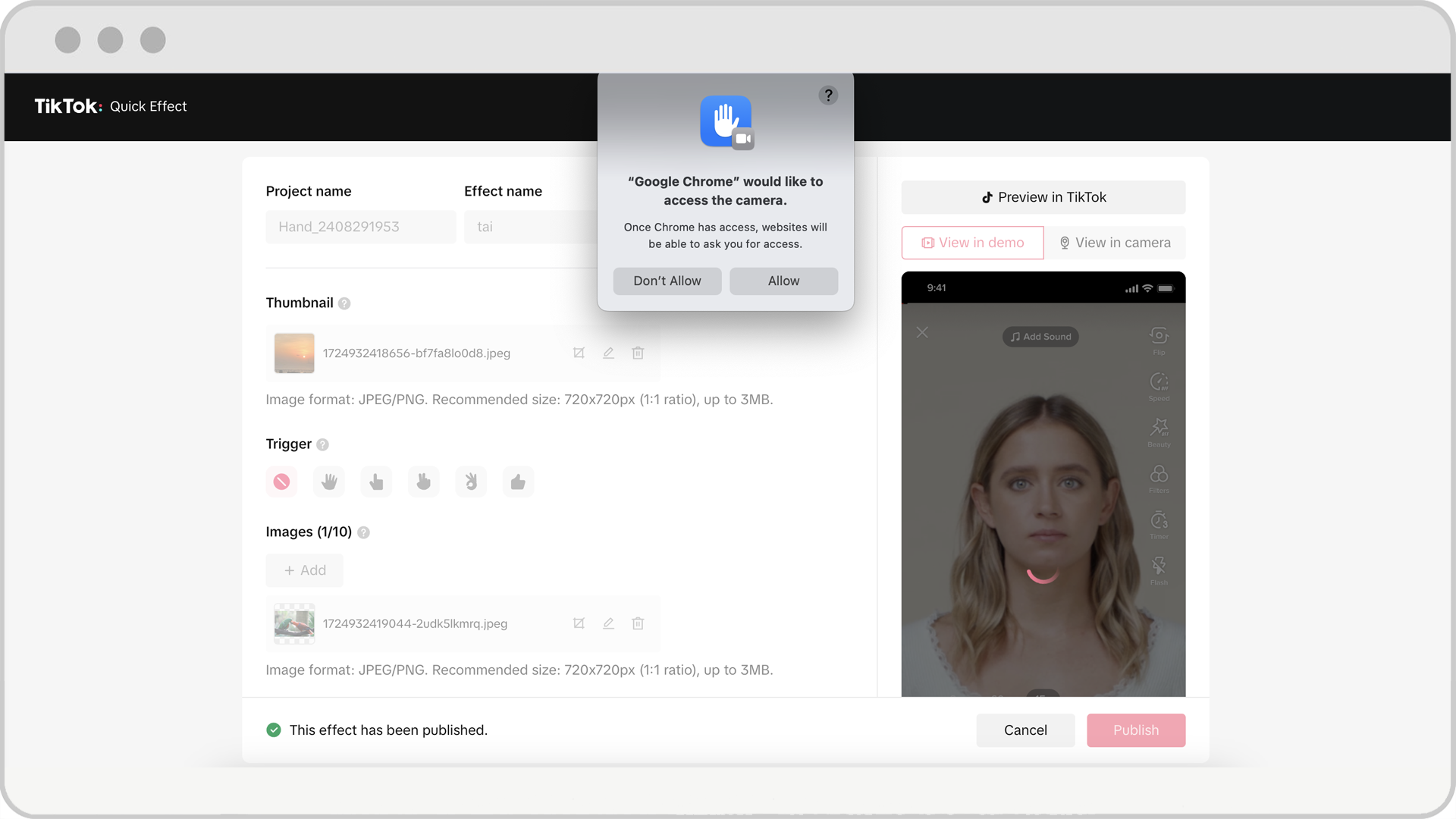인피드 동영상
탑뷰
탑피드
표준 피드
브랜디드 미션
스파크 애즈
틱톡 펄스 모음
- 광고 형식 /
- 인피드 동영상 /
- 브랜디드 미션 /
틱톡 광고 관리자에서 브랜디드 미션에 적용할 빠른 효과를 설정하는 방법
빠른 효과를 생성하여 브랜디드 미션에 적용하면 사용자 참여도와 캠페인 효과가 크게 향상될 수 있습니다. 틱톡 광고 관리자에서 브랜디드 미션 캠페인에 적용할 빠른 효과를 설정하여 빠른 효과를 직접 사용자 지정할 수 있습니다. 빠른 효과에 대해 자세히 알아보세요.
참고: 틱톡 영업 담당자에게 문의하시면 브랜디드 미션에 대해 도움을 받으실 수 있습니다.
시작하기 전에
틱톡 광고 관리자에 대한 액세스 권한이 있어야 합니다. 틱톡 광고 관리자에 대해 자세히 알아보세요.
브랜디드 미션을 시작하려는 지역에서 브랜디드 미션을 사용할 수 있어야 합니다. 브랜디드 미션의 정보 및 사용 가능 여부에 대해 자세히 알아보세요.
틱톡 광고 관리자에서 브랜디드 미션에 적용할 빠른 효과를 설정하는 방법
틱톡 광고 관리자에 로그인합니다.
도구 탭 위에 마우스 커서를 올리고 미션 관리자를 선택합니다.
빠른 효과 페이지를 클릭합니다.

+생성을 클릭하여 새 효과를 만듭니다.
캠페인에서 필요한 바에 따라 손 트래커, 머리 트래커, 화면 스티커 또는 그린 스크린 등 사용 가능한 템플릿을 선택합니다.

빠른 효과 관련 세부 정보를 입력합니다.
프로젝트 이름: 프로젝트 식별에 사용되는 특정한 빠른 효과의 이름입니다.
효과 이름: 빠른 효과의 이름이며, 시작되면 틱톡에 표시됩니다. 효과 이름은 브랜디드 미션의 요구 사항이 표시되는 브랜드 미션 페이지에 표시됩니다.
시장 선택: 빠른 효과를 적용할 시장을 선택합니다. 참고: 캠페인을 여러 시장에서 진행하는 경우 시장별로 하나씩 빠른 효과를 생성하세요.
섬네일: 시작되면 틱톡에 표시되는 효과 아이콘입니다. 사용자가 빠른 효과를 이용해 촬영할 때마다 섬네일이 표시됩니다. 패널이 자동으로 올라오면서 섬네일이 나타나고 패널의 왼쪽 상단 슬롯에 섬네일이 표시됩니다.
트리거: 트리거를 선택하는 경우, 촬영 모드일 때 손, 머리 또는 화면에 이미지를 표시하려면 사용자가 요청된 트리거를 수행해야 합니다. 사용자가 제스처 동작을 중지하면 이미지가 그대로 유지됩니다. 트리거 없음을 선택하면 기본적으로 촬영 모델로 전환한 직후에 이미지가 표시됩니다. 상호작용 유형별로 사용 가능한 트리거는 다음과 같습니다.
손 트래커: 트리거 없음, 손바닥 펴기, 오케이, 브이, 엄지척
머리 트래커: 트리거 없음, 입 벌리기
화면 스티커: 트리거 없음, 입 벌리기, 손바닥 펴기, 오케이, 브이, 엄지척
그린 스크린: 트리거 없음
이미지: 최소1개에서 최대 10개 이미지를 업로드합니다.
이미지를 하나만 업로드하면 촬영 내내 사용자의 머리, 손, 화면에 이 이미지가 계속 표시됩니다.
이미지를 두 개 이상 업로드하면 랜덤화가 자동으로 켜지고 업로드된 이미지가 2초 동안 섞인 후 무작위로 자동 선정된 이미지 하나가 표시됩니다.
참고: 그린 스크린에서는 랜덤화 또는 트리거가 사용되지 않습니다.
타겟 시장을 선택하고 효과를 활성화할 트리거를 지정합니다.
효과에 사용할 JPEG 또는 PNG 형식의 필요한 이미지를 업로드합니다.
참고: 이미지가 권장 크기를 초과하면 이미지 자르기 편집기가 화면에 나타납니다. 자르기 편집기를 이용해 이미지를 권장 크기로 조정하세요.
틱톡에서 미리 보기, 데모에서 보기 또는 카메라에서 보기 옵션을 이용해 효과가 여러 환경에서 어떻게 작동하고 표시되는지 테스트하고 미리 확인하세요.
틱톡에서 미리 보기: 버튼을 클릭하면 QR코드가 있는 팝업 창이 화면에 표시됩니다. 틱톡 앱을 이용하면 QR 코드를 스캔하고 틱톡에 표시되는 빠른 효과를 미리 볼 수 있습니다. 이 QR 코드는 임시 코드이며, 미리 보기와 촬영용, 앨범에 저장하는 용도로만 사용할 수 있습니다. 참고: 일부 지역에서는 미리 보기를 사용할 수 없습니다.

데모에서 보기: 모든 변경 사항을 우측의 데모 디스플레이를 통해 실시간으로 확인할 수 있습니다.
카메라에서 보기: 빠른 효과를 미리 볼 수 있도록 데스크톱 카메라를 실행할지를 묻는 팝업 창이 나타납니다.

설정 및 미리 보기가 만족스러우면 생성 버튼을 클릭하여 빠른 효과를 최종 초안으로 저장합니다. 참고: 이 단계 이후에는 수정할 수 없습니다.
빠른 효과를 게시하려면 틱톡 영업 담당자에게 연락하여 프로젝트 이름, 효과 이름, 홍보할 시장과 같은 세부 정보를 알려주세요. 준비가 완료되고 승인되면 틱톡 영업 담당자가 이에 대해 알려주고 빠른 효과를 게시해 줍니다.