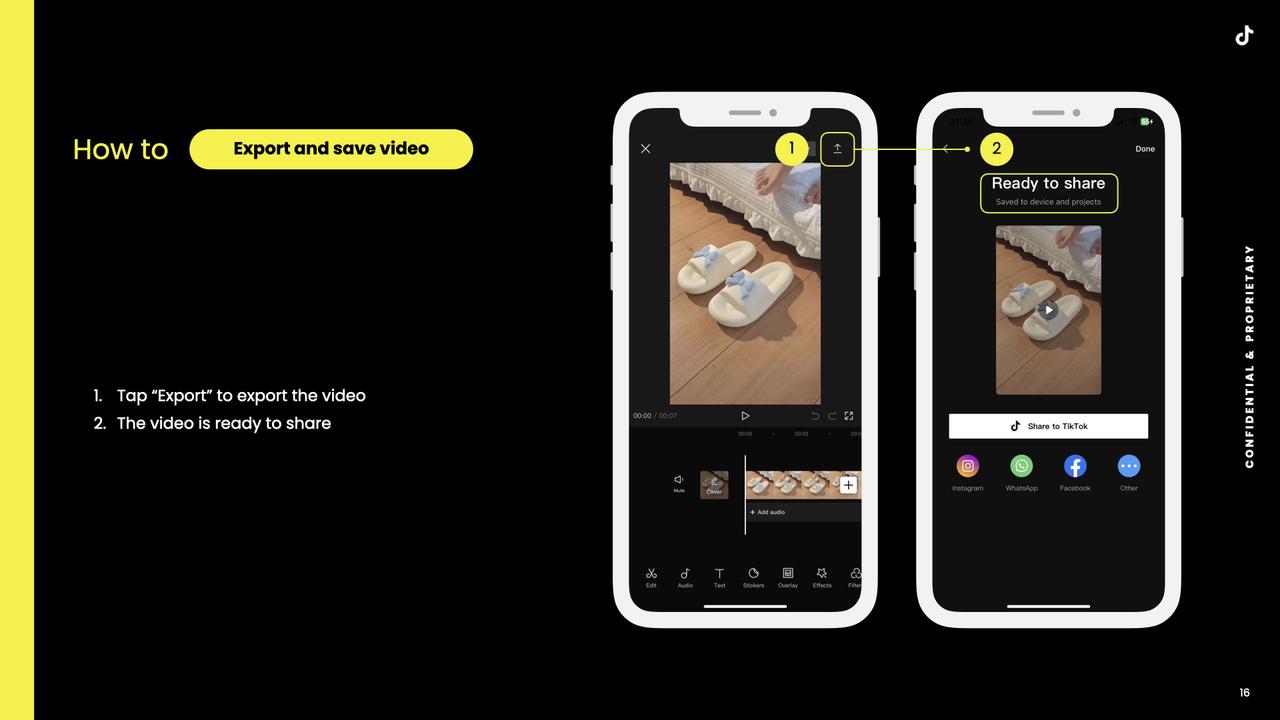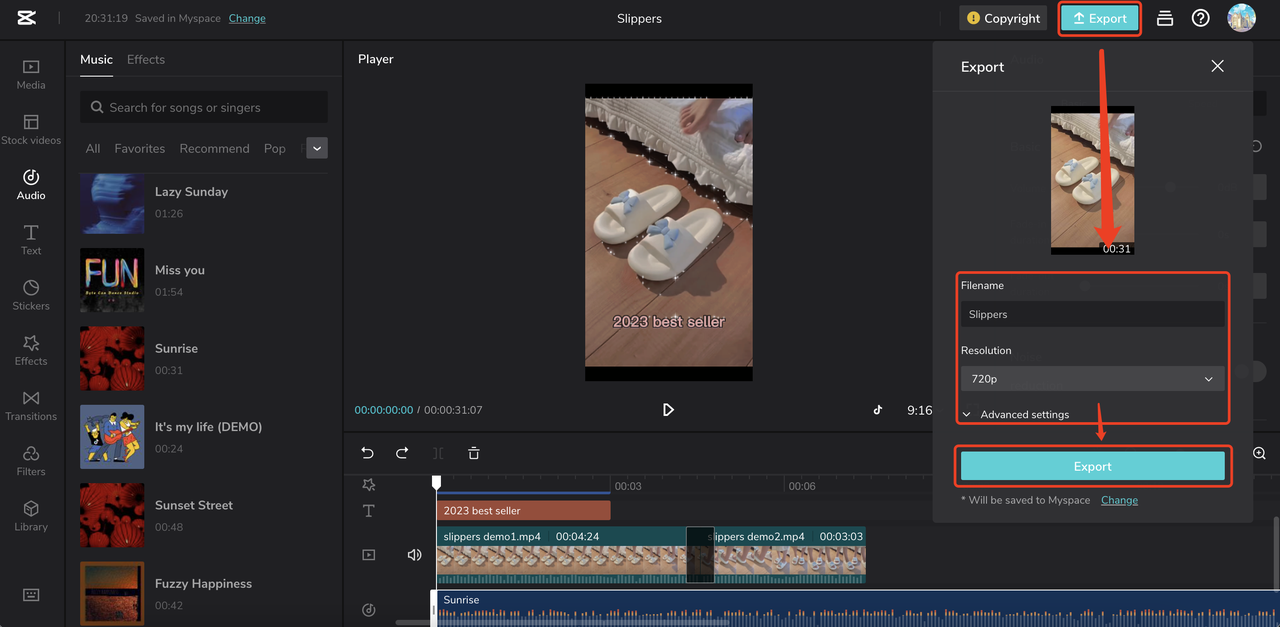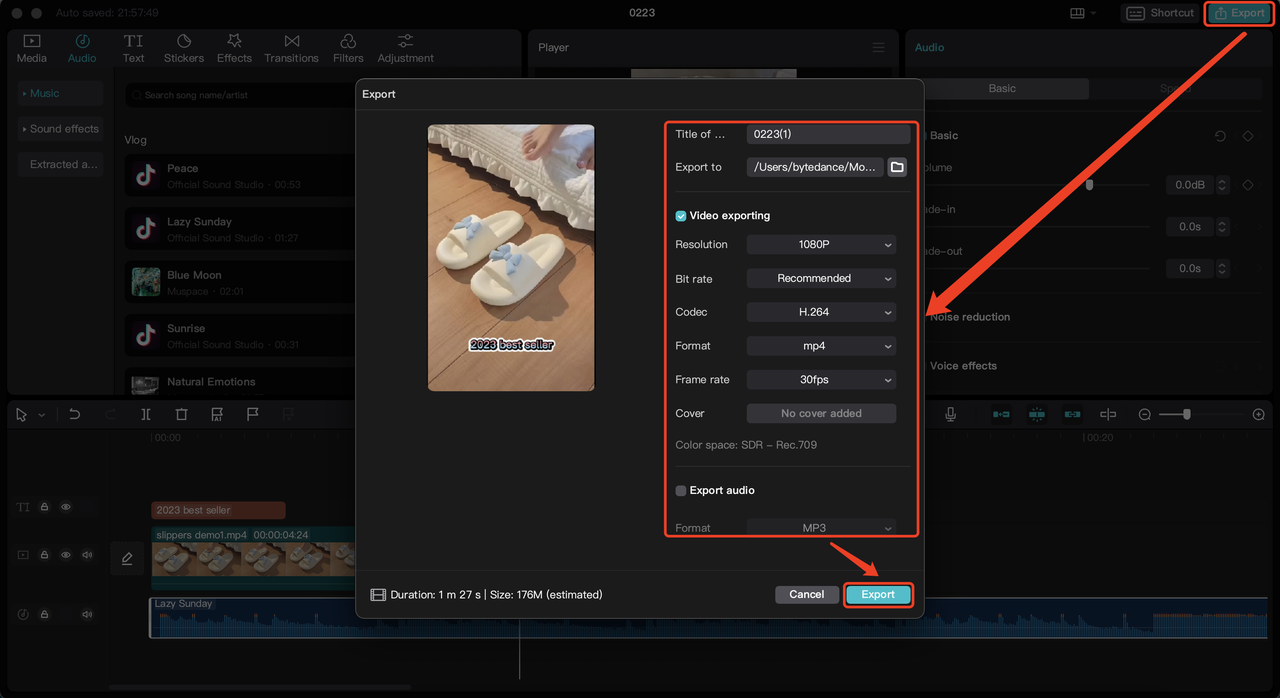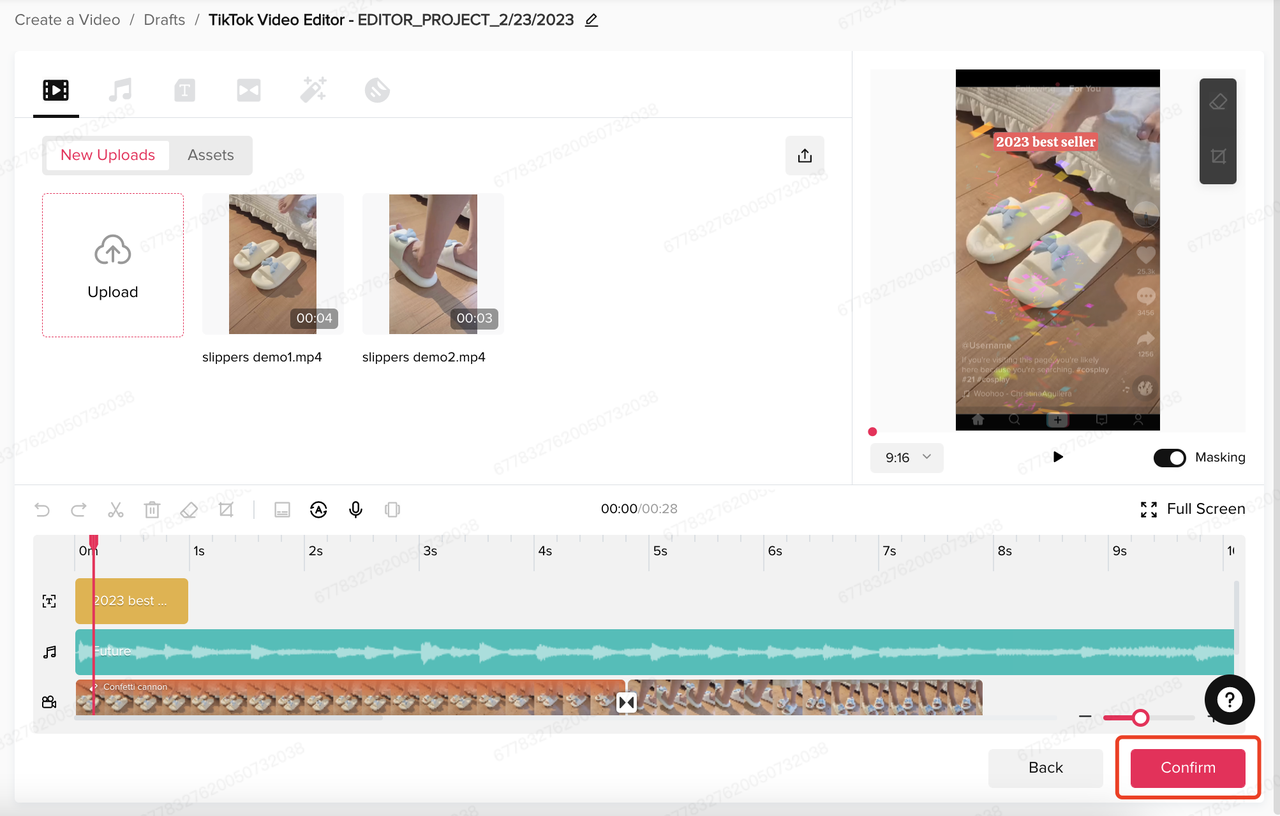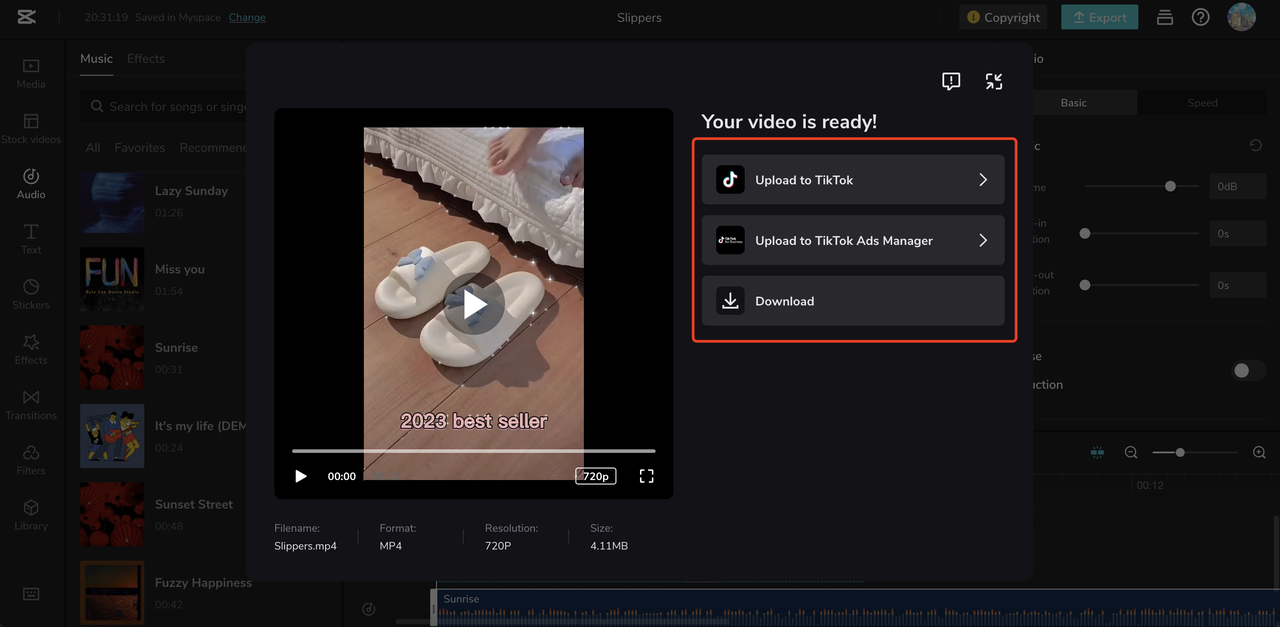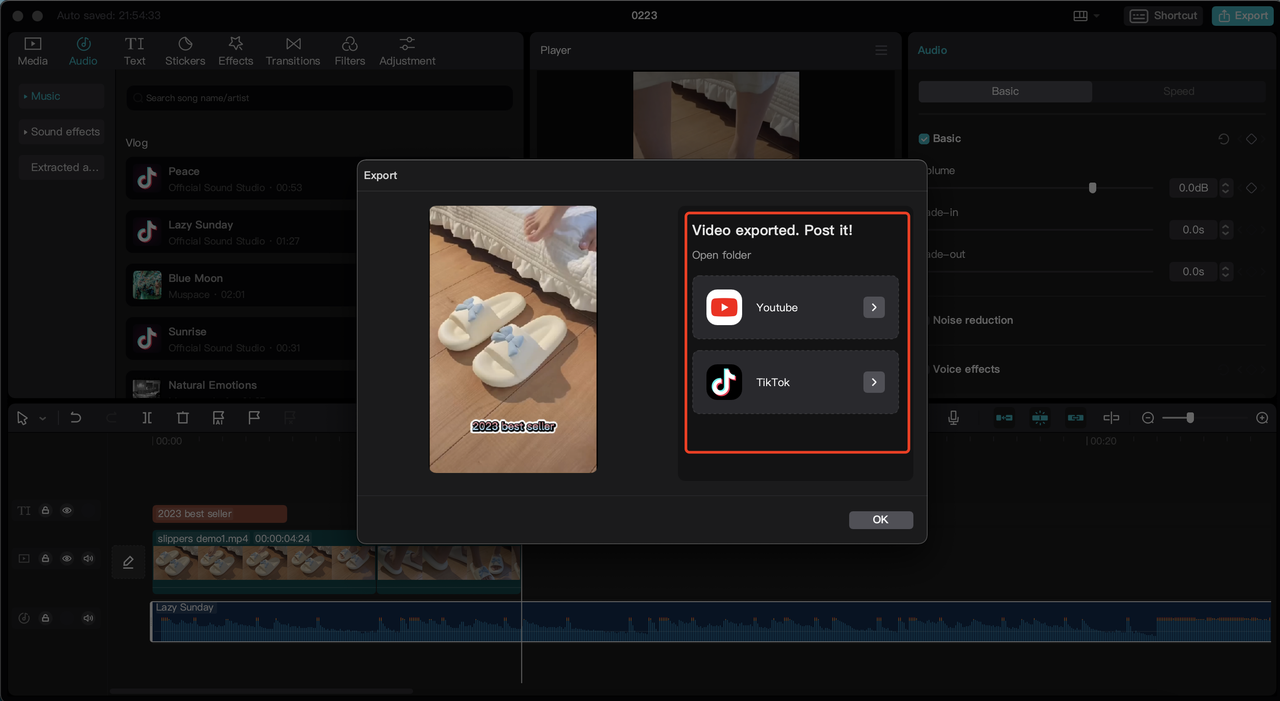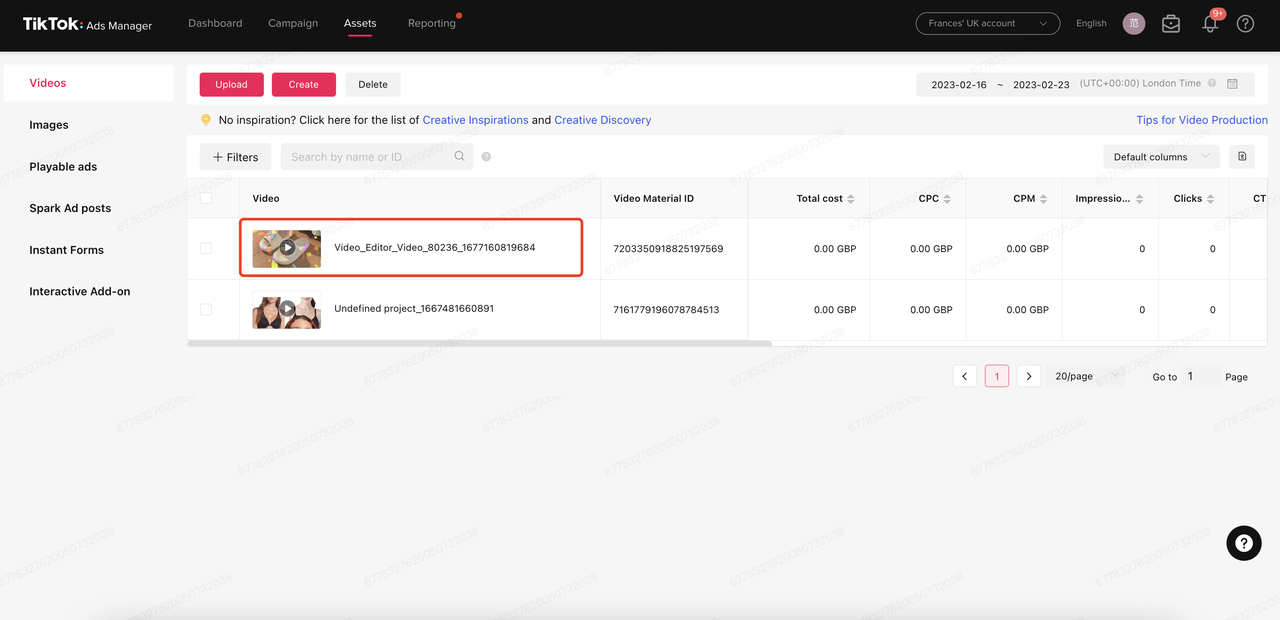크리에이티브 최적화
크리에이티브 영감
Symphony Creative Studio
-
- Symphony Creative Studio 정보
- Symphony Creative Studio를 사용하여 틱톡 광고를 생성하는 방법
- Symphony Creative Studio를 사용하여 이미지를 동영상으로 애니메이션화하는 방법
- Symphony Creative Studio를 사용하여 아바타 동영상을 생성하는 방법
- Symphony Creative Studio를 사용하여 맞춤 아바타를 생성하는 방법
- Symphony Creative Studio를 사용하여 동영상을 편집하는 방법
- Symphony Creative Studio를 사용하여 동영상을 번역하고 더빙하는 방법
- Symphony Creative Studio를 사용하여 스크립트를 생성하는 방법
- Symphony Creative Studio로 광고를 새로 고침하는 방법
-
틱톡 동영상 편집기
-
- 틱톡 광고 관리자 동영상 편집기 안내
- 틱톡 광고 관리자 동영상 편집기에 액세스하는 방법
- 틱톡 광고 관리자 동영상 편집기에 자산을 추가하는 방법
- 틱톡 광고 관리자 동영상 편집기에서 자산을 편집하는 방법
- How to add captions with TikTok Ads Manager Video Editor
- 틱톡 광고 관리자 동영상 편집기로 아바타를 생성하는 방법
- 틱톡 광고 관리자 동영상 편집기로 보이스 오버를 생성하는 방법
- 틱톡 광고 관리자 동영상 편집기로 음악을 추가하는 방법
- 틱톡 광고 관리자 동영상 편집기로 텍스트와 스티커를 추가하는 방법
- 틱톡 광고 관리자 동영상 편집기로 효과를 추가하는 방법
- 틱톡 광고 관리자 동영상 편집기로 전환을 추가하는 방법
-
Generate with AI
기타 크리에이티브 도구
크리에이티브 모범 사례
상업용 음악 라이브러리
- 광고 최적화 /
- 크리에이티브 최적화 /
- 기타 크리에이티브 도구 /
캡컷 안내
개요
CapCut은 동영상 편집 경험이나 전문 지식과 상관없이 누구나 놀라운 TikTok 동영상 광고를 만들 수 있도록 지원하는 무료 올인원 동영상 편집기입니다.
액세스 방법
4개의 플랫폼과 장치에서 사용할 수 있습니다. 필요에 맞는 것을 하나 선택하세요.
CapCut 모바일
포지셔닝: 이동 중에도 손쉬운 동영상 편집
액세스/다운로드 링크: https://www.capcut.com/tools/video-editing-app
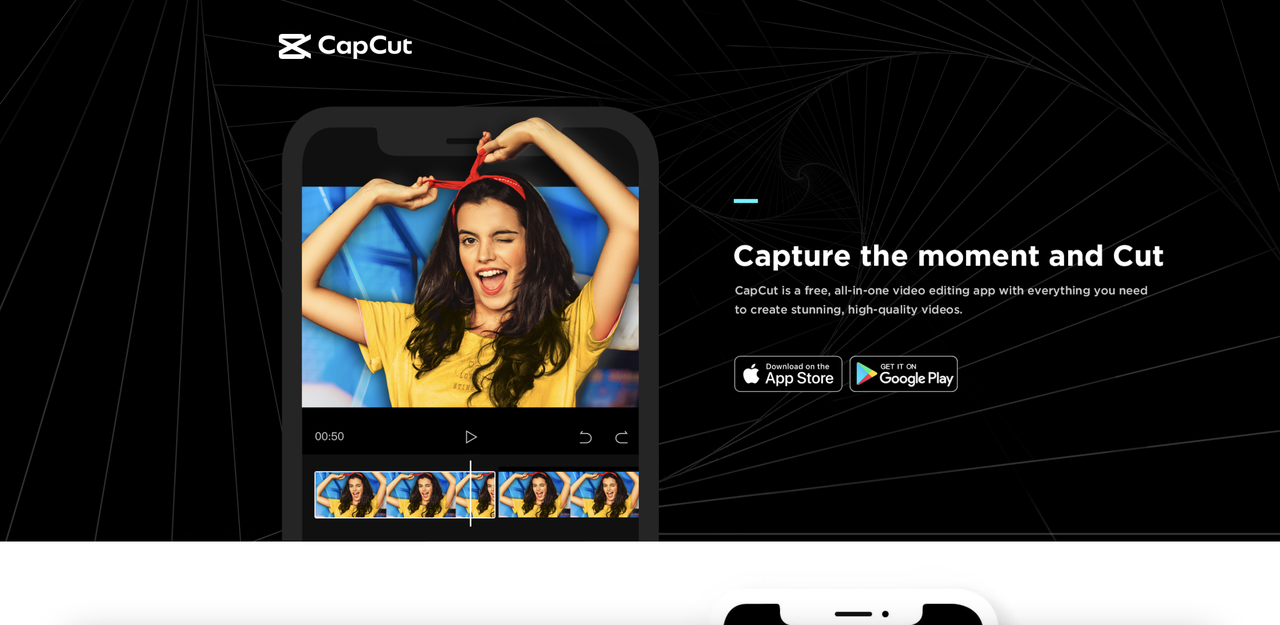
CapCut 웹
포지셔닝: 다운로드가 필요하지 않은 유연한 동영상 편집
액세스/다운로드 링크: https://www.capcut.com/tools/online-video-editor
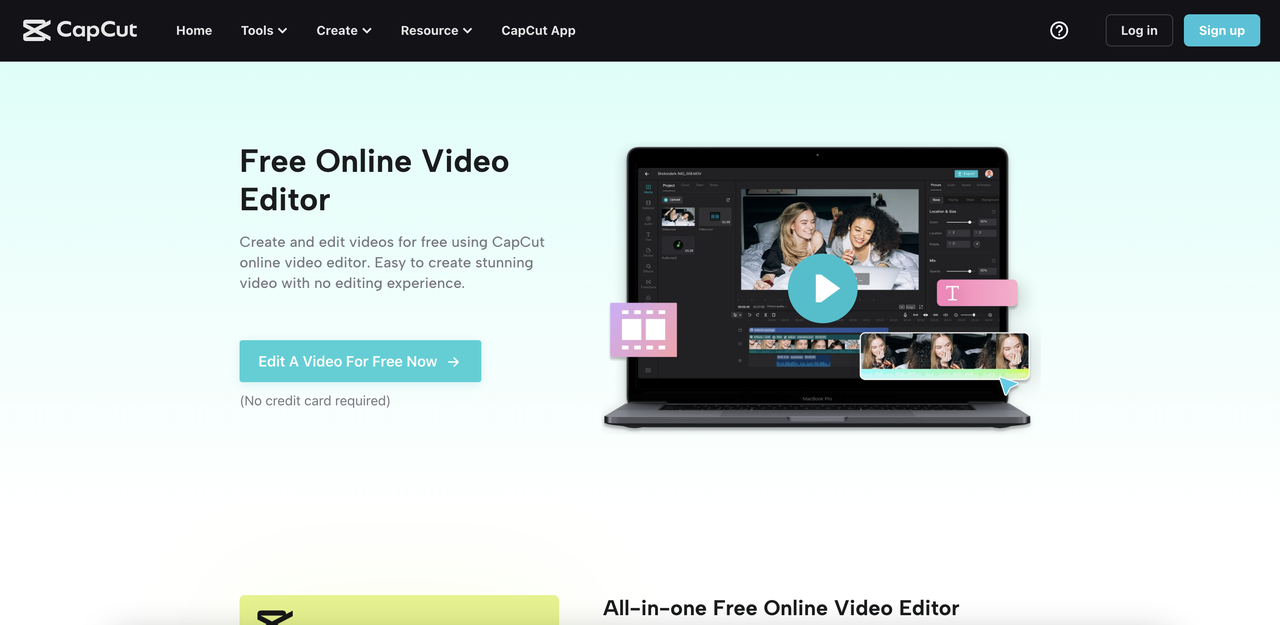
CapCut 데스크톱
포지셔닝: 만능의 강력한 동영상 편집
액세스/다운로드 링크: https://www.capcut.com/tools/desktop-video-editor

TikTok 광고 관리자
포지셔닝: 광고 게재 직전 마지막 점검
액세스/다운로드 링크: https://getstarted.tiktok.com
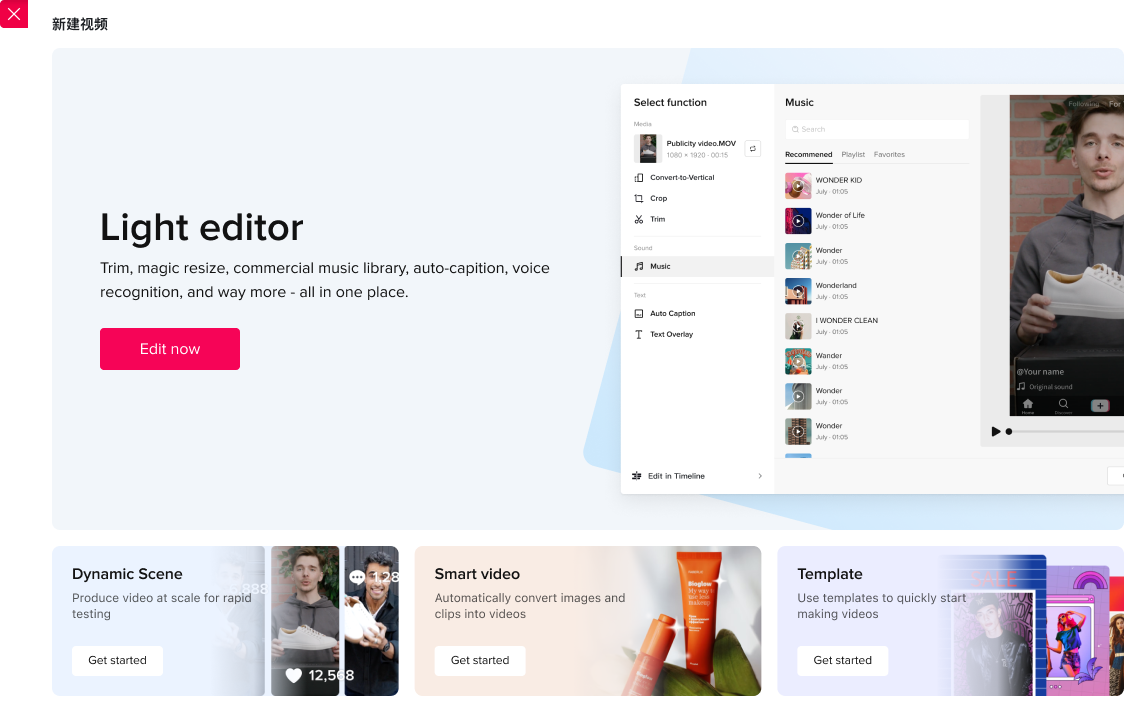
CapCut 시작하기
가장 효율적인 방식으로 가장 효과적이고 참여도 높은 동영상 광고를 제작하세요.
간단하게 끌어서 놓기
동영상 편집기
직관적인 타임라인 형식에서 다듬고 자르며 텍스트, 음악, 스티커, 효과를 추가하세요. 이제 동영상 편집이 그 어느 때보다도 쉬워집니다.
단 몇 번의 클릭으로 준비 완료
템플릿
TikTok에서 인기 있는 6천 개 이상의 템플릿 라이브러리에서 선택하고, 귀하의 미디어를 추가해 나만의 것을 만들어 보세요.
더 효율적인 편집
스마트 기능
종횡비 자동 조정, 자동 자막 및 스마트 보이스 오버(문자 음성 변환) 추가, 크로마키 편집 등이 AI의 힘으로 가능합니다.
CapCut 다운로드 및 액세스
CapCut 모바일(다운로드 필요)
액세스/다운로드 링크: https://www.capcut.com/tools/video-editing-app
웹사이트:

CapCut 웹(온라인)
액세스/다운로드 링크: https://www.capcut.com/tools/online-video-editor
웹사이트:
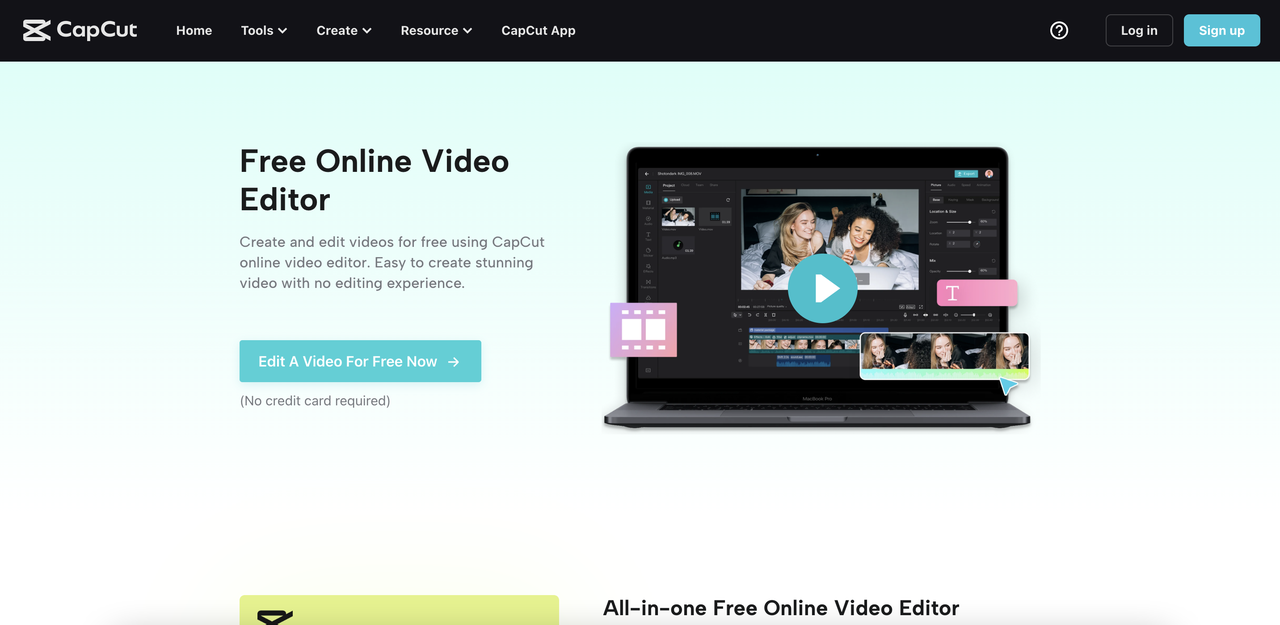
CapCut 데스크톱(다운로드 필요)
액세스/다운로드 링크: https://www.capcut.com/tools/desktop-video-editor
웹사이트:
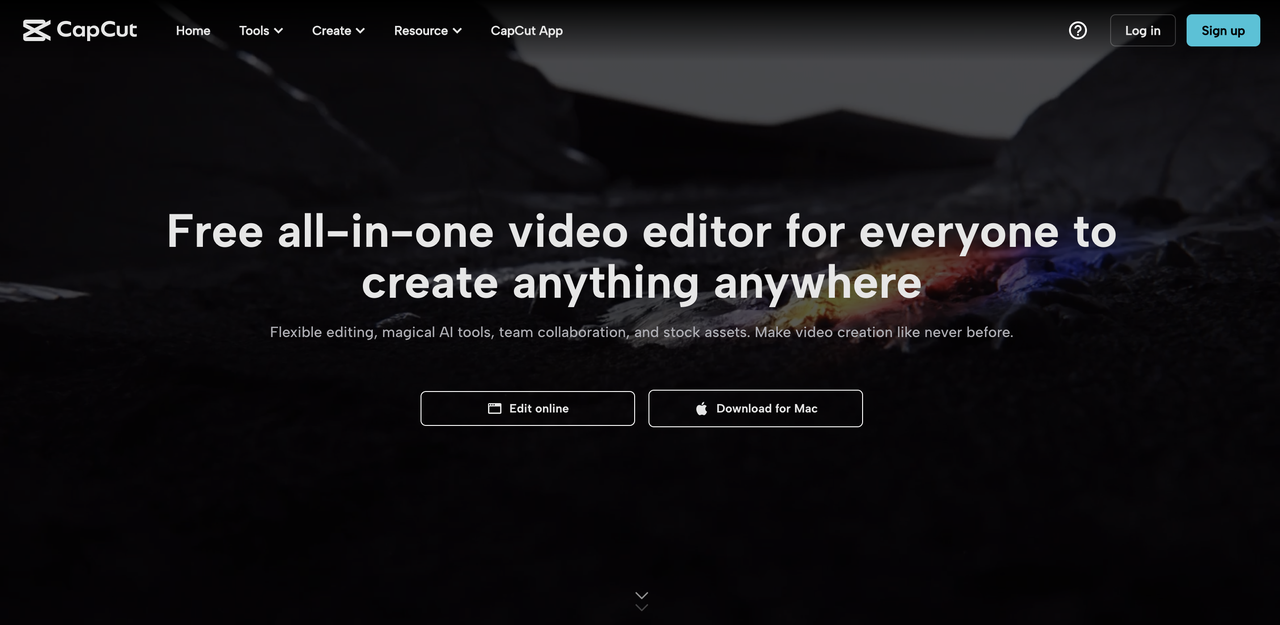
TikTok 광고 관리자(온라인)
액세스/다운로드 링크: https://getstarted.tiktok.com
웹사이트:
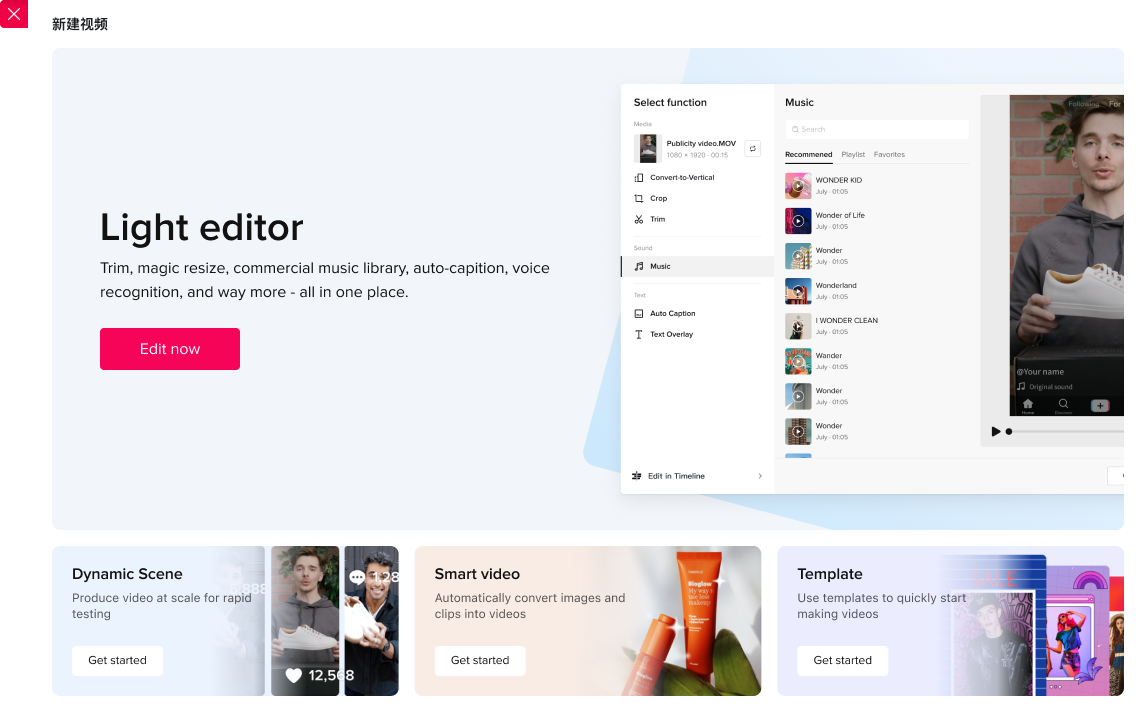
기능 사용 가능 여부 표 확인하기
제품 모듈 | 기능 이름
| 하위 분류(해당하는 경우) | 모바일 | 웹 | PC | TikTok 광고 관리자 크리에이티브 툴킷
|
멀티트랙 동영상 편집기 | 기본 동영상 편집 | 형식 - 종횡비 변경 | 예 | 예 | 예 | 예 |
멀티트랙 동영상 편집기 | 기본 동영상 편집 | 분할 | 예 | 예 | 예 | 예 |
멀티트랙 동영상 편집기 | 기본 동영상 편집 | 속도 | 예 | 예 | 예 | - |
멀티트랙 동영상 편집기 | 기본 동영상 편집 | 배경 제거 | 예 | 예 | 예 | - |
멀티트랙 동영상 편집기 | 오디오 | 사운드 | 예 | 예 | 예 | 예 |
멀티트랙 동영상 편집기 | 오디오 | 보이스 오버 | 예 | 예 | 예 | - |
멀티트랙 동영상 편집기 | 오디오 | 텍스트 음성 변환 | 예 | 예 | 예 | 예 |
멀티트랙 동영상 편집기 | 텍스트 | 자동 캡션 | 예 | 예 | 예 | 예 |
멀티트랙 동영상 편집기 | 텍스트 | 텍스트 템플릿 | 예 | 예 | 예 | 예 |
멀티트랙 동영상 편집기 | 애니메이션 | / | 예 | 예 | 예 | - |
멀티트랙 동영상 편집기 | 트랜지션 | / | 예 | 예 | 예 | 예 |
멀티트랙 동영상 편집기 | 스티커 | / | 예 | 예 | 예 | 예 |
멀티트랙 동영상 편집기 | 편집효과 | / | 예 | 예 | 예 | 예 |
멀티트랙 동영상 편집기 | 필터 | / | 예 | 예 | 예 | - |
템플릿 | 비즈니스 템플릿(US만) | / | 3월 | 3월 | - | - |
AI 생성 콘텐츠 | 광고 스크립트(US만) | / | 2월 | 3월 | - | - |
Teamspace | 팀 협업(공유 공간 및 미디어 자산) | / | 4월 | 예 | 5월 | - |
주요 기능 액세스 및 사용
1. 멀티트랙 동영상 편집기
1.1 기본 동영상 편집
기능 이름: 형식
기능: 종횡비 변경
모바일:
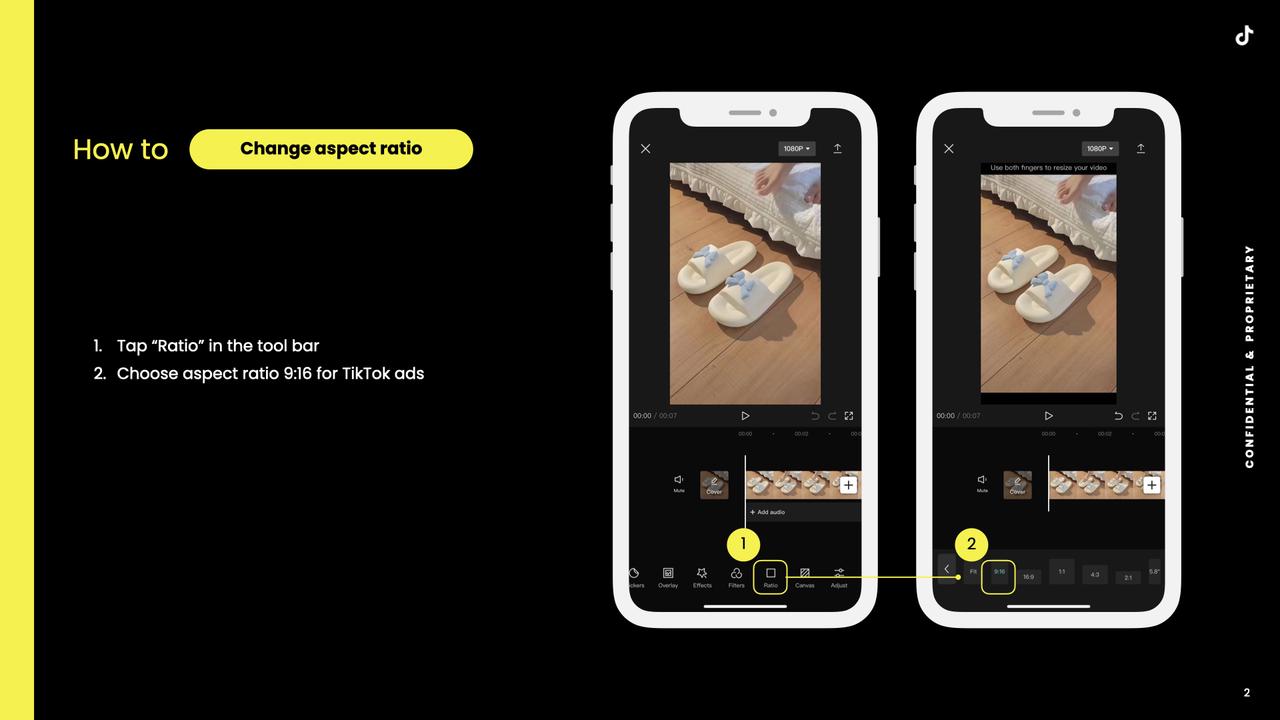
웹:
종횡비 버튼을 클릭하고 TikTok에 대해 9:16 형식을 선택합니다
데스크톱:
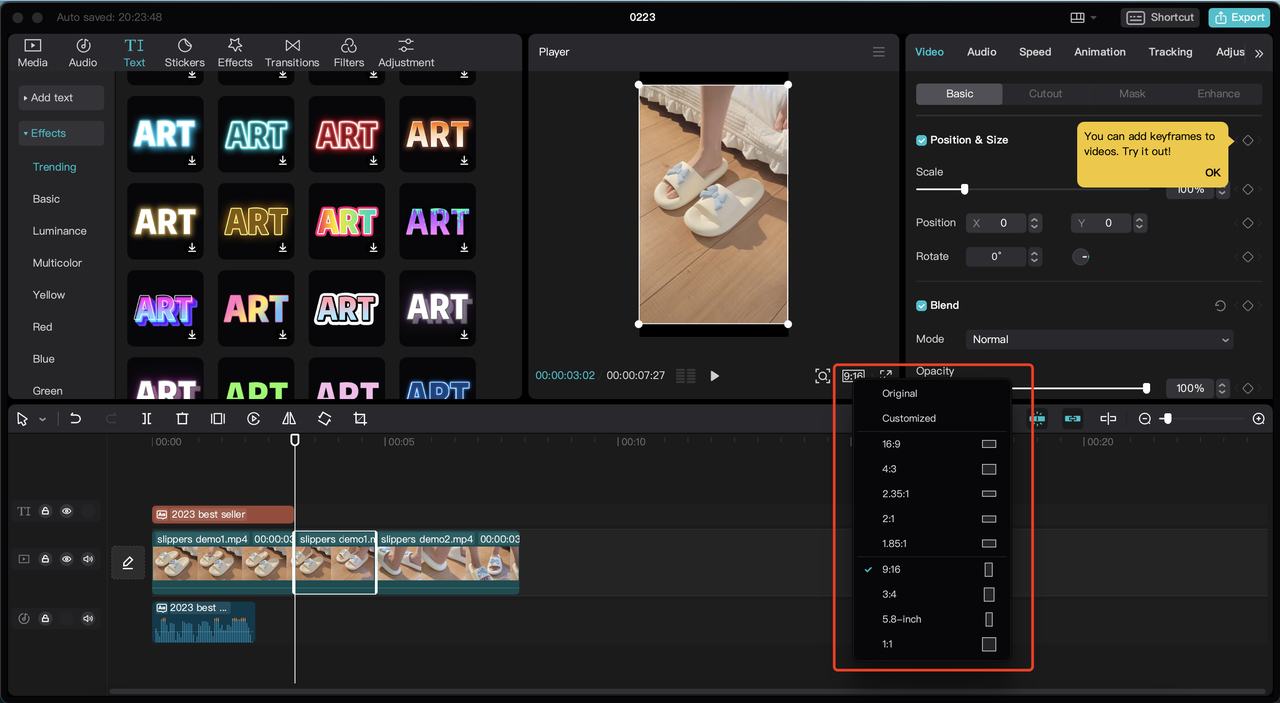
종횡비 버튼을 클릭하고 TikTok에 대해 9:16 형식을 선택합니다
TikTok 광고 관리자:
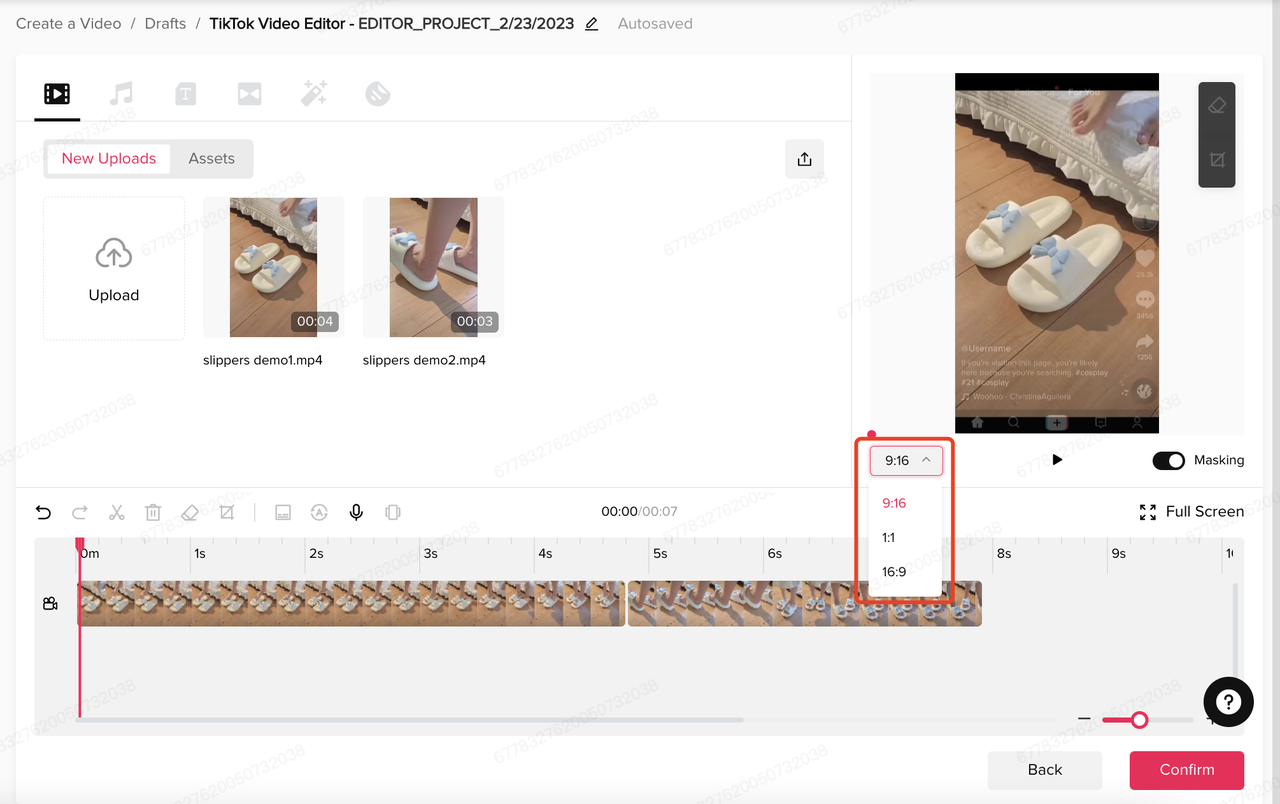
종횡비 버튼을 클릭하고 TikTok에 대해 9:16 형식을 선택합니다
기능 이름: 분할
기능: 클립 분할
모바일:
웹:
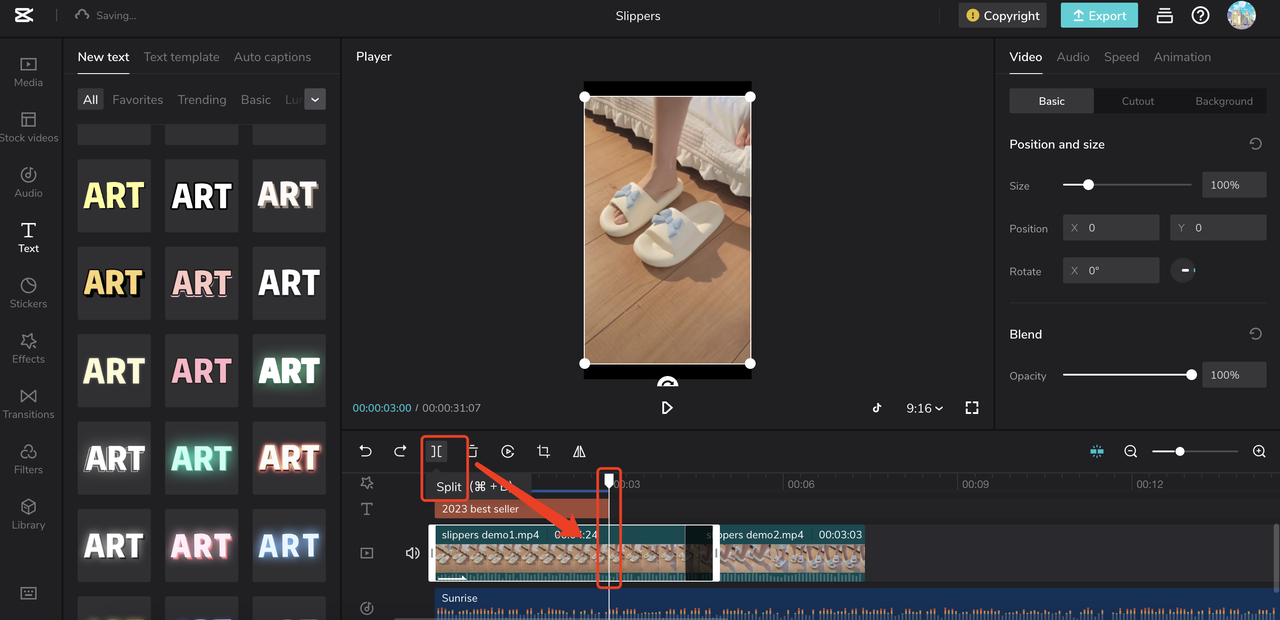
분할할 클립을 클릭합니다.
시간축을 트랙을 분할할 위치로 움직입니다.
분할 버튼을 클릭합니다.
데스크톱:
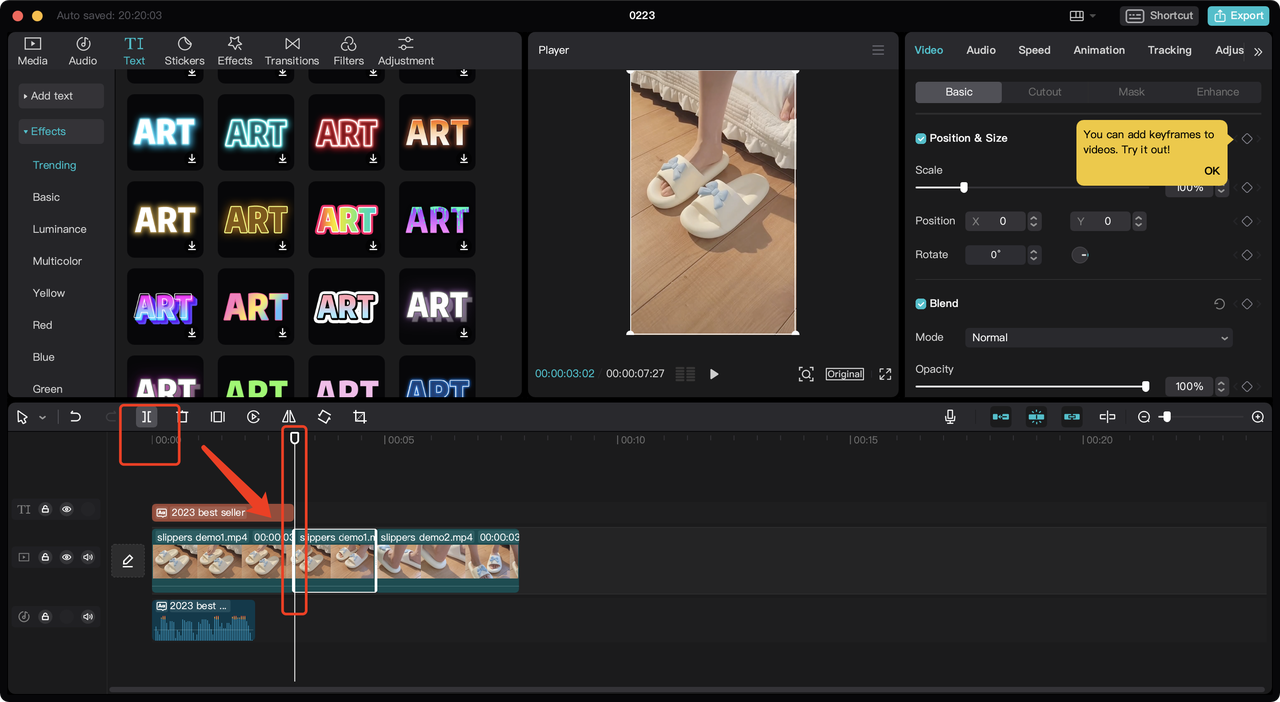
분할할 클립을 클릭합니다.
시간축을 트랙을 분할할 위치로 움직입니다.
분할 버튼을 클릭합니다.
TikTok 광고 관리자:
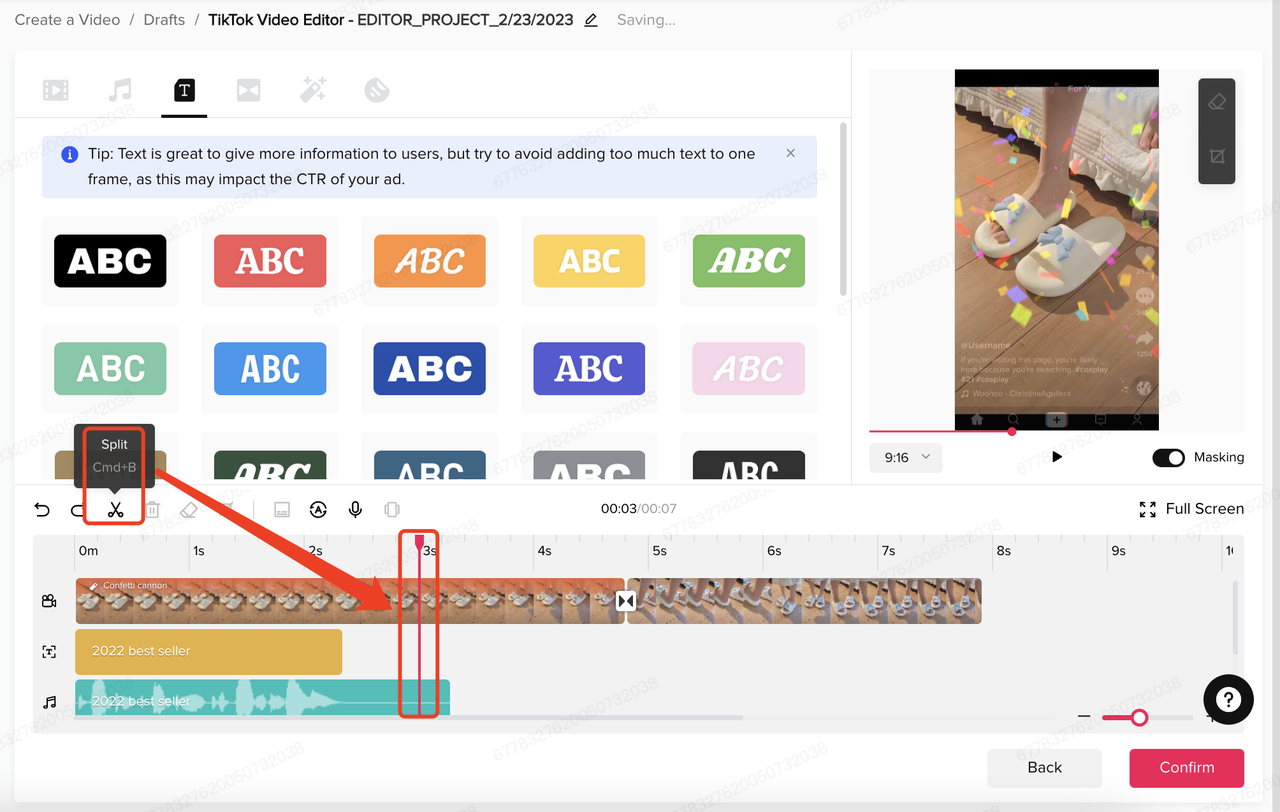
분할할 클립을 클릭합니다.
시간축을 트랙을 분할할 위치로 움직입니다.
분할 버튼을 클릭합니다.
기능 이름: 속도
기능: 동영상 속도 변경
모바일:
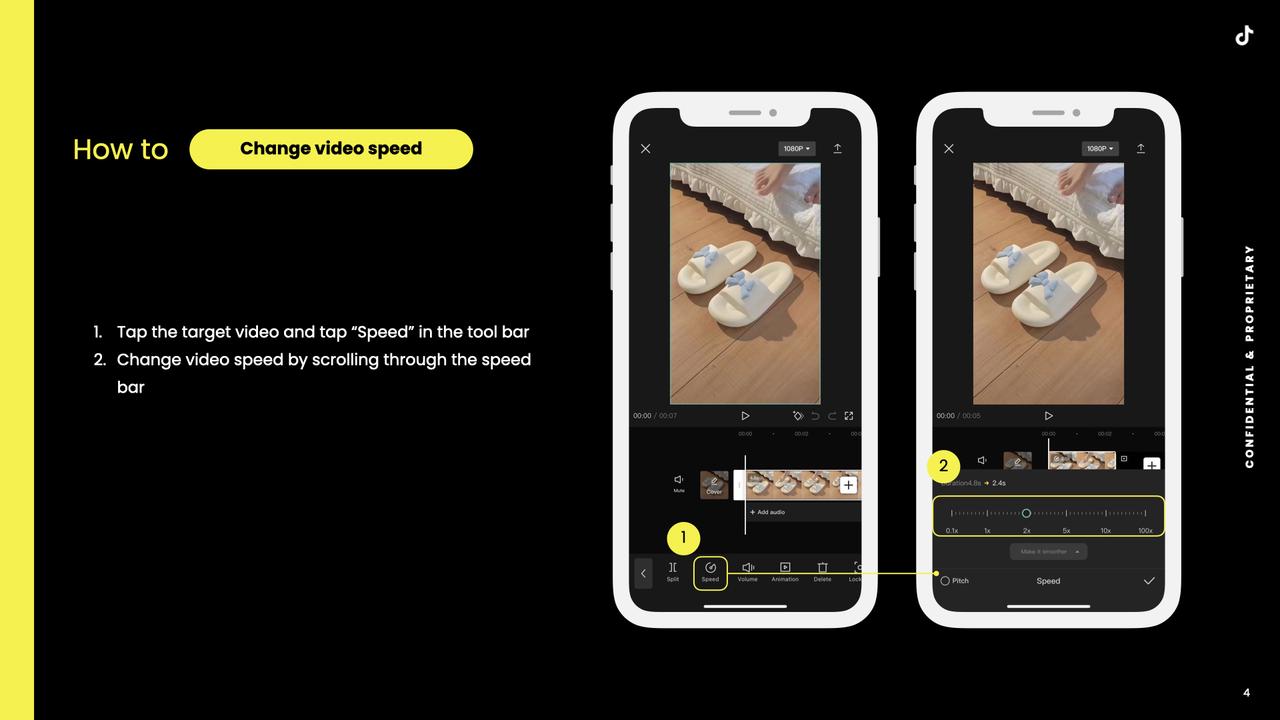
웹 UI:
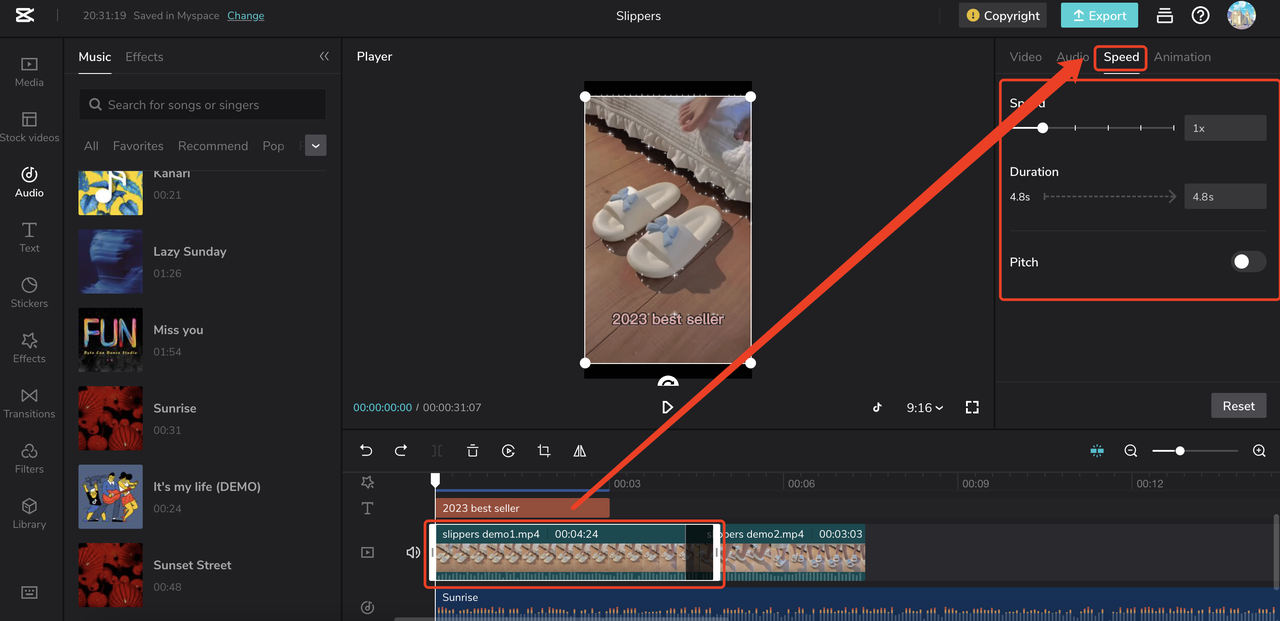
대상 클립을 클릭합니다.
속도 탭을 선택하고 조정합니다.
데스크톱 UI:
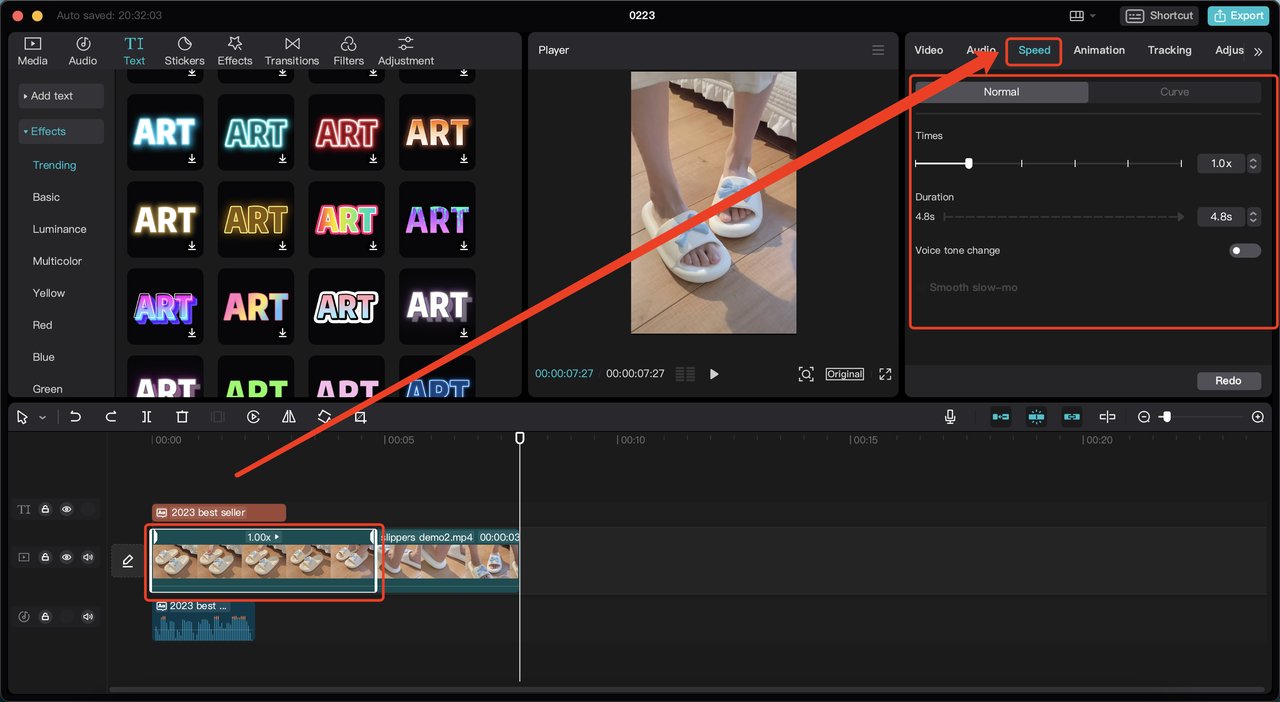
대상 클립을 클릭합니다.
속도 탭을 선택하고 조정합니다.
TikTok 광고 관리자: 없음
기능 이름: 배경 제거/오려내기
기능: 자동으로 인물 사진을 인식하고 배경 제거
모바일 UI:
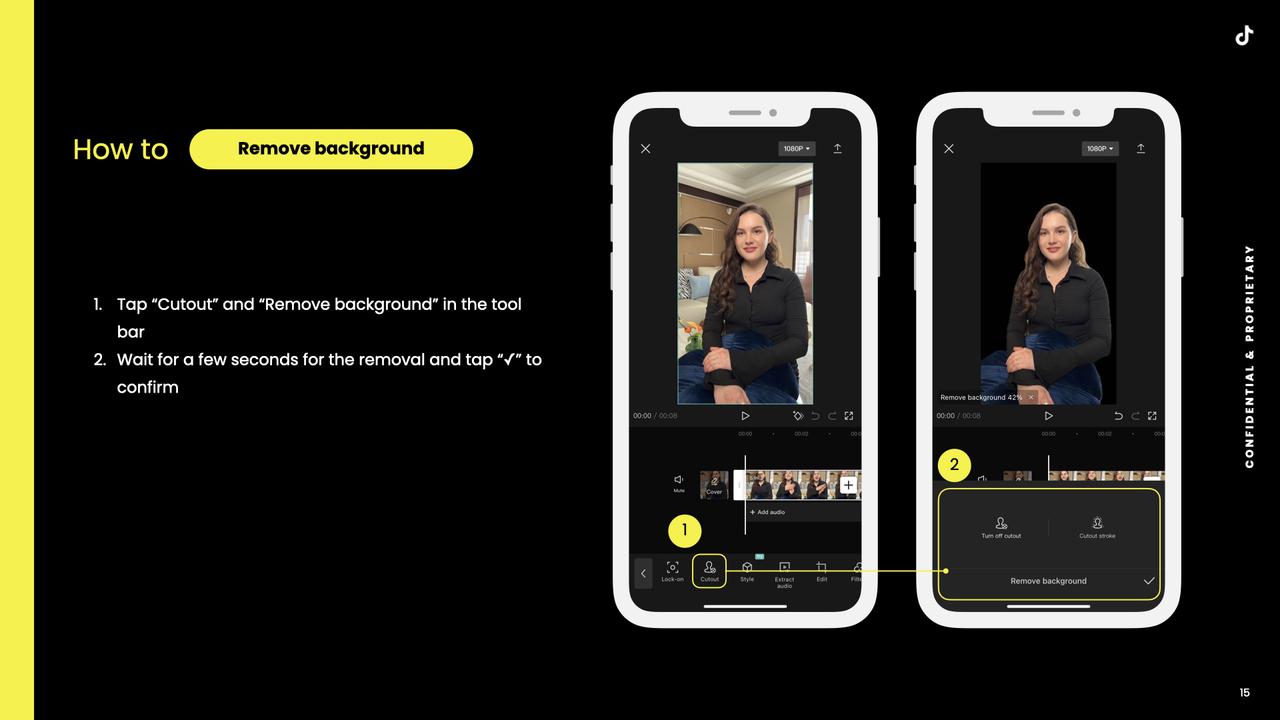
웹 UI:
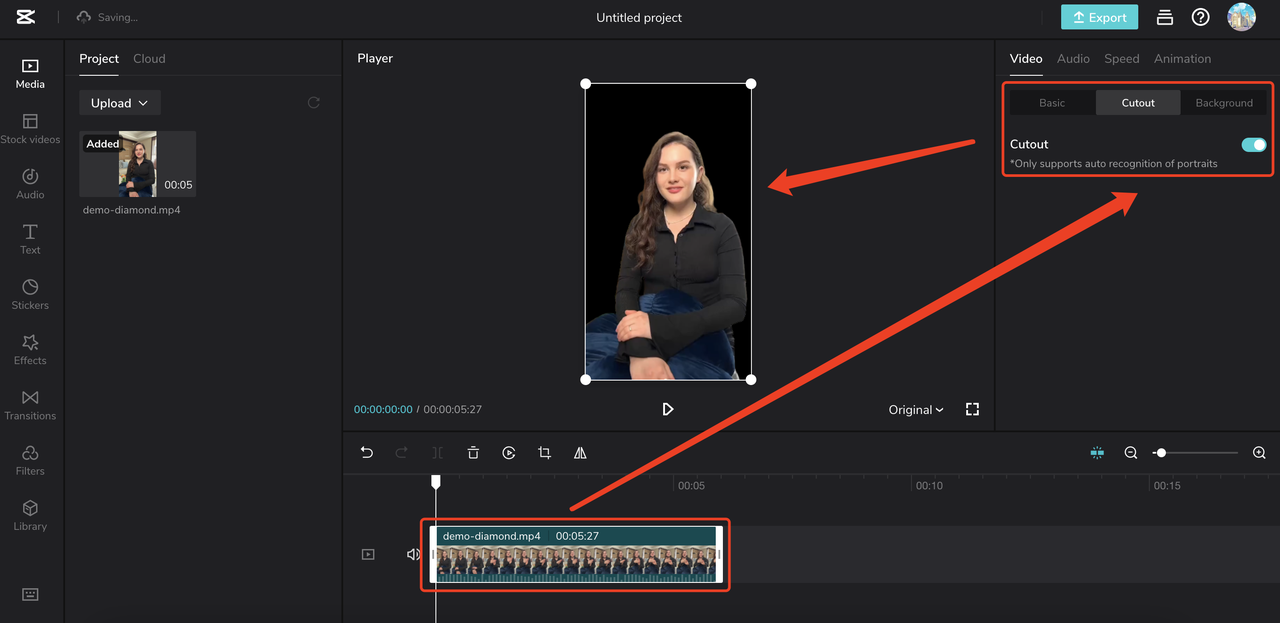
대상 동영상을 클릭합니다.
오려내기 탭을 클릭해 활성화합니다.
데스크톱 UI:
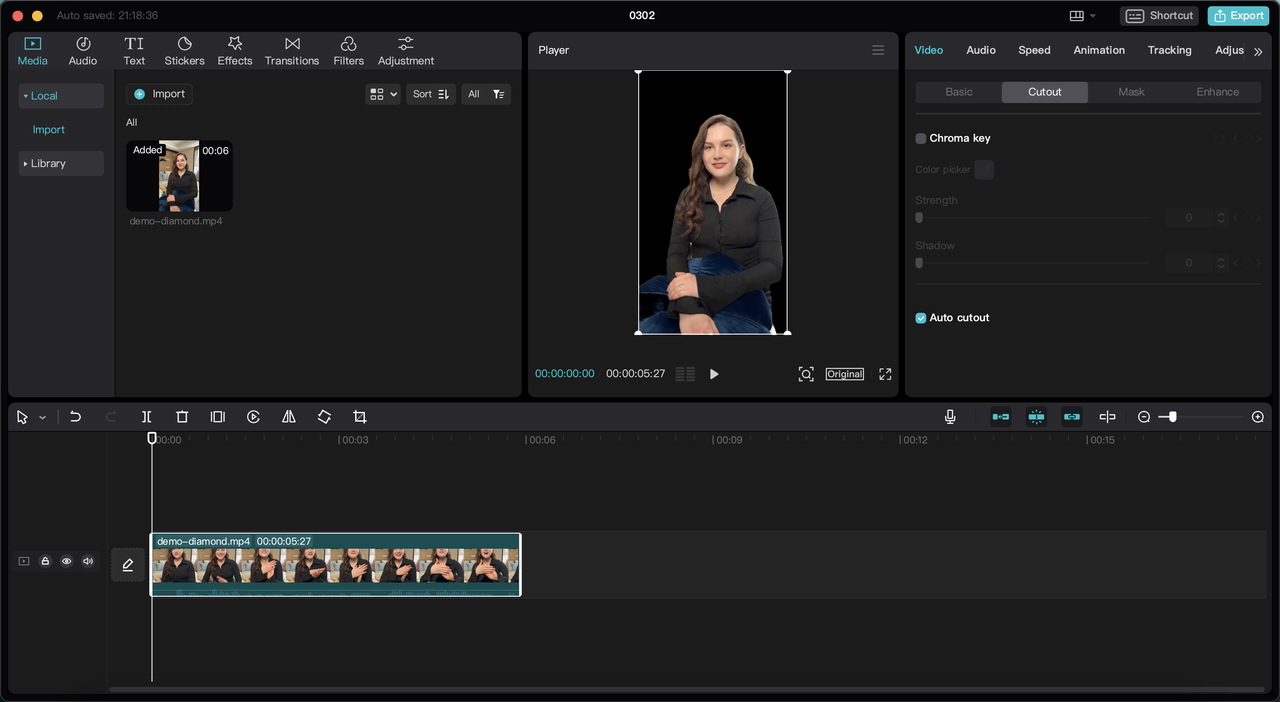
대상 동영상을 클릭합니다.
오려내기 탭을 클릭해 활성화합니다.
TikTok 광고 관리자: 없음
1.2 오디오
기능 이름: 사운드/음악
기능: 동영상에 배경 사운드/음악 추가
모바일:
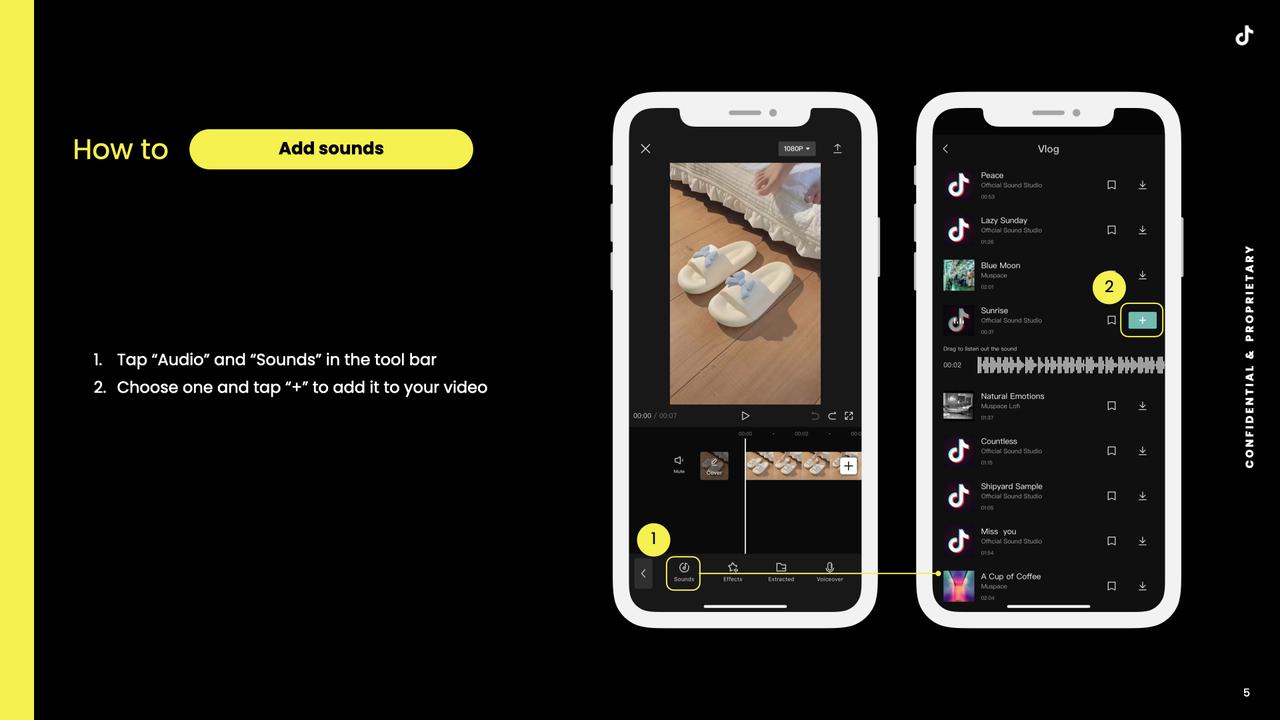
웹:
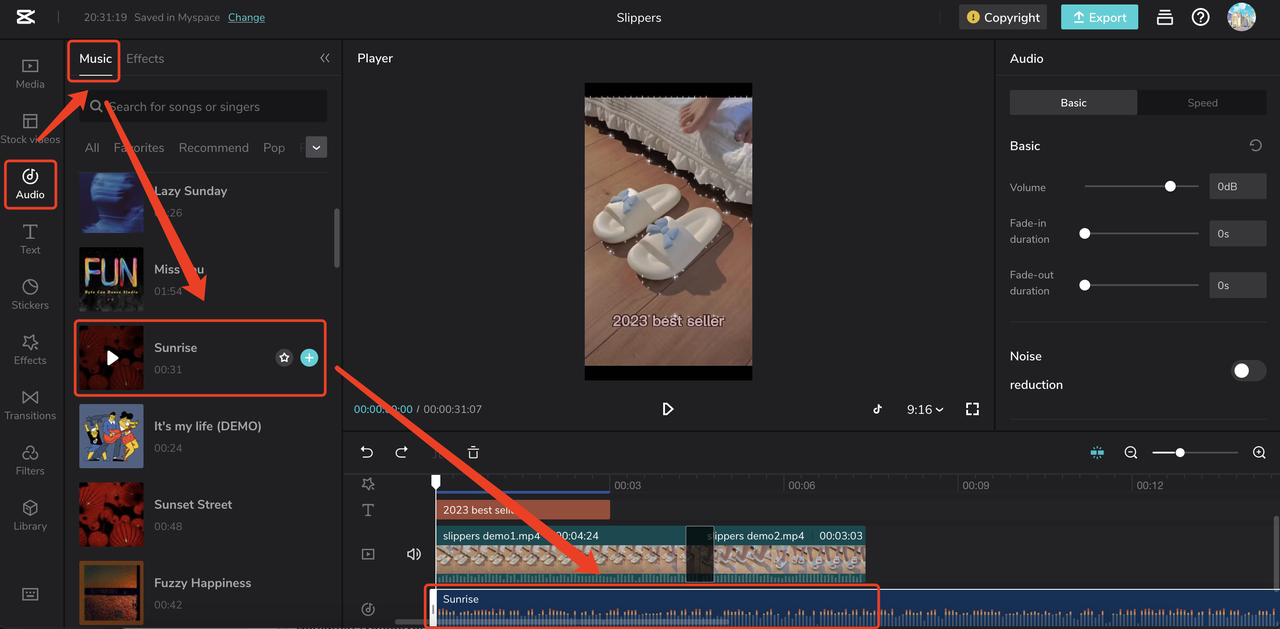
오디오를 클릭하고 음악 탭을 선택합니다.
+를 클릭해 동영상에 음악을 추가합니다.
데스크톱:
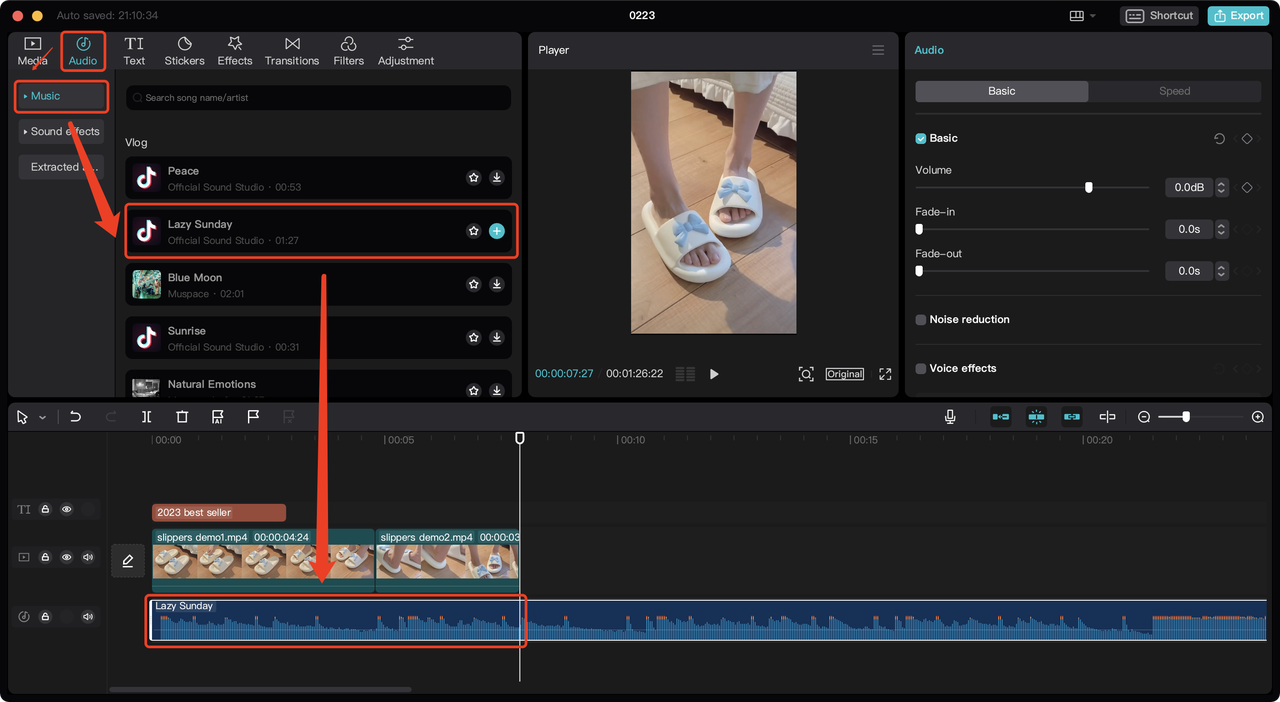
오디오를 클릭하고 음악 탭을 선택합니다.
+를 클릭해 동영상에 음악을 추가합니다.
TikTok 광고 관리자:
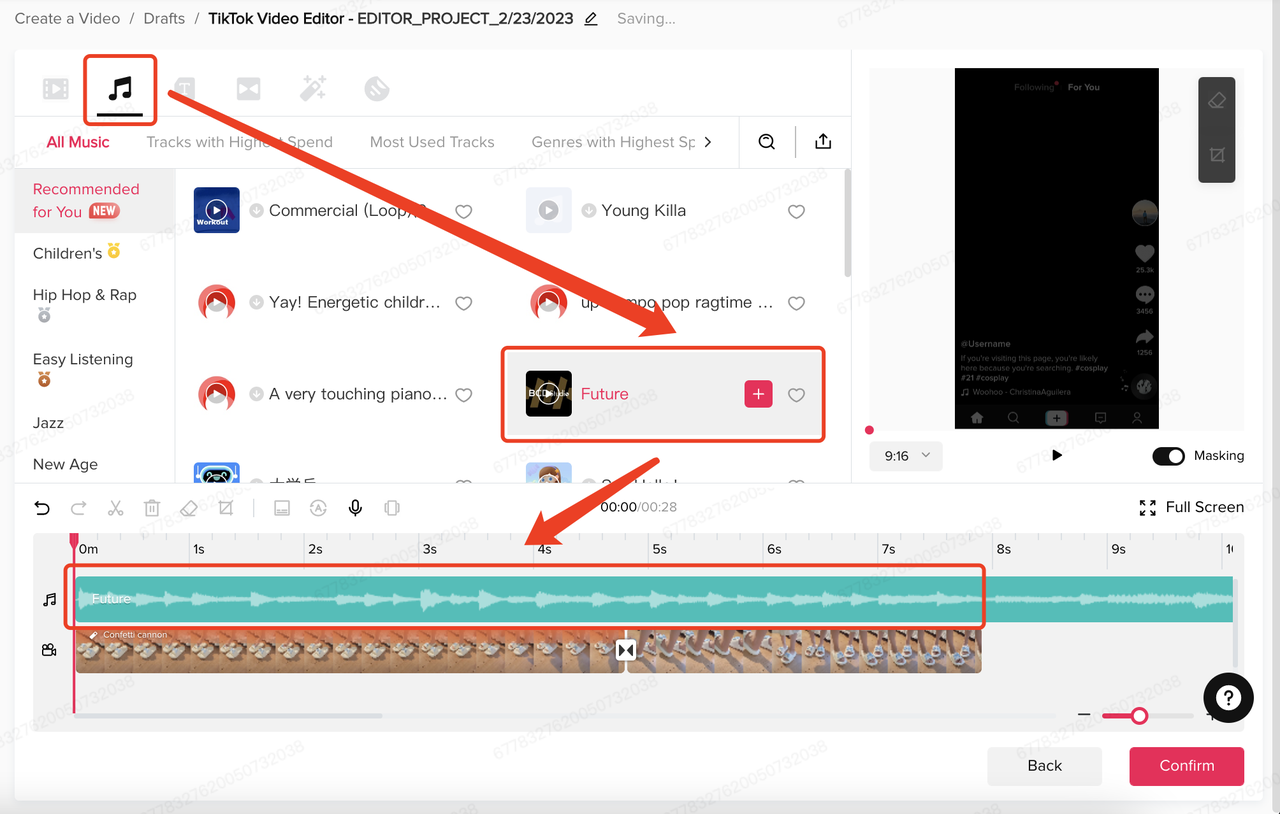
오디오를 클릭하고 음악 탭을 선택합니다.
+를 클릭해 동영상에 음악을 추가합니다.
기능 이름: 텍스트 음성 변환
기능: 텍스트에서 자동으로 음성 생성
모바일:
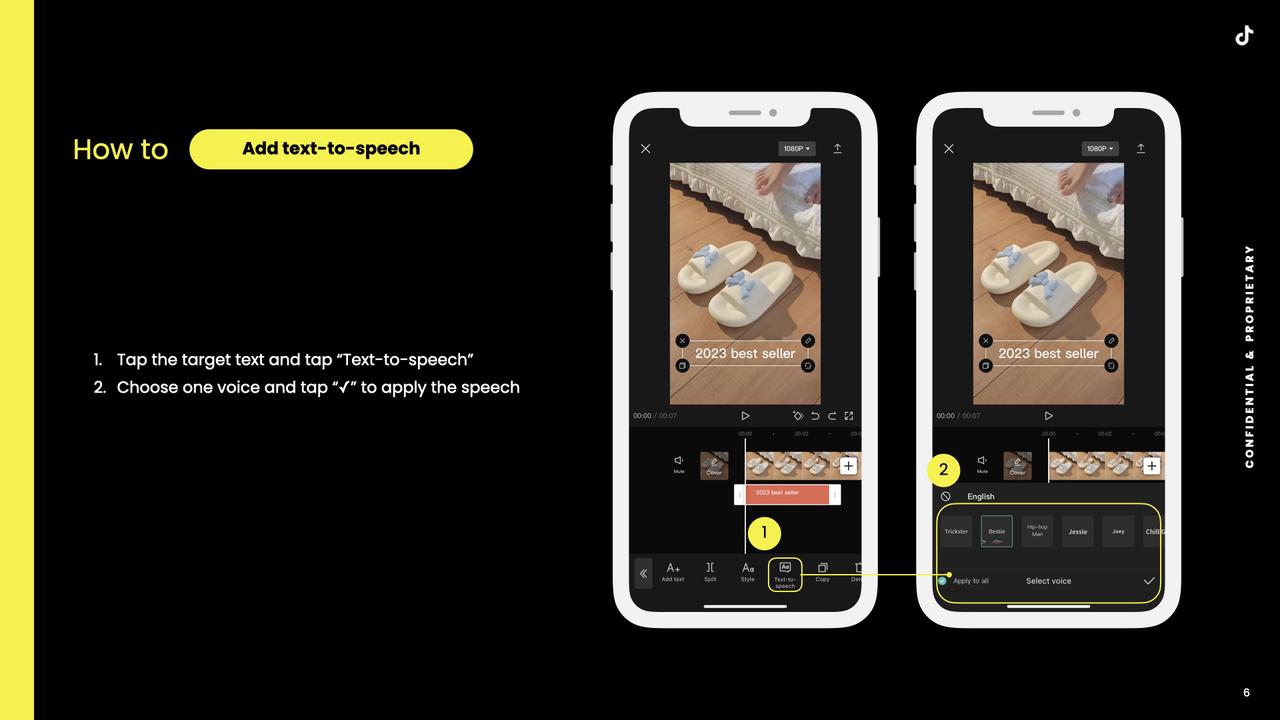
웹:
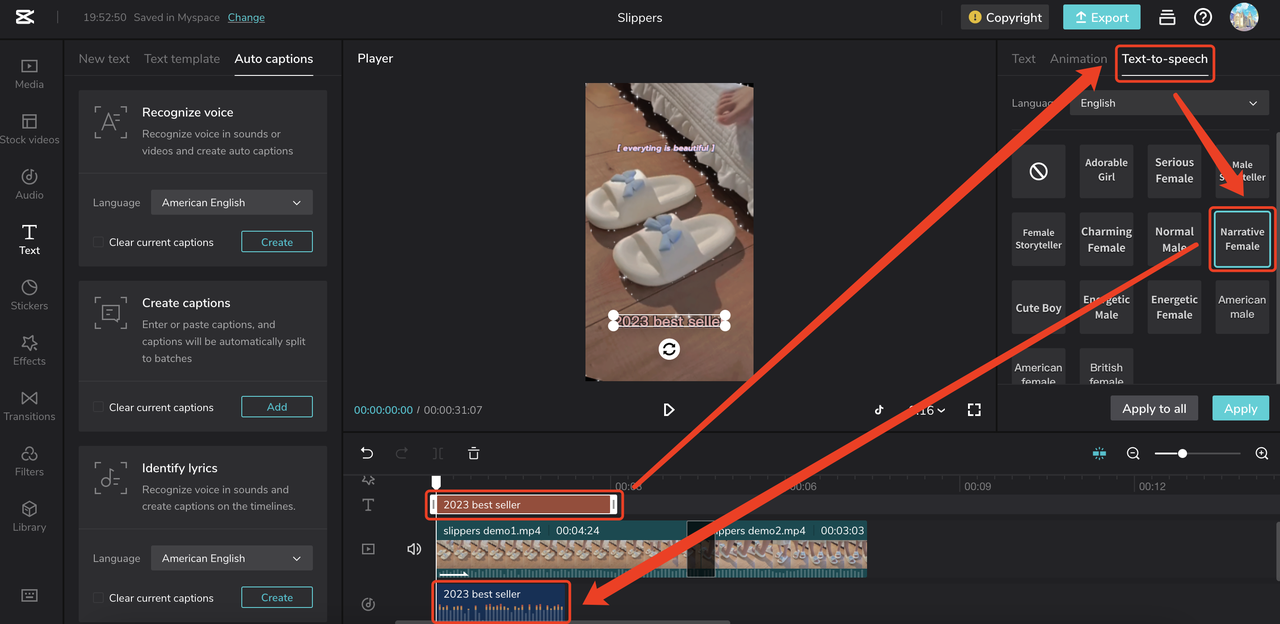
생성할 텍스트를 클릭합니다.
텍스트 음성 변환 탭을 선택하고 음성 한 가지를 선택합니다.
적용을 클릭합니다.
데스크톱 UI:
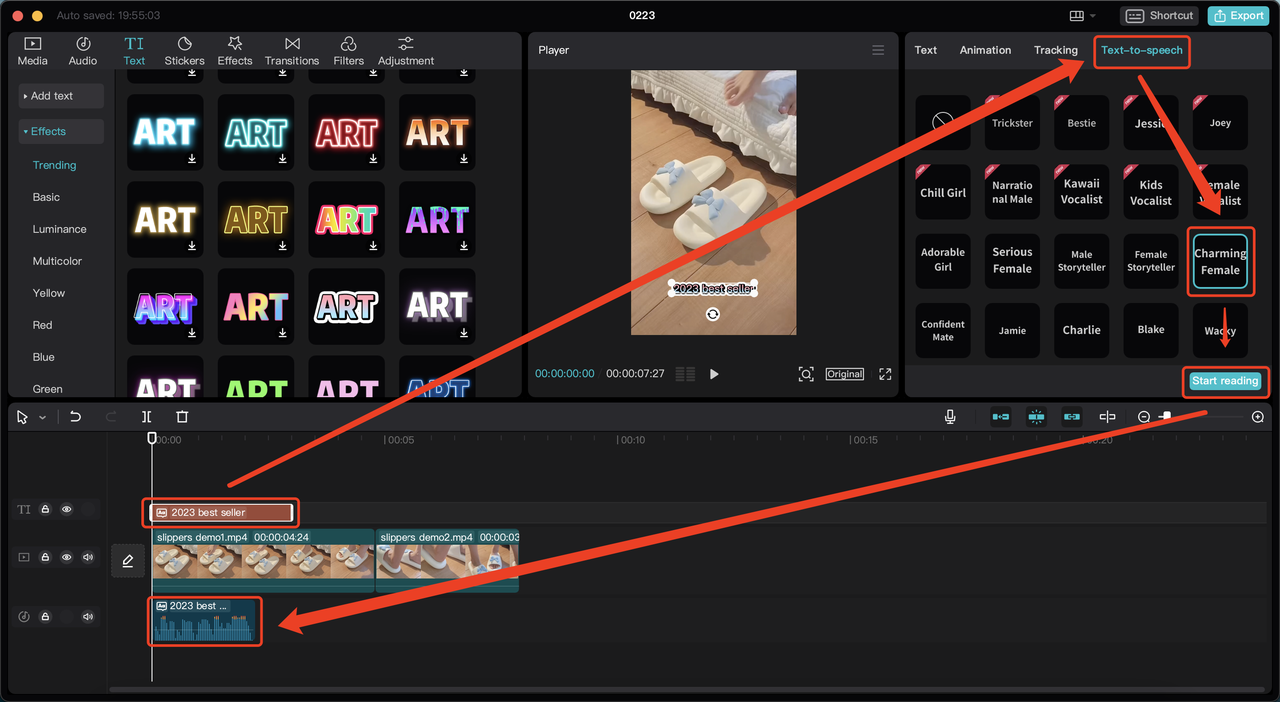
생성할 텍스트를 클릭합니다.
텍스트 음성 변환 탭을 선택하고 음성 한 가지를 선택합니다.
적용을 클릭합니다.
TikTok 광고 관리자 UI:
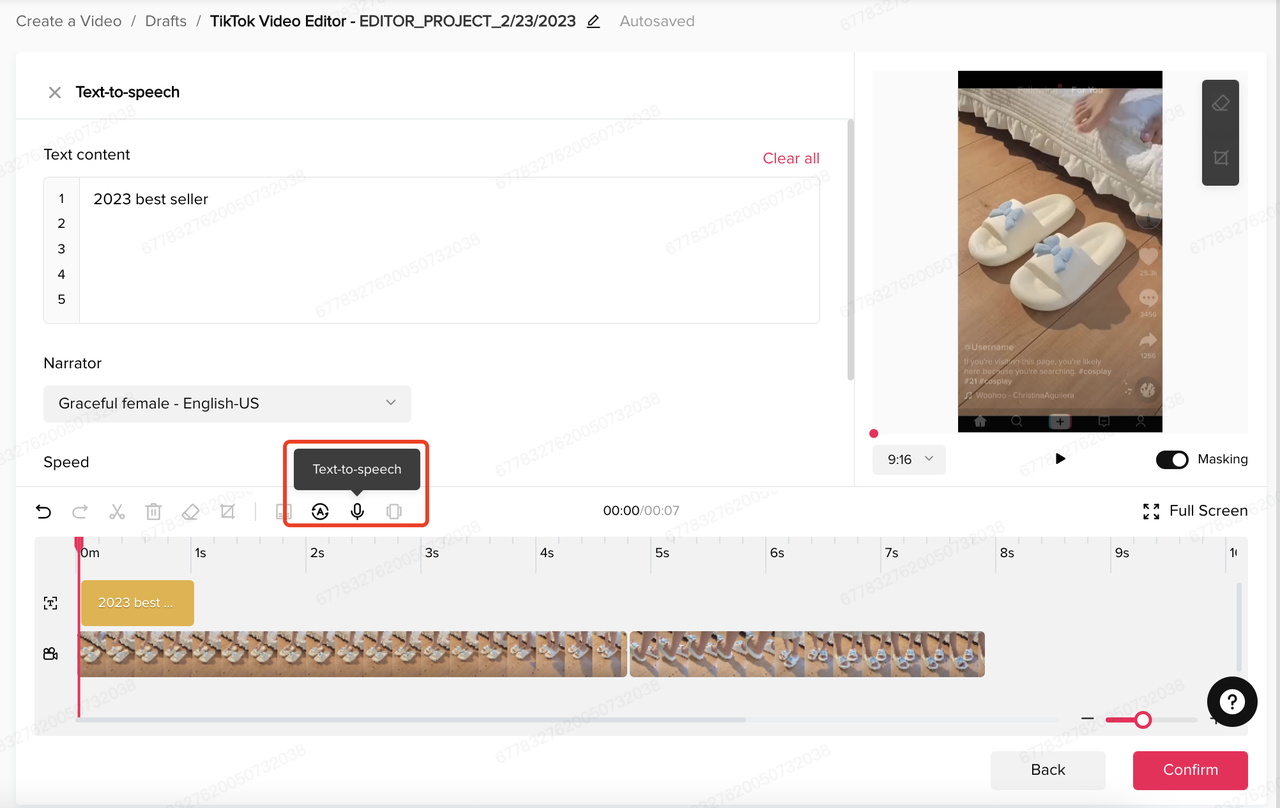
생성할 텍스트를 클릭합니다.
텍스트 음성 변환 버튼을 선택하고 텍스트 콘텐츠 및 속도를 편집한 다음 음성 한 가지를 선택합니다.
생성을 클릭합니다.
1.3 텍스트
기능 이름: 텍스트 효과
기능: 동영상에 텍스트 추가
모바일 UI:
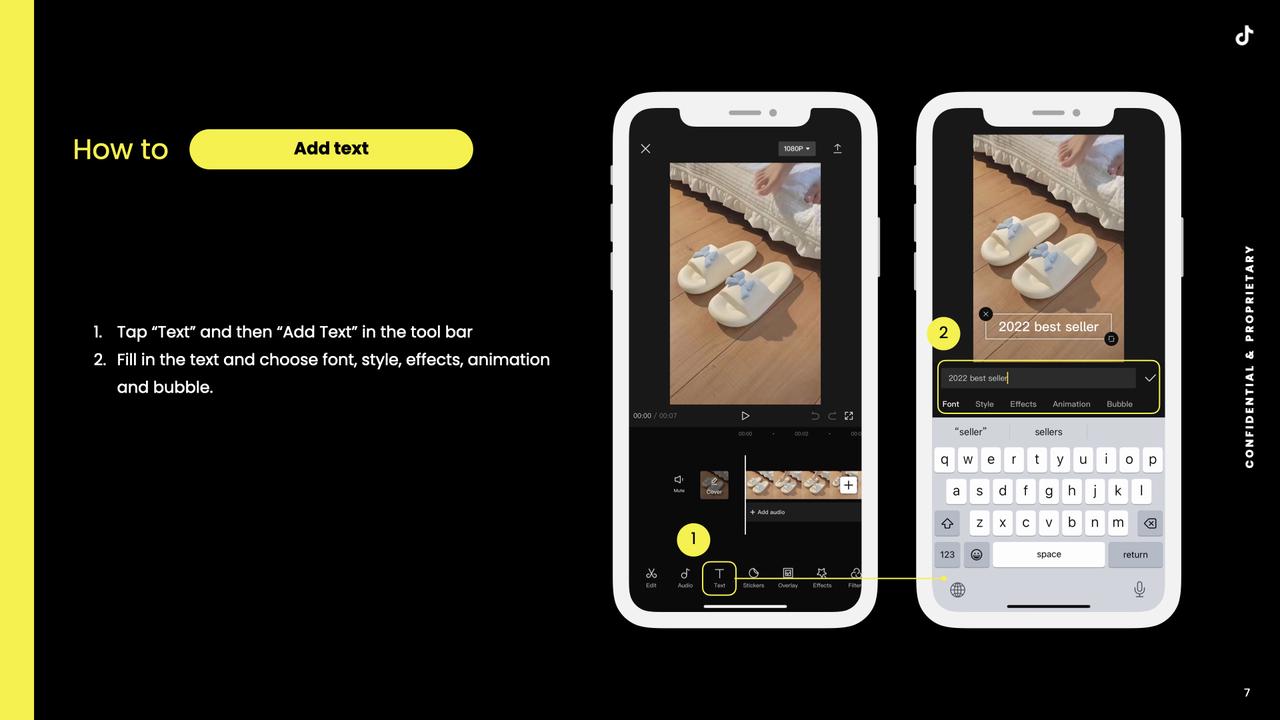
웹 UI:
텍스트를 클릭하고 "새 텍스트" 탭에서 텍스트 스타일 하나를 선택합니다.
+ 버튼을 클릭해 동영상에 추가합니다.
조정 섹션에서 조정합니다.
데스크톱:
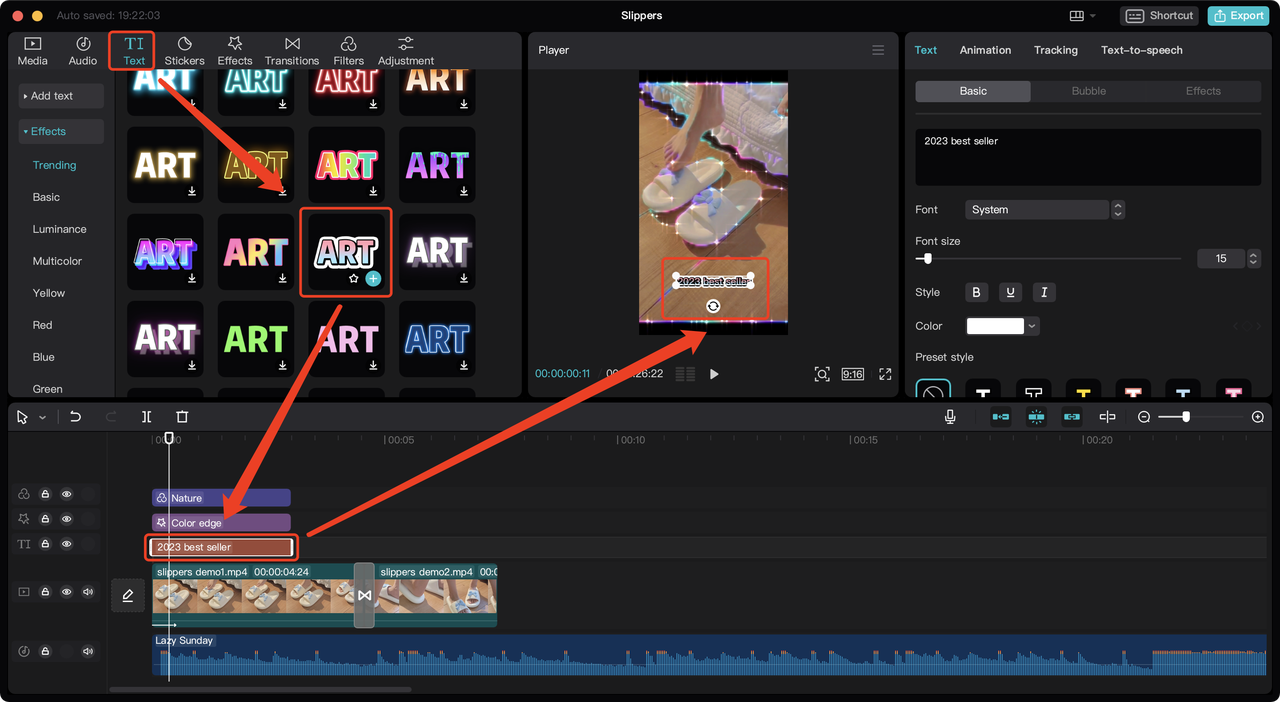
텍스트를 클릭하고 "효과" 탭에서 텍스트 스타일 하나를 선택합니다.
+ 버튼을 클릭해 동영상에 추가합니다.
조정 섹션에서 조정합니다.
TikTok 광고 관리자:
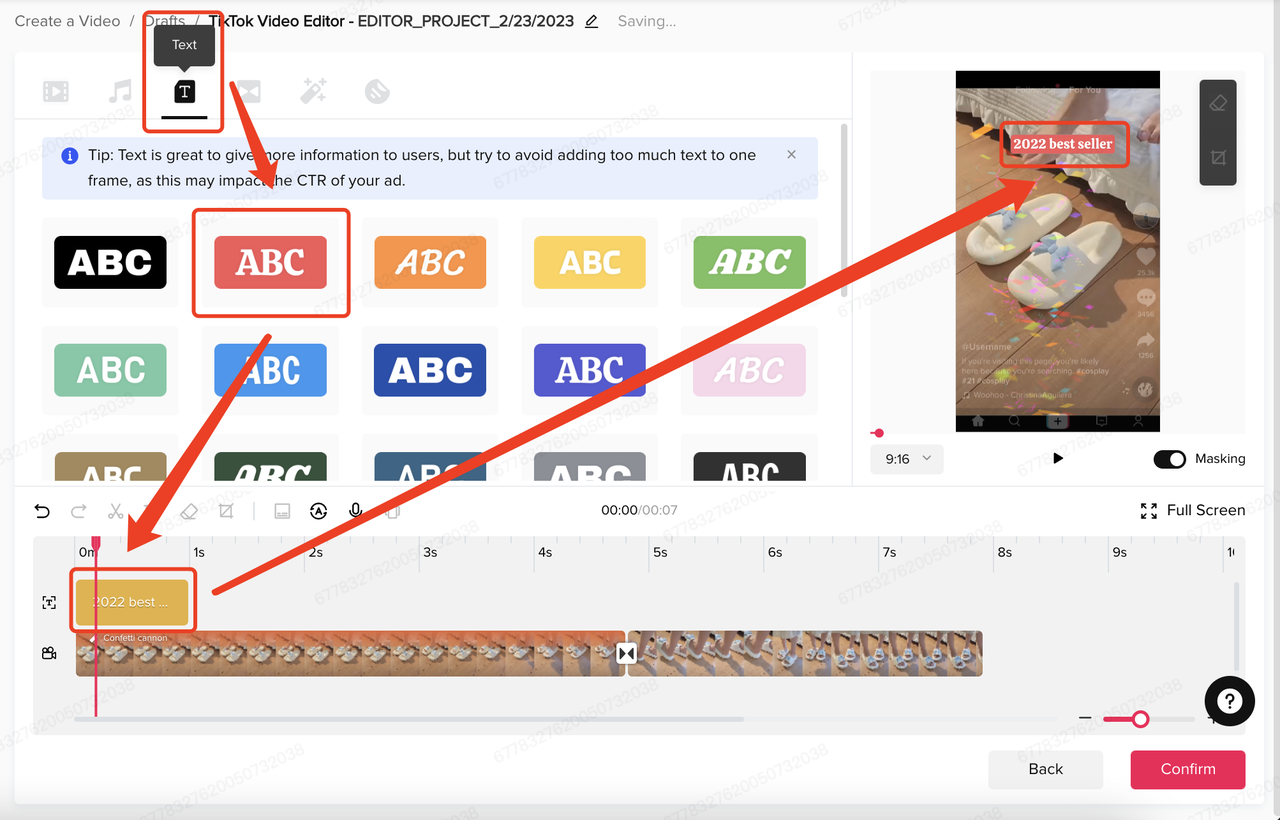
텍스트를 클릭하고 텍스트 스타일 하나를 선택합니다.
+ 버튼을 클릭해 동영상에 추가합니다.
동영상 섹션에서 조정합니다.
기능 이름: 텍스트 템플릿
기능: 동영상에 텍스트 템플릿 추가
모바일:
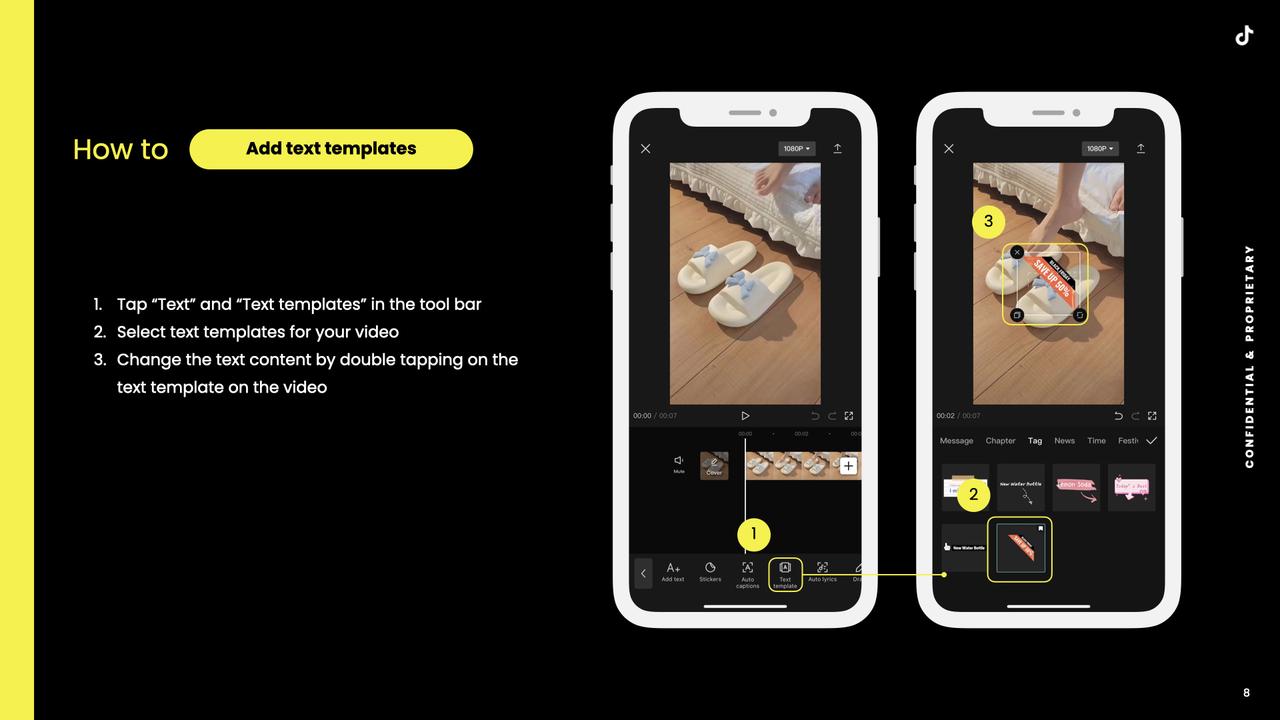
웹:
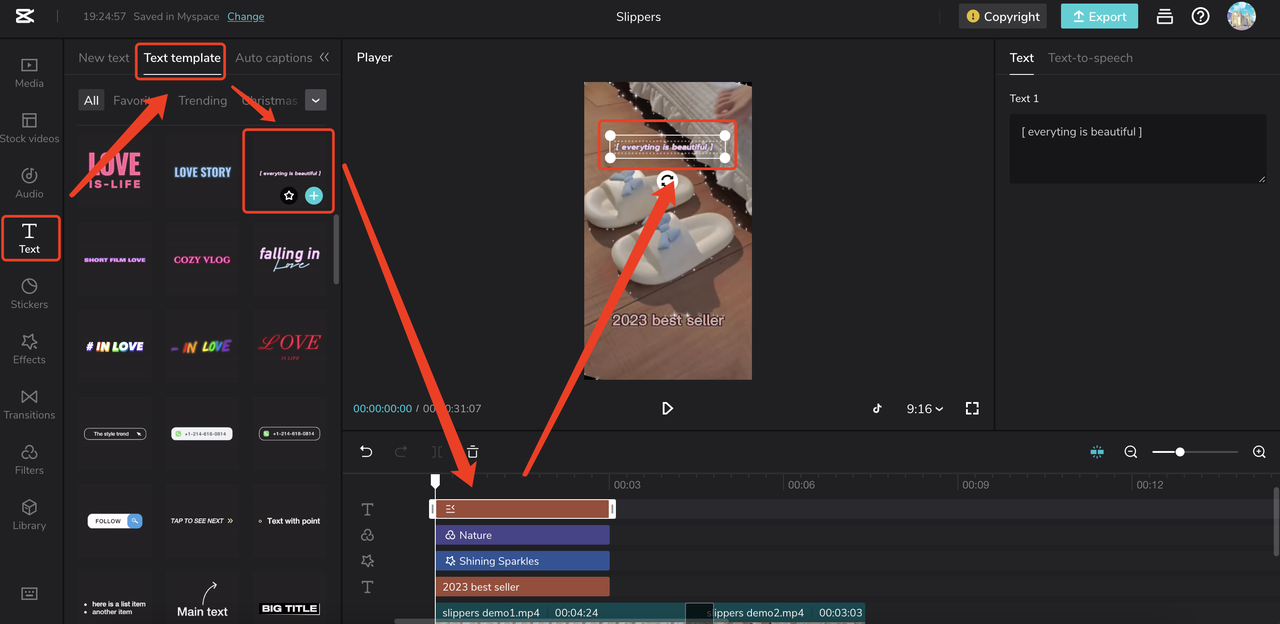
텍스트를 클릭하고 "텍스트 템플릿"을 선택해 한 가지를 고릅니다.
+ 버튼을 클릭해 동영상에 추가합니다.
조정 섹션에서 조정합니다.
데스크톱 UI:
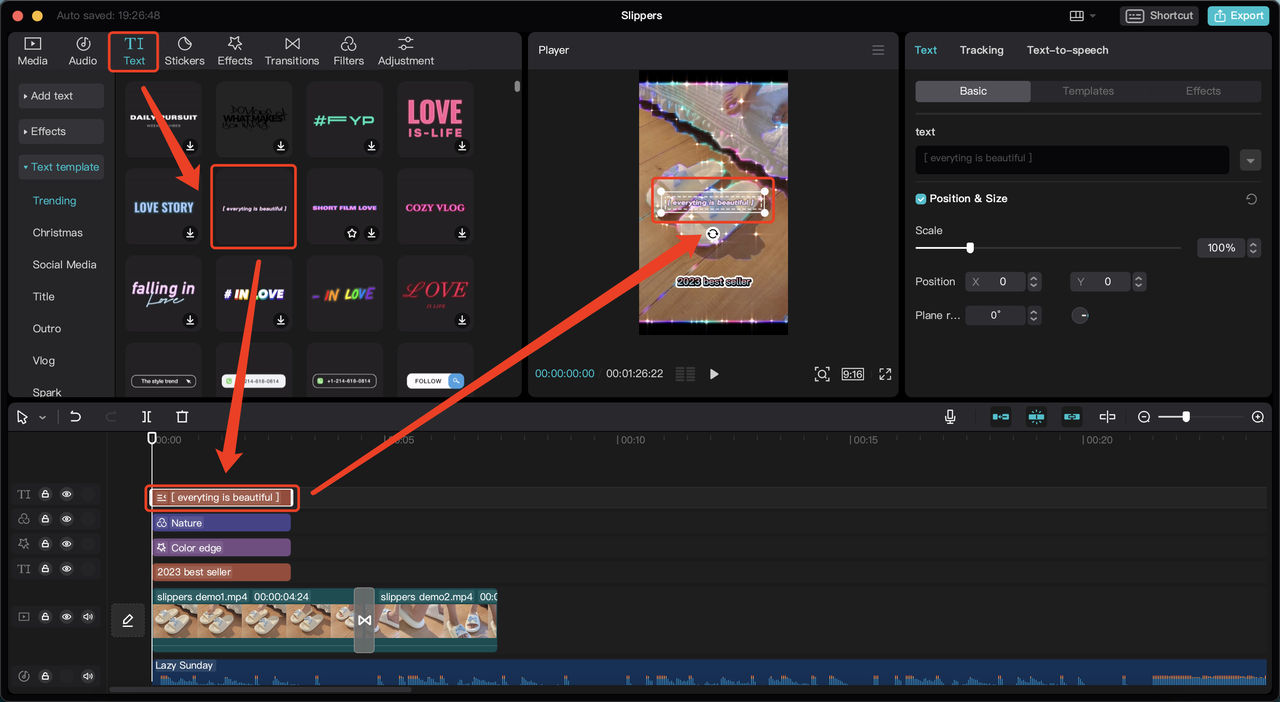
텍스트를 클릭하고 "텍스트 템플릿"을 선택해 한 가지를 고릅니다.
+ 버튼을 클릭해 동영상에 추가합니다.
조정 섹션에서 조정합니다.
TikTok 광고 관리자: 없음
기능 이름: 자동 캡션
기능: 오디오에서 자동으로 텍스트 생성
모바일:
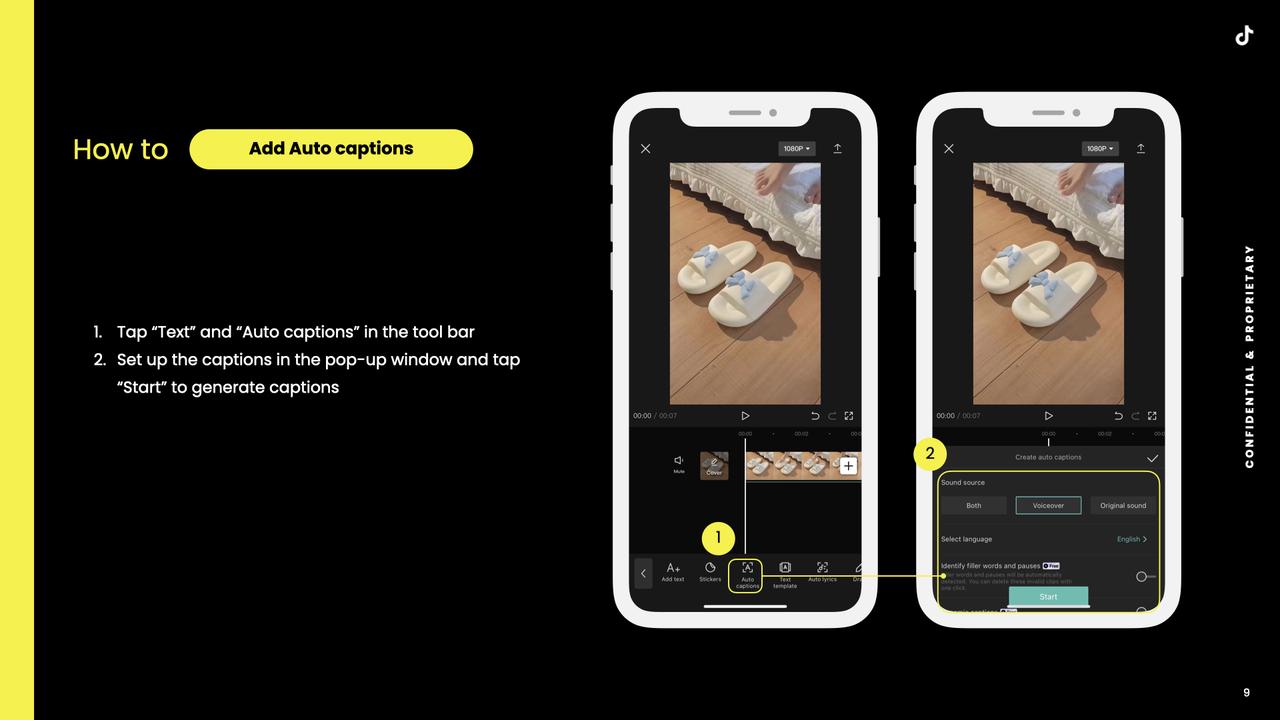
웹:
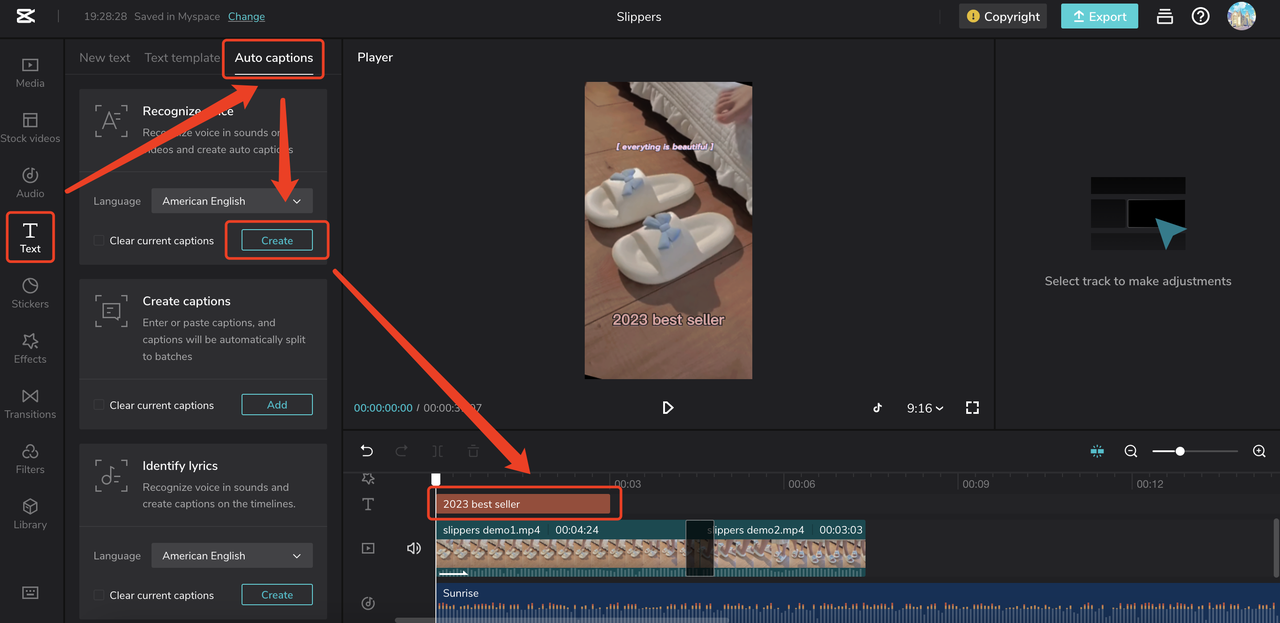
텍스트를 클릭하고 "자동 캡션" 탭을 선택합니다.
언어를 설정하고 생성을 클릭하면 타임라인 섹션과 동영상에 생성된 텍스트가 표시됩니다.
데스크톱:
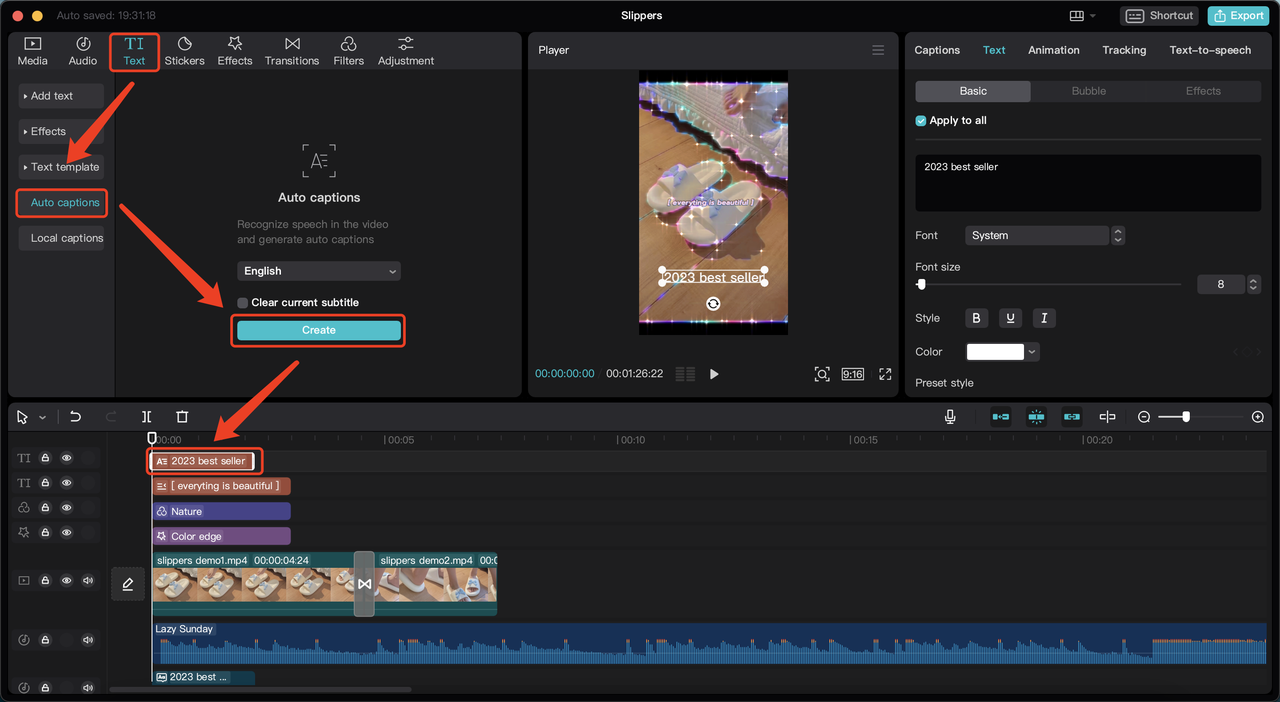
텍스트를 클릭하고 "자동 캡션" 탭을 선택합니다.
언어를 설정하고 생성을 클릭하면 타임라인 섹션과 동영상에 생성된 텍스트가 표시됩니다.
TikTok 광고 관리자:
대상 텍스트를 클릭하고 자동 캡션을 클릭합니다.
언어를 선택하고 생성을 클릭하면 아래에 생성된 텍스트가 표시됩니다.
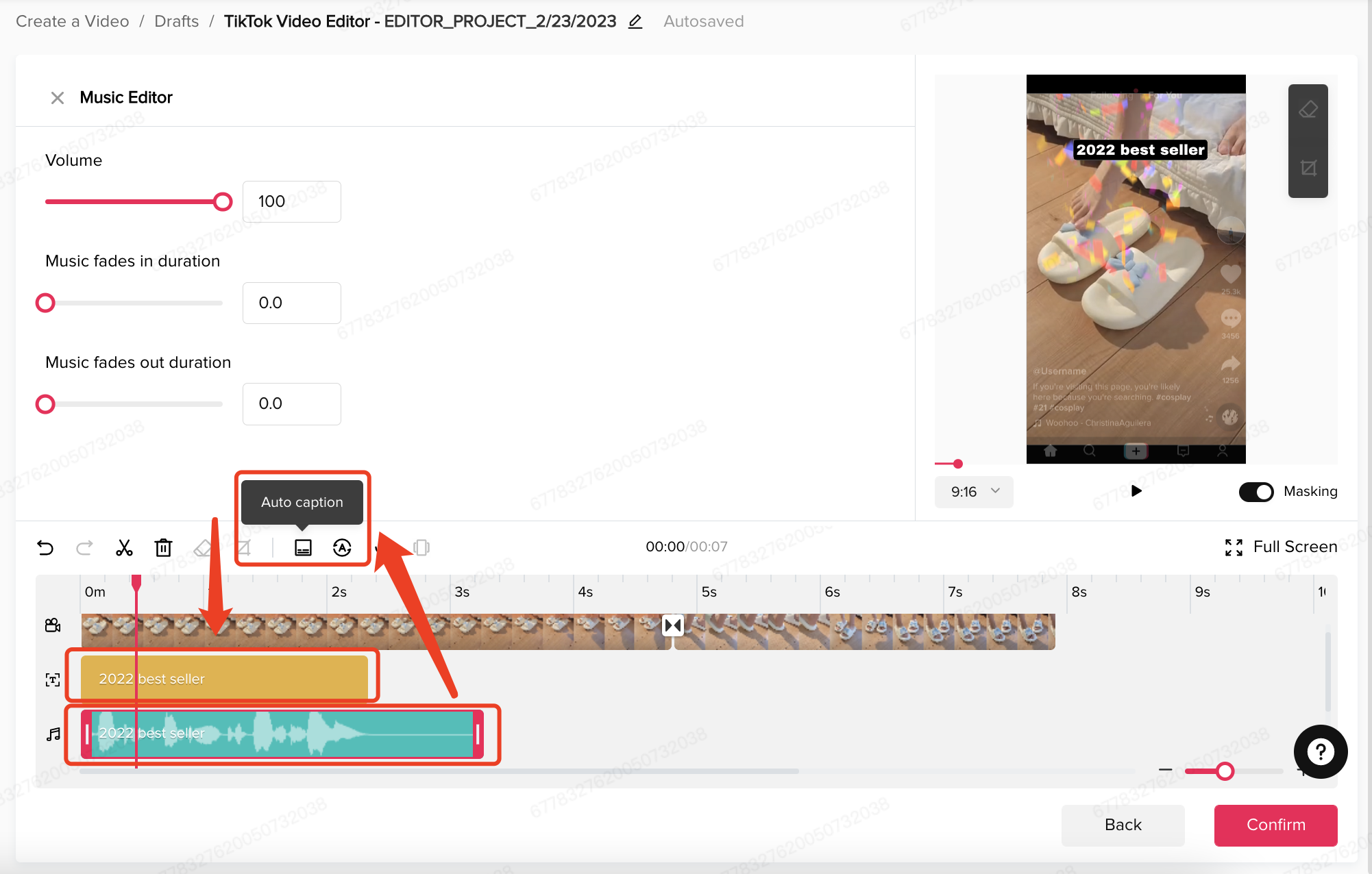
1.4 애니메이션
기능 이름: 애니메이션
기능: 동영상에 애니메이션 추가
모바일:
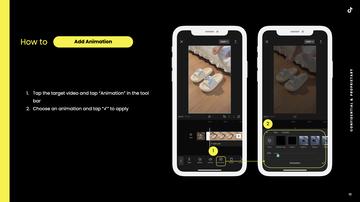
웹:
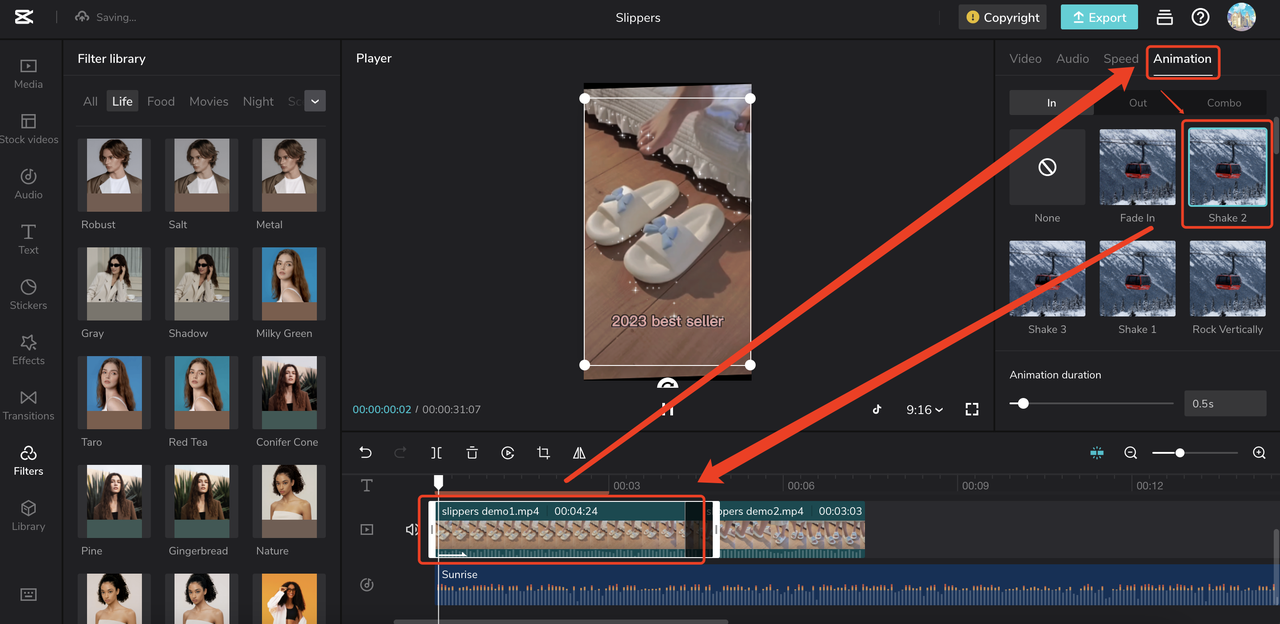
대상 클립을 클릭한 다음 조정 섹션에서 "애니메이션" 탭을 선택합니다.
동영상에 대해 한 가지를 선택하고 클릭합니다.
데스크톱:
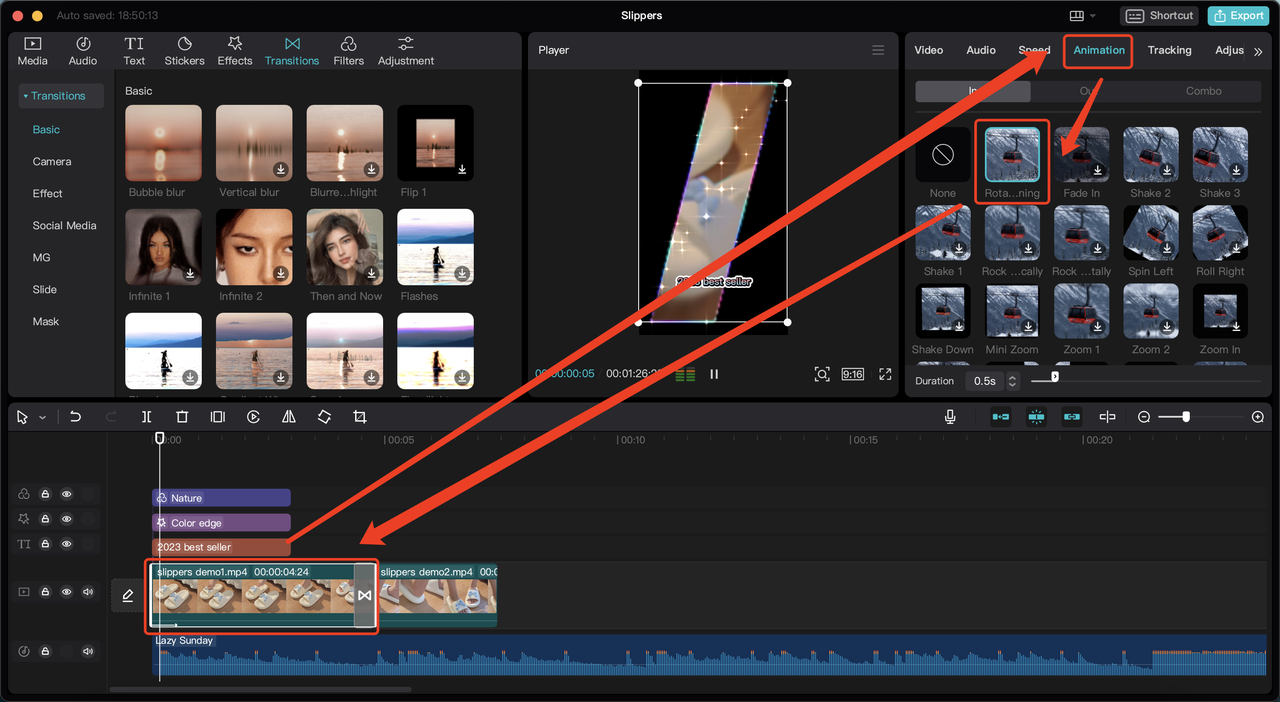
대상 클립을 클릭한 다음 조정 섹션에서 "애니메이션" 탭을 선택합니다.
동영상에 대해 한 가지를 선택하고 클릭합니다.
TikTok 광고 관리자: 없음
1.5 트랜지션
기능 이름: 트랜지션
기능: 동영상에 트랜지션 추가
모바일:
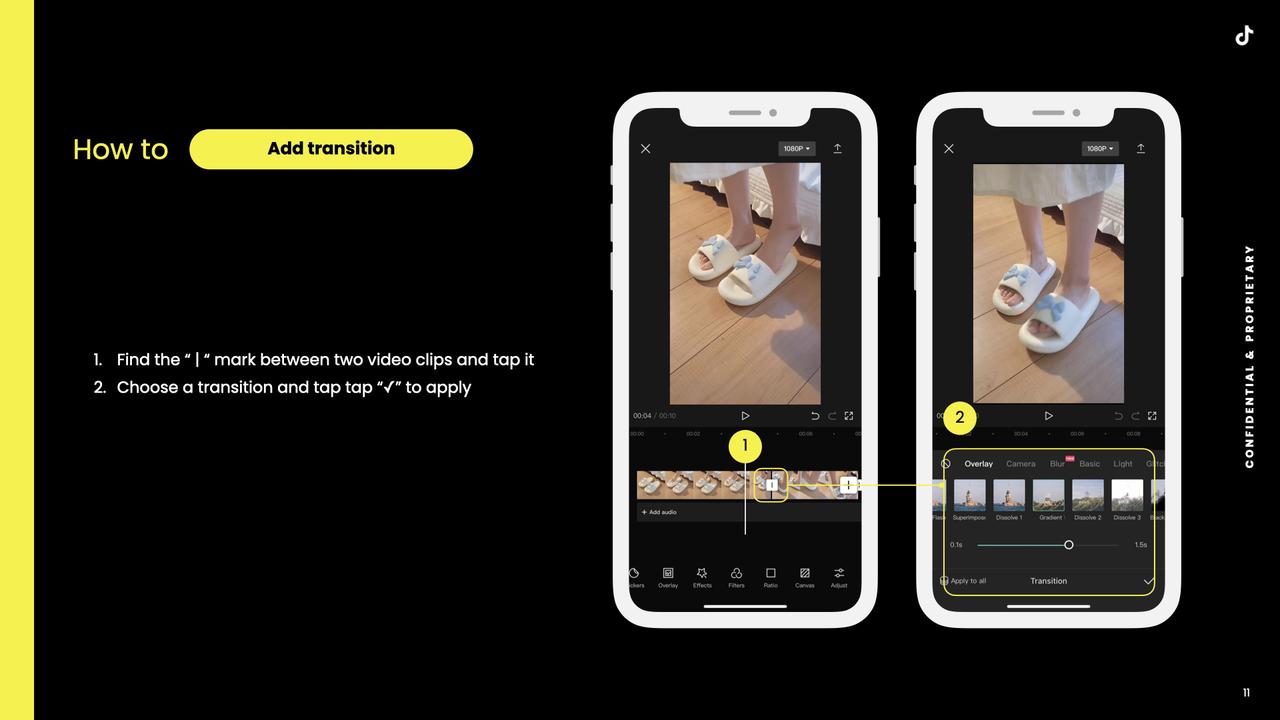
웹:
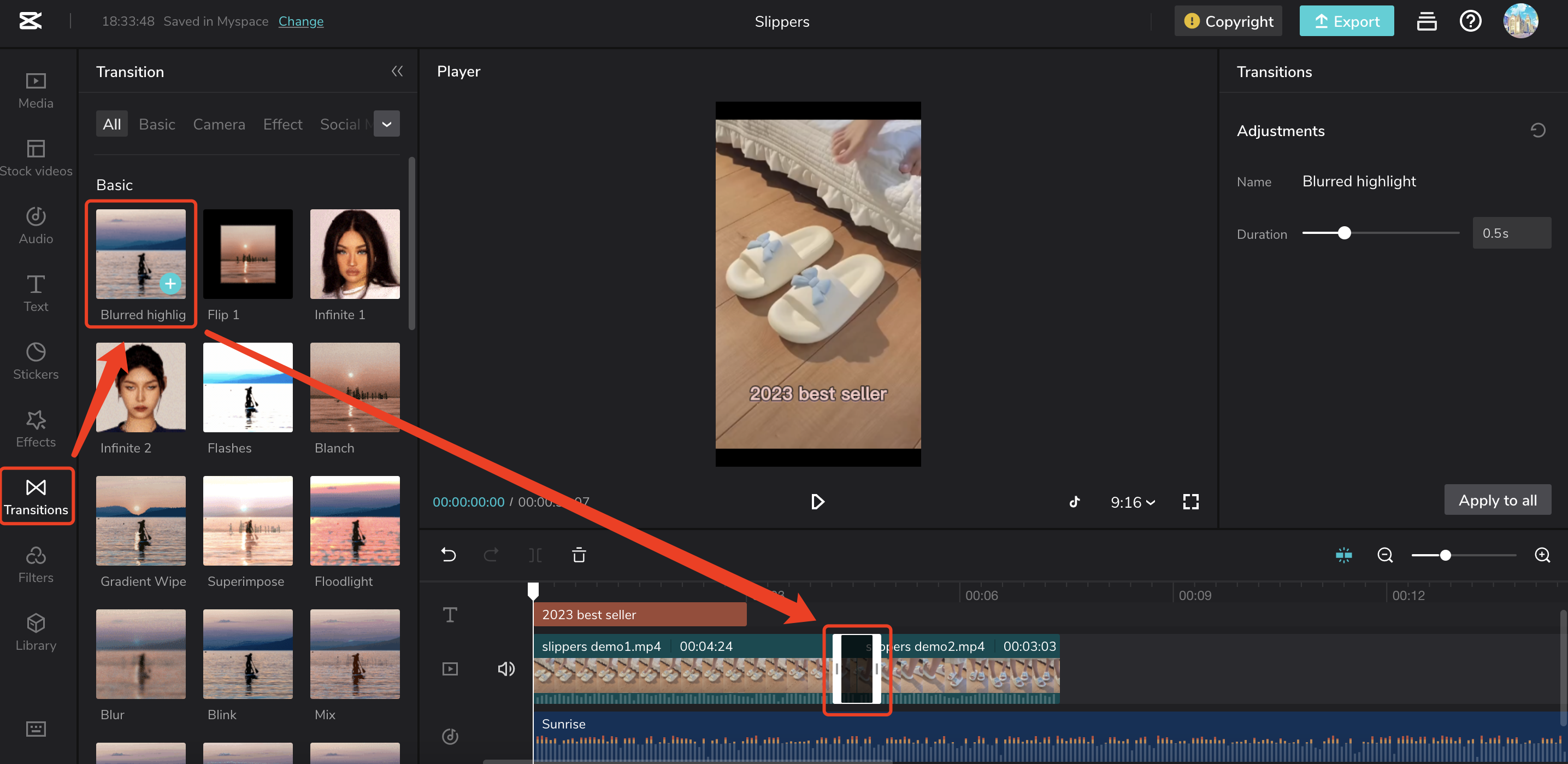
"트랜지션"을 클릭하고 동영상에 적용할 한 가지를 선택합니다.
+를 클릭해 동영상에 추가합니다.
데스크톱:
"트랜지션"을 클릭하고 동영상에 적용할 한 가지를 선택합니다.
+를 클릭해 동영상에 추가합니다.
TikTok 광고 관리자:
"트랜지션"을 클릭하고 동영상에 적용할 한 가지를 선택합니다.
+를 클릭해 동영상에 추가합니다.
1.6 스티커
기능 이름: 스티커
기능: 동영상에 스티커 추가
모바일:
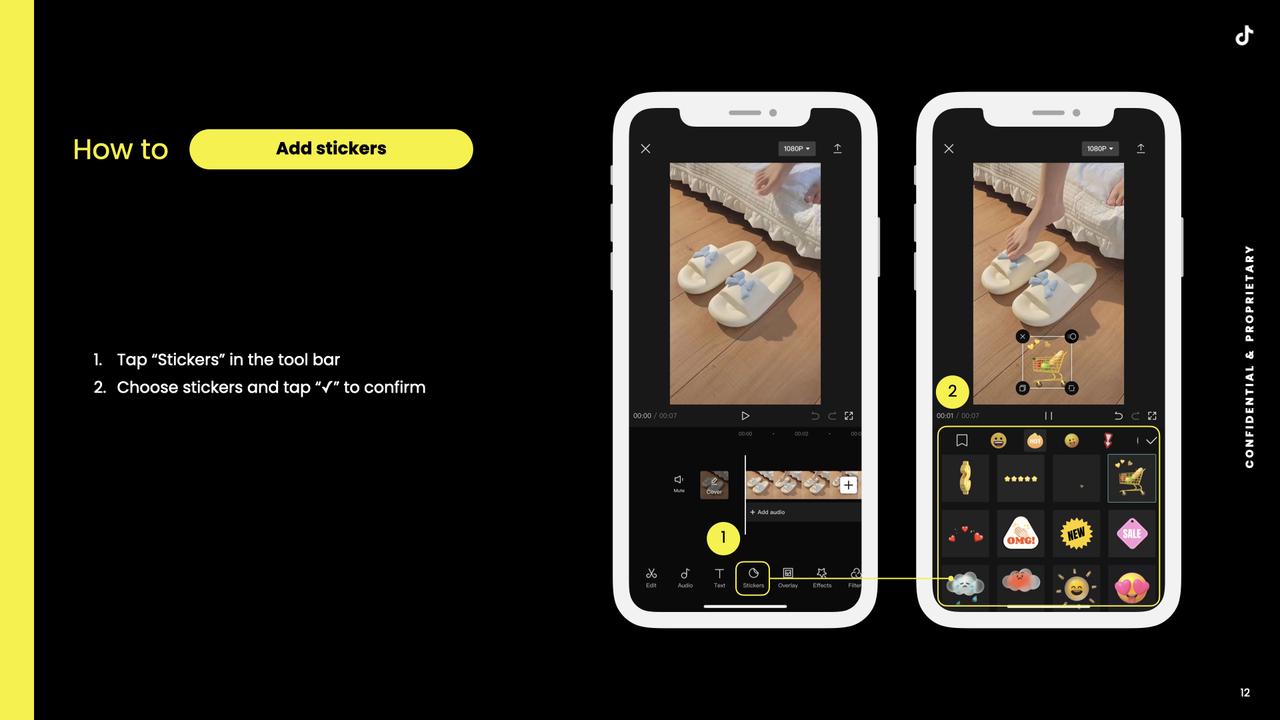
웹:
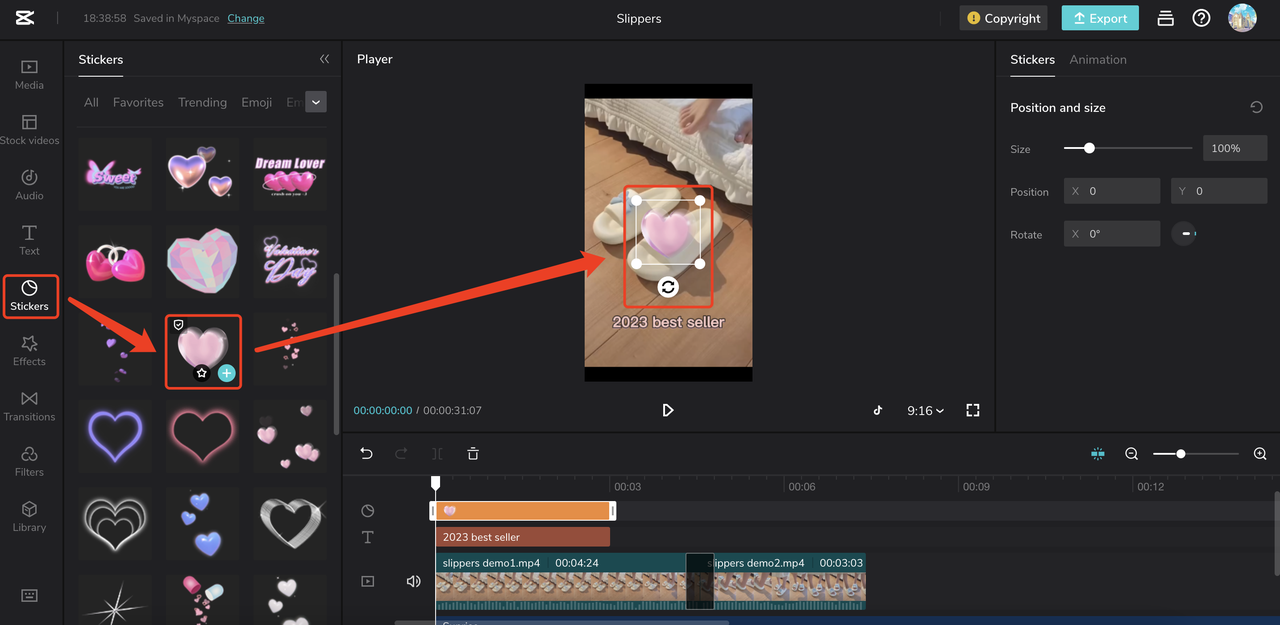
스티커를 클릭하고 동영상에 적용할 한 가지를 선택합니다.
+를 클릭해 동영상에 추가합니다.
데스크톱:
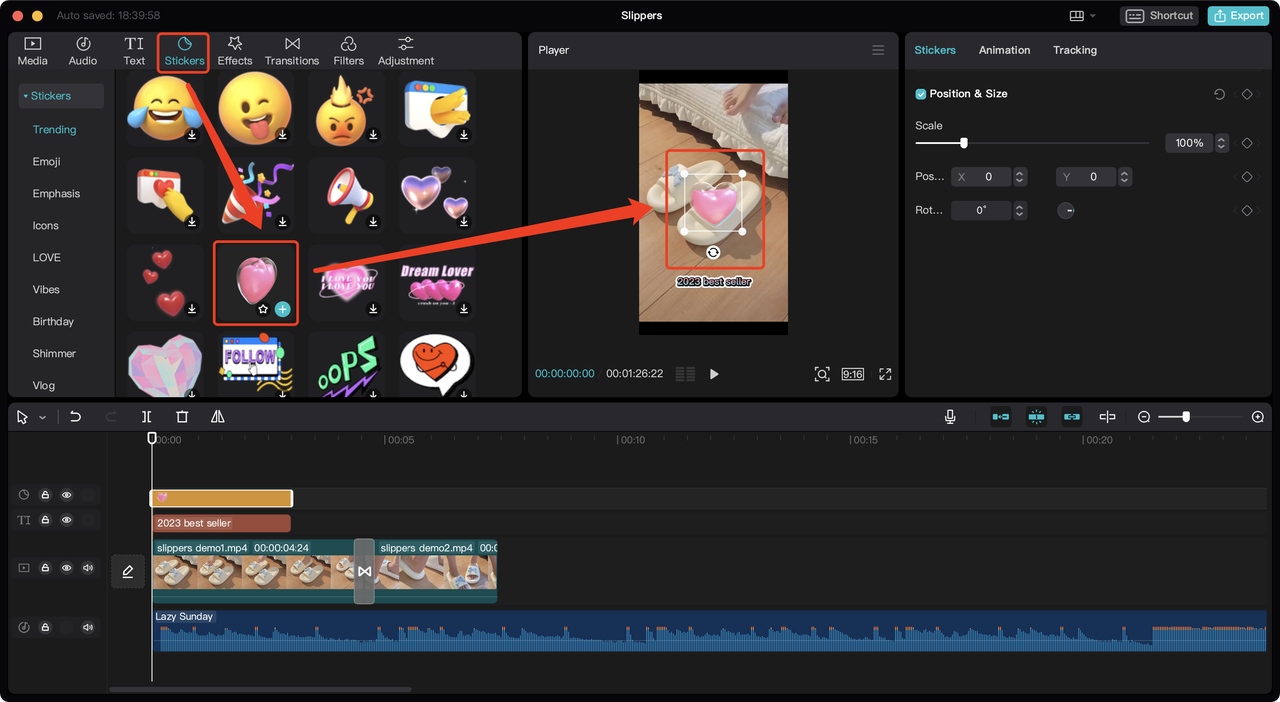
스티커를 클릭하고 동영상에 적용할 한 가지를 선택합니다.
+를 클릭해 동영상에 추가합니다.
TikTok 광고 관리자:
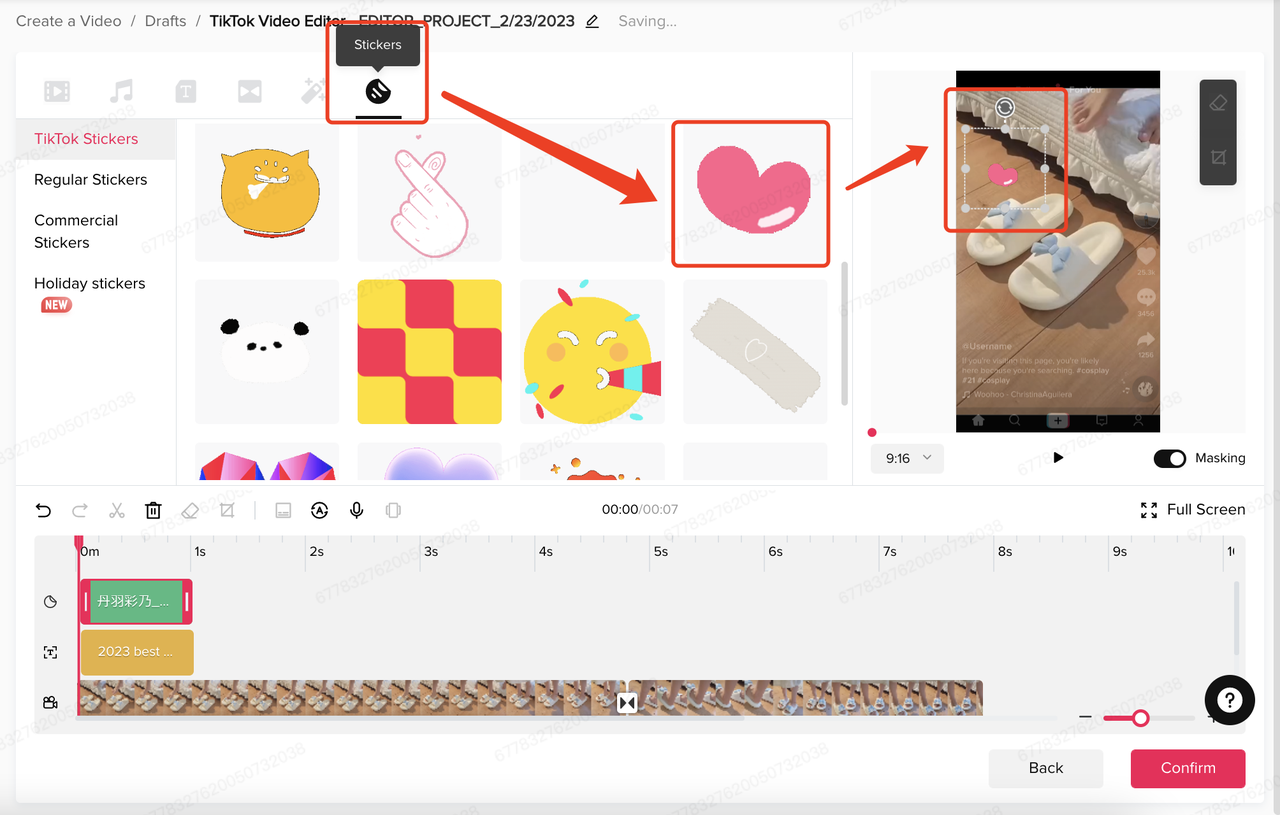
스티커를 클릭하고 동영상에 적용할 한 가지를 선택합니다.
+를 클릭해 동영상에 추가합니다.
1.7 편집효과
기능 이름: 편집효과
기능: 동영상에 효과 추가
모바일:
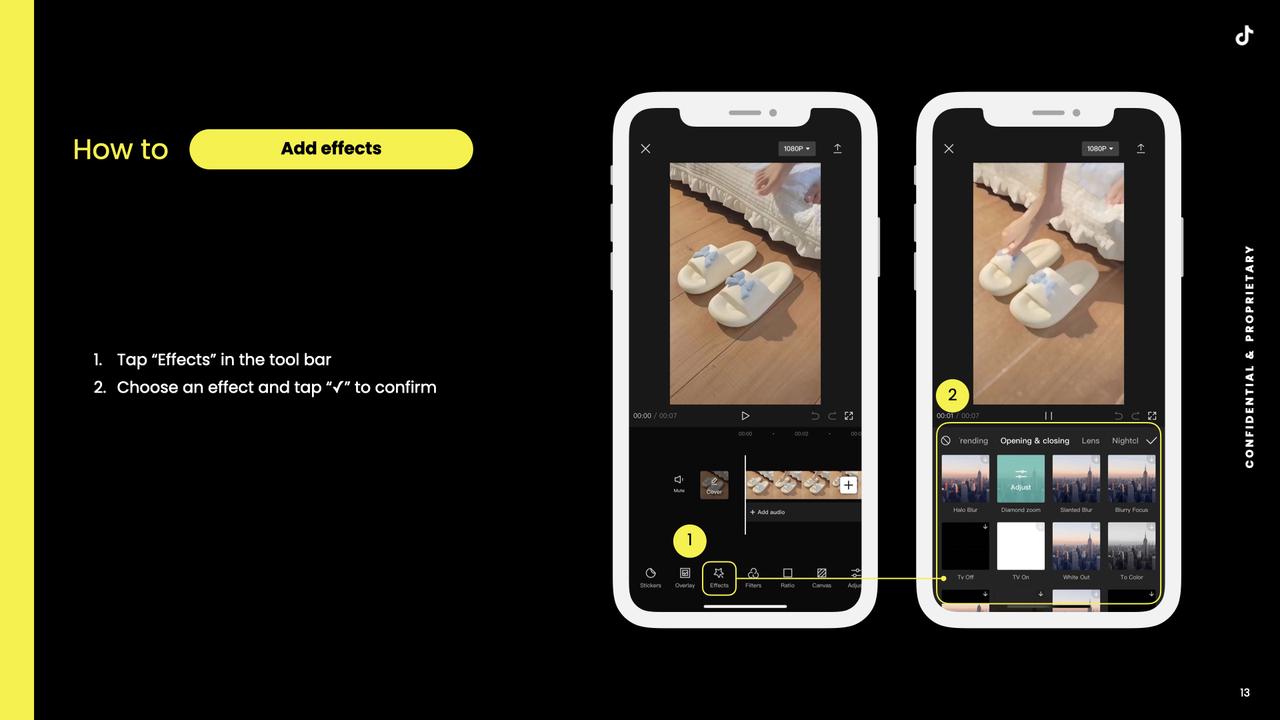
웹:
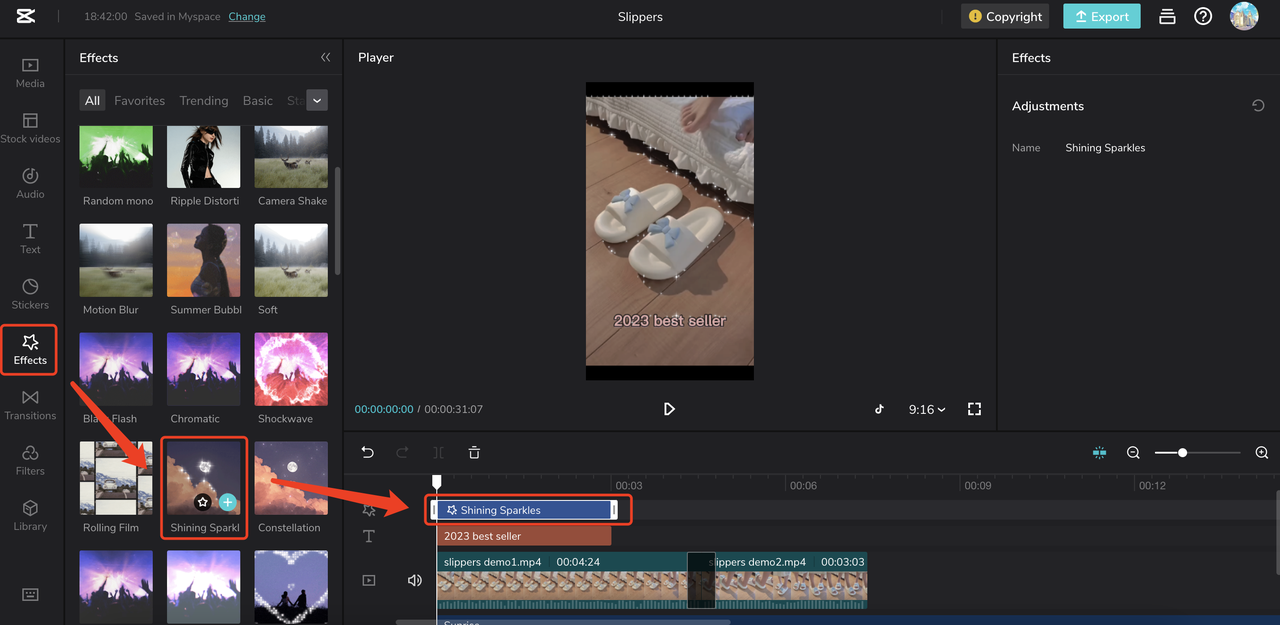
편집효과를 클릭하고 동영상에 적용할 한 가지를 선택합니다.
+를 클릭해 동영상에 추가합니다.
데스크톱:
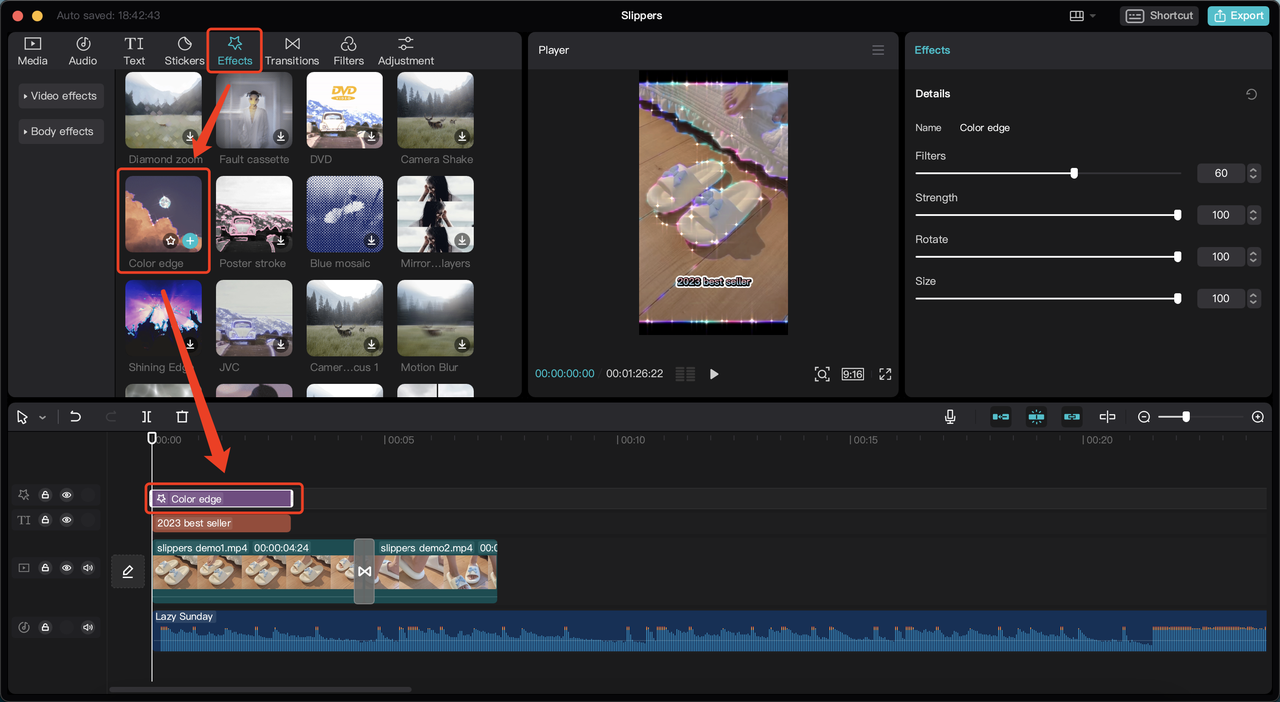
편집효과를 클릭하고 동영상에 적용할 한 가지를 선택합니다.
+를 클릭해 동영상에 추가합니다.
TikTok 광고 관리자:
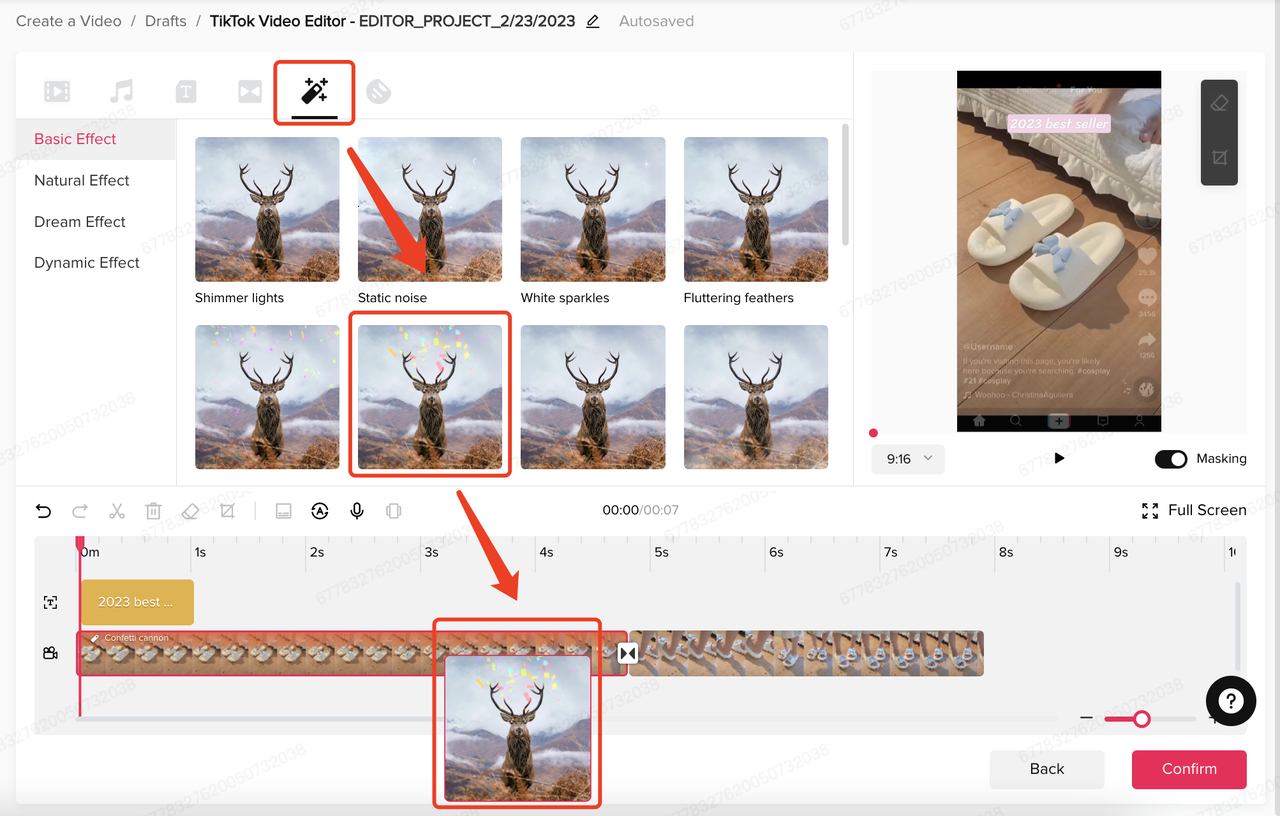
편집효과를 클릭하고 동영상에 적용할 한 가지를 선택합니다.
효과를 대상 클립으로 끌어서 동영상에 추가합니다.
1.8 필터
기능 이름: 필터
기능: 동영상에 필터 추가
모바일:
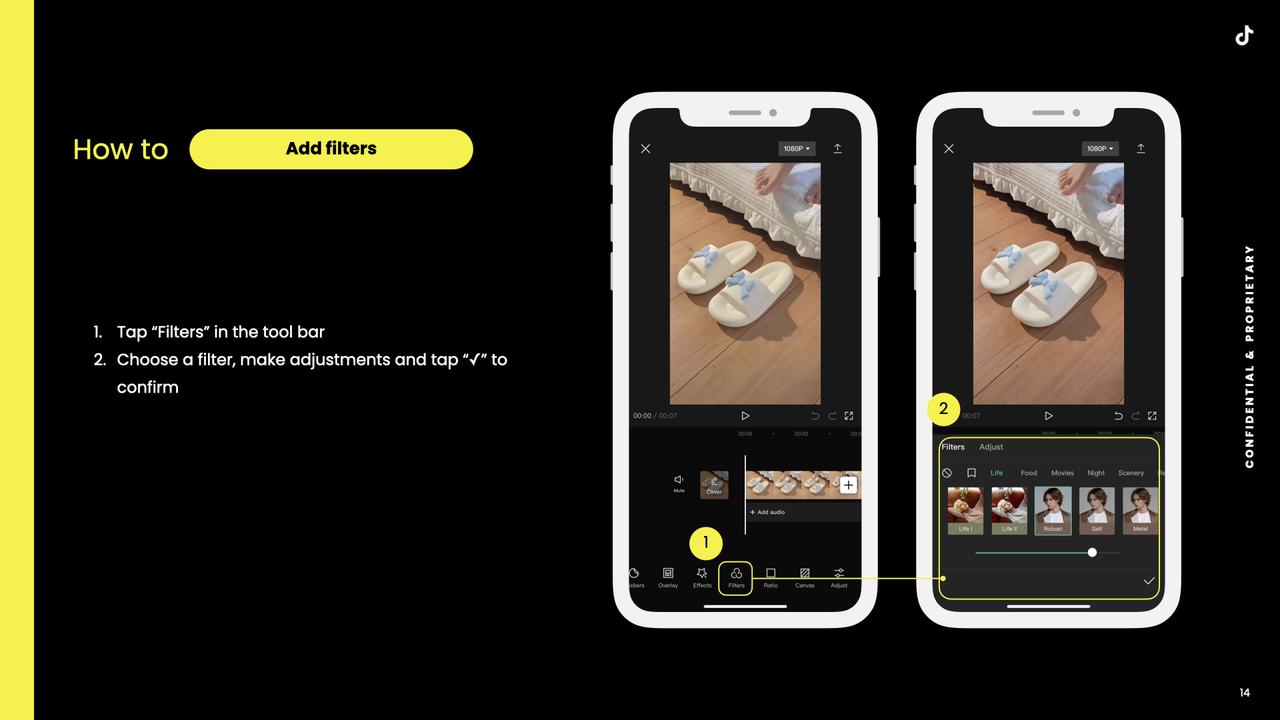
웹:
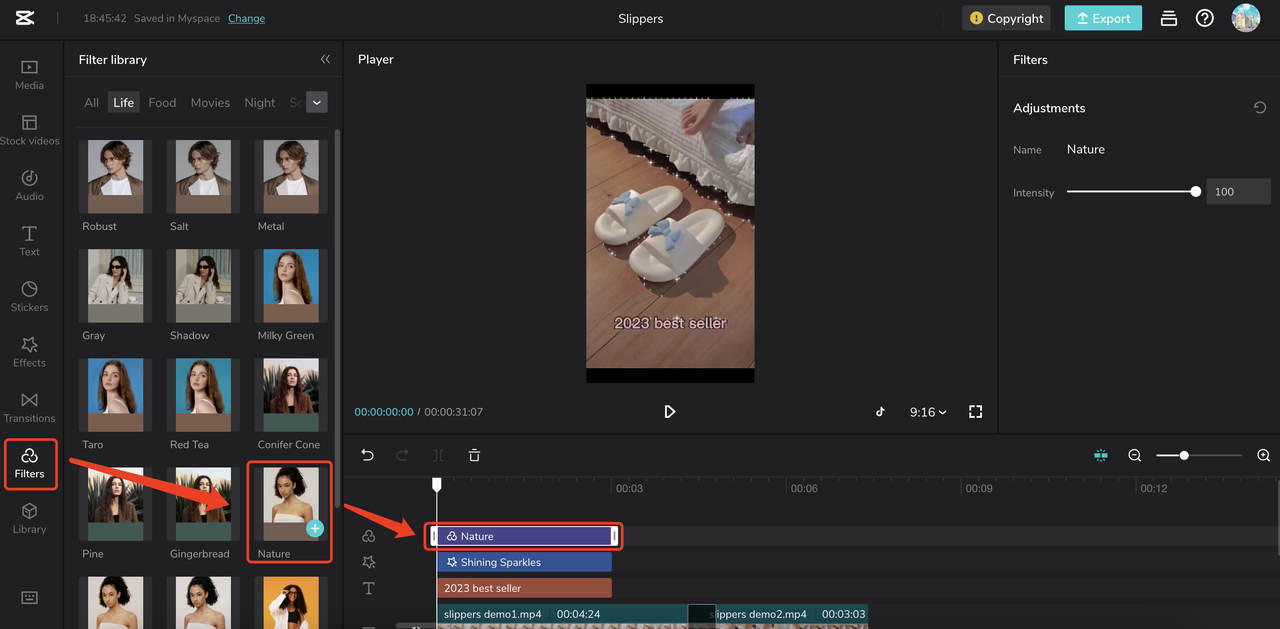
필터를 클릭하고 동영상에 적용할 한 가지를 선택합니다.
+를 클릭해 동영상에 추가합니다.
데스크톱:
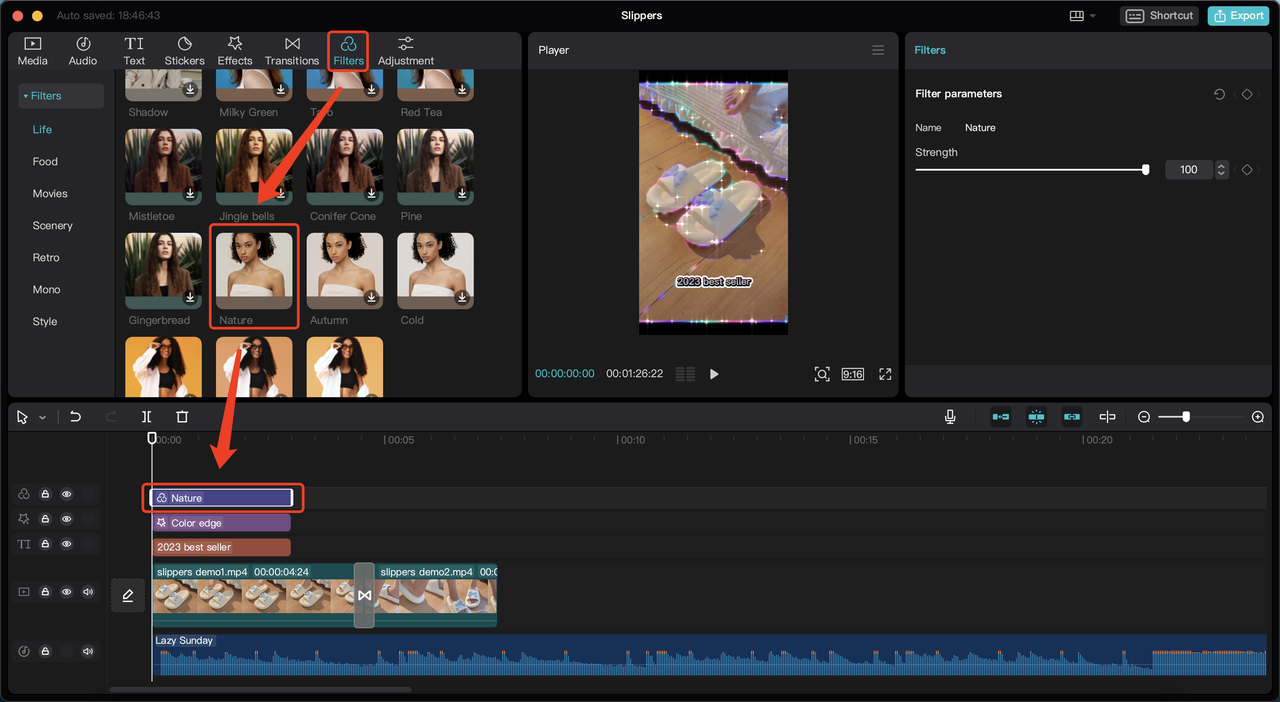
필터를 클릭하고 동영상에 적용할 한 가지를 선택합니다.
+를 클릭해 동영상에 추가합니다.
TikTok 광고 관리자: 없음
2. 템플릿
2.1 비즈니스 템플릿
스토리라인 기반 템플릿
1단계: 동영상 구조 조정
템플릿을 선택하고 구조를 맞춤 구성합니다.
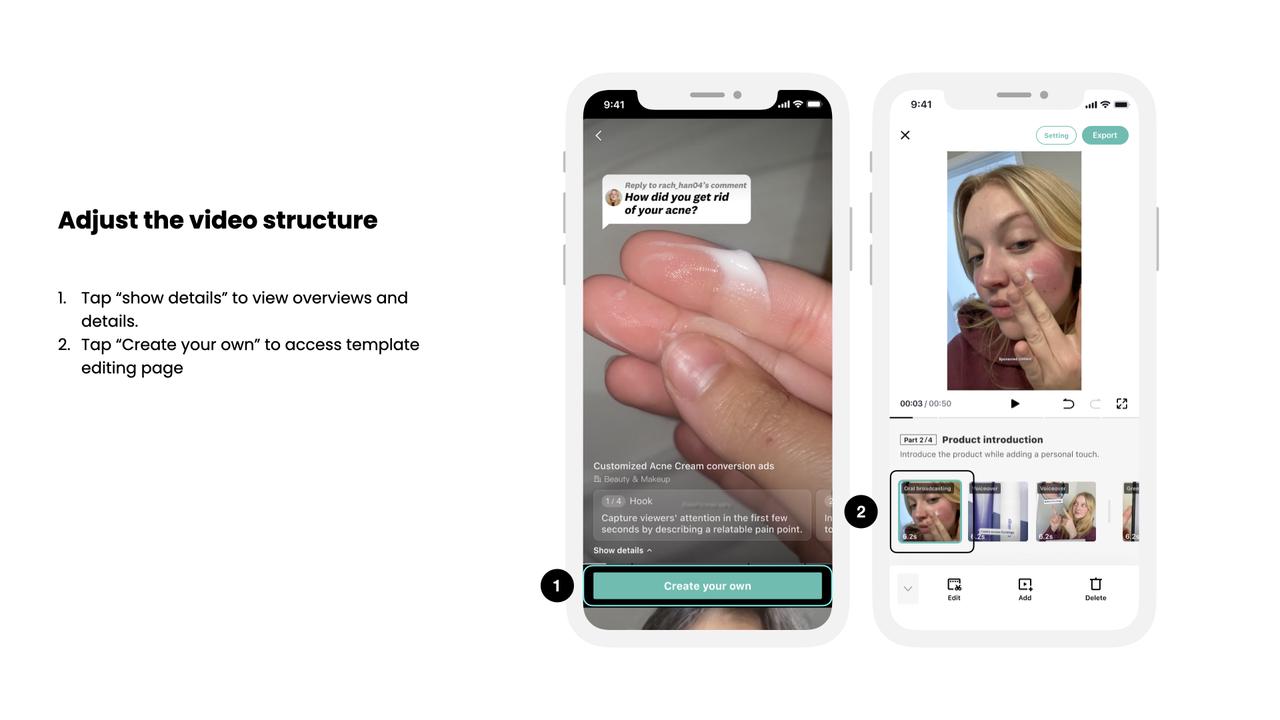
2단계: 장면 채우고 편집하기
사전 촬영 클립을 업로드하거나 처음부터 제작해(가이드 지원으로 스크립트 작성 및 촬영) 장면을 채우고 다듬기, 자르기, 그리고 텍스트, 스티커 등을 추가해 편집합니다.
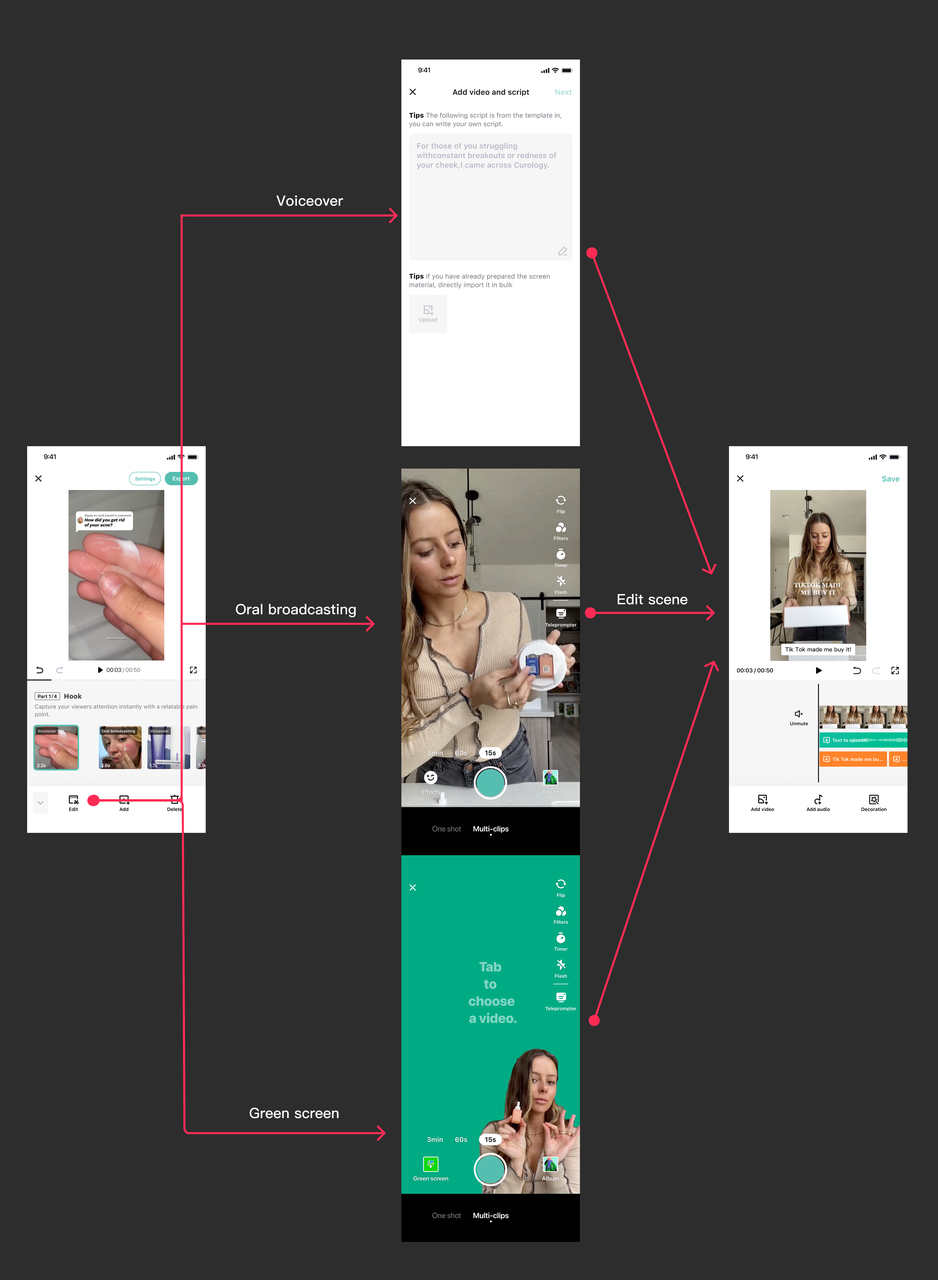
3단계: 배경 음악 추가
무료 음악 라이브러리에서 트랙을 선택해 동영상에 추가합니다.
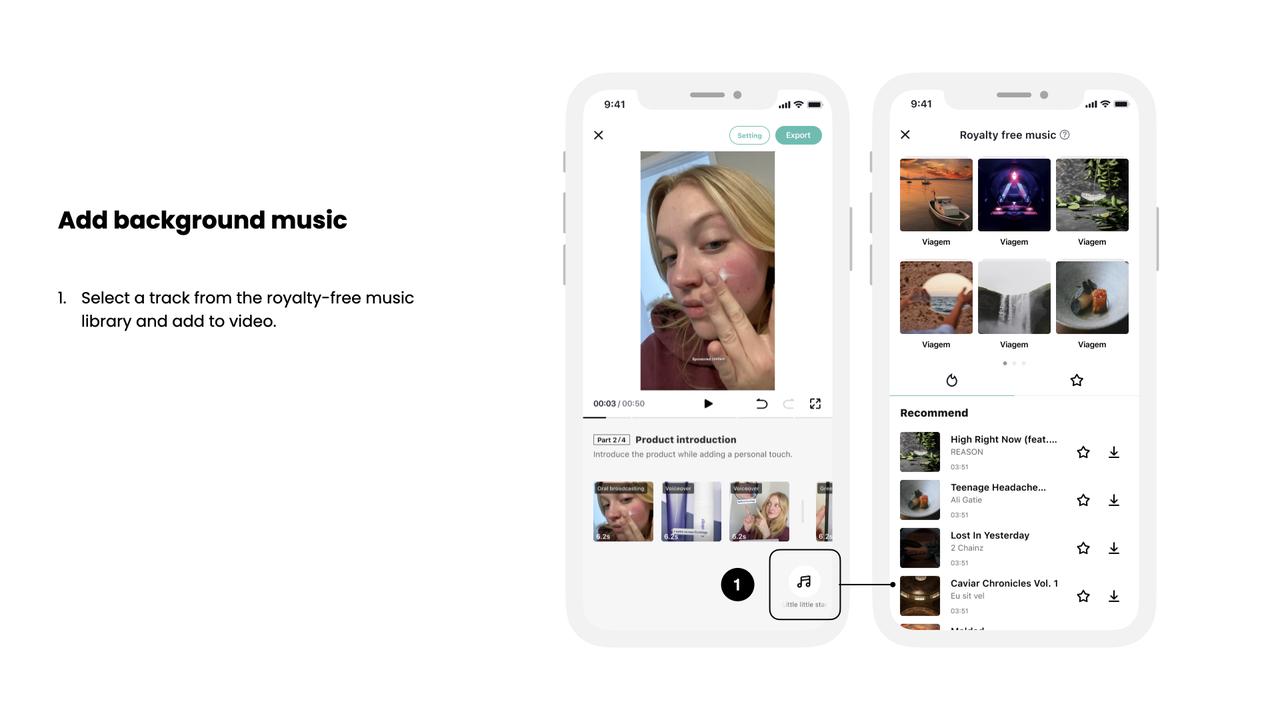
4단계: 게시 전 미리 보기
광고를 미리 보고 필요한 경우 조정합니다.
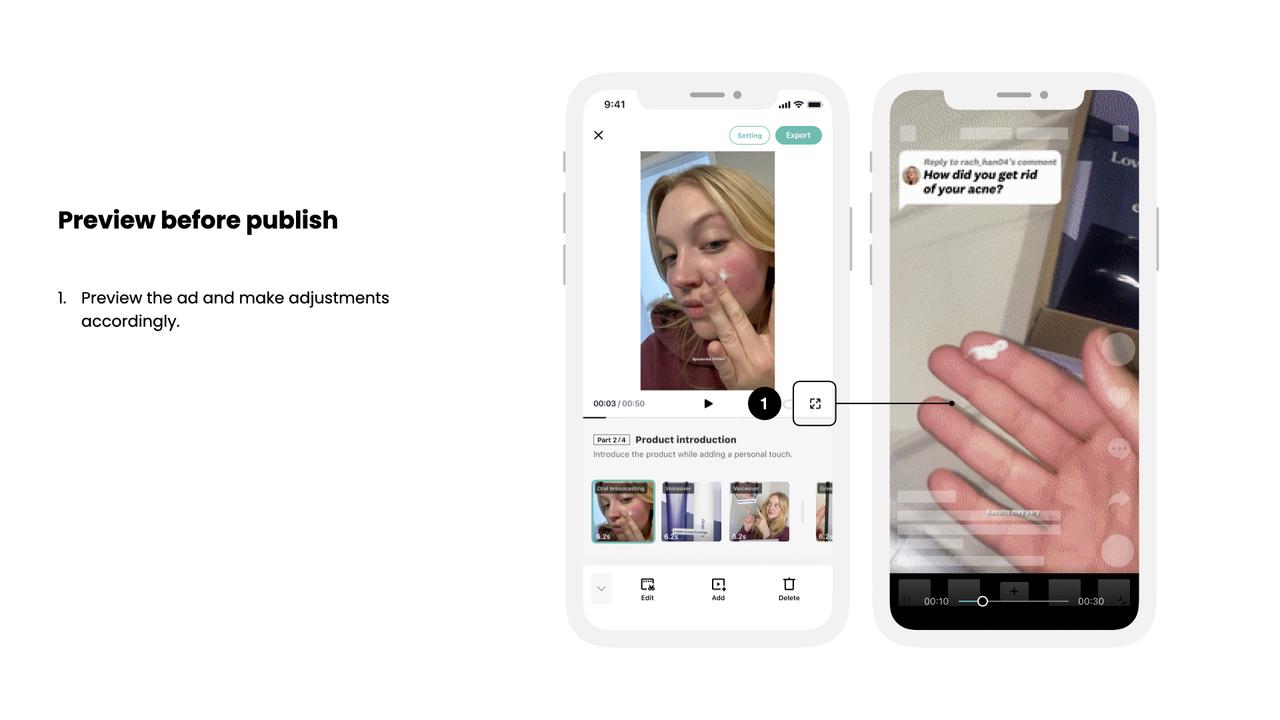
플러그 앤 플레이 템플릿(업데이트 예정)
3. Teamspace
단계: Teamspace 생성
세부 정보: Teamspace 생성을 클릭하고 Teamspace 이름을 입력해 Teamspace를 생성합니다.
웹:
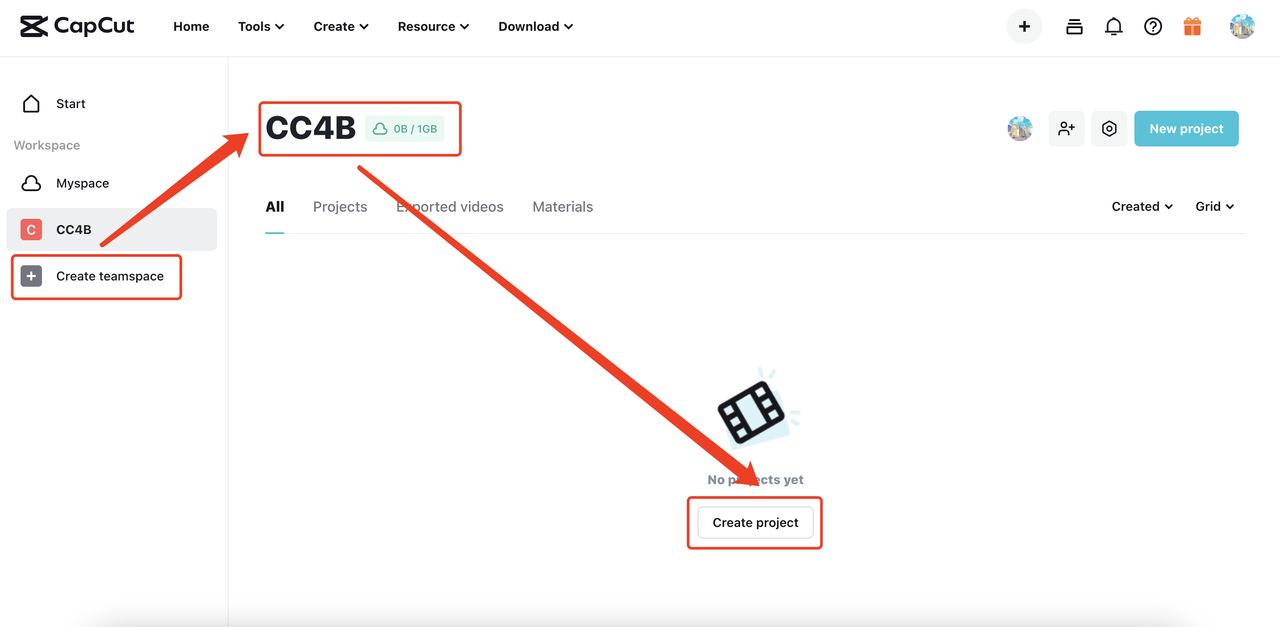
단계: 신규 프로젝트 생성 또는 자료 업로드
세부 정보: 프로젝트 생성을 클릭해 팀에 대한 신규 프로젝트를 생성합니다.
웹:
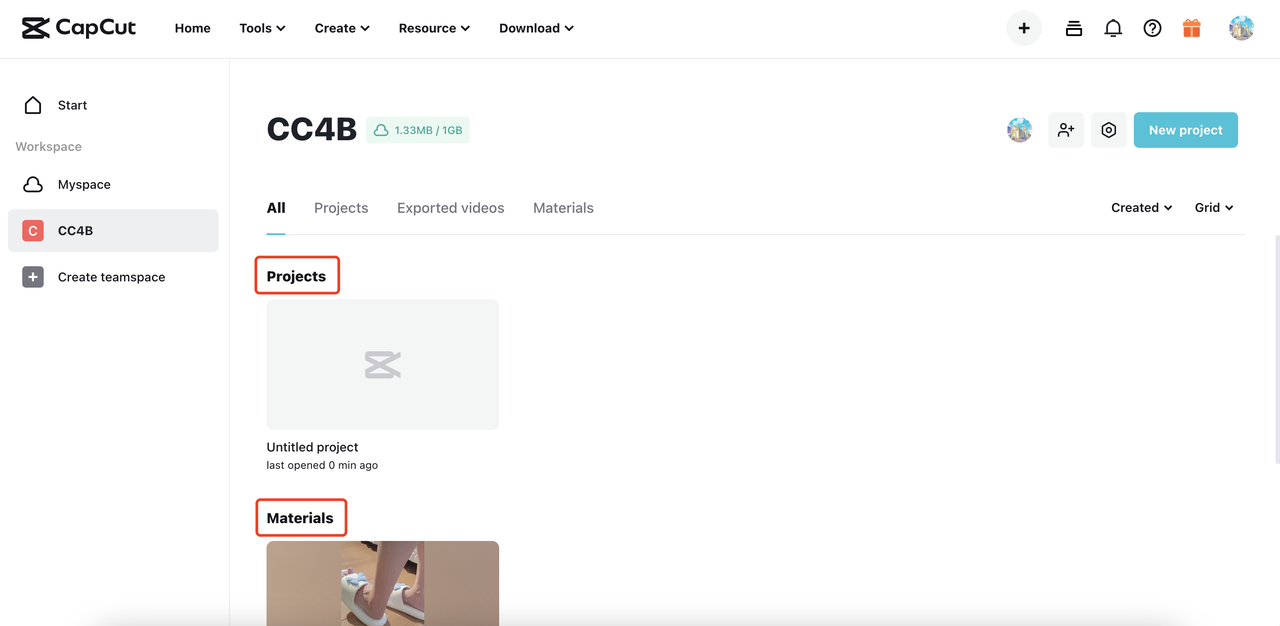
내보내고 TikTok 광고 관리자로 전송
동영상을 저장/내보내기합니다.
모바일

웹

내보내기 버튼을 클릭하고 파일명을 입력한 다음 해상도를 선택합니다.
페이지에서 내보내기를 클릭합니다.
데스크톱

내보내기 버튼을 클릭하고 내보내기 설정을 완료합니다.
페이지에서 내보내기를 클릭합니다.
TikTok 광고 관리자

확인을 클릭해 동영상을 저장합니다.
TikTok 광고 관리자로 전송합니다.
모바일: 없음
웹

TikTok 광고 관리자에 업로드를 클릭해 로그인하고 업로드합니다.
데스크톱

동영상이 파일 폴더에 저장되며 TikTok 광고 관리자에 업로드할 수 있습니다.
TikTok 광고 관리자

"동영상"에서 새 동영상을 확인할 수 있습니다.