การโฆษณาบน TikTok
บัญชี TikTok
การจัดการบัญชีด้วยศูนย์ธุรกิจ
แพลตฟอร์มของพาร์ทเนอร์สำหรับ TikTok E-Commerce
นักพัฒนา
สร้างแคมเปญ
สร้างกลุ่มโฆษณา
การสร้างโฆษณาในเครื่องมืออื่นๆ ของ TikTok
การเข้าถึง
วัตถุประสงค์ด้านการพิจารณา
การโปรโมทแอป
การสร้างกลุ่มลูกค้าเป้าหมาย
วิดีโอในฟีด
โฆษณาเชิงโต้ตอบในฟีด
ตำแหน่งที่ไม่ใช่ฟีด
การเพิ่มประสิทธิภาพโฆษณาเชิงโต้ตอบ
โซลูชันโฆษณาตามประเภทธุรกิจ
การเพิ่มประสิทธิภาพการประมูลโฆษณา
การเพิ่มประสิทธิภาพชิ้นงานโฆษณา
ความร่วมมือในการสร้างชิ้นงานโฆษณา
เกี่ยวกับแคมเปญ Smart+
การวัดผลบนแอป
คอนเวอร์ชันแบบออฟไลน์
การวัดผลบนเว็บไซต์
ข้อมูลเชิงลึกและการรายงานผล
การวัดผล Shop Ads
ตัวเลือกการเรียกเก็บเงิน
การชำระเงิน
การจัดการการเรียกเก็บเงิน
โปรโมชัน เครดิตโฆษณา และคูปอง
การแก้ไขปัญหาเกี่ยวกับการเรียกเก็บเงินและการชำระเงิน
นโยบายการโฆษณา
- นโยบายการโฆษณา
แหล่งข้อมูลนโยบายการโฆษณา
นโยบายและแนวทางปฏิบัติด้านความเป็นส่วนตัว
การเพิ่มประสิทธิภาพชิ้นงานโฆษณา
แรงบันดาลใจในการสร้างชิ้นงานโฆษณา
-
- เกี่ยวกับ Creative Center
- เกี่ยวกับ TikTok Symphony Assistant
- วิธีใช้งาน TikTok Symphony Assistant
- เกี่ยวกับโฆษณายอดนิยม
- วิธีใช้แดชบอร์ดโฆษณายอดนิยม
- วิธีการอนุญาตเนื้อหาโฆษณายอดนิยม
- วิธีเพิกถอนการอนุญาตเนื้อหาโฆษณายอดนิยม
- วิธีใช้งานข้อมูลเชิงลึกสำหรับคำสำคัญ
- ข้อมูลเชิงลึกเพื่อการสร้างชิ้นงานโฆษณา
- เกี่ยวกับสินค้ายอดนิยม
- วิธีใช้งานสินค้ายอดนิยม
- เกี่ยวกับเทรนด์
- วิธีใช้เทรนด์
- เกี่ยวกับเครื่องมือค้นหาเคล็ดลับสำหรับชิ้นงานโฆษณา
- เกี่ยวกับศูนย์รวมกลยุทธ์ด้านชิ้นงานโฆษณา
-
Symphony Creative Studio
-
- เกี่ยวกับ Symphony Creative Studio
- วิธีสร้างและรีมิกซ์วิดีโอด้วย Symphony Creative Studio
- วิธีสร้างวิดีโออวาตาร์ด้วย Symphony Creative Studio
- วิธีสร้างอวาตาร์ที่กำหนดเองด้วย Symphony Creative Studio
- วิธีแก้ไขวิดีโอด้วย Symphony Creative Studio
- วิธีแปลและพากย์เสียงวิดีโอด้วย Symphony Creative Studio
- วิธีสร้างสคริปต์ด้วย Symphony Creative Studio
-
ตัวตัดต่อวิดีโอ TikTok
-
- เกี่ยวกับตัวตัดต่อวิดีโอ TikTok
- วิธีการเข้าถึงตัวตัดต่อวิดีโอ TikTok
- วิธีการเพิ่มเนื้อหาไปยังตัวตัดต่อวิดีโอ TikTok
- วิธีการแก้ไขเนื้อหาในตัวตัดต่อวิดีโอ TikTok
- How to add captions with TikTok Video Editor
- วิธีสร้างอวาตาร์ด้วยตัวตัดต่อวิดีโอ TikTok
- How to generate voiceovers with TikTok Video Editor
- How to add music with TikTok Video Editor
- วิธีเพิ่มข้อความและสติกเกอร์ด้วยตัวตัดต่อวิดีโอ TikTok
- วิธีเพิ่มเอฟเฟกต์ด้วยตัวตัดต่อวิดีโอ TikTok
- วิธีเพิ่มการเปลี่ยนฉากด้วยตัวตัดต่อวิดีโอ TikTok
-
Generate with AI
เครื่องมือสร้างโฆษณาอื่นๆ
แนวทางปฏิบัติสำหรับการสร้างชิ้นงานโฆษณา
คลังเพลงเชิงพาณิชย์
- การเพิ่มประสิทธิภาพโฆษณา /
- การเพิ่มประสิทธิภาพชิ้นงานโฆษณา /
- เครื่องมือสร้างโฆษณาอื่นๆ /
เกี่ยวกับ CapCut
ภาพรวม
CapCut เป็นเครื่องมือตัดต่อวิดีโอฟรีที่มีทุกอย่างครบในตัว พร้อมมอบพลังในการสร้างโฆษณาแบบวิดีโออันน่าทึ่งบน TikTok ให้กับทุกคน ไม่ว่าจะมีประสบการณ์หรือทักษะการตัดต่อวิดีโอโฆษณามากน้อยแค่ไหนก็ตาม
วิธีการเข้าถึง
เครื่องมือนี้พร้อมใช้งานบน 4 แพลตฟอร์มและอุปกรณ์ต่างๆ เลือกสิ่งที่ตรงกับความต้องการของคุณ
CapCut Mobile
จุดเด่น: การตัดต่อวิดีโออย่างง่ายดายระหว่างเดินทาง
ลิงก์การเข้าถึง/ดาวน์โหลด: https://www.capcut.com/tools/video-editing-app
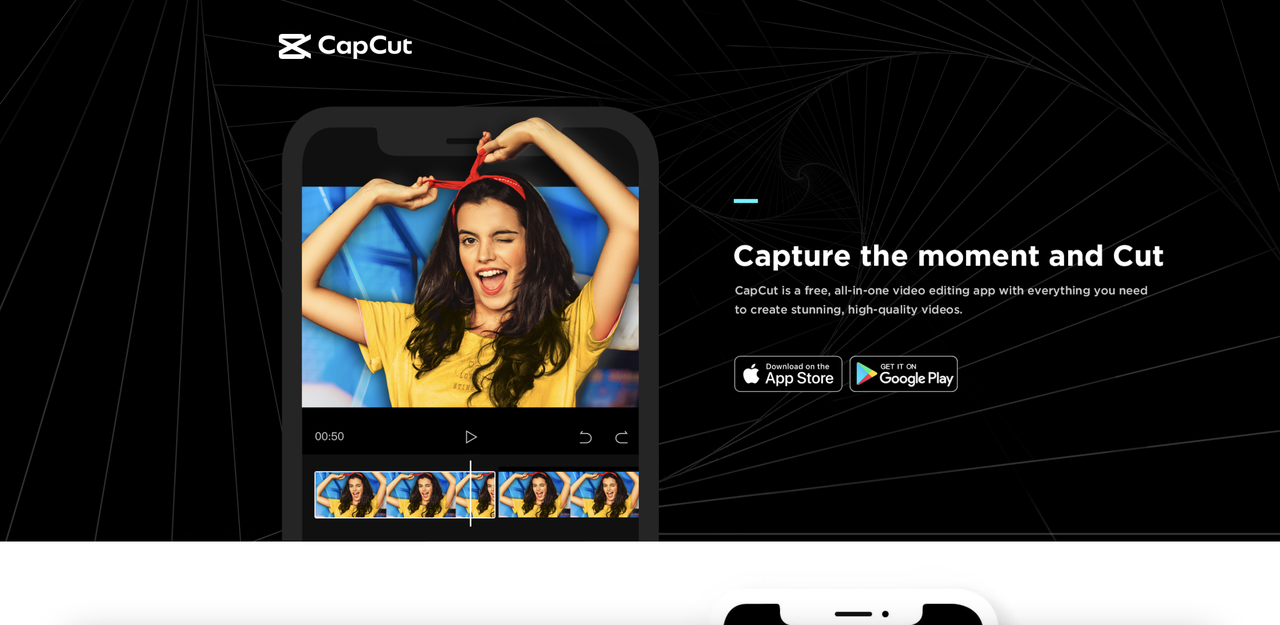
CapCut Web
จุดเด่น: การตัดต่อวิดีโอที่ยืดหยุ่นโดยไม่ต้องดาวน์โหลดโปรแกรม
ลิงก์การเข้าถึง/ดาวน์โหลด: https://www.capcut.com/tools/online-video-editor
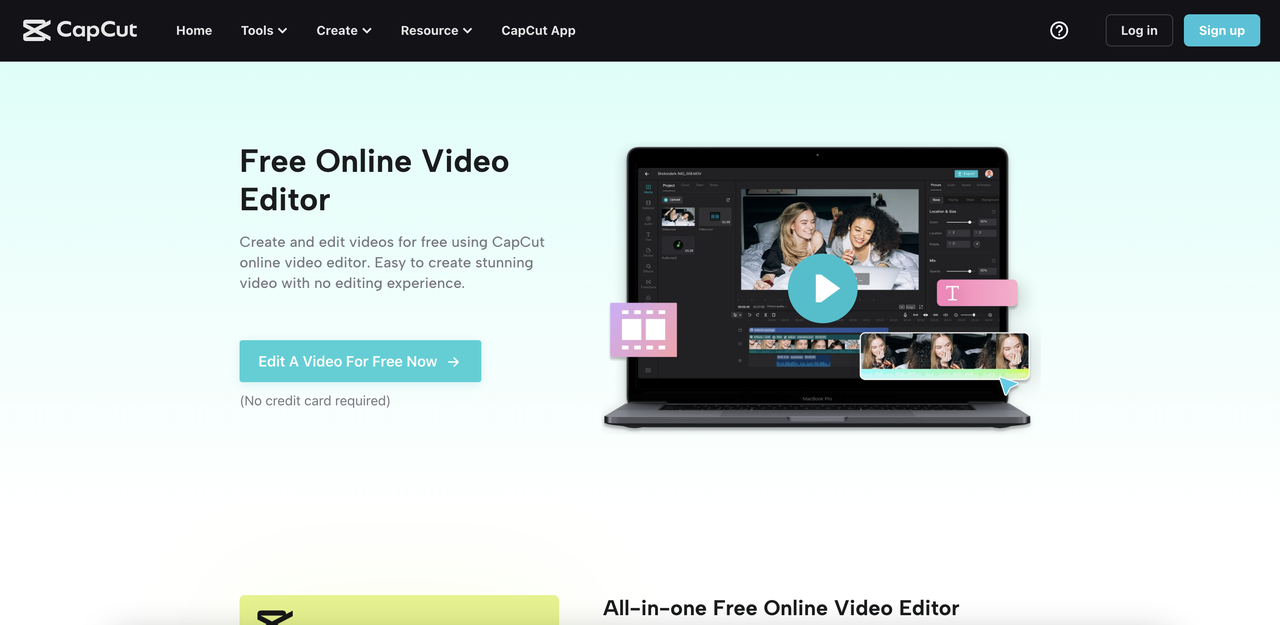
CapCut Desktop
จุดเด่น: การตัดต่อวิดีโออย่างเต็มรูปแบบและคุณภาพสูง
ลิงก์การเข้าถึง/ดาวน์โหลด: https://www.capcut.com/tools/desktop-video-editor

ตัวจัดการโฆษณาบน TikTok
จุดเด่น: ตกแต่งรอบสุดท้ายก่อนนำเสนอโฆษณา
ลิงก์การเข้าถึง/ดาวน์โหลด: https://getstarted.tiktok.com
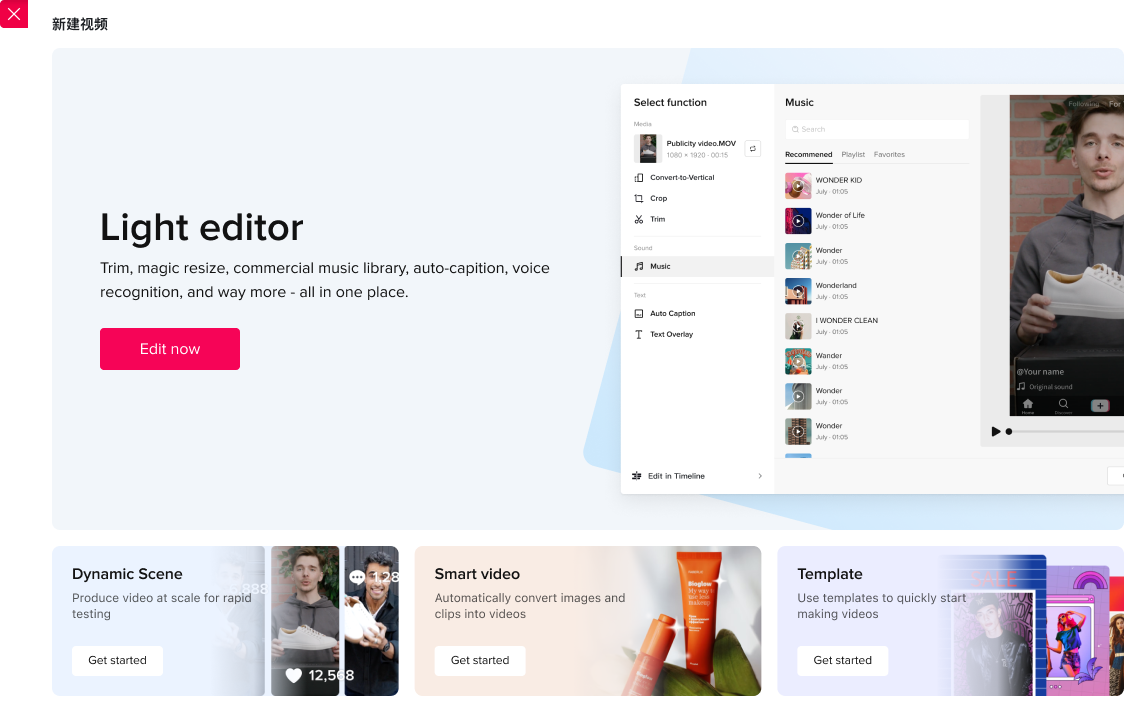
เริ่มต้นใช้งาน CapCut
สร้างวิดีโอที่ดีและน่าสนใจที่สุดด้วยวิธีที่มีประสิทธิภาพที่สุด
ลากและวางอย่างง่ายดาย
เครื่องมือตัดต่อวิดีโอ
ตัดแต่ง ครอบตัด และเพิ่มข้อความ ดนตรี สติกเกอร์ และเอฟเฟกต์ในรูปแบบไทม์ไลน์ที่ใช้งานง่าย การตัดต่อวิดีโอทำได้ง่ายกว่าที่เคย
พร้อมในไม่กี่คลิก
เทมเพลต
เลือกจากคลังเทมเพลตกว่า 6,000 รายการที่ได้รับความนิยมบน TikTok และใส่สื่อของคุณเพื่อสร้างวิดีโอของตัวเอง
ตัดต่อได้อย่างมีประสิทธิภาพมากขึ้น
ฟีเจอร์อัจฉริยะ
ปรับอัตราส่วนภาพอัตโนมัติ เพิ่มคำบรรยายอัตโนมัติและเสียงพากย์อัจฉริยะ (แปลงข้อความเป็นคำพูด) ตัดต่อบนฉากเขียว และอื่นๆ ด้วยพลังแห่ง AI
ดาวน์โหลดและเข้าถึง CapCut
CapCut Mobile (ต้องดาวน์โหลด)
ลิงก์การเข้าถึง/ดาวน์โหลด: https://www.capcut.com/tools/video-editing-app
เว็บไซต์:

CapCut Web (ออนไลน์)
ลิงก์การเข้าถึง/ดาวน์โหลด: https://www.capcut.com/tools/online-video-editor
เว็บไซต์:
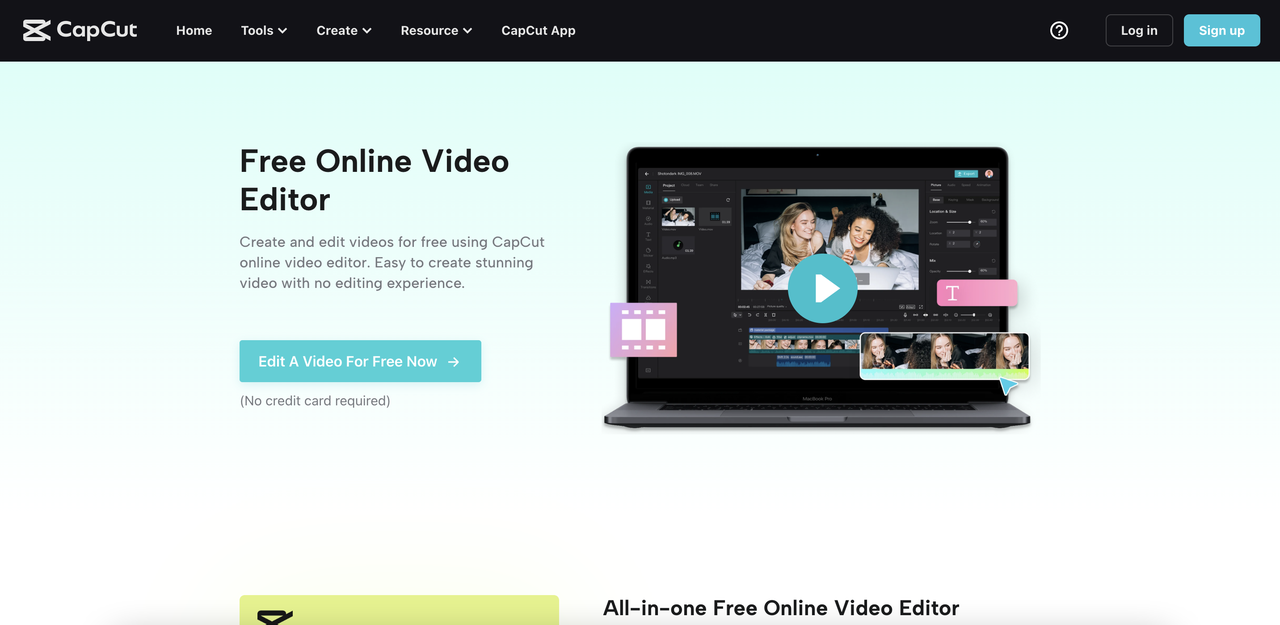
CapCut Desktop (ต้องดาวน์โหลด)
ลิงก์การเข้าถึง/ดาวน์โหลด: https://www.capcut.com/tools/desktop-video-editor
เว็บไซต์:
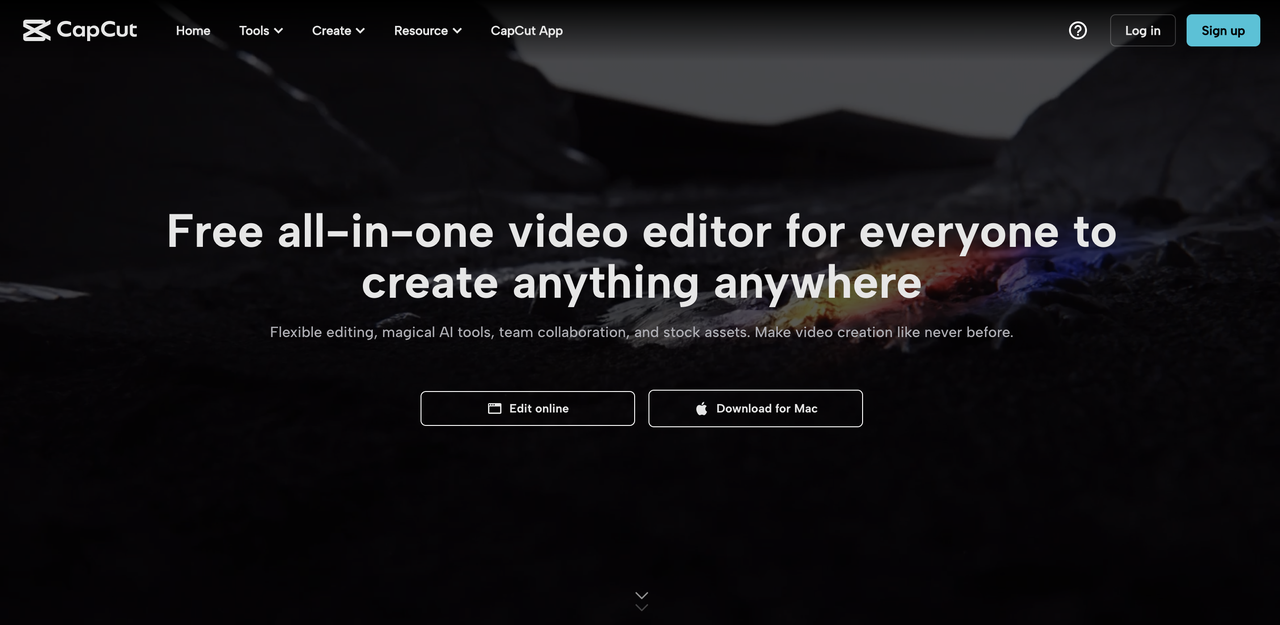
ตัวจัดการโฆษณาบน TikTok (ออนไลน์)
ลิงก์การเข้าถึง/ดาวน์โหลด: https://getstarted.tiktok.com
เว็บไซต์:
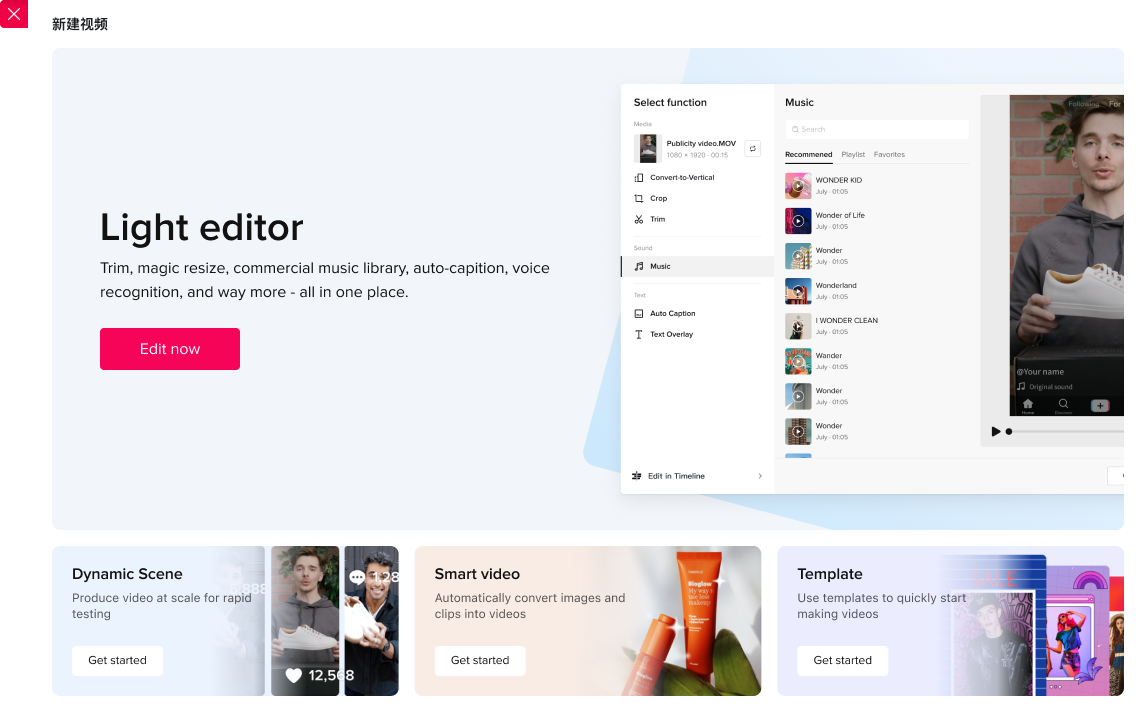
ดูตารางความพร้อมในการใช้งานของฟีเจอร์
โมดูลผลิตภัณฑ์ | ชื่อฟีเจอร์
| หมวดหมู่ย่อย (หากมี) | มือถือ | เว็บ | พีซี | ชุดเครื่องมือสำหรับชิ้นงานโฆษณาในตัวจัดการโฆษณาบน TikTok
|
ตัวตัดต่อวิดีโอแบบแทร็กหลายรายการ | การตัดต่อวิดีโอพื้นฐาน | รูปแบบ - เปลี่ยนอัตราส่วนภาพ | ใช่ | ใช่ | ใช่ | ใช่ |
ตัวตัดต่อวิดีโอแบบแทร็กหลายรายการ | การตัดต่อวิดีโอพื้นฐาน | แยก | ใช่ | ใช่ | ใช่ | ใช่ |
ตัวตัดต่อวิดีโอแบบแทร็กหลายรายการ | การตัดต่อวิดีโอพื้นฐาน | ความเร็ว | ใช่ | ใช่ | ใช่ | - |
ตัวตัดต่อวิดีโอแบบแทร็กหลายรายการ | การตัดต่อวิดีโอพื้นฐาน | ลบพื้นหลัง | ใช่ | ใช่ | ใช่ | - |
ตัวตัดต่อวิดีโอแบบแทร็กหลายรายการ | เสียง | เสียง | ใช่ | ใช่ | ใช่ | ใช่ |
ตัวตัดต่อวิดีโอแบบแทร็กหลายรายการ | เสียง | เสียงพากย์ | ใช่ | ใช่ | ใช่ | - |
ตัวตัดต่อวิดีโอแบบแทร็กหลายรายการ | เสียง | แปลงข้อความเป็นคำพูด | ใช่ | ใช่ | ใช่ | ใช่ |
ตัวตัดต่อวิดีโอแบบแทร็กหลายรายการ | ข้อความ | คำบรรยายอัตโนมัติ | ใช่ | ใช่ | ใช่ | ใช่ |
ตัวตัดต่อวิดีโอแบบแทร็กหลายรายการ | ข้อความ | เทมเพลตข้อความ | ใช่ | ใช่ | ใช่ | ใช่ |
ตัวตัดต่อวิดีโอแบบแทร็กหลายรายการ | แอนิเมชัน | / | ใช่ | ใช่ | ใช่ | - |
ตัวตัดต่อวิดีโอแบบแทร็กหลายรายการ | การเปลี่ยนฉาก | / | ใช่ | ใช่ | ใช่ | ใช่ |
ตัวตัดต่อวิดีโอแบบแทร็กหลายรายการ | สติกเกอร์ | / | ใช่ | ใช่ | ใช่ | ใช่ |
ตัวตัดต่อวิดีโอแบบแทร็กหลายรายการ | เอฟเฟกต์ | / | ใช่ | ใช่ | ใช่ | ใช่ |
ตัวตัดต่อวิดีโอแบบแทร็กหลายรายการ | ฟิลเตอร์ | / | ใช่ | ใช่ | ใช่ | - |
เทมเพลต | เทมเพลตธุรกิจ (สหรัฐอเมริกาเท่านั้น) | / | มี.ค. | มี.ค. | - | - |
คอนเทนต์ที่สร้างโดย AI | สคริปต์โฆษณา (สหรัฐอเมริกาเท่านั้น) | / | ก.พ. | มี.ค. | - | - |
พื้นที่ทีม | การทำงานร่วมกันเป็นทีม (พื้นที่และเนื้อหาสื่อที่ใช้งานร่วมกัน) | / | เม.ย. | ใช่ | พ.ค. | - |
เข้าถึงและใช้ฟีเจอร์หลัก
1. ตัวตัดต่อวิดีโอแบบแทร็กหลายรายการ
1.1 การตัดต่อวิดีโอพื้นฐาน
ชื่อฟีเจอร์: รูปแบบ
ฟังก์ชัน: เปลี่ยนแปลงอัตราส่วนภาพ
มือถือ:
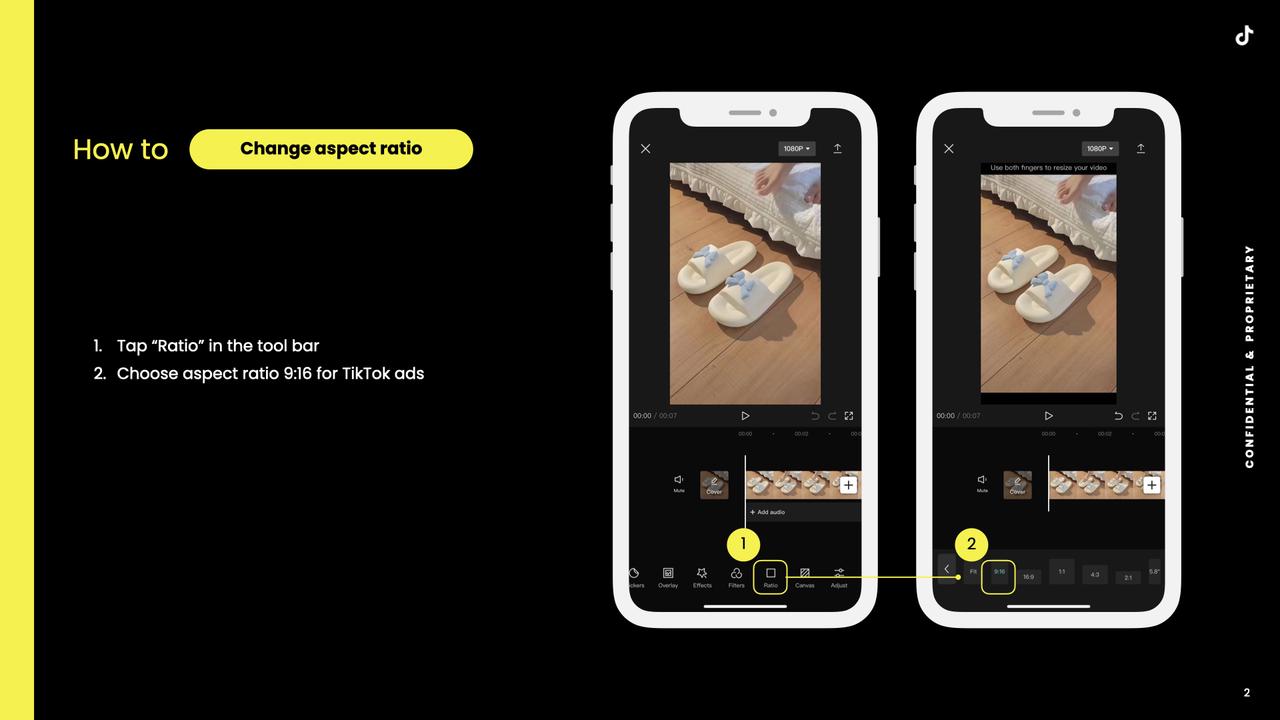
เว็บ:
คลิกปุ่มอัตราส่วนภาพและเลือกรูปแบบ 9:16 สำหรับ TikTok
เดสก์ท็อป:
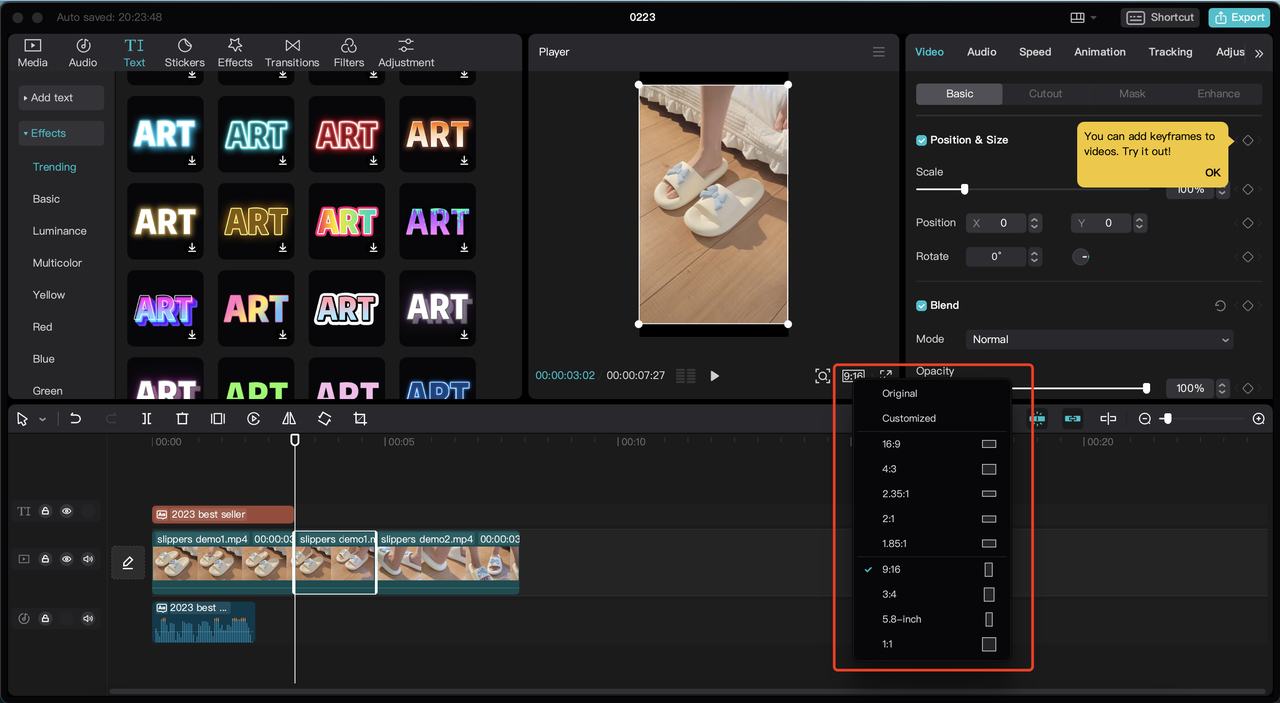
คลิกปุ่มอัตราส่วนภาพและเลือกรูปแบบ 9:16 สำหรับ TikTok
ตัวจัดการโฆษณาบน TikTok:
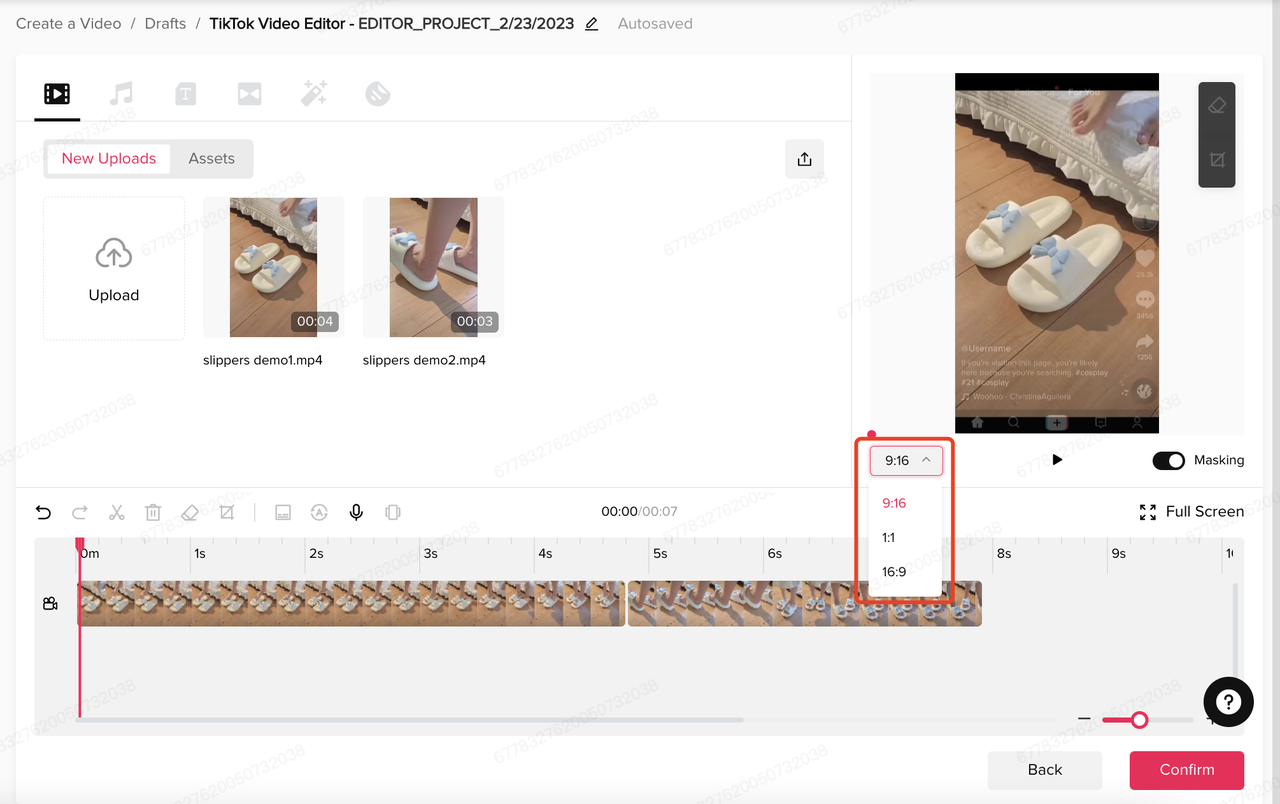
คลิกปุ่มอัตราส่วนภาพและเลือกรูปแบบ 9:16 สำหรับ TikTok
ชื่อฟีเจอร์: การแยก
ฟังก์ชัน: แยกคลิป
มือถือ:
เว็บ:
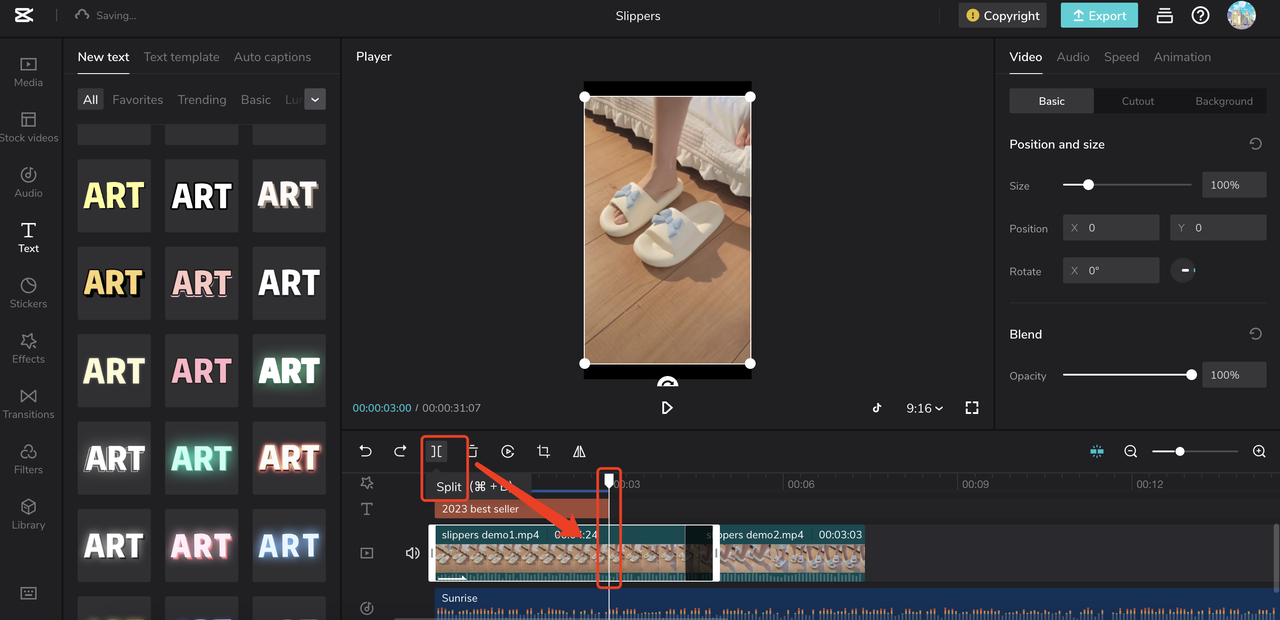
คลิกคลิปที่คุณต้องการแยก
ย้ายแกนเวลาไปยังตำแหน่งที่คุณต้องการแยกแทร็ก
คลิกปุ่มแยก
เดสก์ท็อป:
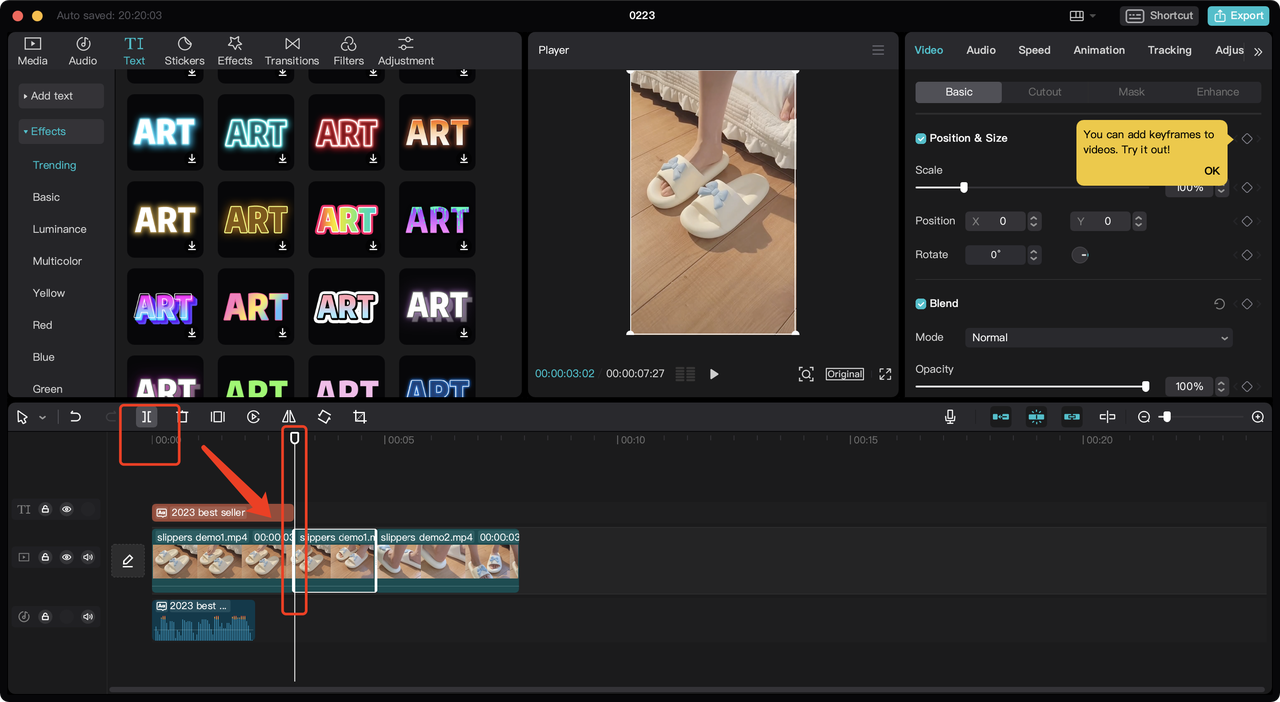
คลิกคลิปที่คุณต้องการแยก
ย้ายแกนเวลาไปยังตำแหน่งที่คุณต้องการแยกแทร็ก
คลิกปุ่มแยก
ตัวจัดการโฆษณาบน TikTok:
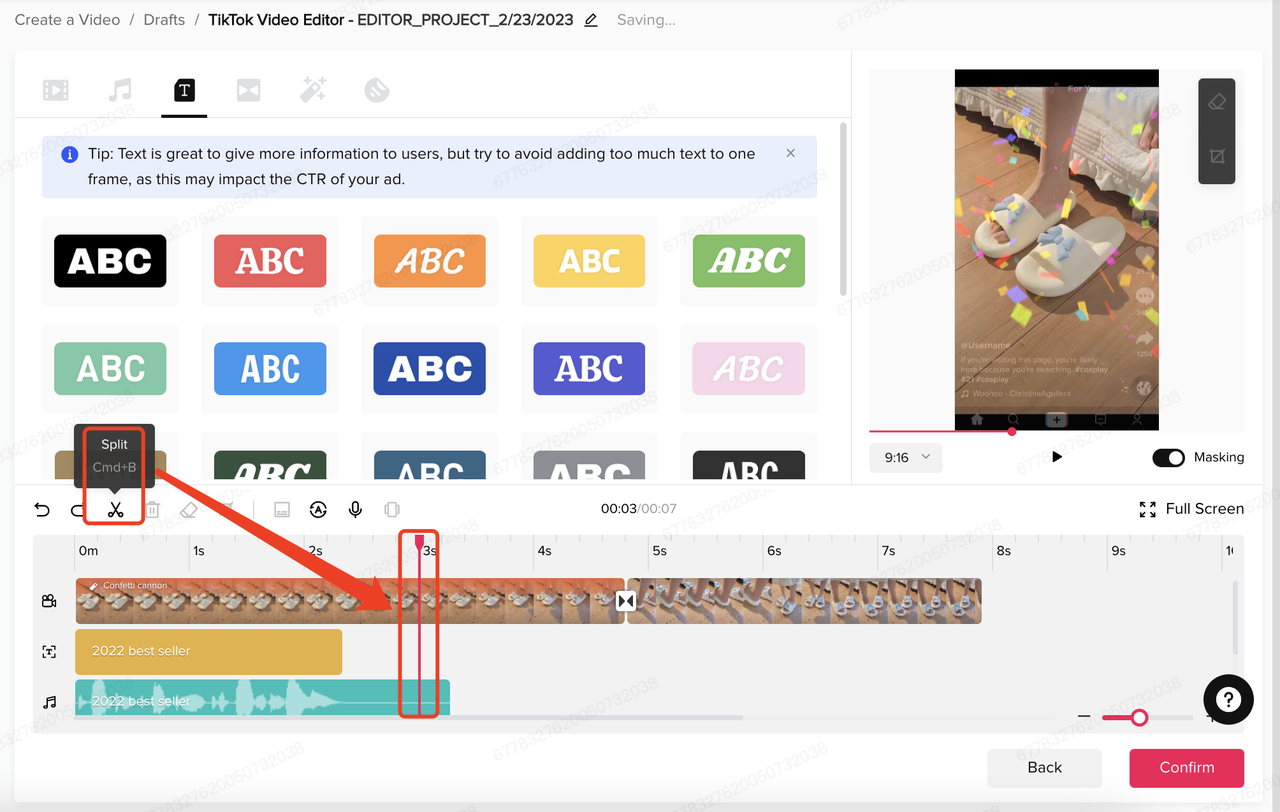
คลิกคลิปที่คุณต้องการแยก
ย้ายแกนเวลาไปยังตำแหน่งที่คุณต้องการแยกแทร็ก
คลิกปุ่มแยก
ชื่อฟีเจอร์: ความเร็ว
ฟังก์ชัน: เปลี่ยนแปลงความเร็ววิดีโอ
มือถือ:
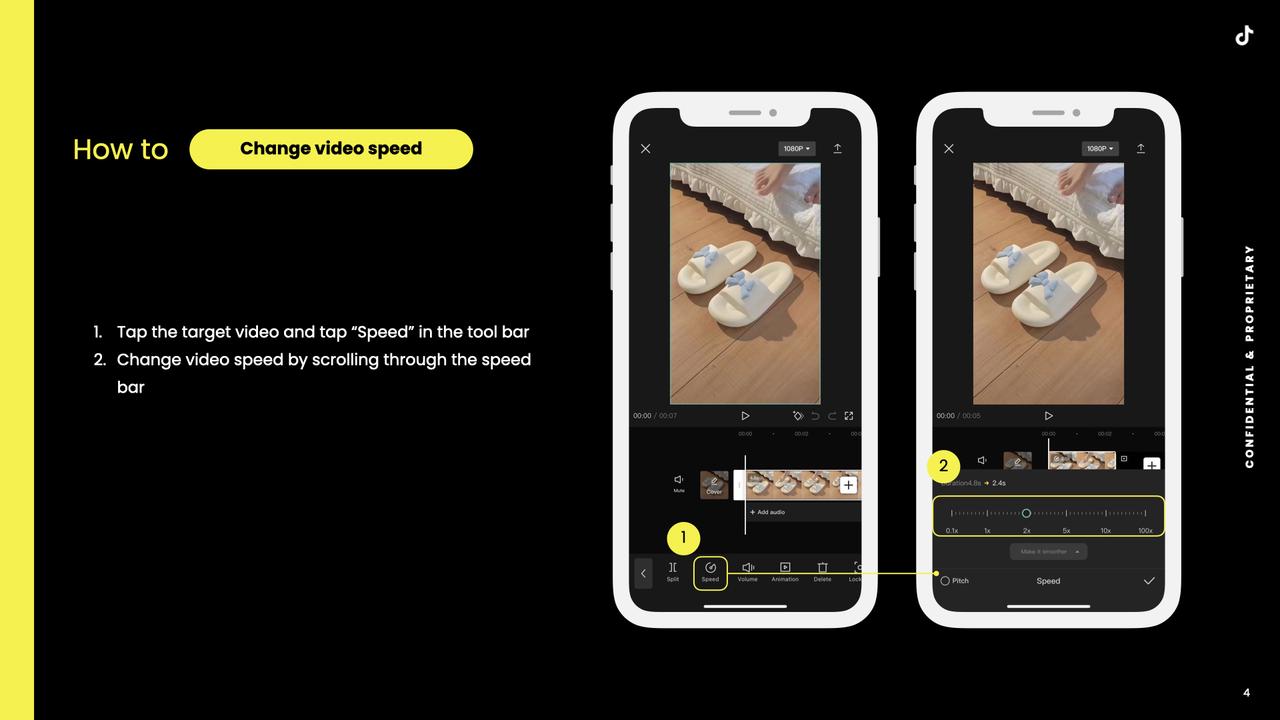
UI บนเว็บ:
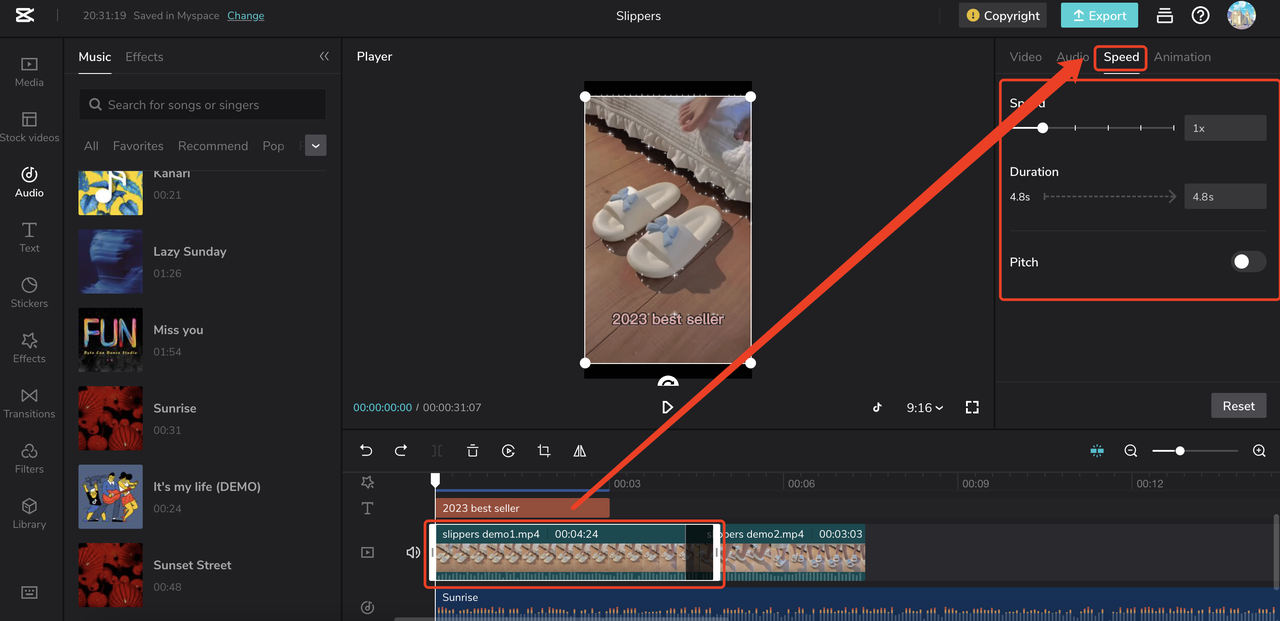
คลิกที่คลิปเป้าหมาย
เลือกแท็บความเร็วและทำการปรับแต่ง
UI บนเดสก์ท็อป:
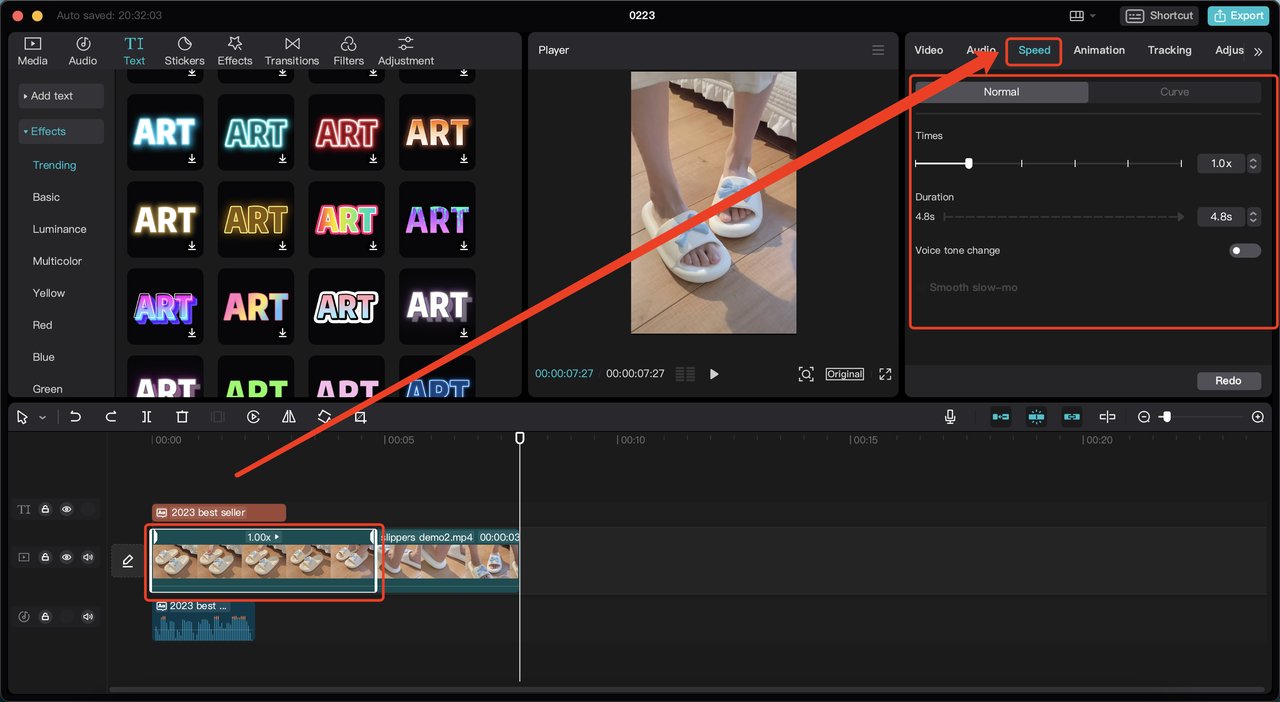
คลิกที่คลิปเป้าหมาย
เลือกแท็บความเร็วและทำการปรับแต่ง
ตัวจัดการโฆษณาบน TikTok: ไม่มี
ชื่อฟีเจอร์: ลบพื้นหลัง/คัตเอาต์
ฟังก์ชัน: จับภาพบุคคลได้โดยอัตโนมัติและลบพื้นหลังออก
UI บนมือถือ:
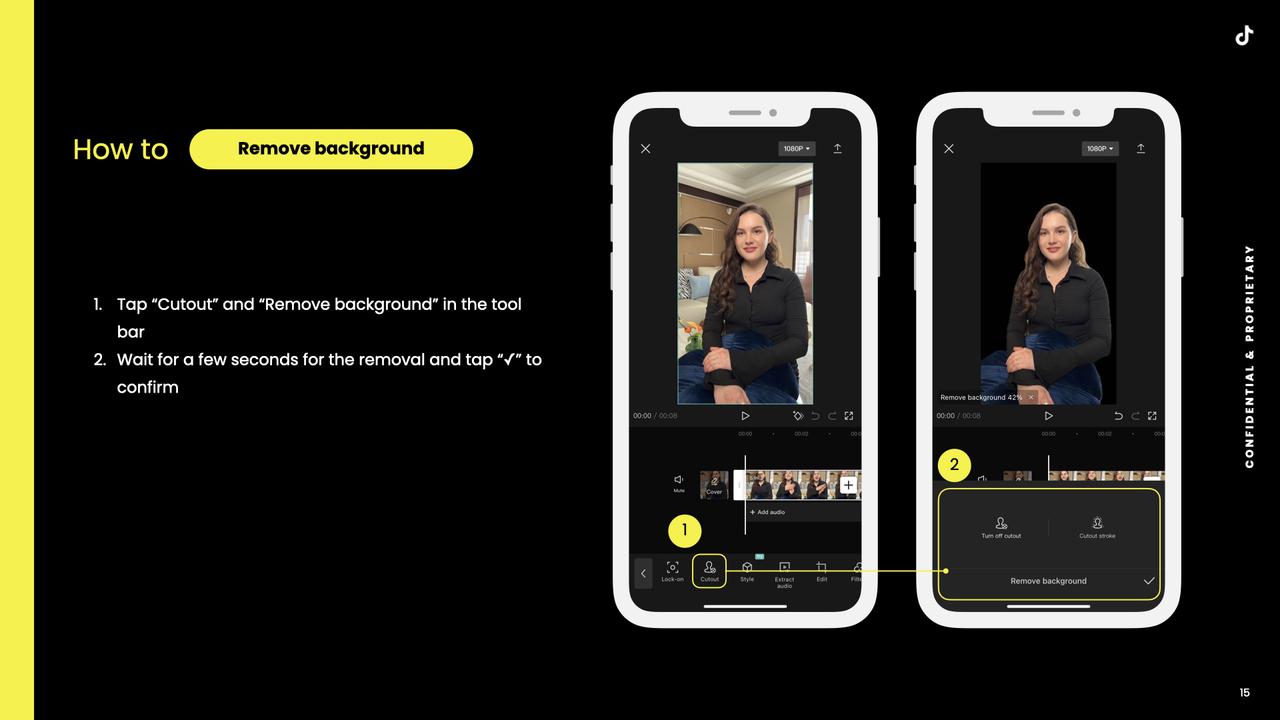
UI บนเว็บ:
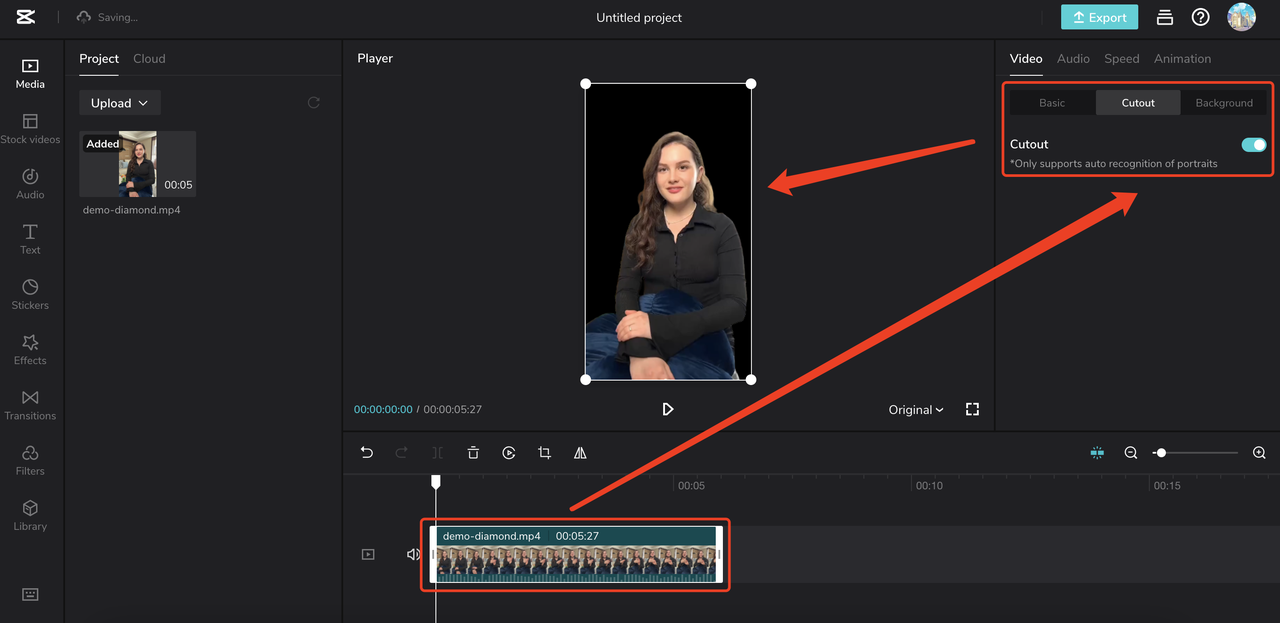
คลิกที่วิดีโอเป้าหมาย
คลิกแท็บคัตเอาต์และเปิดใช้งาน
UI บนเดสก์ท็อป:
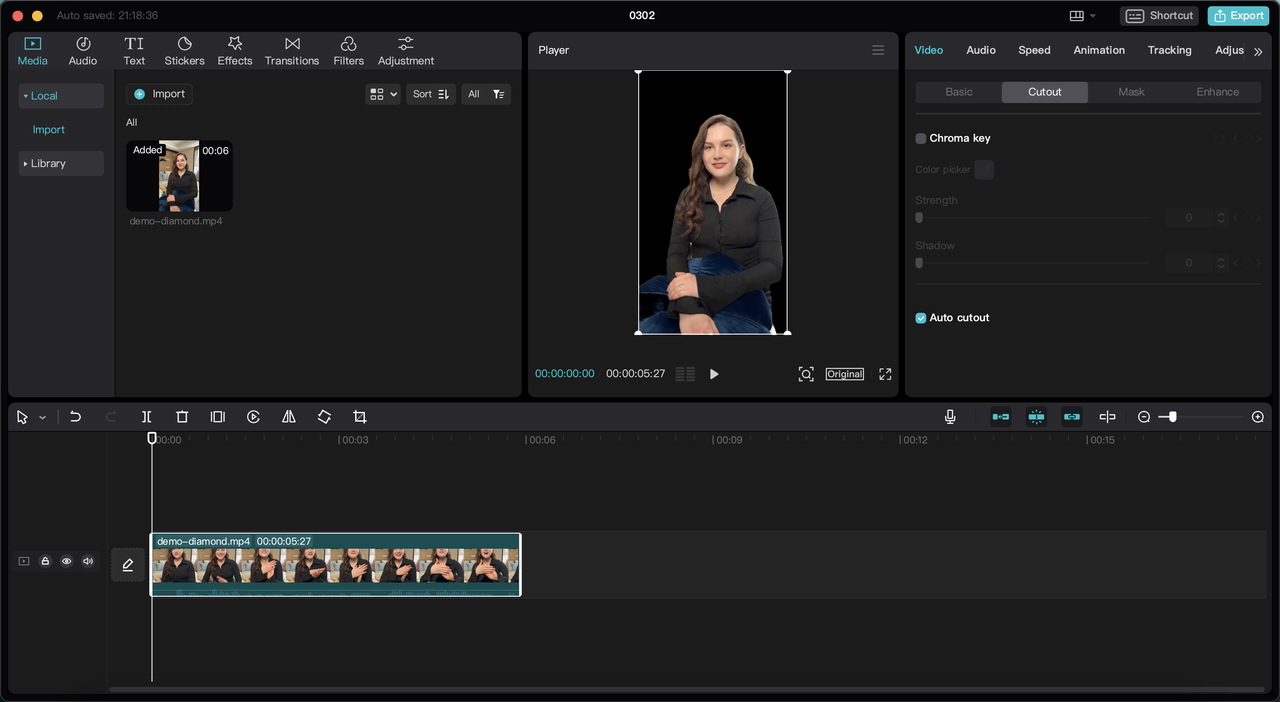
คลิกที่วิดีโอเป้าหมาย
คลิกแท็บคัตเอาต์และเปิดใช้งาน
ตัวจัดการโฆษณาบน TikTok: ไม่มี
1.2 เสียง
ชื่อฟีเจอร์: เสียง/เพลง
ฟังก์ชัน: เพิ่มเสียง/เพลงพื้นหลังลงในวิดีโอของคุณ
มือถือ:
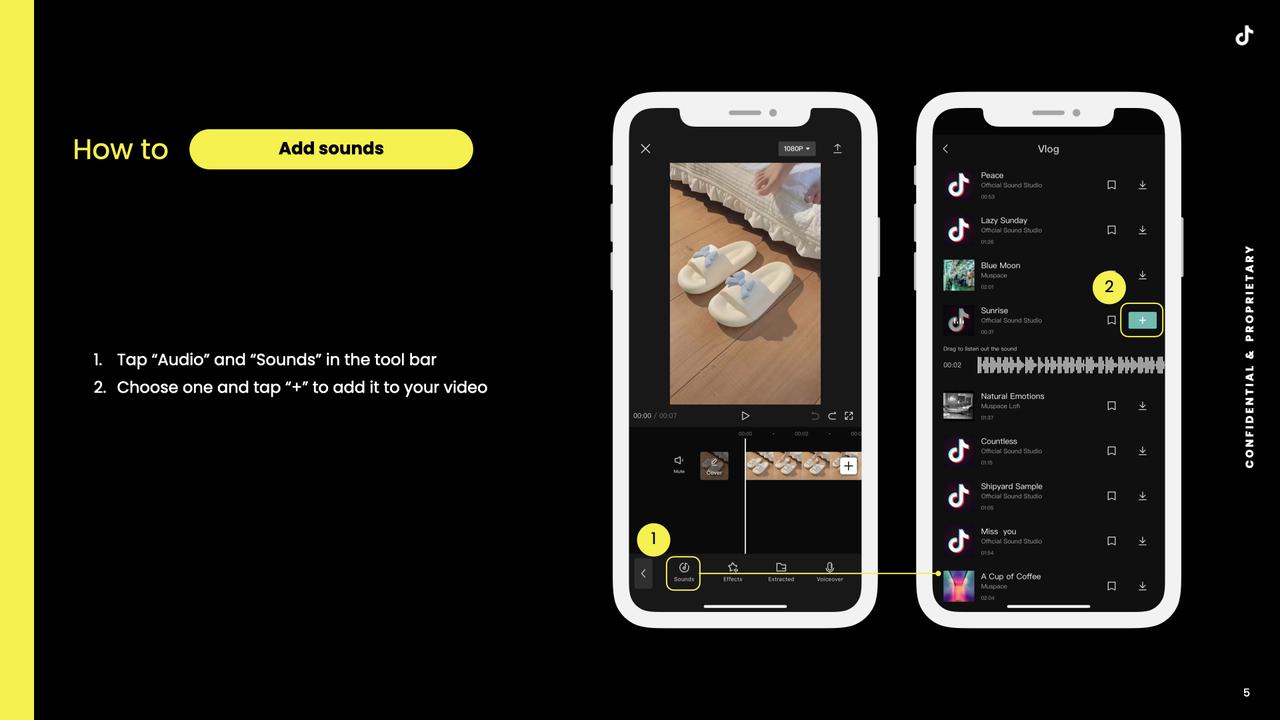
เว็บ:
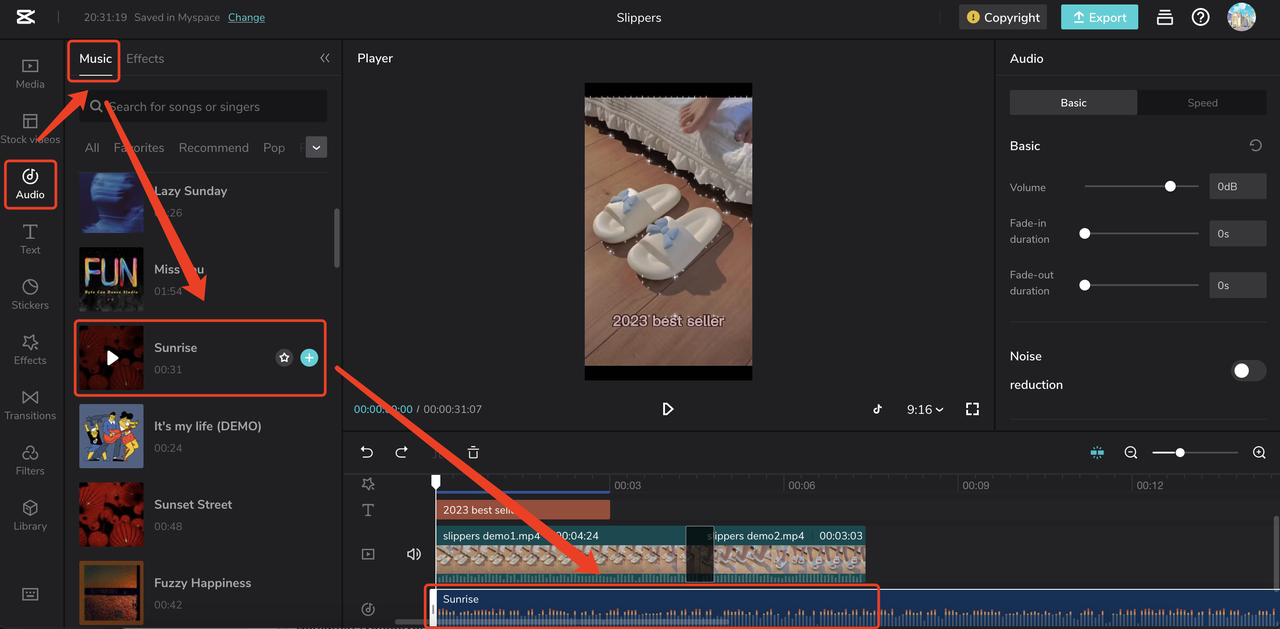
คลิกเสียงและเลือกแท็บเพลง
คลิก + เพื่อเพิ่มเพลงสำหรับวิดีโอ
เดสก์ท็อป:
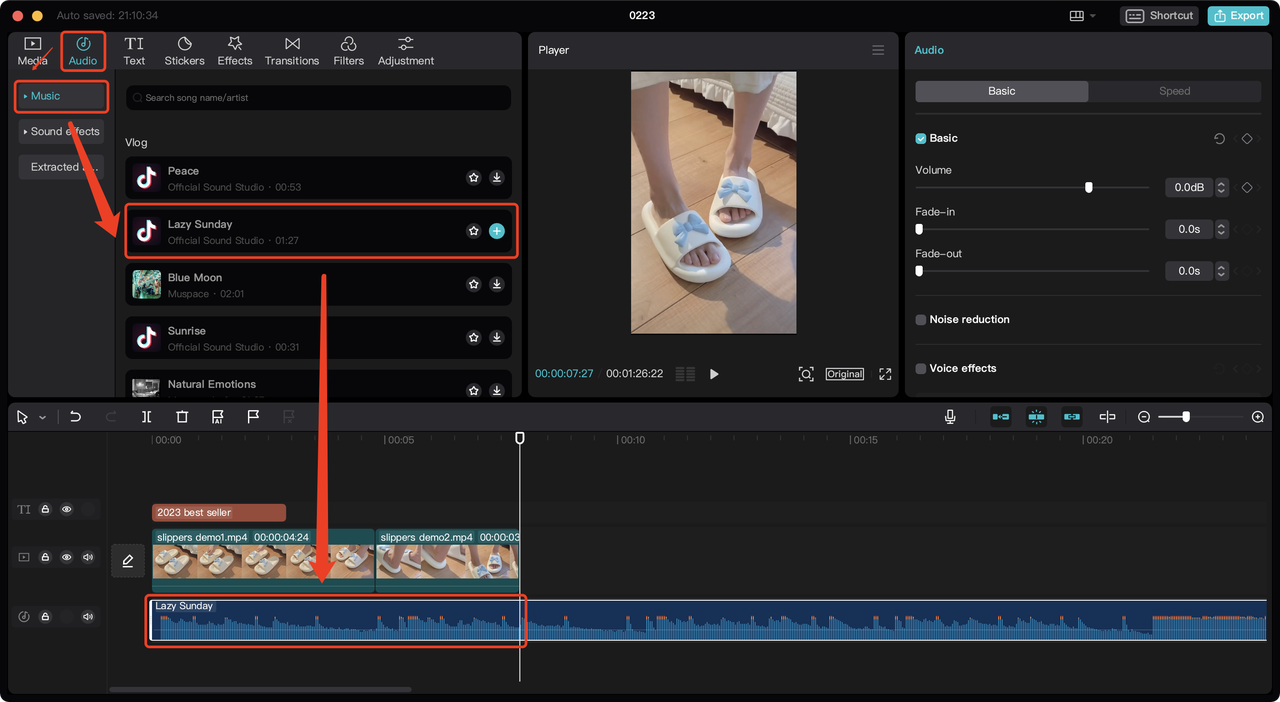
คลิกเสียงและเลือกแท็บเพลง
คลิก + เพื่อเพิ่มเพลงสำหรับวิดีโอ
ตัวจัดการโฆษณาบน TikTok:
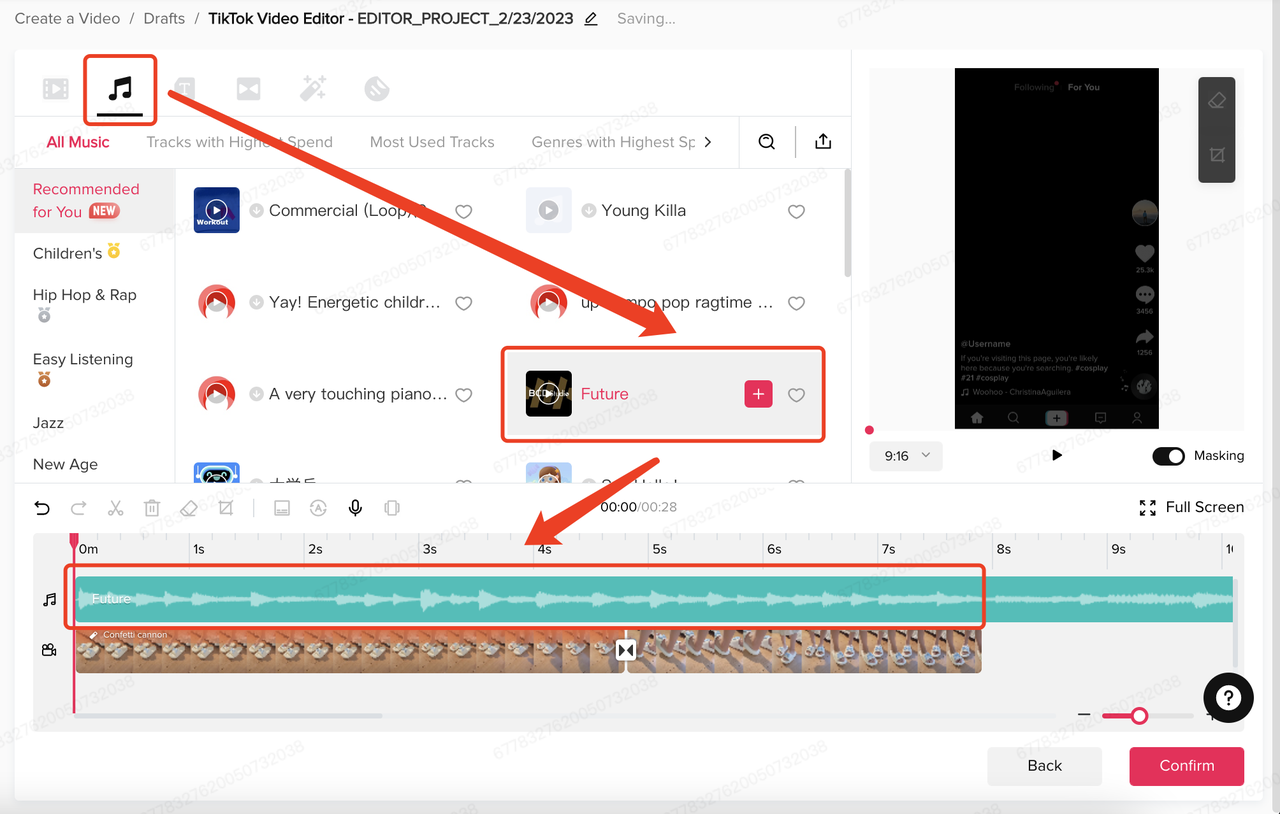
คลิกเสียงและเลือกแท็บเพลง
คลิก + เพื่อเพิ่มเพลงสำหรับวิดีโอ
ชื่อฟีเจอร์: แปลงข้อความเป็นคำพูด
ฟังก์ชัน: สร้างคำพูดจากข้อความโดยอัตโนมัติ
มือถือ:
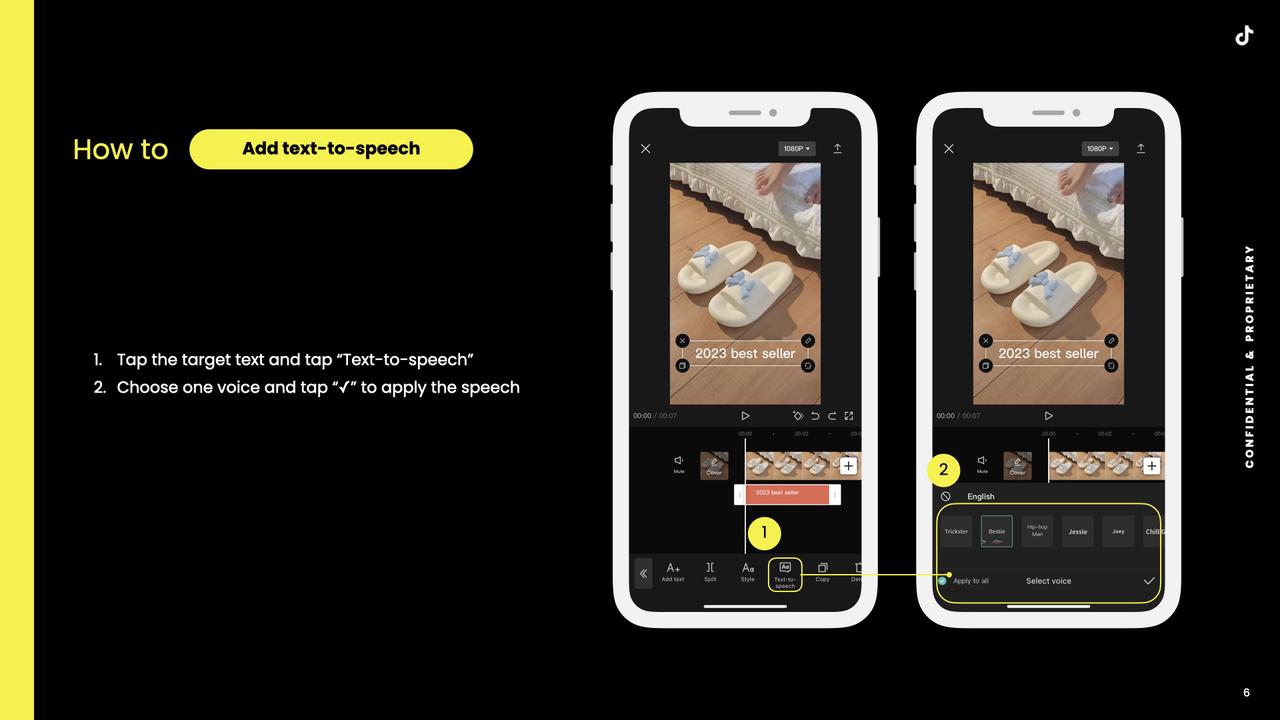
เว็บ:
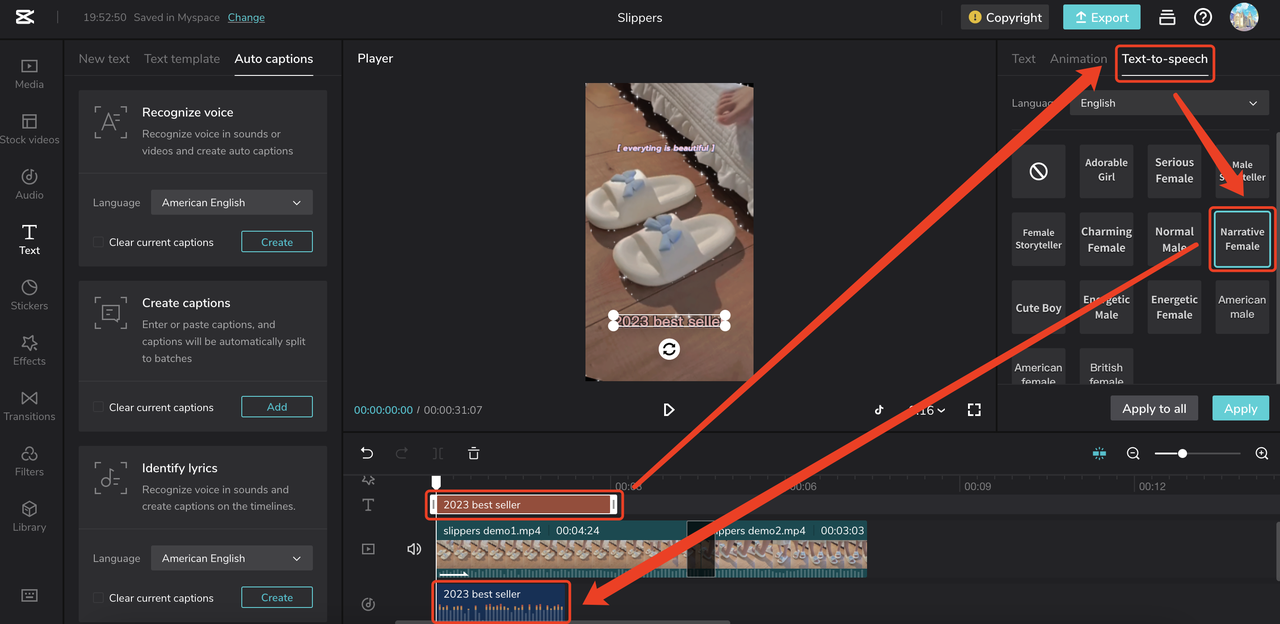
คลิกข้อความที่คุณต้องการให้สร้างคำพูด
เลือกแท็บแปลงข้อความเป็นคำพูดและเลือกหนึ่งเสียง
คลิกใช้
UI บนเดสก์ท็อป:
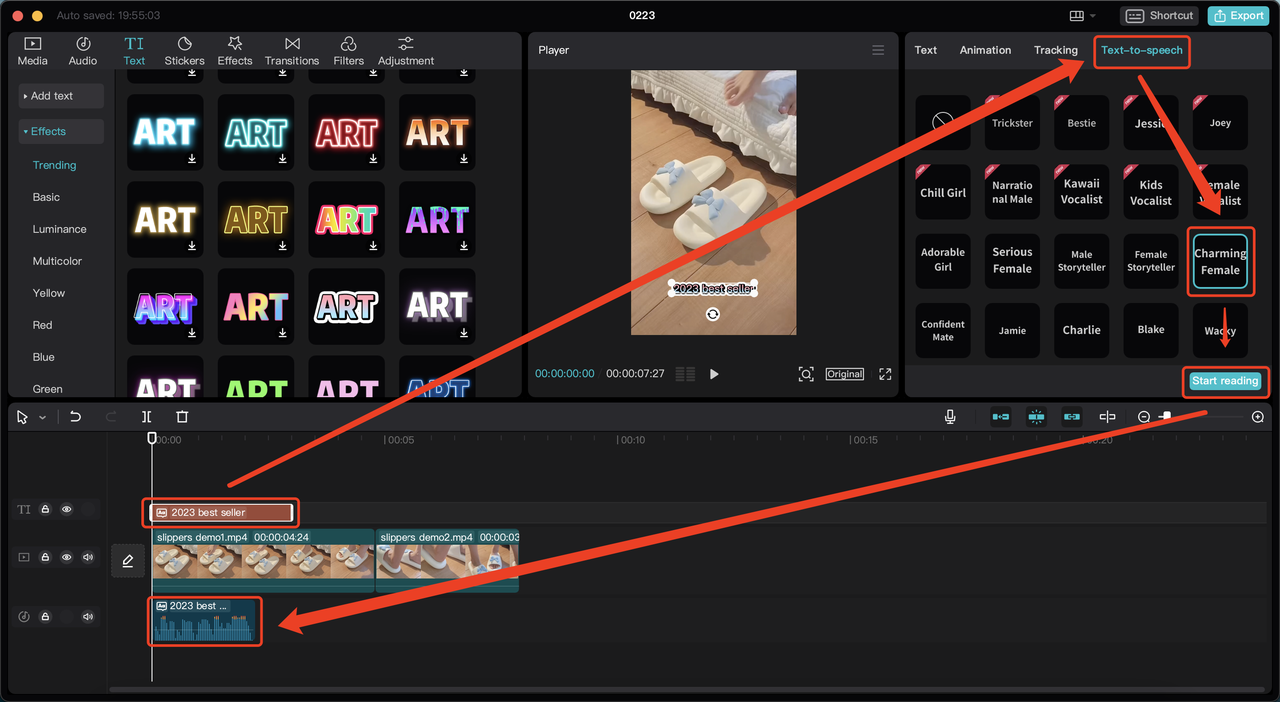
คลิกข้อความที่คุณต้องการให้สร้างคำพูด
เลือกแท็บแปลงข้อความเป็นคำพูดและเลือกหนึ่งเสียง
คลิกใช้
UI ของตัวจัดการโฆษณาบน TikTok:
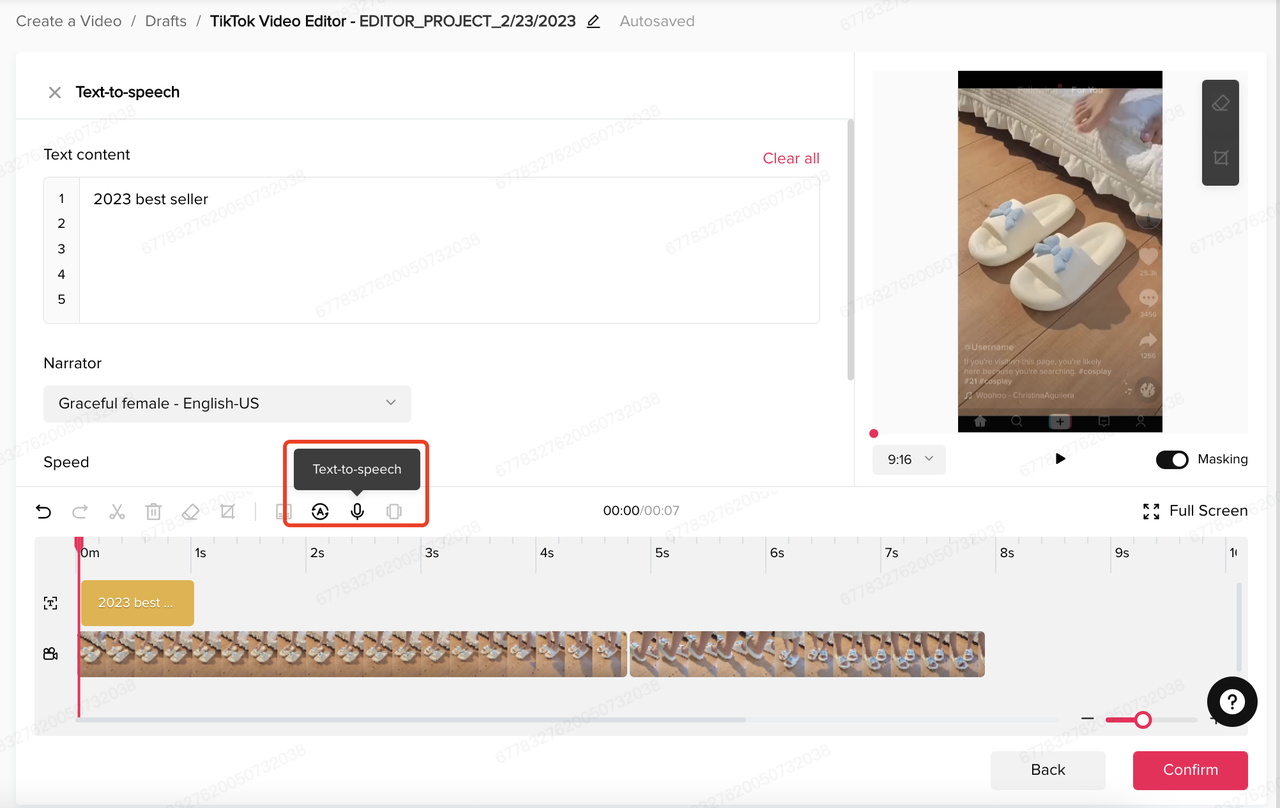
คลิกข้อความที่คุณต้องการให้สร้างคำพูด
เลือกปุ่มแปลงข้อความเป็นคำพูด แก้ไขคอนเทนต์ข้อความและความเร็ว และเลือกหนึ่งเสียง
คลิกสร้าง
1.3 ข้อความ
ชื่อฟีเจอร์: เอฟเฟกต์ข้อความ
ฟังก์ชัน: เพิ่มข้อความลงในวิดีโอ
UI บนมือถือ:
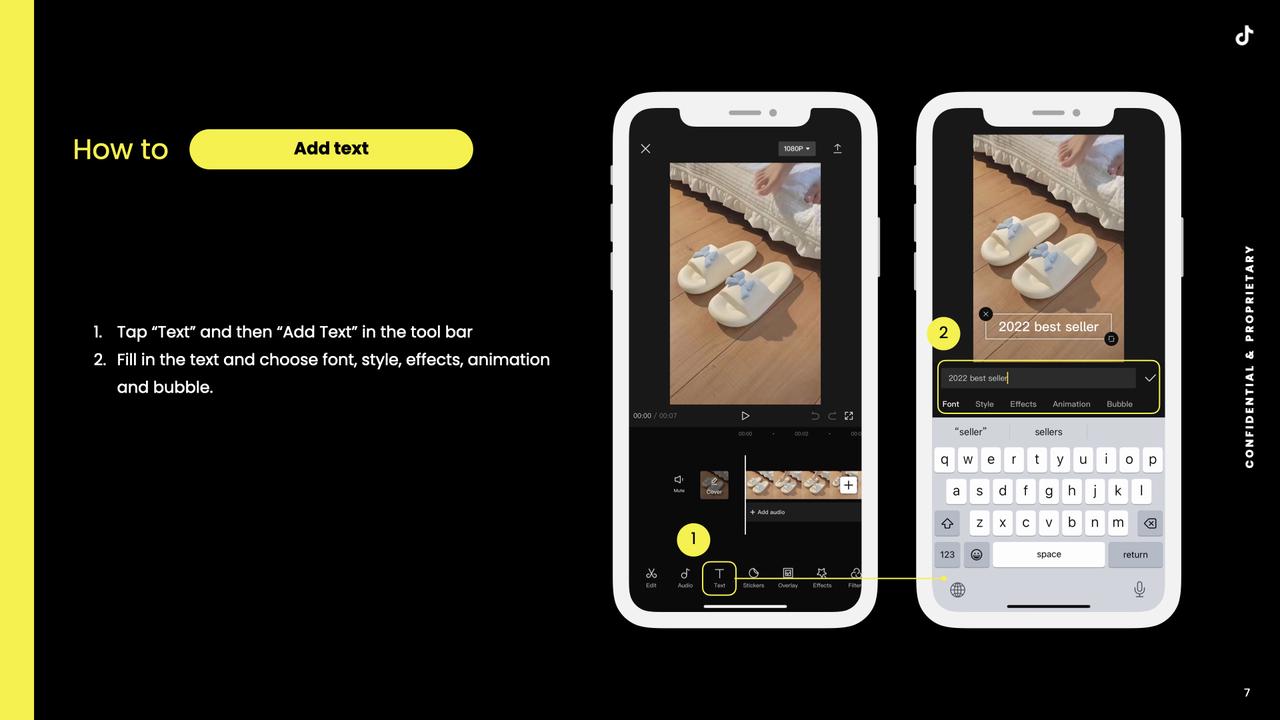
UI บนเว็บ:
คลิกข้อความและเลือกหนึ่งรูปแบบข้อความภายใต้แท็บ "ข้อความใหม่"
คลิกปุ่ม + เพื่อเพิ่มลงในวิดีโอ
ทำการเปลี่ยนแปลงในส่วนการเปลี่ยนแปลง
เดสก์ท็อป:
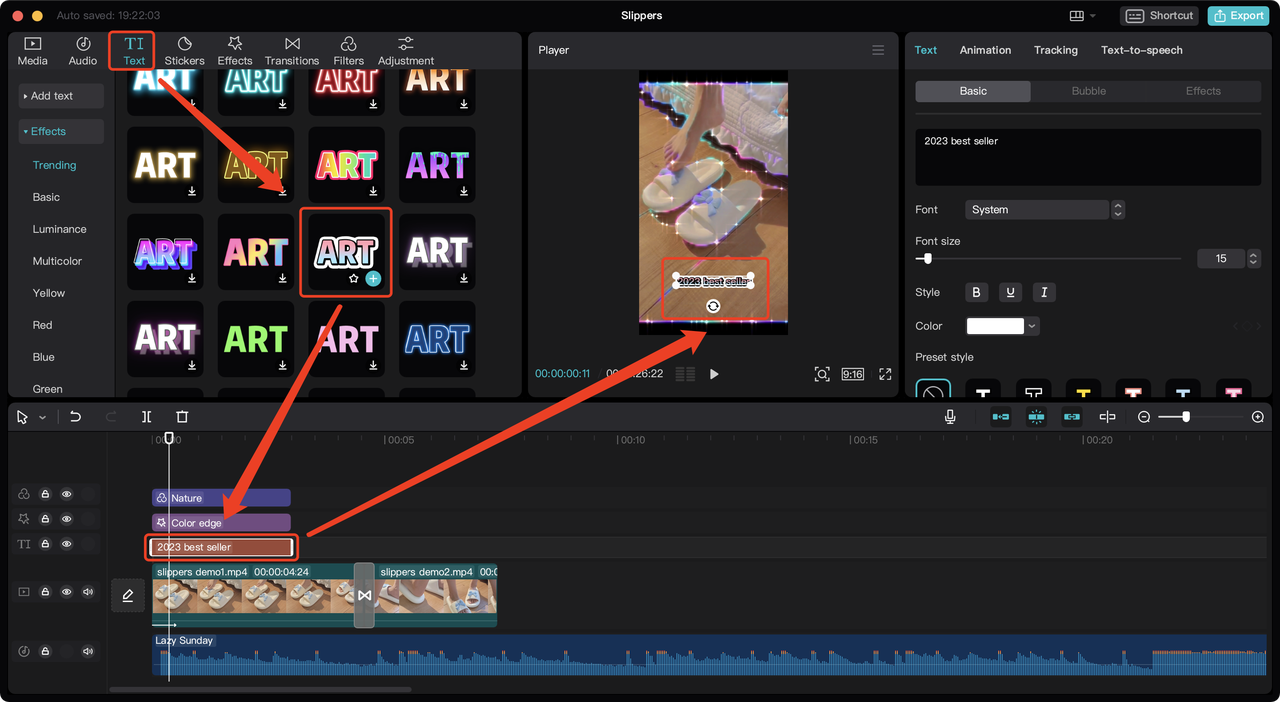
คลิกข้อความและเลือกหนึ่งรูปแบบข้อความภายใต้แท็บ "เอฟเฟกต์"
คลิกปุ่ม + เพื่อเพิ่มลงในวิดีโอ
ทำการเปลี่ยนแปลงในส่วนการเปลี่ยนแปลง
ตัวจัดการโฆษณาบน TikTok:
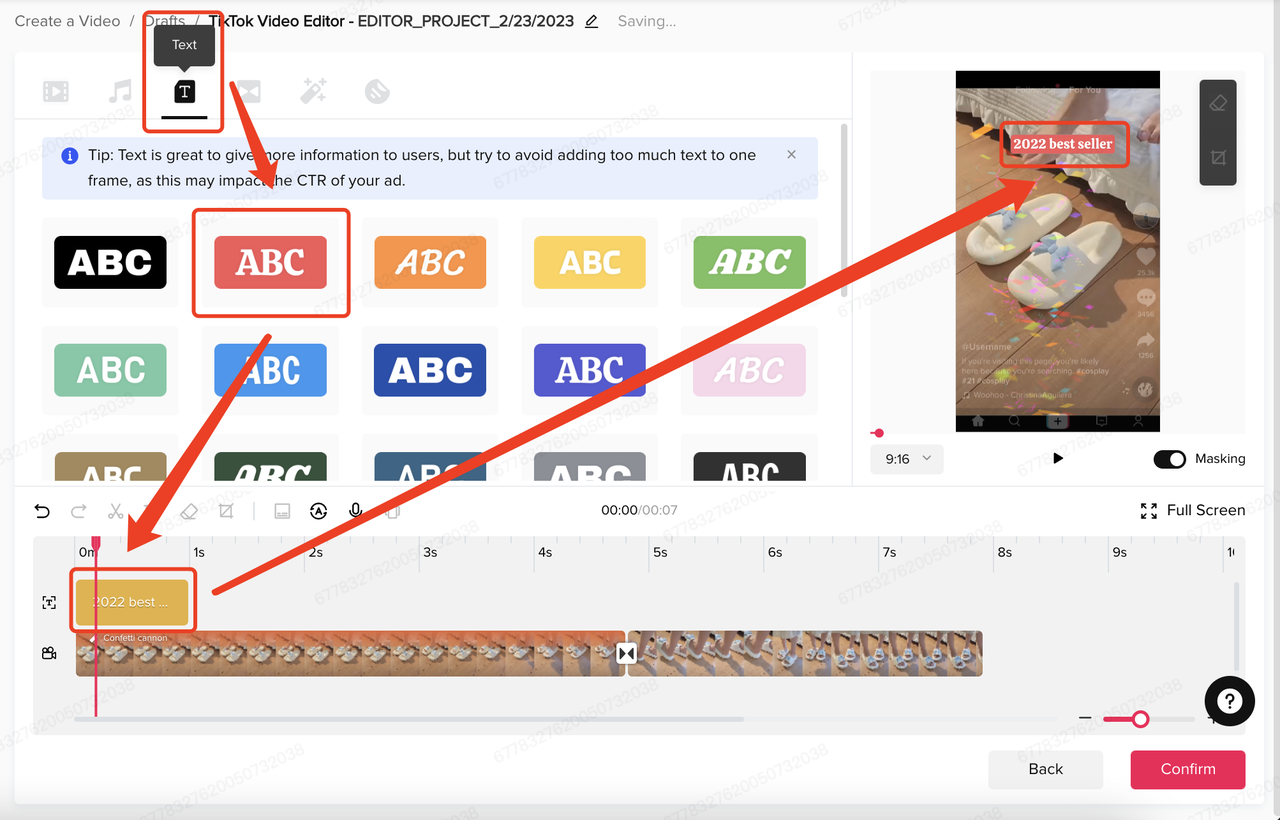
คลิกข้อความและเลือกหนึ่งรูปแบบข้อความ
คลิกปุ่ม + เพื่อเพิ่มลงในวิดีโอ
ทำการเปลี่ยนแปลงในส่วนวิดีโอ
ชื่อฟีเจอร์: เทมเพลตข้อความ
ฟังก์ชัน: เพิ่มเทมเพลตข้อความลงในวิดีโอ
มือถือ:
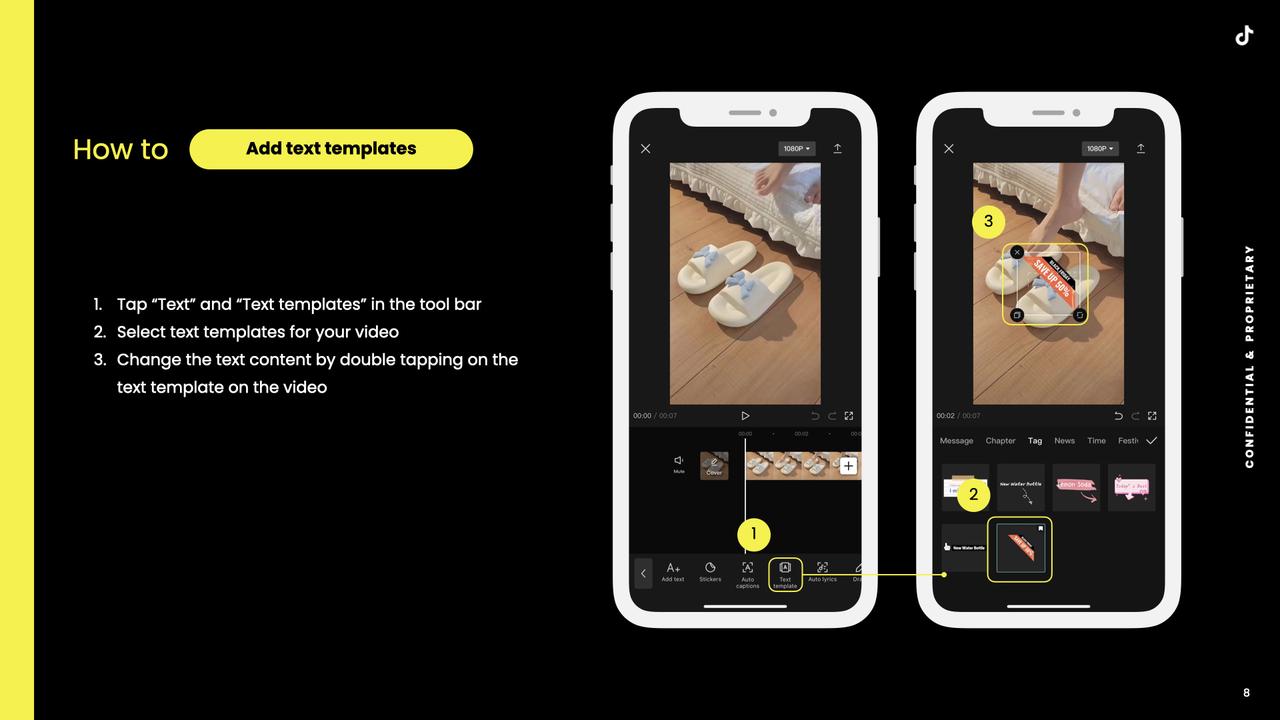
เว็บ:
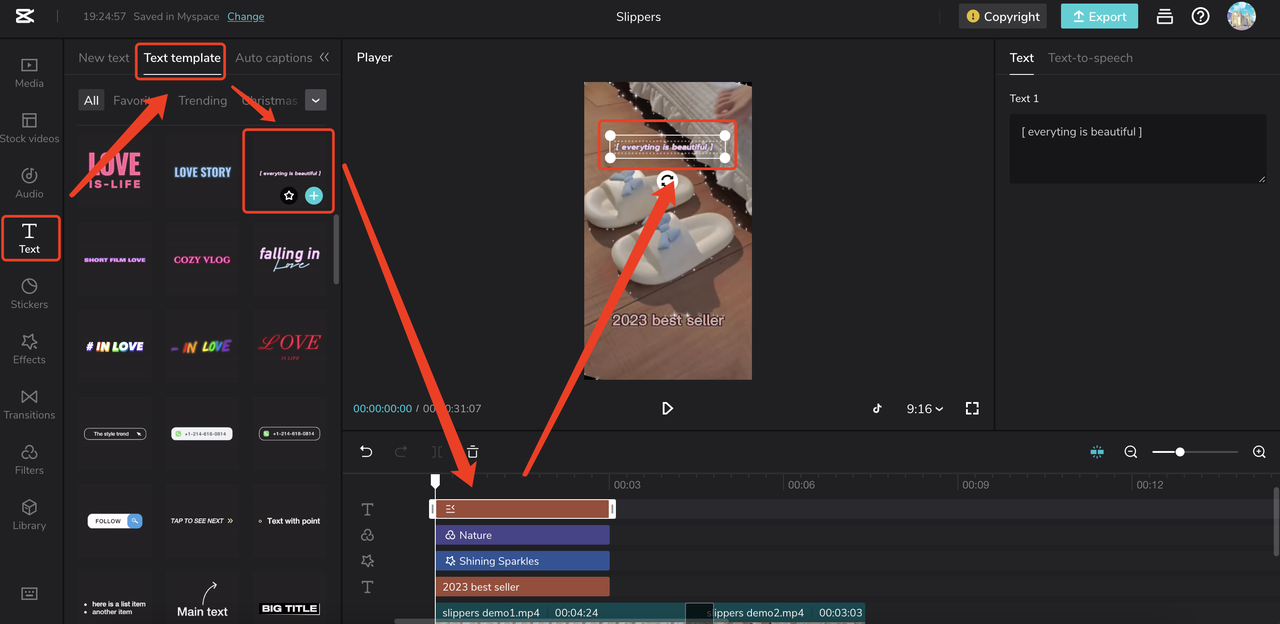
คลิกข้อความ เลือก "เทมเพลตข้อความ" และเลือกหนึ่งรายการ
คลิกปุ่ม + เพื่อเพิ่มลงในวิดีโอ
ทำการเปลี่ยนแปลงในส่วนการเปลี่ยนแปลง
UI บนเดสก์ท็อป:
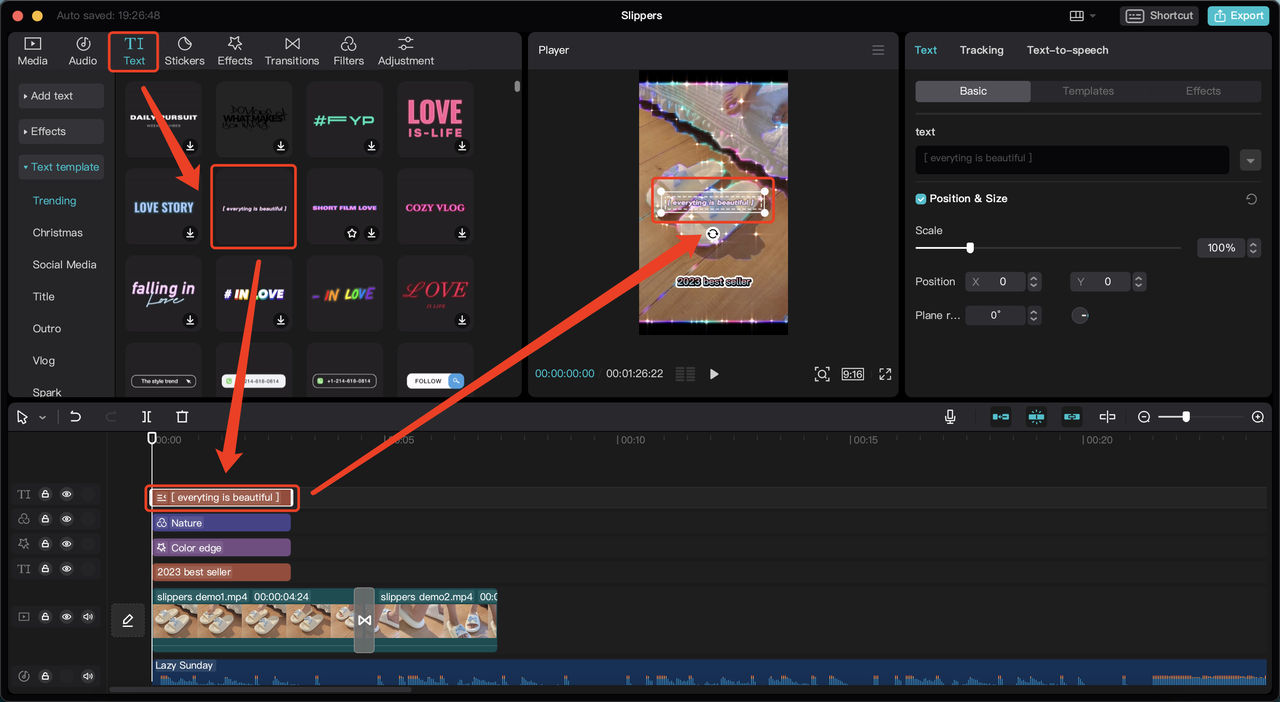
คลิกข้อความ เลือก "เทมเพลตข้อความ" และเลือกหนึ่งรายการ
คลิกปุ่ม + เพื่อเพิ่มลงในวิดีโอ
ทำการเปลี่ยนแปลงในส่วนการเปลี่ยนแปลง
ตัวจัดการโฆษณาบน TikTok: ไม่มี
ชื่อฟีเจอร์: คำบรรยายอัตโนมัติ
ฟังก์ชัน: สร้างข้อความจากเสียงโดยอัตโนมัติ
มือถือ:
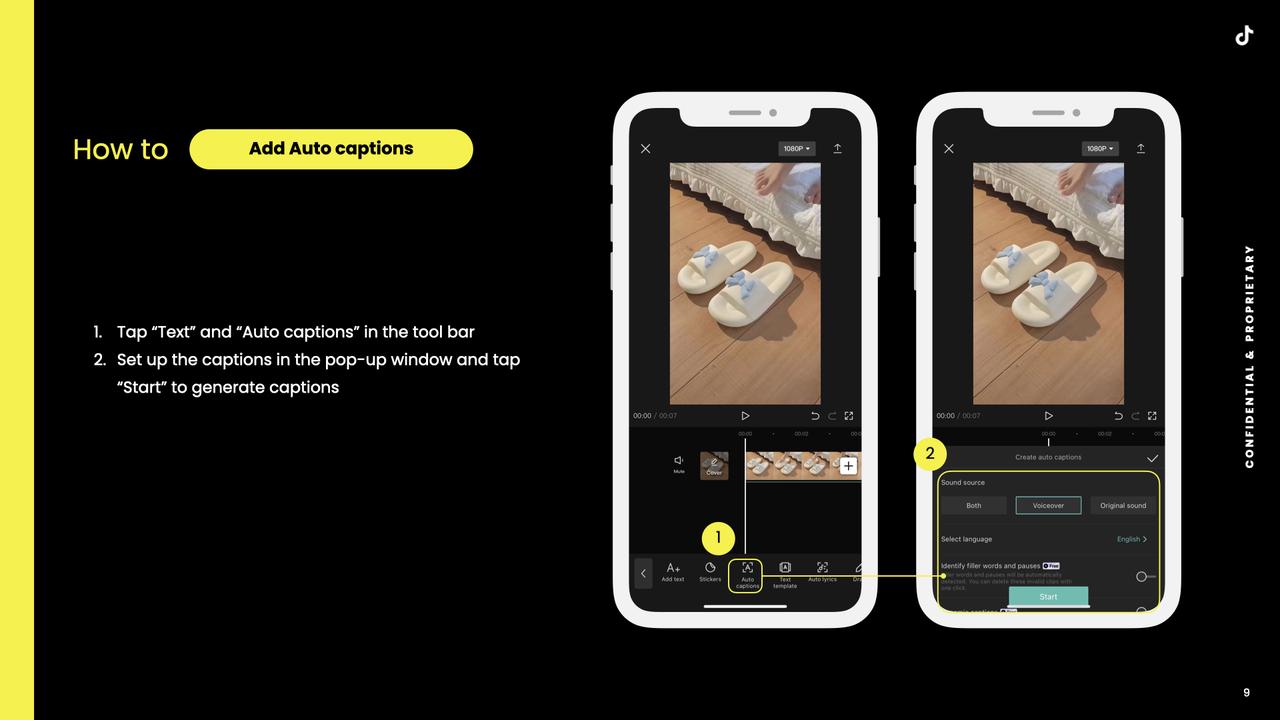
เว็บ:
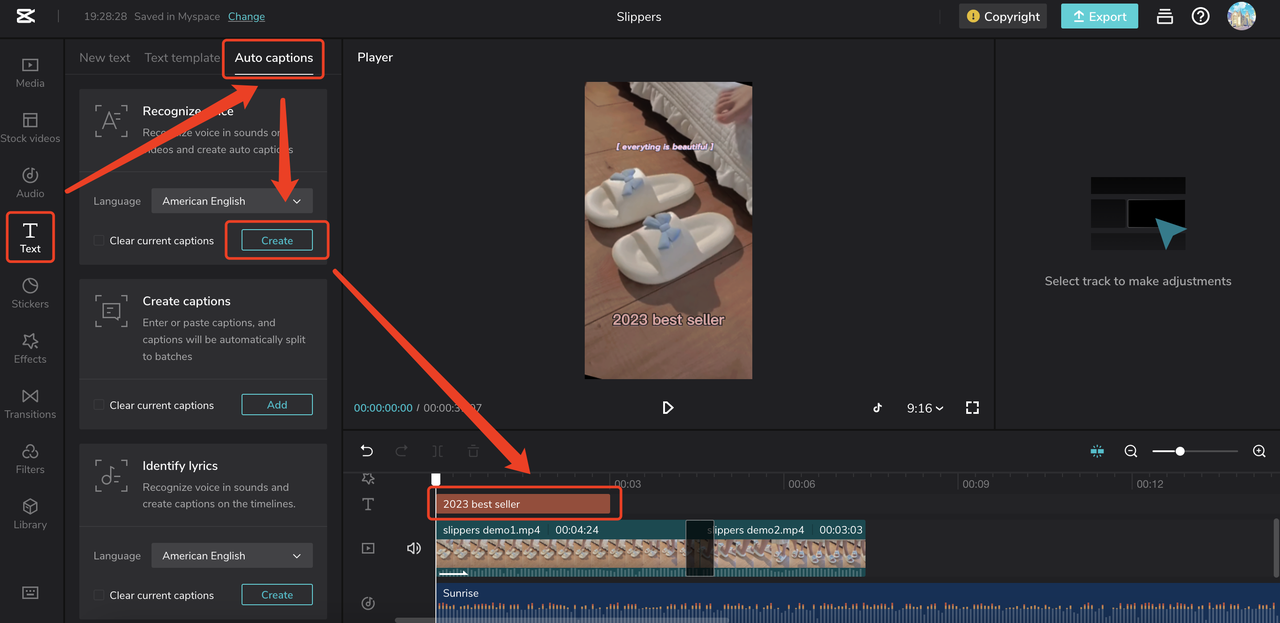
คลิกข้อความ เลือกแท็บ "คำบรรยายอัตโนมัติ"
กำหนดภาษาและคลิกสร้าง จากนั้นคุณจะดูข้อความที่สร้างในส่วนไทม์ไลน์และในวิดีโอ
เดสก์ท็อป:
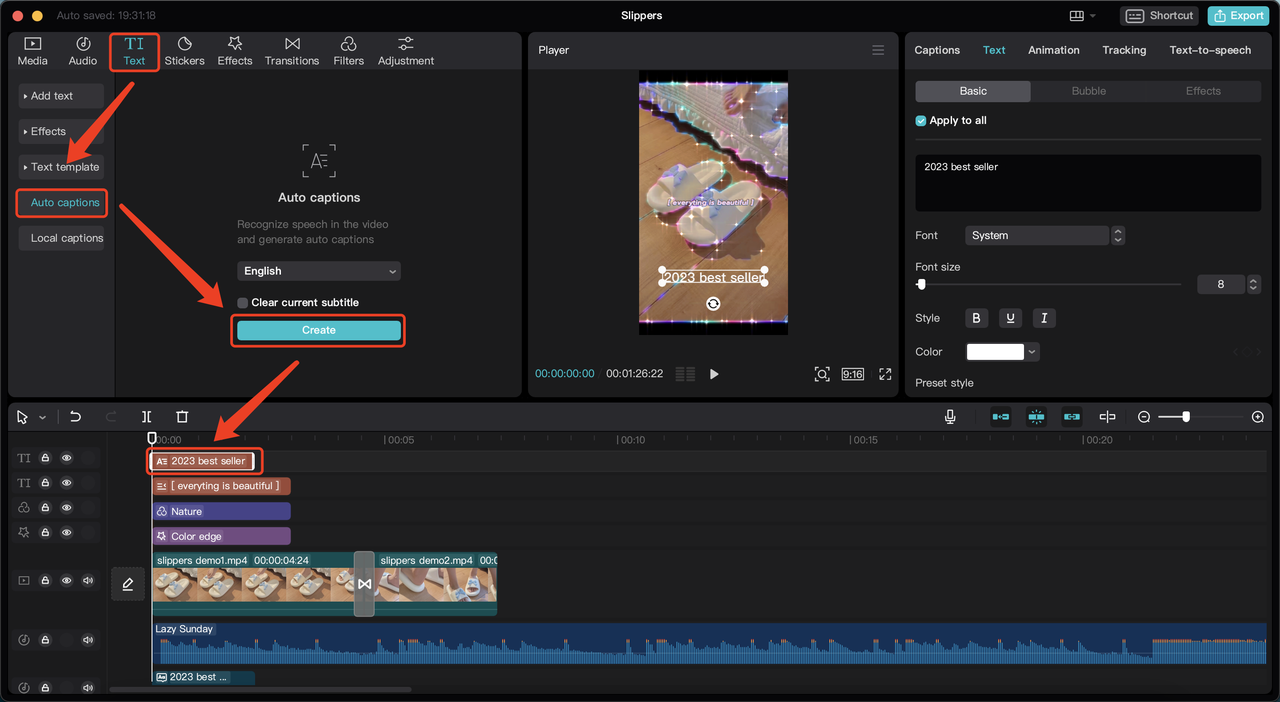
คลิกข้อความ เลือกแท็บ "คำบรรยายอัตโนมัติ"
กำหนดภาษาและคลิกสร้าง จากนั้นคุณจะดูข้อความที่สร้างในส่วนไทม์ไลน์และในวิดีโอ
ตัวจัดการโฆษณาบน TikTok:
คลิกข้อความเป้าหมายและคลิกคำบรรยายอัตโนมัติ
เลือกภาษาและคลิกสร้าง จากนั้นคุณจะเห็นข้อความที่สร้างด้านล่าง
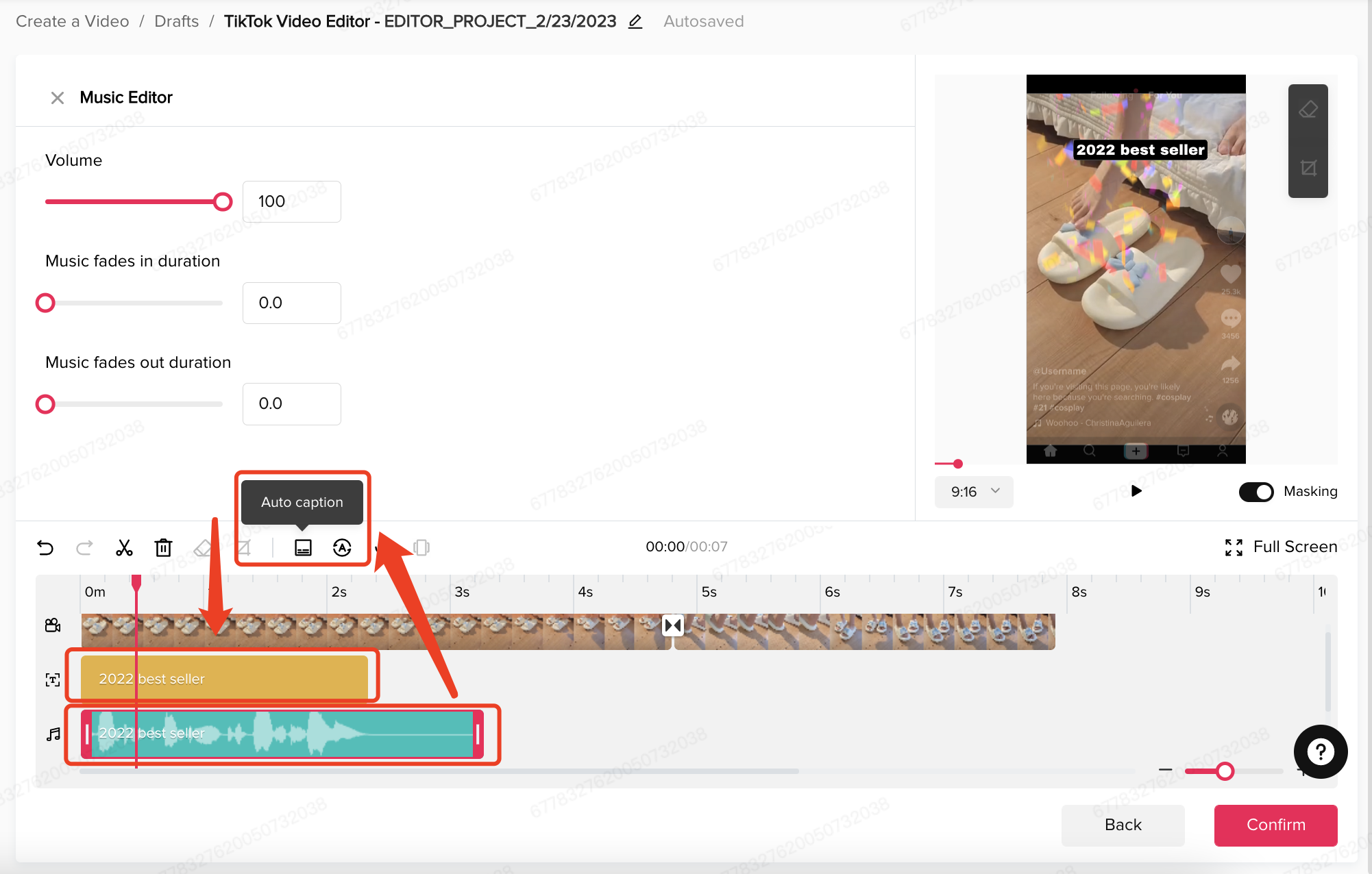
1.4 แอนิเมชัน
ชื่อฟีเจอร์: แอนิเมชัน
ฟังก์ชัน: เพิ่มแอนิเมชันลงในวิดีโอ
มือถือ:
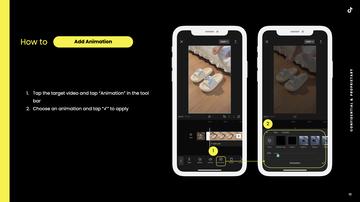
เว็บ:
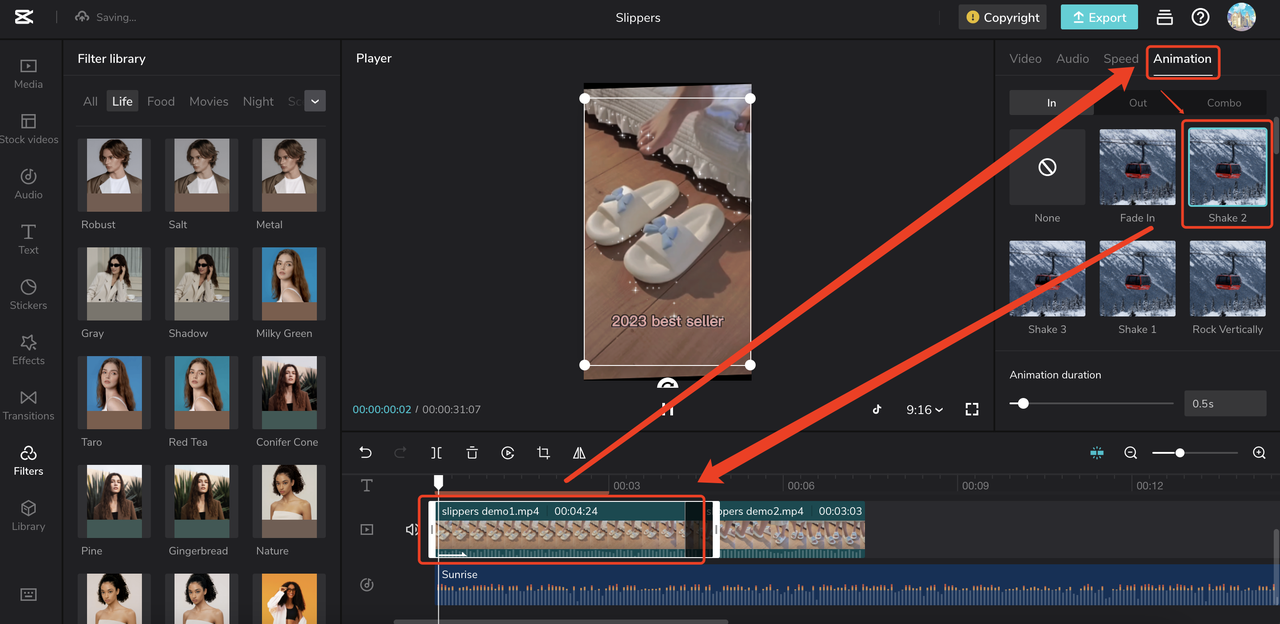
คลิกคลิปเป้าหมายและเลือกแท็บ "แอนิเมชัน" ในส่วนการเปลี่ยนแปลง
เลือกหนึ่งรายการให้วิดีโอของคุณและคลิกที่รายการนั้น
เดสก์ท็อป:
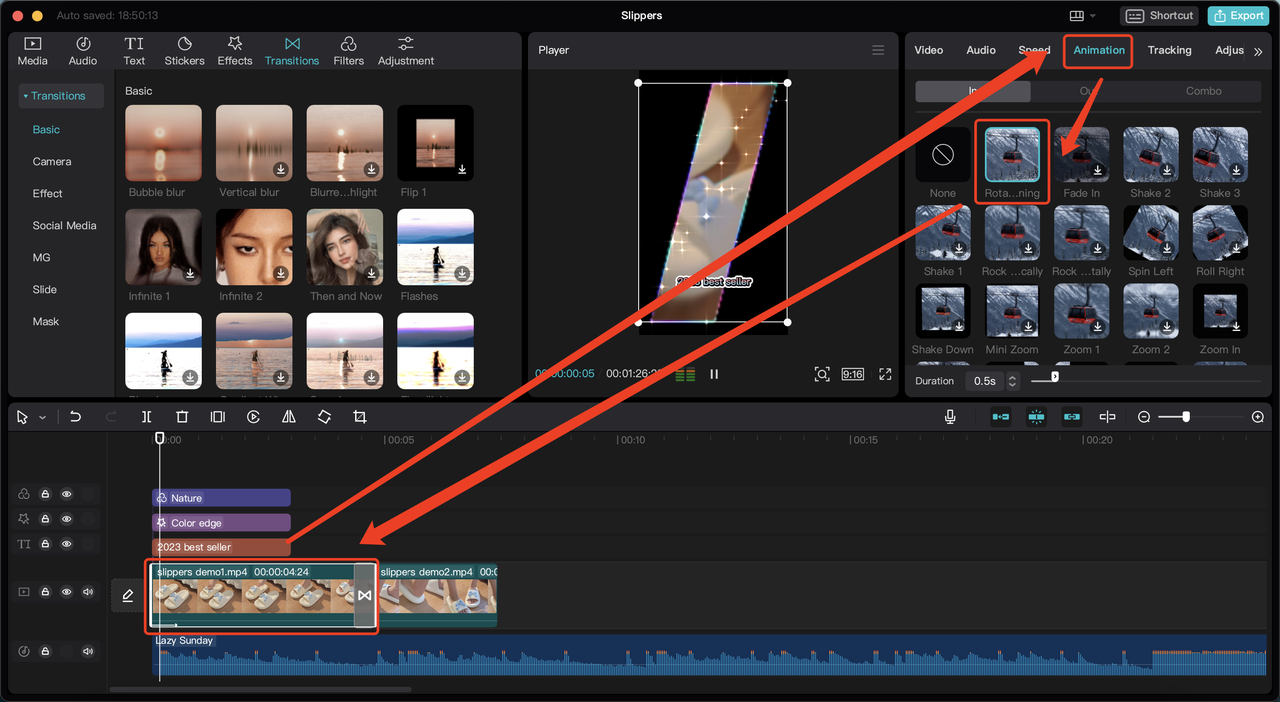
คลิกคลิปเป้าหมายและเลือกแท็บ "แอนิเมชัน" ในส่วนการเปลี่ยนแปลง
เลือกหนึ่งรายการให้วิดีโอของคุณและคลิกที่รายการนั้น
ตัวจัดการโฆษณาบน TikTok: ไม่มี
1.5 การเปลี่ยนฉาก
ชื่อฟีเจอร์: การเปลี่ยนฉาก
ฟังก์ชัน: เพิ่มการเปลี่ยนฉากลงในวิดีโอ
มือถือ:
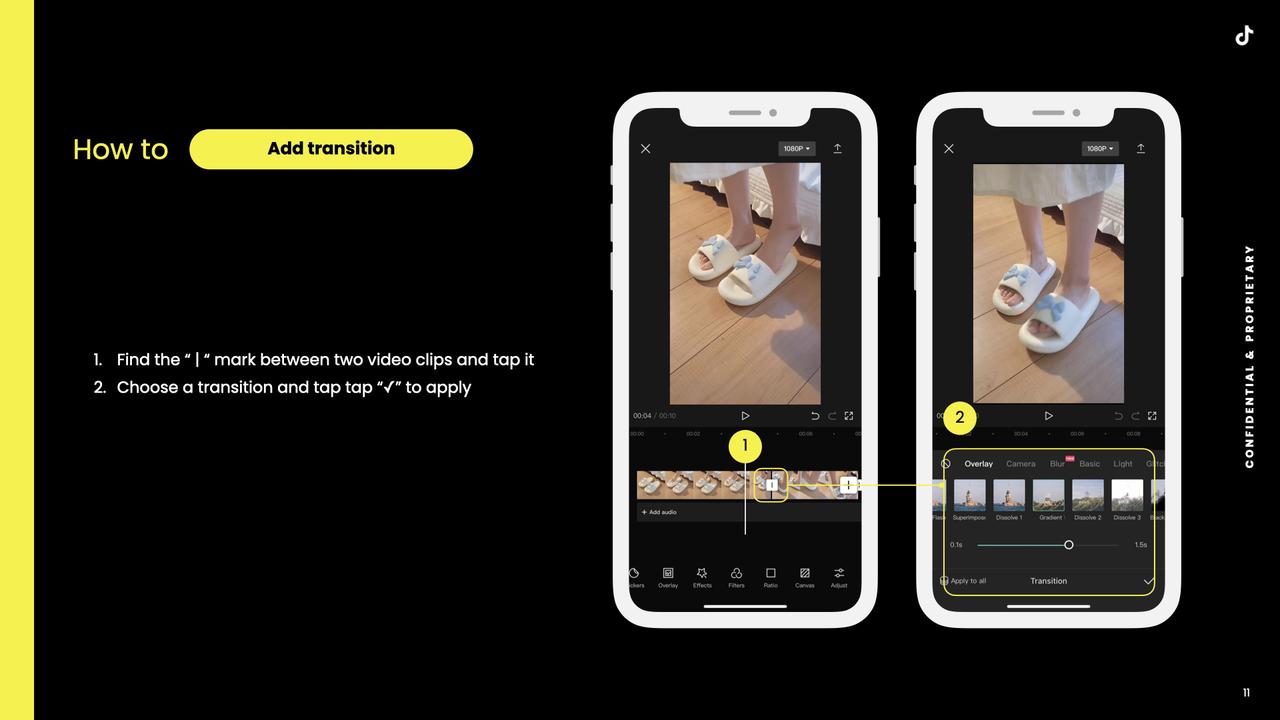
เว็บ:
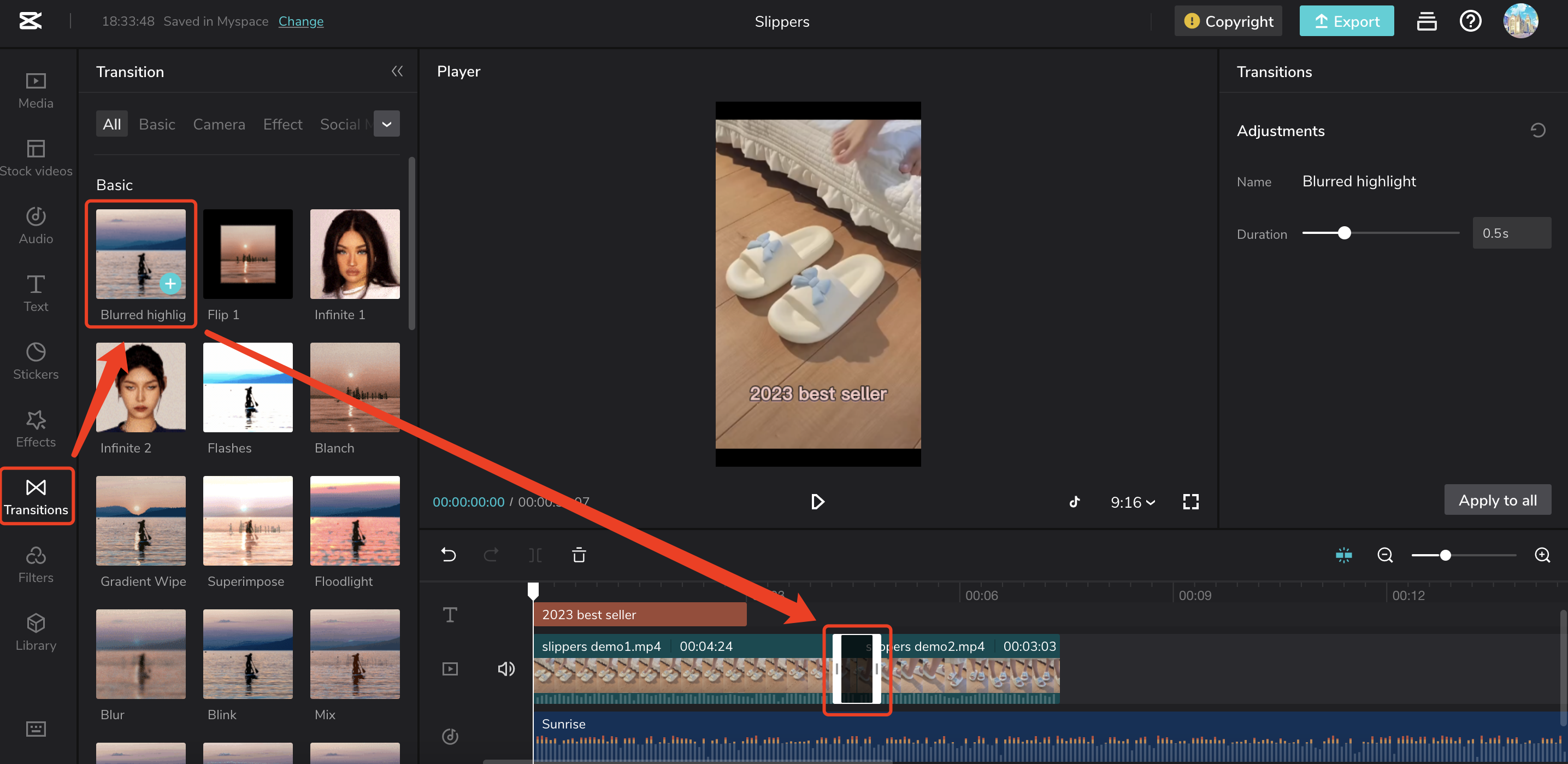
คลิก "การเปลี่ยนฉาก" และเลือกหนึ่งรายการให้วิดีโอ
คลิกปุ่ม + เพื่อเพิ่มลงในวิดีโอ
เดสก์ท็อป:
คลิก "การเปลี่ยนฉาก" และเลือกหนึ่งรายการให้วิดีโอ
คลิกปุ่ม + เพื่อเพิ่มลงในวิดีโอ
ตัวจัดการโฆษณาบน TikTok:
คลิก "การเปลี่ยนฉาก" และเลือกหนึ่งรายการให้วิดีโอ
คลิกปุ่ม + เพื่อเพิ่มลงในวิดีโอ
1.6 สติกเกอร์
ชื่อฟีเจอร์: สติกเกอร์
ฟังก์ชัน: เพิ่มสติกเกอร์ลงในวิดีโอ
มือถือ:
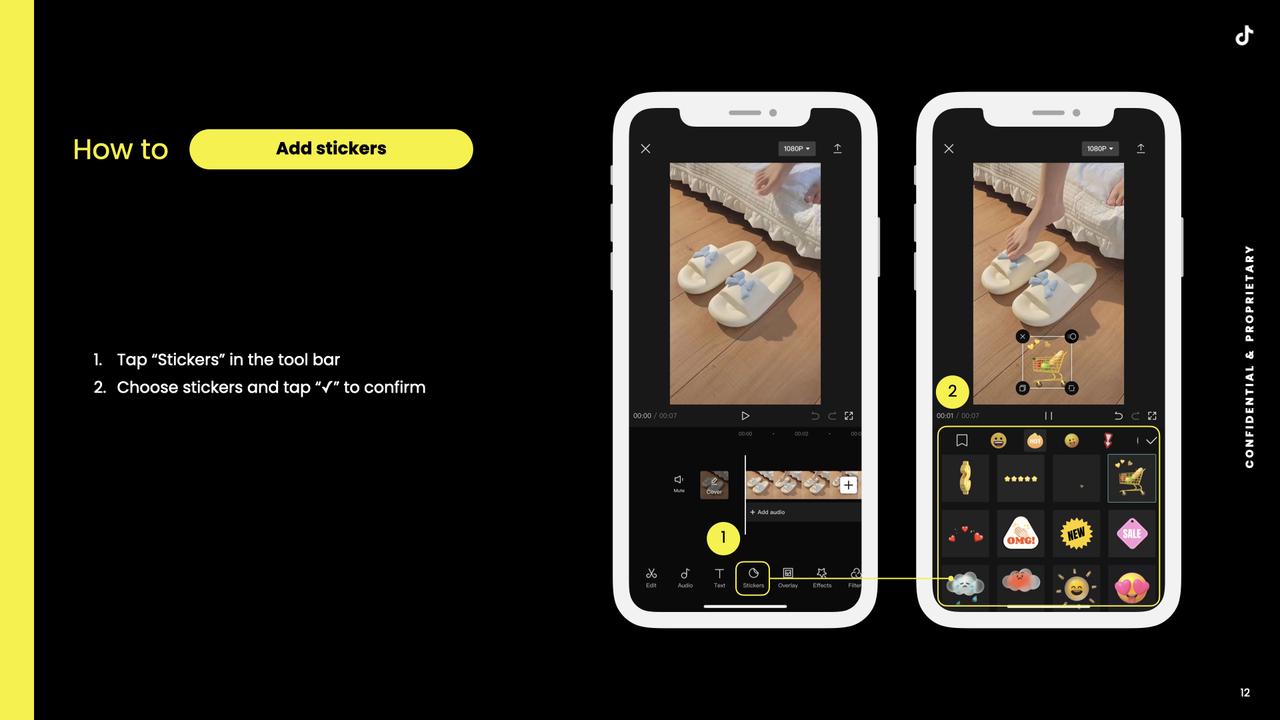
เว็บ:
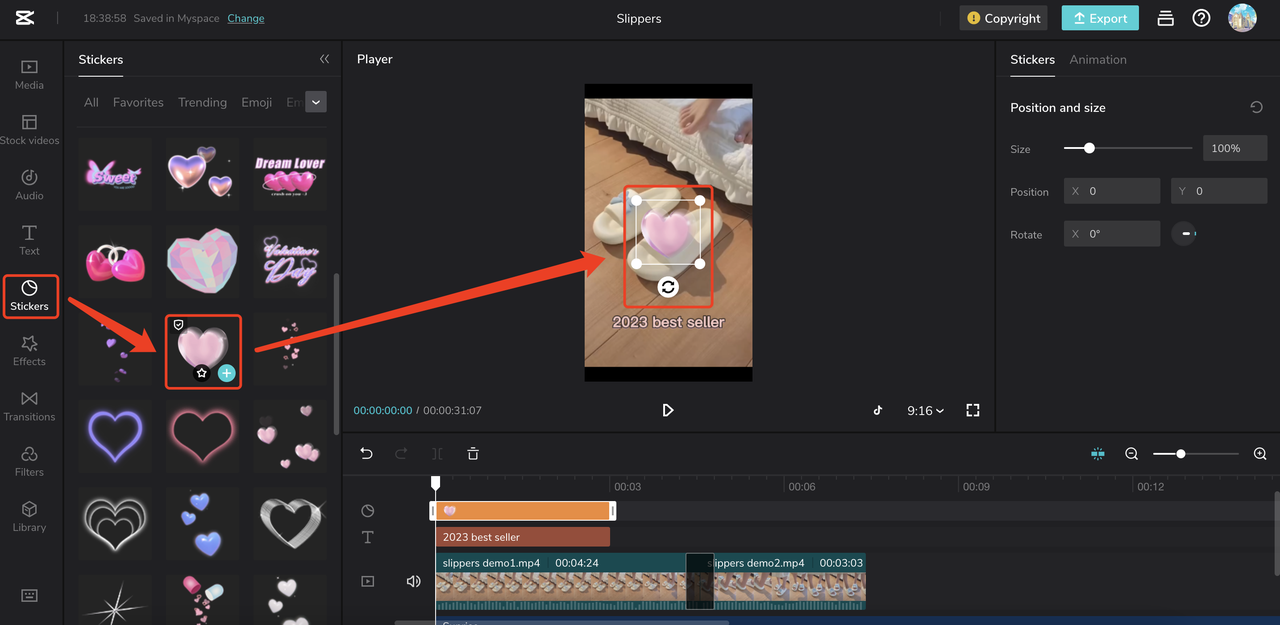
คลิกสติกเกอร์ และเลือกหนึ่งรายการให้วิดีโอ
คลิกปุ่ม + เพื่อเพิ่มลงในวิดีโอ
เดสก์ท็อป:
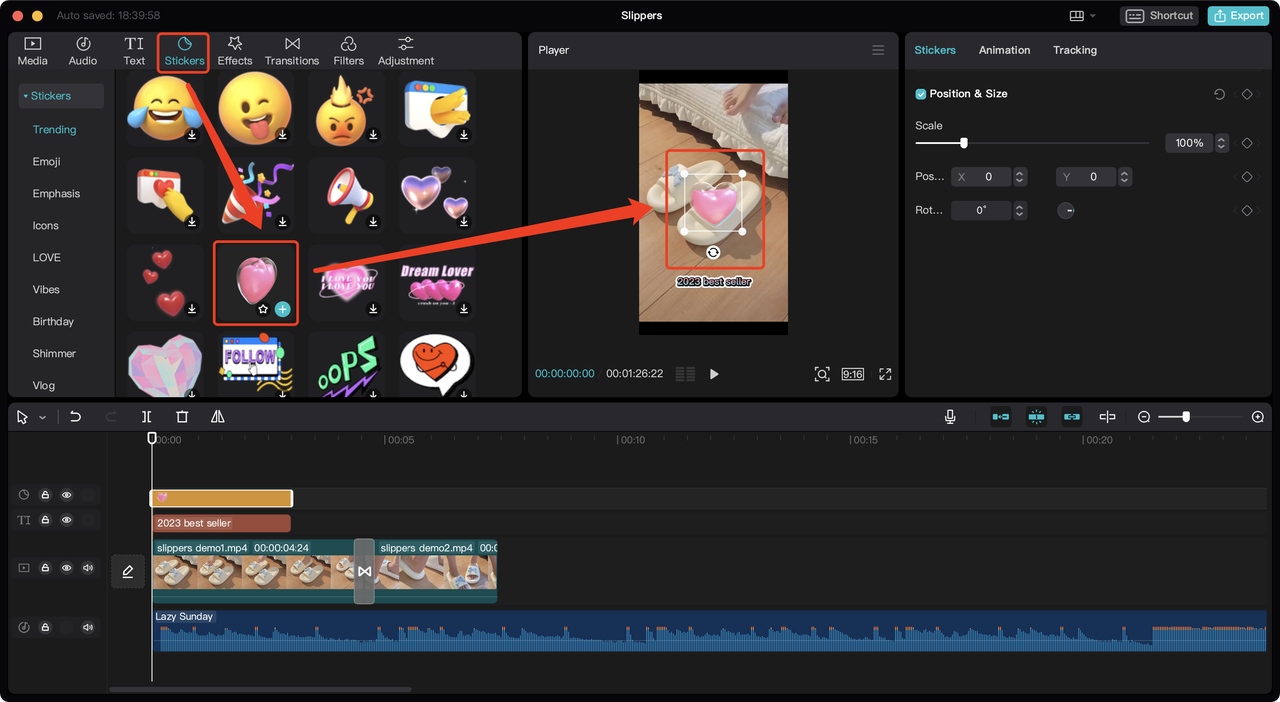
คลิกสติกเกอร์ และเลือกหนึ่งรายการให้วิดีโอ
คลิกปุ่ม + เพื่อเพิ่มลงในวิดีโอ
ตัวจัดการโฆษณาบน TikTok:
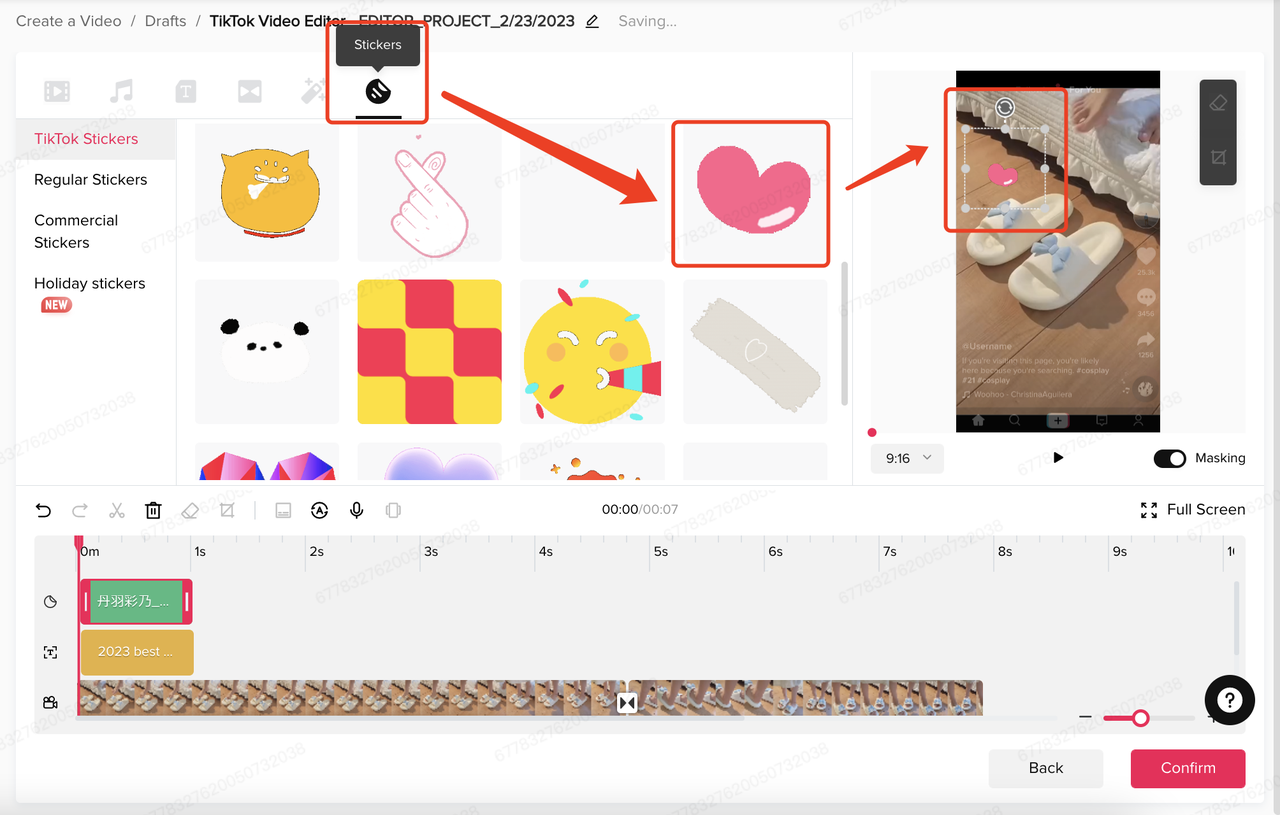
คลิกสติกเกอร์ และเลือกหนึ่งรายการให้วิดีโอ
คลิกปุ่ม + เพื่อเพิ่มลงในวิดีโอ
1.7 เอฟเฟกต์
ชื่อฟีเจอร์: เอฟเฟกต์
ฟังก์ชัน: เพิ่มเอฟเฟกต์ลงในวิดีโอ
มือถือ:
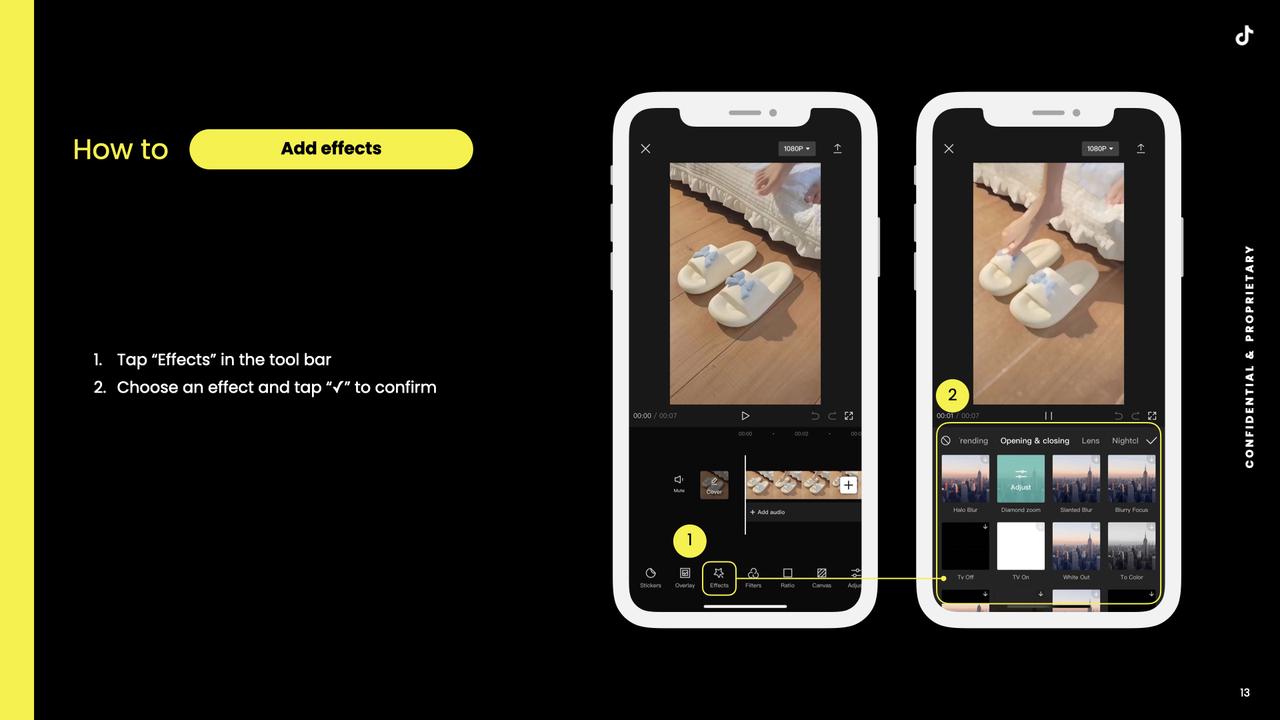
เว็บ:
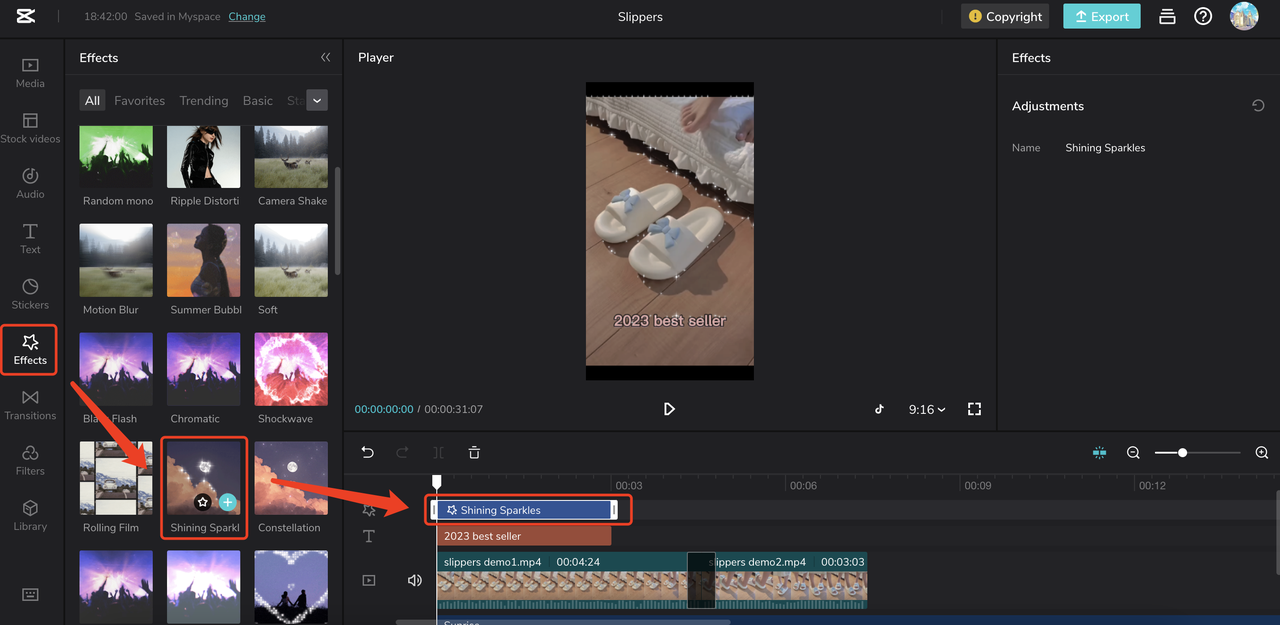
คลิกเอฟเฟกต์ และเลือกหนึ่งรายการให้วิดีโอ
คลิกปุ่ม + เพื่อเพิ่มลงในวิดีโอ
เดสก์ท็อป:
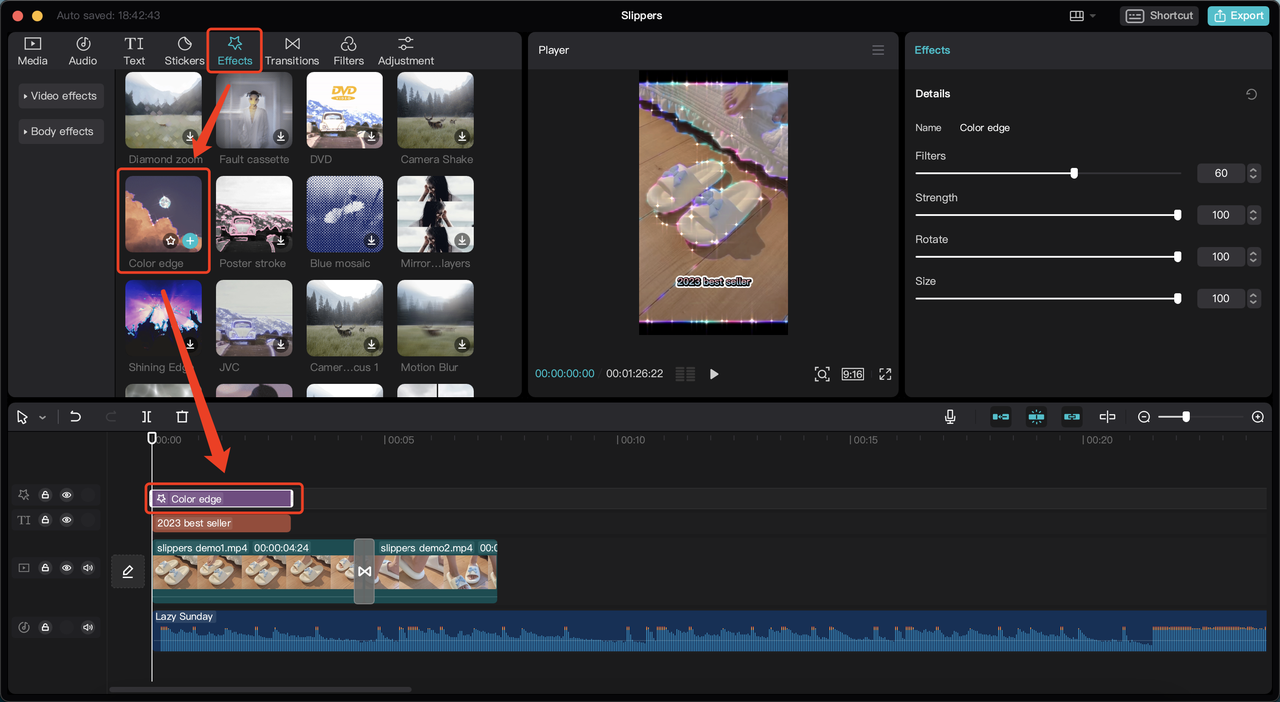
คลิกเอฟเฟกต์ และเลือกหนึ่งรายการให้วิดีโอ
คลิกปุ่ม + เพื่อเพิ่มลงในวิดีโอ
ตัวจัดการโฆษณาบน TikTok:
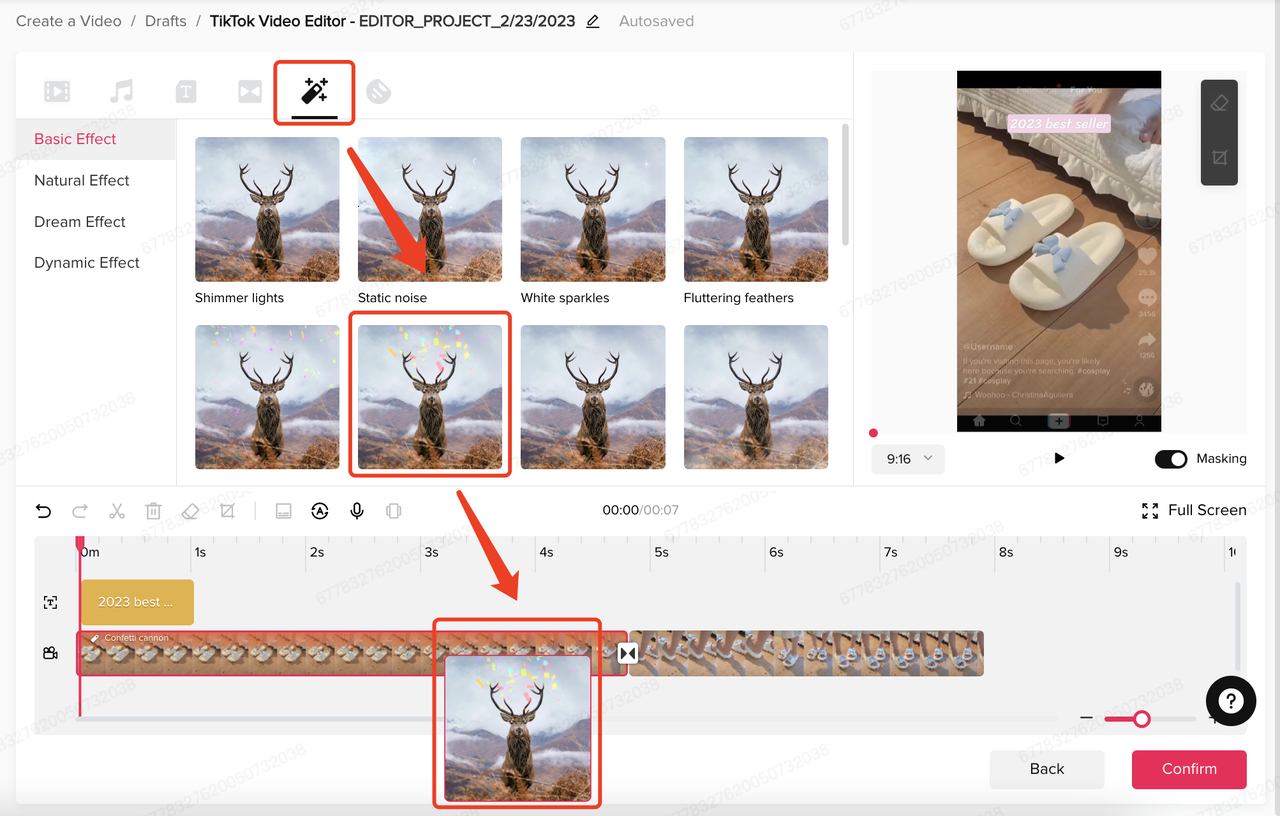
คลิกเอฟเฟกต์ และเลือกหนึ่งรายการให้วิดีโอ
ลากเอฟเฟกต์ไปยังคลิปเป้าหมายเพื่อเพิ่มลงในวิดีโอ
1.8 ฟิลเตอร์
ชื่อฟีเจอร์: ฟิลเตอร์
ฟังก์ชัน: เพิ่มฟิลเตอร์ลงในวิดีโอ
มือถือ:
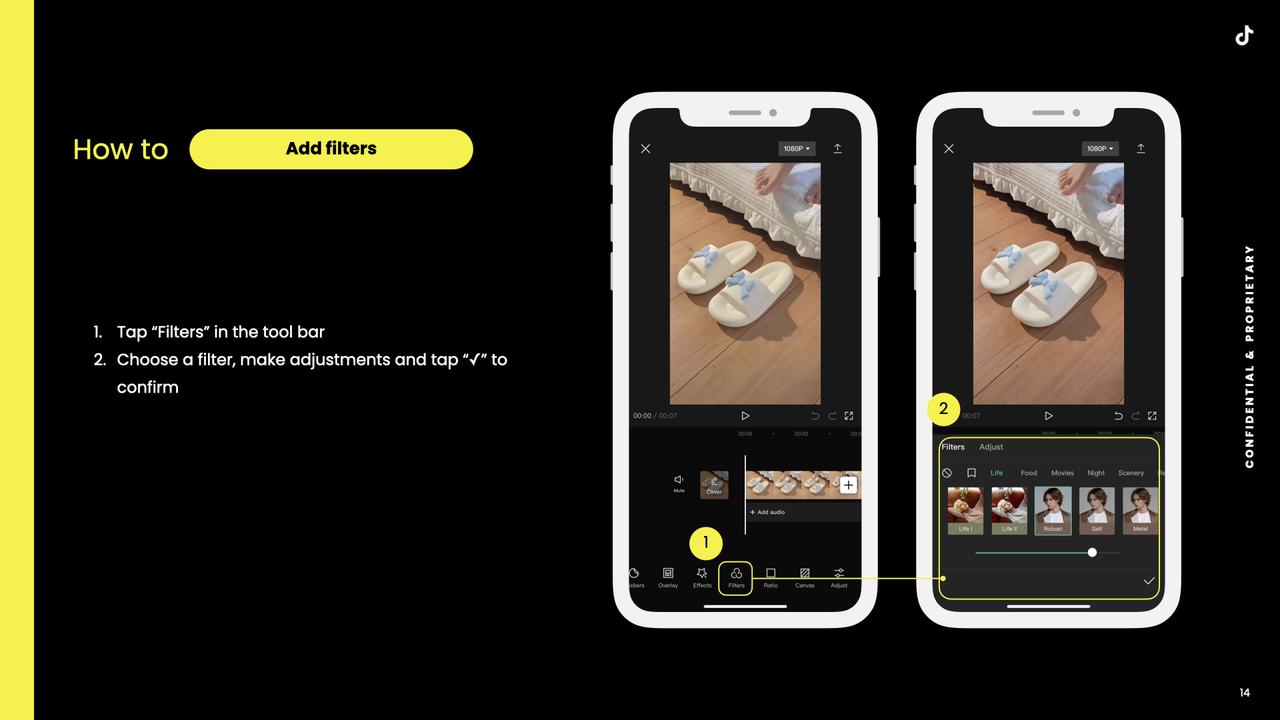
เว็บ:
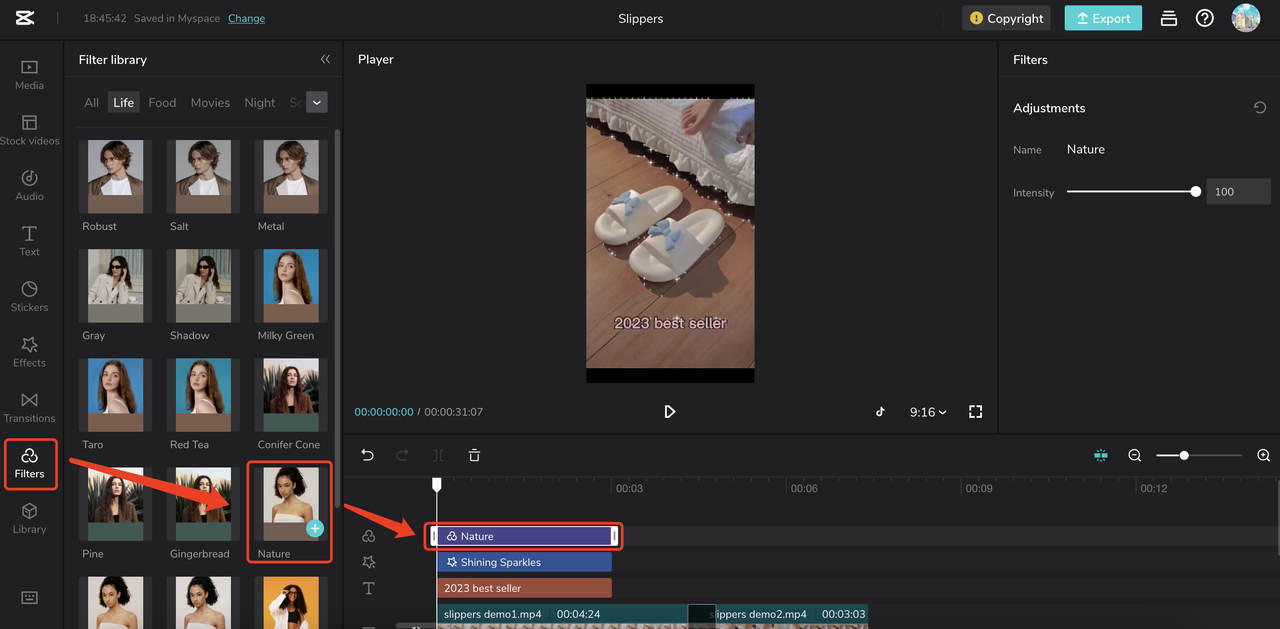
คลิกฟิลเตอร์ และเลือกหนึ่งรายการให้วิดีโอ
คลิกปุ่ม + เพื่อเพิ่มลงในวิดีโอ
เดสก์ท็อป:
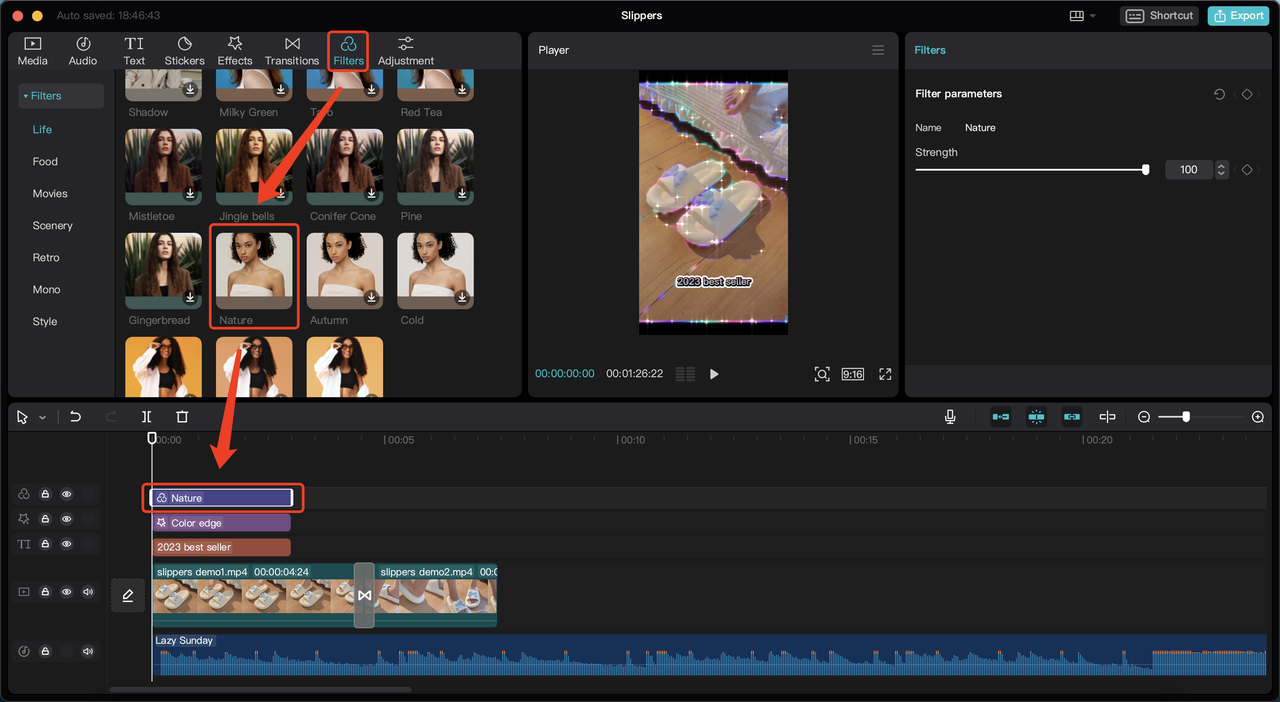
คลิกฟิลเตอร์ และเลือกหนึ่งรายการให้วิดีโอ
คลิกปุ่ม + เพื่อเพิ่มลงในวิดีโอ
ตัวจัดการโฆษณาบน TikTok: ไม่มี
2. เทมเพลต
2.1. เทมเพลตธุรกิจ
เทมเพลตตามเส้นเรื่อง
ขั้นตอนที่ 1: ปรับโครงสร้างวิดีโอ
เลือกเทมเพลตและแก้ไขโครงสร้าง
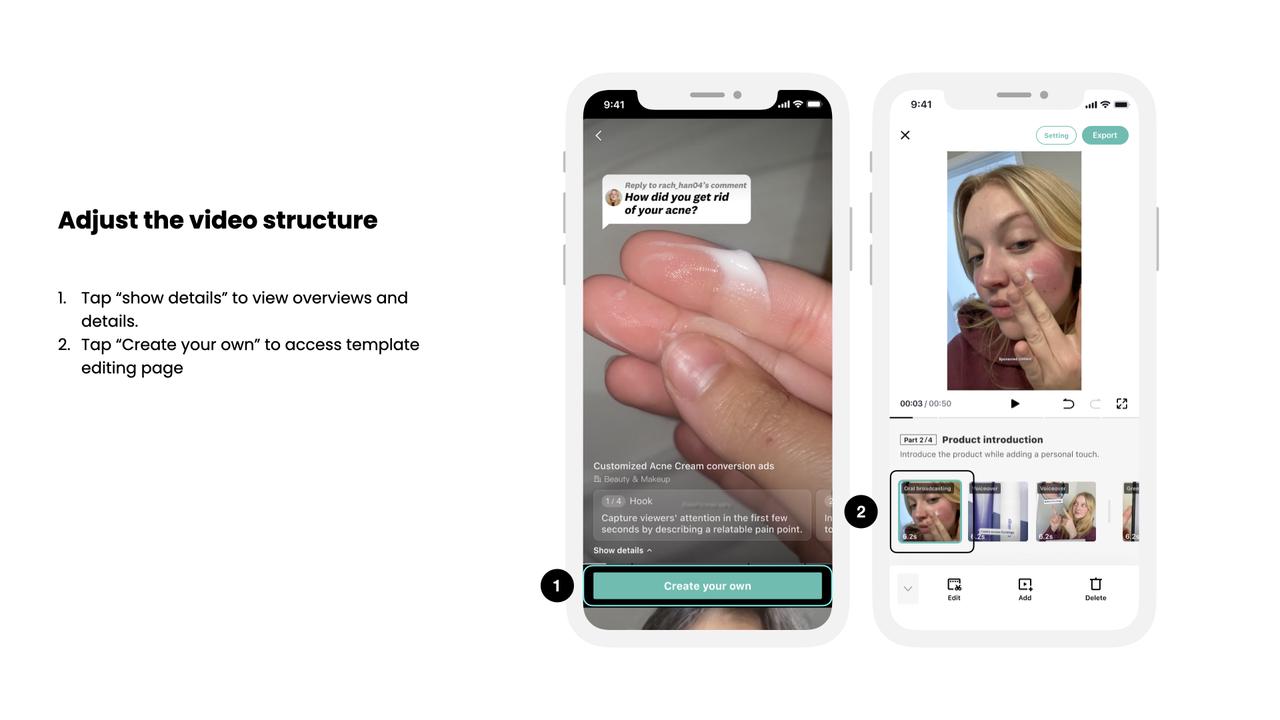
ขั้นตอนที่ 2: ใส่และแก้ไขฉาก
ใส่ฉากโดยการอัปโหลดคลิปที่ถ่ายทำล่วงหน้าหรือสร้างใหม่ตั้งแต่ต้น ด้วยการเขียนสคริปต์และถ่ายทำโดยมีคำแนะนำช่วยเหลือ ตลอดจนแก้ไขคลิปผ่านการตัดแต่ง ตัด เพิ่มข้อความ สติกเกอร์ และอื่นๆ
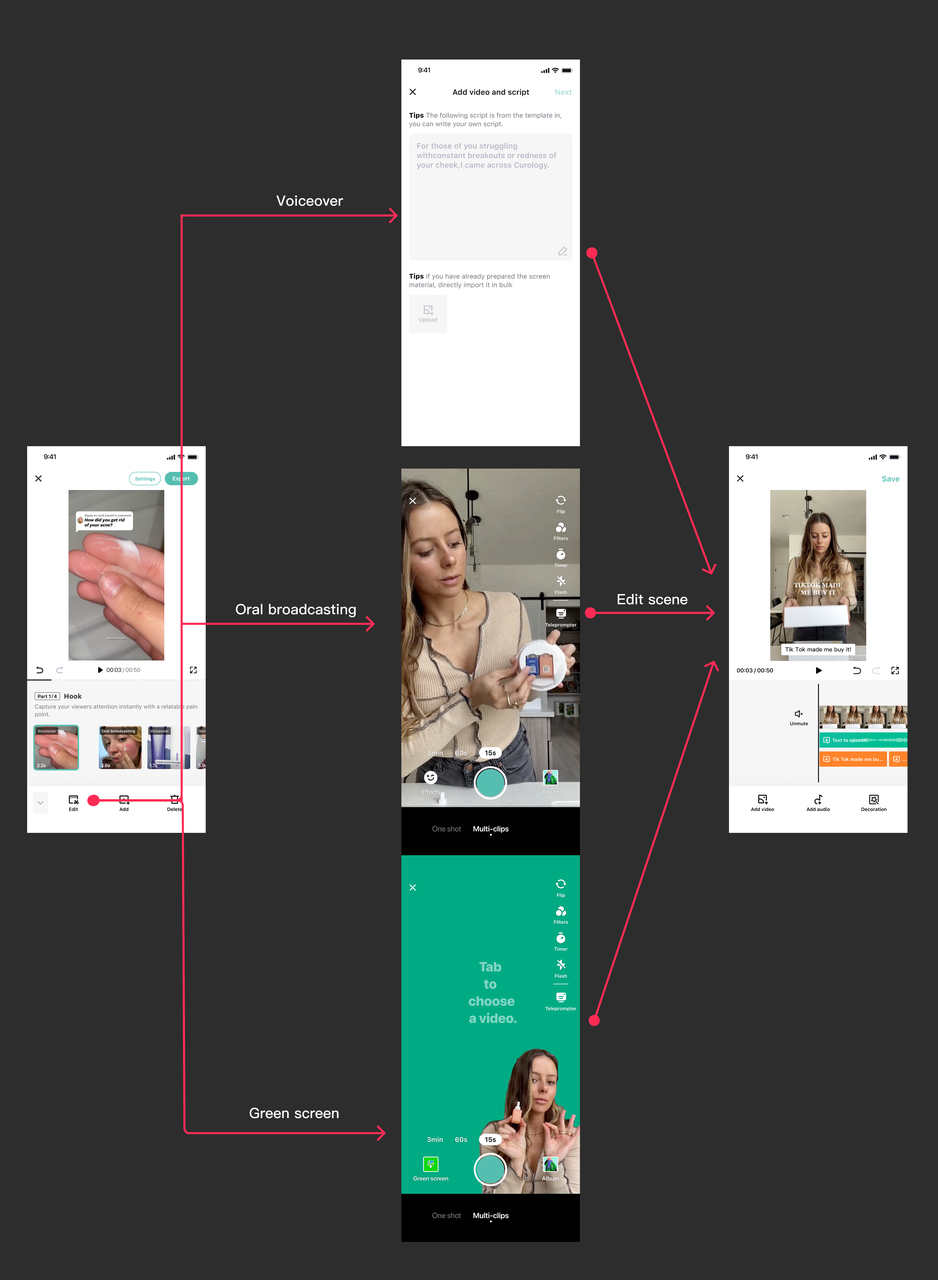
ขั้นตอนที่ 3: เพิ่มดนตรีประกอบ
เลือกแทร็คจากคลังดนตรีที่ปลอดค่าลิขสิทธิ์และเพิ่มลงในวิดีโอ
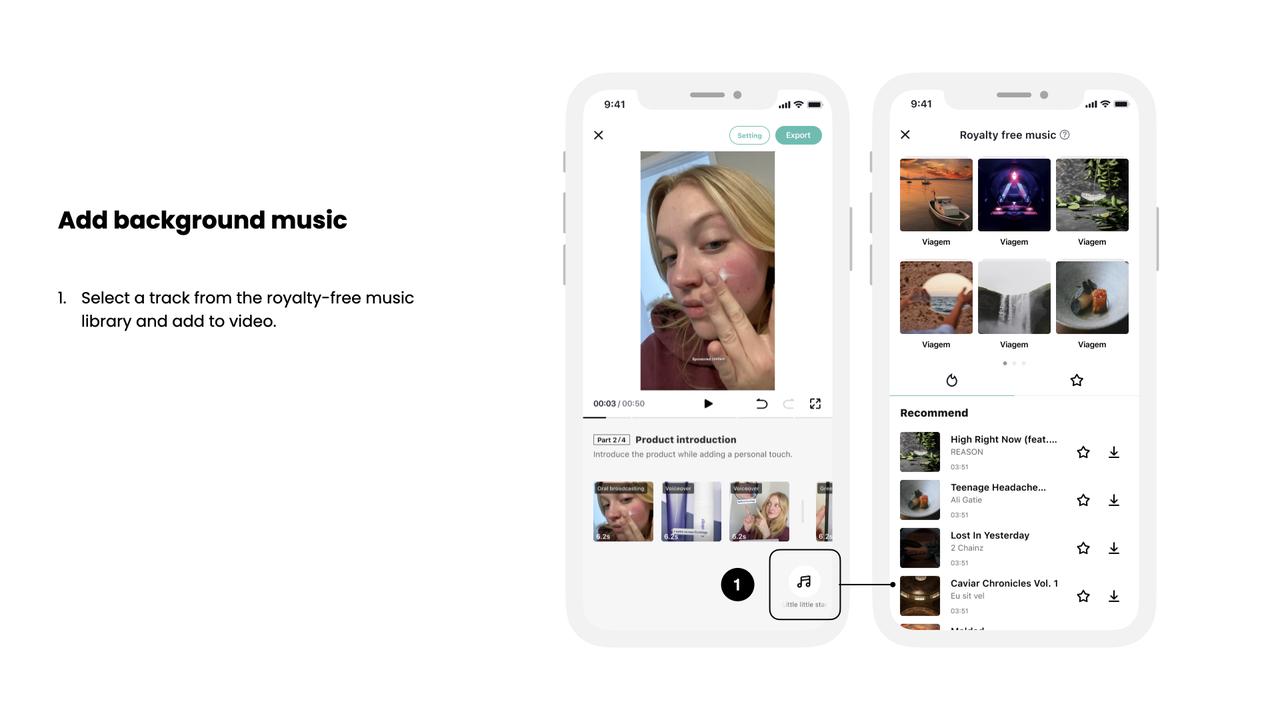
ขั้นตอนที่ 4: ดูตัวอย่างก่อนเผยแพร่
ดูตัวอย่างโฆษณาและทำการเปลี่ยนแปลงที่ต้องการ
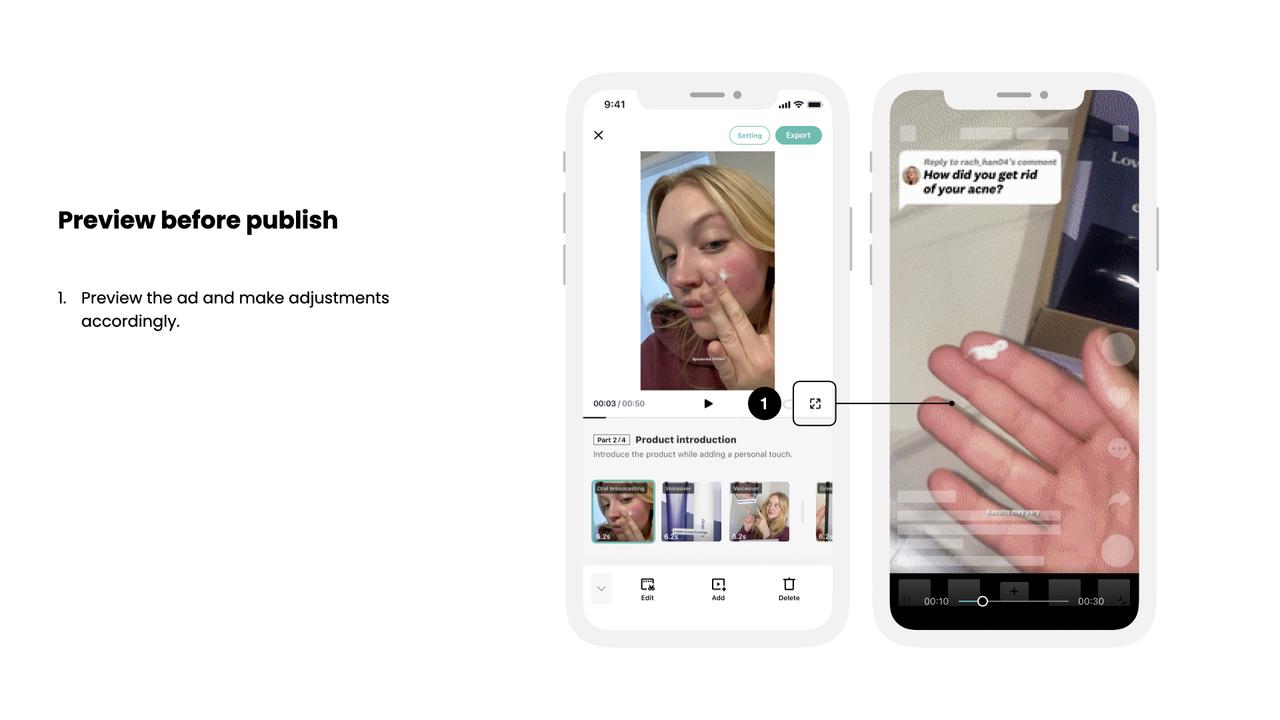
เทมเพลตแบบ Plug-and-play (กำลังจะอัปเดต)
3. พื้นที่ทีม
ขั้นตอน: สร้างพื้นที่ทีม
รายละเอียด: คลิกสร้างพื้นที่ทีม และสร้างพื้นที่ทีมโดยการพิมพ์ชื่อพื้นที่ทีม
เว็บ:
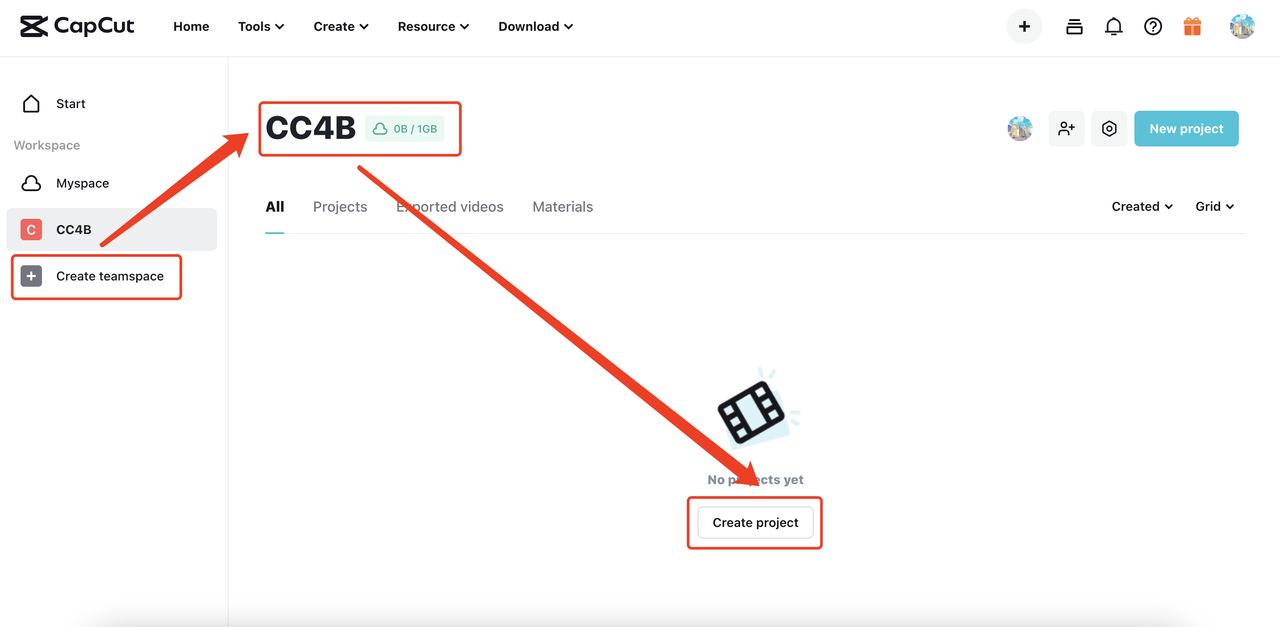
ขั้นตอน: สร้างโครงการใหม่และอัปโหลดเนื้อหา
รายละเอียด: คลิกสร้างโครงการเพื่อสร้างโครงการใหม่สำหรับทีมของคุณ
เว็บ:
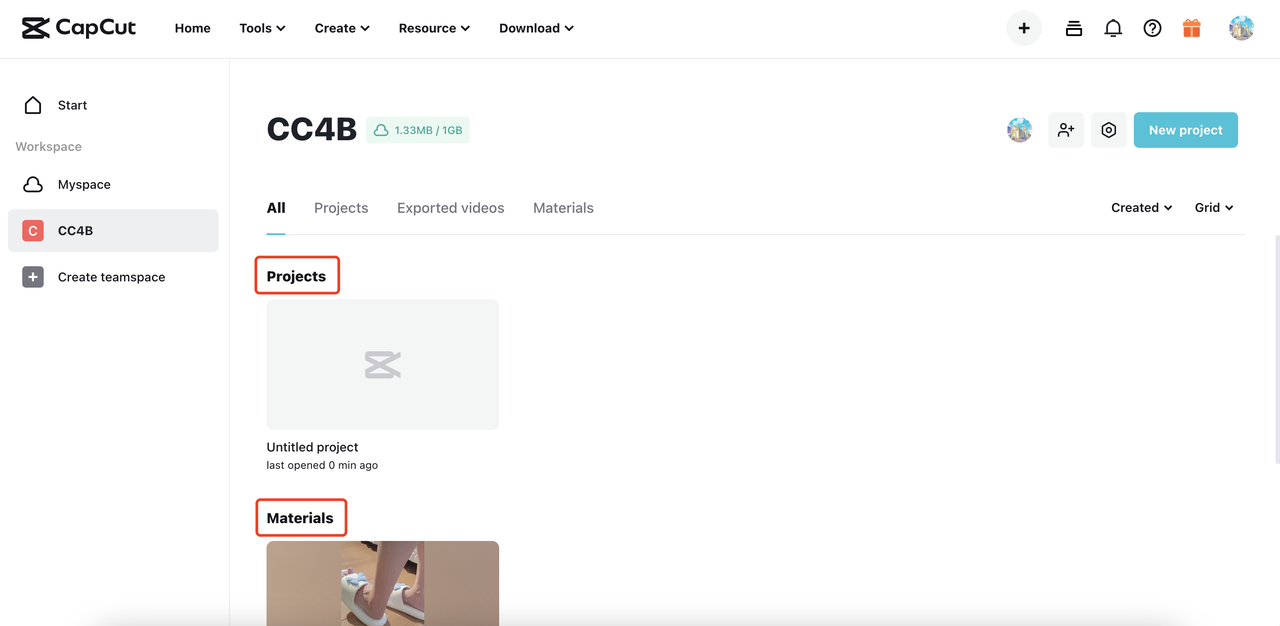
ส่งออกและส่งไปยังตัวจัดการโฆษณาบน TikTok
บันทึก/ส่งออกวิดีโอ
มือถือ
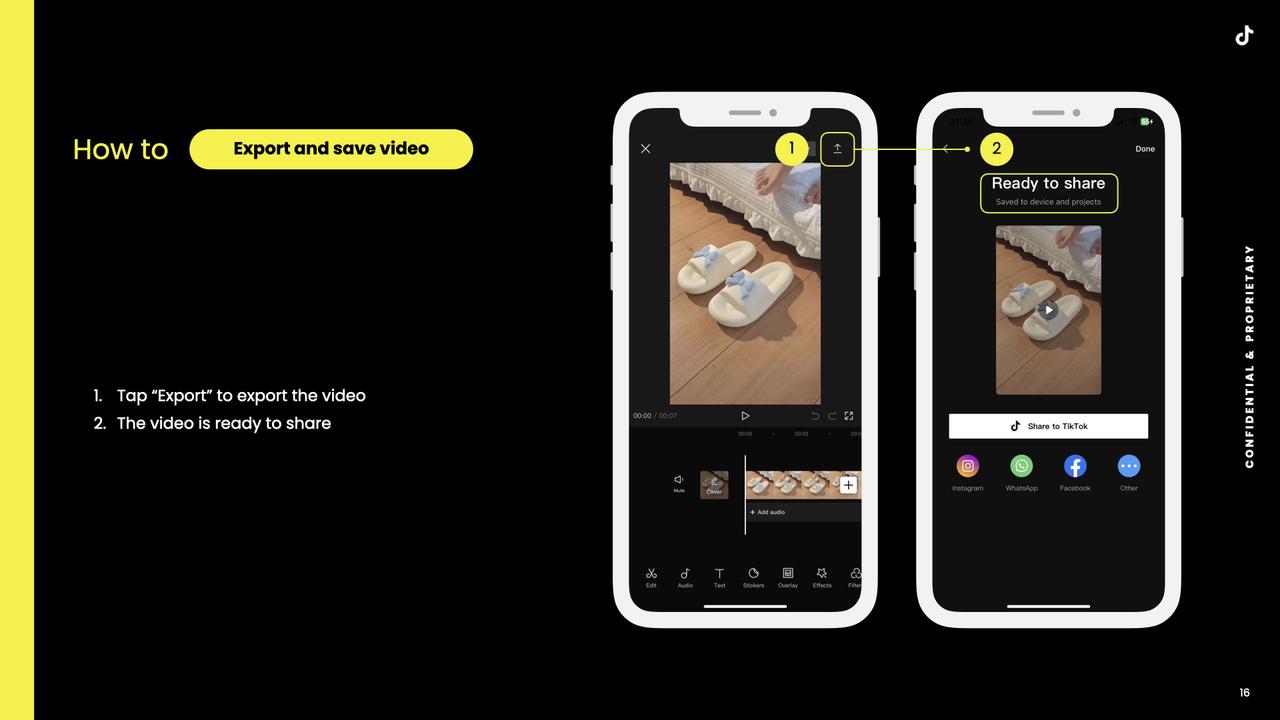
เว็บ
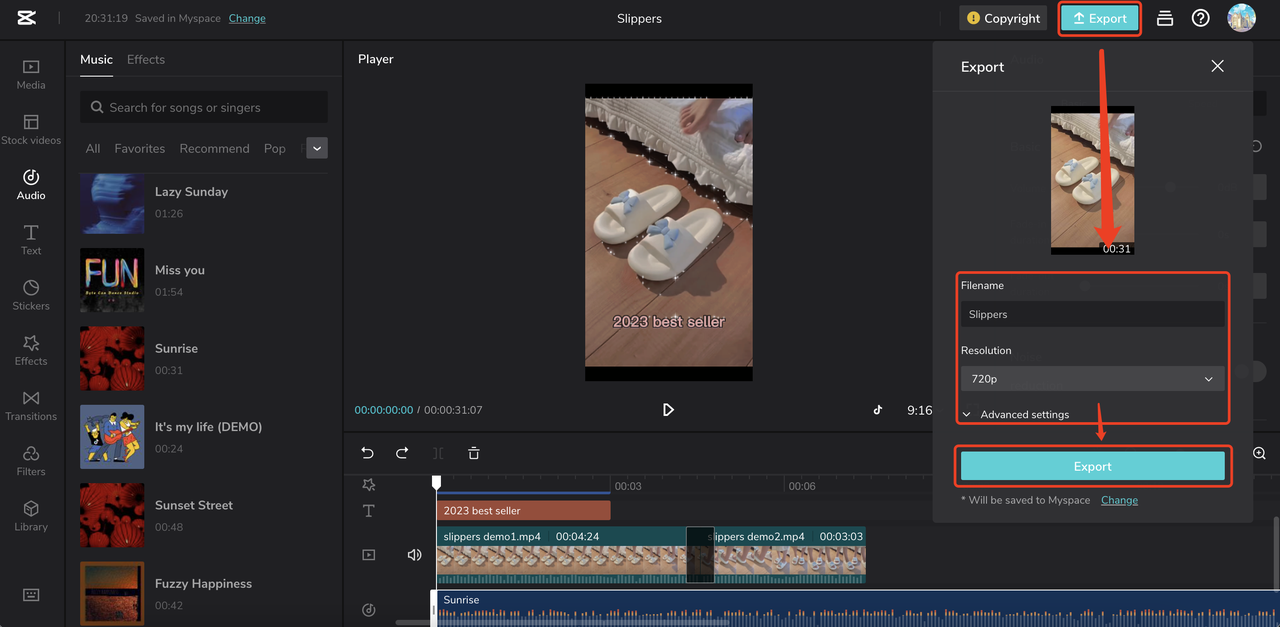
คลิกปุ่มส่งออก แล้วพิมพ์ชื่อไฟล์และเลือกความละเอียด
คลิกส่งออกบนหน้า
เดสก์ท็อป
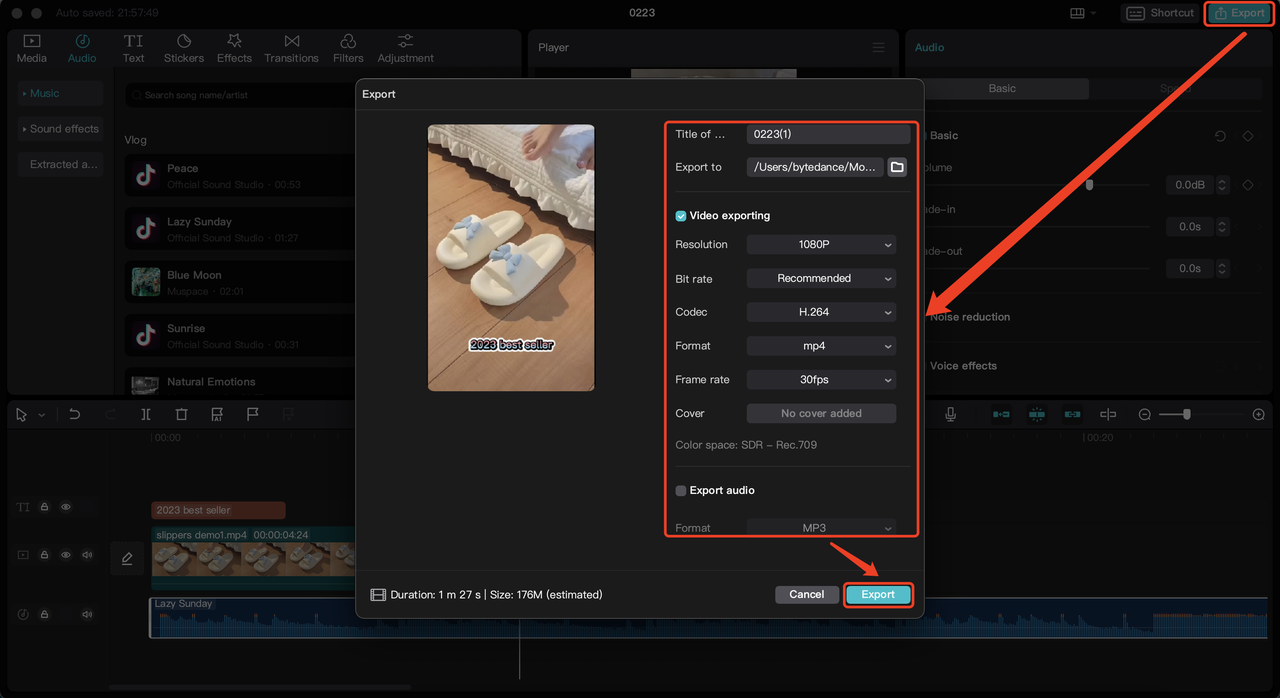
คลิกปุ่มส่งออกและตั้งค่าในการตั้งค่าการส่งออก
คลิกส่งออกบนหน้า
ตัวจัดการโฆษณาบน TikTok
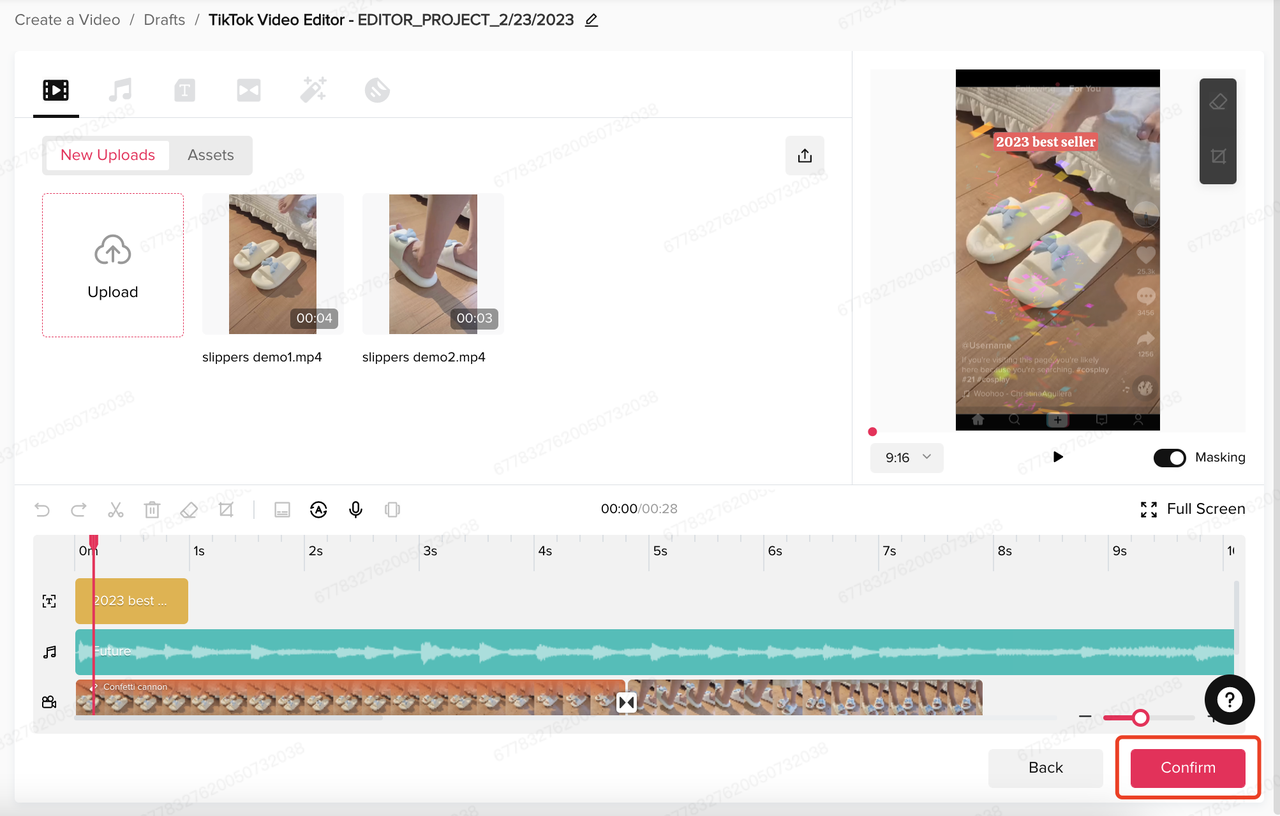
คลิกยืนยันเพื่อบันทึกวิดีโอ
ส่งไปยังตัวจัดการโฆษณาบน TikTok
มือถือ: ไม่มี
เว็บ
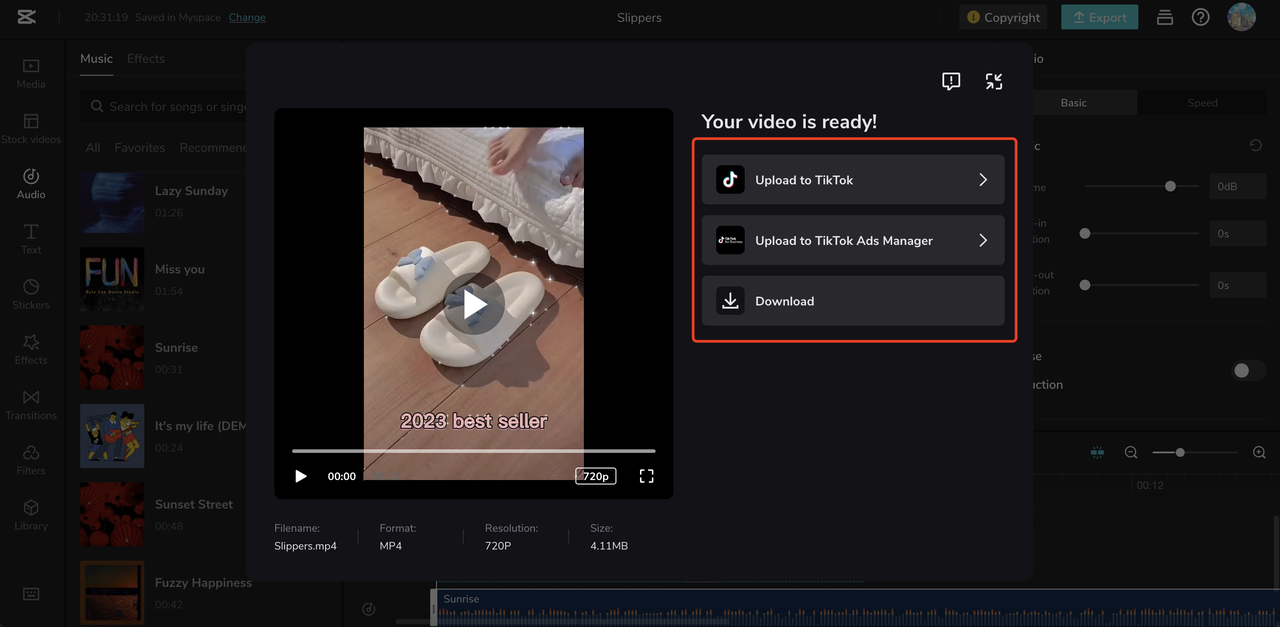
คลิกอัปโหลดไปยังตัวจัดการโฆษณาบน TikTok เพื่อเข้าสู่ระบบและอัปโหลด
เดสก์ท็อป
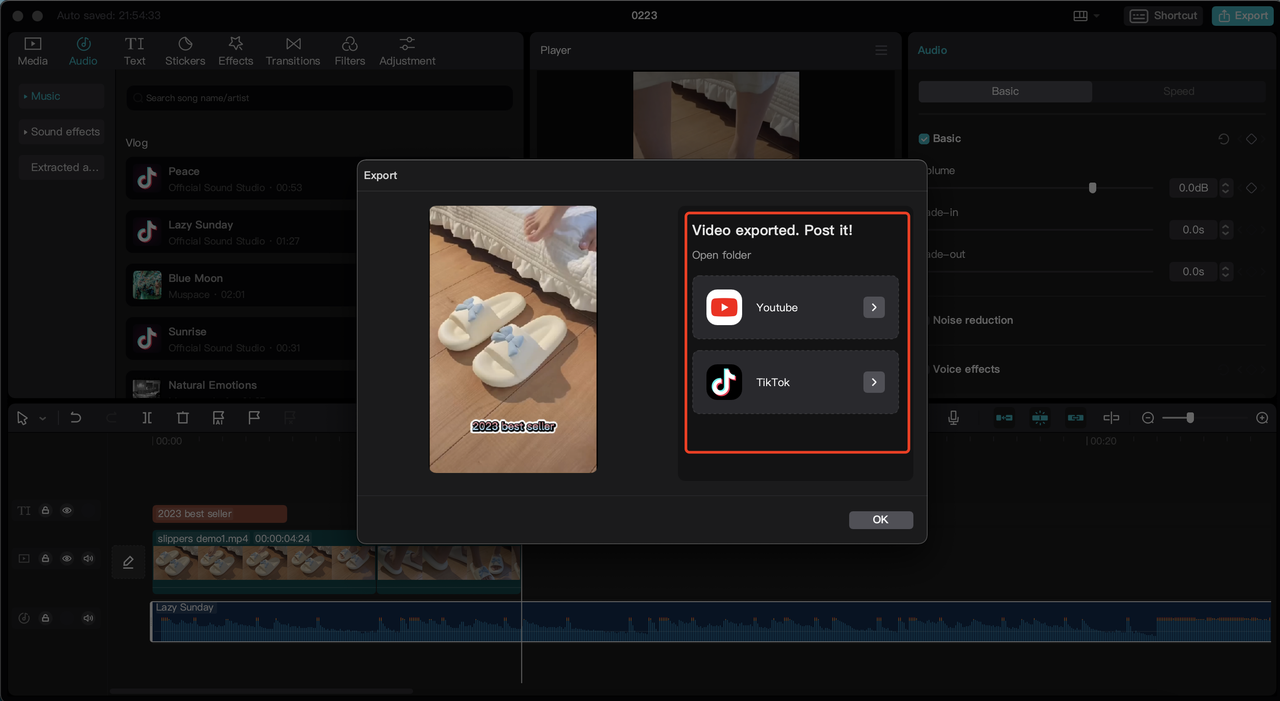
วิดีโอจะถูกบันทึกในโฟลเดอร์ไฟล์ และคุณสามารถอัปโหลดวิดีโอลงในตัวจัดการโฆษณาบน TikTok
ตัวจัดการโฆษณาบน TikTok
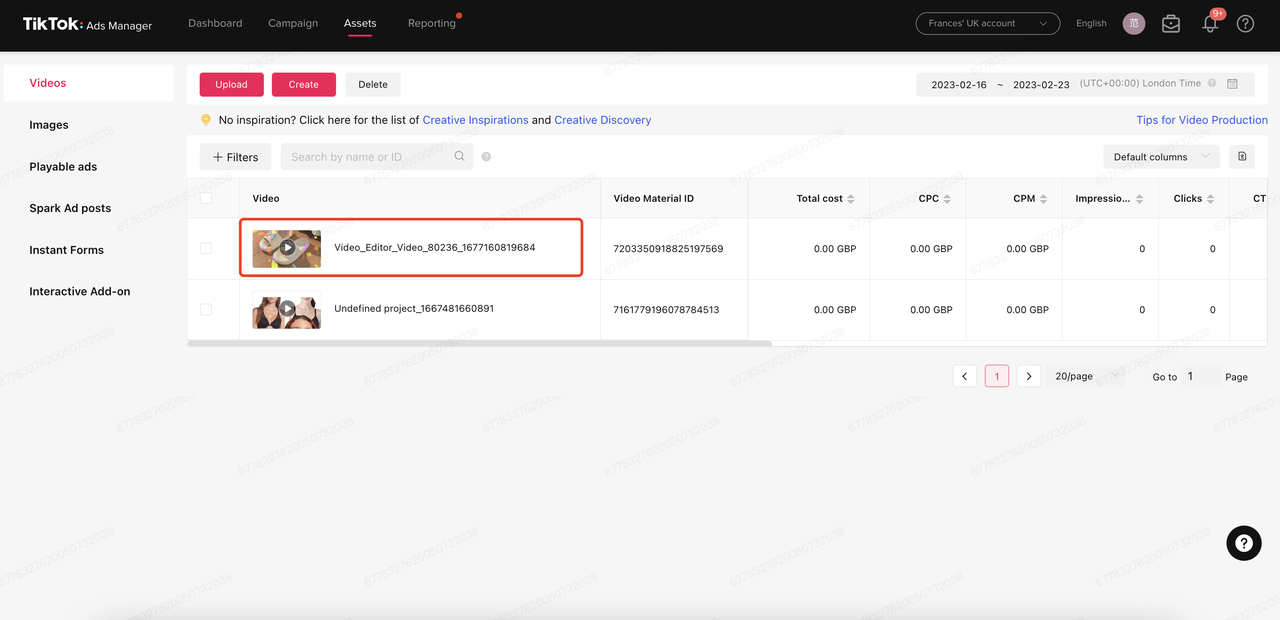
คุณจะพบวิดีโอใหม่ได้ใน "วิดีโอ"
