광고 생성
광고 생성 방법
-
- 틱톡 광고 관리자에서 광고를 생성하는 방법
- 틱톡 광고 관리자에서 광고를 복사하는 방법
- 광고의 콜 투 액션 버튼 소개
- 틱톡 광고 관리자에서 틱톡 프로필에 표시하지 않음 옵션을 켜는 방법
- 랜딩 페이지 모범 사례
- TikTok 광고 관리자의 광고 면책 조항 안내
- TikTok 광고 관리자에서 광고에 면책 조항을 추가하는 방법
- 심사 데이터에 대한 심사 약관 정보
- TikTok 광고 관리자에서 웹사이트 URL에 URL 파라미터를 추가하는 방법
- 틱톡 광고 관리자에서 광고 생성 문제를 해결하는 방법
- 틱톡의 새로운 광고 계정을 위한 안내식 캠페인 생성 안내
- How to create an ad in TikTok Ads Manager for new advertisers
-
광고 대량 편집
-
- 한꺼번에 불러오기 및 내보내기 기능 정보
- 대규모 편집 기능을 사용해 광고 상태를 변경하는 방법
- 대규모 편집 기능을 사용해 크리에이티브를 편집하는 방법
- How to use the Bulk Edit feature to edit bids
- How to use the Bulk Edit feature to edit ROAS bids
- How to use the Bulk Edit feature to edit text
- How to use the Bulk Edit feature to edit Destination links
- TikTok 광고 관리자에서 한꺼번에 불러오기 및 내보내기를 사용하여 광고를 편집하는 방법
- 참조 파일을 사용하여 한꺼번에 불러오기 기능으로 광고를 생성하는 방법
- 빈 템플릿을 사용하여 한꺼번에 불러오기 기능으로 광고를 생성하는 방법
- 한꺼번에 내보내기 문제 해결 방법
- 한꺼번에 불러오기 문제 해결 방법
- 불러온 광고에 자동 수정을 사용하는 방법
-
광고 미리 보기
콜 투 액션(CTA) 버튼
인스턴트 페이지
- 광고 생성 /
- 광고 생성 /
- 광고 대량 편집 /
TikTok 광고 관리자에서 한꺼번에 불러오기 및 내보내기를 사용하여 광고를 편집하는 방법
한꺼번에 불러오기 및 내보내기 기능은 많은 수의 광고를 한 번에 빠르게 편집하는 좋은 방법입니다. 이를 위해 광고주는 스프레드시트로 광고 설정을 내보내고 플랫폼에서와 같이 광고를 한꺼번에 편집할 수 있습니다.
다음과 같은 편집 시나리오는 한꺼번에 불러오기 기능에서 지원됩니다.
캠페인 수준에서: 캠페인 이름, 캠페인 예산
광고 그룹 수준에서: 광고 그룹 이름, 타기팅(오디언스, 성별, 나이), 게재 일정, 입찰, 예산
광고 수준에서: 광고 이름, 광고 텍스트, 프로필 이미지, 새로운 크리에이티브
대량으로 광고 편집하는 방법에 대한 간략한 개요는 아래 동영상을 시청해 보세요.
수정할 수 있는 필드에 대한 자세한 내용은 한꺼번에 불러오기 및 내보내기 색인을 참조하세요.
한꺼번에 불러오기를 사용하여 광고 편집
광고를 내보내고, 스프레드시트에서 광고 설정을 편집하고, TikTok 광고 관리자에 파일을 업로드합니다.
1단계. 광고를 편집하려면 먼저 광고를 스프레드시트로 내보내야 합니다.
캠페인 탭으로 이동합니다.
편집할 캠페인, 광고 그룹 또는 광고를 선택합니다.
한꺼번에 생성/편집 버튼을 클릭합니다.
광고 내보내기 아이콘을 클릭합니다.
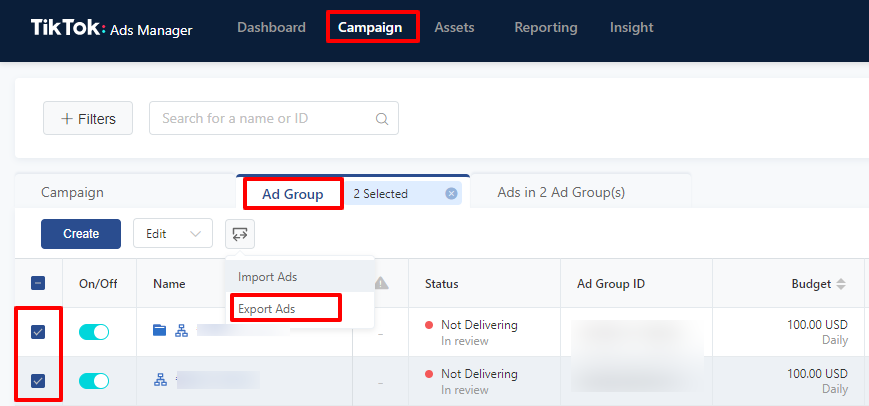
2단계. 설정 편집하기
광고를 스프레드시트로 내보낸 후 광고 설정을 원하는 대로 변경해야 합니다. 광고를 편집할 때 캠페인 ID, 광고 그룹 ID, 광고 ID 필드는 편집하지 않습니다. 시스템은 이 ID를 사용하여 광고를 식별하며, 해당 필드가 변경될 경우 광고를 편집할 수 없습니다. 또한 광고를 편집할 때 필수 필드를 삭제하지 않았는지 확인해야 합니다. 삭제할 경우 파일을 성공적으로 불러오지 못하게 됩니다.
참고: 내보낸 파일의 열을 삭제하거나 헤더를 조정하지 마세요. 파일을 제대로 불러올 수 없습니다.
3단계. 스프레드시트를 TikTok 광고 관리자로 불러오는 방법
캠페인 탭으로 이동합니다.
생성 버튼 옆에 있는 한꺼번에 기능 아이콘을 클릭합니다.
광고 불러오기 아이콘을 클릭합니다.
CSV 또는 Excel 파일을 업로드합니다.
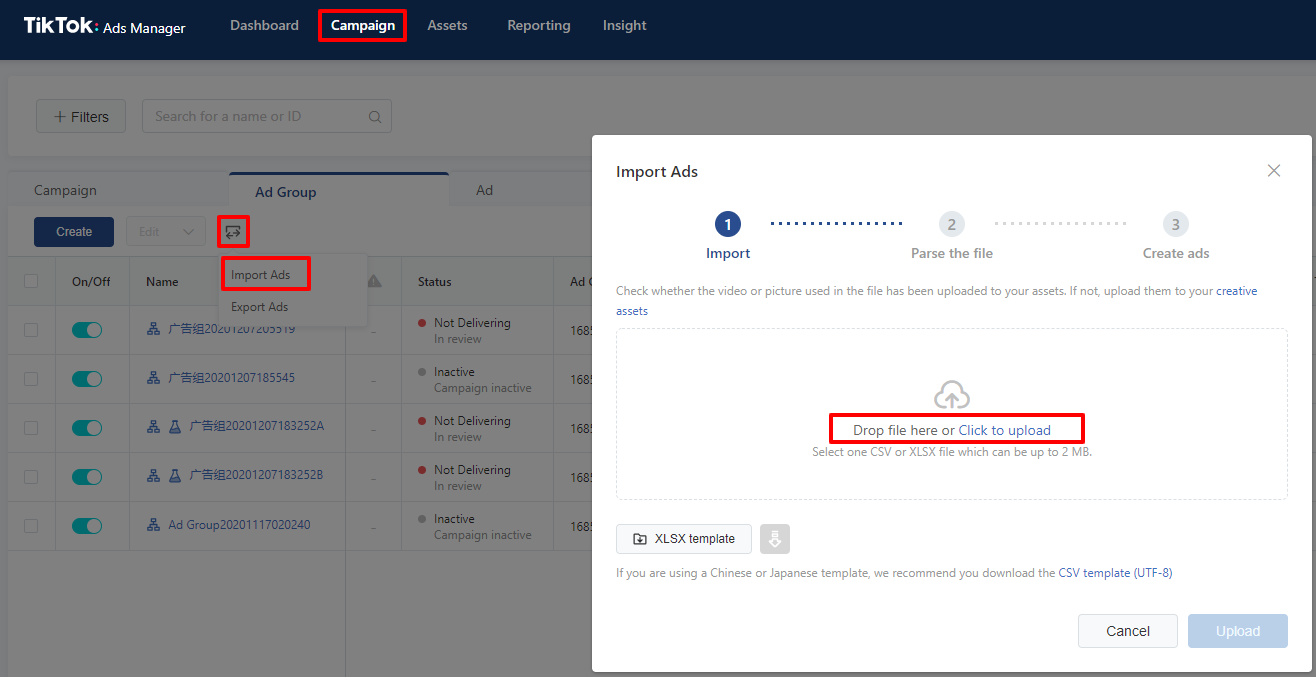
한꺼번에 편집하기에 대한 일반적인 시나리오
한꺼번에 불러오기 기능을 사용하여 광고 설정을 편집하기 위한 기본 지침에 대해 살펴보았으므로 이제 몇 가지 일반적인 시나리오를 검토해보겠습니다.
광고 그룹 예산 수정
광고 그룹 예산 금액 열을 찾아 새 예산을 입력합니다.
다른 모든 필드는 변경하지 마세요.
광고 그룹의 사용자 지정 오디언스 업데이트
오디언스 목록 시트로 이동하여 원하는 사용자 지정 오디언스를 찾은 다음 오디언스 ID를 복사합니다.
파일에서 오디언스 포함 ID 또는 오디언스 제외 ID 열을 찾아 관련 오디언스 ID를 열에 붙여넣습니다.
다른 모든 필드는 변경하지 마세요.
비 자동 크리에이티브 최적화(비 ACO) 광고 그룹에 대한 크리에이티브 변경
TikTok 광고 관리자에서 자산 탭으로 이동하여 크리에이티브를 클릭합니다.
크리에이티브를 업로드하거나 기존 자산을 선택하고 파일 이름을 기록합니다.
스프레드시트에서 수정하려는 크리에이티브를 찾습니다.
내보낸 스프레드시트에서 동영상 이름 또는 이미지 이름 열을 찾아 현재 항목을 새 크리에이티브 파일 이름으로 교체합니다.
다른 모든 필드는 변경하지 마세요.
ACO 광고 그룹에서 크리에이티브 변경
TikTok 광고 관리자에서 자산 탭으로 이동하여 크리에이티브를 클릭합니다.
크리에이티브를 업로드하거나 기존 자산을 선택하고 파일 이름을 기록합니다.
수정하려는 광고 그룹을 확인합니다.
파일에서 자동 광고 - 동영상 이름 또는 자동 광고 - 이미지 이름 열을 찾고 이 셀에서 수정하려는 크리에이티브의 파일 이름만 교체합니다.
(비 ACO) 광고 그룹에 새 크리에이티브 추가
TikTok 광고 관리자에서 자산 탭으로 이동하여 크리에이티브를 클릭합니다.
크리에이티브를 업로드하거나 기존 자산을 선택하고 파일 이름을 기록합니다.
새 크리에이티브를 추가할 광고 그룹을 확인합니다.
새 크리에이티브를 추가하려는 타깃 광고 그룹의 행을 복사합니다. 예를 들어 광고 그룹에 크리에이티브 5개를 추가하려면 해당 행을 5회 복사합니다.
새로 복사한 행의 광고 ID를 삭제합니다. 다른 행에서 이 정보를 삭제하지 마세요.
내보낸 스프레드시트에서 동영상 이름 또는 이미지 이름 열을 찾아 새로 복사한 셀에 해당 크리에이티브 파일 이름을 입력합니다.
참조: 새 크리에이티브를 반영하여 텍스트 및 콜 투 액션(CTA) 열을 조정할 수 있습니다. 그렇지 않으면 3단계에서 복사한 모든 항목이 표시됩니다.

ACO 광고 그룹에 새 크리에이티브 추가
TikTok 광고 관리자의 크리에이티브 - 자산에 크리에이티브를 업로드하거나 기존 자산을 선택합니다. 파일 이름을 기록해 두세요.
새 크리에이티브를 추가할 ACO 지원 광고 그룹을 확인합니다.
파일에서 자동 광고 - 동영상 이름 또는 자동 광고 - 이미지 이름 열을 찾아 광고 그룹에 추가할 크리에이티브의 파일 이름을 추가합니다. 각 파일 이름은 줄 바꿈으로 구분합니다.
다른 모든 필드는 변경하지 마세요.

