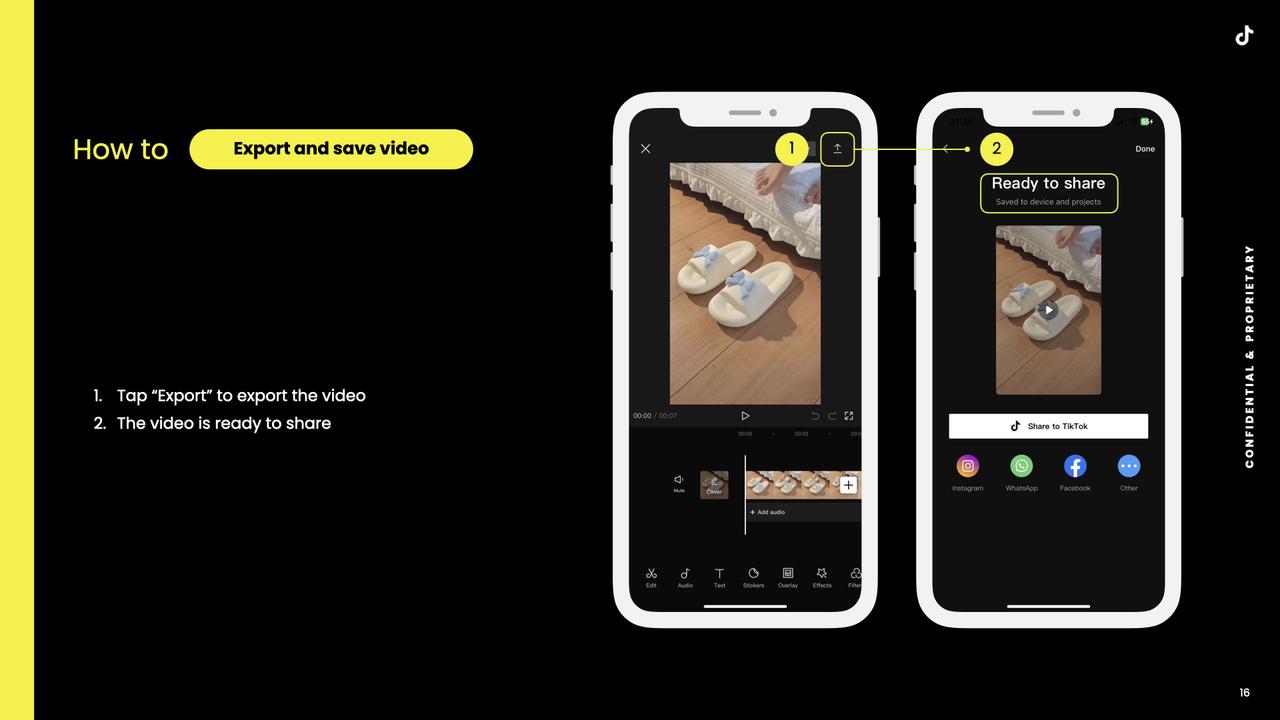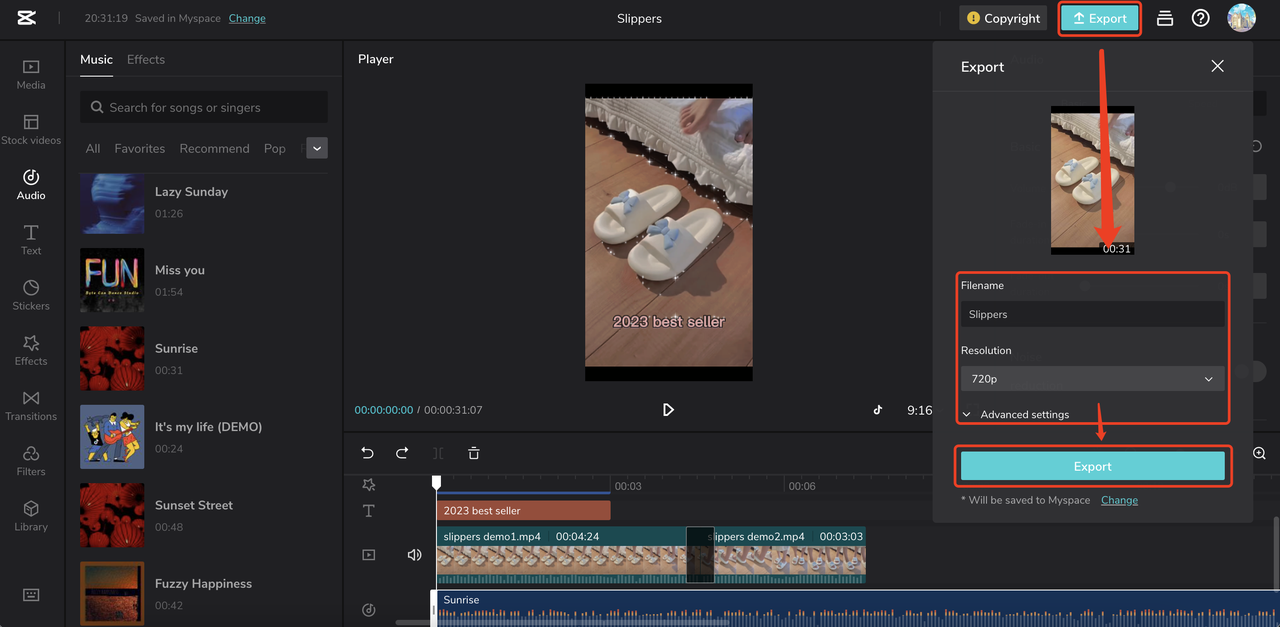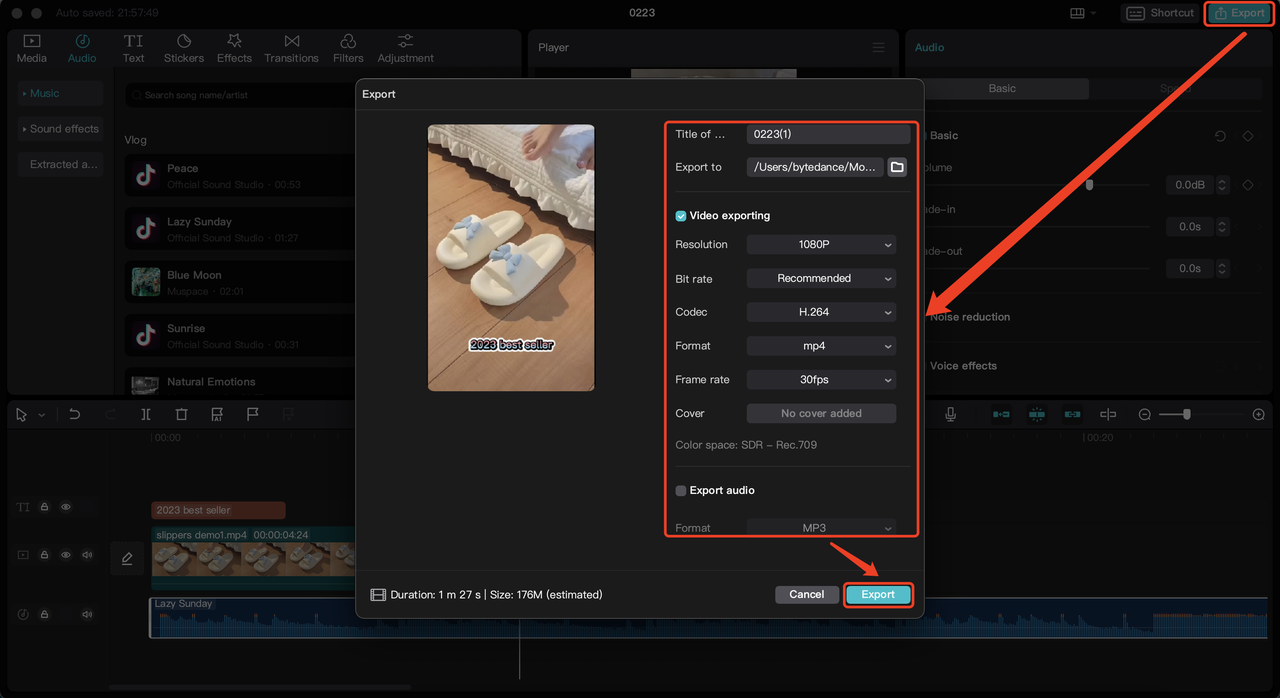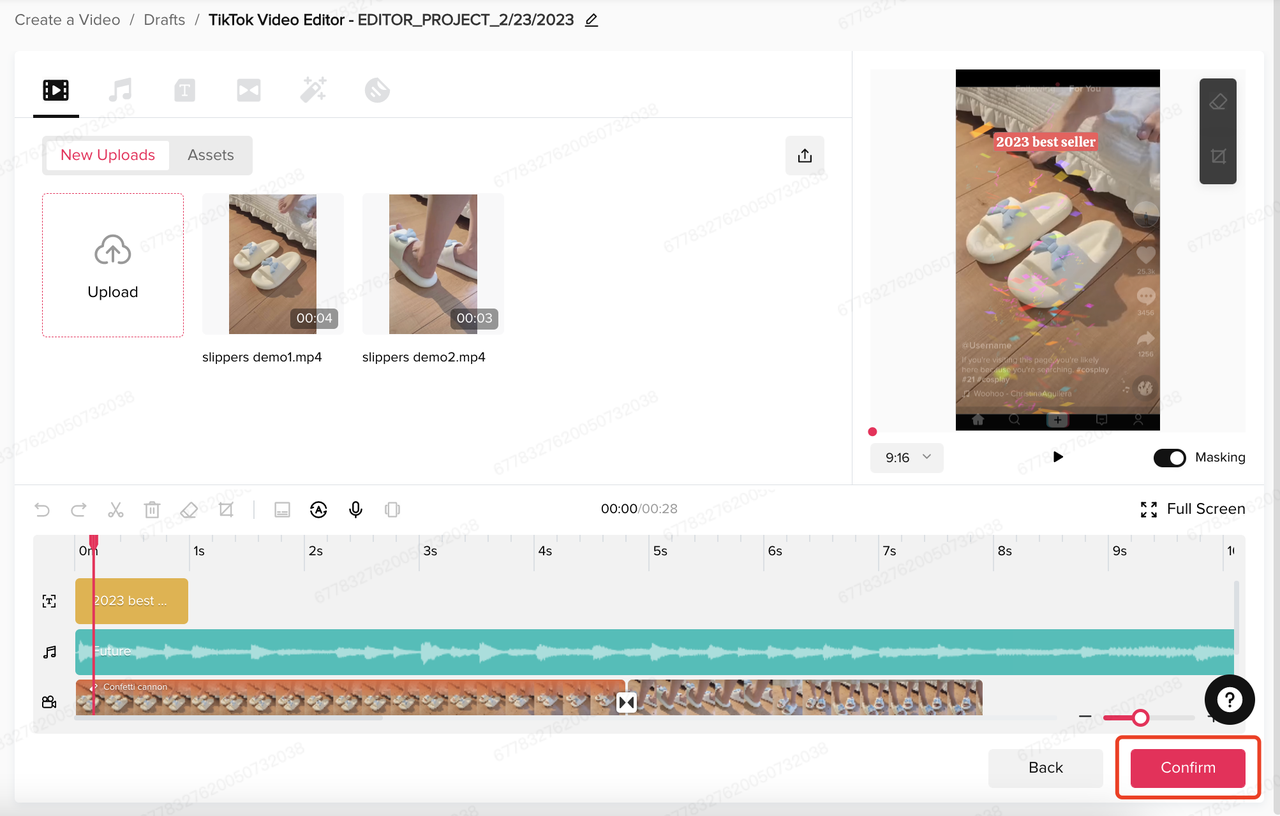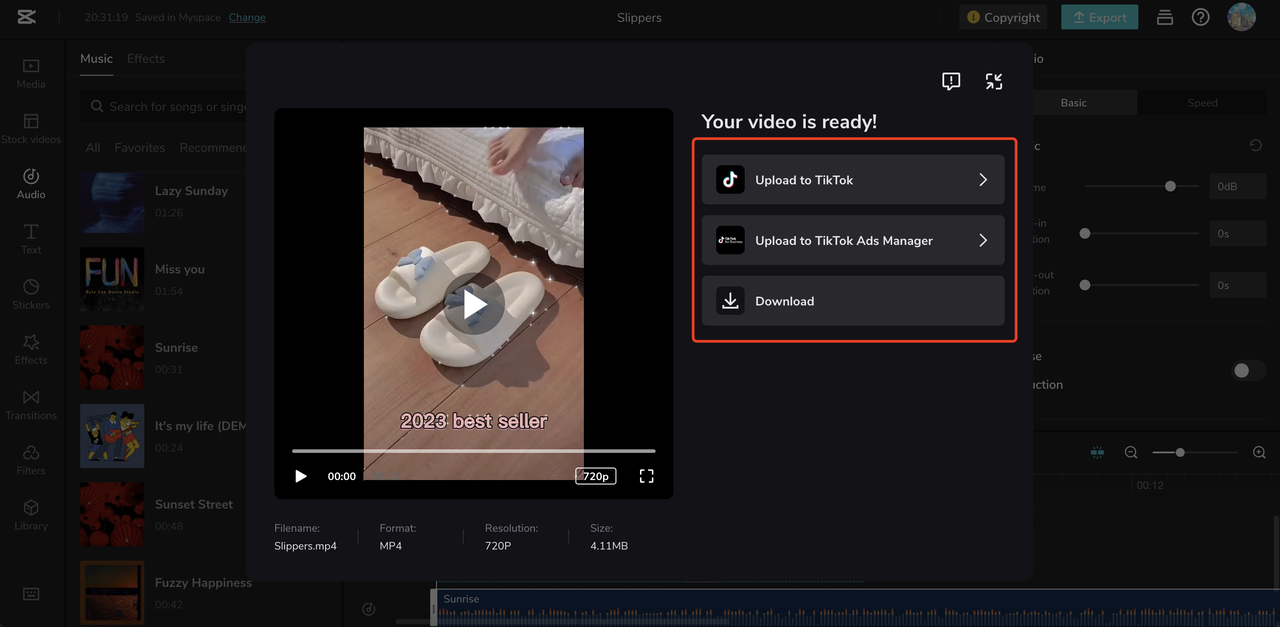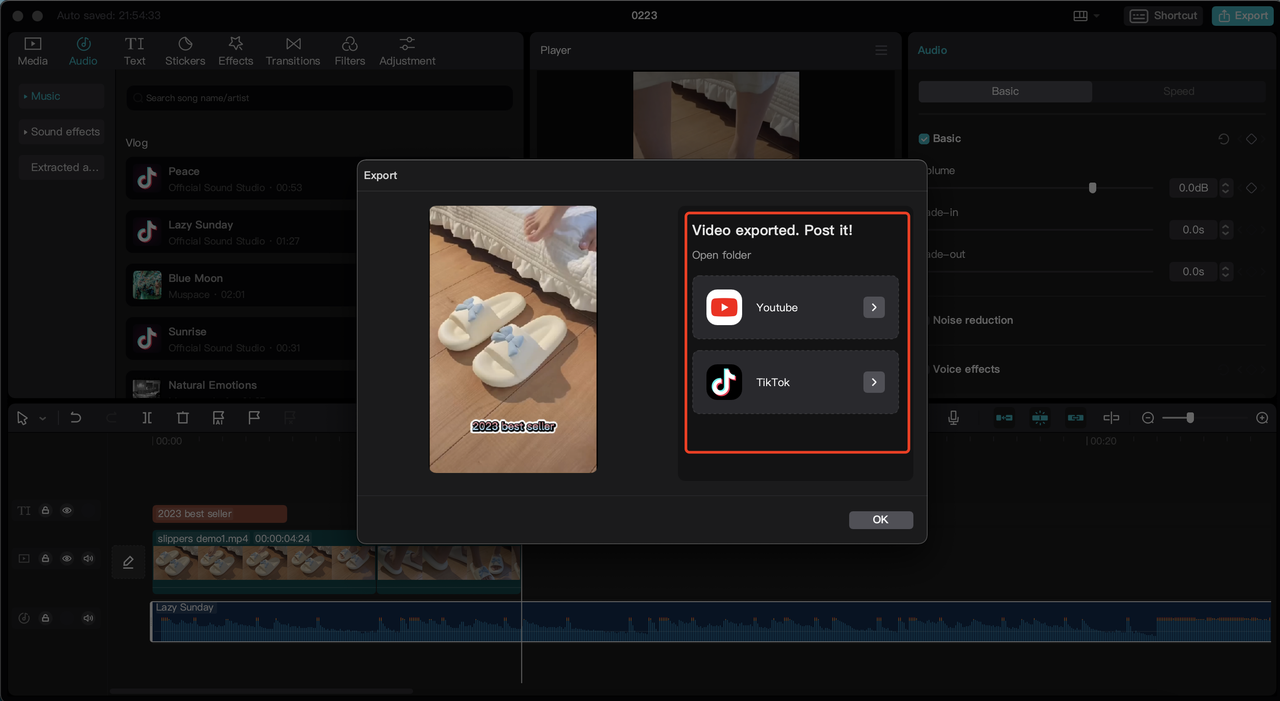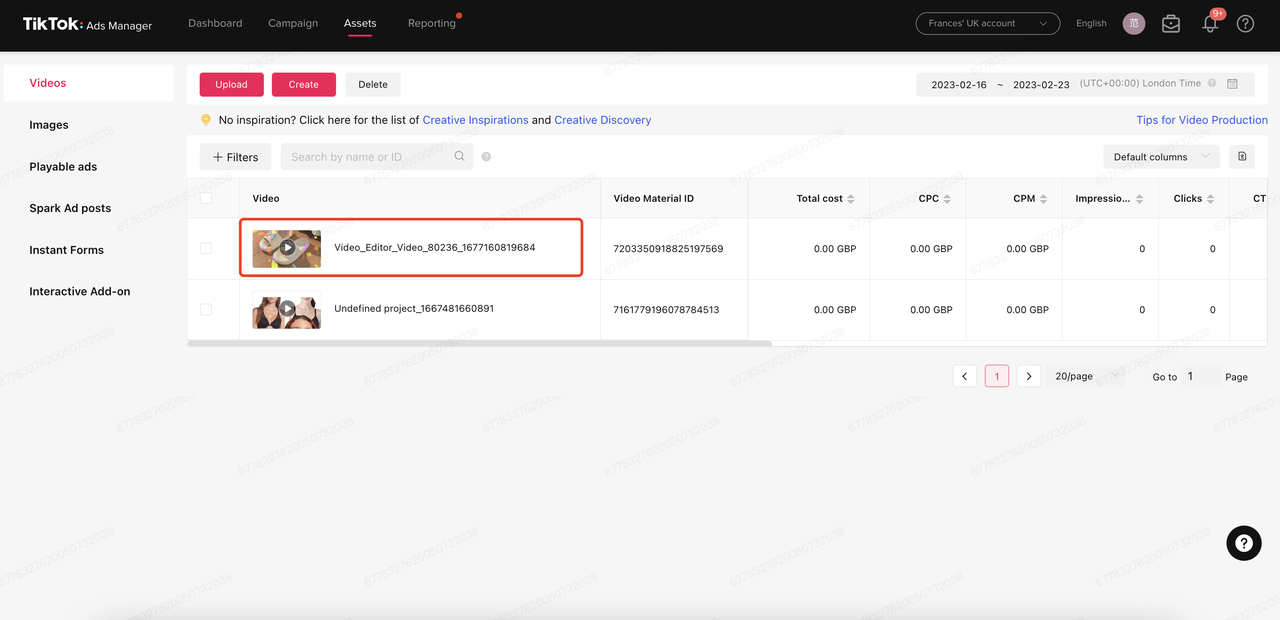Reklama na TikToku
Účty TikTok
Správa účtů pomocí Business Centra
Partnerské platformy e-commerce na TikToku
Vytvoření kampaně
Vytvoření sady reklam
Vytvoření reklamy
Správa reklam
Vytváření reklam v jiných nástrojích TikToku
Cíle ke zvážení
Propagace aplikace
Generování leadů
Video ve zdroji dat
Interaktivní obsah zdroje dat
Umístění mimo zdroj dat
Interaktivní vylepšení
Reklamní řešení pro odvětví
Optimalizace aukce reklam
Optimalizace kreativního obsahu
Kreativní partnerství
Maximální GMV
Kampaních Smart+
Měření aplikace
Offline konverze
Měření webových stránek
Přehledy a vykazování
Měření reklam v obchodě
Varianty fakturace
Správa fakturace
Propagační akce, kredity na reklamu a kupóny
Řešení problémů s fakturací a platbou
Zásady reklam
Postupy a zásady ochrany osobních údajů
Optimalizace kreativního obsahu
Inspirace pro kreativní obsah
-
- O Kreativním centru
- O nástroji TikTok Symphony Assistant
- Jak používat nástroj TikTok Symphony Assistant
- O Nejlepších reklamách
- Jak používat ovládací panel Nejlepší reklamy
- Jak udělit autorizaci položek pro Nejlepší reklamy
- Jak odvolat autorizaci položek pro Nejlepší reklamy
- Jak používat Přehledy klíčových slov
- Kreativní přehledy
- O Nejlepších produktech
- Jak používat Nejlepší produkty
- O Trendech
- Jak používat Trendy
- O Vyhledávači tipů pro vytváření kreativního obsahu
- O centru Kreativní strategie
-
Symphony Creative Studio
-
- O nástroji Symphony Creative Studio
- Jak generovat reklamy na TikToku pomocí nástroje Symphony Creative Studio
- How to animate an image to video with Symphony Creative Studio
- Jak vytvářet videa s avatary pomocí nástroje Symphony Creative Studio
- Jak vygenerovat vlastního avatara pomocí nástroje Symphony Creative Studio
- Jak upravovat videa pomocí nástroje Symphony Creative Studio
- Jak přeložit a nadabovat videa pomocí nástroje Symphony Creative Studio
- Jak generovat skripty pomocí nástroje Symphony Creative Studio
- Jak oživit reklamy pomocí nástroje Symphony Creative Studio
-
Video editor TikTok
-
- O Video editoru Správce reklam TikTok
- Jak spustit Video editor Správce reklam TikTok
- Jak přidávat položky do Video editoru Správce reklam TikTok
- Jak upravovat položky ve Video editoru Správce reklam TikTok
- How to add captions with TikTok Ads Manager Video Editor
- Jak vytvořit avatary pomocí Video editoru Správce reklam TikTok
- Jak vygenerovat hlasový doprovod pomocí Video editoru Správce reklam TikTok
- Jak přidat hudbu pomocí Video editoru Správce reklam TikTok
- Jak přidat text a samolepky pomocí Video editoru Správce reklam TikTok
- Jak přidat efekty pomocí Video editoru Správce reklam TikTok
- Jak přidat přechody pomocí Video editoru Správce reklam TikTok
-
Generate with AI
Další kreativní nástroje
-
- Stránka Knihovny kreativního obsahu ve Správci reklam TikTok
- O nástroji Šablona videa
- Jak vytvářet šablony videa
- Informace o chytrém kreativním obsahu
- O Automatizaci kreativního obsahu
- Chytrá oprava
- O nástroji Chytrý text
- Informace o Chytrém videu
- Jak vytvářet chytrá videa
- O nástroji CapCut
- O interaktivním doplňku nástroje pro vytvoření modelů
- O editoru obrázků ve Správci reklam TikTok
- Jak používat editor obrázků ve Správci reklam TikTok
- About the Multilingual tool in TikTok Ads Manager
- How to use the Multilingual tool in TikTok Ads Manager
-
Osvědčené postupy pro kreativní obsah
Knihovna komerční hudby
- Optimalizace reklam /
- Optimalizace kreativního obsahu /
- Další kreativní nástroje /
O nástroji CapCut
Přehled
CapCut je bezplatný, všestranný editor videí, který umožňuje komukoli vytvářet úchvatné videoreklamy pro TikTok, bez ohledu na jeho zkušenosti nebo znalosti úpravy videoreklam.
Jak získat přístup
Je k dispozici na 4 platformách a zařízeních. Zvolte ty, které odpovídají vašim potřebám.
CapCut Mobile
Určení: Užitečné při úpravách videa na cestách
Odkaz na stažení/přístup: https://www.capcut.com/tools/video-editing-app
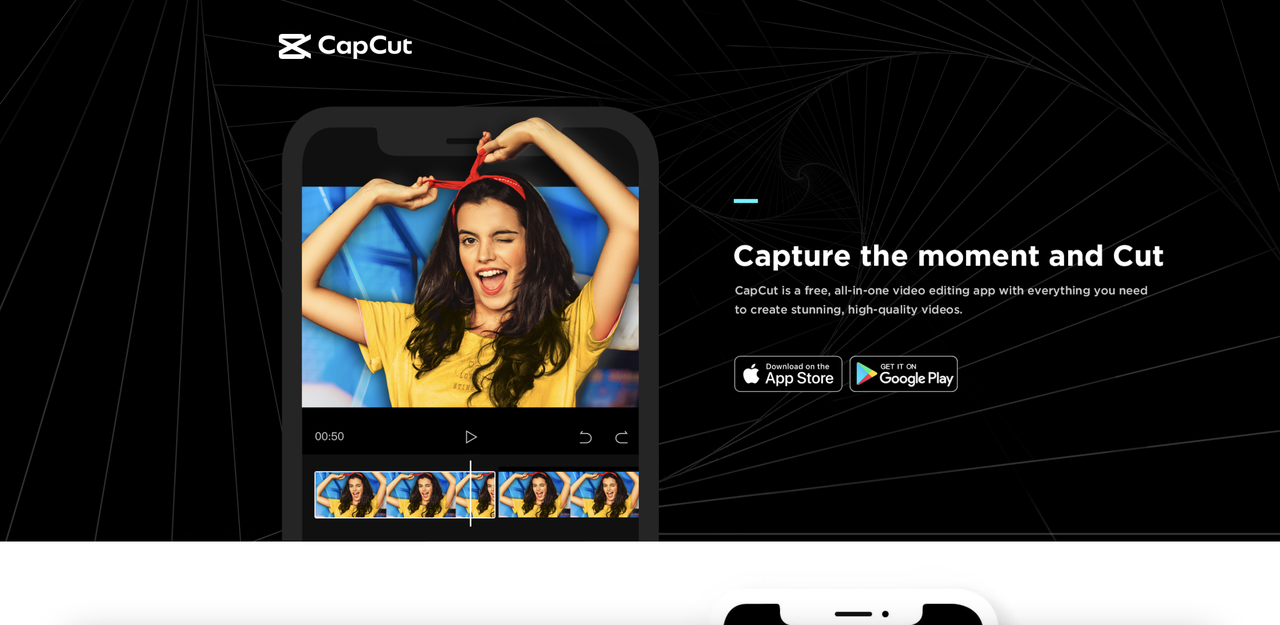
CapCut Web
Určení: Flexibilní úpravy videa bez nutnosti cokoli stahovat
Odkaz na stažení/přístup: https://www.capcut.com/tools/online-video-editor
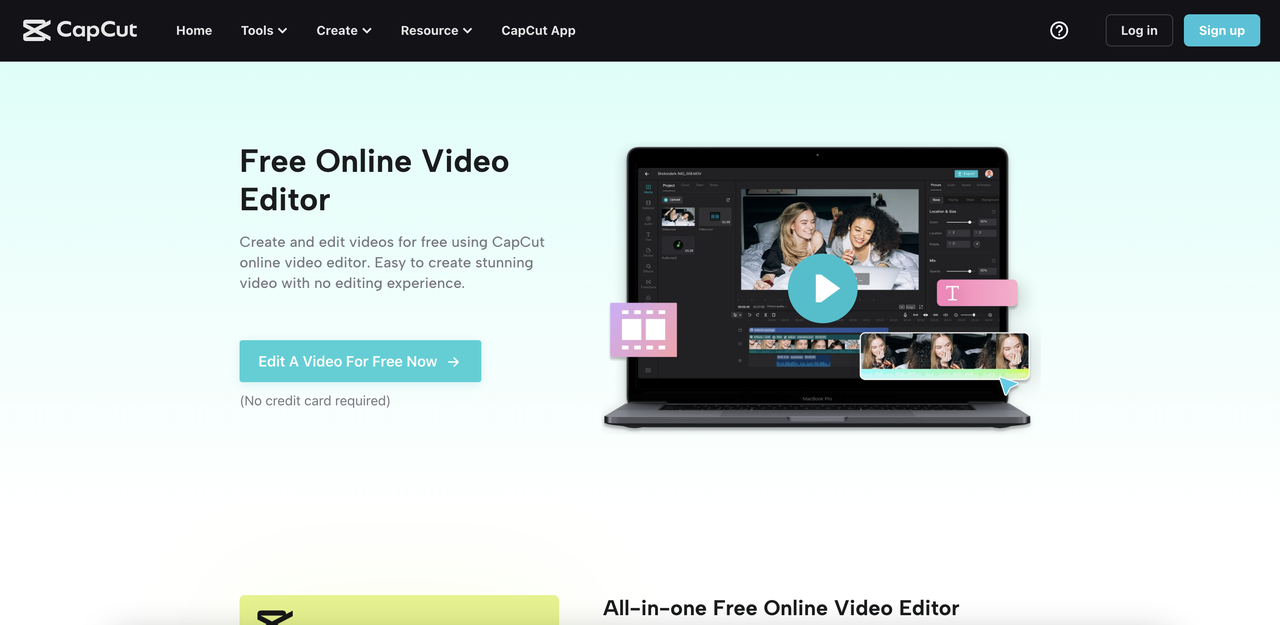
CapCut Desktop
Určení: Robustní úpravy videa se všemi funkcemi
Odkaz na stažení/přístup: https://www.capcut.com/tools/desktop-video-editor

Správce reklam TikTok
Určení: Poslední úpravy před doručováním reklam
Odkaz na stažení/přístup: https://getstarted.tiktok.com
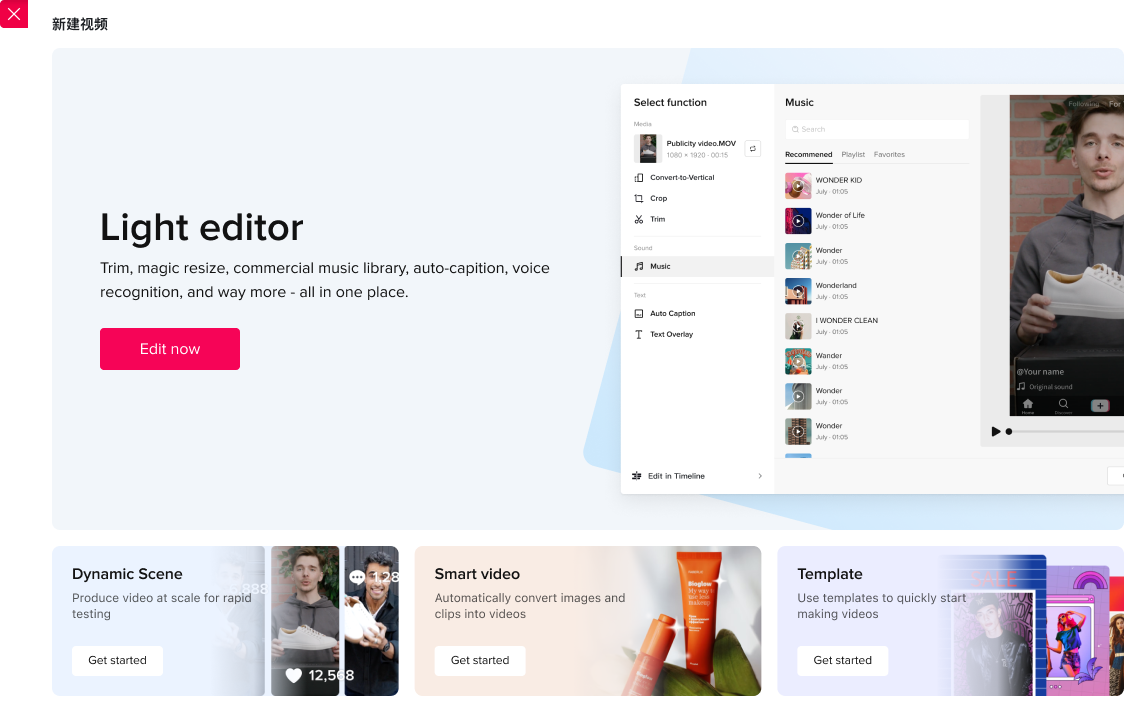
Začínáme s CapCutem
Vytvořte nejúčinnější a nejpůsobivější videoreklamy tím nejefektivnějším způsobem.
Jednoduché přetahování
Editor videí
Zkracujte, ořezávejte a přidávejte text, hudbu, samolepky a efekty, vše v intuitivním formátu časové osy. Upravovat videa je teď jednodušší než kdy jindy.
Připraveno na pár kliknutí
Šablony
Vyberte si z naší knihovny více než 6 tisíc šablon, které jsou trendem na TikToku, a vkládejte svá média, kterými si šablony přizpůsobíte.
Efektivnější úpravy
Inteligentní funkce
Se schopnostmi AI můžete automaticky upravovat poměr stran, přidávat automatické titulky a inteligentní hlasové doprovody (převod textu na řeč), upravovat zelené plátno apod.
Stažení a přístup ke CapCutu
CapCut Mobile (nutno stáhnout)
Odkaz na stažení/přístup: https://www.capcut.com/tools/video-editing-app
Webové stránky:

CapCut Web (online)
Odkaz na stažení/přístup: https://www.capcut.com/tools/online-video-editor
Webové stránky:
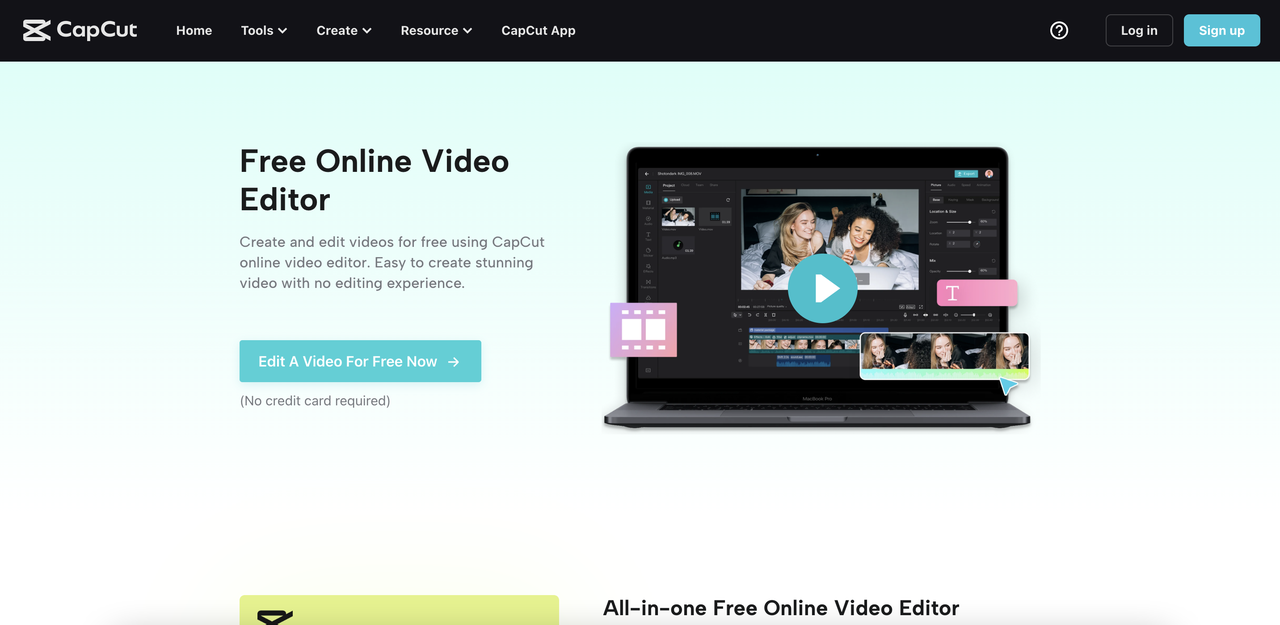
CapCut Desktop (nutno stáhnout)
Odkaz na stažení/přístup: https://www.capcut.com/tools/desktop-video-editor
Webové stránky:
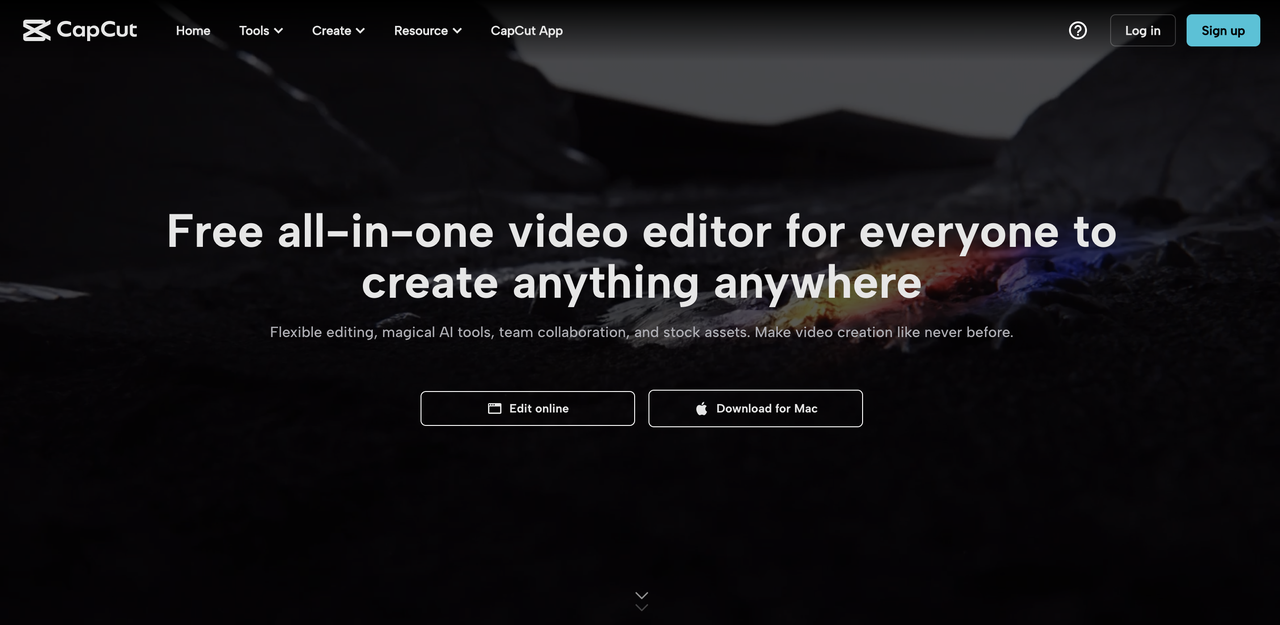
Správce reklam TikTok (online)
Odkaz na stažení/přístup: https://getstarted.tiktok.com
Webové stránky:
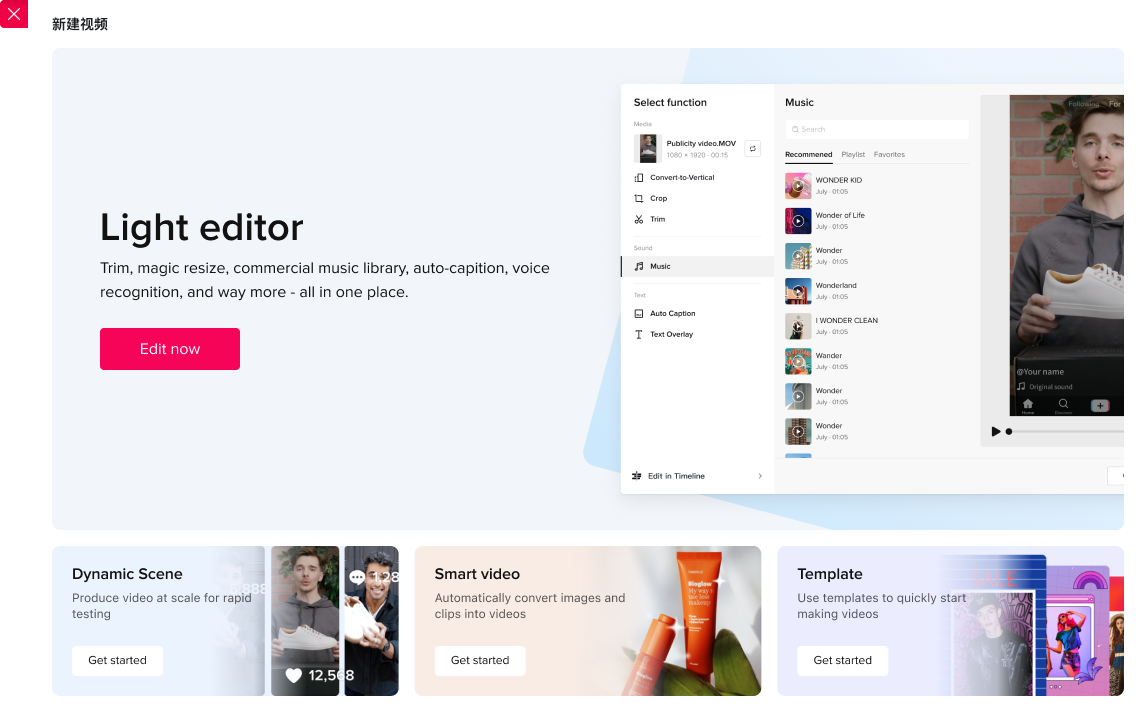
Tabulka dostupnosti funkcí
Modul produktu | Název funkce
| Dílčí kategorie (pokud existuje) | Mobilní | Web | PC | Sada kreativních nástrojů Správce reklam TikTok
|
Editor videí s více stopami | Základní úpravy videa | Formát – změna poměrů stran | Ano | Ano | Ano | Ano |
Editor videí s více stopami | Základní úpravy videa | Rozdělení | Ano | Ano | Ano | Ano |
Editor videí s více stopami | Základní úpravy videa | Rychlost | Ano | Ano | Ano | – |
Editor videí s více stopami | Základní úpravy videa | Odebrat pozadí | Ano | Ano | Ano | – |
Editor videí s více stopami | Zvuk | Zvuky | Ano | Ano | Ano | Ano |
Editor videí s více stopami | Zvuk | Hlasový doprovod | Ano | Ano | Ano | – |
Editor videí s více stopami | Zvuk | Převod textu na řeč | Ano | Ano | Ano | Ano |
Editor videí s více stopami | Text | Automatické titulky | Ano | Ano | Ano | Ano |
Editor videí s více stopami | Text | Šablona textu | Ano | Ano | Ano | Ano |
Editor videí s více stopami | Animovaný | / | Ano | Ano | Ano | – |
Editor videí s více stopami | Přechod | / | Ano | Ano | Ano | Ano |
Editor videí s více stopami | Samolepky | / | Ano | Ano | Ano | Ano |
Editor videí s více stopami | Efekty | / | Ano | Ano | Ano | Ano |
Editor videí s více stopami | Filtry | / | Ano | Ano | Ano | – |
Šablona | Firemní šablona (jen USA) | / | Bře | Bře | – | – |
Obsah generovaný AI | Reklamní skript (jen USA) | / | Úno | Bře | – | – |
Teamspace | Spolupráce v týmu (sdílený prostor a mediální položky) | / | Duben | Ano | Kvě | – |
Přístup k hlavním funkcím a jejich používání
1. Editor videí s více stopami
1.1 Základní úpravy videa
Název funkce: Formát
Funkce: Změna poměru stran
Mobile:
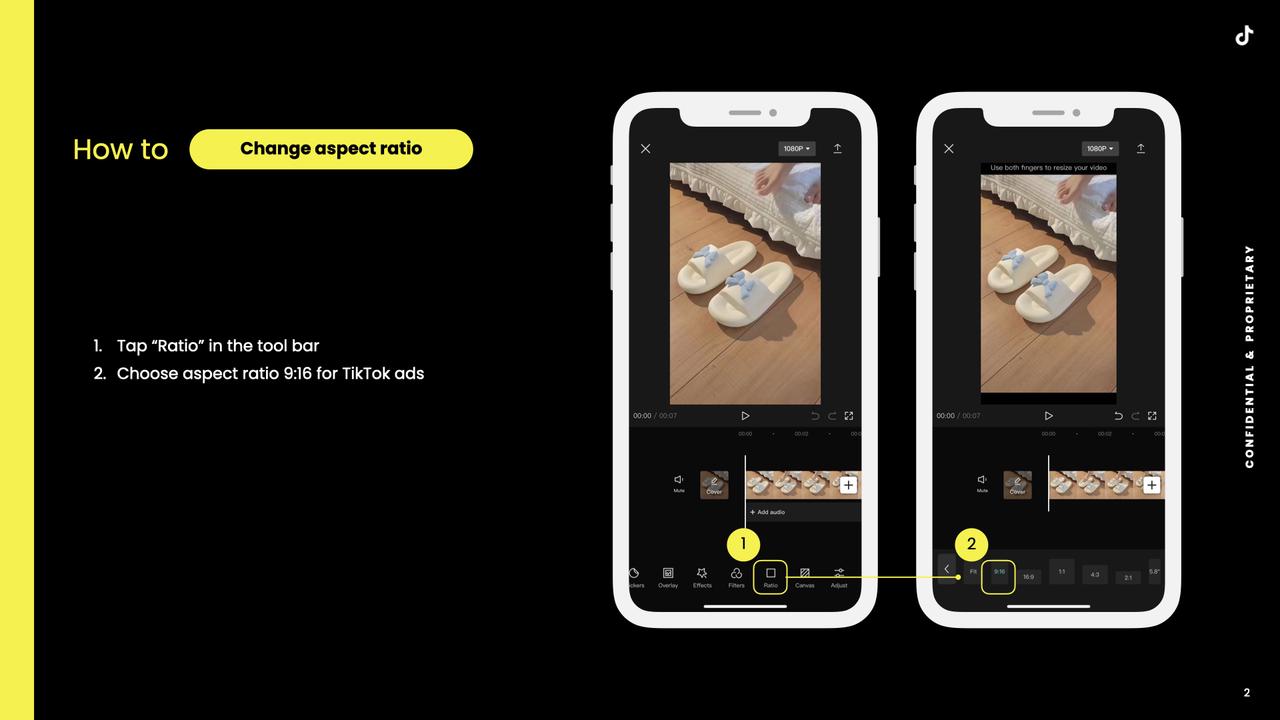
Web:
Klikněte na tlačítko pro poměr stran a zvolte formát 9 : 16 pro TikTok.
Desktop:
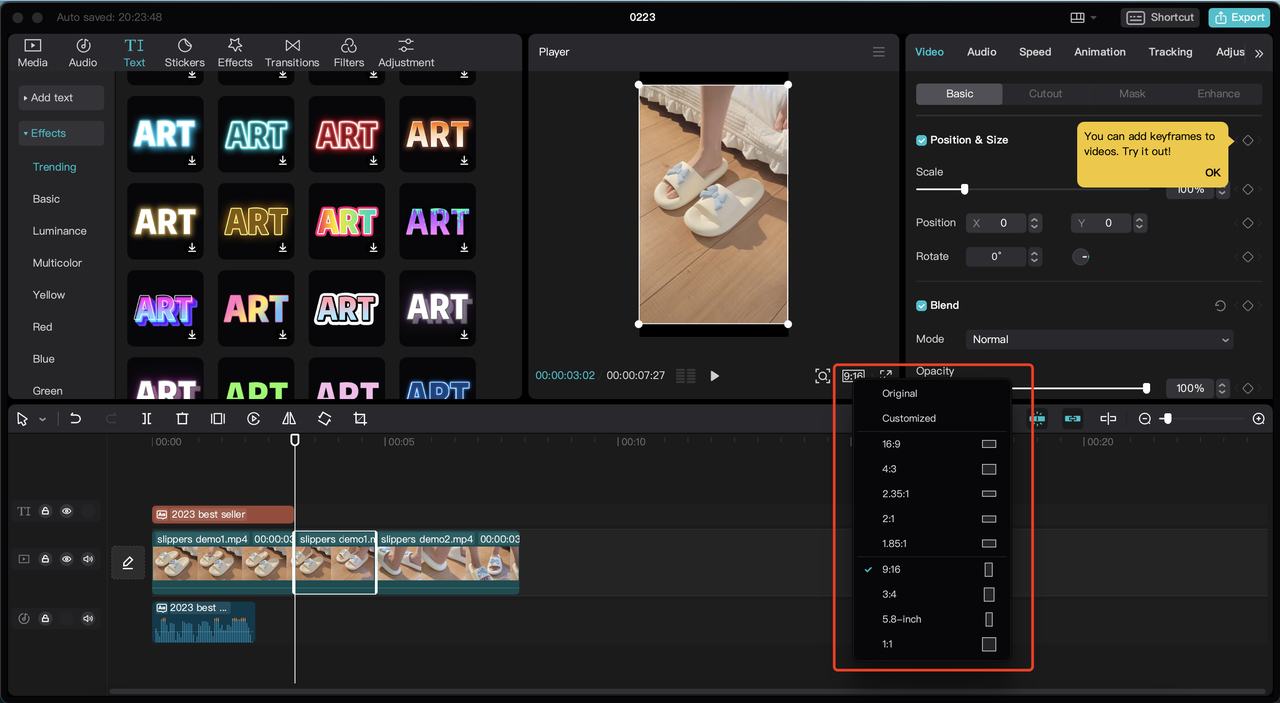
Klikněte na tlačítko pro poměr stran a zvolte formát 9 : 16 pro TikTok.
Správce reklam TikTok:
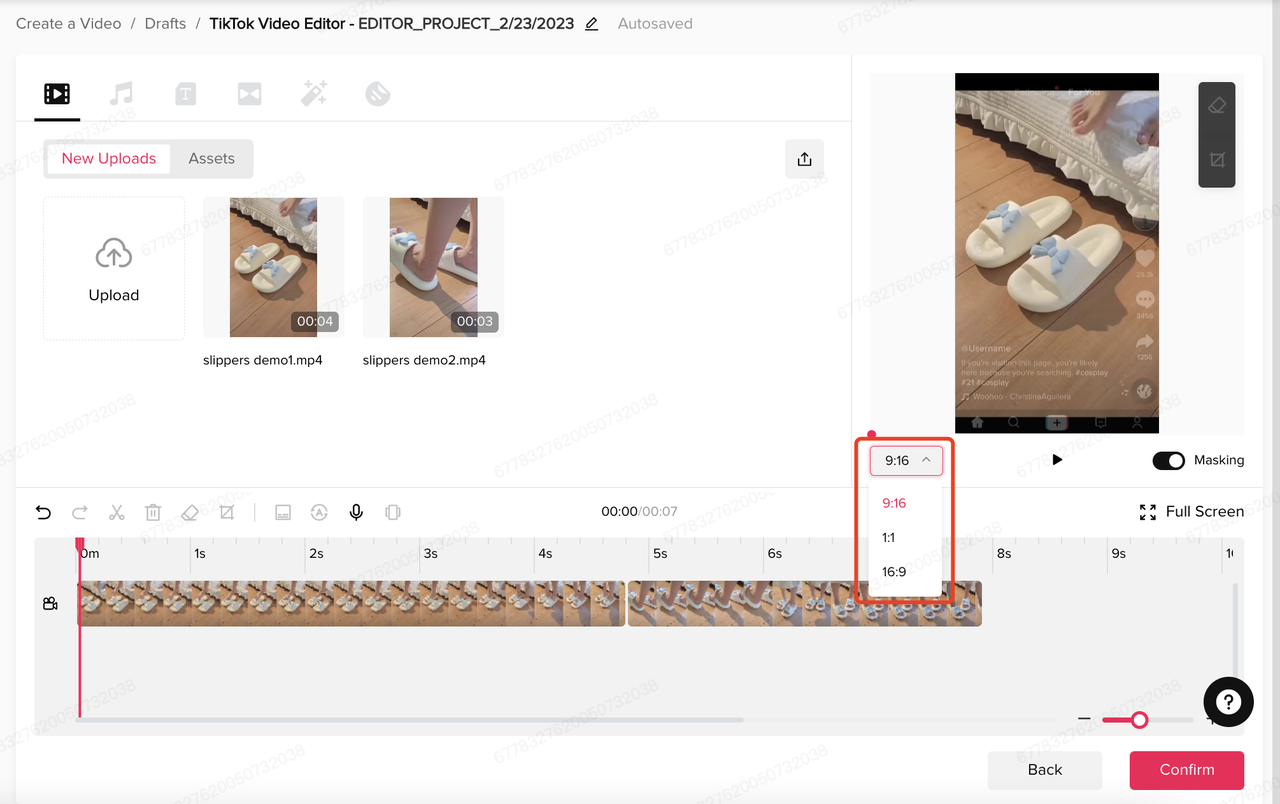
Klikněte na tlačítko pro poměr stran a zvolte formát 9 : 16 pro TikTok.
Název funkce: Rozdělení
Funkce: Rozdělení klipů
Mobile:
Web:
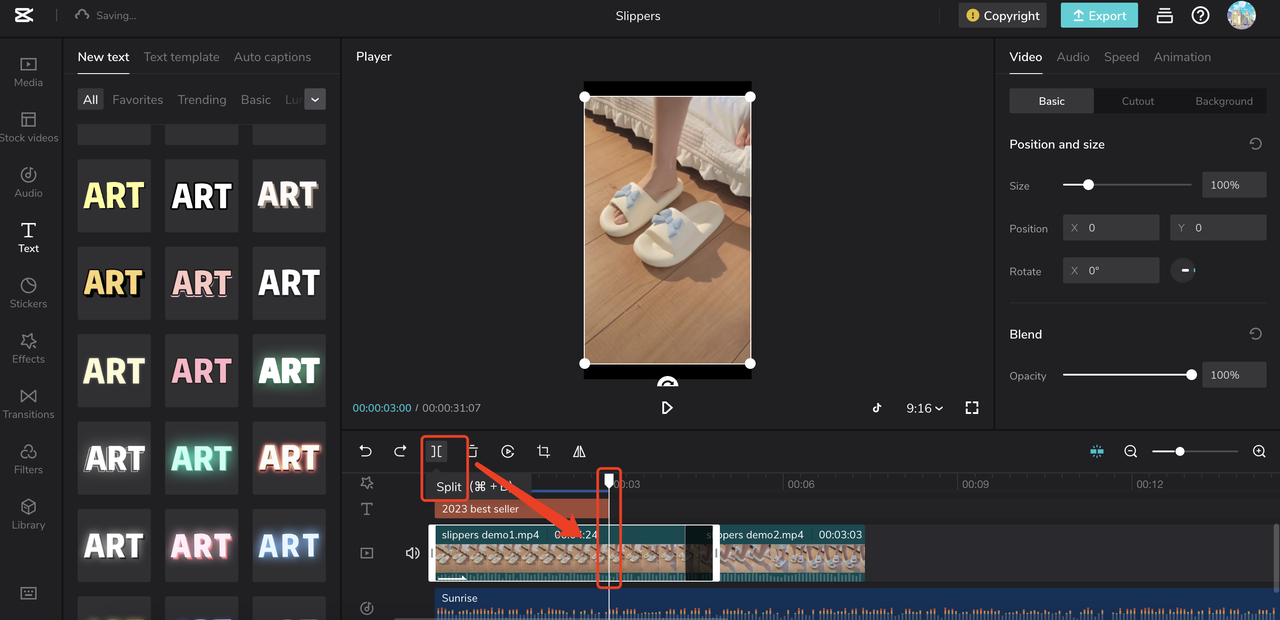
Klikněte na klip, který chcete rozdělit.
Přesuňte časovou osu do polohy, kde chcete stopu rozdělit.
Klikněte na tlačítko Rozdělit.
Desktop:
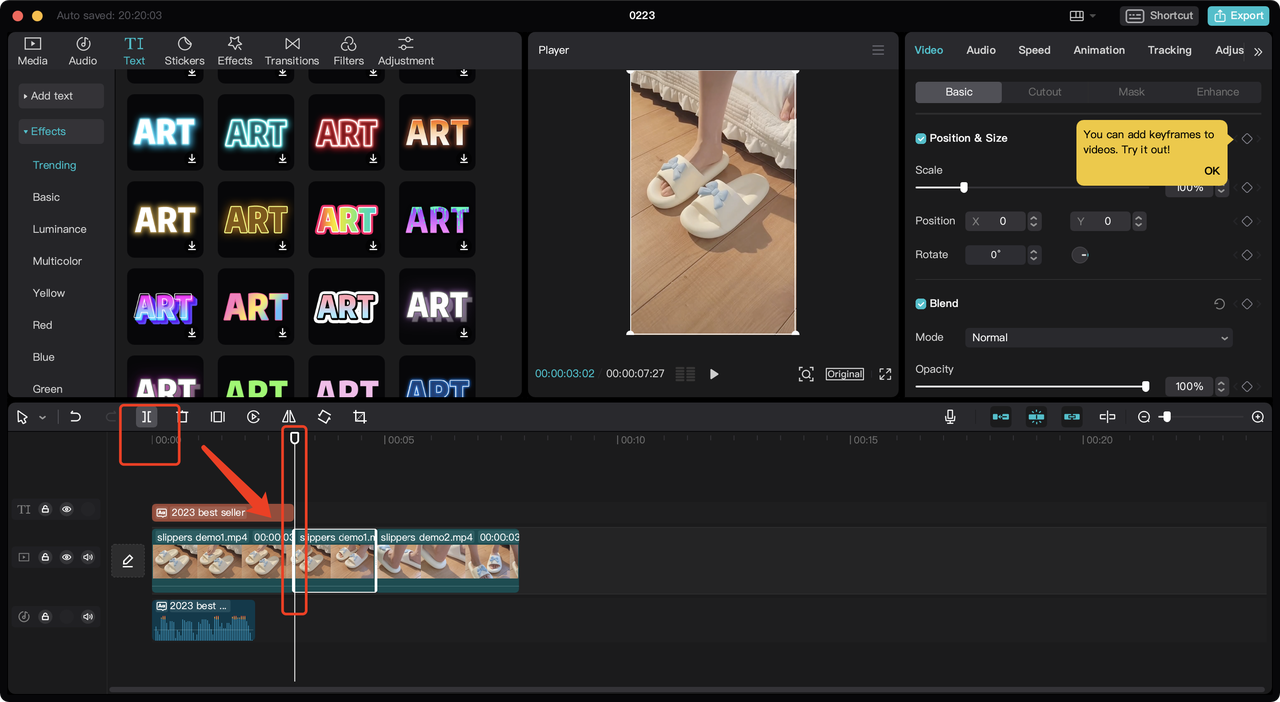
Klikněte na klip, který chcete rozdělit.
Přesuňte časovou osu do polohy, kde chcete stopu rozdělit.
Klikněte na tlačítko Rozdělit.
Správce reklam TikTok:
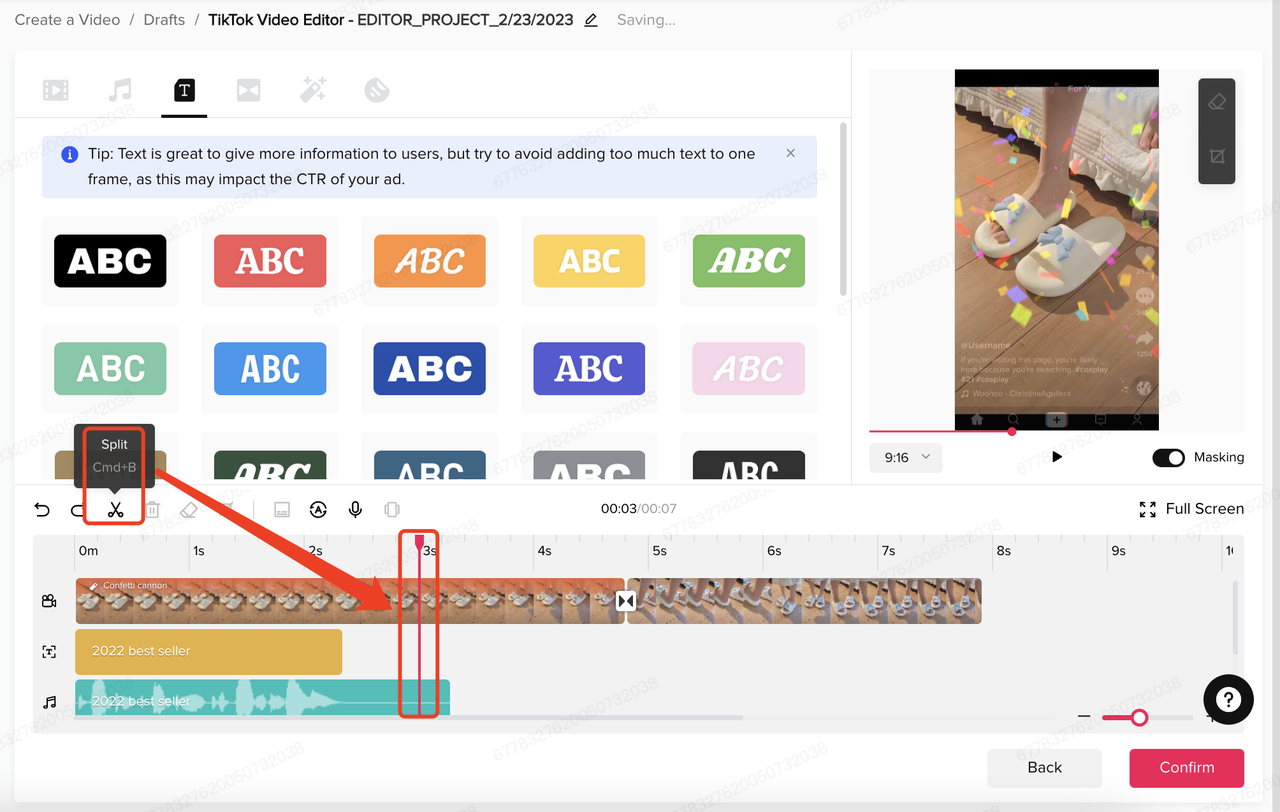
Klikněte na klip, který chcete rozdělit.
Přesuňte časovou osu do polohy, kde chcete stopu rozdělit.
Klikněte na tlačítko Rozdělit.
Název funkce: Rychlost
Funkce: Změna rychlosti videa
Mobile:
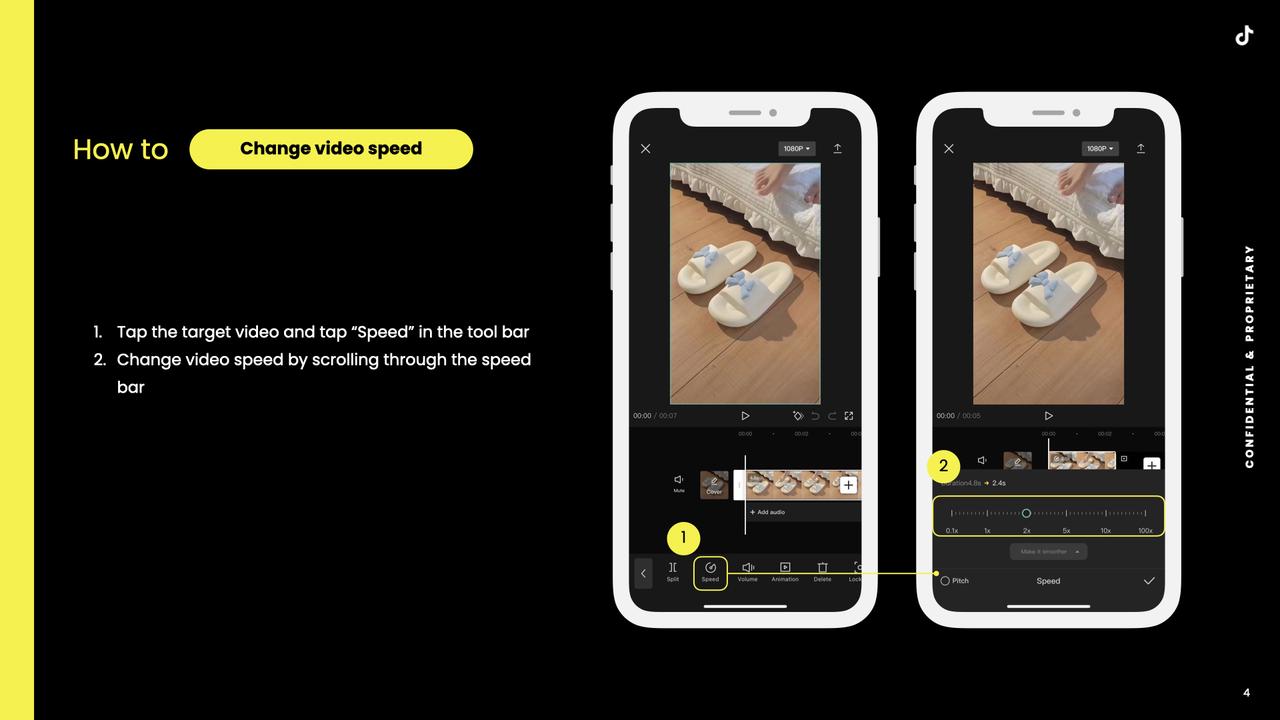
Uživatelské rozhraní Web:
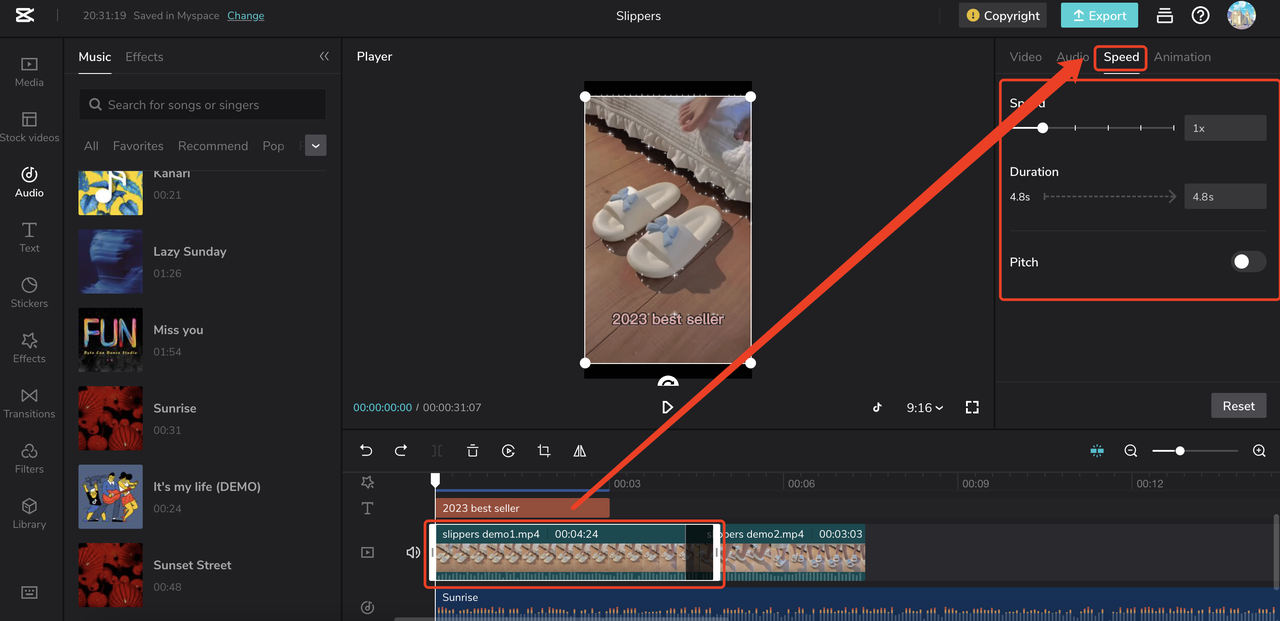
Klikněte na cílový klip.
Zvolte kartu Rychlost a proveďte úpravy.
Uživatelské rozhraní Desktop:
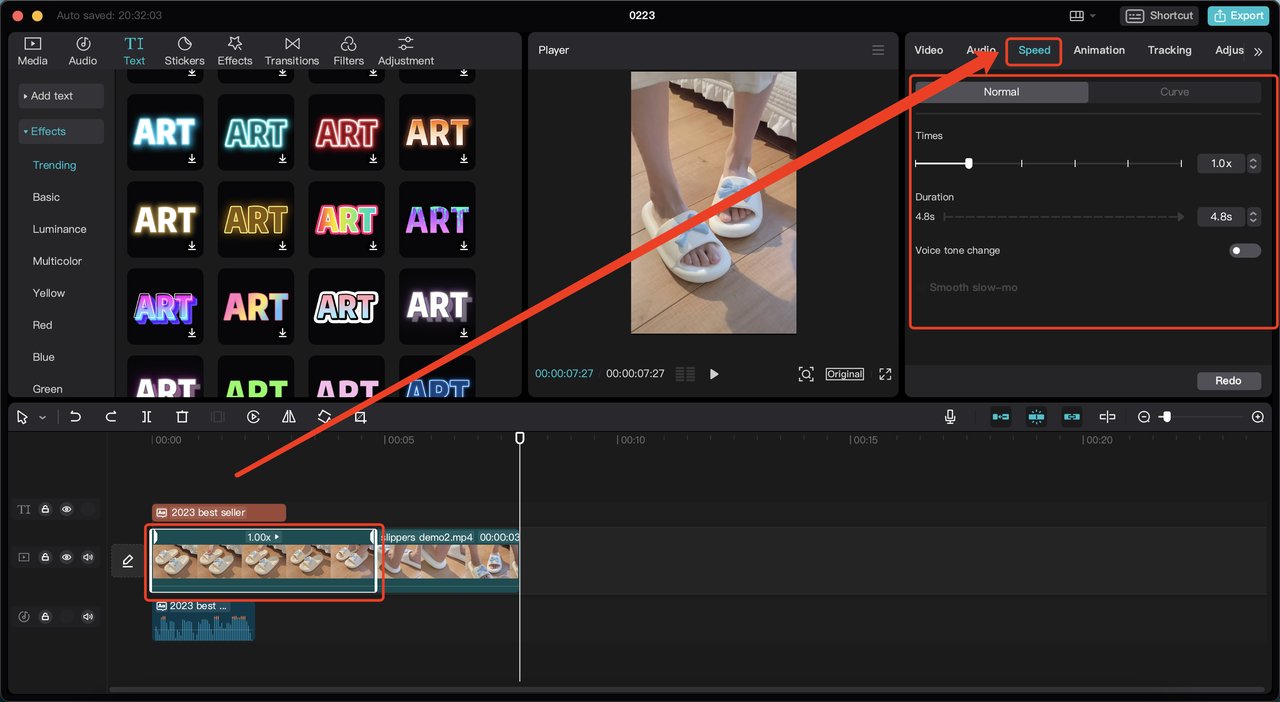
Klikněte na cílový klip.
Zvolte kartu Rychlost a proveďte úpravy.
Správce reklam TikTok: Nelze
Název funkce: Odebrání pozadí / výřez
Funkce: Automatické rozpoznání portrétů a odebrání pozadí
Uživatelské rozhraní Mobile:
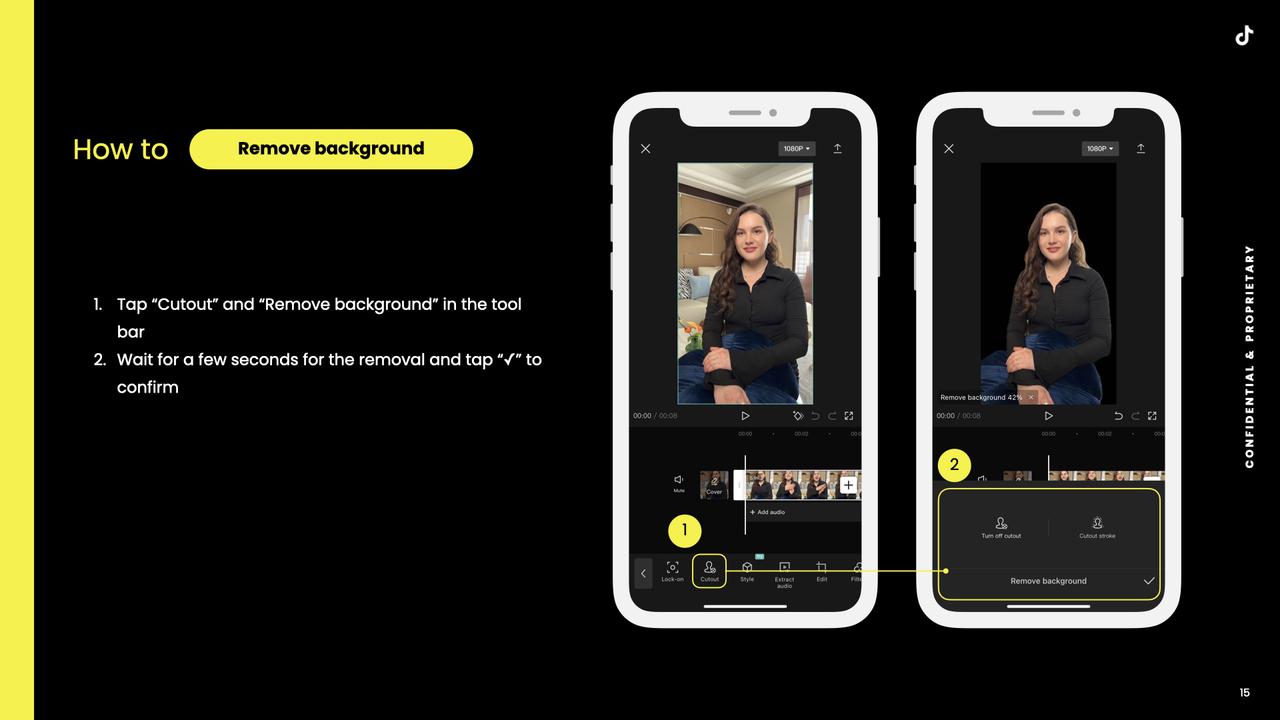
Uživatelské rozhraní Web:
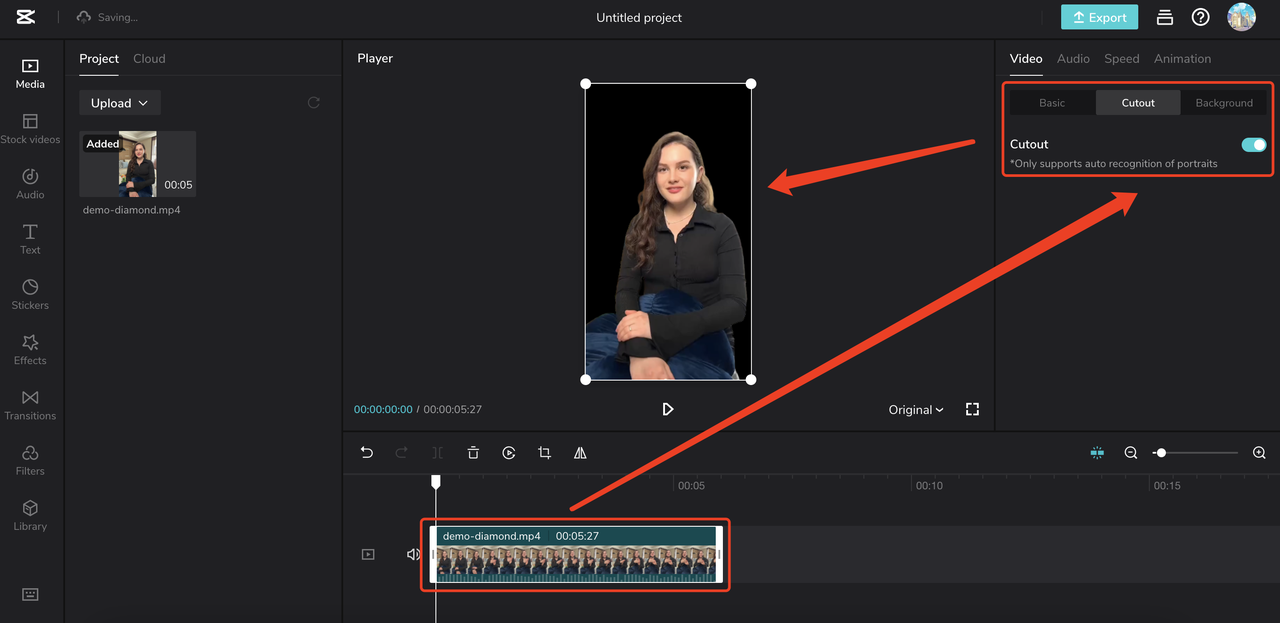
Klikněte na cílové video.
Klikněte na kartu Výřez a povolte ji.
Uživatelské rozhraní Desktop:
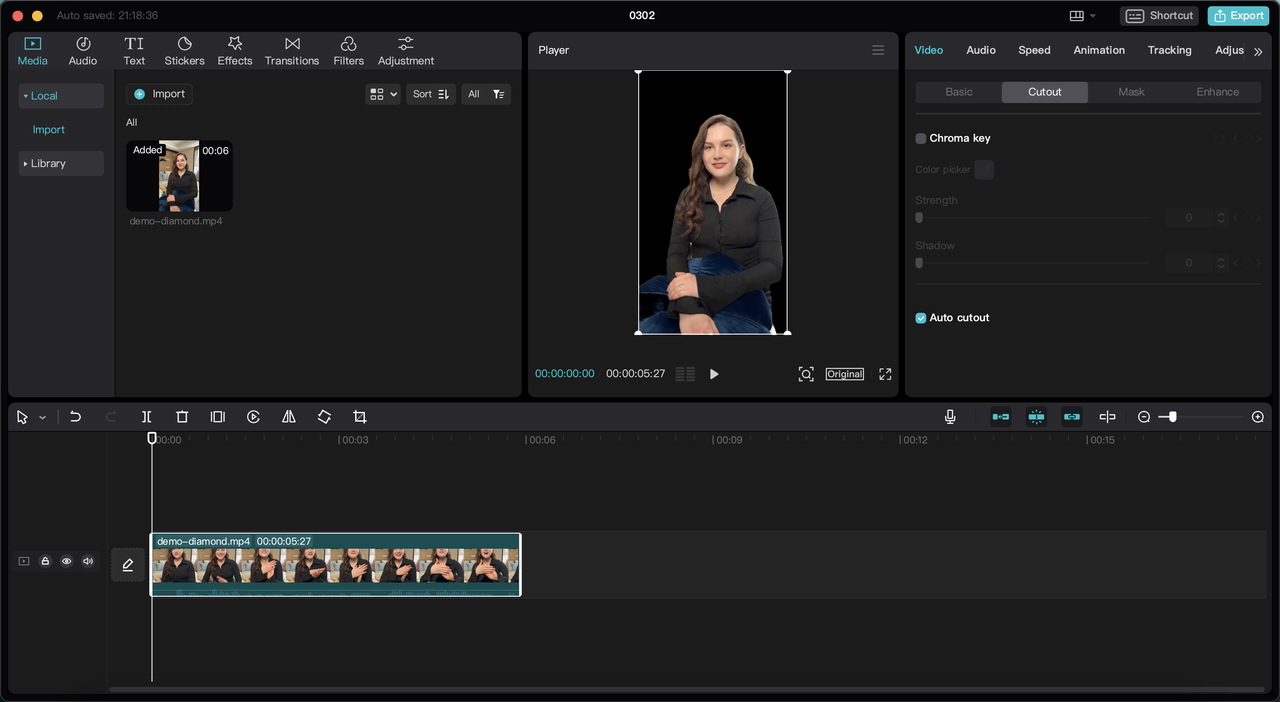
Klikněte na cílové video.
Klikněte na kartu Výřez a povolte ji.
Správce reklam TikTok: Nelze
1.2 Zvuk
Název funkce: Zvuky/hudba
Funkce: Přidání zvuků nebo hudby na pozadí videa
Mobile:
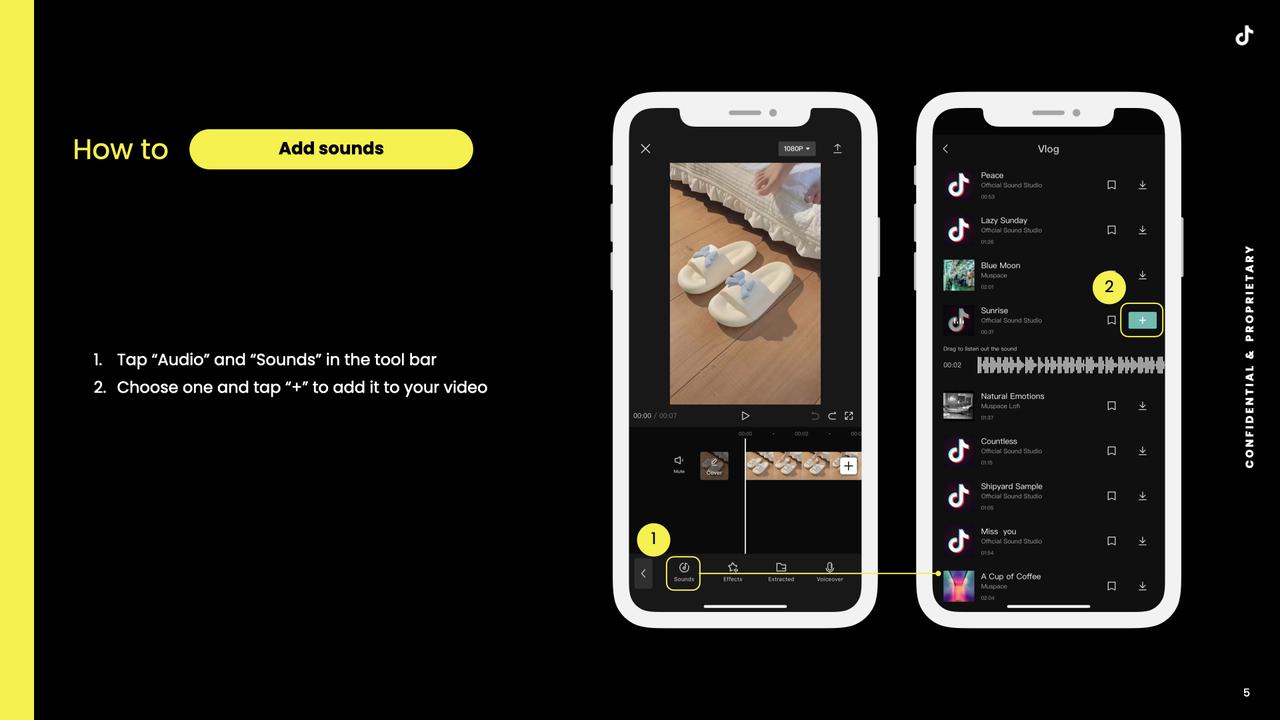
Web:
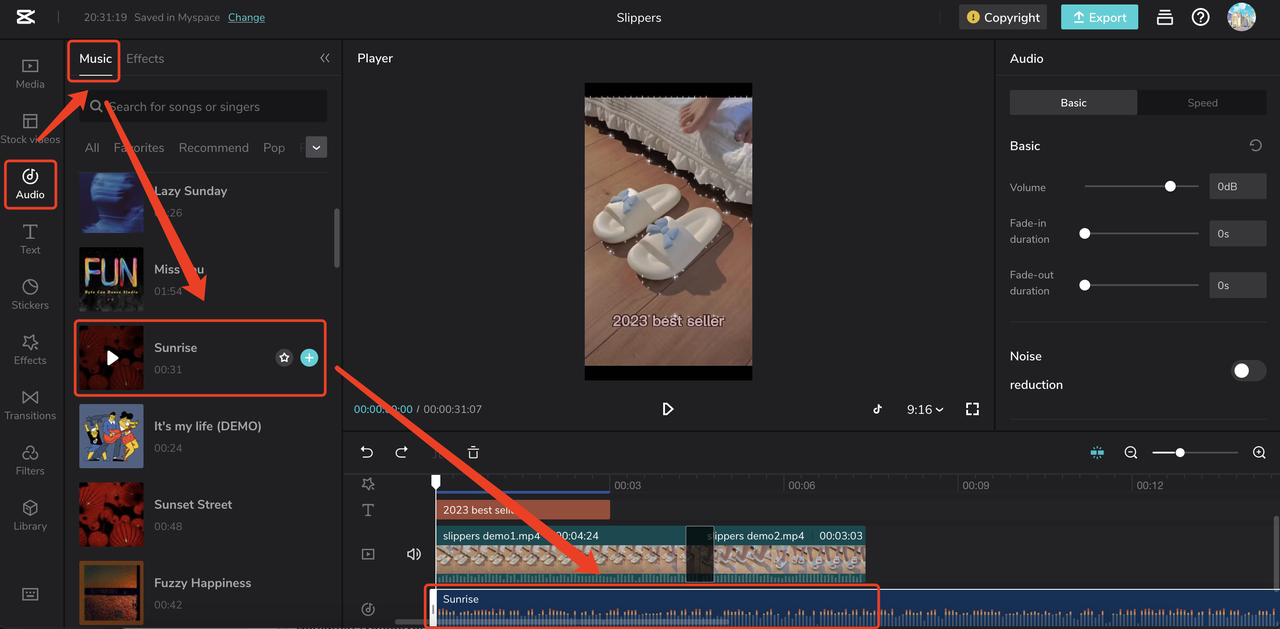
Klikněte na Zvuk a zvolte kartu Hudba.
Klikněte na + a přidejte k videu hudbu.
Desktop:
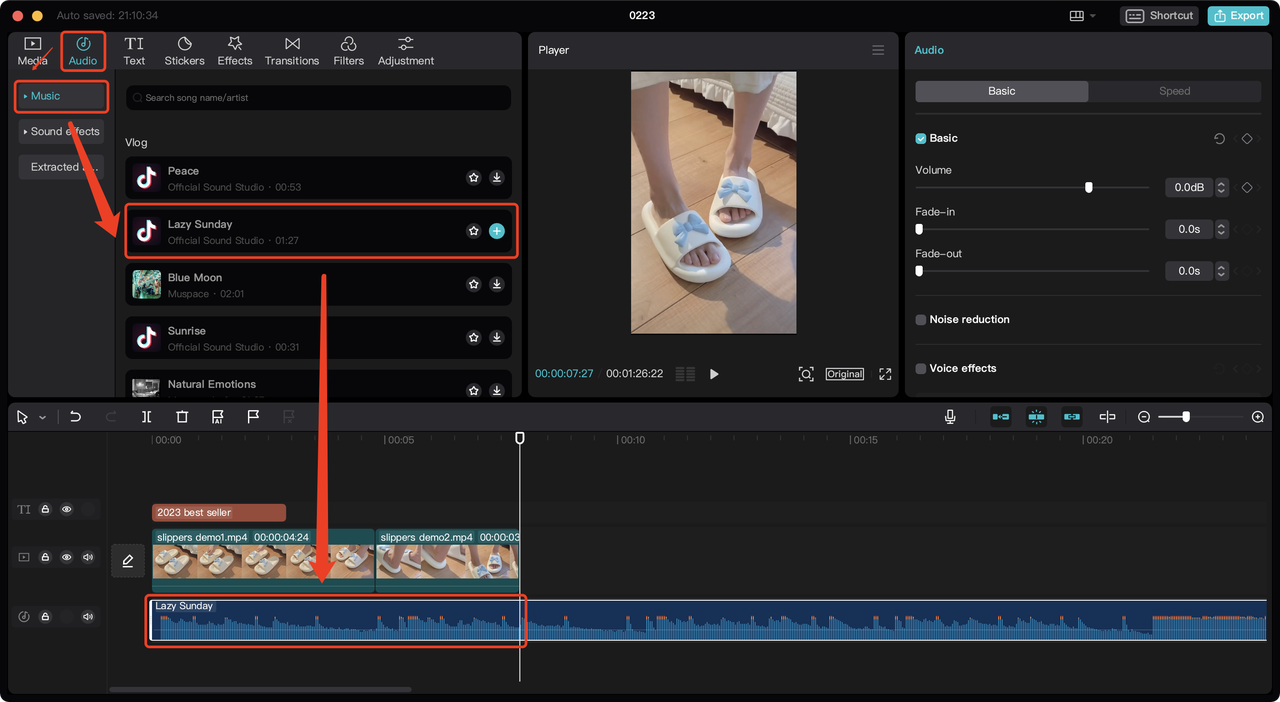
Klikněte na Zvuk a zvolte kartu Hudba.
Klikněte na + a přidejte k videu hudbu.
Správce reklam TikTok:
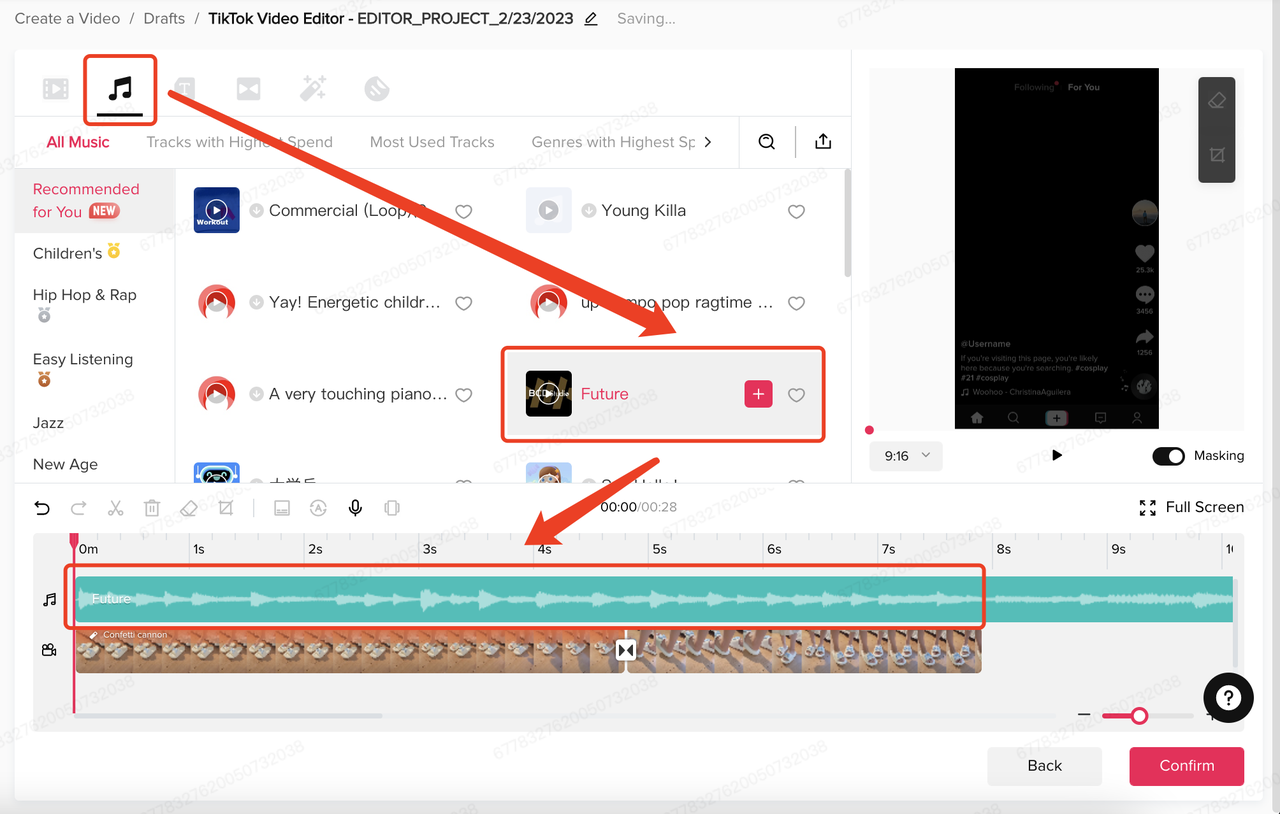
Klikněte na Zvuk a zvolte kartu Hudba.
Klikněte na + a přidejte k videu hudbu.
Název funkce: Převod textu na řeč
Funkce: Automatické generování řeči z textu
Mobile:
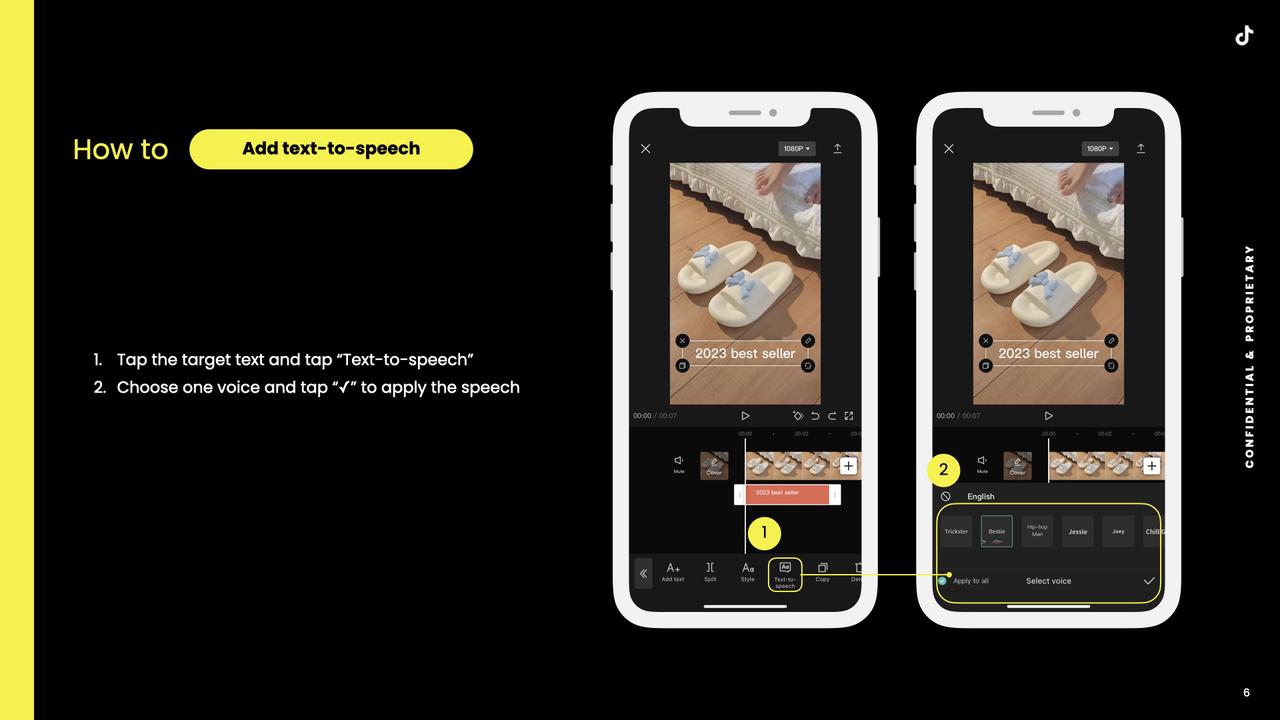
Web:
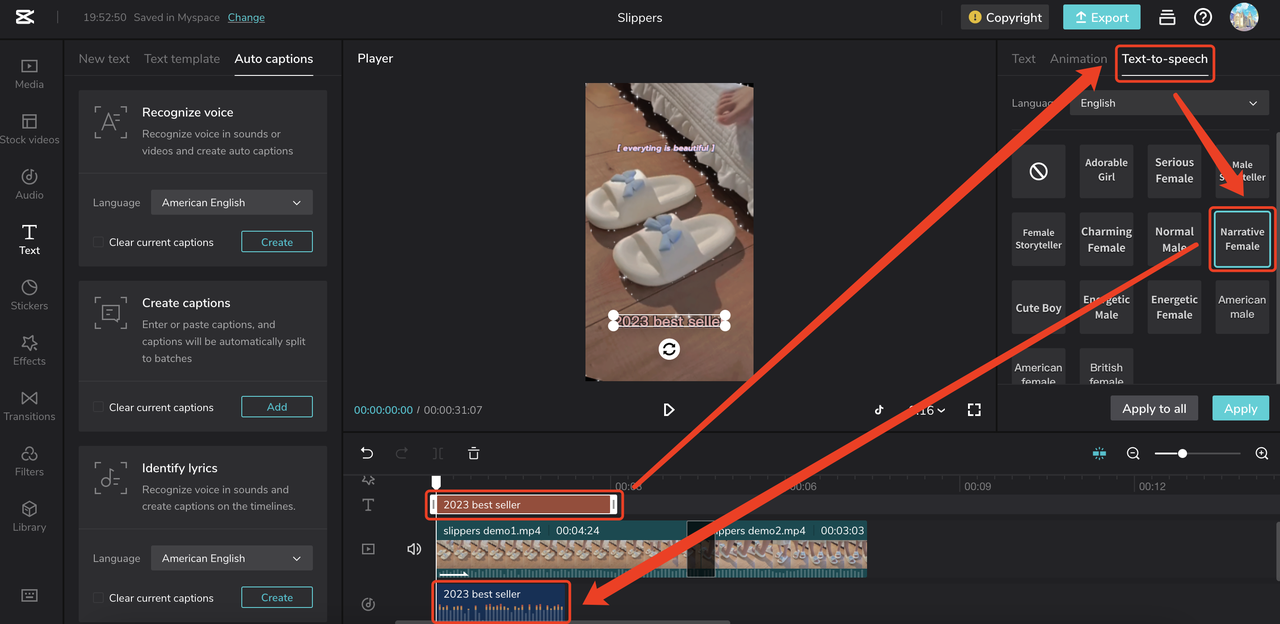
Klikněte na zdrojový text.
Zvolte kartu Převod textu na řeč a vyberte jeden hlas.
Klikněte na Použít.
Uživatelské rozhraní Desktop:
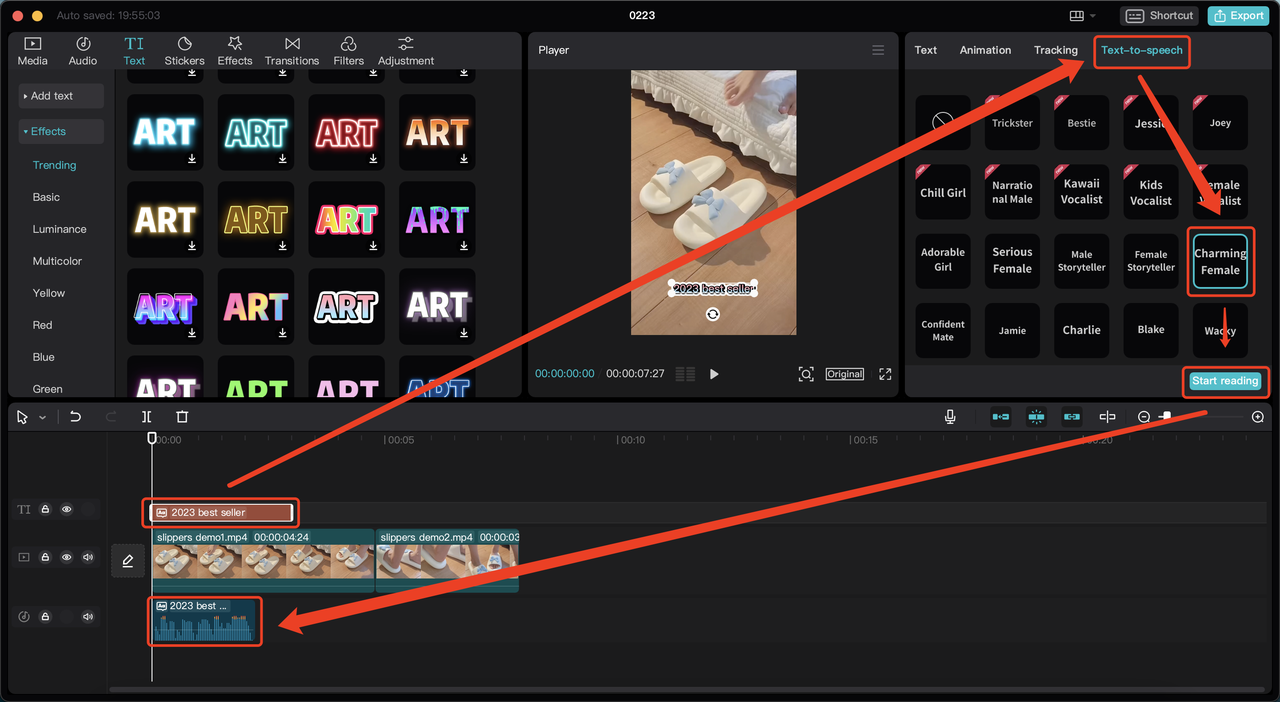
Klikněte na zdrojový text.
Zvolte kartu Převod textu na řeč a vyberte jeden hlas.
Klikněte na Použít.
Uživatelské rozhraní Správce reklam TikTok:
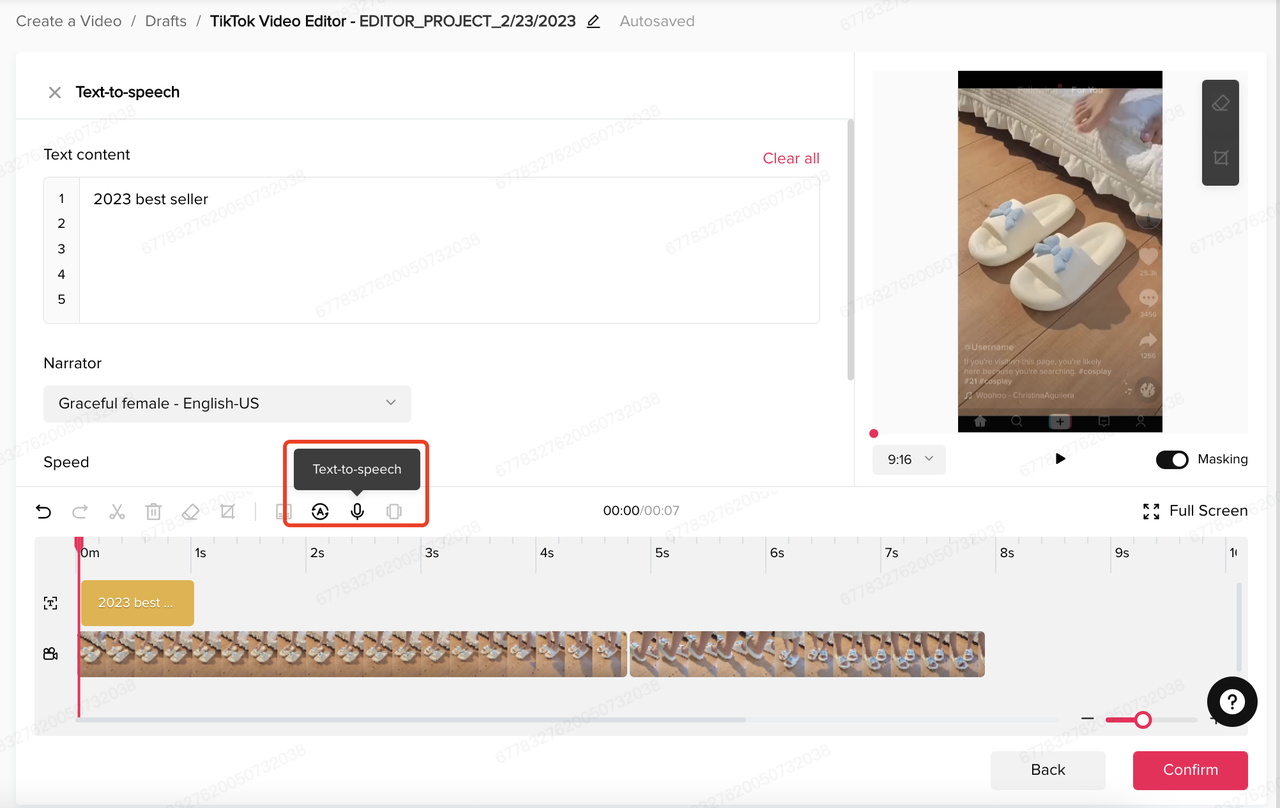
Klikněte na zdrojový text.
Zvolte tlačítko Převod textu na řeč, upravte obsah a rychlost textu a vyberte jeden hlas.
Klikněte na Vygenerovat.
1.3 Text
Název funkce: Textové efekty
Funkce: Přidání textu do videa
Uživatelské rozhraní Mobile:
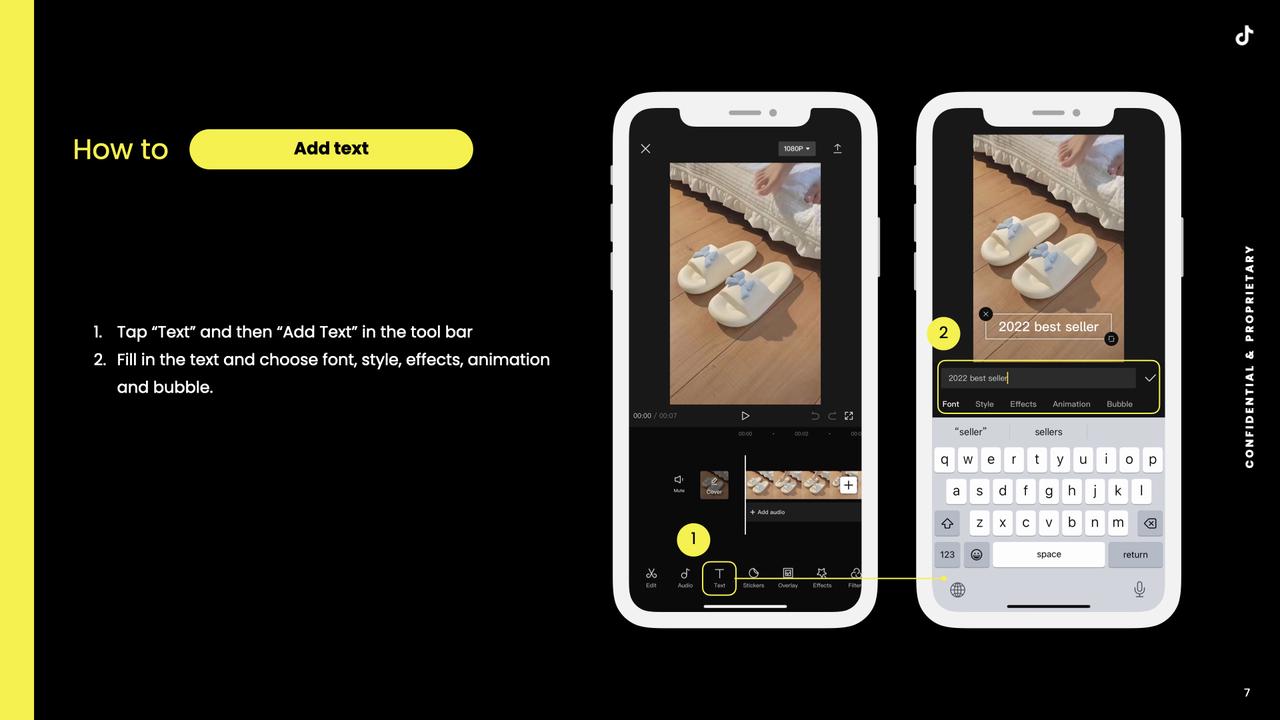
Uživatelské rozhraní Web:
Klikněte na Text a na kartě „Nový text“ zvolte jeden styl textu.
Kliknutím na tlačítko + jej přidejte do videa.
V části pro úpravy proveďte úpravy.
Desktop:
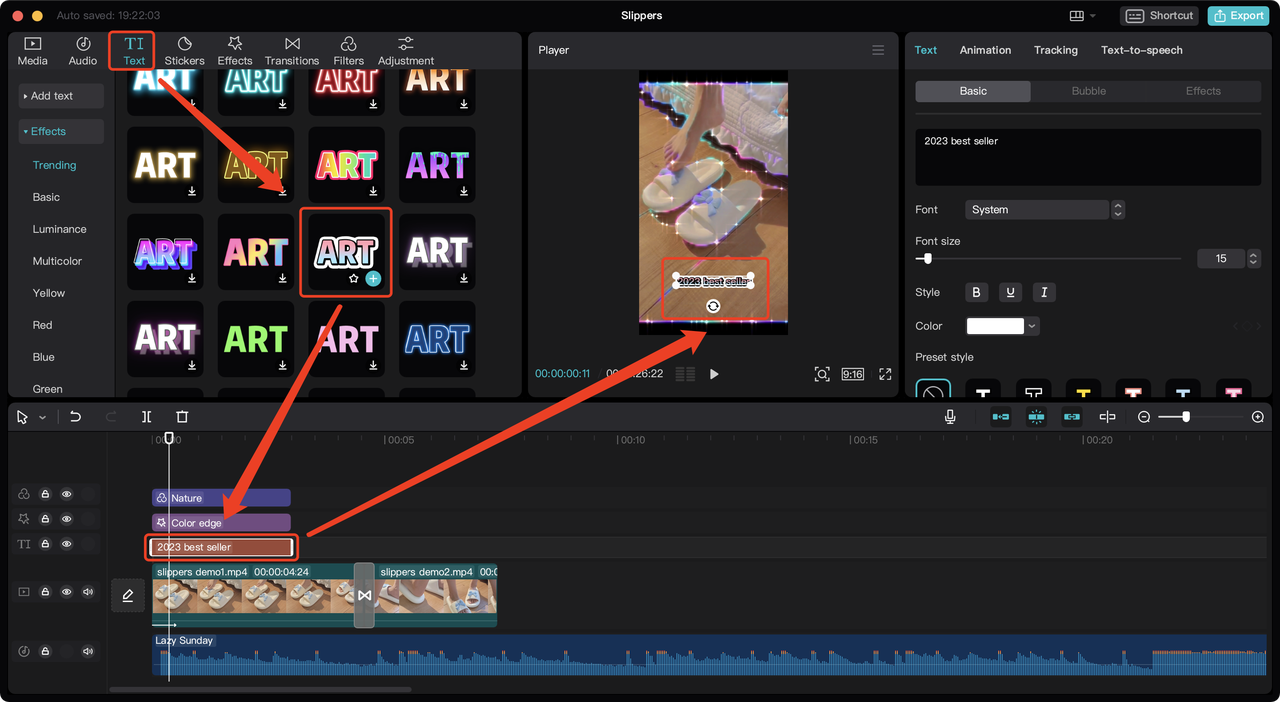
Klikněte na Text a na kartě „Efekty“ zvolte jeden styl textu.
Kliknutím na tlačítko + jej přidejte do videa.
V části pro úpravy proveďte úpravy.
Správce reklam TikTok:
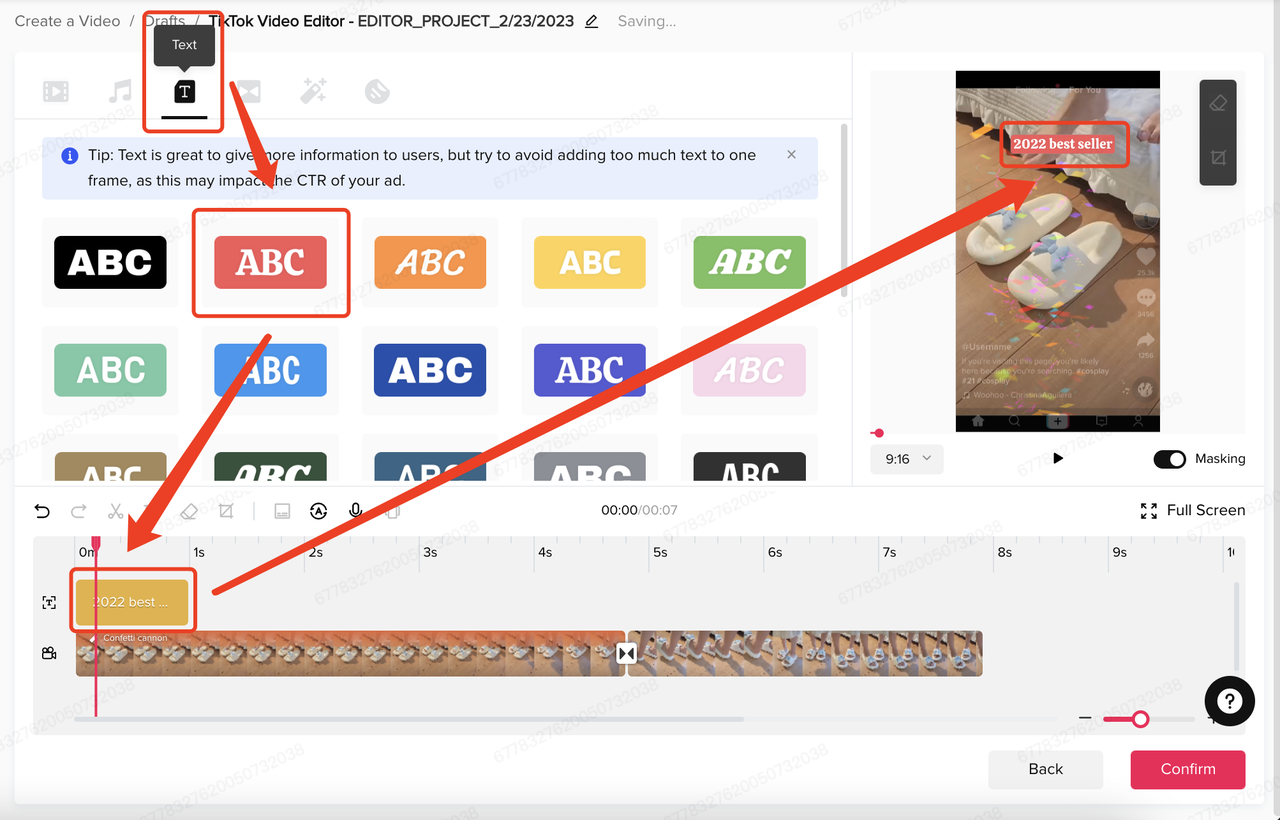
Klikněte na Text a zvolte jeden styl textu.
Kliknutím na tlačítko + jej přidejte do videa.
V části videa proveďte úpravy.
Název funkce: Textové šablony
Funkce: Přidání textových šablon do videa
Mobile:
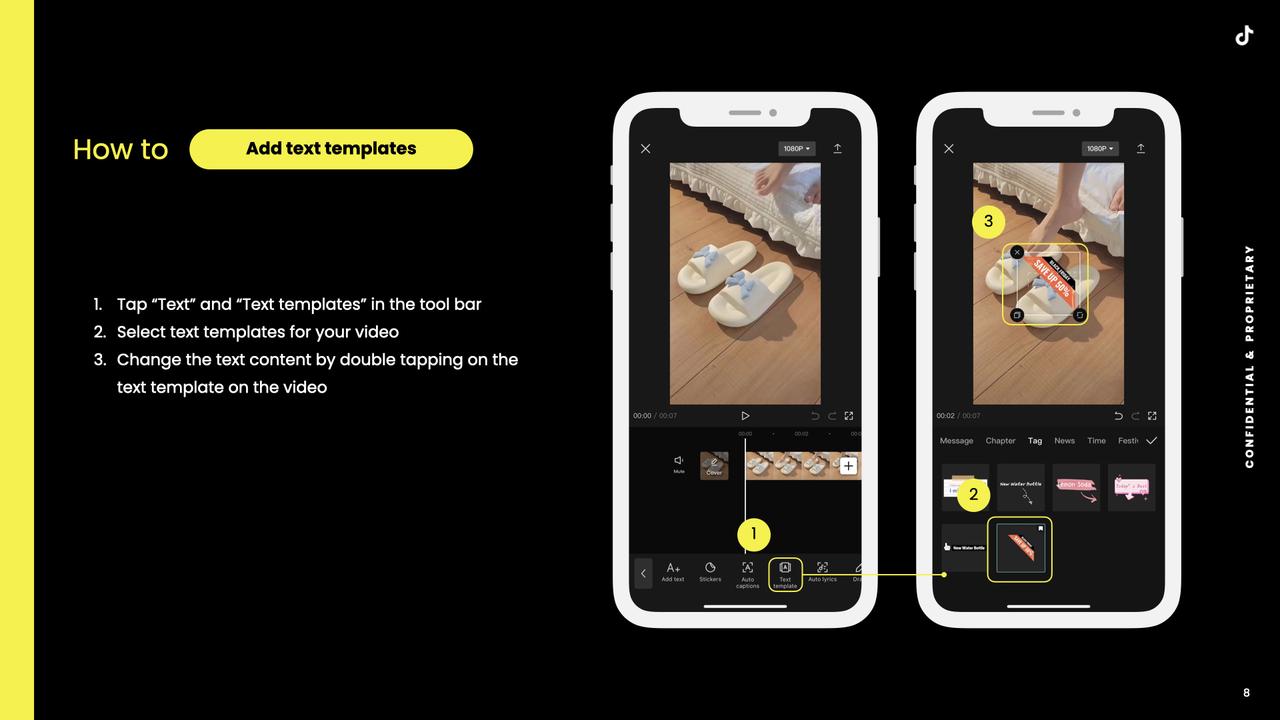
Web:
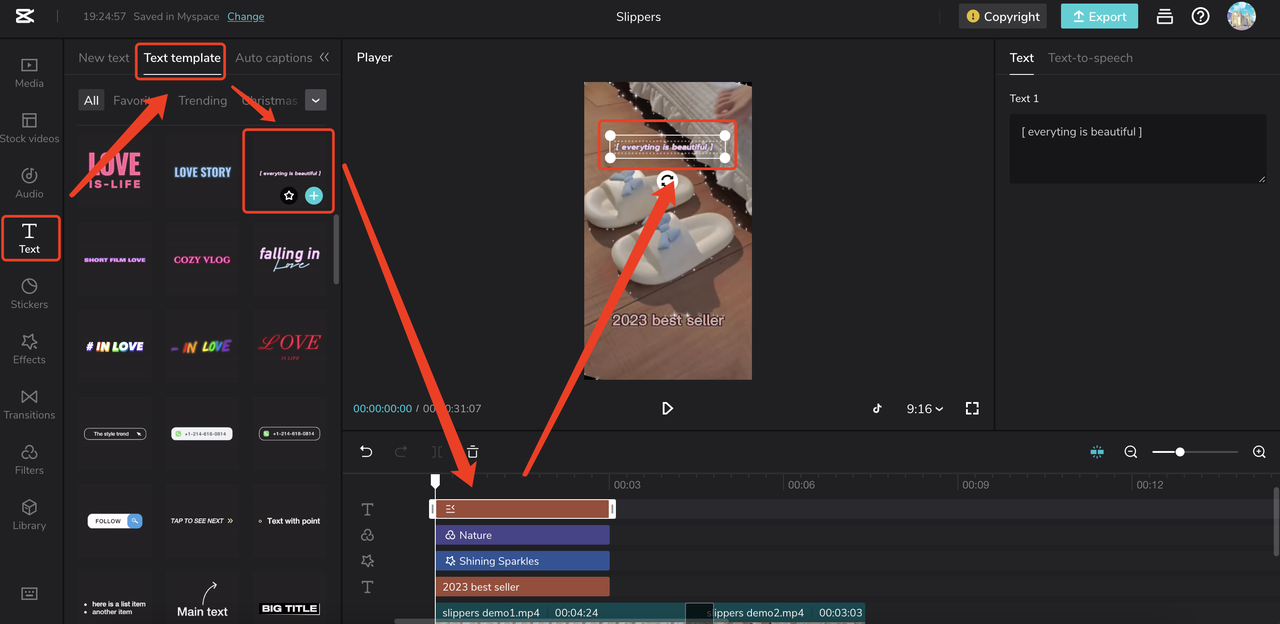
Klikněte na Text, zvolte „Textová šablona“ a jednu vyberte.
Kliknutím na tlačítko + ji přidejte do videa.
V části pro úpravy proveďte úpravy.
Uživatelské rozhraní Desktop:
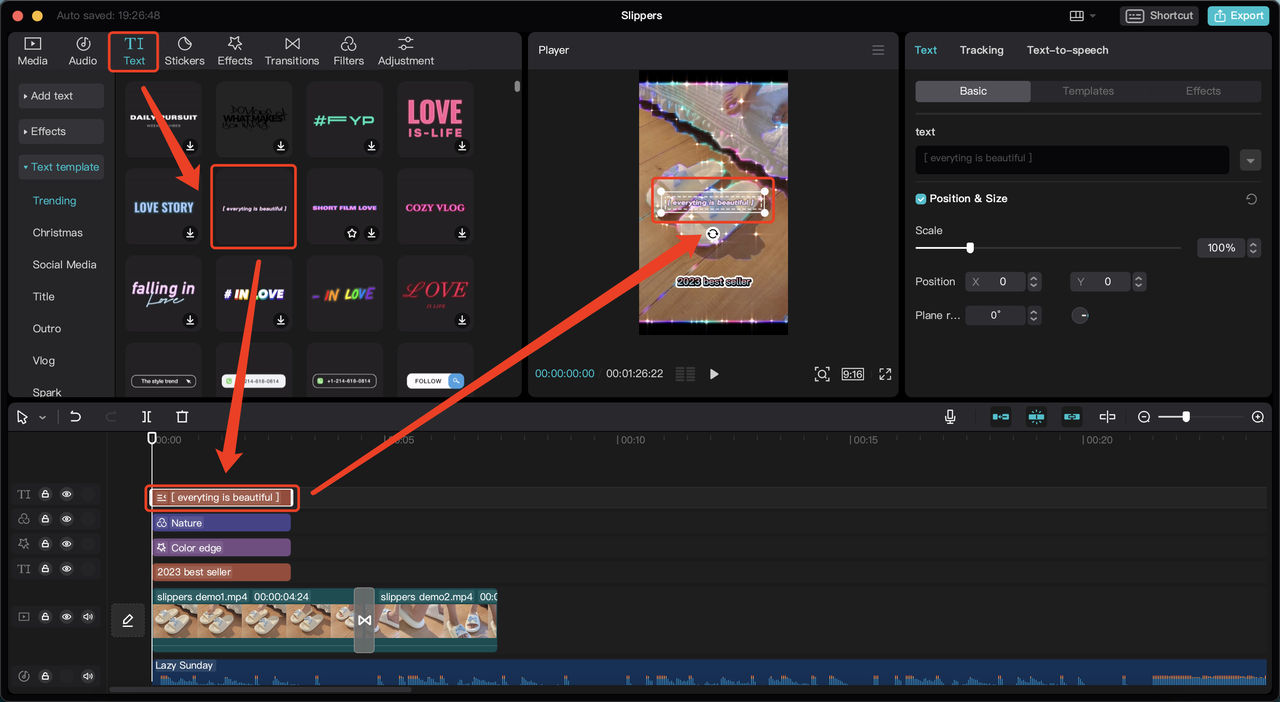
Klikněte na Text, zvolte „Textová šablona“ a jednu vyberte.
Kliknutím na tlačítko + ji přidejte do videa.
V části pro úpravy proveďte úpravy.
Správce reklam TikTok: Nelze
Název funkce: Automatické titulky
Funkce: Automatické generování textů ze zvuku
Mobile:
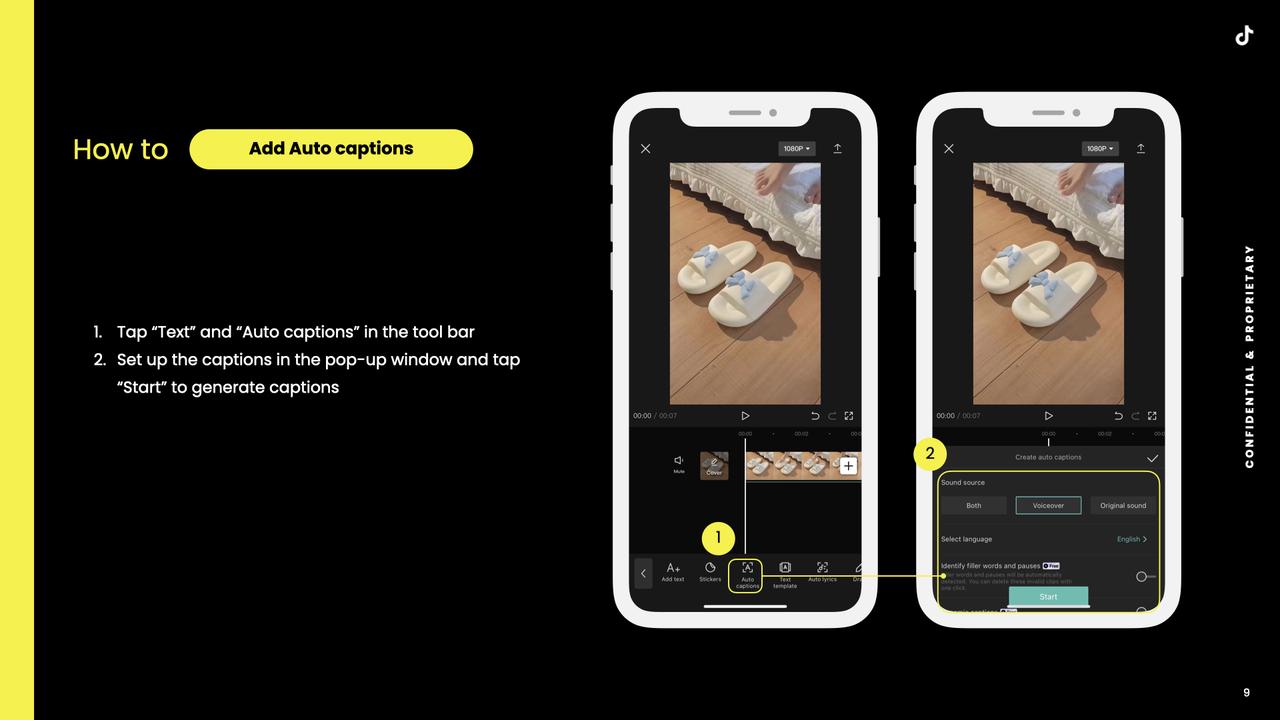
Web:
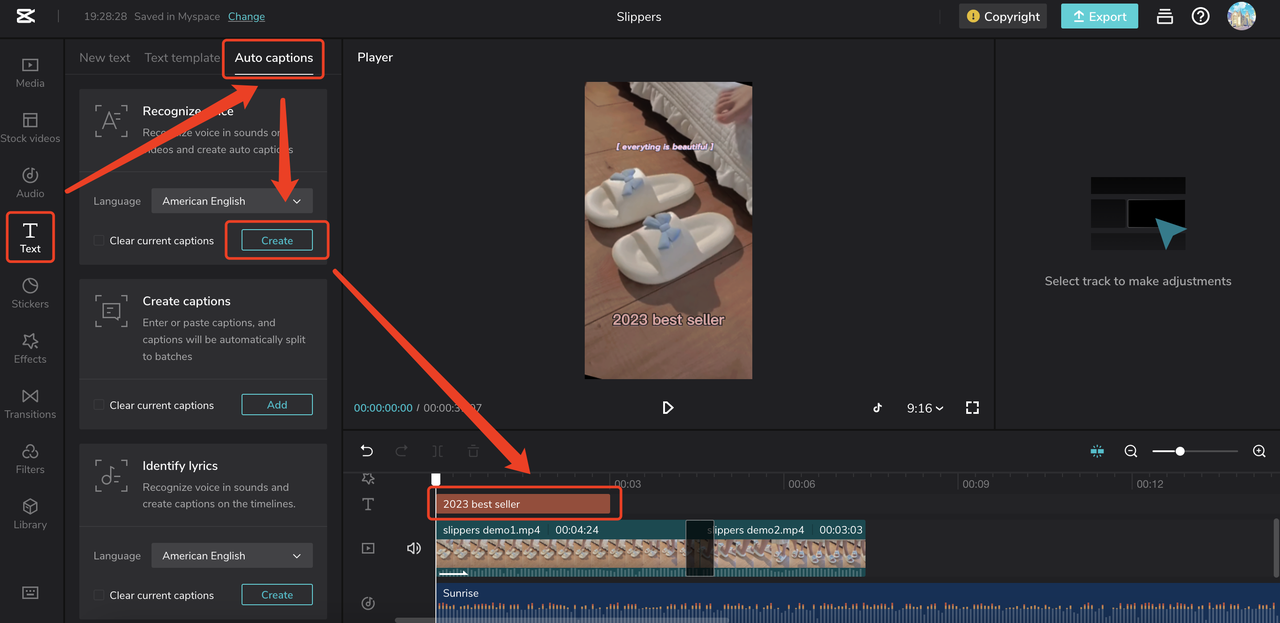
Klikněte na Text a zvolte kartu „Automatické titulky“.
Nastavte jazyk a klikněte na Vytvořit, pak se v části časové osy a ve videu zobrazí vygenerovaný text.
Desktop:
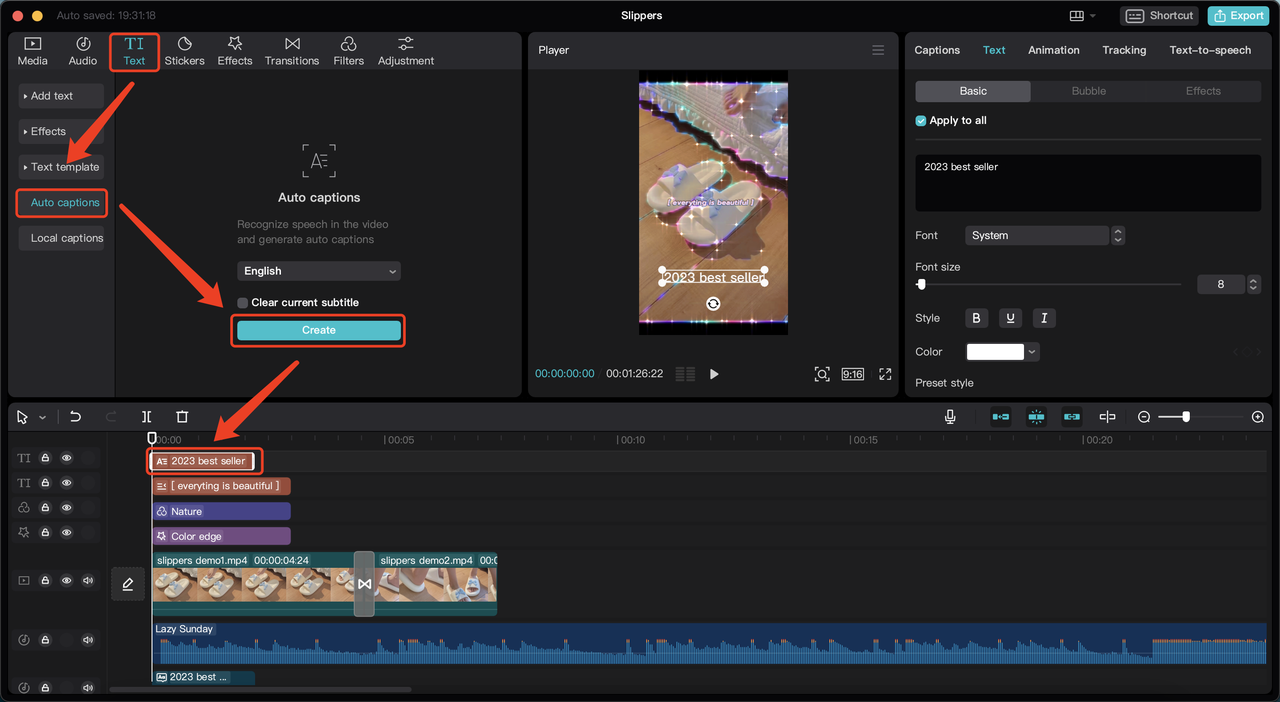
Klikněte na Text a zvolte kartu „Automatické titulky“.
Nastavte jazyk a klikněte na Vytvořit, pak se v části časové osy a ve videu zobrazí vygenerovaný text.
Správce reklam TikTok:
Klikněte na cílový text a pak na Automatický titulek.
Zvolte jazyk a klikněte na Vygenerovat, níže se zobrazí vygenerovaný text.
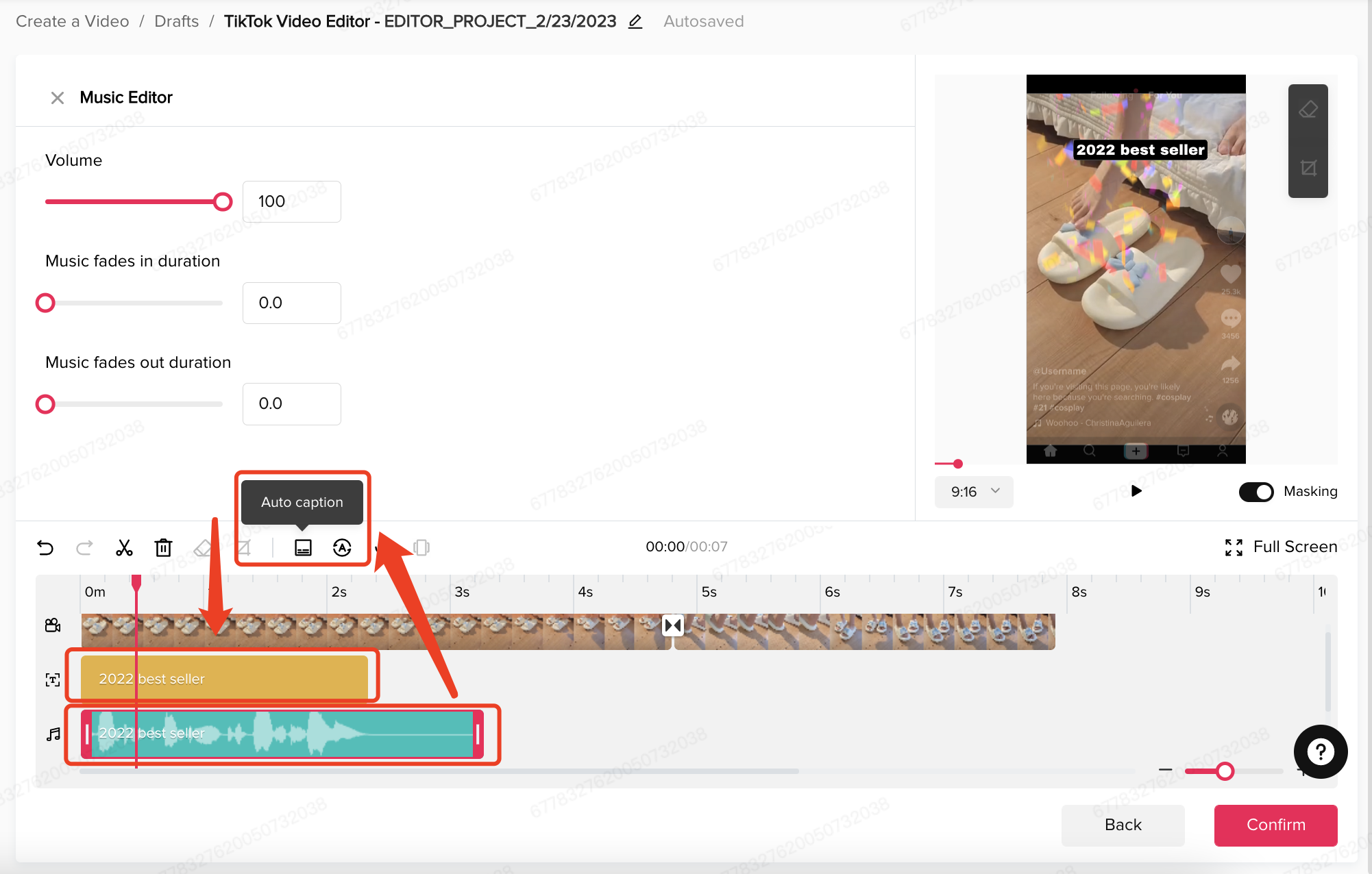
1.4 Animace
Název funkce: Animace
Funkce: Přidání animace do videa
Mobile:
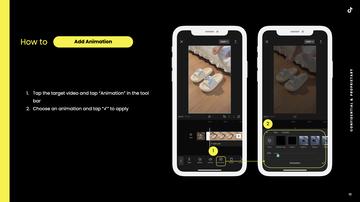
Web:
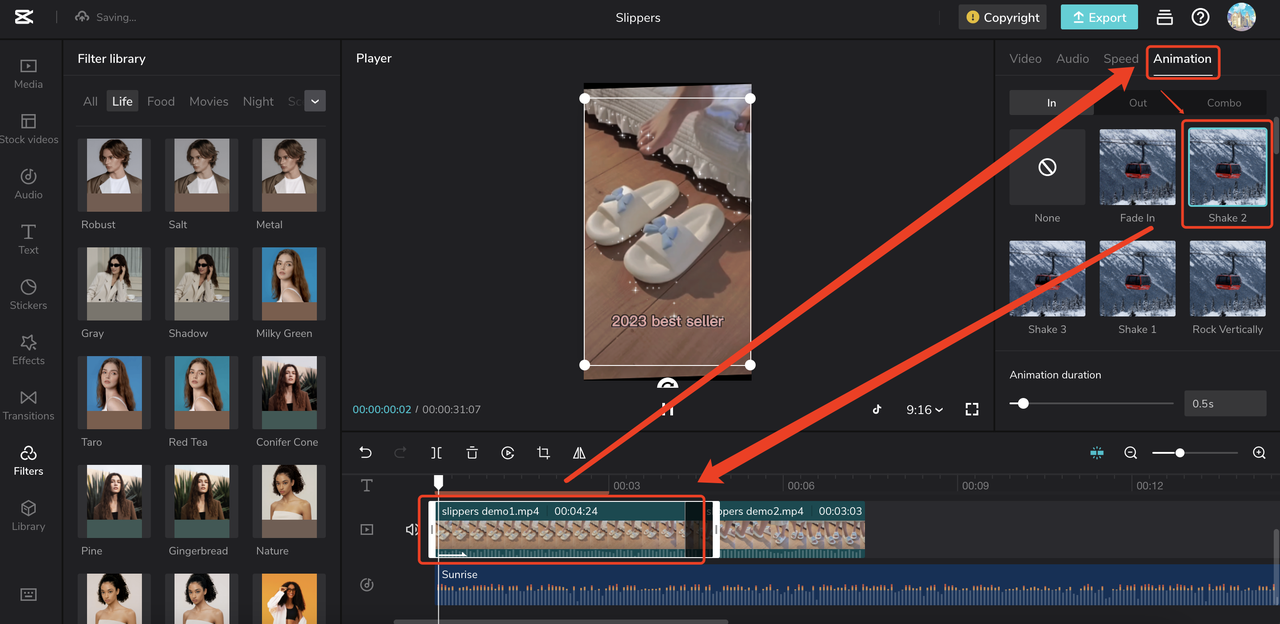
Klikněte na cílový klip a v části pro úpravy zvolte kartu „Animace“.
Vyberte si jednu pro své video a klikněte na ni.
Desktop:
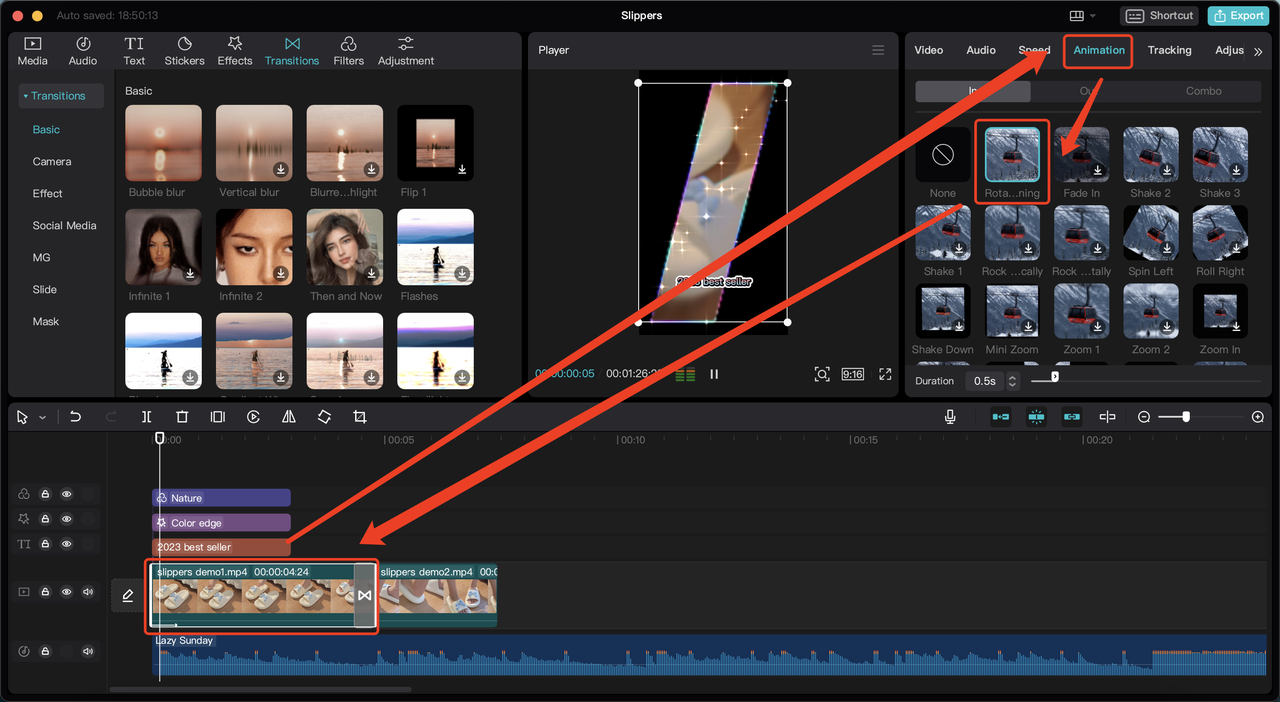
Klikněte na cílový klip a v části pro úpravy zvolte kartu „Animace“.
Vyberte si jednu pro své video a klikněte na ni.
Správce reklam TikTok: Nelze
1.5 Přechod
Název funkce: Přechod
Funkce: Přidání přechodu do videa
Mobile:
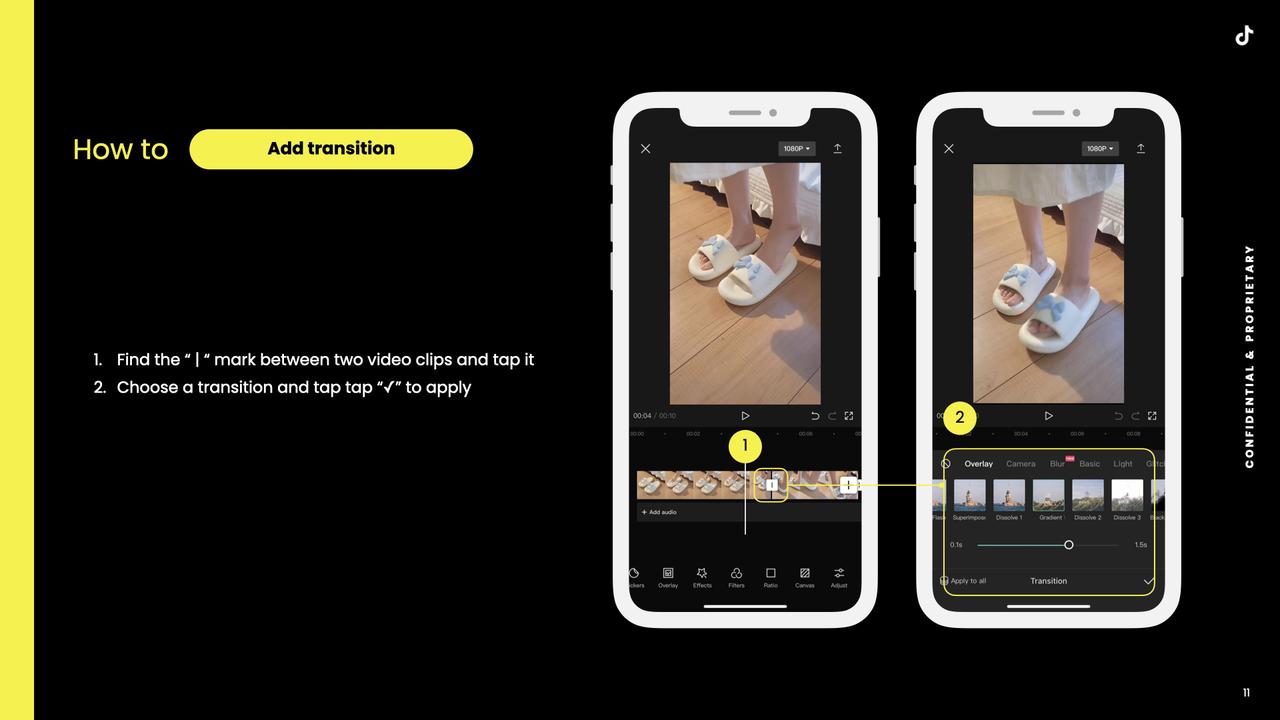
Web:
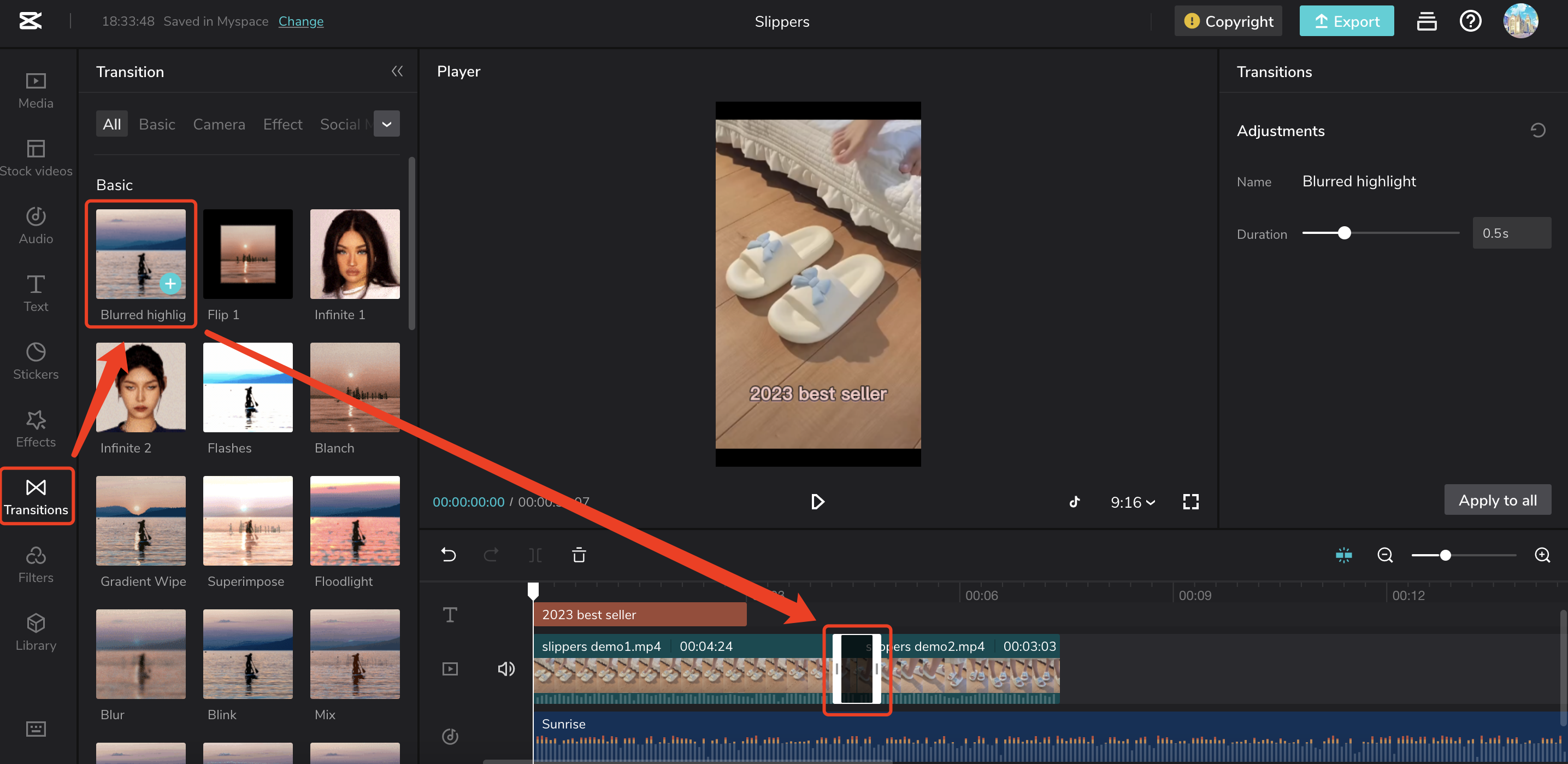
Klikněte na „Přechod“ a zvolte jeden pro své video.
Kliknutím na + jej přidejte do videa.
Desktop:
Klikněte na „Přechod“ a zvolte jeden pro své video.
Kliknutím na + jej přidejte do videa.
Správce reklam TikTok:
Klikněte na „Přechod“ a zvolte jeden pro své video.
Kliknutím na + jej přidejte do videa.
1.6 Samolepky
Název funkce: Samolepky
Funkce: Přidání samolepek do videa
Mobile:
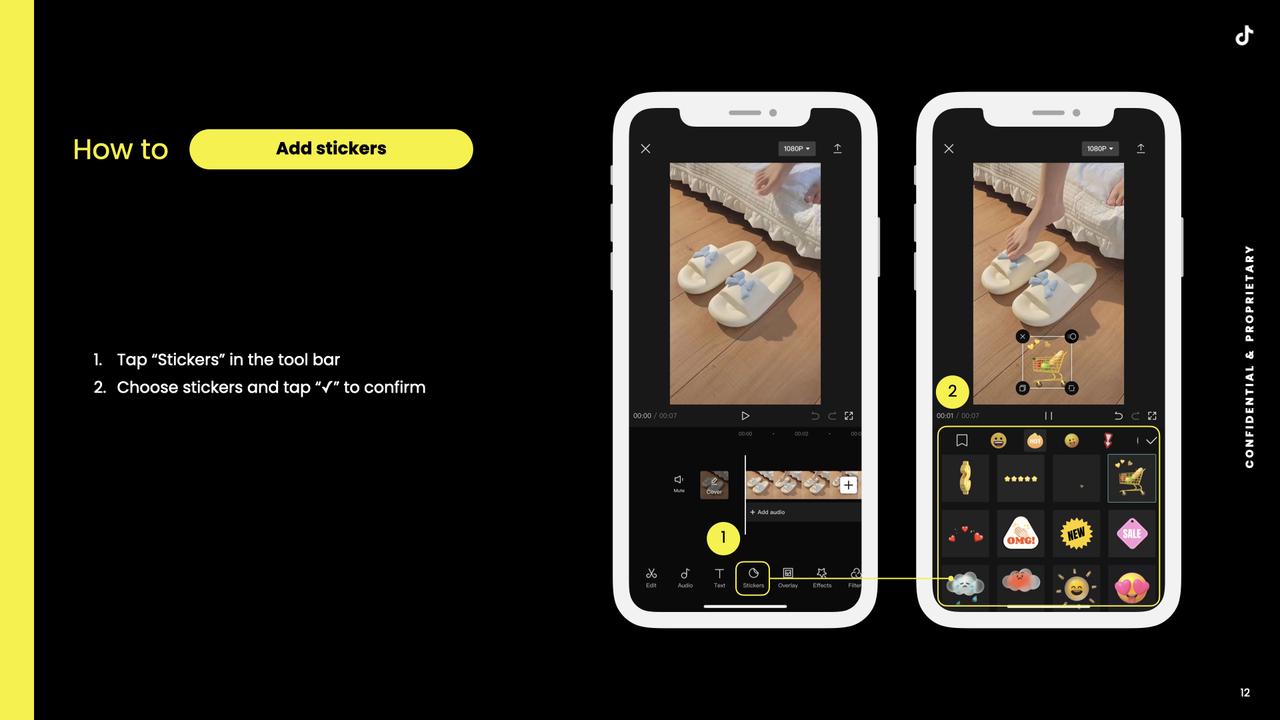
Web:
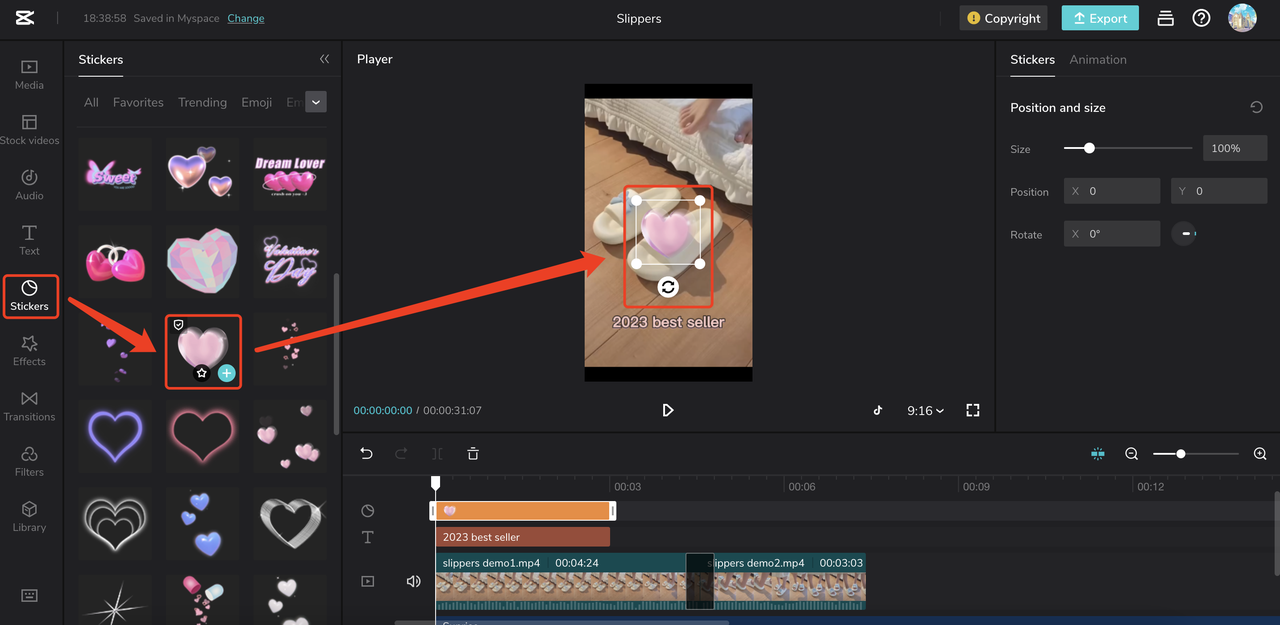
Klikněte na Samolepky a zvolte jednu pro své video.
Kliknutím na + ji přidejte do videa.
Desktop:
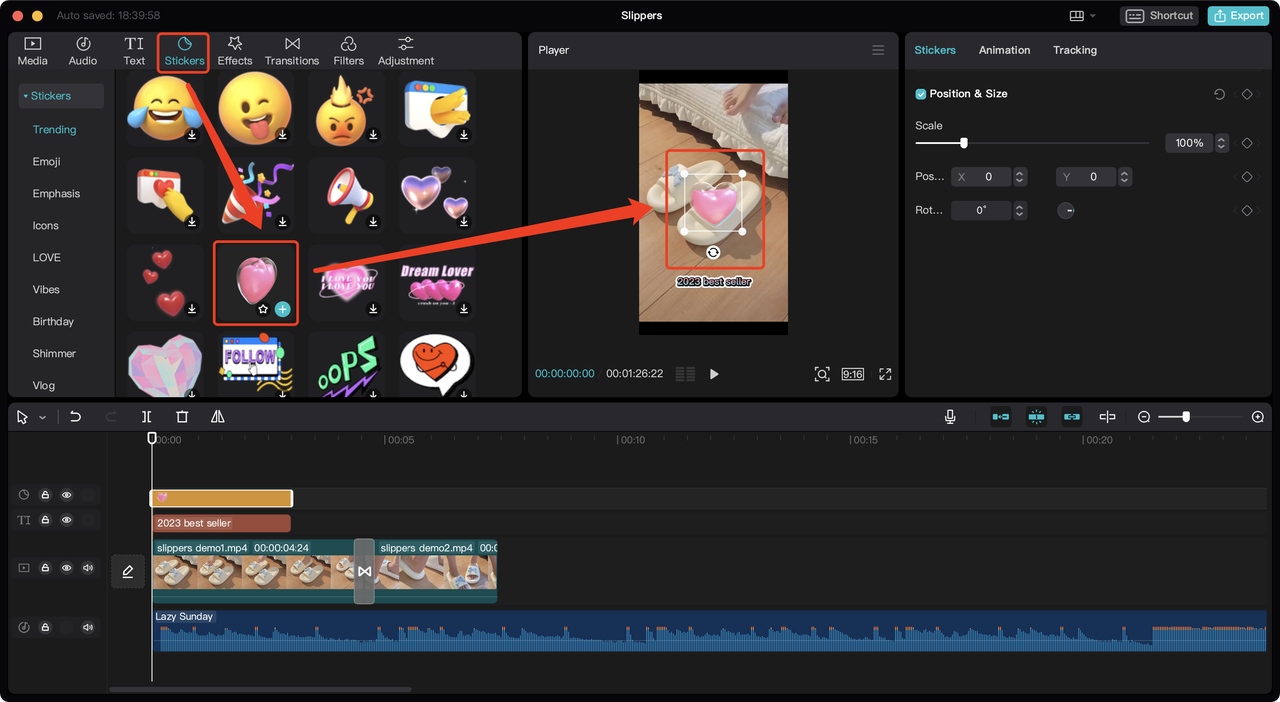
Klikněte na Samolepky a zvolte jednu pro své video.
Kliknutím na + ji přidejte do videa.
Správce reklam TikTok:
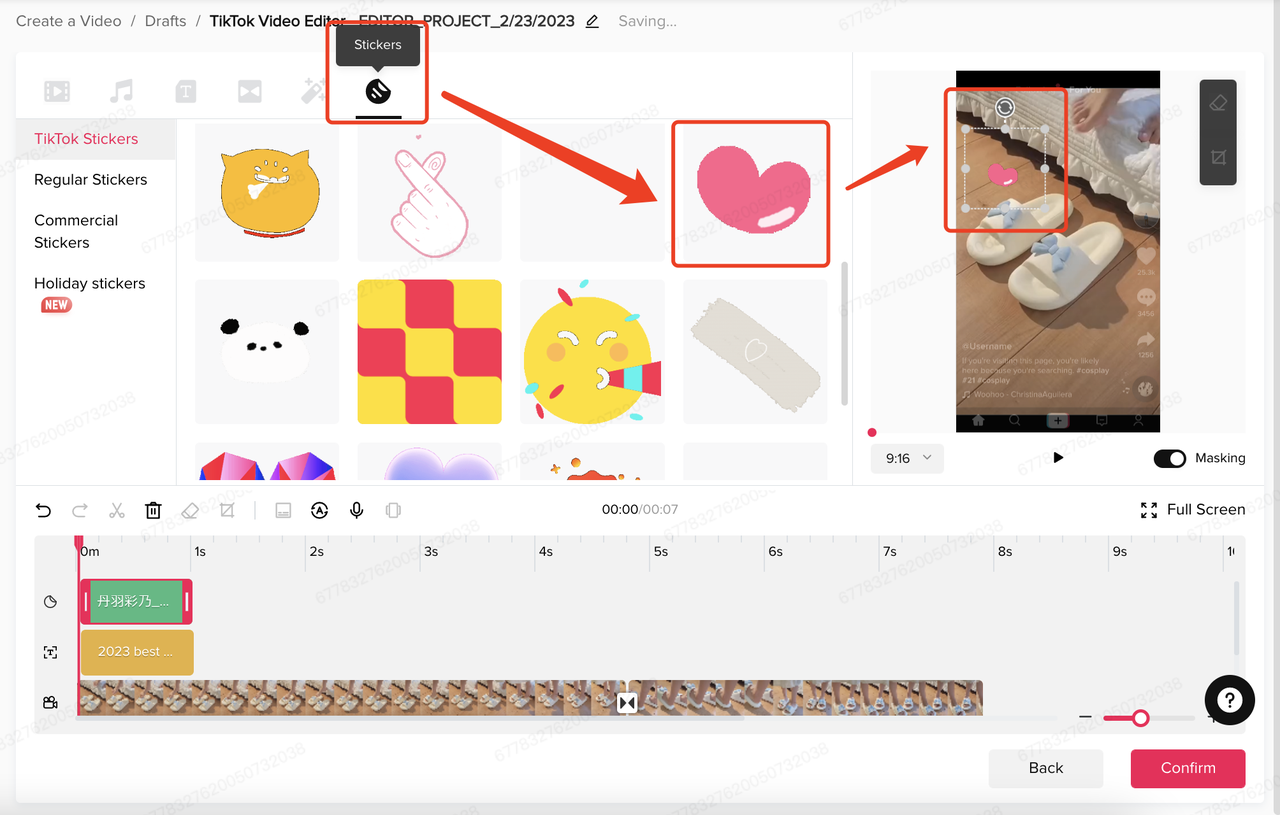
Klikněte na Samolepky a zvolte jednu pro své video.
Kliknutím na + ji přidejte do videa.
1.7 Efekty
Název funkce: Efekty
Funkce: Přidání efektů do videa
Mobile:
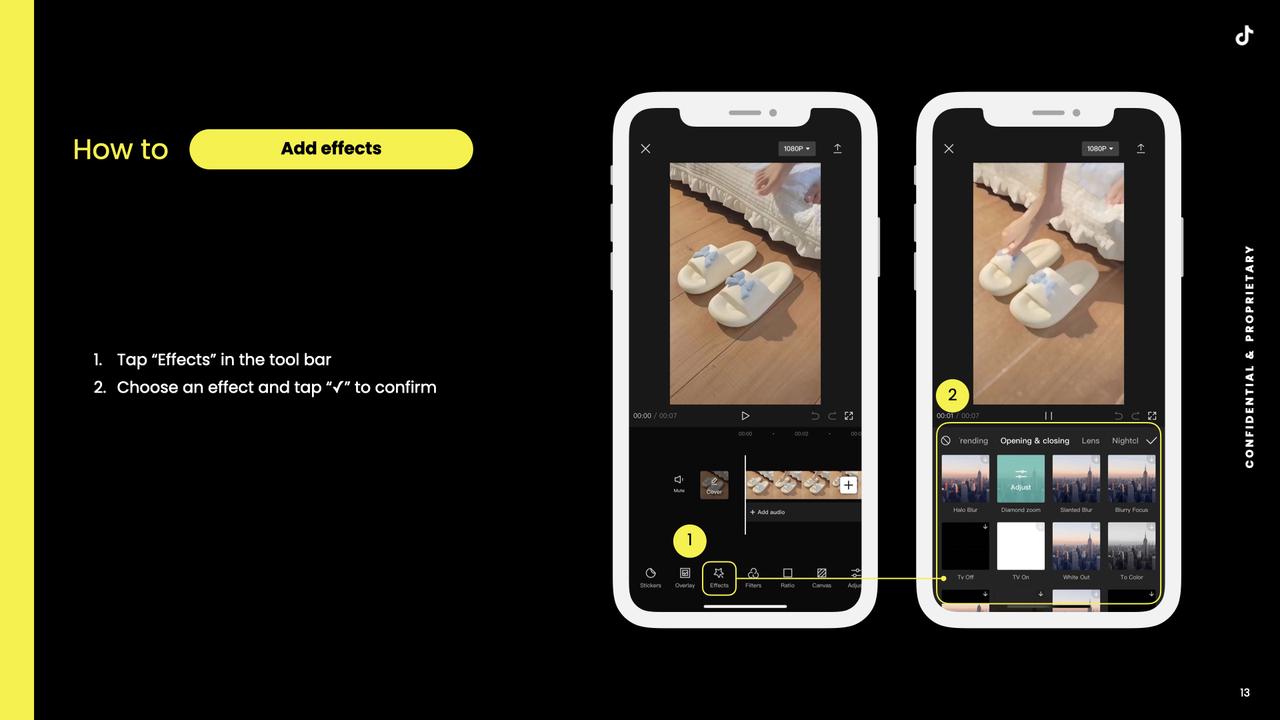
Web:
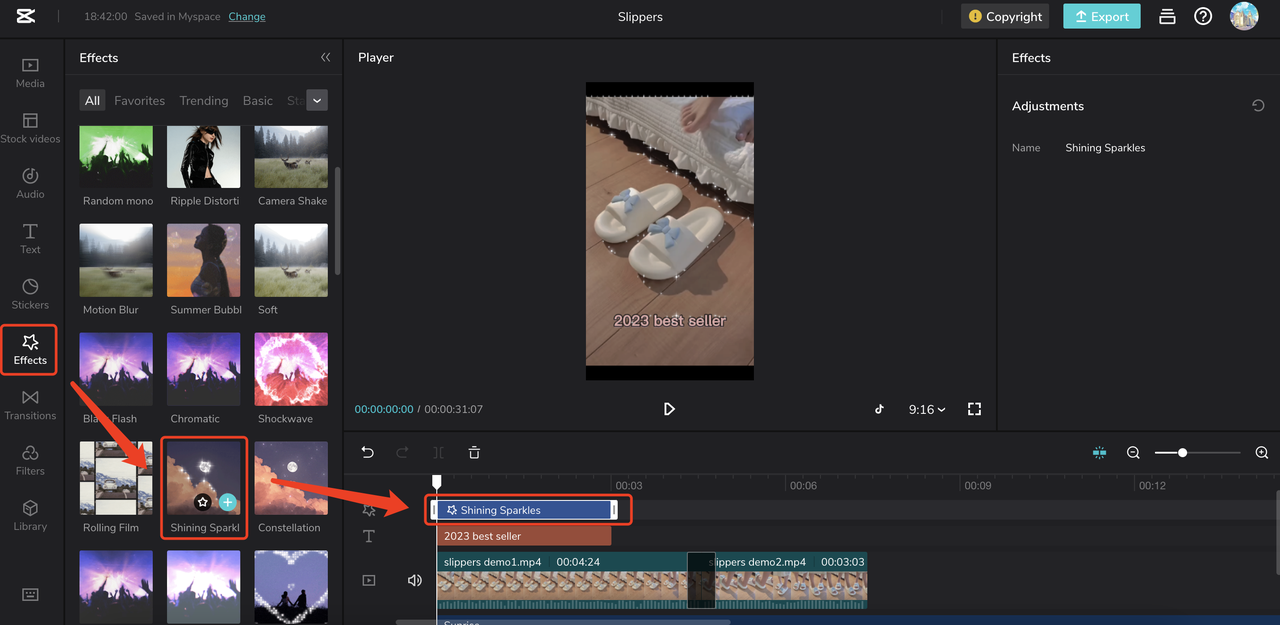
Klikněte na Efekty a vyberte jeden pro své video.
Kliknutím na + jej přidejte do videa.
Desktop:
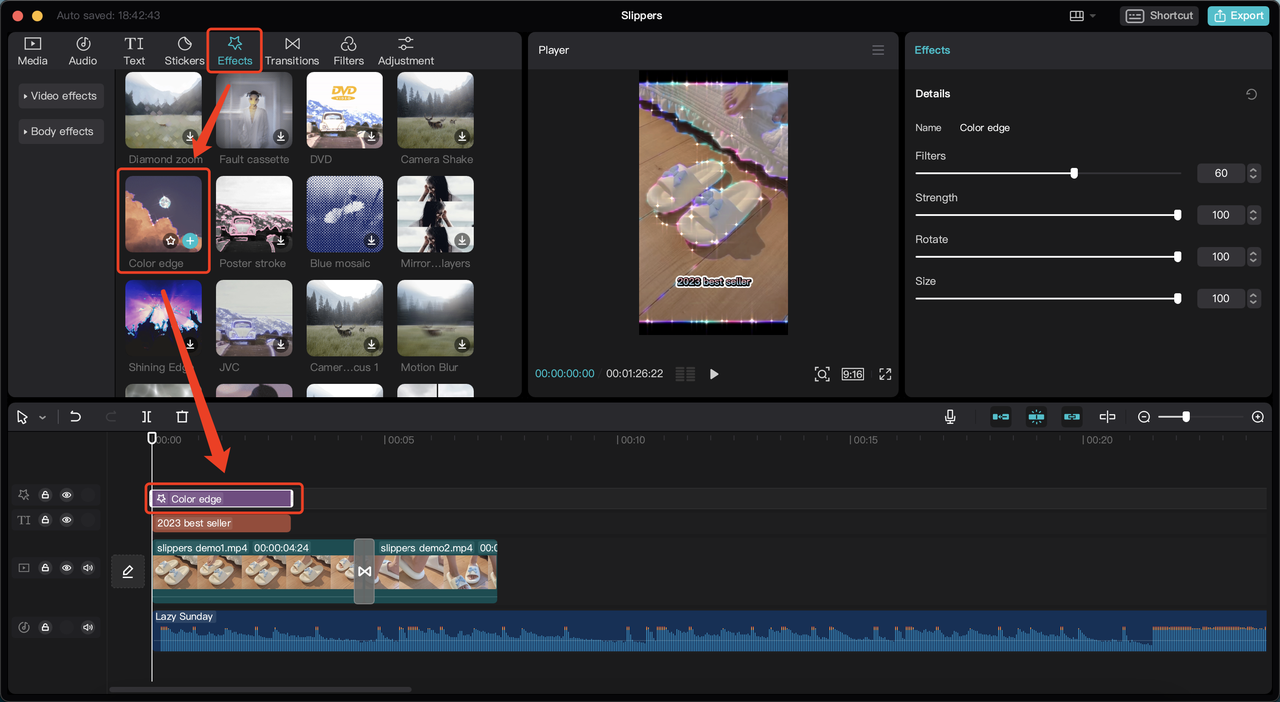
Klikněte na Efekty a vyberte jeden pro své video.
Kliknutím na + jej přidejte do videa.
Správce reklam TikTok:
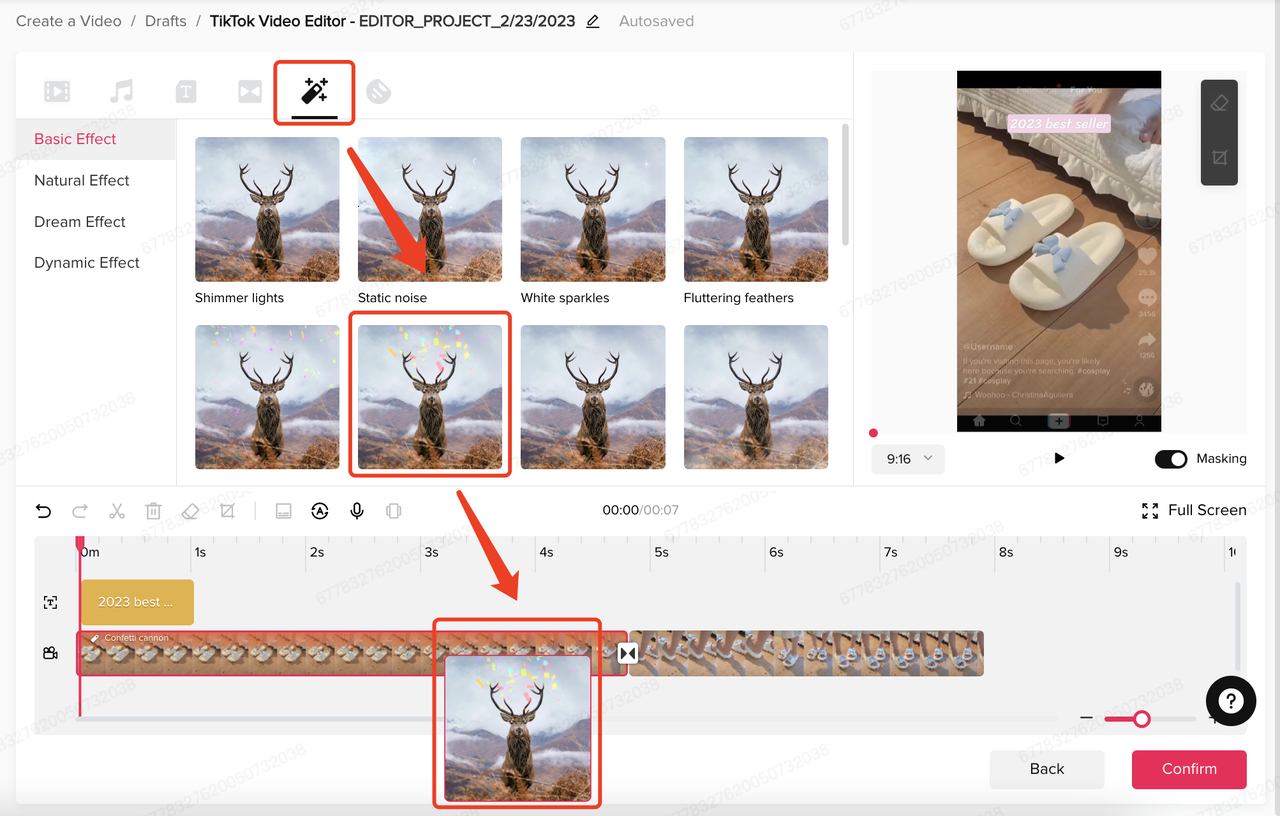
Klikněte na Efekty a vyberte jeden pro své video.
Přetáhněte efekt na cílový klip, aby se přidal do videa.
1.8 Filtry
Název funkce: Filtry
Funkce: Přidání filtrů do videa
Mobile:
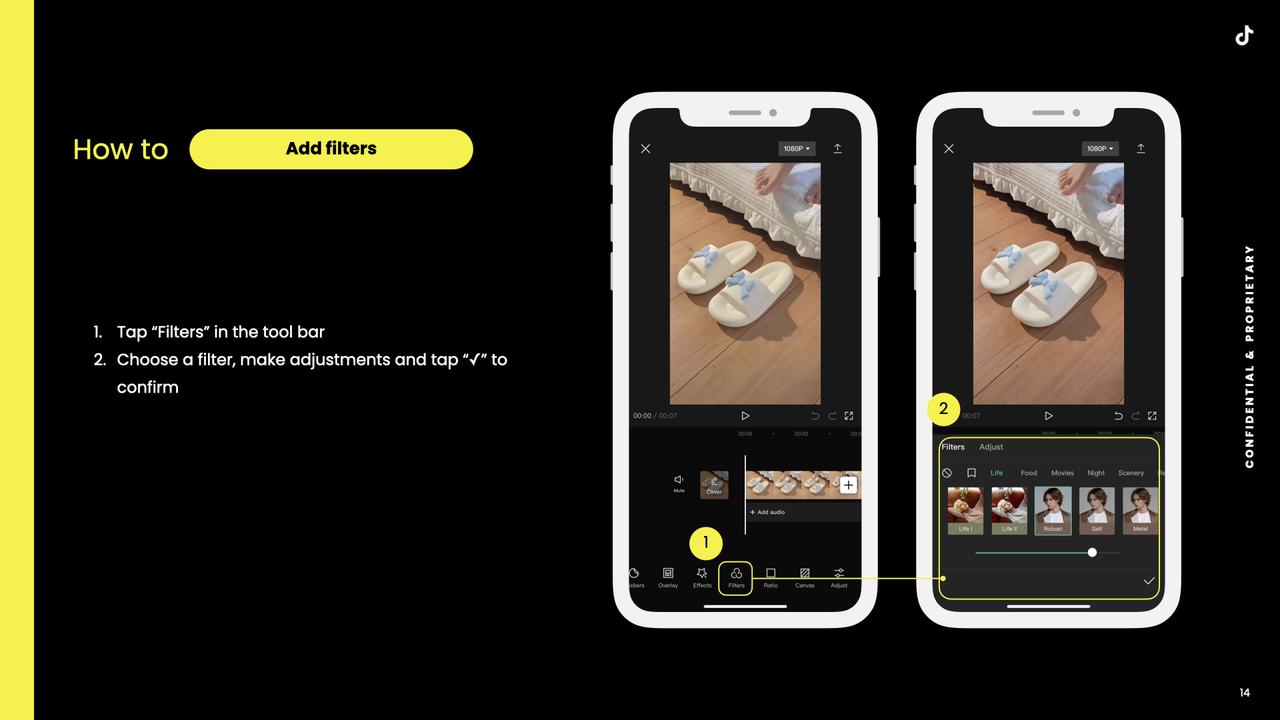
Web:
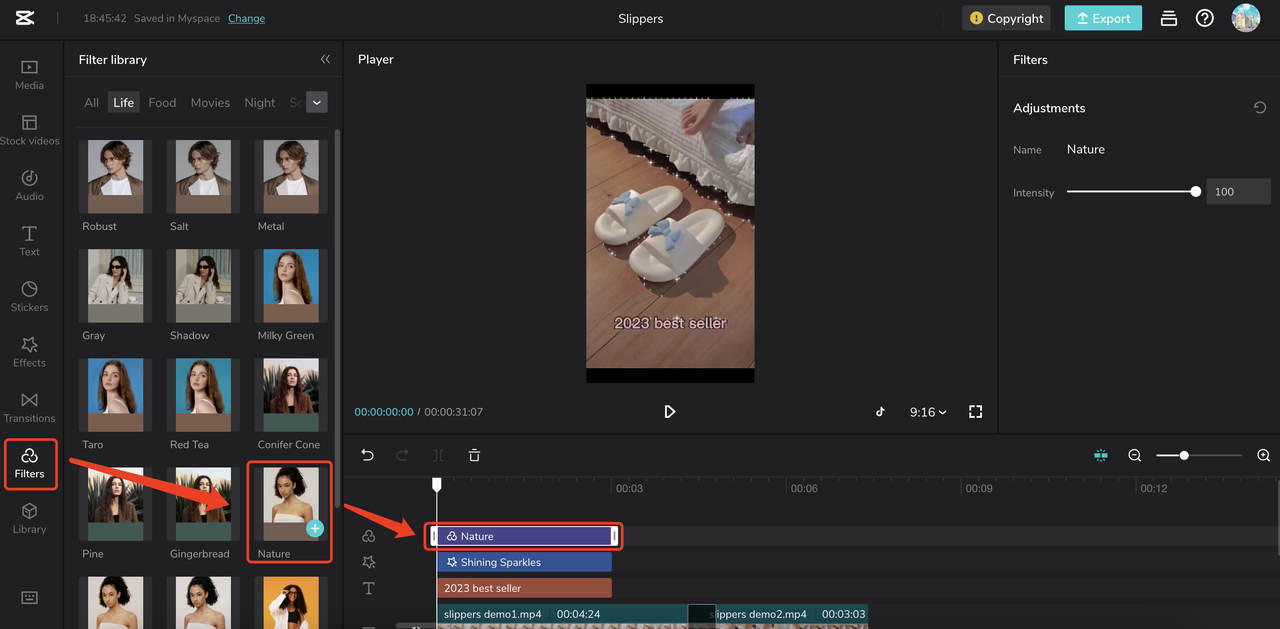
Klikněte na Filtr a vyberte jeden pro své video.
Kliknutím na + jej přidejte do videa.
Desktop:
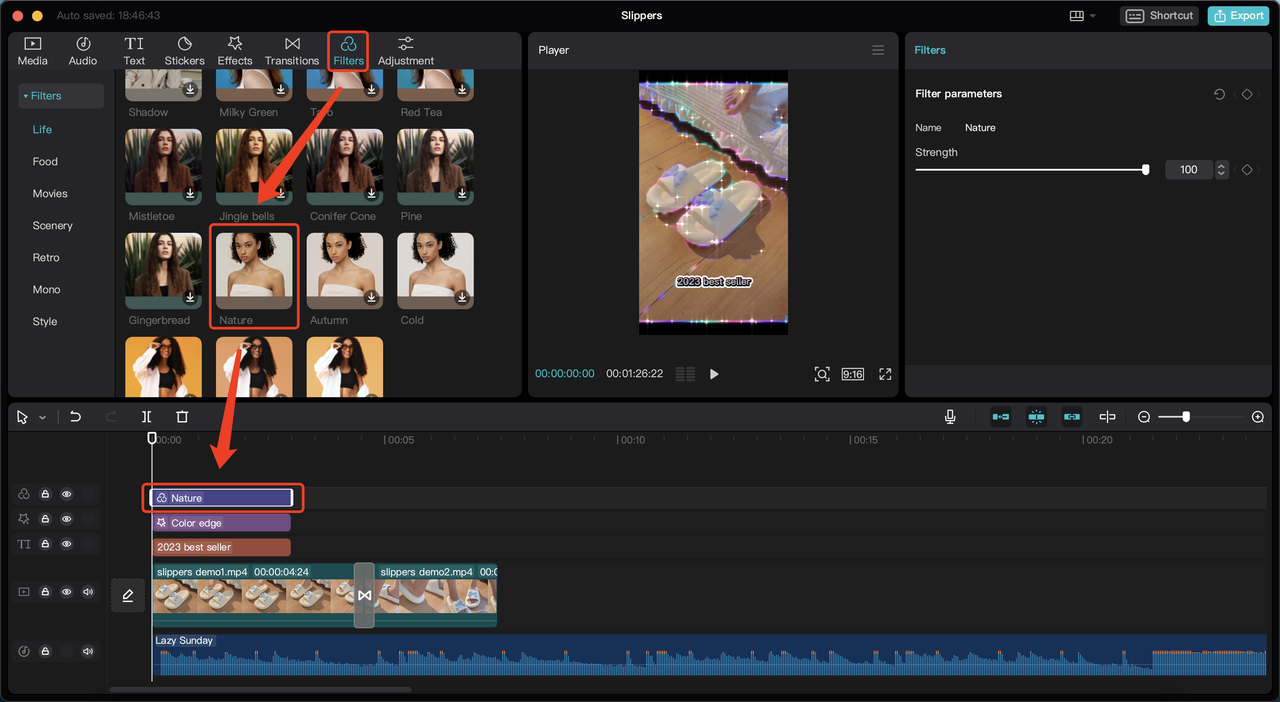
Klikněte na Filtr a vyberte jeden pro své video.
Kliknutím na + jej přidejte do videa.
Správce reklam TikTok: Nelze
2. Šablona
2.1 Firemní šablony
Šablony založené na příběhu
Krok 1: Upravte strukturu videa.
Zvolte šablonu a přizpůsobte si strukturu.
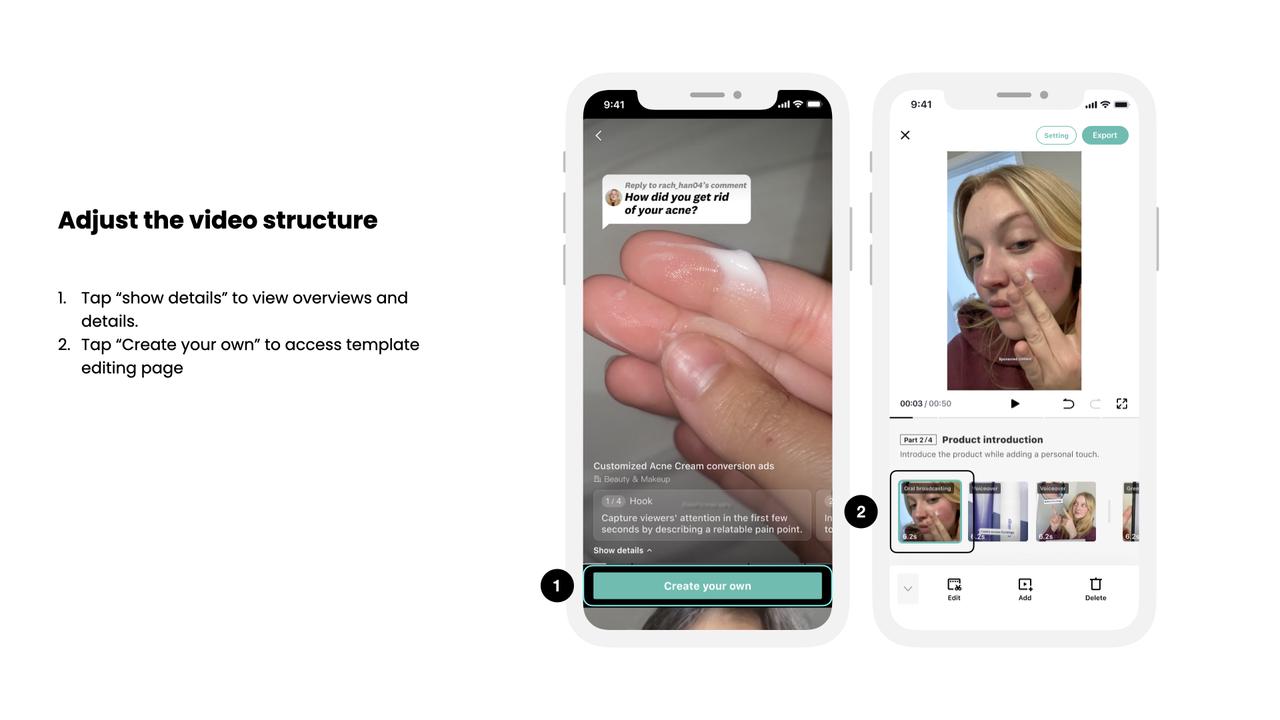
Krok 2: Vyplňte a upravte scény.
Vyplňte scény tak, že nahrajete předem natočené scény, nebo je vytvoříte od začátku – napíšete scénář a natočíte je s podporou návodů – a upravíte oříznutím, střihem, přidáním textu, samolepek apod.
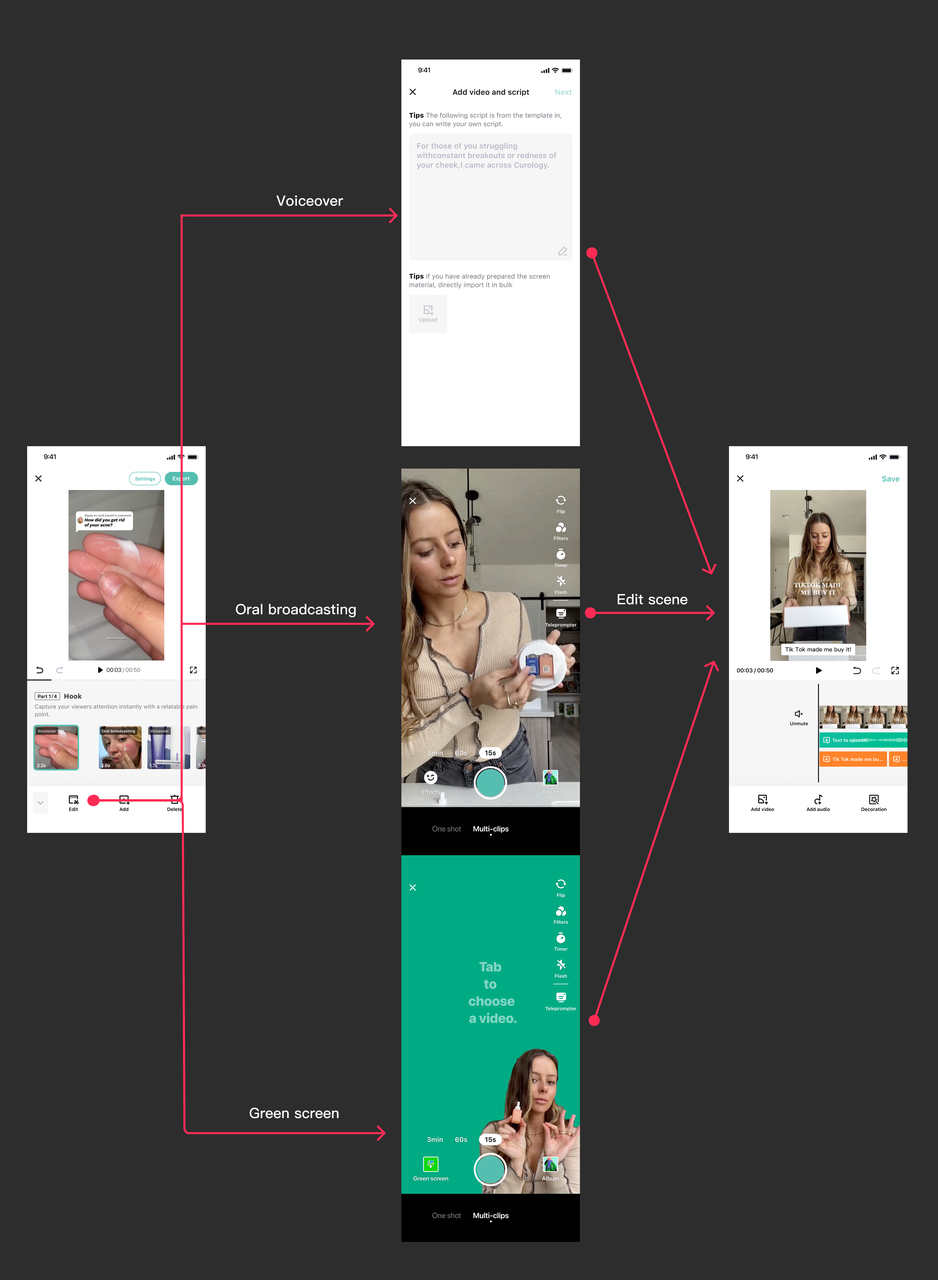
Krok 3: Přidejte hudbu na pozadí.
Vyberte skladbu z knihovny bezplatné hudby a přidejte ji do videa.
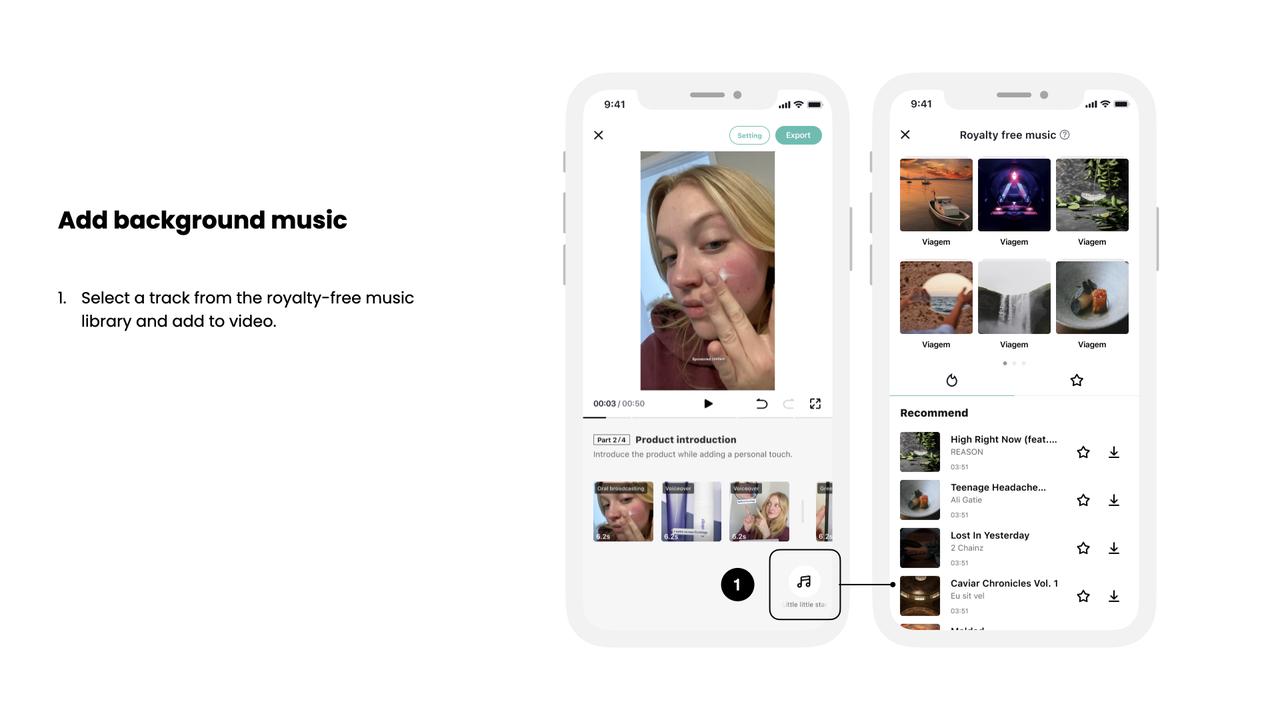
Krok 4: Před zveřejněním se podívejte na náhled.
Podívejte se na náhled reklamy a proveďte potřebné úpravy.
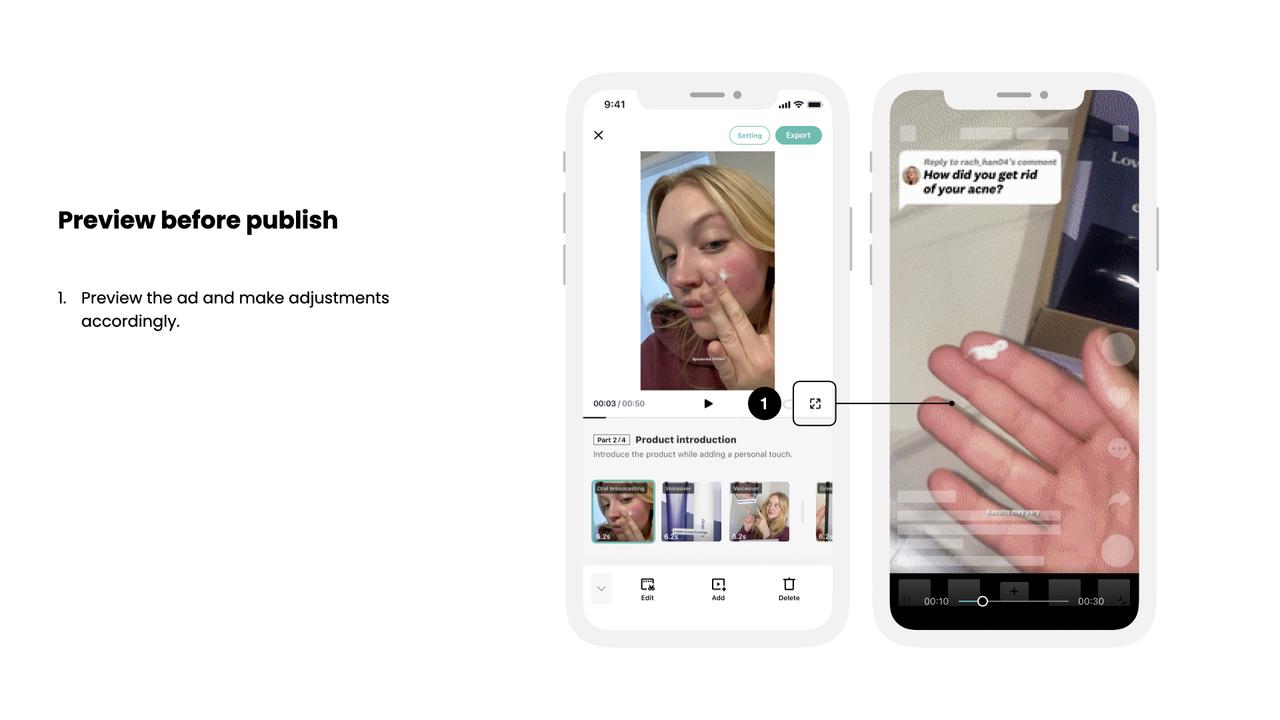
Předpřipravené šablony (bude aktualizováno)
3. Teamspace
Krok: Vytvořte teamspace.
Podrobnosti: Klikněte na Vytvořit teamspace a vytvořte teamspace tím, že zadáte jeho název.
Web:
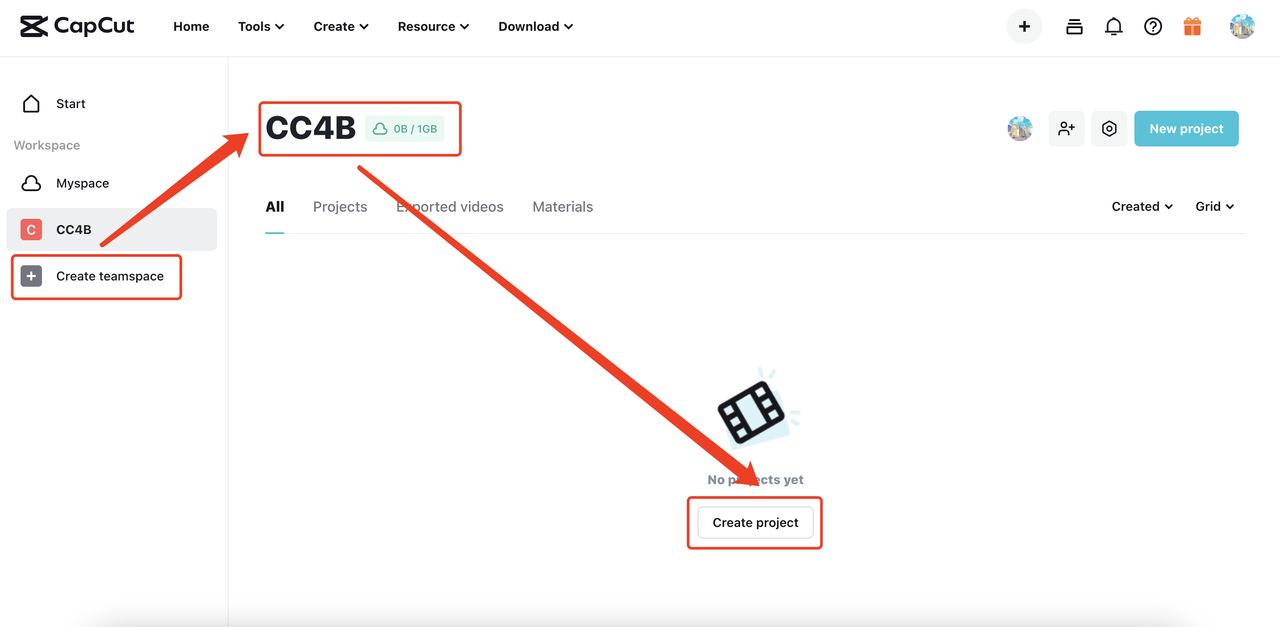
Krok: Vytvořte nové projekty, nebo nahrajte materiály.
Podrobnosti: Klikněte na Vytvořit projekt a vytvořte pro svůj tým nové projekty.
Web:
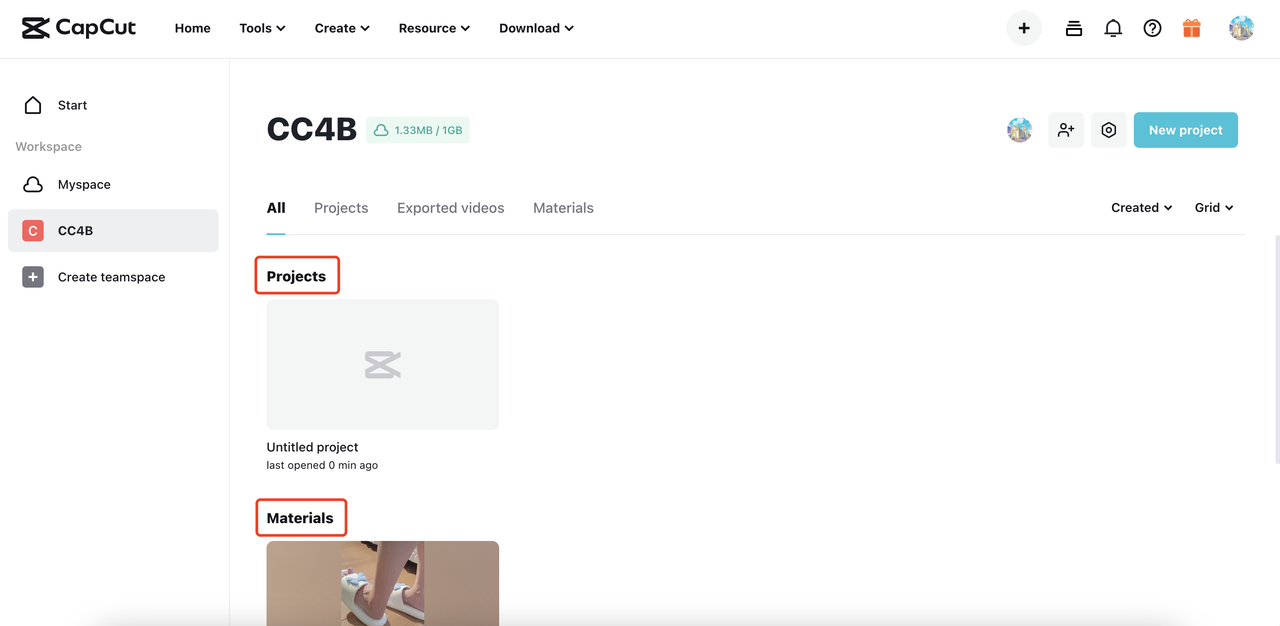
Export a odeslání do Správce reklam TikTok
Uložte nebo exportujte video.
Mobilní

Web

Klikněte na tlačítko Export, zadejte název souboru a zvolte rozlišení.
Na dané stránce klikněte na Export.
Počítač

Klikněte na tlačítko Export a nastavte export.
Na dané stránce klikněte na Export.
Správce reklam TikTok

Klikněte na Potvrdit, aby se video uložilo.
Odešlete jej do Správce reklam TikTok.
Mobile: Nelze
Web

Klikněte na Nahrát do Správce reklam TikTok, kde se přihlásíte a nahrajete video.
Počítač

Video bude uloženo do složky a budete jej moct nahrát do Správce reklam TikTok.
Správce reklam TikTok

Nové video najdete v části „Videa“.