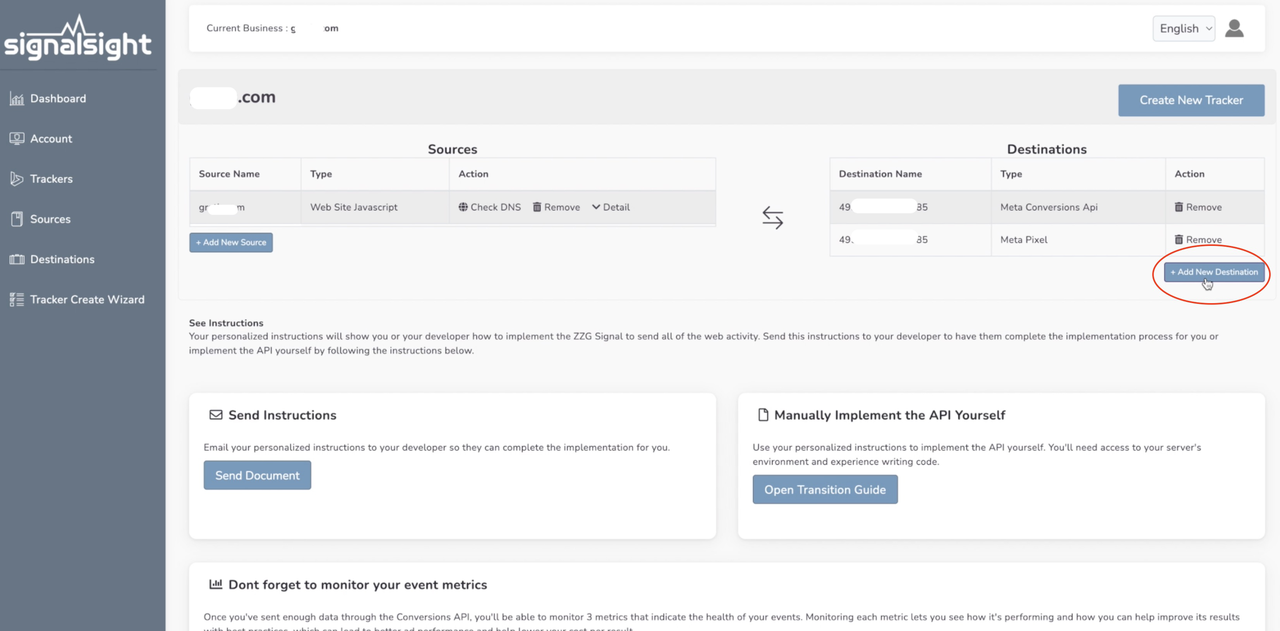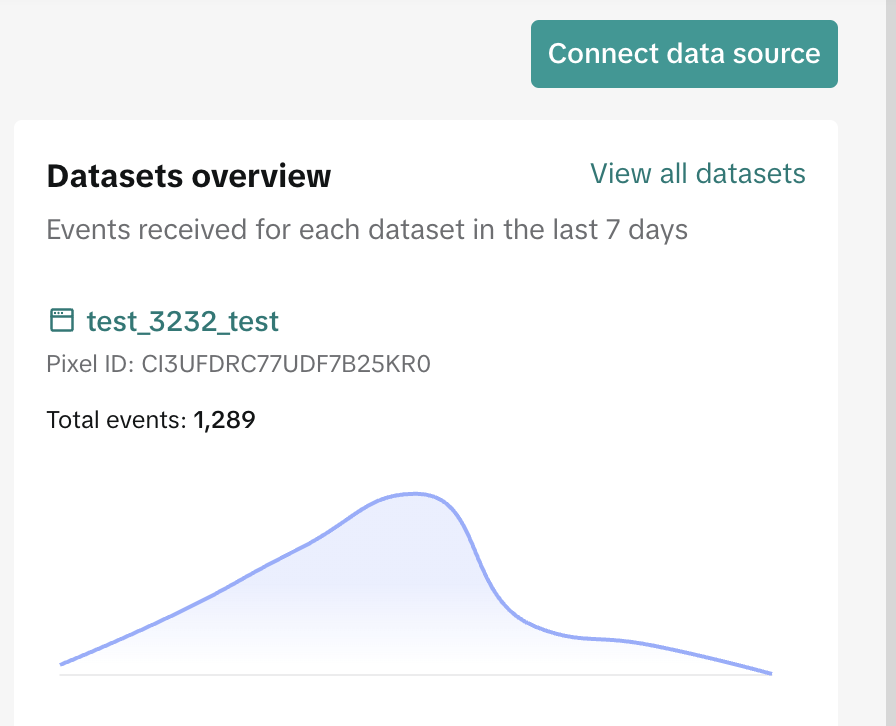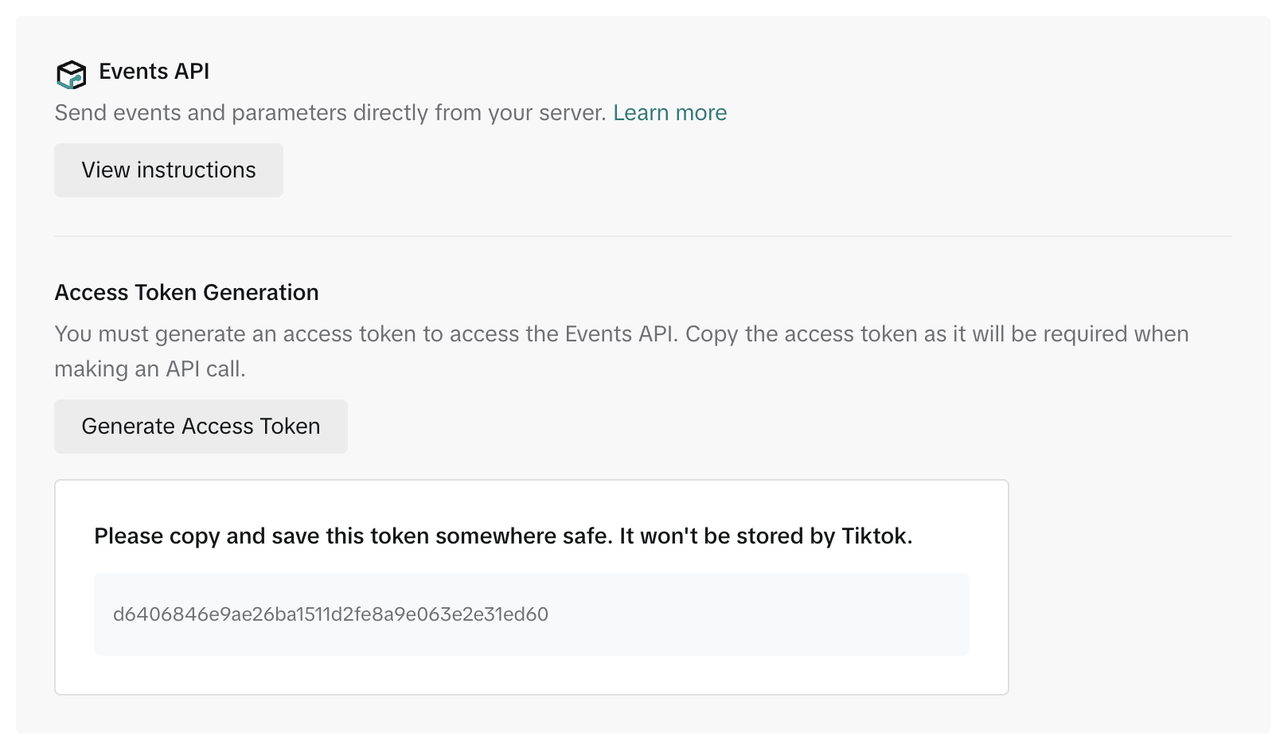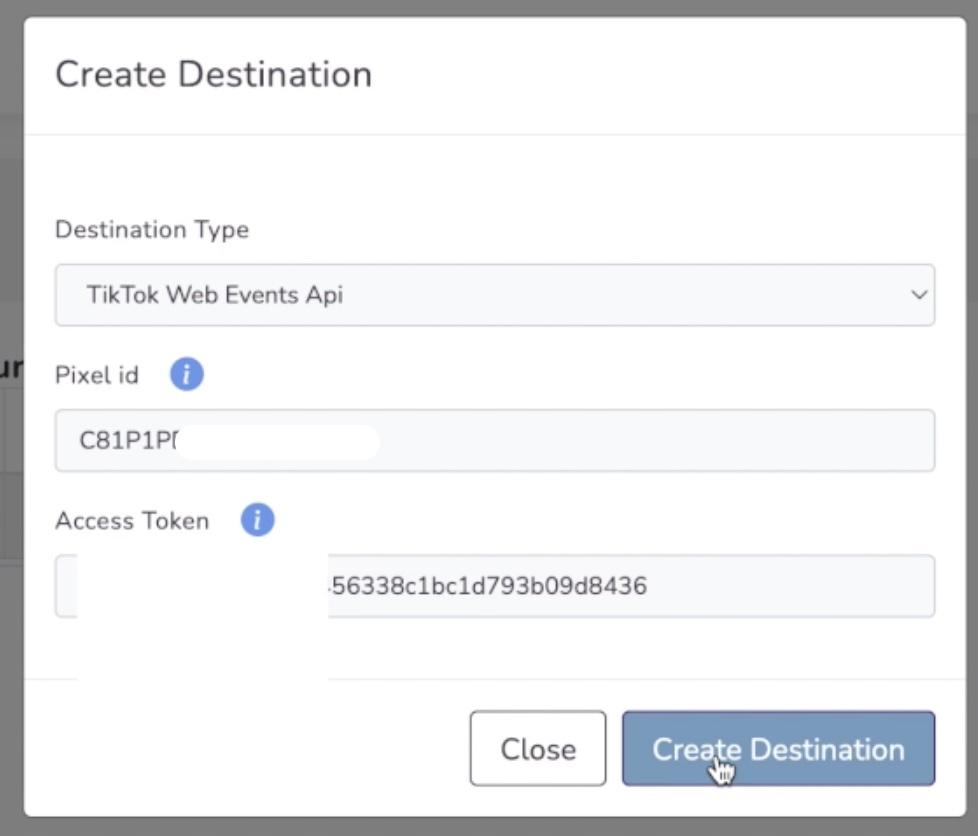웹 측정
웹 데이터 연결
웹 이벤트 및 파라미터
틱톡 웹 측정 도구
-
- 틱톡 픽셀 정보
- TikTok 픽셀 설정 및 검증 방법
- TikTok 픽셀의 데이터 포스트백 강화
- How to Enable Auto Event Setup
- 픽셀 도우미로 문제 해결
- How to troubleshoot Pixel activations not showing in TikTok Ads Manager
- 틱톡 픽셀에서의 쿠키 사용 정보
- About Web Modeled Conversions
- Ecwid용 틱톡 픽셀 안내
- About Single Page Application Pageview Measurement for TikTok Pixel
- 틱톡 광고 관리자에서 픽셀 가시성 문제를 해결하는 방법
- 이벤트 API 안내
- 이벤트 API를 시작하는 방법
- 이벤트 API 페이로드 컨버터 안내
- TikTok 이벤트 작성기
- 이벤트 작성기로 이벤트 및 파라미터를 설정하는 방법
- 웹 이벤트를 위한 파트너 통합
- 틱톡 이벤트 관리자에서 Google 태그 관리자로 틱톡 픽셀을 설정하는 방법
- Google 태그 관리자에서 서버 측 태깅에 대한 이벤트 API를 설정하는 방법
- 비즈니스 센터의 픽셀 공유 안내
- 픽셀 시그널 포스트백을 설정하는 방법
- How to set up a secure data connection with TikTok through SignalSight
- How to set up a TikTok conversions destination with Twilio Segment
- Tealium을 통해 틱톡과 안전한 데이터 연결을 설정하는 방법
- How to set up a secure data connection with TikTok through DataHash
- How to set up a TikTok conversions destination with Adobe
- How to set up a TikTok conversions destination with Tealium
- How to set up a secure data connection with TikTok through mParticle
- How to set up a secure data connection with TikTok through Hightouch
- How to set up a secure data connection with TikTok through Blotout
- How to set up a secure data connection with TikTok through Grivy
- How to set up a secure data connection with TikTok through Anytrack
- How to set up a secure data connection with TikTok through Gamesight
- How to set up a secure data connection with TikTok through Elevar
- How to set up a pixel implementation with TikTok through TicketMaster
-
틱톡 이벤트 관리자
이벤트 매칭
틱톡 게시물 구매 설문조사
- 측정 /
- 웹 측정 /
- 틱톡 웹 측정 도구 /
How to set up a secure data connection with TikTok through SignalSight
TikTok for Business offers many tools that let you share the actions people take on your website with TikTok. When you share these events with TikTok, you can better optimize your campaigns and measure ad performance.
This article describes how to setup a secure data connection through SignalSight. SignalSight supports the TikTok Pixel and Events API.
For more information on these connection tools, please review the following resources:
TikTok Events API Setup
You can benefit from 2 different methods in the SignalSight TikTok Events API creation process. The first is automatic setup and the other is manual. With automatic setup, you can speed up the process and complete the tracker creation process more easily.
You do not need to set up your TikTok Pixel separately as SignalSight will load it on your behalf.
Please follow these steps to install TikTok Events API on Signalsight:
Automatic Setup
You can take advantage of automatic TikTok installation in either an existing Tracker or in the Tracker Creation Wizard. If you're creating a Tracker for the first time and don't have one yet, you can initiate the setup process using the Tracker Creation Wizard.
You can enter your website address by selecting Website Javascript in the source creation, which is the first step of the Wizard. After you enter your site address, you can save the source and proceed to the next step.
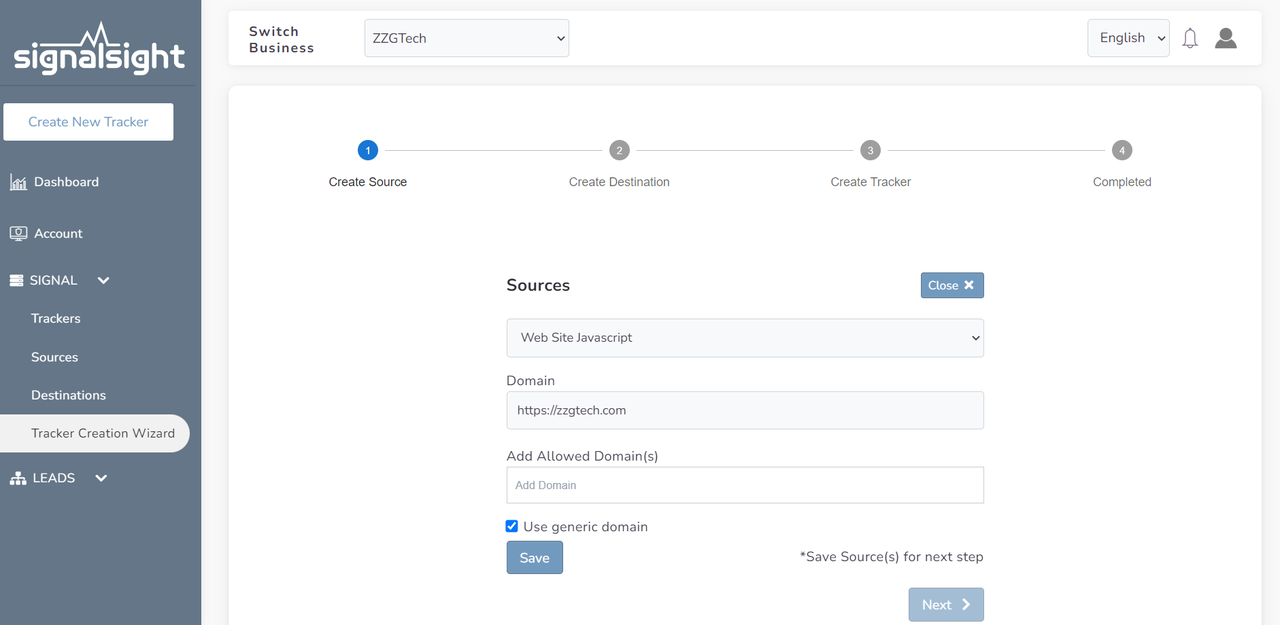
In the new step, you can click the Add Destination button, select the TikTok Pixel from the Destination list, and then click the Create with TikTok button, where you can automatically install. After logging into your TikTok account, you will see a window like the one in the image.
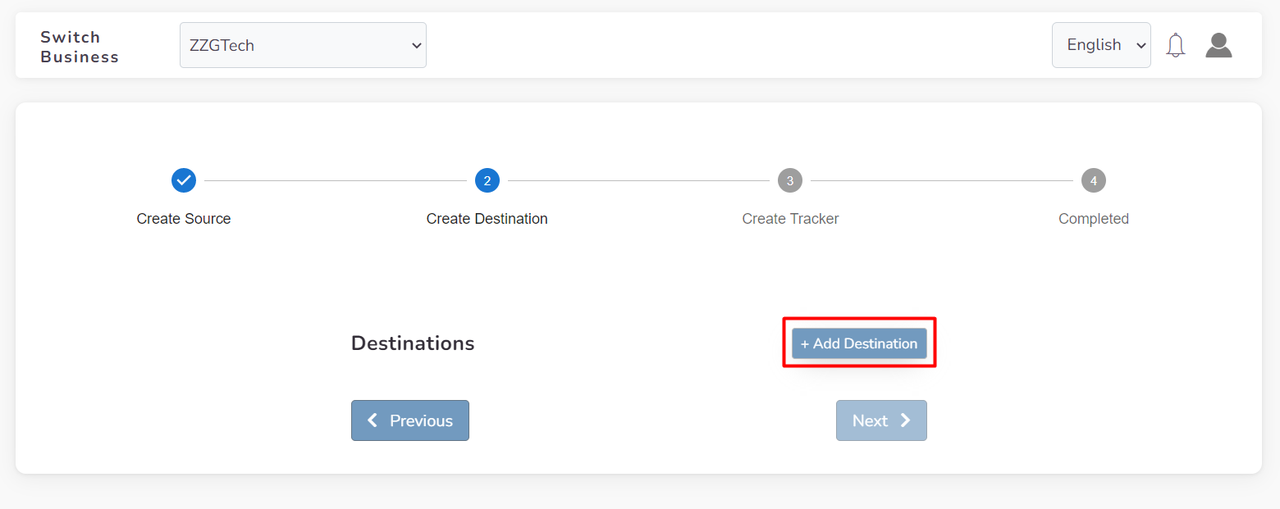
To prepare your TikTok Pixel, first select your Ad Account and then choose the Pixel(s) associated with it from the current window. After that, proceed to the Destination step and select TikTok Events API from the list. To add another destination, click on "Add Destination" again. You should make this destination ready by selecting Advertiser and pixel again. In the last step, you can complete the wizard by giving the Tracker a name.
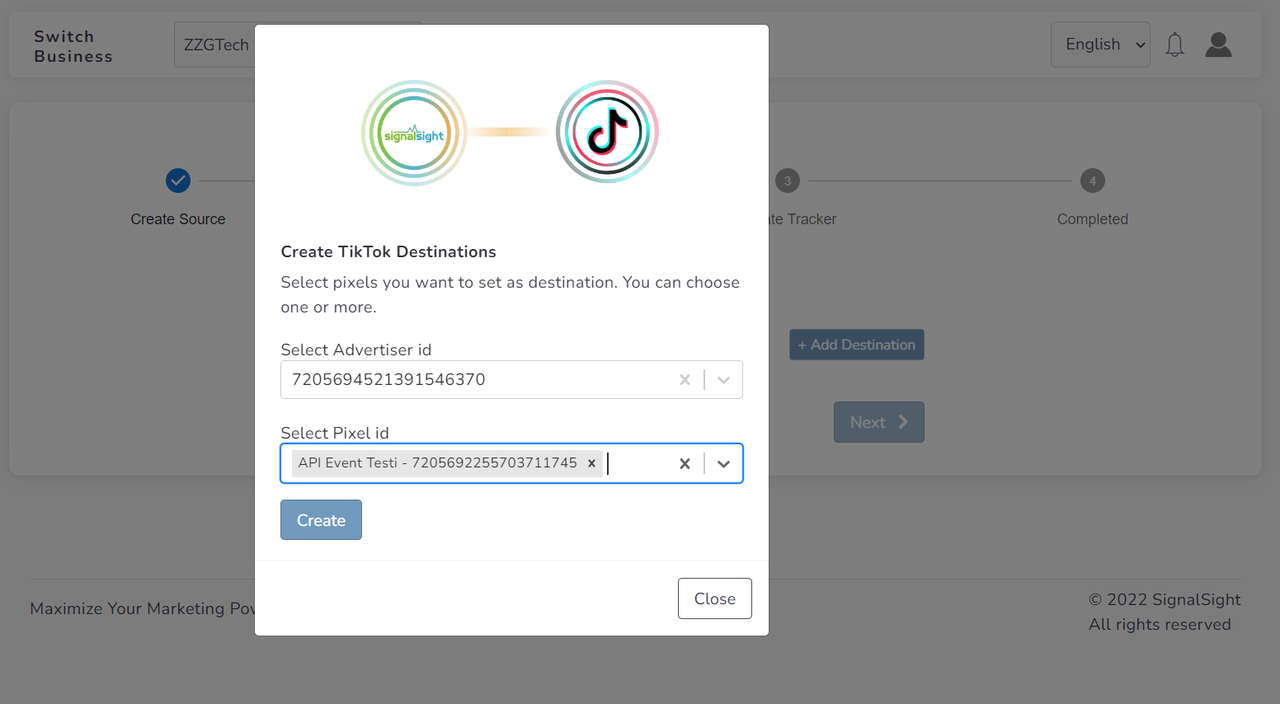
If you already have a Tracker, click Trackers on the left sidebar. Next, navigate to the Tracker where you want to add the integration, and on the right side of the Tracker detail page, add two new destinations. Click "Add New Destination," then select "Create a new" in the pop-up. From the list, select "TikTok Pixel" and click "Create with TikTok." After selecting the Advertiser and Pixel information, click "Create" to add your destination to the Tracker.
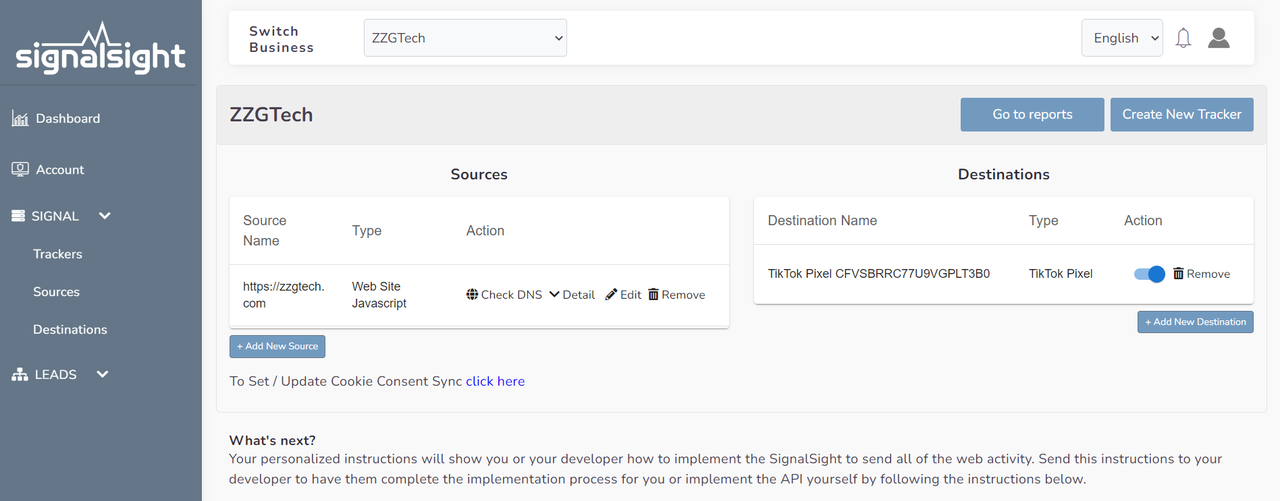
To select the TikTok Events API from the list, click "Add New Destination" and create a new one. Then, use "Create with TikTok" to establish the server-side connection in the Tracker, including the Advertiser and Pixel information. With this, your Tracker will be ready and you can move on to the GTM/Frontend Code Activation Transactions stage.
Manual Setup
Aside from automatic setup, you can also opt for manual setup using the TikTok Pixel ID and Access Token Creation method.
Manual Setup - Tiktok Pixel Creation
Login to your Signalsight.io account.
If you already have a Tracker on Signalsight, you can go to Trackers from the left menu, otherwise you can use the wizard to create a new Tracker.
Click on the Tracker that you want to add a Tiktok destination to.
Click the "Add New Destination" button to add your Tiktok Pixel.

Select "Tiktok Events API" as "Destination Type" from the screen that opens and enter your TikTok Pixel ID and Access Token information. Please refer to the NEXT STEP to see how you can create Access Token
How to Find Pixel ID on Tiktok Ad Manager?
To locate your Pixel ID:
Go to TikTok Ads Manager. Hover over the Tools option and click on Events to open Events Manager.
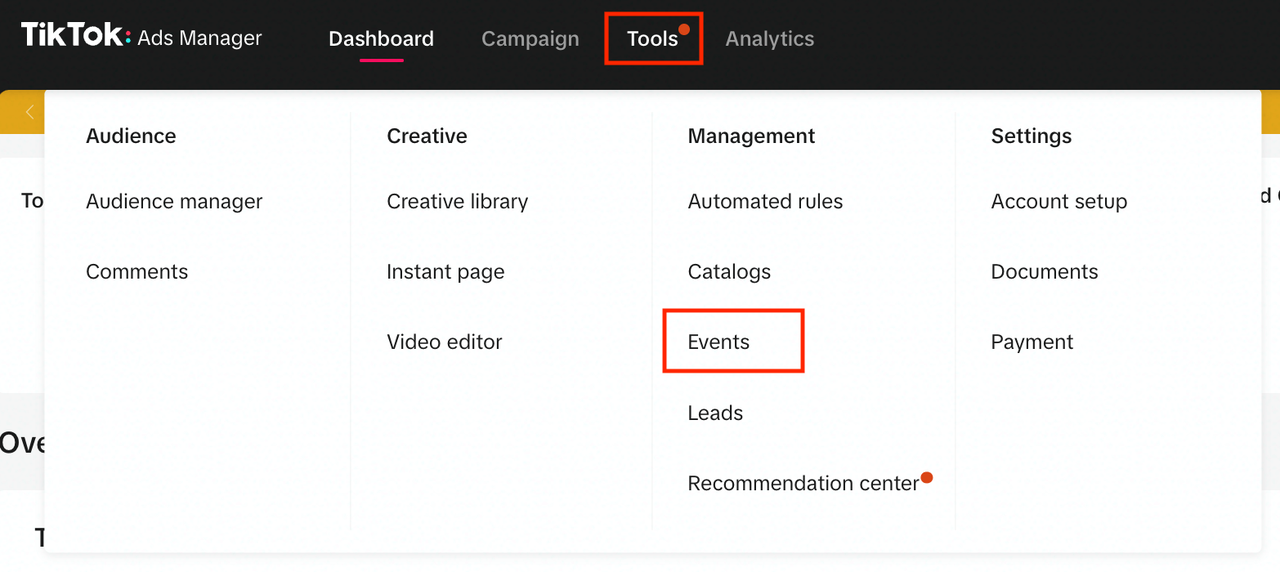
On the right side under Datasets overview, click the Pixel you want to use.
Copy the Pixel ID value and paste it in the respective field in SignalSight.

Tiktok Events API Creation
Click the “Add New Destination” button again to add your Tiktok server-side API connection.
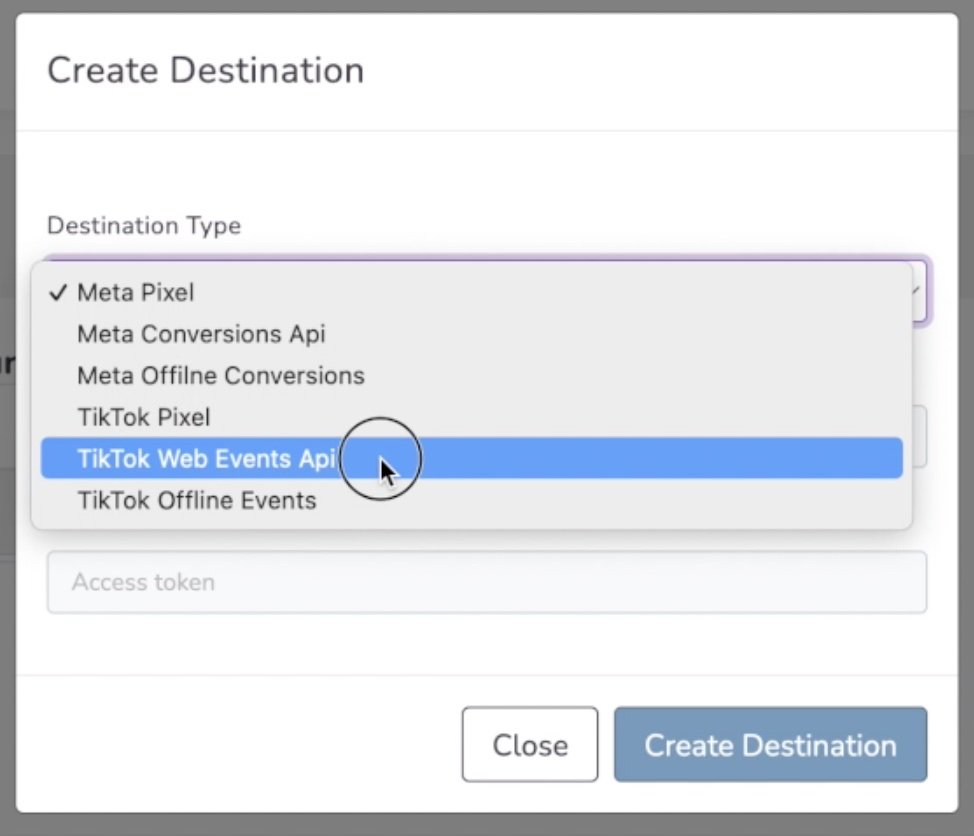
Select "Tiktok Events API" as "Destination Type" from the screen that opens and enter your Tiktok Pixel ID and Access Token information.
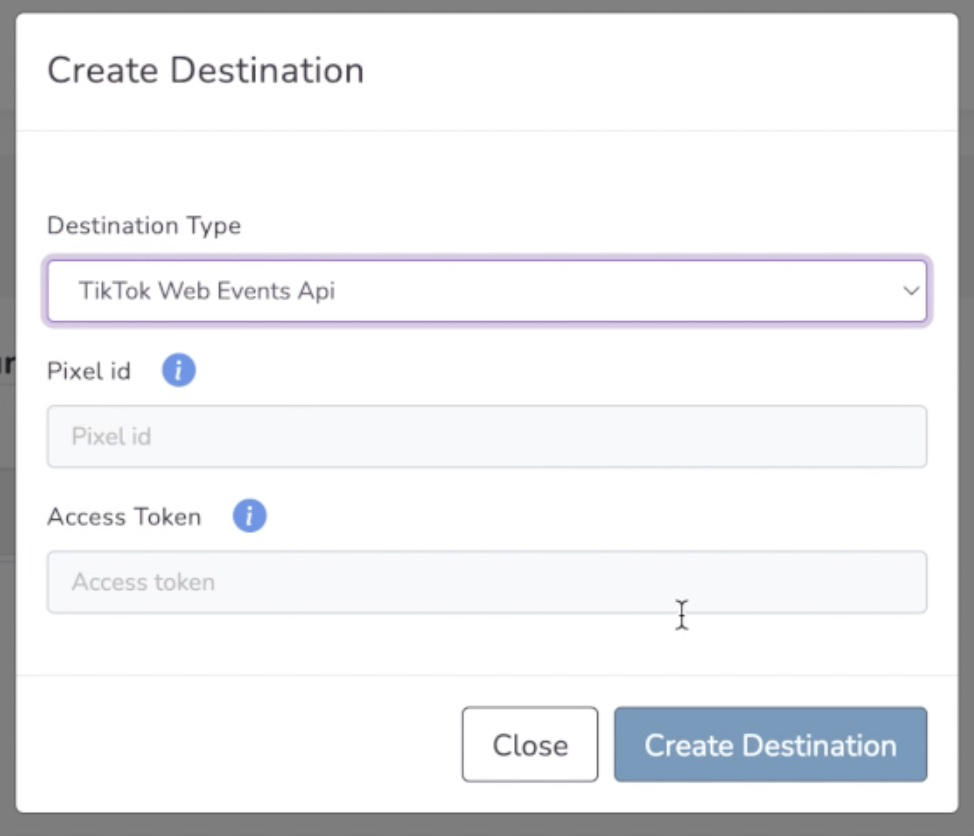
TikTok Generate Access Token
To locate your Access Token ID:
In Events Manager, click the Settings tab and scroll to the bottom until you see Events API
Click Generate Access Token

Copy the Access Token value and paste it into the designated field.

GTM/Frontend Code Activation Transactions
Caution! Familiarity with Tag Manager is necessary for this step. If you are not the designated tag manager, please seek assistance from the appropriate parties.
To view your TikTok tags, navigate to your Tag Manager application and search for "TikTok tags" (ttq).
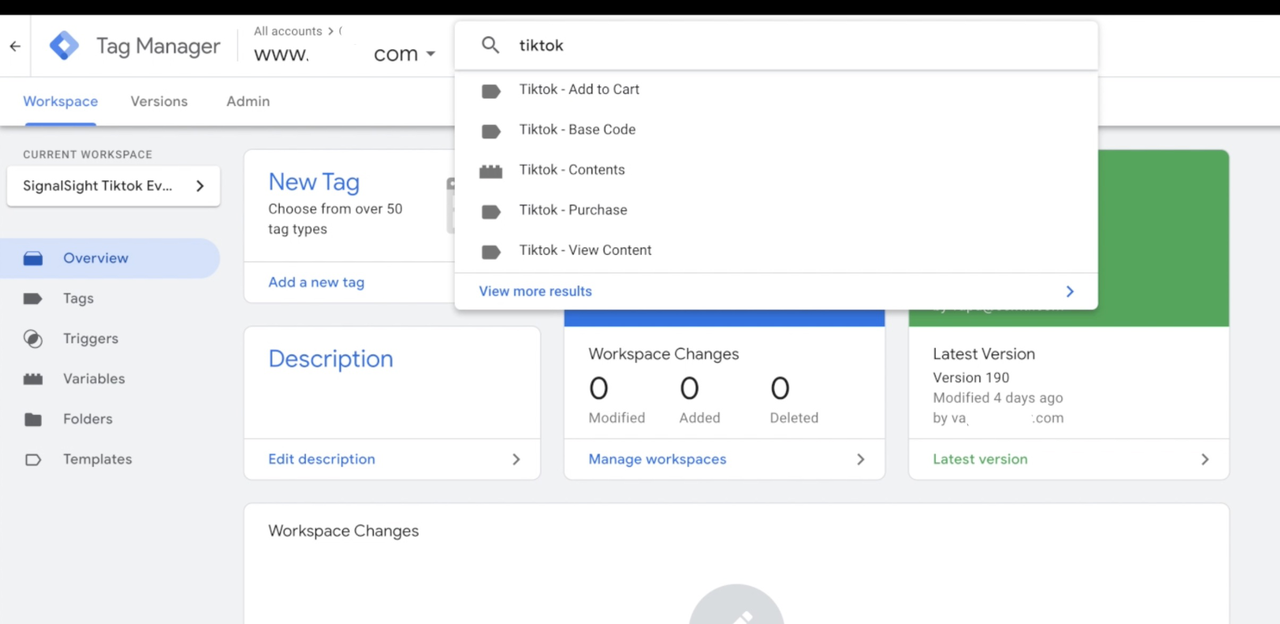
Select the “Tiktok Base Code” tag and disable the lines starting ttq.load and ttq.page with the // sign (comment-out), then press the “Save” button.
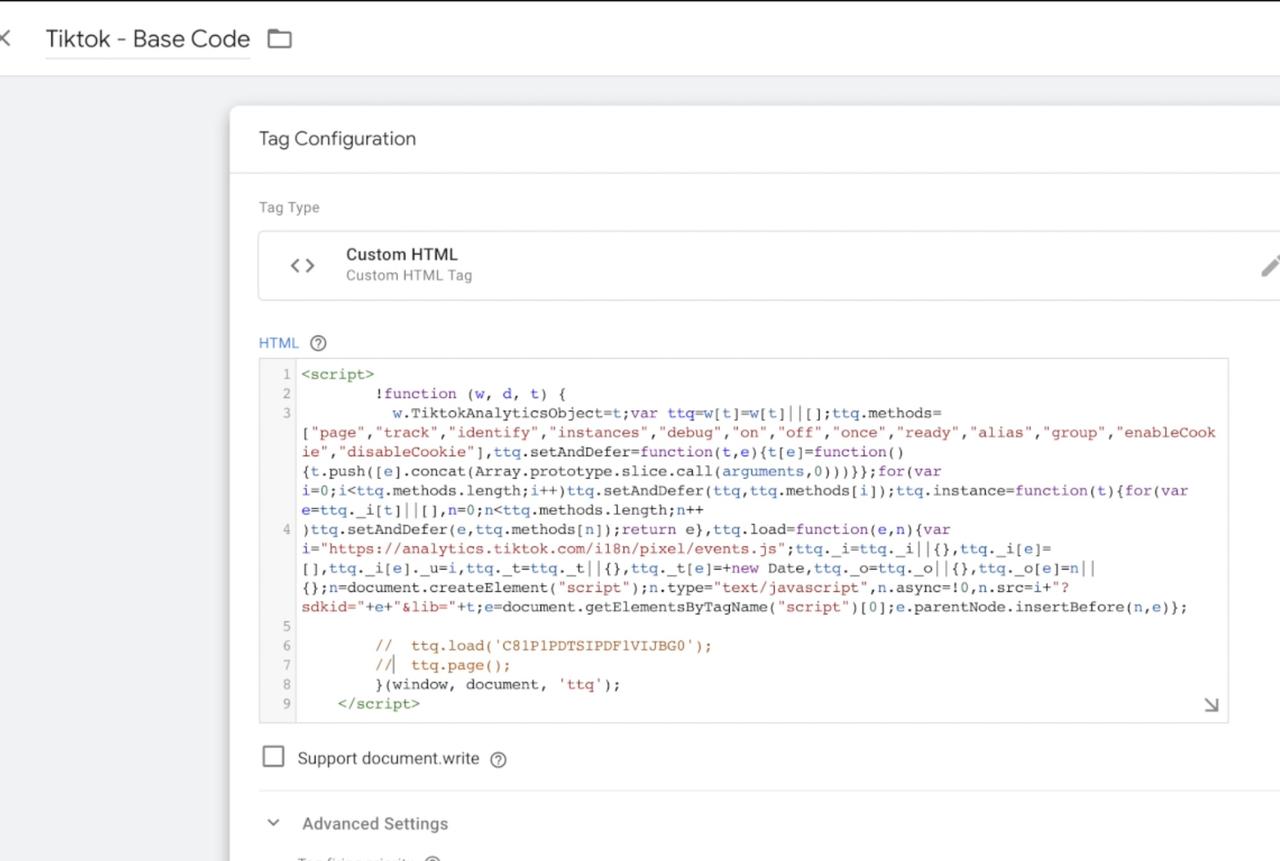
Stop all your other Tiktok tags by going into detail and clicking the "Pause" button.
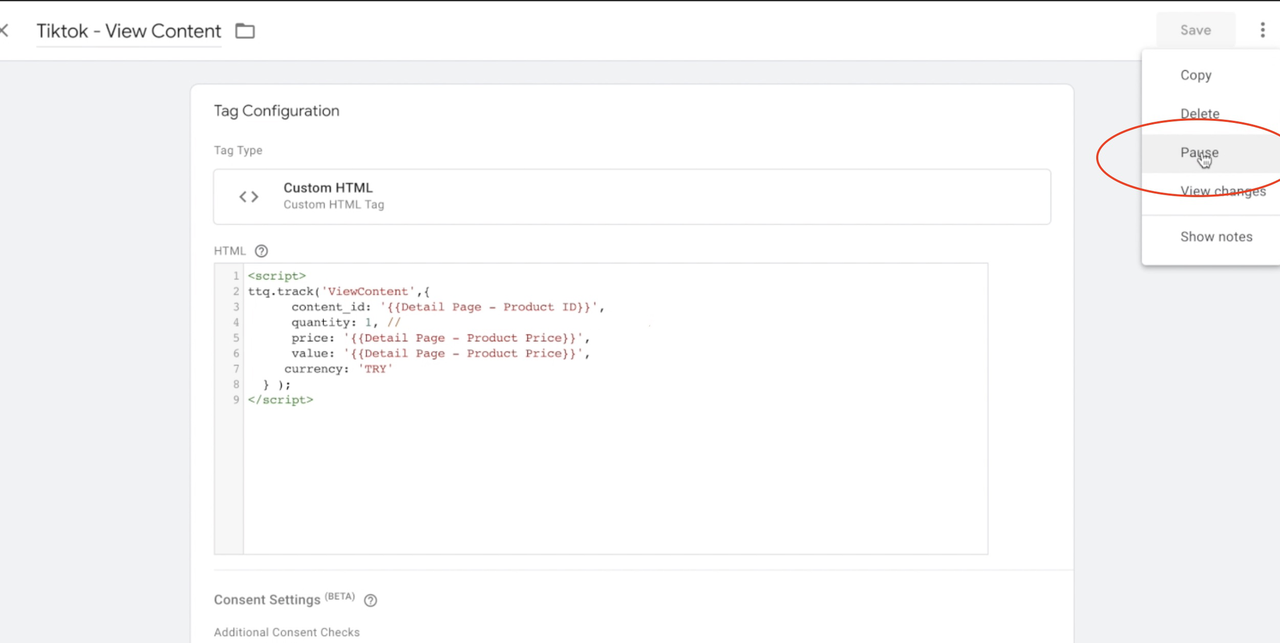
SignalSight - Activating TikTok Script
Locate your active SignalSight tags by searching for "p2sq" on the Tag Manager screen. To view all tags containing "p2sq" click the "View more results" button.
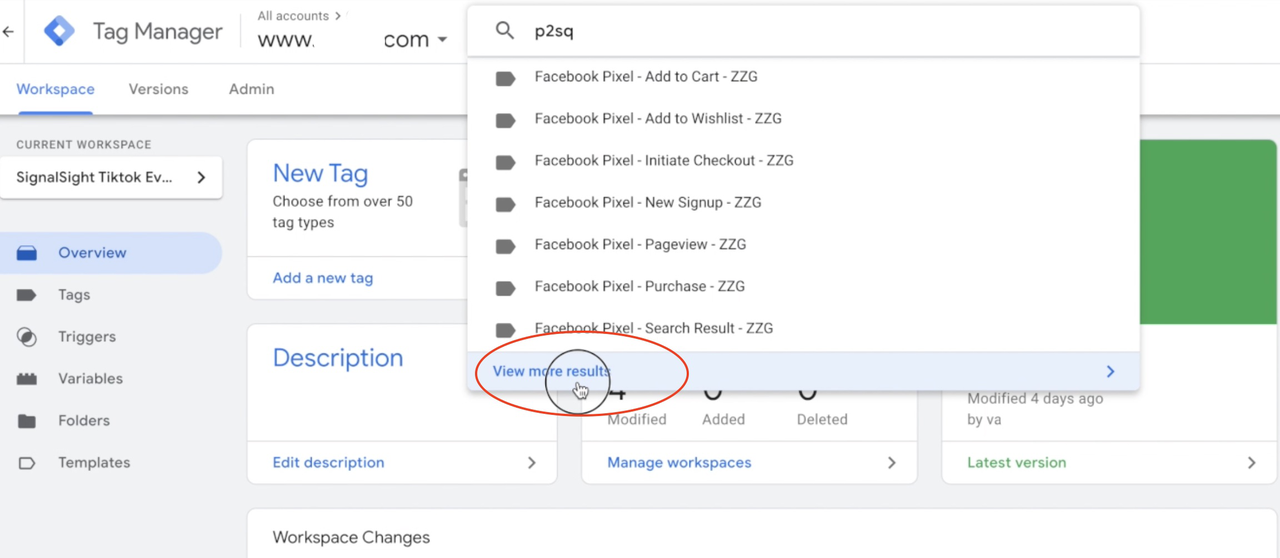
In the line where the Signalsight loader code is loaded, add the phrase “-tt” after the version information.
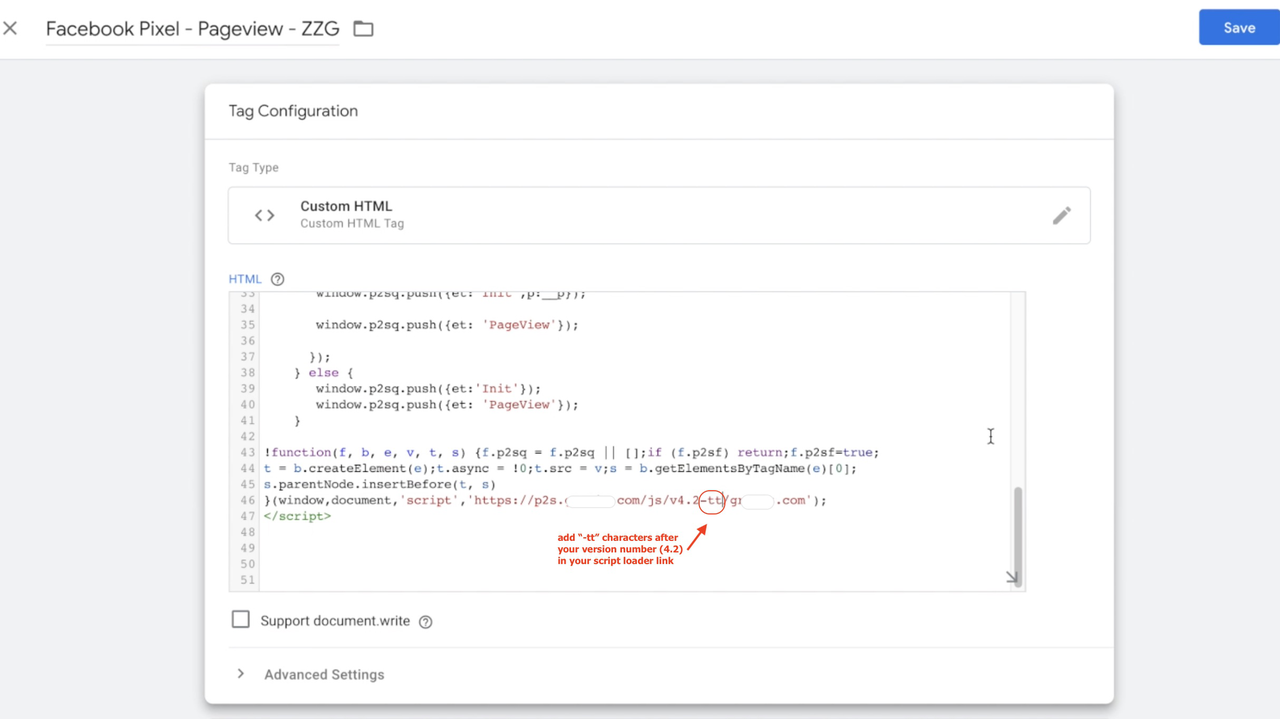
Include the "-tt" characters in the Signalsight loader code:
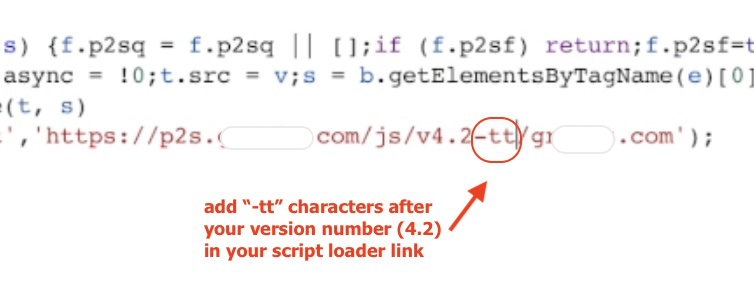
Verify that your TikTok server-side events are activated by clicking the "Preview" button, to confirm that the modifications you have made on the tag manager screen are accurate.
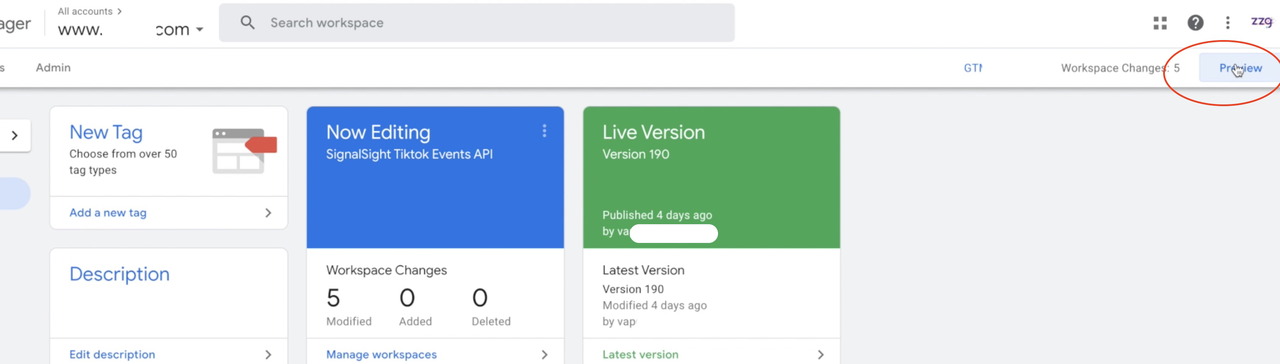
You can use the Tiktok Pixel Helper tool for testing.
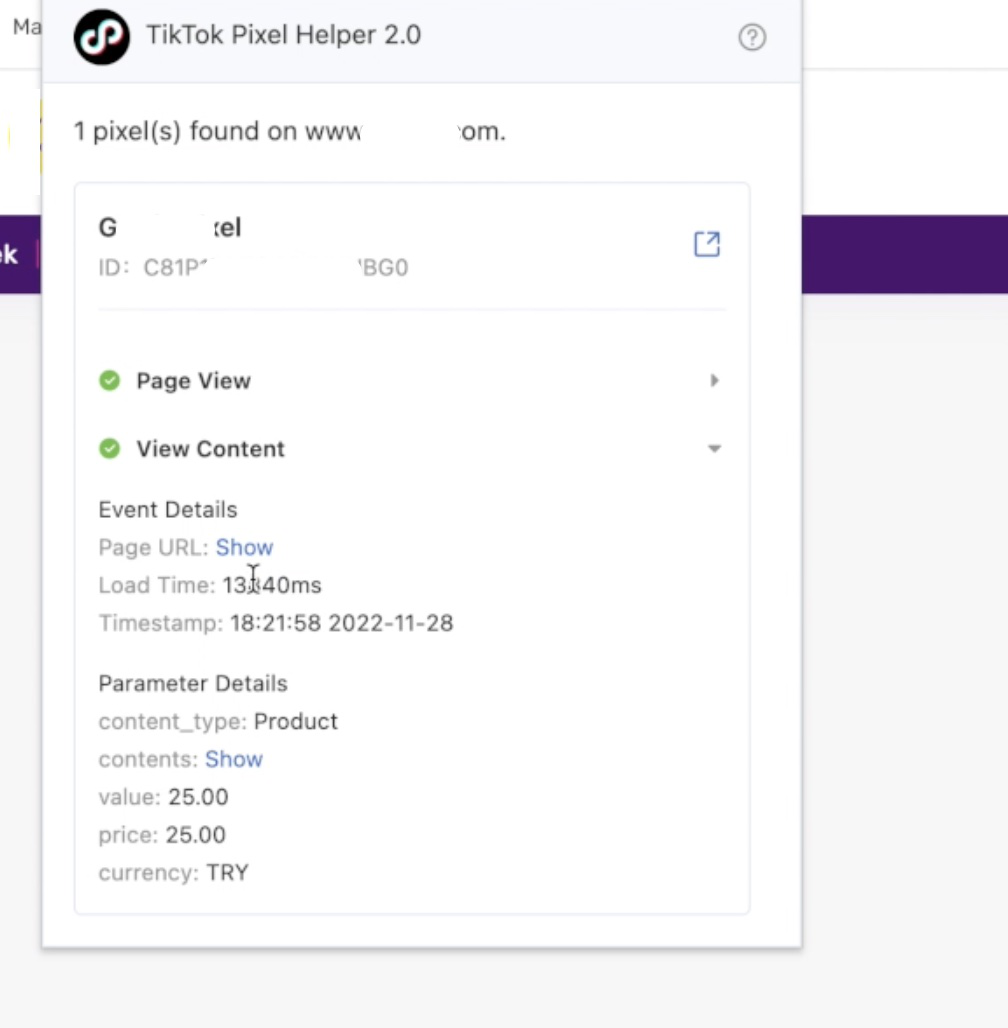
Consent management and data privacy
To stay compliant in regard to data protection, you should only activate script if users have given consent within your Consent Management framework.