Werbung auf TikTok
TikTok Konten
Konten im Business Center verwalten
TikTok E-Commerce-Partnerplattformen
Entwickler*innen
Kampagne erstellen
Anzeigengruppe erstellen
Anzeige erstellen
Anzeigen verwalten
Anzeigen in anderen TikTok Tools erstellen
Reichweite
Ziele der Kategorie „Consideration“
App-Werbeaktion
Leadgenerierung
In-Feed Video
In-Feed interaktiv
Nicht-Feed-Platzierung
Interaktive Erweiterungen
Branchenanzeigen-Lösungen
Anzeigenauktion-Optimierung
Werbemitteloptimierung
Creative-Partnerschaften
Smart+-Kampagnen
App-Messung
Offline-Conversions
Web-Messung
Insights und Berichte
Shop Ads-Messung
Abrechnungsoptionen
Abrechnungsverwaltung
Werbeaktionen, Anzeigenguthaben und Coupons
Fehlerbehebung für Abrechnung und Zahlung
Werberichtlinien
Datenschutzmaßnahmen und -richtlinien
Werbung auf TikTok
TikTok Marketing-Plattform
Anzeigenwerbung im TikTok Ads Manager
-
- Über den TikTok Ads Manager
- Informationen zu Werbung im TikTok Ads Manager
- Über Anzeigenkonto-Limits
- Über Zeitzonen
- Über den Zeitzonenrechner im TikTok Ads Manager
- TikTok Ads Manager: Glossar und Begriffe
- So änderst du die Sprache im TikTok Ads Manager
- So kontaktierst du den TikTok for Business-Kundensupport
-
Werben auf TikTok
-
- Über Werben auf TikTok
- Wo finde ich die Werben-Funktion in der App und im Web?
- Über die Integration der Werben-Funktion mit dem TikTok Ads Manager
- So integrierst du die Werben-Funktion mit dem TikTok Ads Manager
- Unterstützte Zahlungsmethoden für die „Werben“-Funktion
- So richtest du „Werben“ für Website-Aufrufe und -Conversions ein
- So richtest du „Werben“ für die Leadgenerierung ein
- So richtest du „Werben“ für Produktverkäufe ein
- So richtest du „Werben“ für andere Messaging-Apps ein
- So richtest du GMV Max in „Werben“ ein
- So richtest du die GMV-Zahlung in „Werben“ ein
- Best Practices mit dem „Werben“-Feature für mehr Kundeninteresse und -aktionen
- Über die Verwendung mehrerer Creatives in „Werben“-Kampagnen
- Anleitung – Nutzen von „Werben“ für Creator-Videos in deinem TikTok Shop
- Spark Ads im TikTok Business Center bewerben
-
TikTok Business Suite
TikTok Beta-Tester-Programm
Ad Assistant
So erstellst du Collection Ads
In diesem Artikel werden die Schritte zur Erstellung von Collection Ads erläutert.
Hinweis: Ab dem 3. April 2023 können Dynamic Showcase Ads nicht mehr erstellt, dupliziert oder bearbeitet werden.
Hinweis: Kernfeatures und -vorteile von Collection Ads wurden im Rahmen des Werbeziels „Produktverkauf“ in Video Shopping Ads überführt. Außerdem werden neue Optimierungsfunktionen und -formate eingeführt, die dich bei der Durchführung erfolgreicher Marketingkampagnen unterstützen. Weitere Informationen findest du unter Video Shopping Ads.
Übersicht
Collection Ads sind eine Art In-Feed-Videoanzeige auf TikTok, die deine Kund*innen direkt zu einer Storefront führt, wo sie deine Produkten ansehen können, ohne die App zu verlassen.
Im Vergleich zu regulären Anzeigen, bei denen deine Kund*innen TikTok verlassen und eine Website besuchen müssen, können Einzelhändler mit Collection Ads ein inspirierendes Markenvideo präsentieren, das ein paar wichtige Produktkacheln am unteren Rand enthält, die zu einer Instant-Galerie-Seite führen. Dies macht das Stöbern und Shoppen zu einem angenehmen Erlebnis.
Beim Erstellen von Collection-Anzeigen gibt es zwei Hauptschritte:
Katalog-Einrichtung: Wenn du einen Katalog im TikTok Ads Manager erstellst, kannst du automatisch Informationen über deine Produkte in deine Galerie importieren.
Hinweis: Dies ist nicht erforderlich, aber sehr empfehlenswert. Du kannst im Collection Editor Produkte auch manuell hochladen.
Collection-Anzeigen erstellen: Hier veröffentlichst du deine Kampagne und erstellst deine Instant-Galerie-Seite.
Deinen Katalog einrichten
Ein Katalog ist eine Funktion im TikTok Ads Manager, die es dir ermöglicht, wichtige Informationen über deine Produkte zu verwalten, so etwa Beschreibungen, Bilder, Produktvideos, Links, Größen, Verfügbarkeit und mehr.
Du kannst die Informationen in deinem Katalog nutzen, um eine Vielzahl von dynamischen Anzeigen zu generieren, die deiner Zielgruppe personalisierte Produktempfehlungen liefern. Beim Erstellen von Collection Ads kannst du die Produkte aus deinem Katalog direkt in deine Storefront importieren.
Eine komplette Anleitung, wie du einen Katalog im TikTok Ads Manager erstellst, findest du in den folgenden Artikeln:
Kataloge erstellen und verwalten: Dieser Artikel zeigt dir, wie du Kataloge erstellen und die Produkte deines Katalogs verwalten kannst.
Katalog-Produktparameter: Dieser Artikel beschreibt jedes Feld, das für die Erstellung eines Katalogs benötigt wird, und wie man seine Eingabe formatiert.
Nachdem du deinen Katalog erstellt und deine Produkte darin hochgeladen hast, bist du bereit, Collection Ads zu erstellen.
Collection Ads erstellen
Die Veröffentlichung von Collection Ads kann in zwei Schritte unterteilt werden:
Kampagneneinrichtung: Hierbei richtest du eine Kampagne und Anzeigengruppe mit den erforderlichen Parametern ein, damit du Collection Ads erstellen kannst.
Eine Storefront-Seite erstellen: Du musst eine Instant-Galerie-Seite erstellen, die Produkte enthält, die du in deinen Collection Ads bewerben möchtest.
Schritt 1. Kampagne einrichten
Bevor wir auf die einzelnen Schritte eingehen, sollten wir die spezifischen Anforderungen prüfen, die beim Erstellen der Kampagne erfüllt werden müssen, damit wir Collection Ads erstellen können.
Übersicht der erforderlichen Kampagnenauswahlen
Ebene der Anzeigenerstellung | Modul | Erforderliche Auswahl |
Kampagne | Werbeziel | Traffic oder Conversions |
Anzeigengruppe | Targeting > Demographie > Standort | Setze den Standort auf denselben wie den Targeting-Standort deines Katalogs. |
Anzeige | Anzeigeneinrichtung | Benutze die empfohlene Kombination |
Anleitung
Melde dich im TikTok Ads Manager an und erstelle eine neue Kampagne.
Wähle auf der Ebene der Kampagne die Option Traffic oder Conversions als Werbeziel aus.
Auf Ebene der Anzeigengruppe hast du diese Auswahlmöglichkeiten:
Wähle Website als Werbeaktionstyp und dann ein Pixel und ein Optimierungsereignis aus.
Wähle unter Targeting und Demographien den gleichen Standort als Targeting-Standort deines Katalogs aus.
Vervollständige dann den Rest der Optionen deiner Anzeigengruppe nach Bedarf.
Beginne als Nächstes mit der Erstellung deiner Anzeigen.
Wähle unter Anzeigeneinrichtung die Option Benutze die empfohlene Kombination als Anzeigenformat aus und wähle Collection Ads als Anlage aus.
Gib deine Anzeigendetails für dein Video (das Nutzer*innen zu deiner Instant-Storefront führen wird) sowie den Text für den Anzeigenamen ein und füge ein Profilbild hinzu.
Klicke auf Sofort-Erlebnis erstellen, um den Storefront Page Builder zu öffnen und deine Storefront-Seite zu konfigurieren.
Schritt 2. Eine Instant-Galerie-Seite erstellen
Eine Instant-Galerie-Seite ist ein Soforterlebnis, das es Nutzer*innen ermöglicht, eine Liste deiner Produkte direkt auf TikTok anzuzeigen. Der erste Schritt beim Aufbau deiner Galerie ist das Hinzufügen deiner Produkte. Dazu gibt es zwei Möglichkeiten:
Aus Katalog auswählen: Dies ermöglicht es dir, eine Storefront aus den Produkten in deinen Katalogen zu erstellen. Wir empfehlen dir, deine Produkte aus einem Katalog zu importieren. So kannst du die Reihenfolge deiner Produkte dynamisch anzeigen, basierend darauf, wie sie für jede(n) Besucher*in ranken.
Produkte manuell hinzufügen: Hier kannst du die Informationen über die Produkte, die du bewerben möchtest, direkt auf der Instant-Galerie-Seite eingeben.
Produkte aus einem Katalog in eine Instant-Galerie importieren
Hinweis: Du musst mindestens 4 lieferbare Produkte (auf Lager, genehmigt und aktiviert) haben, um deinen Katalog in eine Storefront zu importieren.
Vom Instant-Galerie-Editor aus:
Wähle unter Produktinformationen die Option Aus Katalog auswählen als Produktimport-Methode aus.
Wähle den Produktkatalog aus, den du in deine Galerie-Sofortseite einbinden möchtest. Du kannst auch ein Produktset auswählen, um besser zu kontrollieren, welche Artikel du bewerben möchtest. Wenn dein Katalog keine Produktsets enthält, wähle Alle Produkte.
Hinweis: Der Targeting-Standort deines Katalogs muss denselben Targeting-Standort wie die Anzeigengruppe haben.
Als Nächstes wähle eine Produktreihenfolge aus. Dies bestimmt die Reihenfolge, in der deine Produkte auf der Instant-Galerie-Seite angezeigt werden:
Dynamische Reihenfolge: Um Produkte basierend auf der Relevanz für die Person, die sie betrachtet, anzuzeigen.
Spezifische Reihenfolge: Um Produkte basierend auf der von dir eingestellten Reihenfolge anzuzeigen.
Wähle die Reihenfolge der Produkte basierend auf dem Namen des Produkts oder durch die Suche nach der SKU-ID jedes Produkts. Die Reihenfolge wird durch die Reihenfolge bestimmt, in der sie ausgewählt werden.
Du musst 4 oder mehr Produkte zu deiner Instant-Galerie-Seite hinzufügen, um die Funktion zum automatischen Ausfüllen zu deaktivieren. Die Funktion fügt die Produkte aus deinem Katalog zu deiner Galerieseite hinzu, basierend darauf, wie relevant sie für jede(n) Nutzer*in sind. Wenn du diese Funktion deaktivierst, wird deine Galerieseite genau so angezeigt, wie sie in der Vorschau ist.
Gib die Schaltflächen-URL für die Call-to-Action-Schaltfläche deiner Storefront ein. Idealerweise führt dies zu einer Seite, auf der Käufer*innen die Produkte finden können, die auf deiner Galerieseite vorgestellt werden.
Klicke auf Abschließen, um die Konfiguration deiner Galerie-Sofortseite abzuschließen.
Manuell Produkte zu einer Instant-Galerie-Seite hinzufügen
Hinweis: Du musst 4 lieferbare Produkte zu deiner Produktliste hinzufügen, um eine Storefront erstellen zu können.
Vom Instant-Galerie-Seiten-Editor aus:
Wähle unter Produktinformationen die Option Aus Katalog auswählen als Produktimport-Methode aus.
Wähle eine Standardwährung zur Preisanzeige für deine Produkte.
Wähle einen Targeting-Standort für deine Produkte aus. Dieser sollte mit dem Targeting-Standort der Anzeigengruppe übereinstimmen, sonst erreichen die Anzeigen möglicherweise nicht die gewünschte Zielgruppe.
Hinweis: Wenn du den Standort änderst, nachdem du bereits Produkte hinzugefügt hast, verlierst du die bestehenden Produktinformationen.
Klicke auf +Produkt hinzufügen unter der Produktliste und füge für jedes Produkt die folgenden Informationen hinzu.
Produktbild: Lade ein Bild hoch, auf dem das Produkt zu sehen ist.
Größe: >=600 * 600 Pixel (Quadratisches Seitenverhältnis).
Format: JPG, PNG, JPEG.
Empfohlene Dateigröße: < 5 MB.
Produktname: der Name des Produkts.
Produktpreis: der Preis des Produkts in der Standardwährung.
Produkt-URL: die URL der Website, auf der man den Artikel kaufen kann.
Nachdem du deine Produkte hinzugefügt hast, ordne sie in der Reihenfolge an, in der du sie angezeigt haben möchtest.
Gib die Schaltflächen-URL für die Call-to-Action-Schaltfläche deiner Storefront ein. Idealerweise führt dies zu einer Seite, auf der Käufer*innen die Produkte finden können, die auf deiner Instant-Galerie-Seite vorgestellt werden.
Klicke auf Abschließen, um die Konfiguration deiner Galerie-Sofortseite abzuschließen.
Sicherer Bereich
Bitte verwende den sicheren Anzeigekarten-Bereich, um die Werbemittel für In-Feed Ads vorzubereiten.
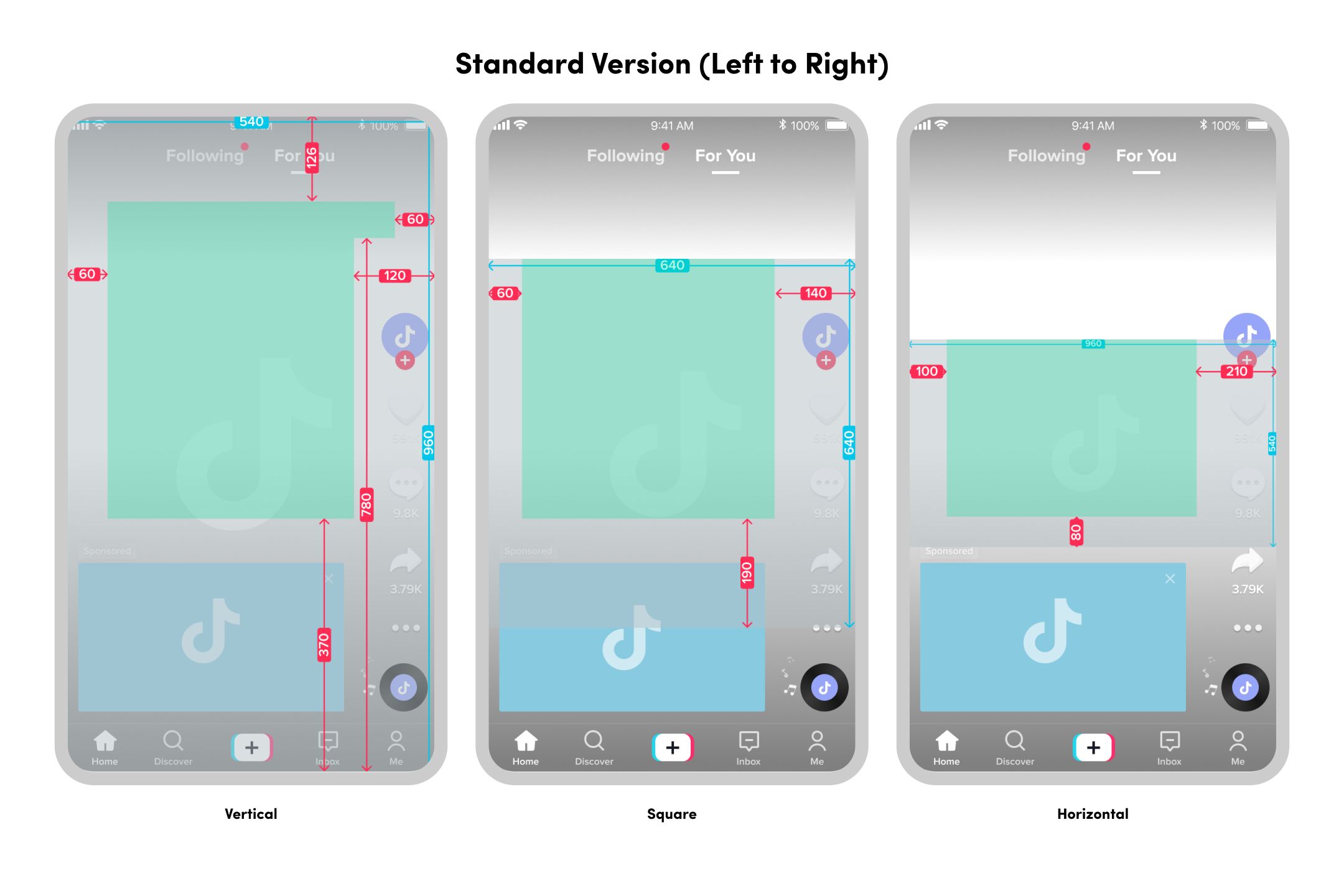
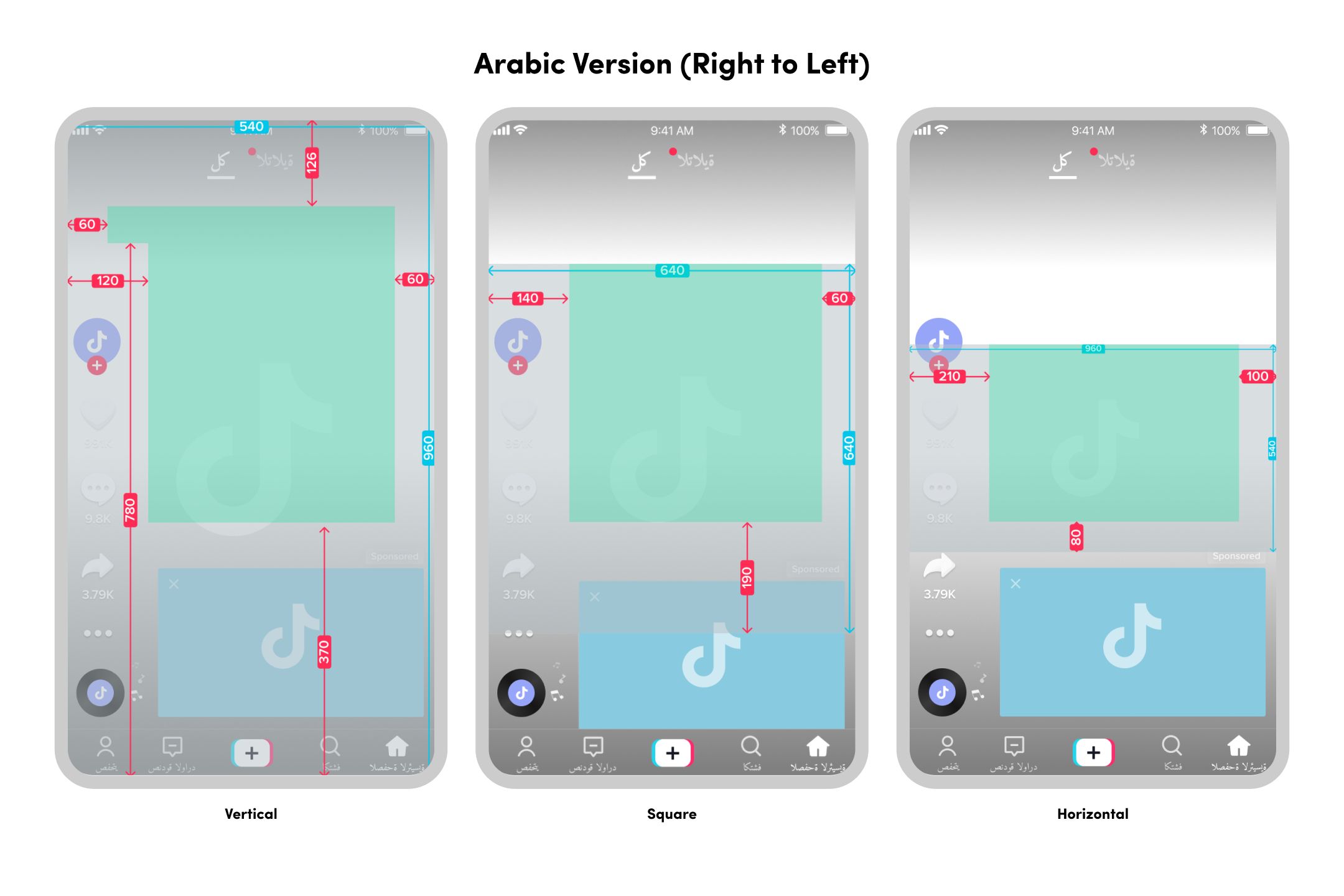
Veröffentlichung von Collection Ads und Anzeigenüberprüfung
Sobald du deine Galerie-Sofortseite erstellt hast, musst du deine Anzeigen veröffentlichen. Dies tust du, indem du im Anzeigenmodul auf Absenden klickst. Dadurch wird die Anzeigenüberprüfung für deine Collection Ads ausgelöst.
Im Gegensatz zu regulären Anzeigen durchläuft jedes Produkt, das in deiner Storefront vorgestellt wird, den Prozess der Anzeigenüberprüfung. Du kannst das Ergebnis der Produktbewertung in deinem Katalog oder im Instant-Galerie-Seiten-Editor überprüfen. Produkte, die die Anzeigenüberprüfung nicht bestehen, werden nicht in deinen Collection Ads oder deiner Galerie-Sofortseite dargestellt.
Wenn du ein Produkt aktualisieren möchtest, um es mit den Richtlinien für Creatives oder Branchen in Einklang zu bringen, musst du das Produkt in deinem Katalog oder auf deiner Instant-Galerie-Seite bearbeiten (wenn du die Produkte manuell hinzugefügt hast).
Weitere Informationen zu unseren Richtlinien zur Anzeigenüberprüfung findest du unter TikTok-Werberichtlinien – Werbemittel und TikTok-Werberichtlinien – Brancheneintrag.
