Werbung auf TikTok
TikTok Konten
Business Center verwalten
TikTok E-Commerce-Partnerplattformen
Entwickler*innen
Kampagne erstellen
Anzeigengruppe erstellen
Anzeige erstellen
Best Practices für die Anzeigenerstellung
Anzeigen verwalten
Anzeigen in anderen TikTok Tools erstellen
In-Feed Video
In-Feed interaktiv
Nicht-Feed-Platzierung
Interaktive Erweiterungen
Branchenanzeigen-Lösungen
Reichweite
Ziele der Kategorie „Consideration“
App-Werbeaktion
Leadgenerierung
Anzeigenauktion-Optimierung
Werbemitteloptimierung
Creative-Partnerschaften
Smart+ Kampagnen
App-Messung
Offline-Conversions
Web-Messung
Insights und Berichte
Shop Ads-Messung
Abrechnungsoptionen
Abrechnungsverwaltung
Werbeaktionen, Anzeigenguthaben und Coupons
Fehlerbehebung für Abrechnung und Zahlung
Werberichtlinien
Datenschutzmaßnahmen und -richtlinien
Werbemitteloptimierung
Creative-Inspiration
-
- Über das Creative Center
- Über den TikTok Symphony Assistant
- So verwendest du den TikTok Symphony Assistant
- Über Top Ads
- So verwendest du das Top Ads Dashboard
- So autorisierst du die Anzeige von Werbemitteln in Top Ads
- So widerrufst du die Autorisierung von Assets für „Top Ads“
- So verwendest du Keyword-Insights
- Creative-Insights
- Über Top-Produkte
- Anleitung zum Verwenden von „Top-Produkte“
- Über Trends
- So nutzt du Trends
- Über den Creative Tips Finder
- Über den Hub für Creative-Strategien
-
Symphony Creative Studio
-
- Über Symphony Creative Studio
- So generierst du TikTok Anzeigen mit Symphony Creative Studio
- So erstellst du animierte Videos aus Bildern mit Symphony Creative Studio
- So erstellst du Avatar-Videos mit Symphony Creative Studio
- So generierst du mit Symphony Creative Studio einen benutzerdefinierten Avatar
- So bearbeitest du Videos mit Symphony Creative Studio
- So übersetzt und synchronisierst du Videos mit Symphony Creative Studio
- So generierst du Scripts mit Symphony Creative Studio
- So legst du Anzeigen neu auf mit Symphony Creative Studio
-
TikTok Video Editor
-
- Über den TikTok Ads Manager Video Editor
- So greifst du auf den TikTok Ads Manager Video Editor zu
- So fügst du Assets im TikTok Ads Manager Video Editor hinzu
- So bearbeitest du Creative-Elemente im TikTok Ads Manager Video Editor
- How to add captions with TikTok Ads Manager Video Editor
- So erstellst du Avatare im TikTok Ads Manager Video Editor
- So erstellst du Voiceover mit dem TikTok Ads Manager Video Editor
- So fügst du Musik im TikTok Ads Manager Video Editor hinzu
- So fügst du Text und Sticker im TikTok Ads Manager Video Editor hinzu
- So fügst du Effekte im TikTok Ads Manager Video Editor hinzu
- So fügst du Übergänge im TikTok Ads Manager Video Editor hinzu
-
Generate with AI
Weitere Creative-Tools
-
- Seite „Werbemittelbibliothek“ im TikTok Ads Manager
- Über das Tool „Videovorlage“
- So erstellst du Videovorlagen
- Über Smart Creative
- Über Automate Creative
- Smart Fix
- Über Smart Text
- Über Smart Video
- So erstellst du Smart Videos
- Über CapCut
- Informationen zum Mockup-Tool für interaktive Add-ons
- Über den Bildeditor im TikTok Ads Manager
- So verwendest du den Bildeditor im TikTok Ads Manager
- Über das Multilingual Tool im TikTok Ads Manager
- So nutzt du das Multilingual Tool im TikTok Ads Manager
-
Best Practice für Werbemittel
Commercial Music Library
- Werbetreibende /
- Anzeigenoptimierung /
- Werbemitteloptimierung /
- Weitere Creative-Tools /
Über CapCut
Übersicht
CapCut ist ein kostenloser All-In-One-Editor für Videos. Mit CapCut erstellst du ohne Umschweife fantastische Video-Ads für TikTok – auch ganz ohne Kenntnisse in der Videobearbeitung.
So greifst du darauf zu
Der Editor ist auf 4 Plattformen und Geräten verfügbar. Wähle die Version aus, die für dich am besten passt.
CapCut Mobile
Positionierung: Praktische Videobearbeitung unterwegs
Zugriff/Download-Link: https://www.capcut.com/tools/video-editing-app
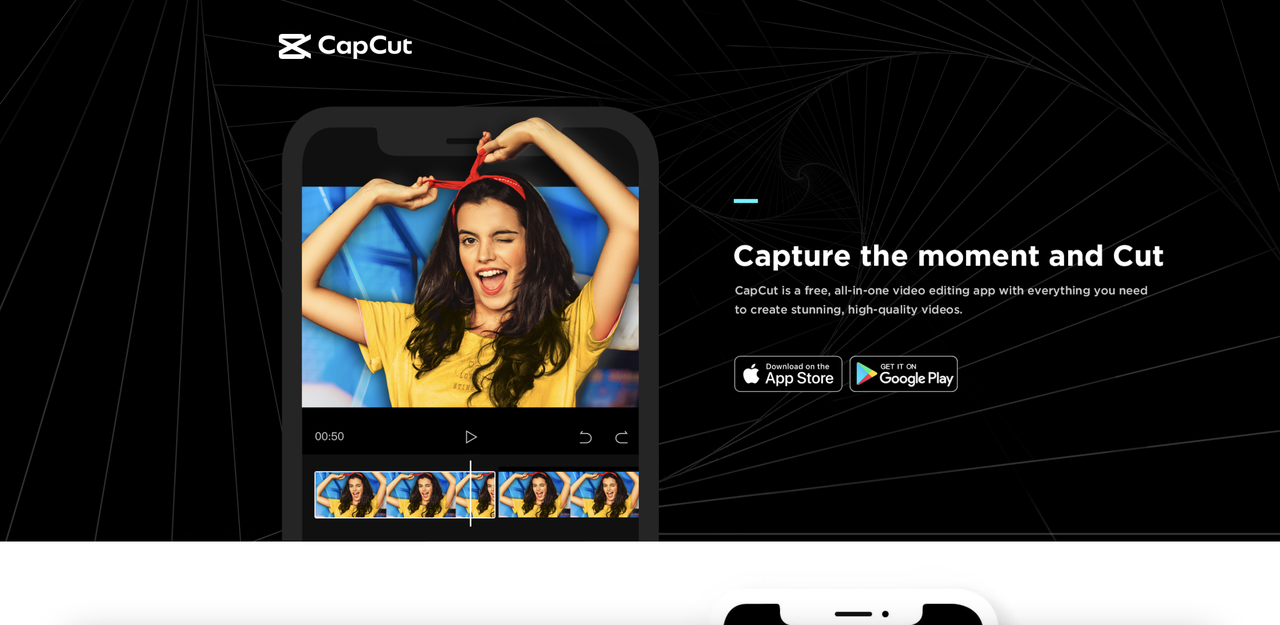
CapCut Web
Positionierung: Flexible Videobearbeitung ohne Downloads
Zugriff/Download-Link: https://www.capcut.com/tools/online-video-editor
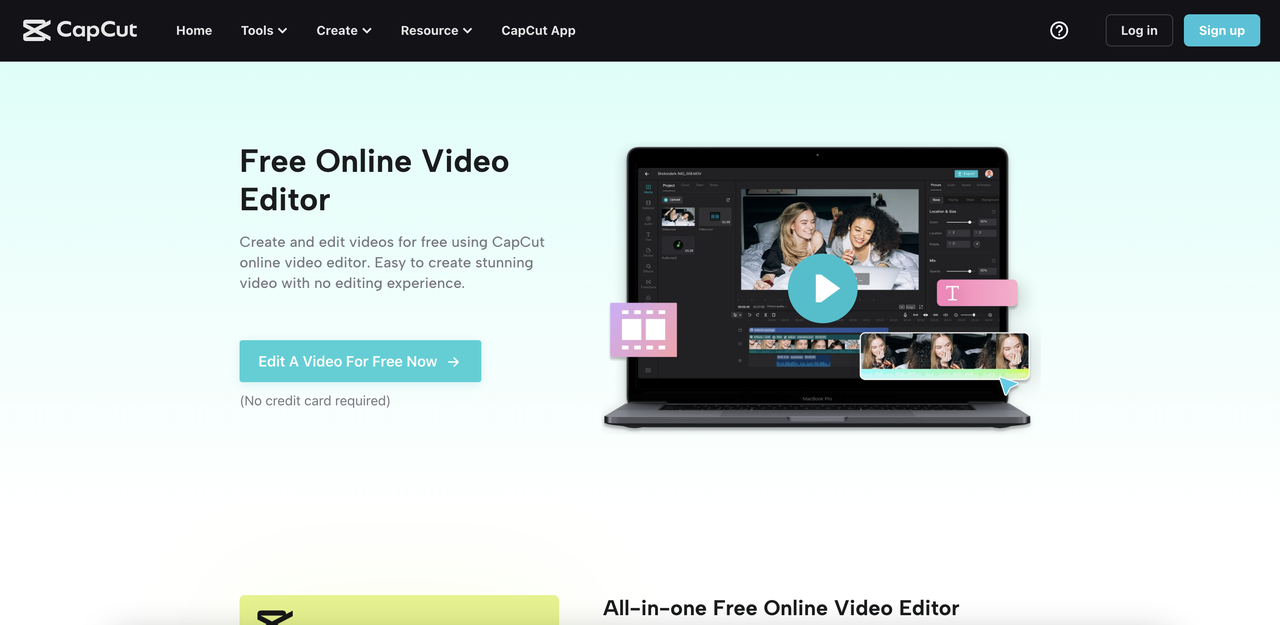
CapCut Desktop
Positionierung: Zuverlässige Videobearbeitung mit vollem Funktionsumfang
Zugriff/Download-Link: https://www.capcut.com/tools/desktop-video-editor

TikTok Ads Manager
Positionierung: Der letzte Schliff direkt vor der Anzeigenauslieferung
Zugriff/Download-Link: https://getstarted.tiktok.com
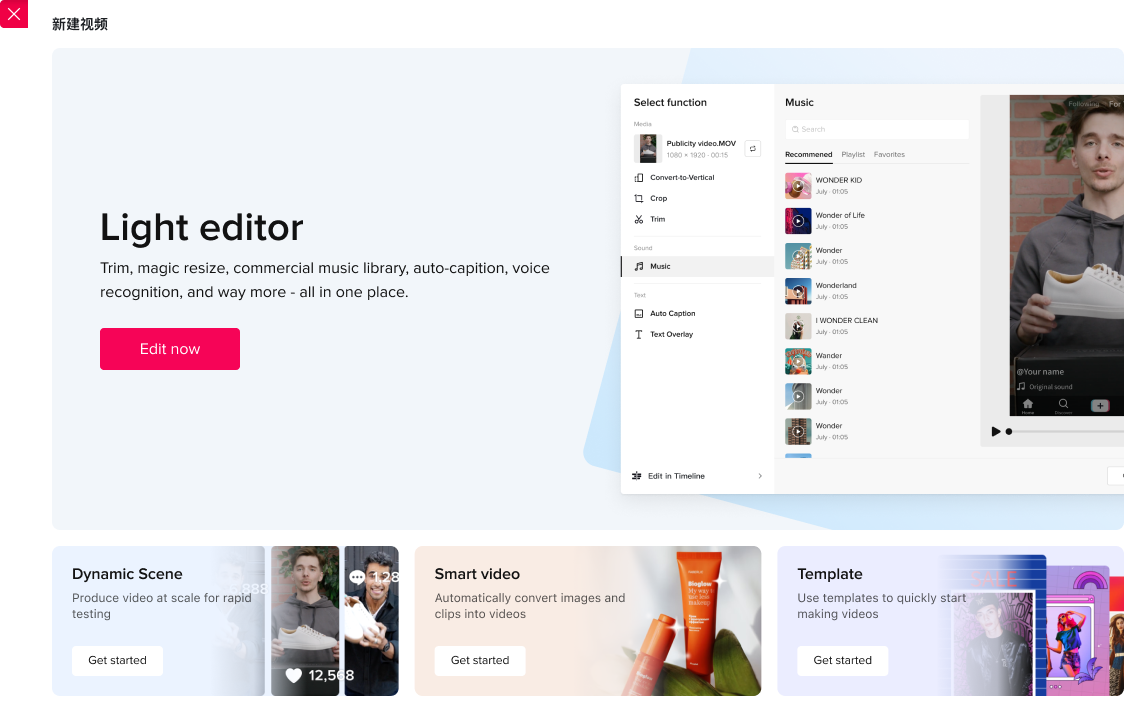
Erste Schritte mit CapCut
Die effizienteste Möglichkeit, effektive, ansprechende Video-Ads zu erstellen
Einfaches Drag-and-Drop
Video-Editor
Schneiden, zuschneiden und Text, Musik, Sticker sowie Effekte hinzufügen – alles in einem intuitiven Zeitleisten-Format. So einfach war Videobearbeitung noch nie.
In wenigen Klicks zum fertigen Video
Vorlagen
Adaptiere eine unserer über 6.000 Trend-Vorlagen mit deinen eigenen Medien – voilà, schon ist dein eigenes Video fertig.
Effizienteres Video-Editing
Smart Features
Nutze KI, um Seitenverhältnisse automatisch anzupassen, automatische Untertitel und intelligente Voiceovers per Text-to-Speech einzufügen und Greenscreens nahtlos zu bearbeiten.
Herunterladen und Aufrufen von CapCut
CapCut Mobile (Download erforderlich)
Zugriff/Download-Link: https://www.capcut.com/tools/video-editing-app
Website:

CapCut Web (Online)
Zugriff/Download-Link: https://www.capcut.com/tools/online-video-editor
Website:
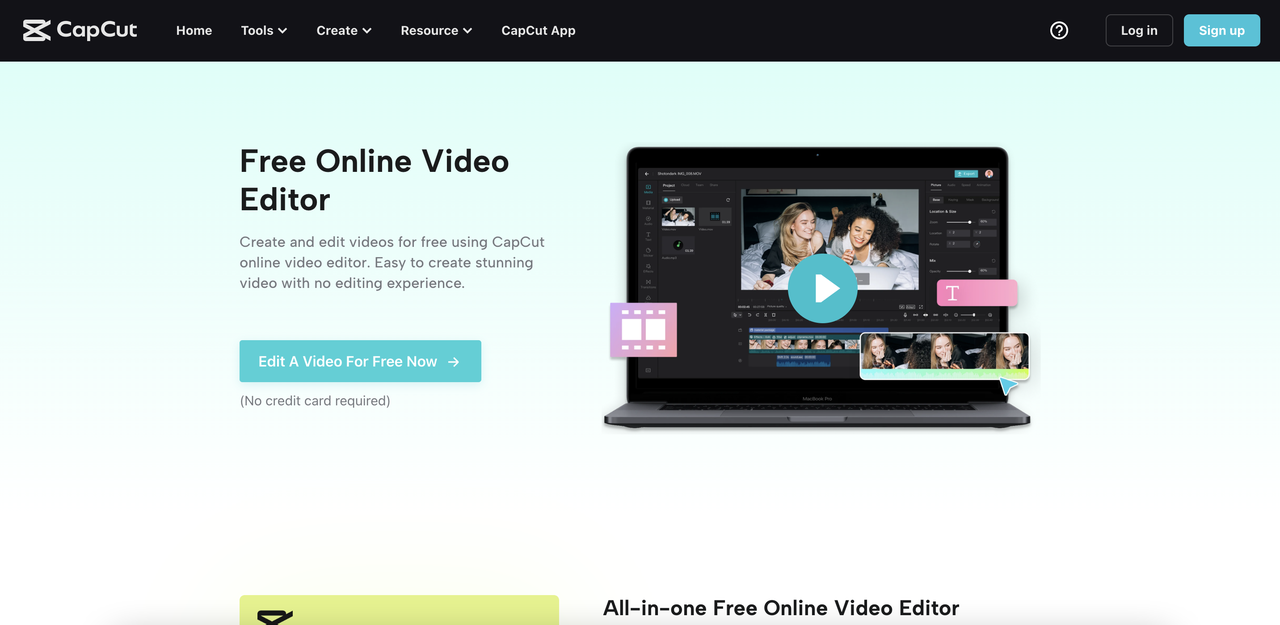
CapCut Desktop (Download erforderlich)
Zugriff/Download-Link: https://www.capcut.com/tools/desktop-video-editor
Website:
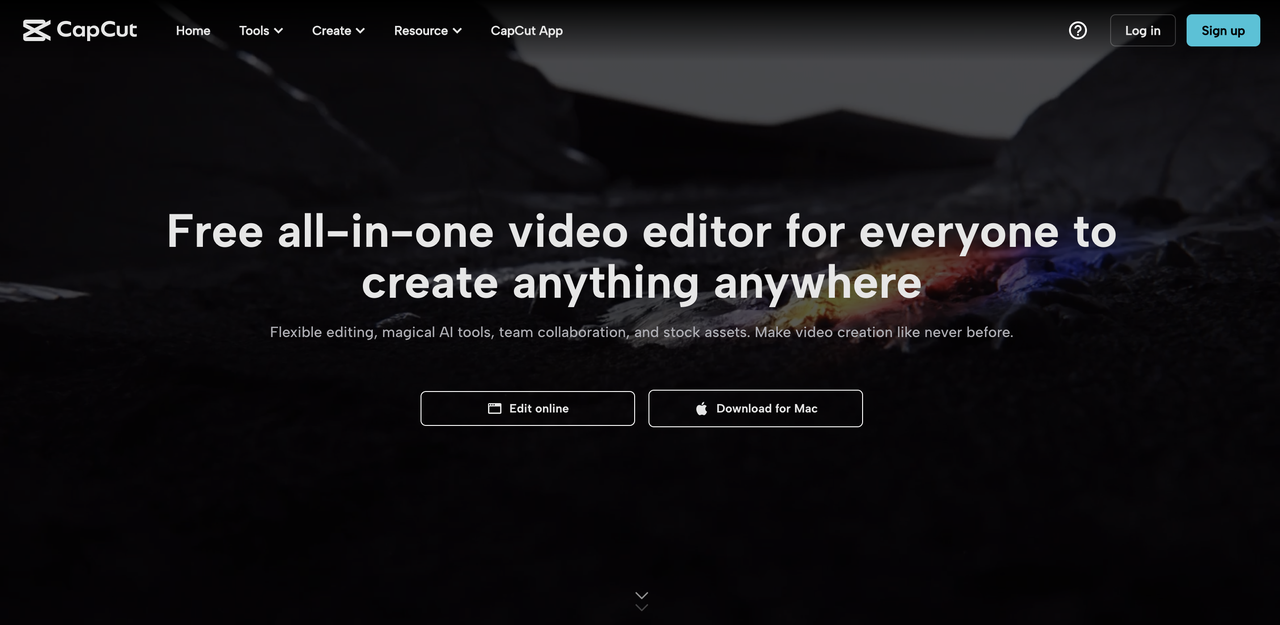
TikTok Ads Manager (Online)
Zugriff/Download-Link: https://getstarted.tiktok.com
Website:
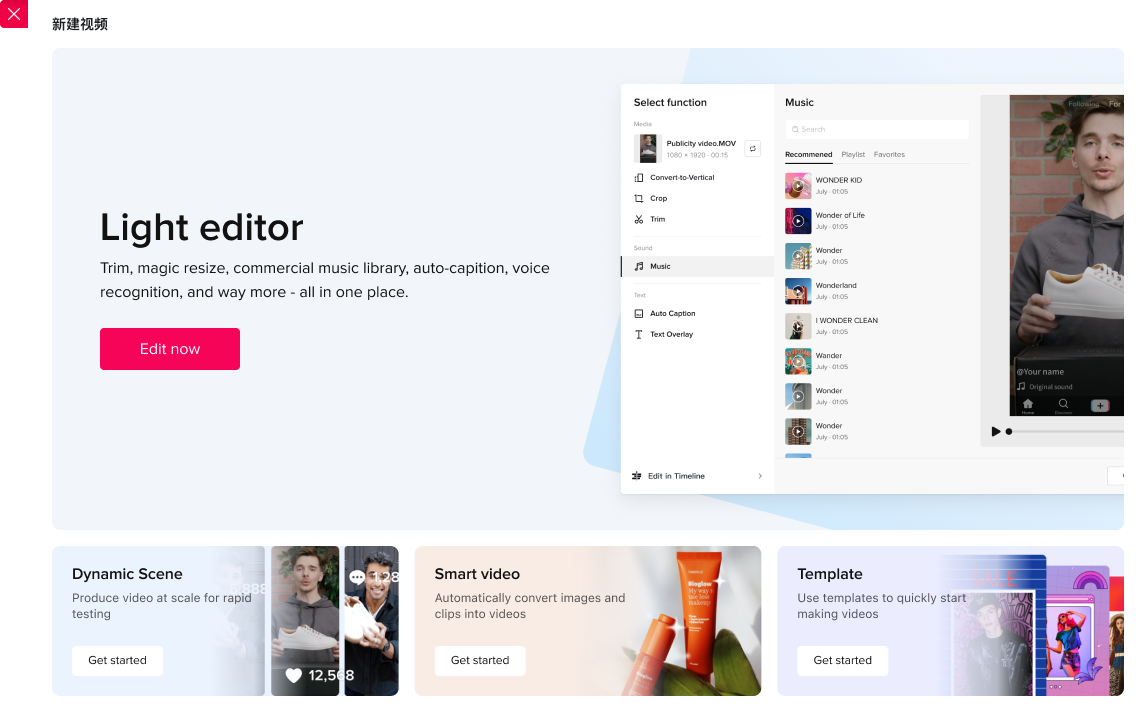
Überblick über die verfügbaren Funktionen
Produktmodul | Feature-Name
| Unterkategorie (falls zutreffend) | Mobil | Web | PC | TikTok Ads Manager Creative Toolkit
|
Multitrack-Video-Editor | Grundlegende Videobearbeitung | Format – Seitenverhältnis ändern | Ja | Ja | Ja | Ja |
Multitrack-Video-Editor | Grundlegende Videobearbeitung | Teilen | Ja | Ja | Ja | Ja |
Multitrack-Video-Editor | Grundlegende Videobearbeitung | Geschwindigkeit | Ja | Ja | Ja | – |
Multitrack-Video-Editor | Grundlegende Videobearbeitung | Hintergrund entfernen | Ja | Ja | Ja | – |
Multitrack-Video-Editor | Audio | Sounds | Ja | Ja | Ja | Ja |
Multitrack-Video-Editor | Audio | Voiceover | Ja | Ja | Ja | – |
Multitrack-Video-Editor | Audio | Text-to-Speech | Ja | Ja | Ja | Ja |
Multitrack-Video-Editor | Text | Automatische Untertitel | Ja | Ja | Ja | Ja |
Multitrack-Video-Editor | Text | Textvorlage | Ja | Ja | Ja | Ja |
Multitrack-Video-Editor | Animationen | / | Ja | Ja | Ja | – |
Multitrack-Video-Editor | Übergänge | / | Ja | Ja | Ja | Ja |
Multitrack-Video-Editor | Sticker | / | Ja | Ja | Ja | Ja |
Multitrack-Video-Editor | Effekte | / | Ja | Ja | Ja | Ja |
Multitrack-Video-Editor | Filter | / | Ja | Ja | Ja | – |
Vorlage | Unternehmensvorlage (nur USA) | / | März | März | – | – |
KI-gestützter Content | Ad-Script (nur USA) | / | Februar | März | – | – |
Teamspace | Zusammenarbeit im Team (Speicher und Medien-Assets gemeinsam nutzen) | / | April | Ja | Mai | – |
Hauptfunktionen – Zugriff und Verwendung
1. Multitrack-Video-Editor
1.1 Grundlegende Videobearbeitung
Feature-Name: Format
Funktion: Seitenverhältnis ändern
Mobile:
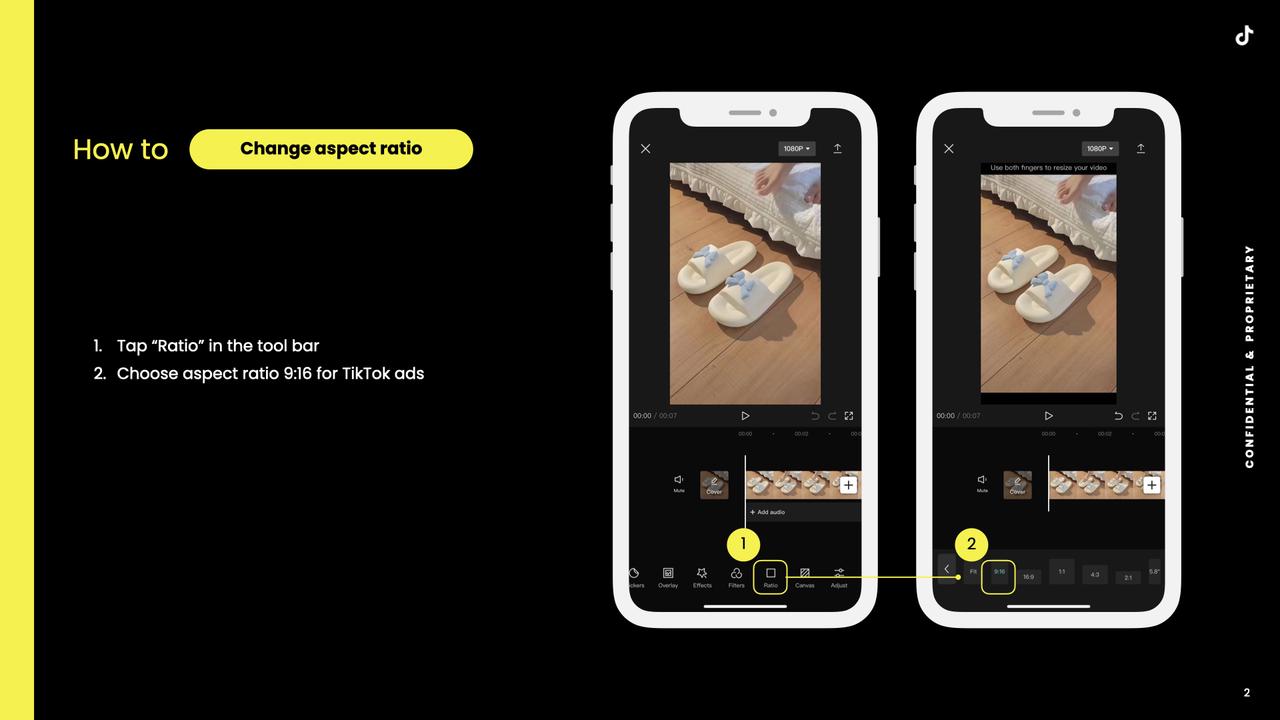
Web:
Klicke auf die Schaltfläche für das Seitenverhältnis und wähle das Format 9:16 für TikTok
Desktop:
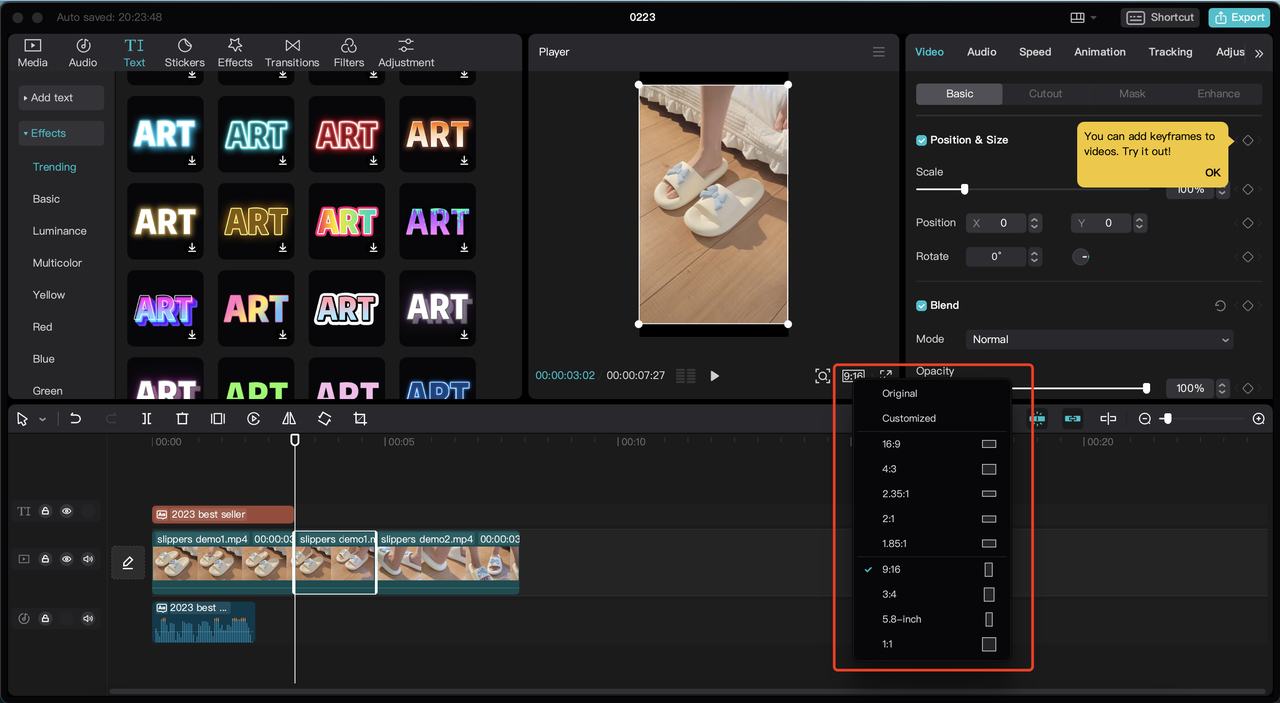
Klicke auf die Schaltfläche für das Seitenverhältnis und wähle das Format 9:16 für TikTok
TikTok Ads Manager:
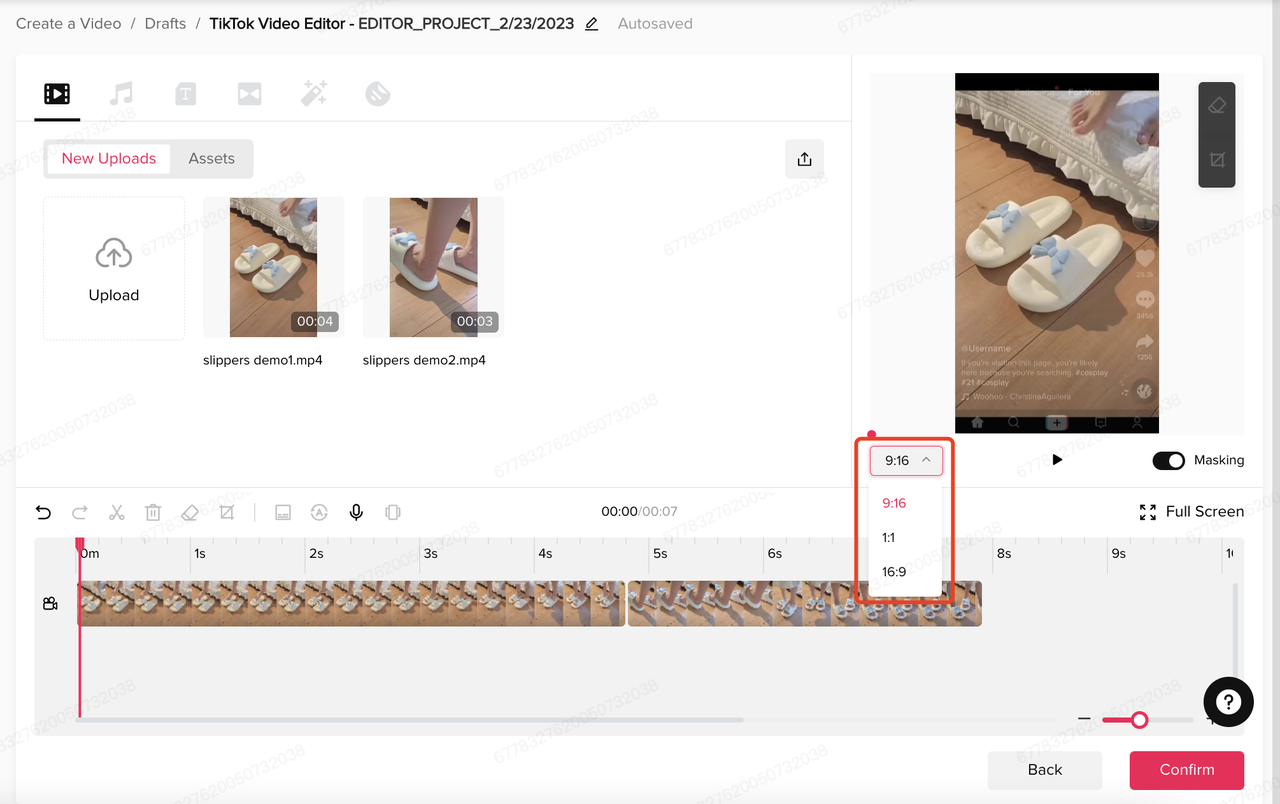
Klicke auf die Schaltfläche für das Seitenverhältnis und wähle das Format 9:16 für TikTok
Feature-Name: Teilen
Funktion: Clips teilen
Mobile:
Web:
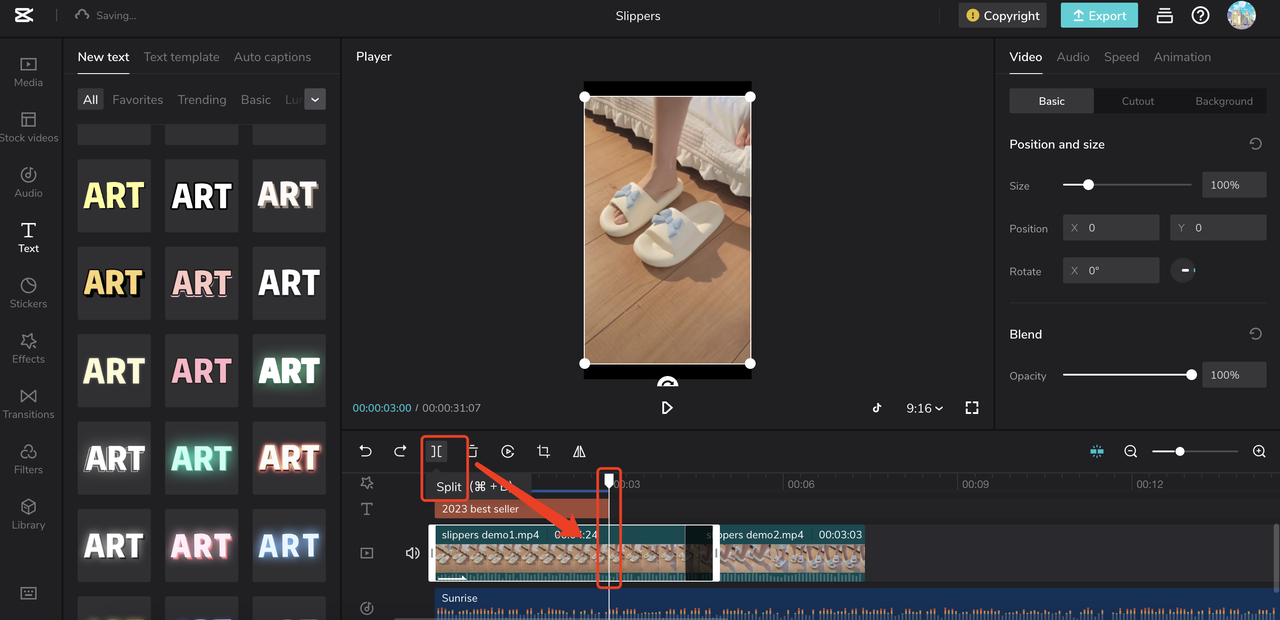
Klicke auf den Clip, den du teilen möchtest.
Bewege die Zeitleiste auf die Position, an der du die Spur teilen möchtest.
Klicke auf die Schaltfläche Teilen.
Desktop:
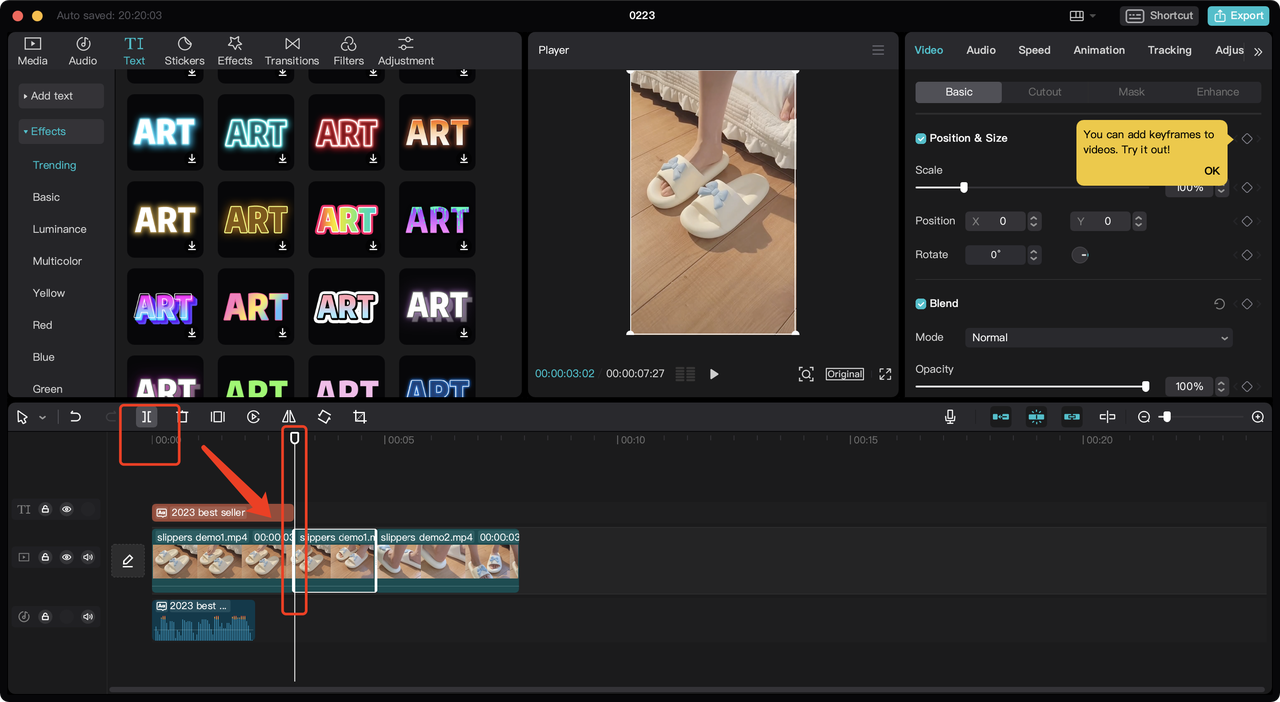
Klicke auf den Clip, den du teilen möchtest.
Bewege die Zeitleiste auf die Position, an der du die Spur teilen möchtest.
Klicke auf die Schaltfläche Teilen.
TikTok Ads Manager:
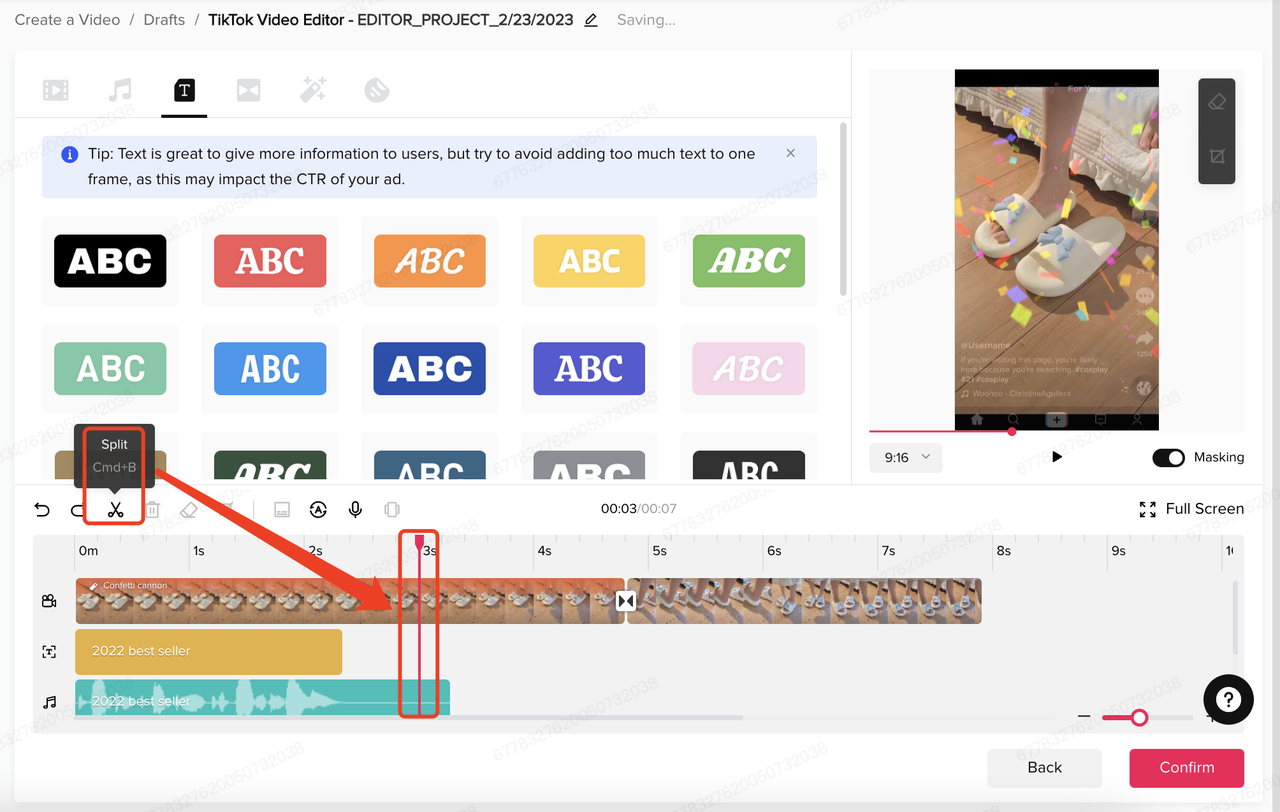
Klicke auf den Clip, den du teilen möchtest.
Bewege die Zeitleiste auf die Position, an der du die Spur teilen möchtest.
Klicke auf die Schaltfläche Teilen.
Feature-Name: Geschwindigkeit
Funktion: Geschwindigkeit des Videos ändern
Mobile:
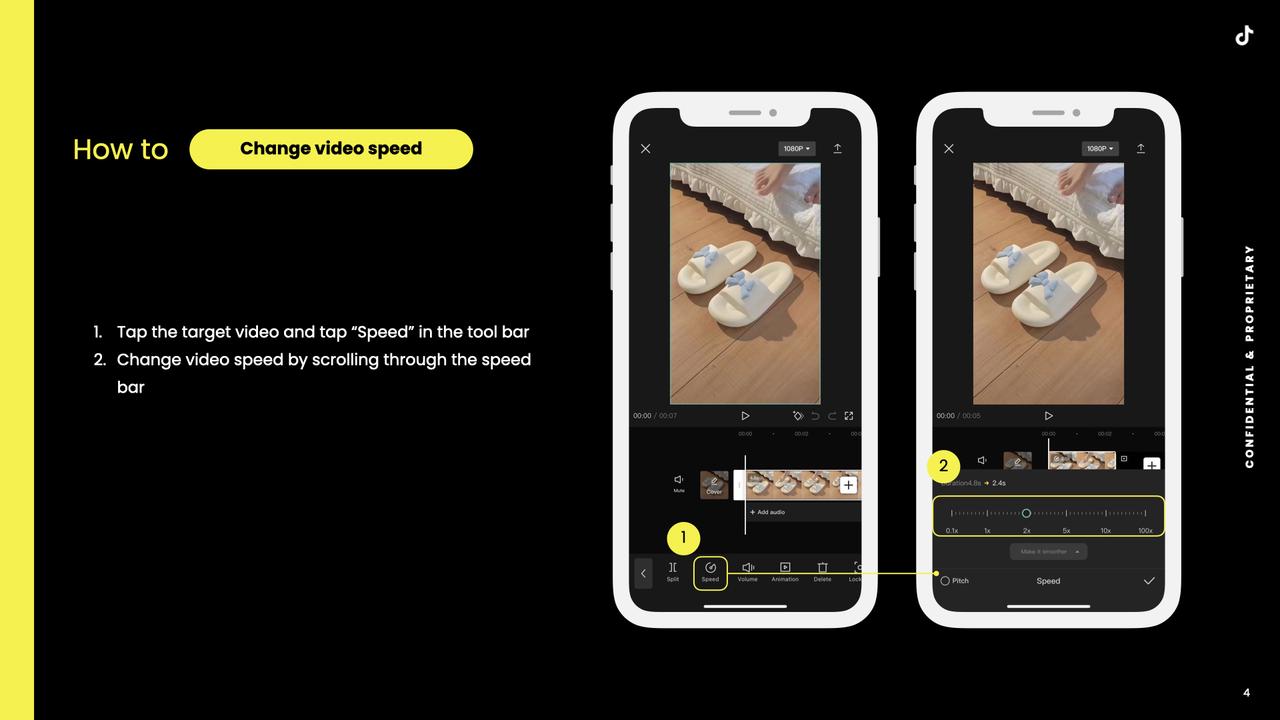
Web UI:
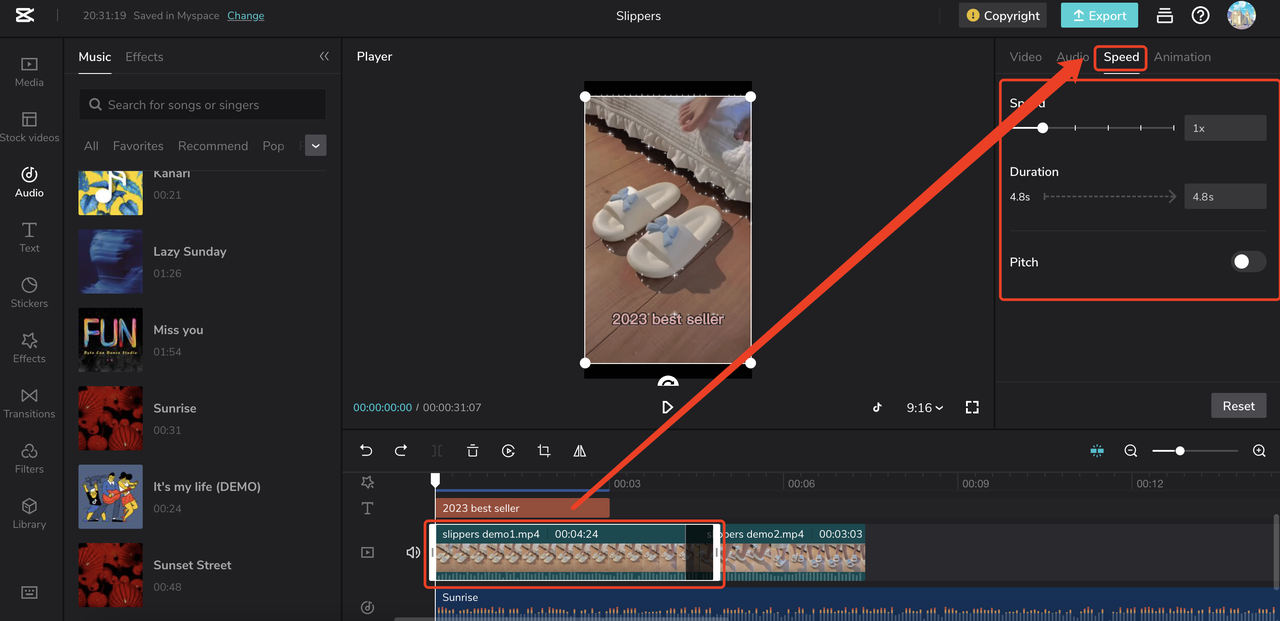
Klicke auf den gewünschten Clip.
Nimm die gewünschten Änderungen auf der Registerkarte Geschwindigkeit vor.
Desktop UI:
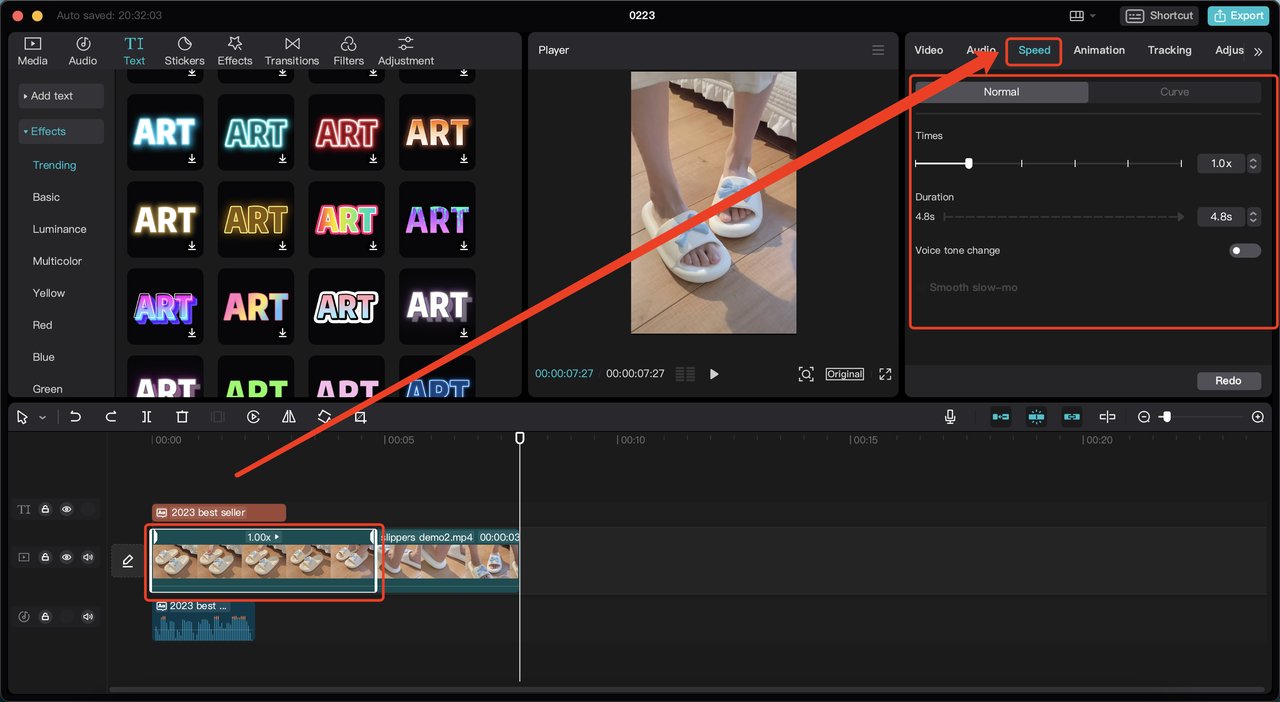
Klicke auf den gewünschten Clip.
Nimm die gewünschten Änderungen auf der Registerkarte Geschwindigkeit vor.
TikTok Ads Manager: nicht verfügbar
Feature-Name: Hintergrund entfernen/Ausschneiden
Funktion: Porträts automatisch erkennen und den Hintergrund entfernen
Mobile UI:
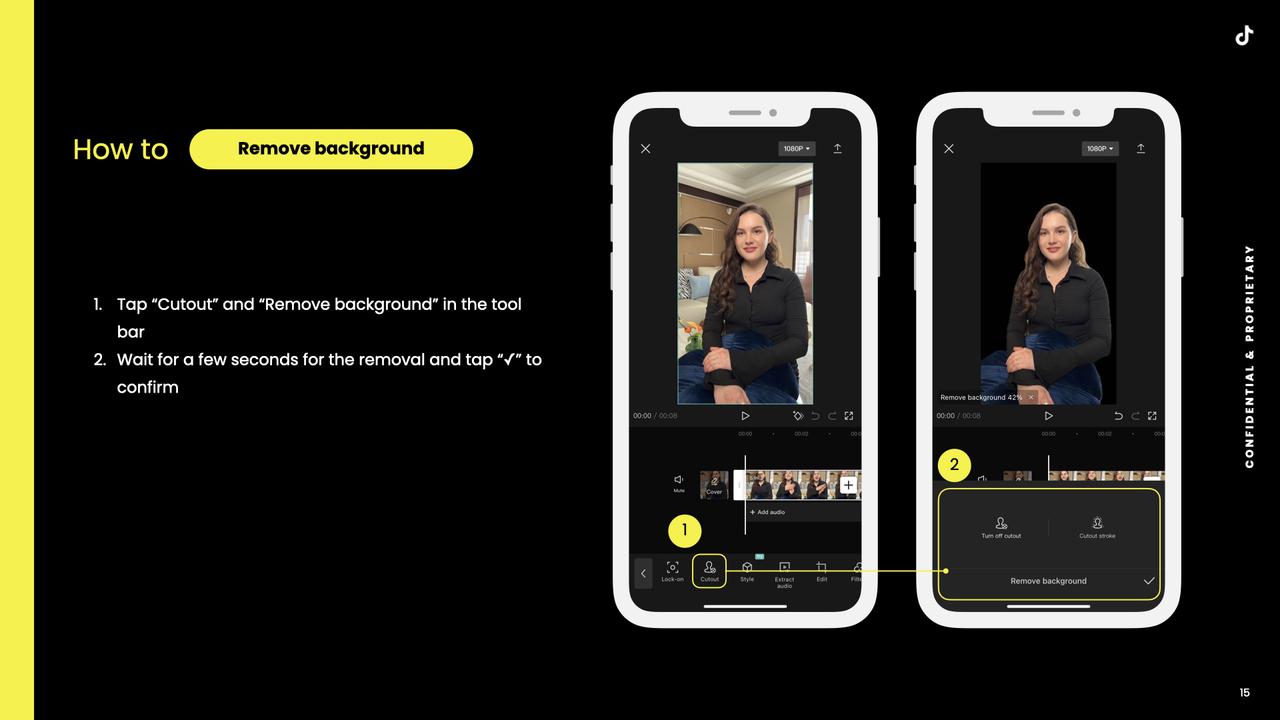
Web UI:
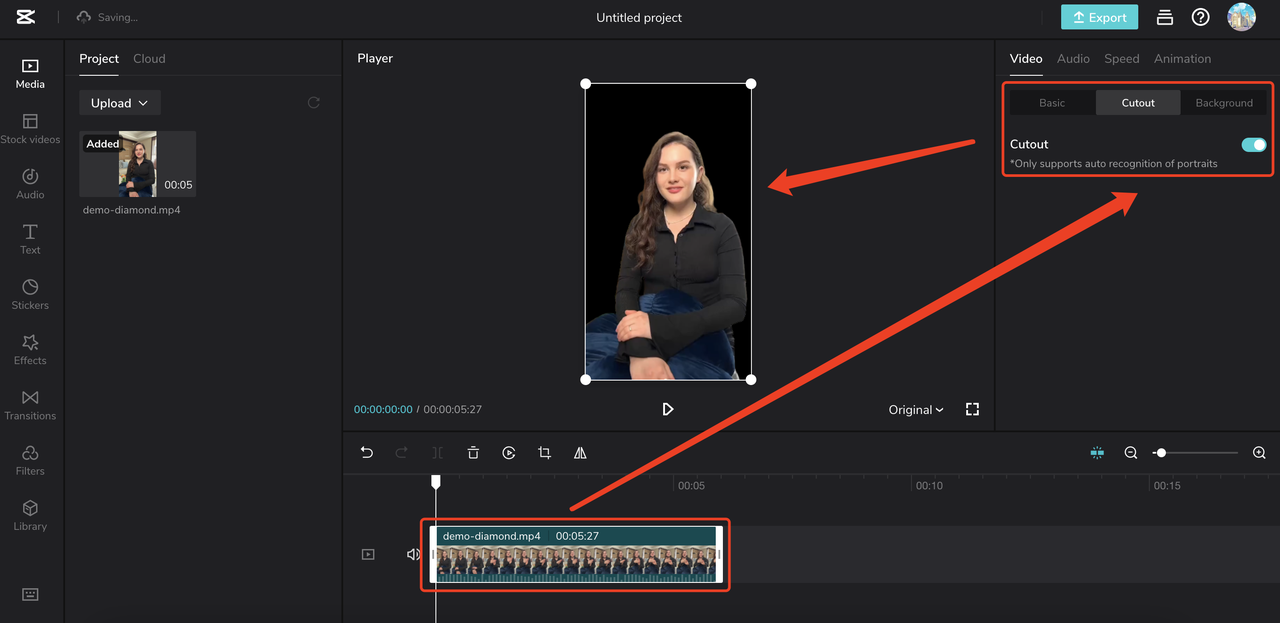
Klicke auf das gewünschte Video
Aktiviere die Funktion auf der Registerkarte Ausschneiden.
Desktop UI:
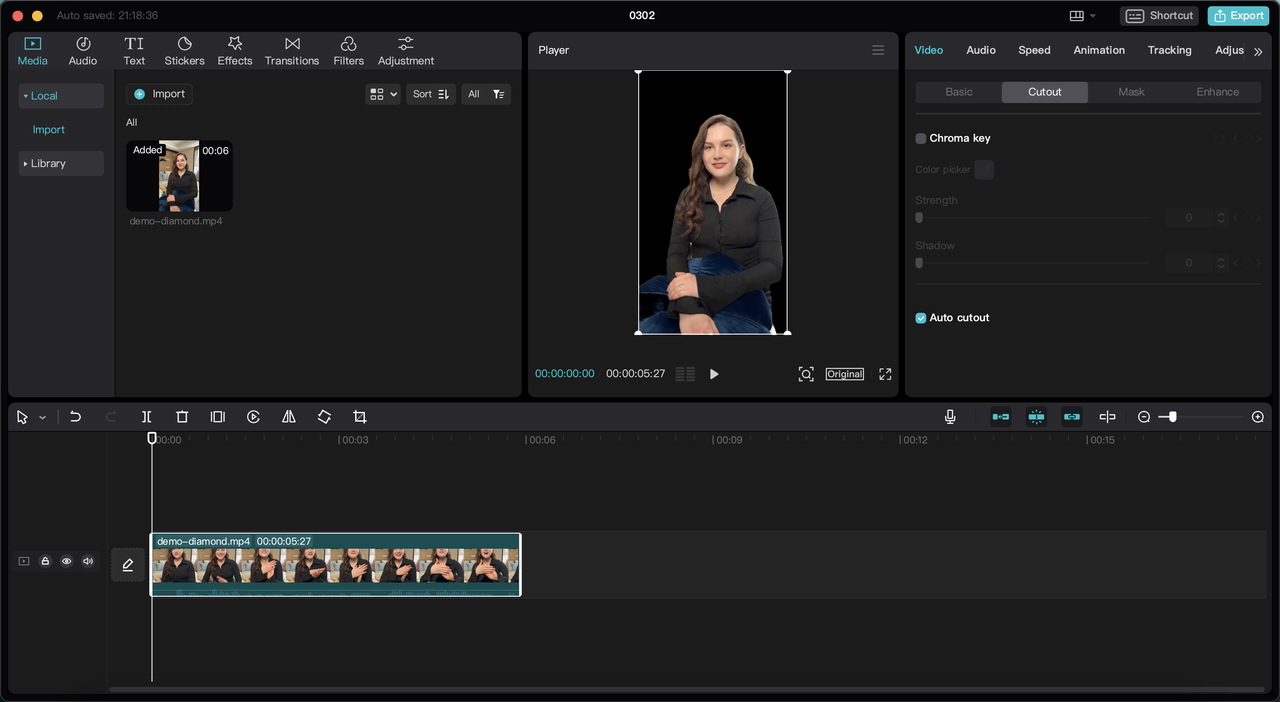
Klicke auf das gewünschte Video
Aktiviere die Funktion auf der Registerkarte Ausschneiden.
TikTok Ads Manager: nicht verfügbar
1.2 Audio
Feature-Name: Sounds/Musik
Funktion: Hintergrund-Sound/Musik zum Video hinzufügen
Mobile:
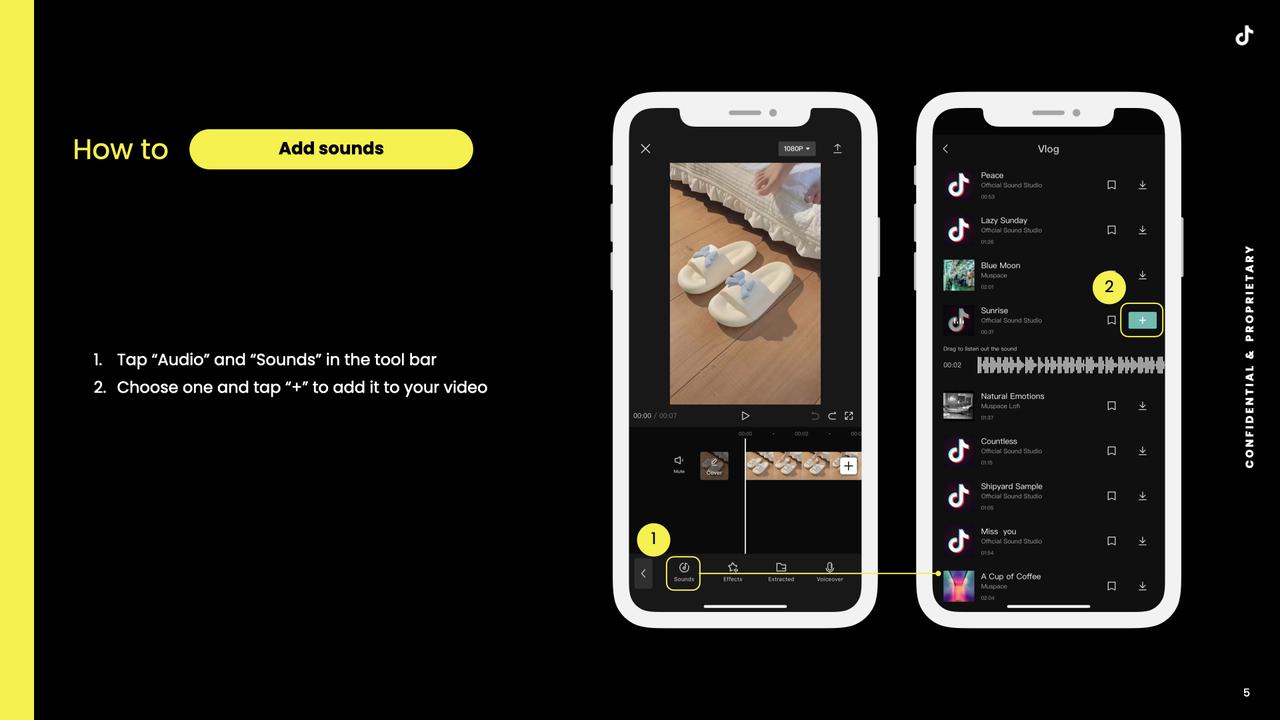
Web:
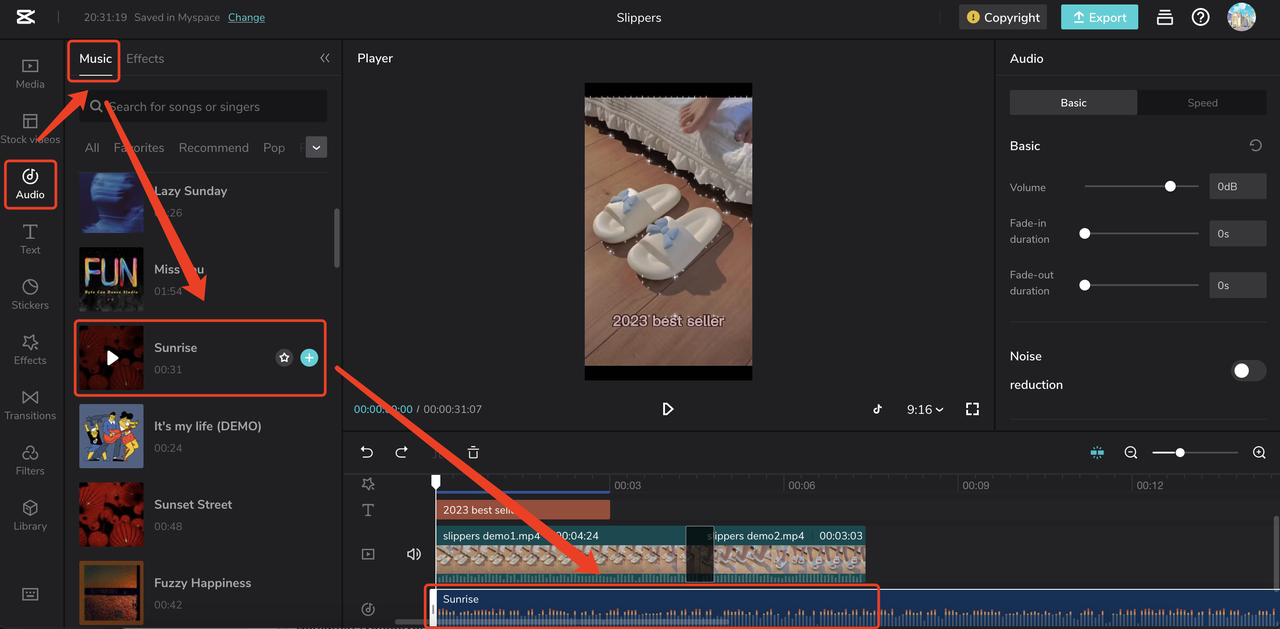
Klicke auf Audio und wähle die Registerkarte Musik aus.
Klicke auf + und füge deinem Video Musik hinzu.
Desktop:
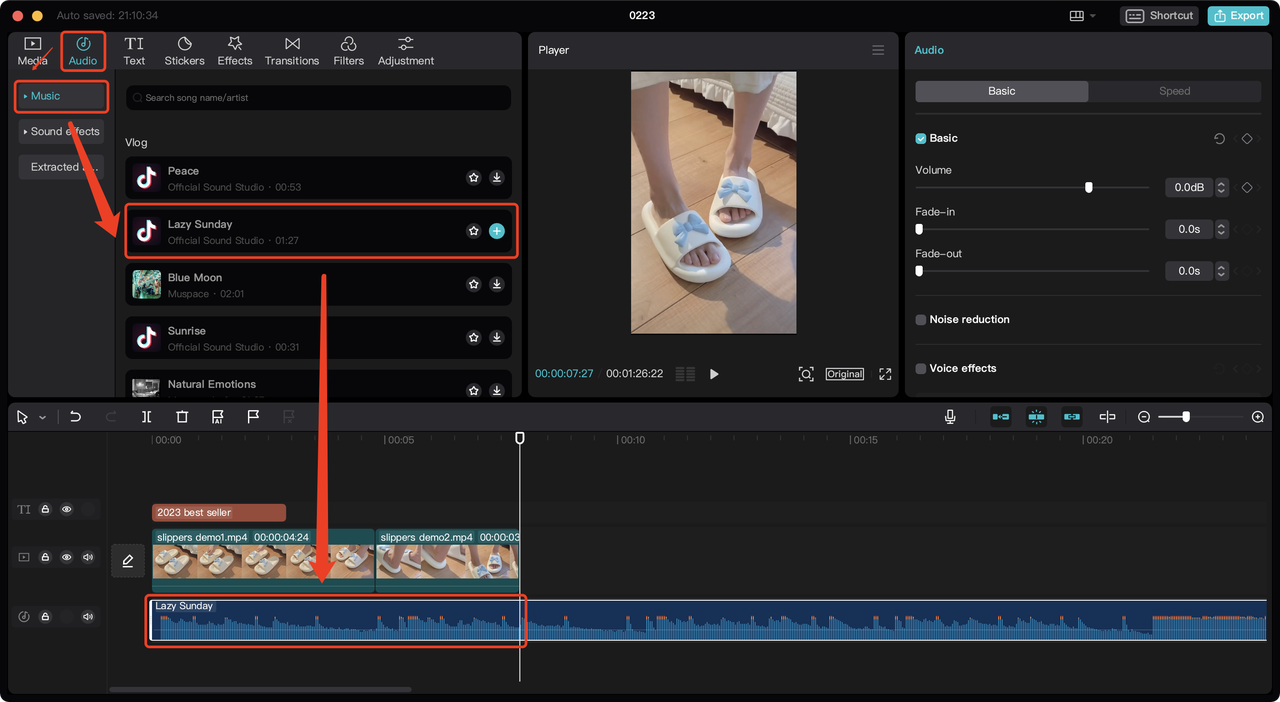
Klicke auf Audio und wähle die Registerkarte Musik aus.
Klicke auf + und füge deinem Video Musik hinzu.
TikTok Ads Manager:
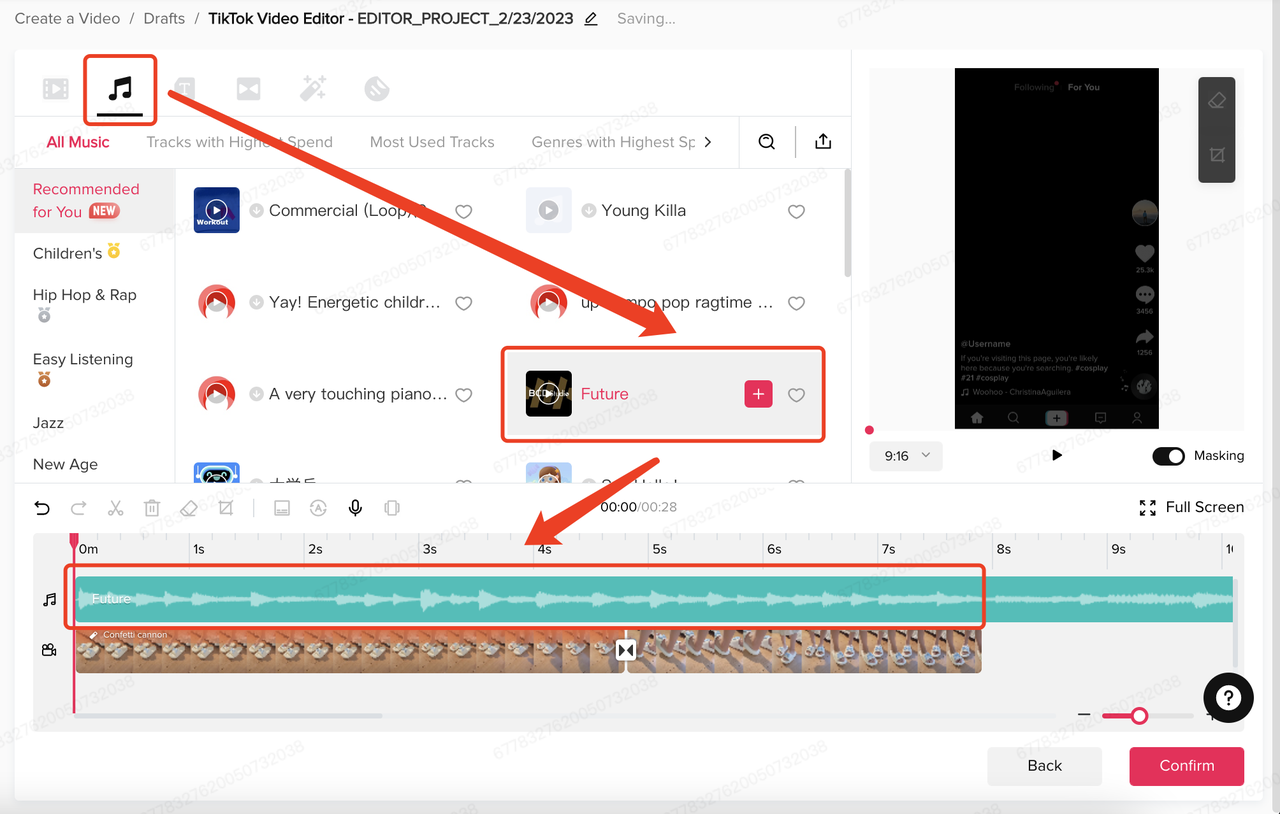
Klicke auf Audio und wähle die Registerkarte Musik aus.
Klicke auf + und füge deinem Video Musik hinzu.
Feature-Name: Text-to-Speech
Funktion: Text automatisch in Sprache umwandeln
Mobile:
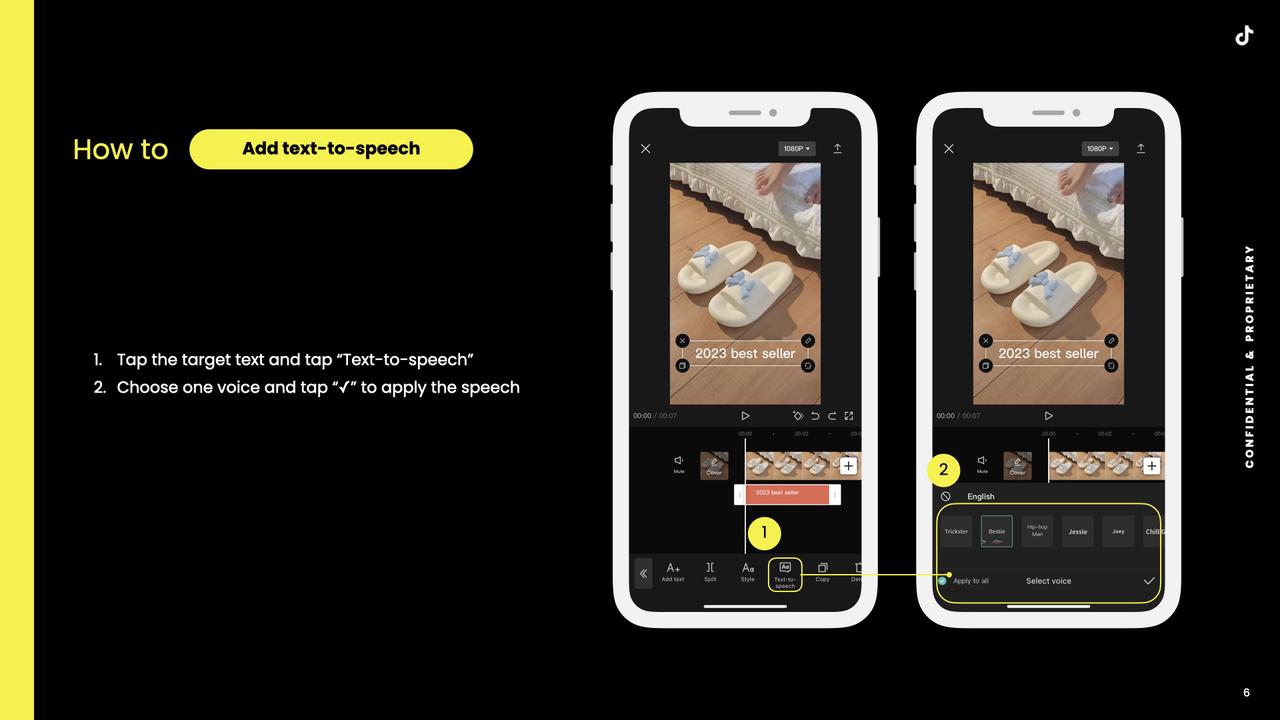
Web:
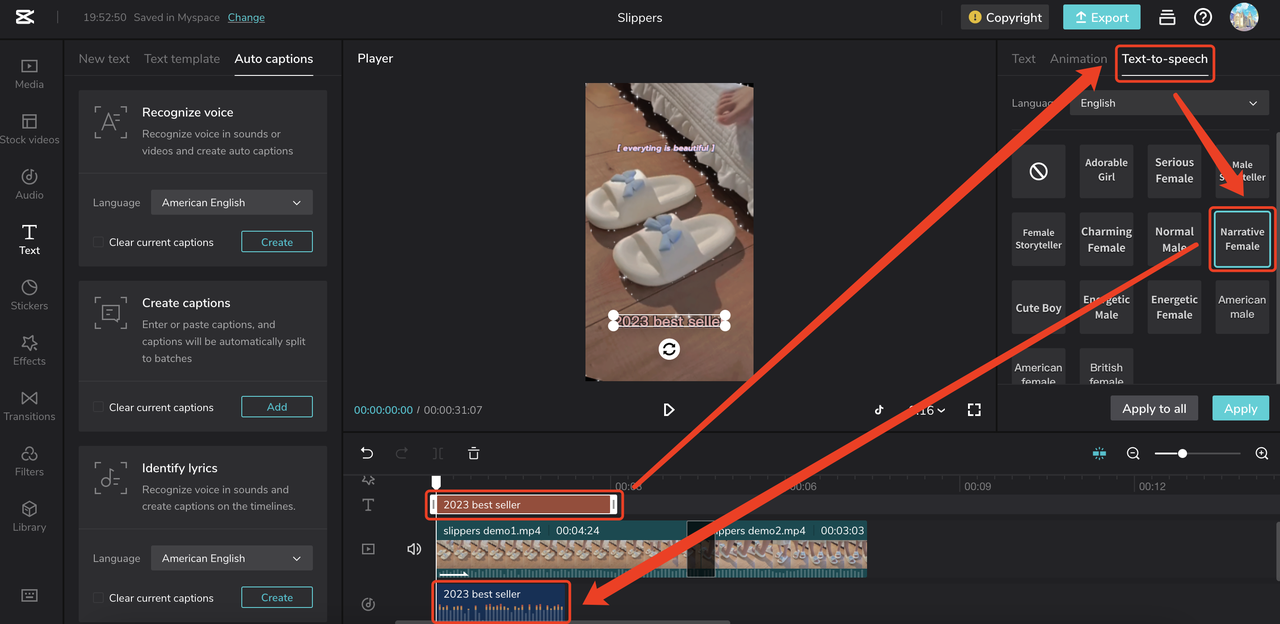
Klicke auf den Text, der als Sprache ausgegeben werden soll.
Wähle auf der Registerkarte Text-to-Speech eine Stimme aus.
Klicke auf Anwenden.
Desktop UI:
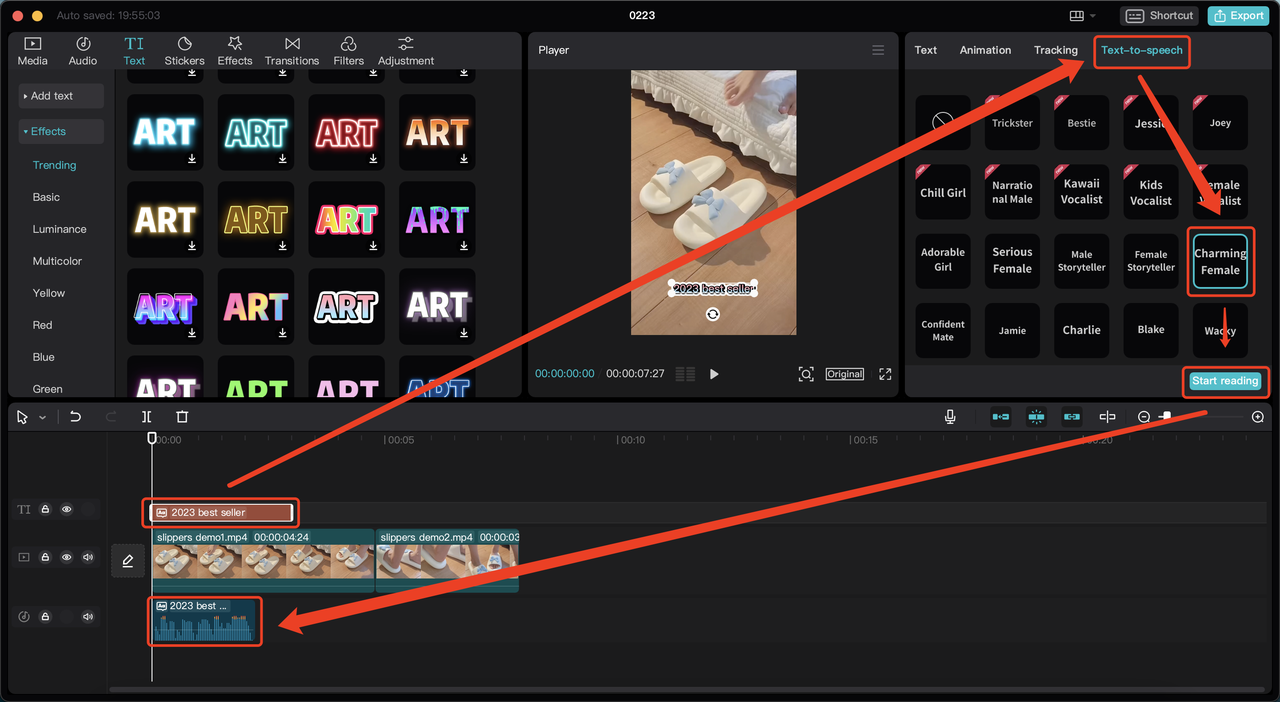
Klicke auf den Text, der als Sprache ausgegeben werden soll.
Wähle auf der Registerkarte Text-to-Speech eine Stimme aus.
Klicke auf Anwenden.
TikTok Ads Manager UI:
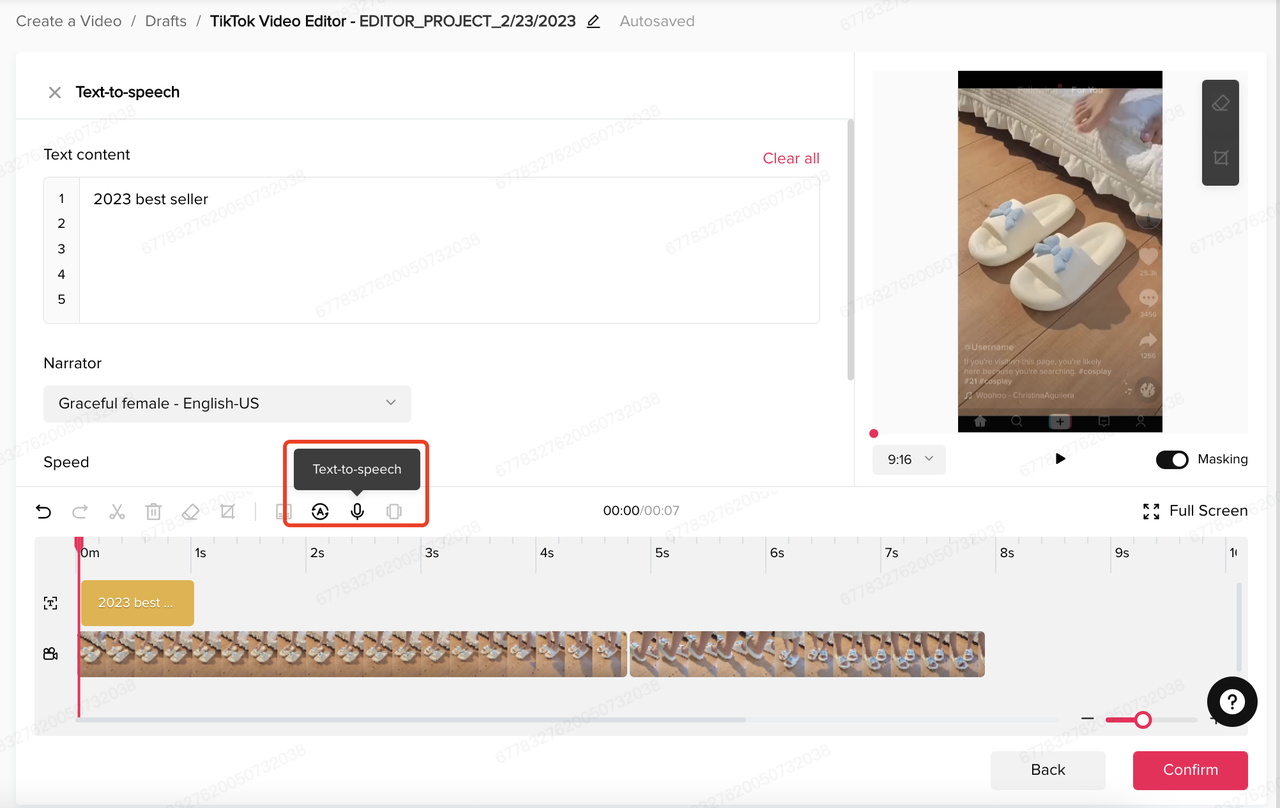
Klicke auf den Text, der als Sprache ausgegeben werden soll.
Wähle die Schaltfläche Text-to-Speech, bearbeite Textinhalt und Geschwindigkeit und wähle eine Stimme aus.
Klicke auf Generieren.
1.3 Text
Feature-Name: Texteffekte
Funktion: Deinem Video Text hinzufügen
Mobile UI:
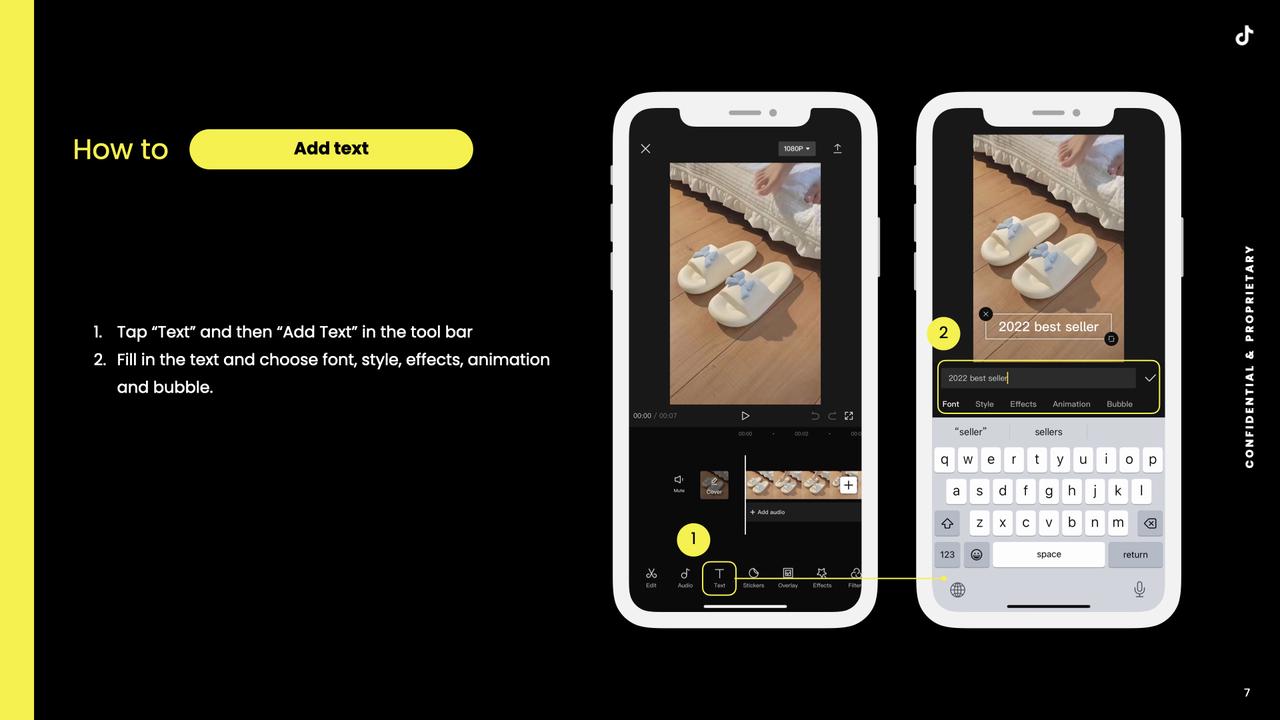
Web UI:
Klicke auf Text und wähle auf der Registerkarte „Neuer Text“ einen Textstil aus.
Klicke auf die Schaltfläche +, um ihn deinem Video hinzuzufügen.
Nimm im Anpassungsbereich die gewünschten Änderungen vor.
Desktop:
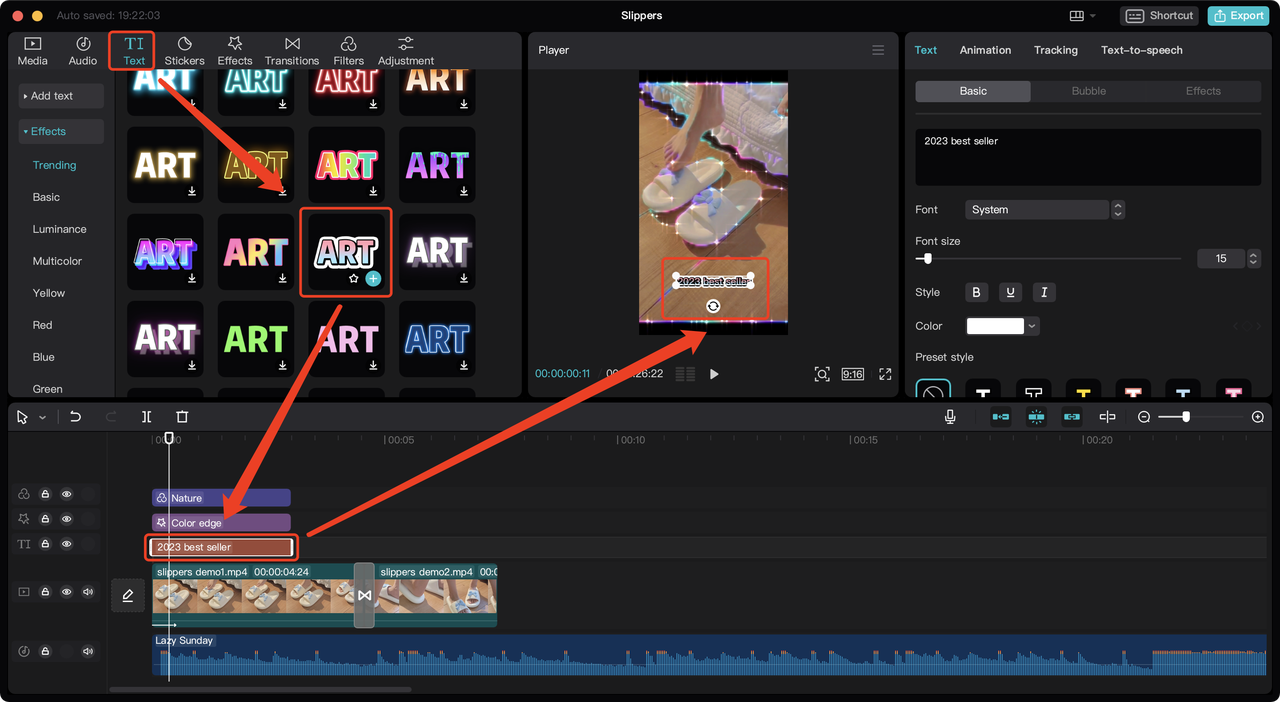
Klicke auf Text und wähle auf dem Tab „Effekte“ einen Textstil aus.
Klicke auf die Schaltfläche +, um ihn deinem Video hinzuzufügen.
Nimm im Anpassungsbereich die gewünschten Änderungen vor.
TikTok Ads Manager:
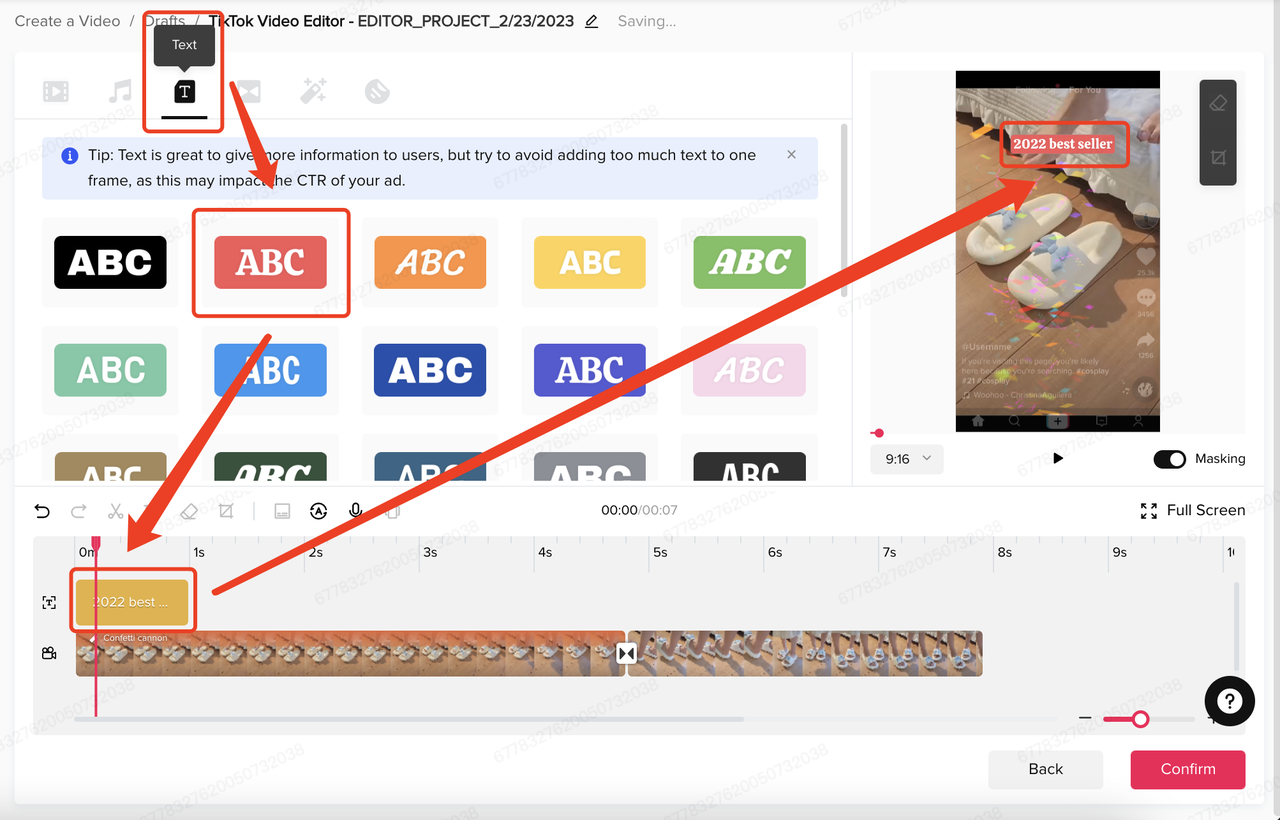
Klicke auf Text und wähle einen Textstil aus.
Klicke auf die Schaltfläche +, um ihn deinem Video hinzuzufügen.
Nimm im Videobereich die gewünschten Änderungen vor.
Feature-Name: Textvorlagen
Funktion: Deinem Video Textvorlagen hinzufügen
Mobile:
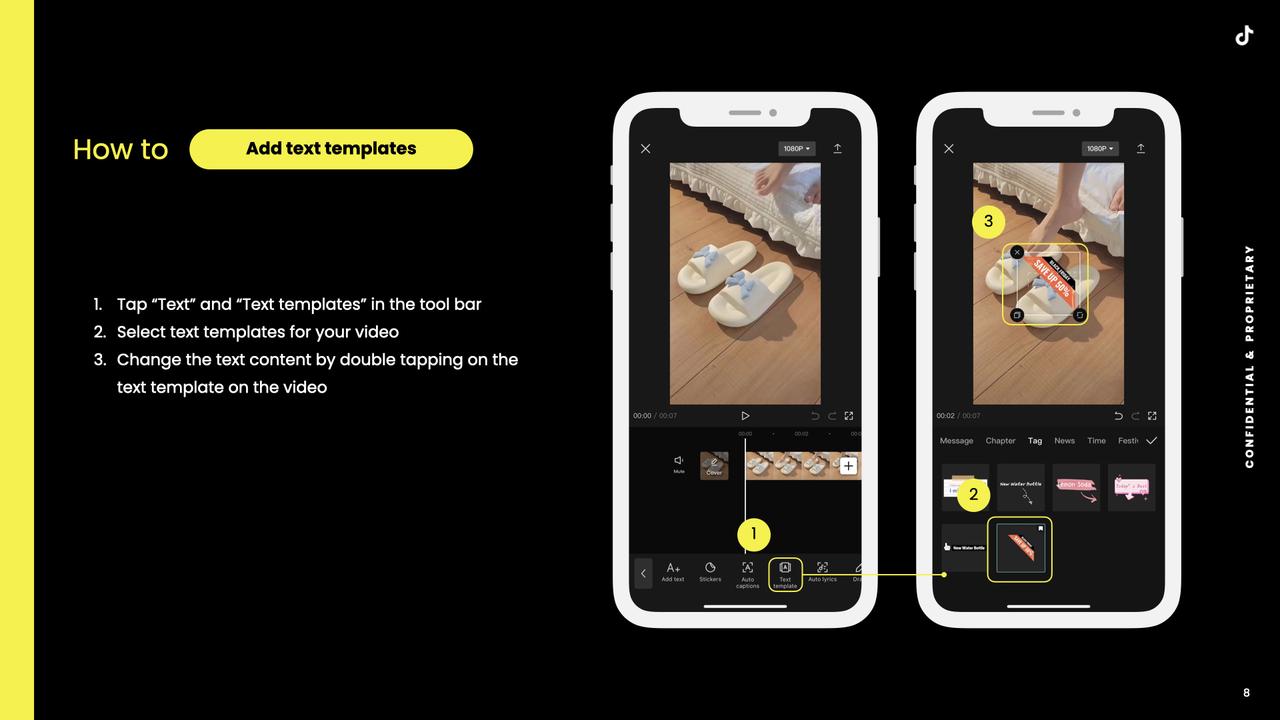
Web:
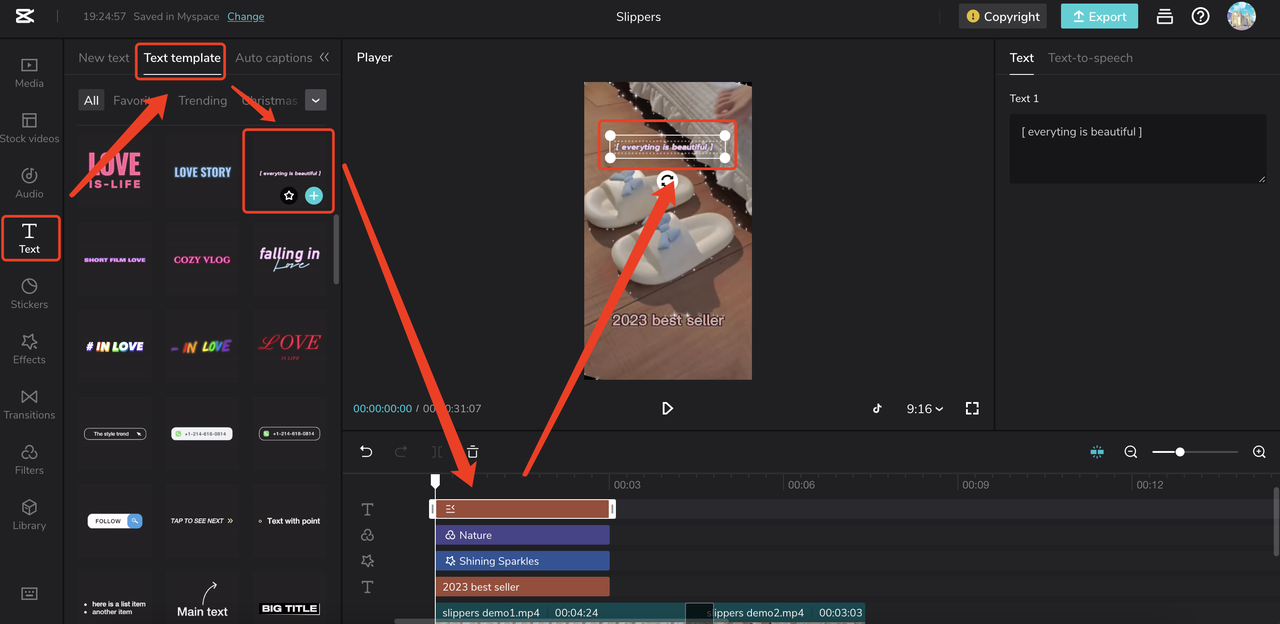
Klicke auf Text, wähle „Textvorlage“ und dann eine Vorlage aus.
Klicke auf die Schaltfläche +, um sie deinem Video hinzuzufügen.
Nimm im Anpassungsbereich die gewünschten Änderungen vor.
Desktop UI:
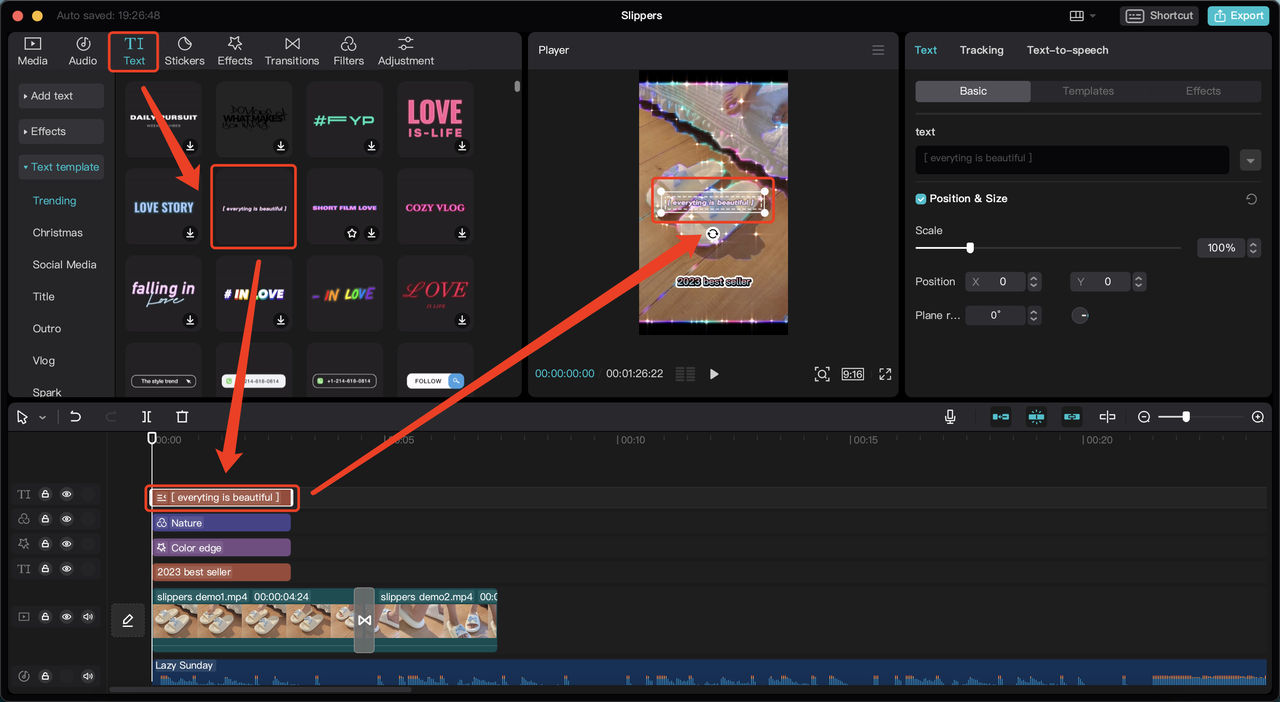
Klicke auf Text, wähle „Textvorlage“ und dann eine Vorlage aus.
Klicke auf die Schaltfläche +, um sie deinem Video hinzuzufügen.
Nimm im Anpassungsbereich die gewünschten Änderungen vor.
TikTok Ads Manager: nicht verfügbar
Feature-Name: Automatische Untertitel
Funktion: Automatisch Text aus dem Audio generieren.
Mobile:
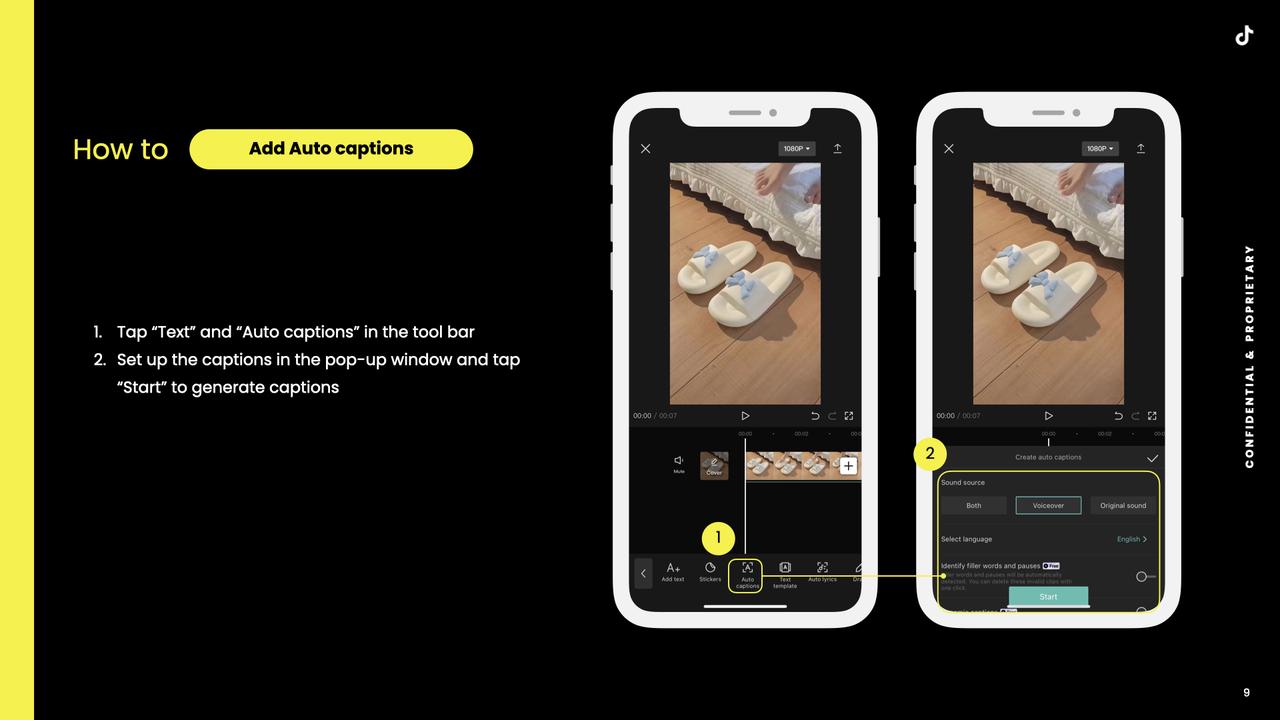
Web:
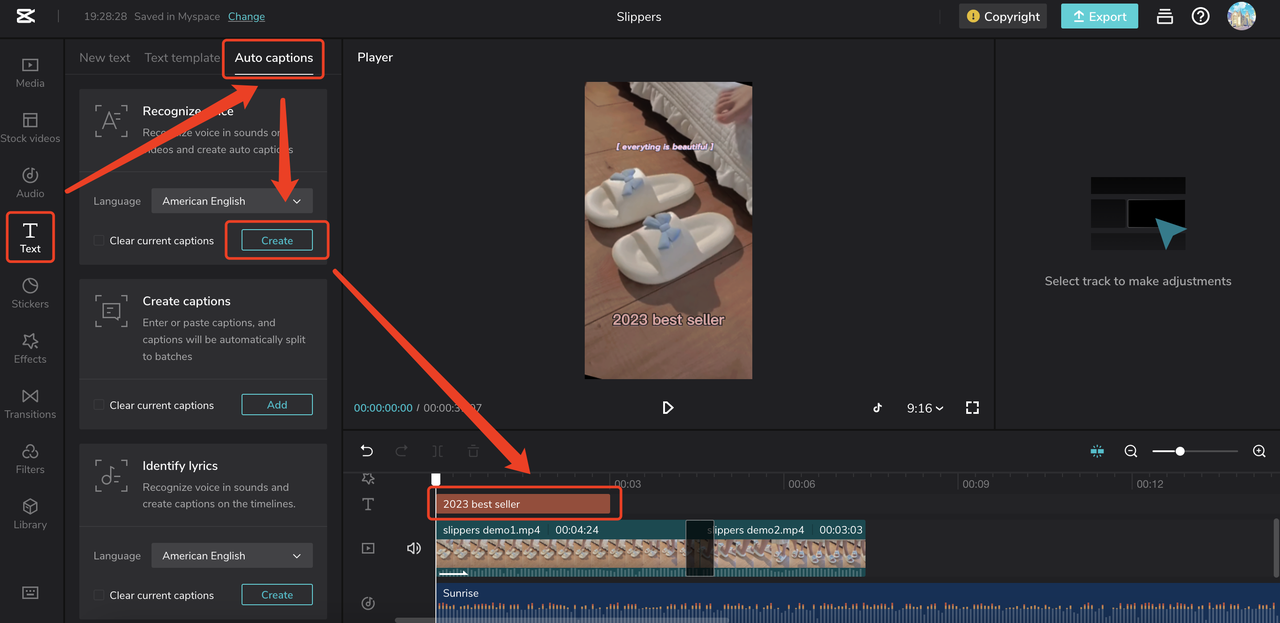
Klicke auf Text und wähle die Registerkarte „Automatische Untertitel“ aus.
Lege die Sprache fest und klicke auf Erstellen. Du siehst den generierten Text im Zeitleistenbereich und im Video.
Desktop:
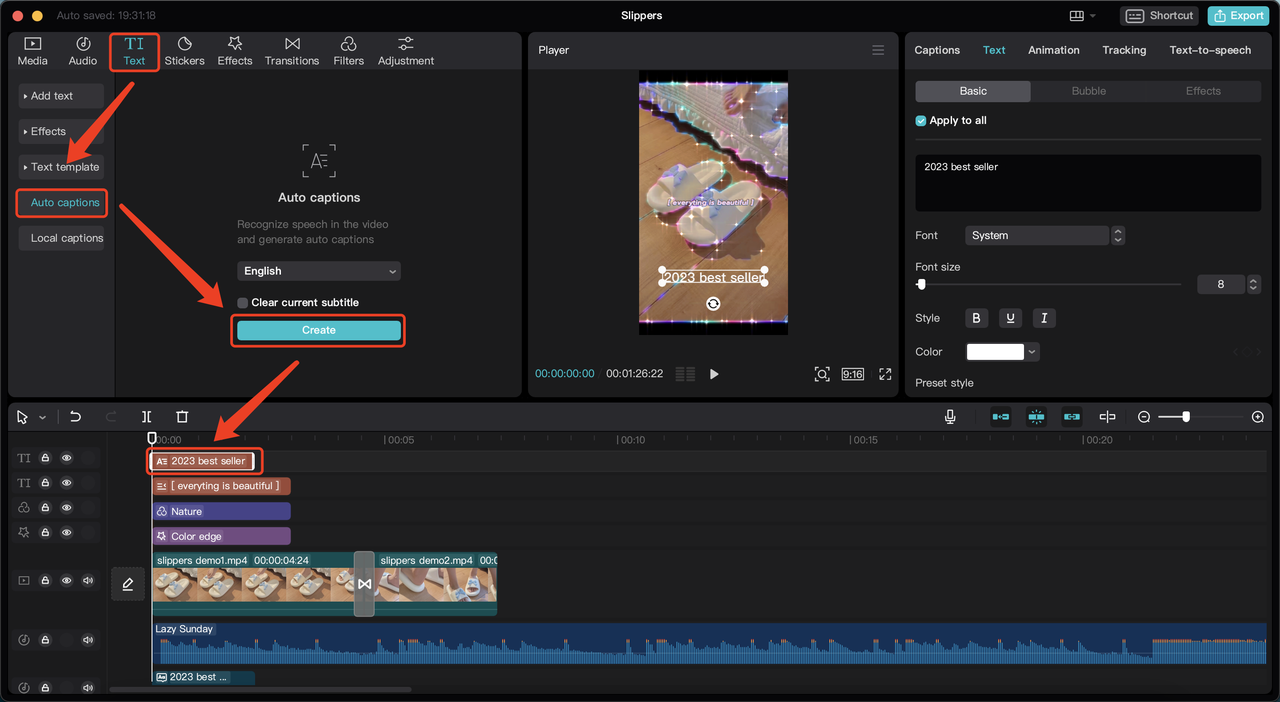
Klicke auf Text und wähle die Registerkarte „Automatische Untertitel“ aus.
Lege die Sprache fest und klicke auf Erstellen. Du siehst den generierten Text im Zeitleistenbereich und im Video.
TikTok Ads Manager:
Klicke auf den gewünschten Text und dann auf Automatische Untertitel.
Wähle eine Sprache aus und klicke auf Generieren. Der generierte Text wird angezeigt.
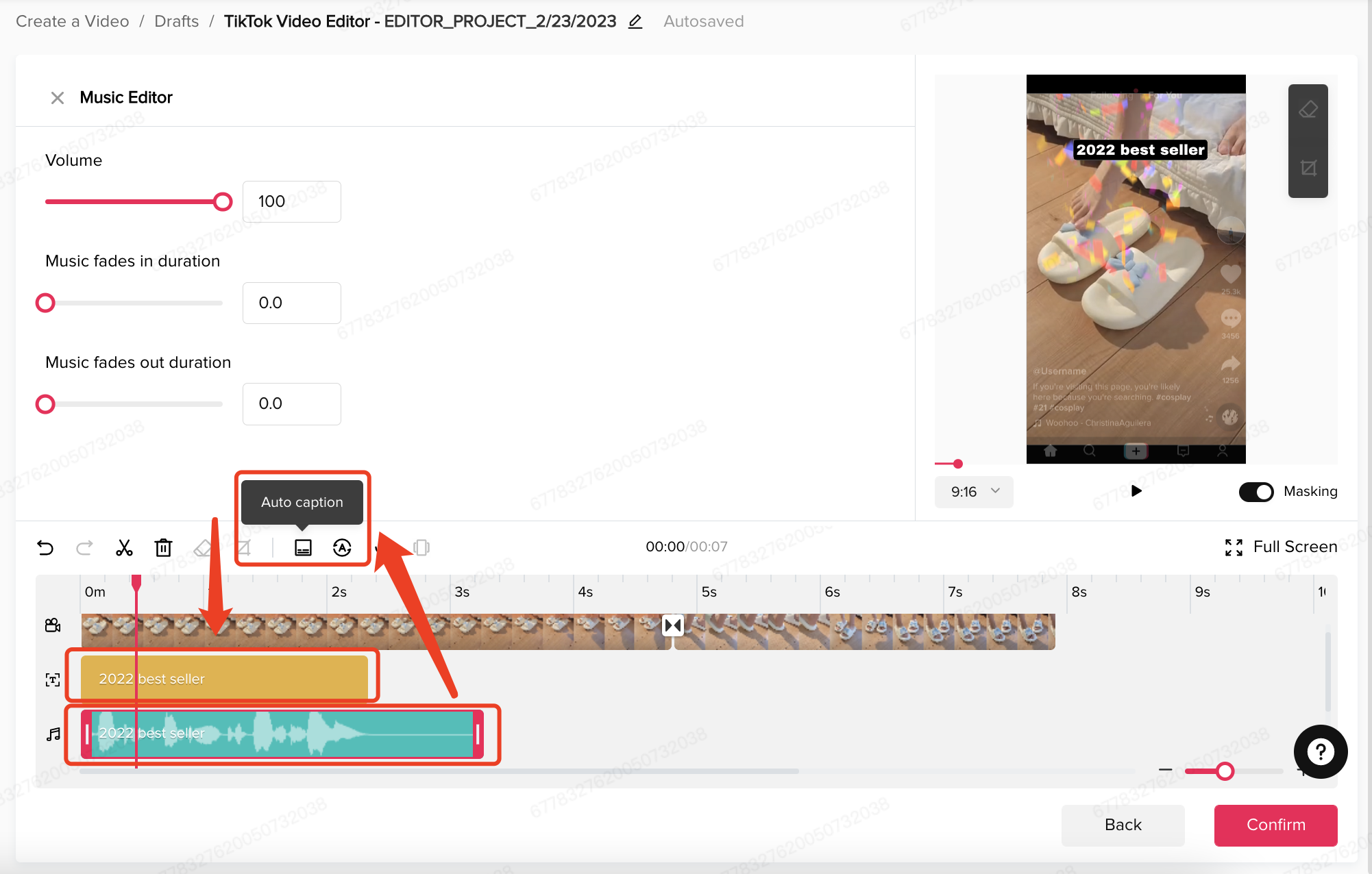
1.4 Animationen
Feature-Name: Animation
Funktion: Deinem Video Animationen hinzufügen
Mobile:
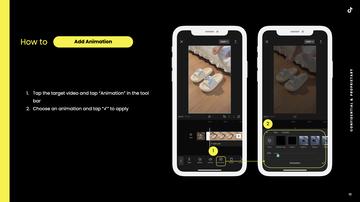
Web:
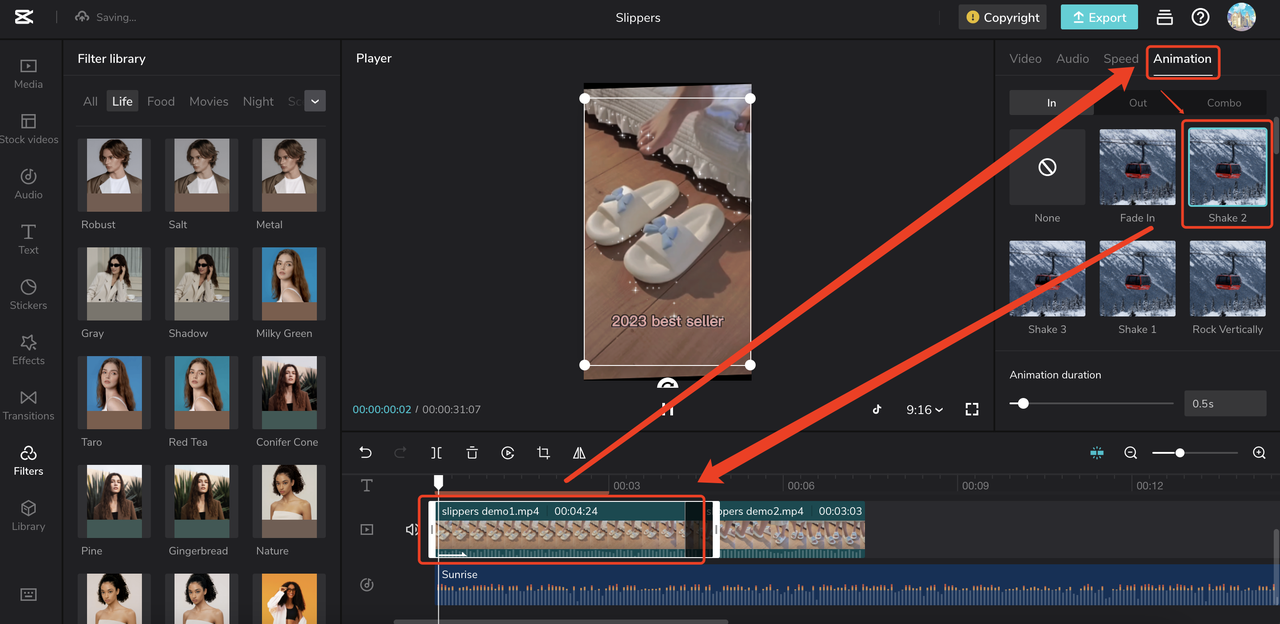
Klicke auf den gewünschten Clip und wähle im Anpassungsbereich die Registerkarte „Animation“ aus.
Wähle eine Animation für dein Video aus und klicke darauf.
Desktop:
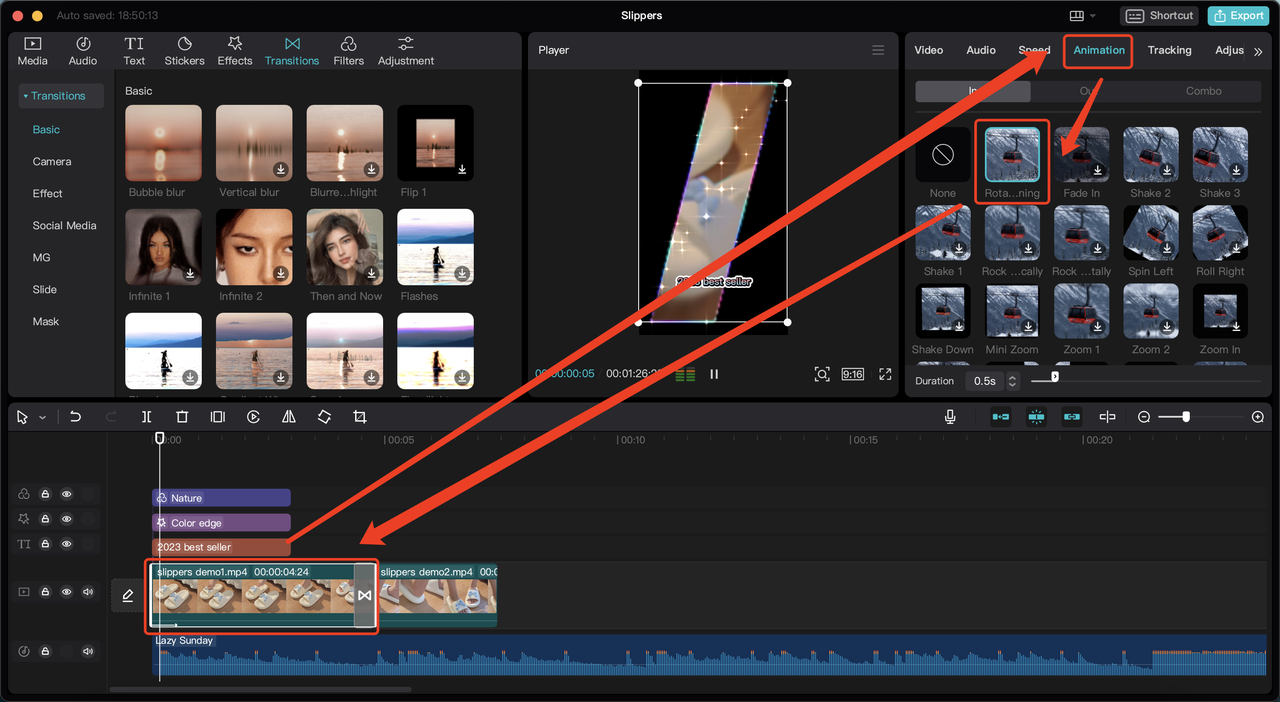
Klicke auf den gewünschten Clip und wähle im Anpassungsbereich die Registerkarte „Animation“ aus.
Wähle eine Animation für dein Video aus und klicke darauf.
TikTok Ads Manager: nicht verfügbar
1.5 Übergänge
Feature-Name: Übergang
Funktion: Deinem Video einen Übergangseffekt hinzufügen
Mobile:
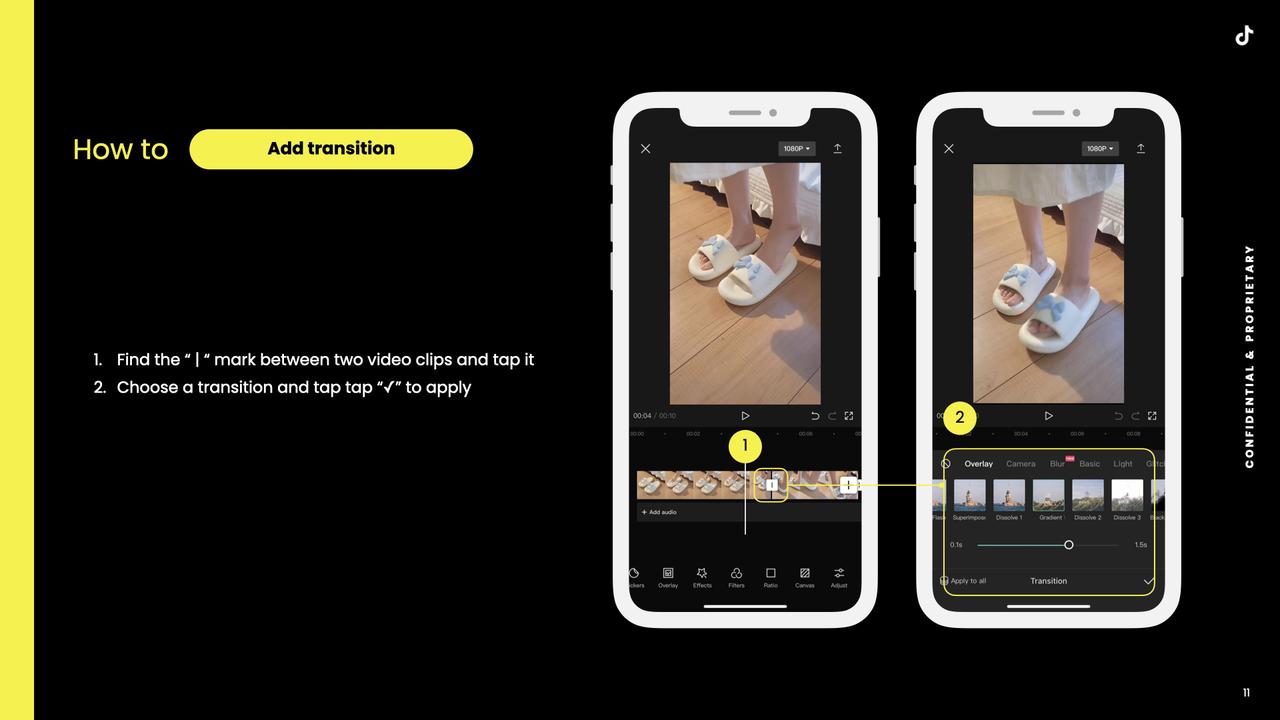
Web:
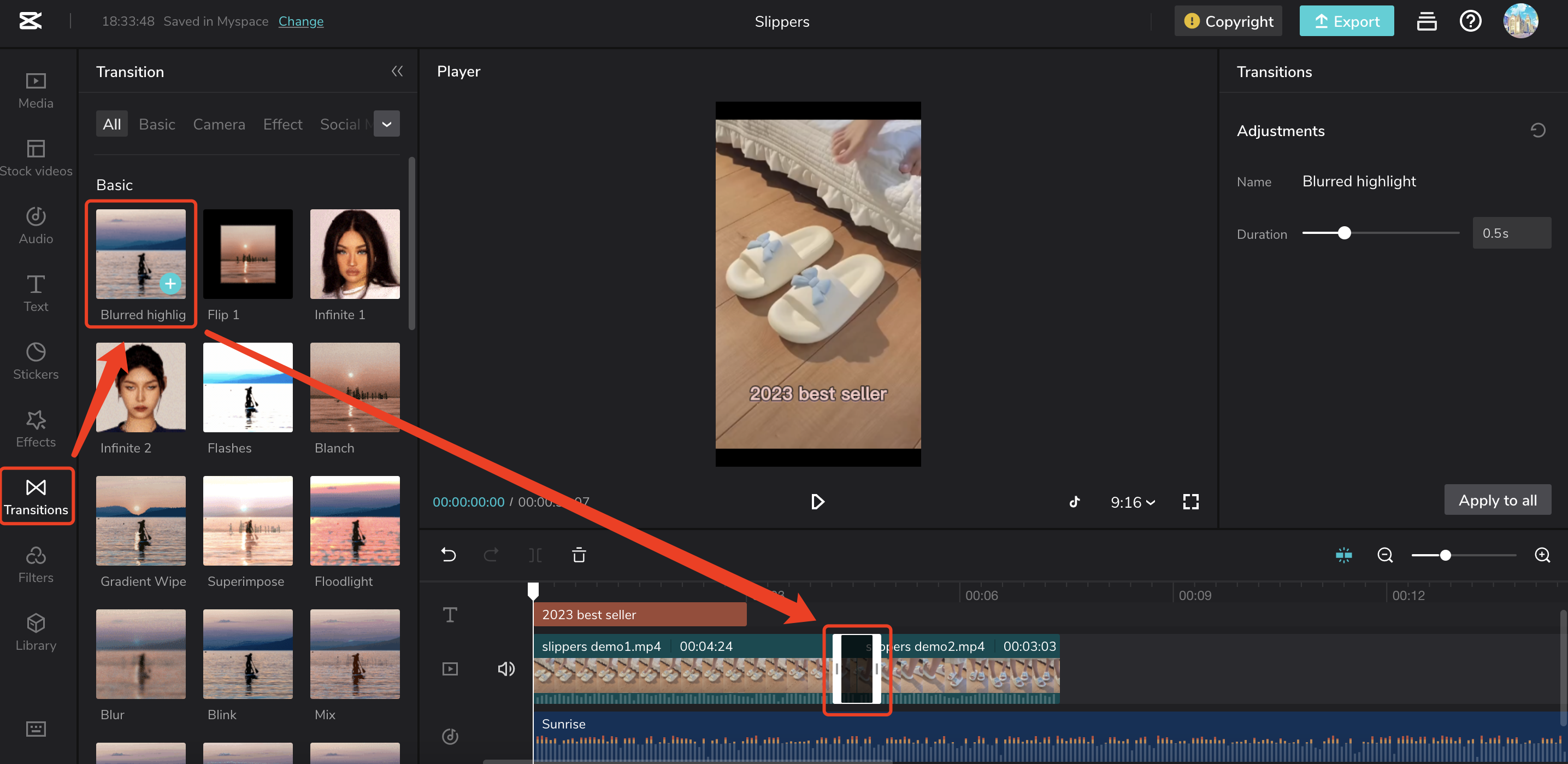
Klicke auf „Übergänge“ und wähle einen Übergang für dein Video aus.
Klicke auf die Schaltfläche +, um ihn deinem Video hinzuzufügen.
Desktop:
Klicke auf „Übergänge“ und wähle einen Übergang für dein Video aus.
Klicke auf die Schaltfläche +, um ihn deinem Video hinzuzufügen.
TikTok Ads Manager:
Klicke auf „Übergänge“ und wähle einen Übergang für dein Video aus.
Klicke auf die Schaltfläche +, um ihn deinem Video hinzuzufügen.
1.6 Sticker
Feature-Name: Sticker
Funktion: Deinem Video Sticker hinzufügen
Mobile:
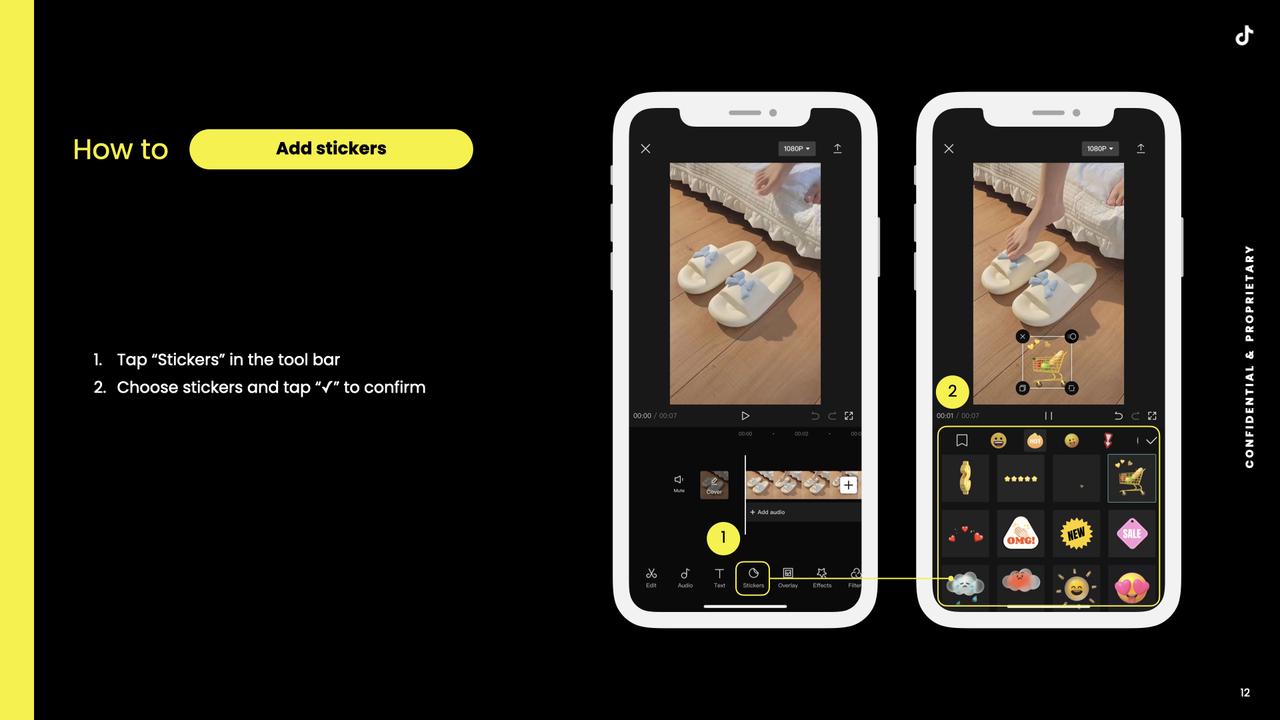
Web:
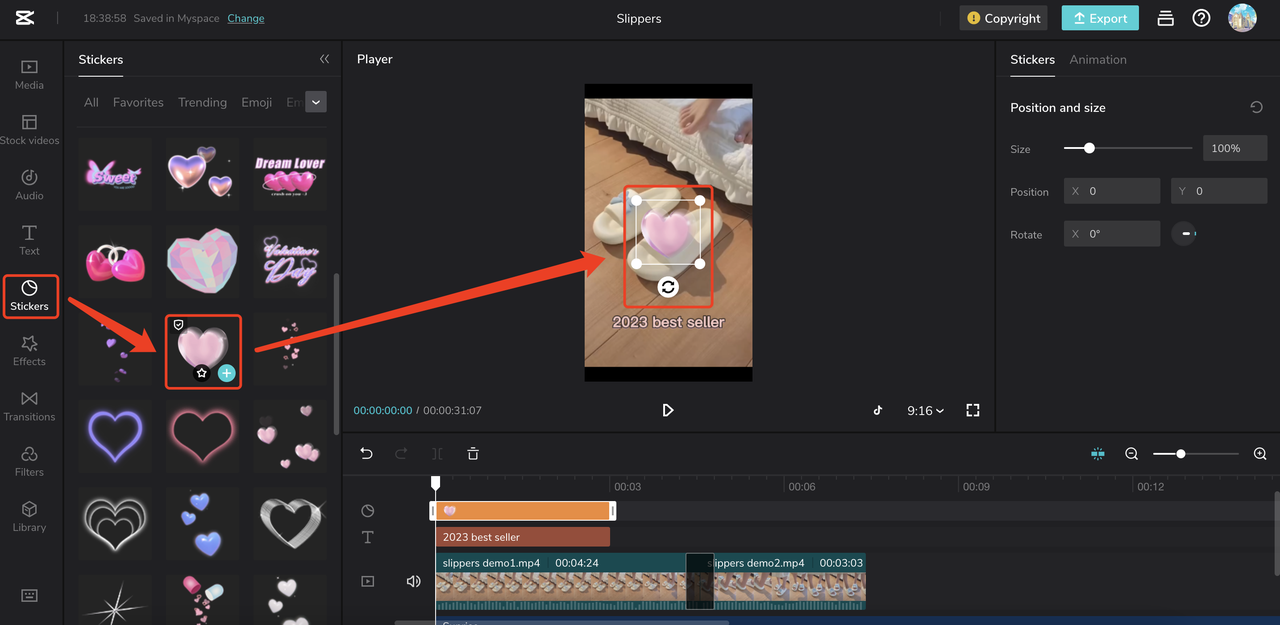
Klicke auf Sticker und wähle einen Sticker für dein Video aus.
Klicke auf die Schaltfläche +, um ihn deinem Video hinzuzufügen.
Desktop:
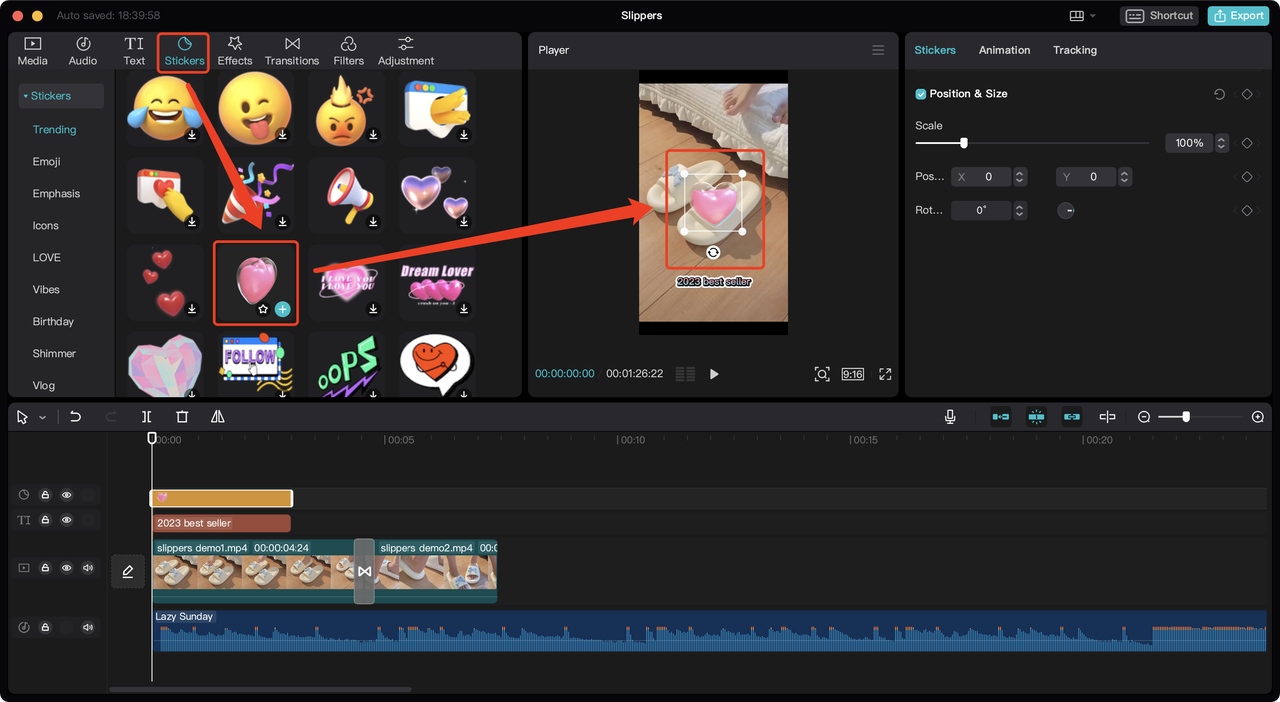
Klicke auf Sticker und wähle einen Sticker für dein Video aus.
Klicke auf die Schaltfläche +, um ihn deinem Video hinzuzufügen.
TikTok Ads Manager:
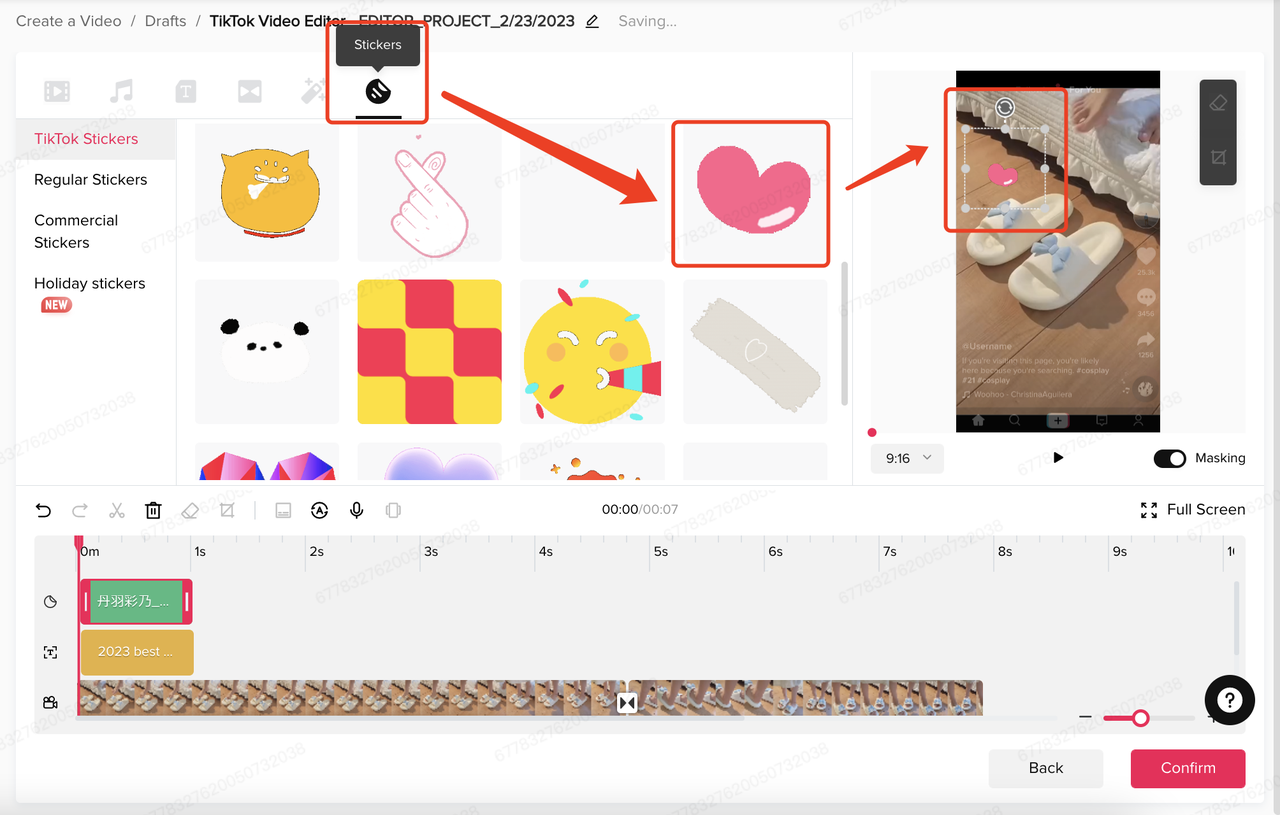
Klicke auf Sticker und wähle einen Sticker für dein Video aus.
Klicke auf die Schaltfläche +, um ihn deinem Video hinzuzufügen.
1.7 Effekte
Feature-Name: Effekte
Funktion: Deinem Video Effekte hinzufügen
Mobile:
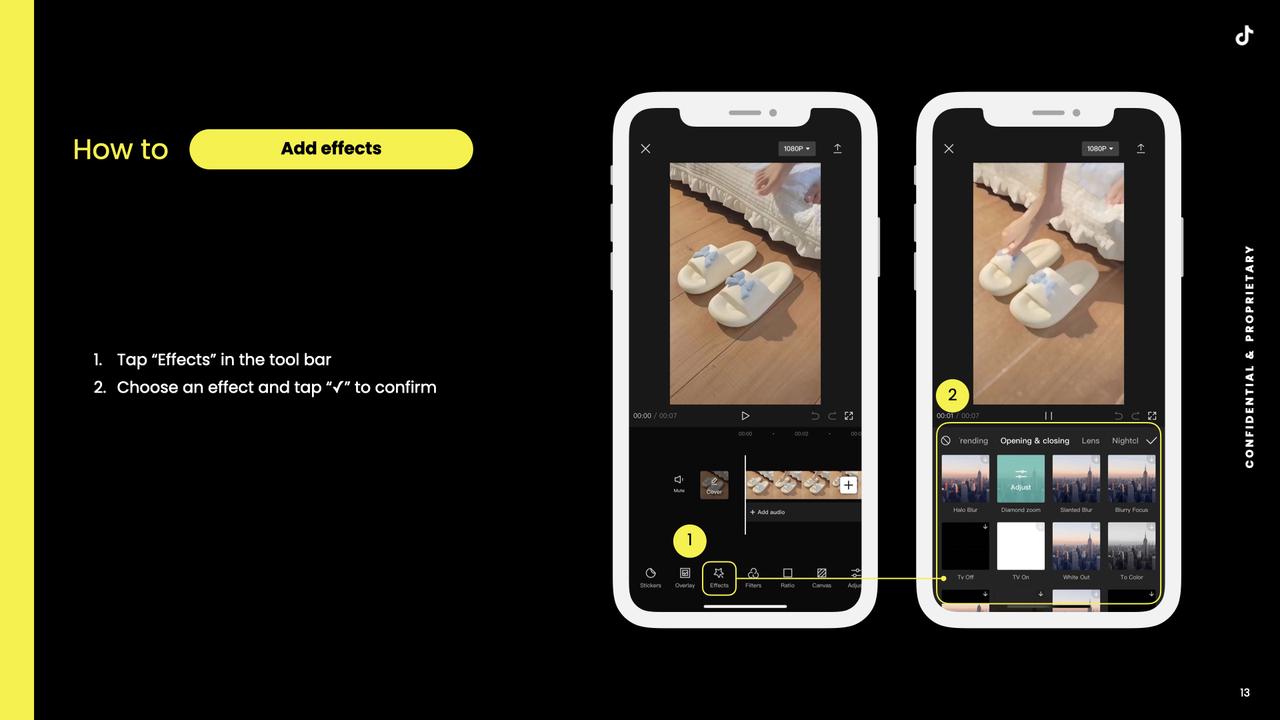
Web:
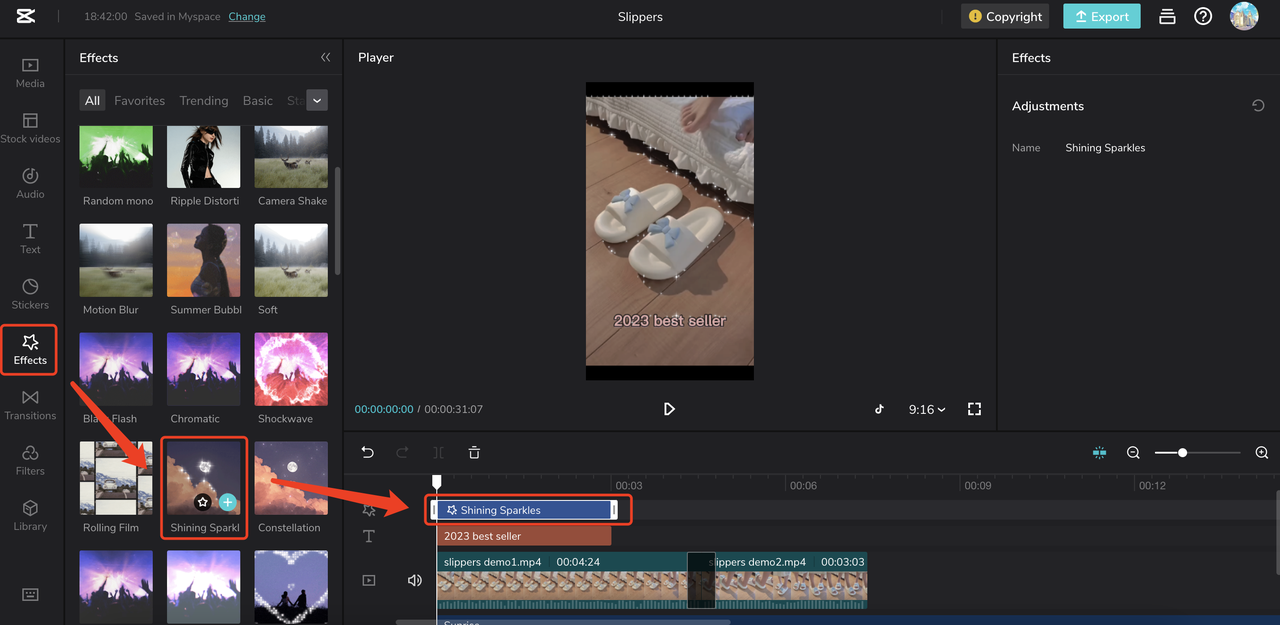
Klicke auf Effekte und wähle einen Effekt für dein Video aus.
Klicke auf die Schaltfläche +, um ihn deinem Video hinzuzufügen.
Desktop:
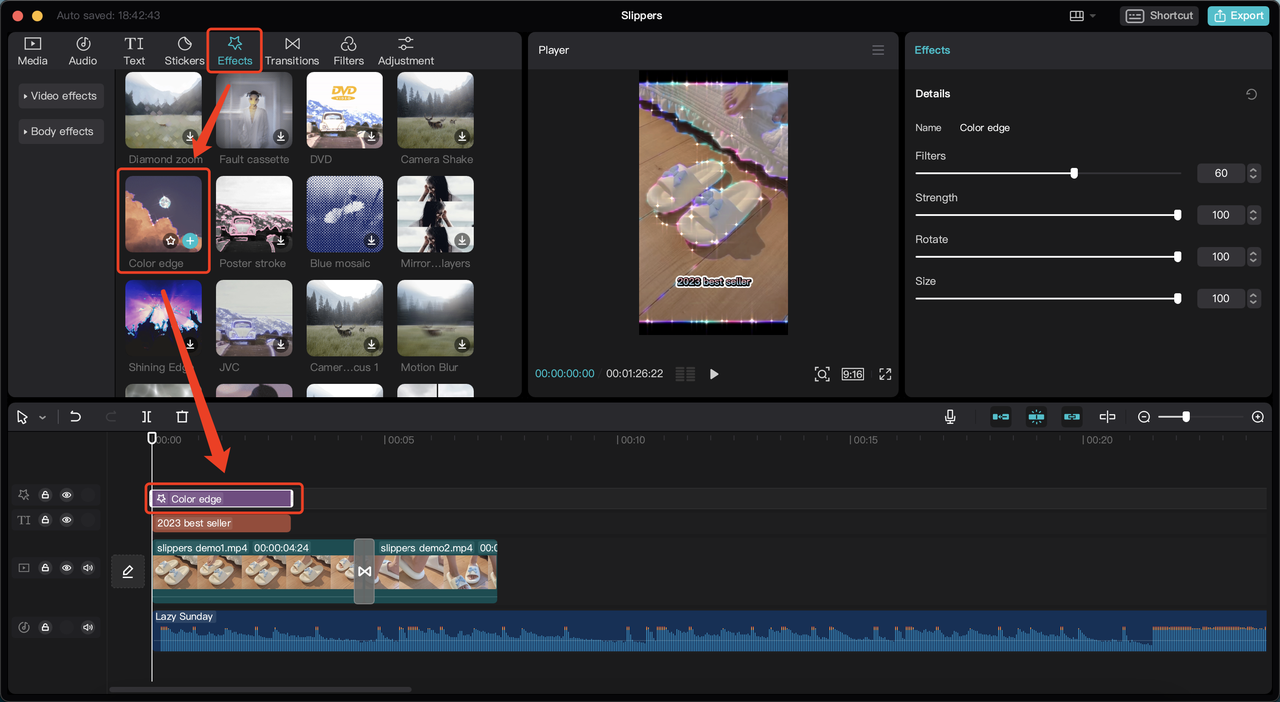
Klicke auf Effekte und wähle einen Effekt für dein Video aus.
Klicke auf die Schaltfläche +, um ihn deinem Video hinzuzufügen.
TikTok Ads Manager:
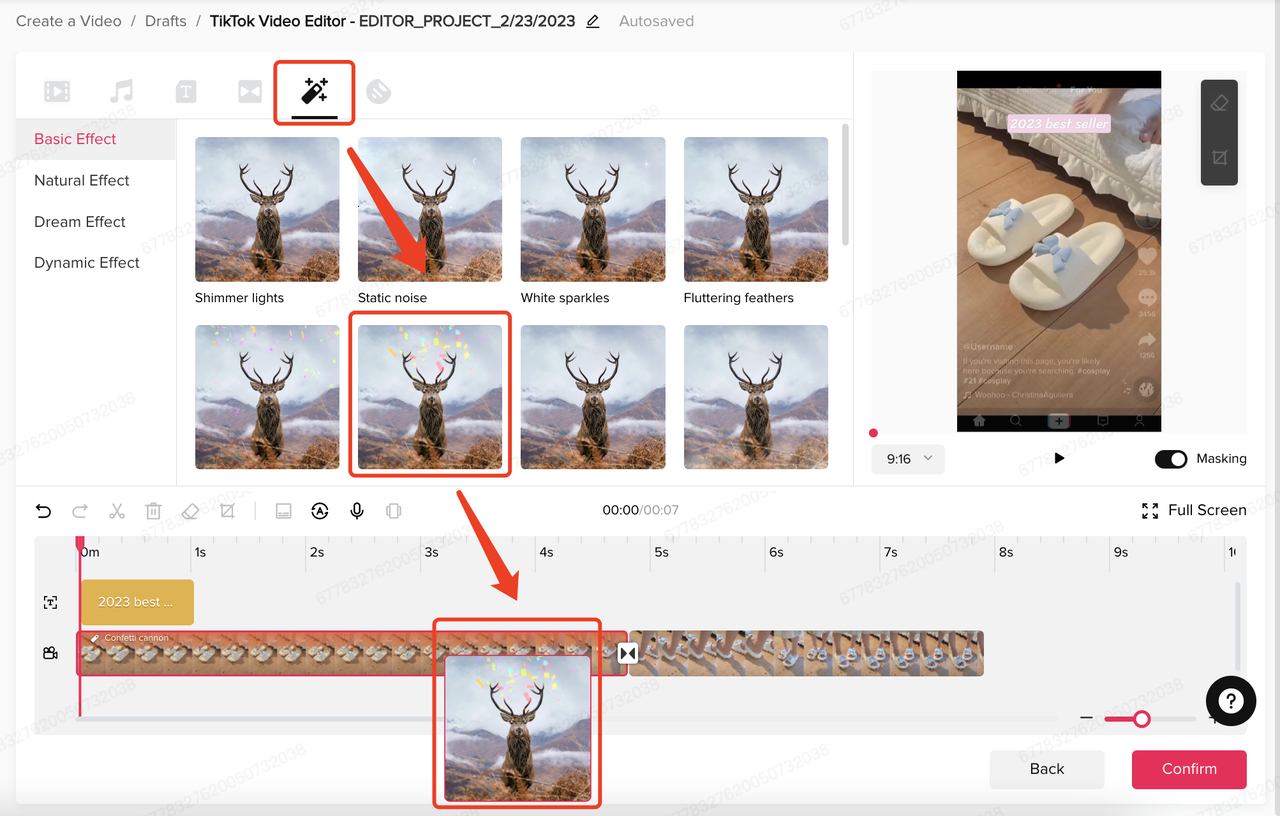
Klicke auf Effekte und wähle einen Effekt für dein Video aus.
Ziehe den Effekt auf den gewünschten Clip, um ihn deinem Video hinzuzufügen.
1.8 Filter
Feature-Name: Filter
Funktion: Deinem Video Filter hinzufügen.
Mobile:
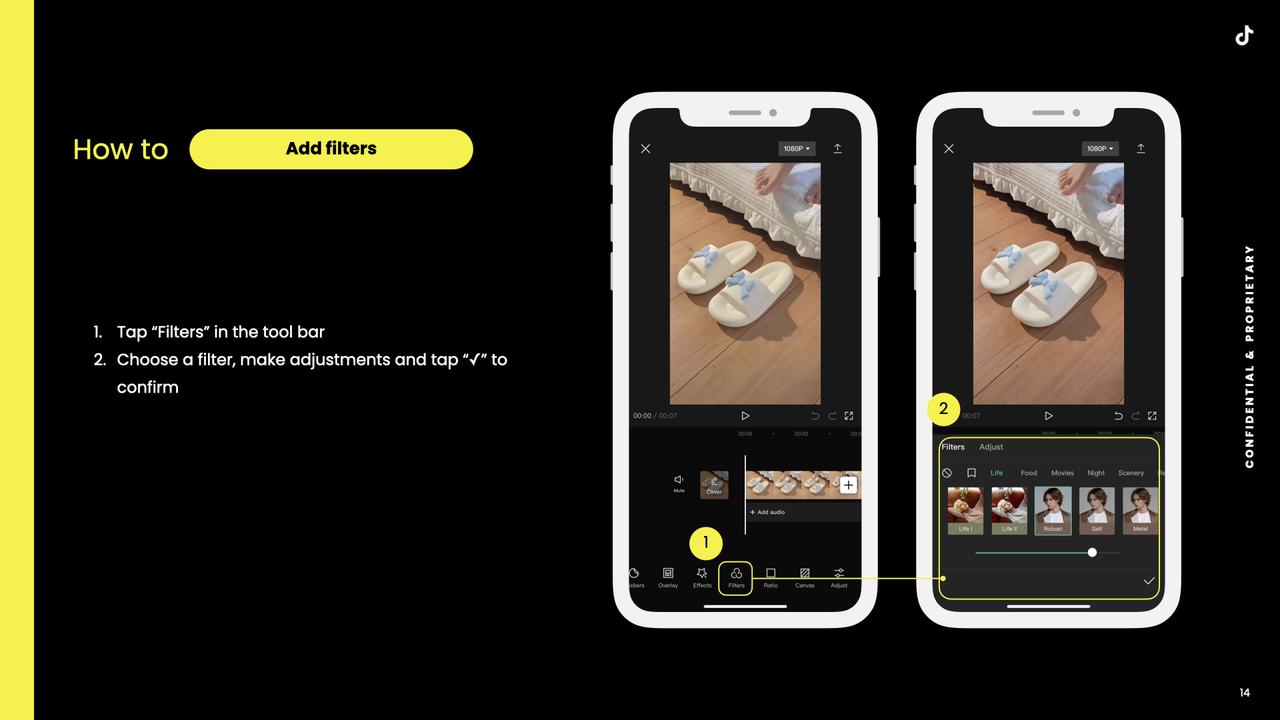
Web:
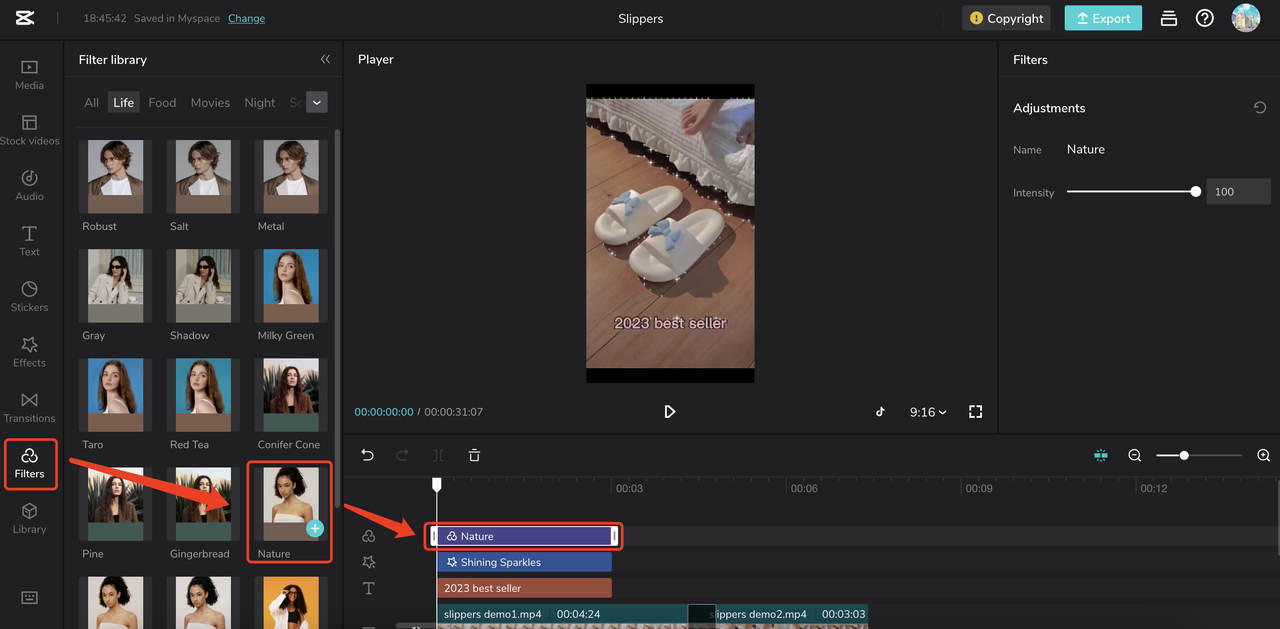
Klicke auf Filter und wähle einen Filter für dein Video aus.
Klicke auf die Schaltfläche +, um ihn deinem Video hinzuzufügen.
Desktop:
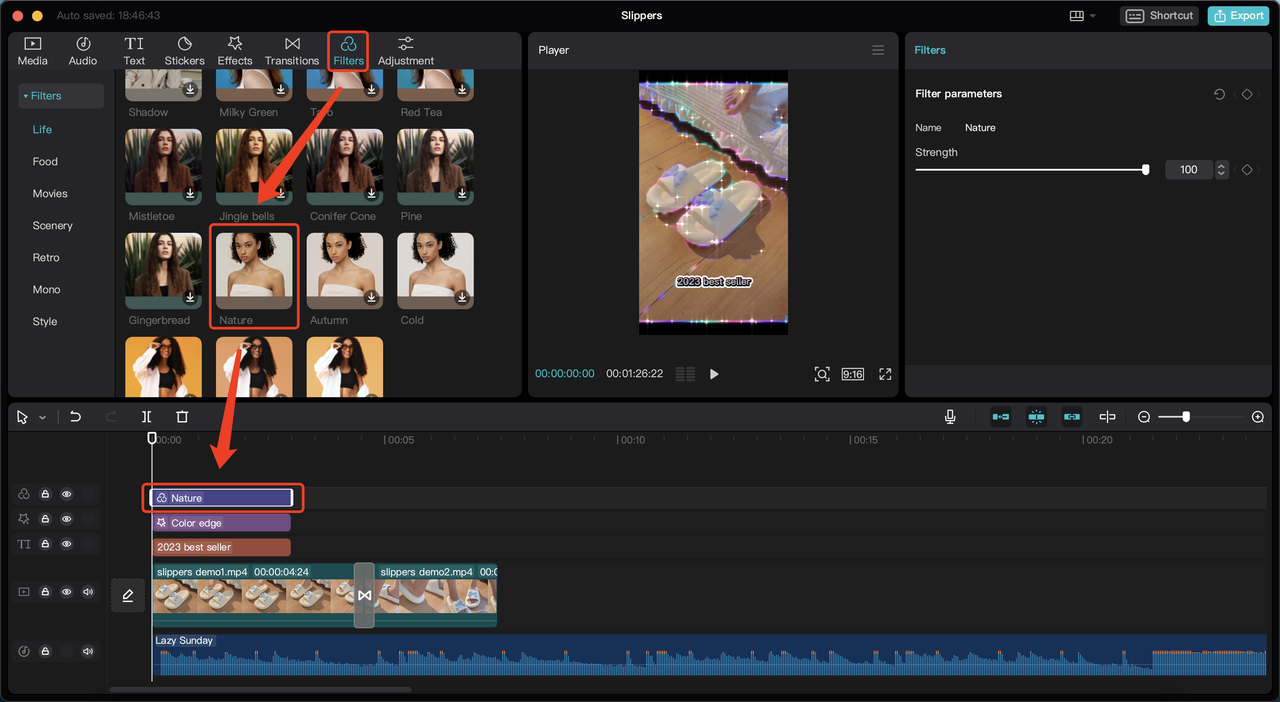
Klicke auf Filter und wähle einen Filter für dein Video aus.
Klicke auf die Schaltfläche +, um ihn deinem Video hinzuzufügen.
TikTok Ads Manager: nicht verfügbar
2. Vorlage
2.1 Unternehmensvorlagen
Storyline-basierte Vorlagen
Schritt 1: Videostruktur anpassen
Wähle eine Vorlage aus und passe die Struktur an.
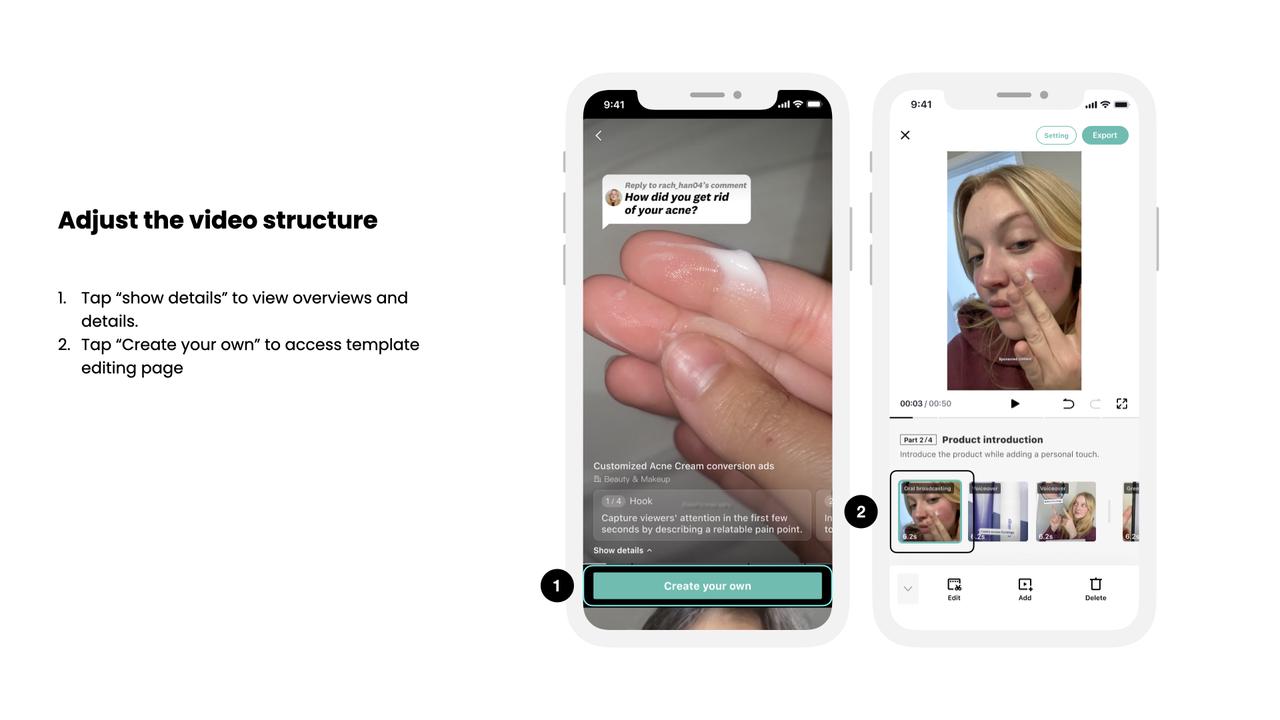
Schritt 2: Szenen einfügen und bearbeiten
Fülle die Szenen aus, indem du vorab aufgenommene Clips hochlädst oder neue erstellst (Scripts verfassen und unter Anleitung filmen) und sie bearbeitest – durch Trimmen, Schneiden und Hinzufügen von Text, Stickern sowie weiteren Elementen.
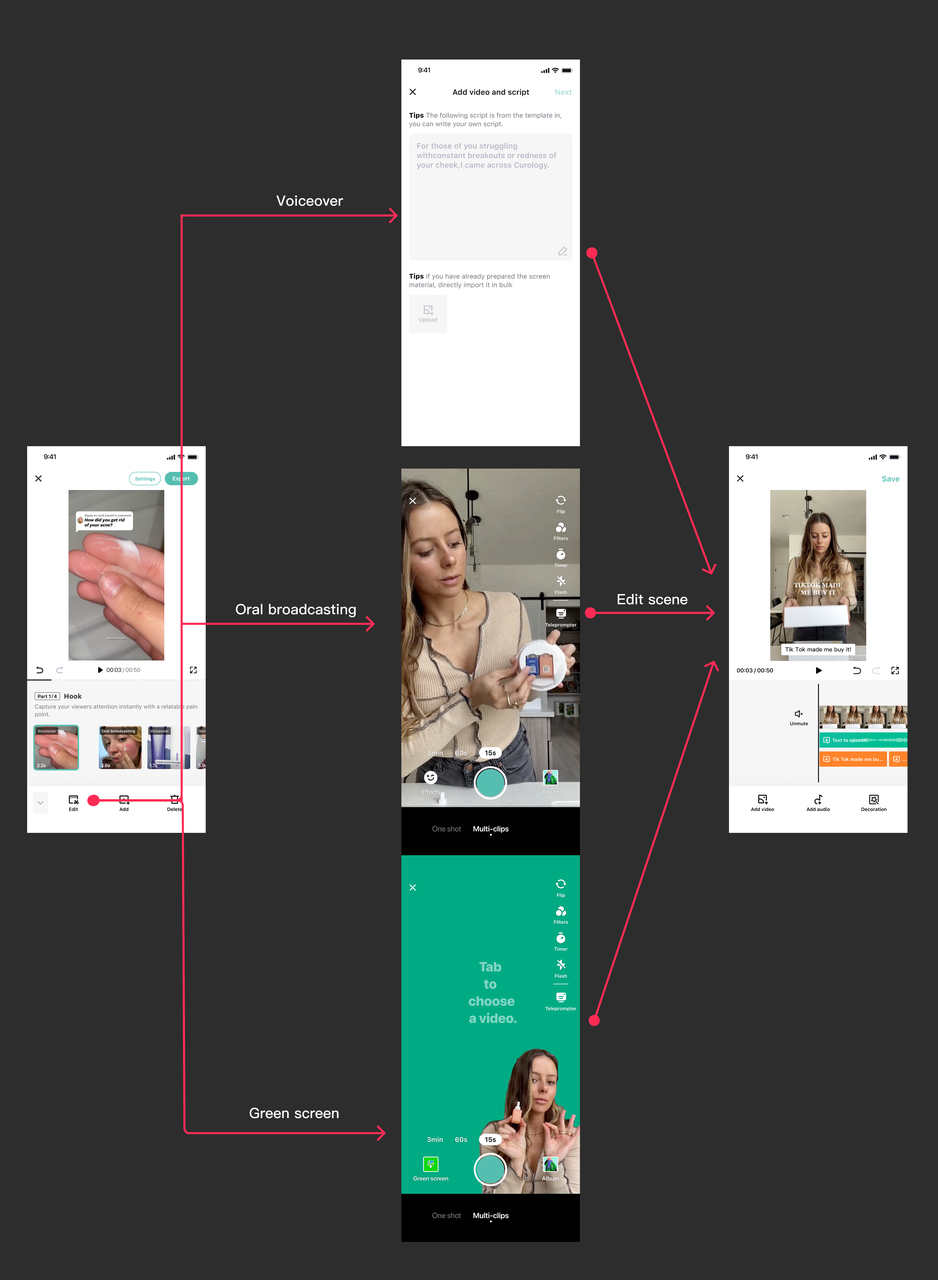
Schritt 3: Hintergrundmusik hinzufügen
Wähle einen Titel aus unserer Bibliothek mit lizenzgebührenfreier Musik aus und füge ihn dem Video hinzu.
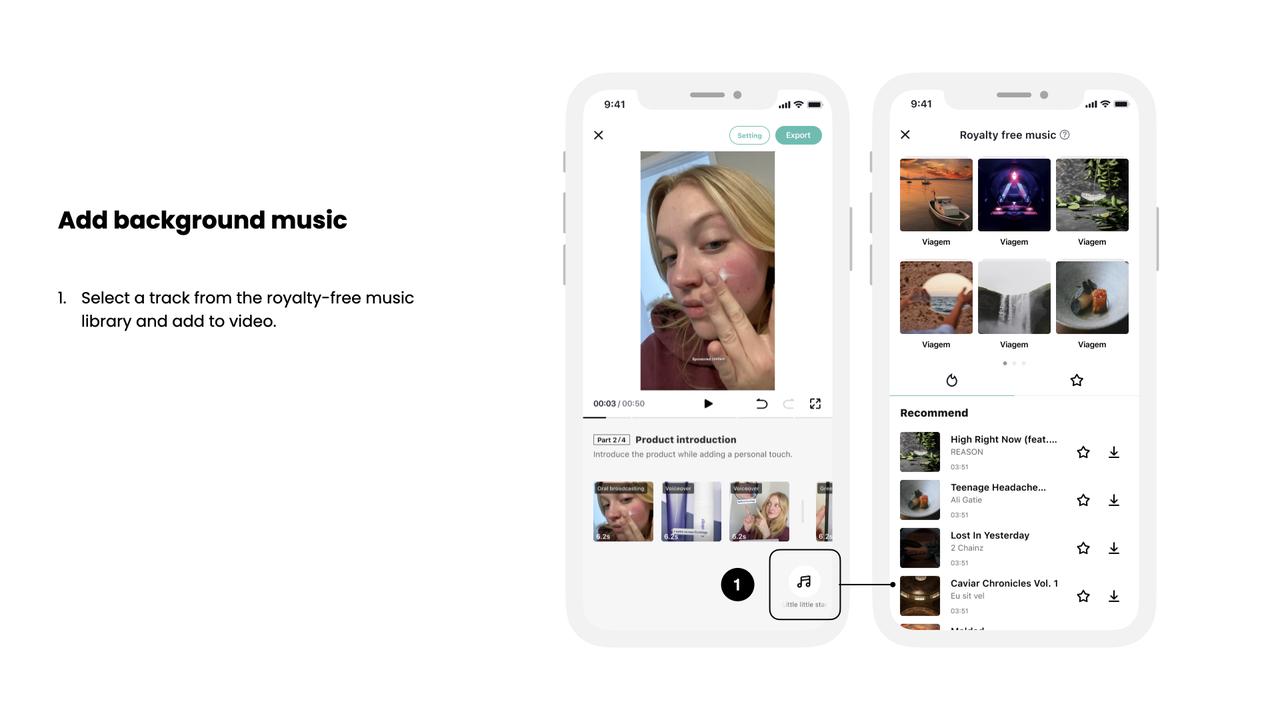
Schritt 4: Vor dem Veröffentlichen Vorschau prüfen
Sieh dir eine Vorschau der Anzeige an und nimm die erforderlichen Korrekturen vor.
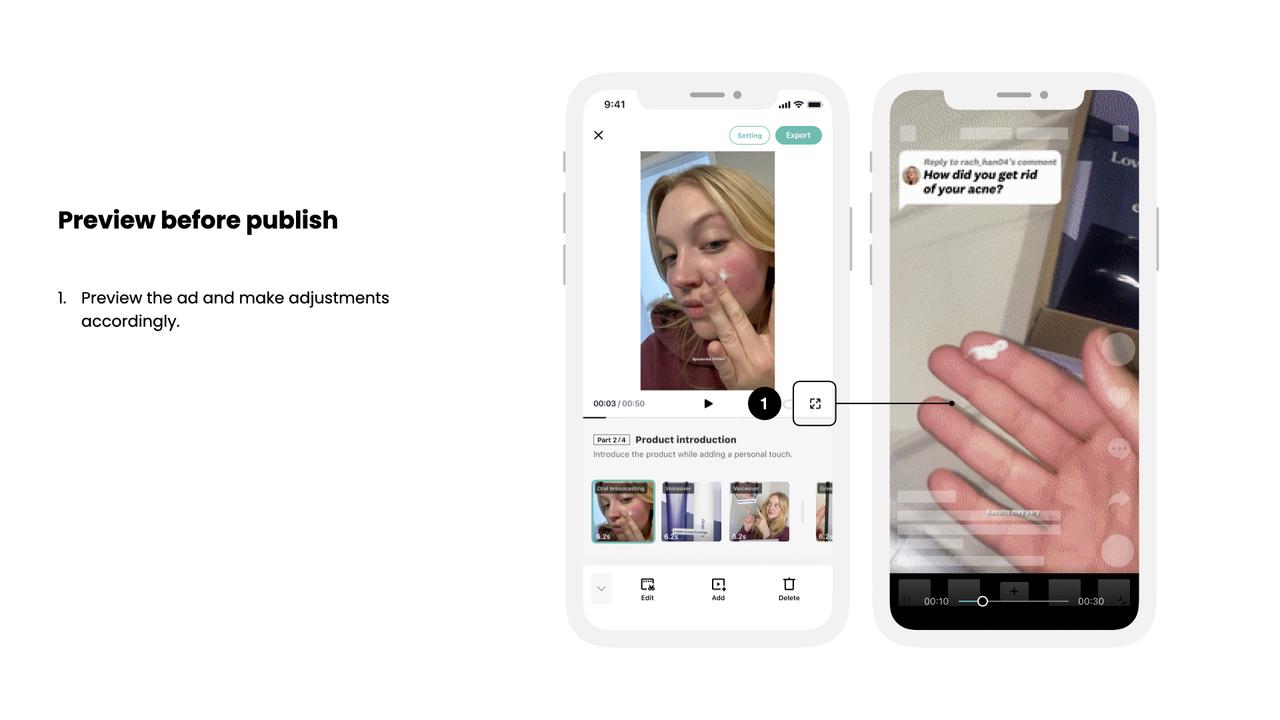
Plug-and-Play-Vorlagen (wird noch aktualisiert)
3. Teamspace
Schritt: Teamspace erstellen
Detail: Klicke auf Teamspace erstellen und erstelle einen Teamspace, indem du einen Namen für den Teamspace eingibst.
Web:
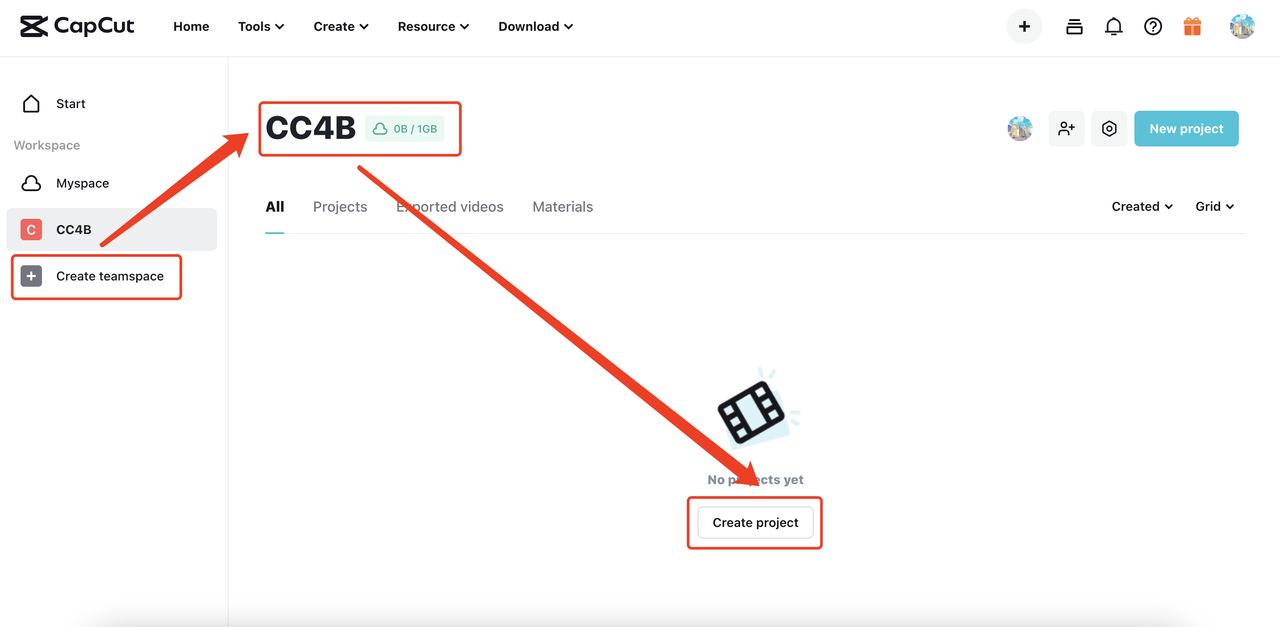
Schritt: Neue Projekte erstellen oder Materialien hochladen
Detail: Klicke auf Projekt erstellen, um neue Projekte für dein Team zu erstellen.
Web:
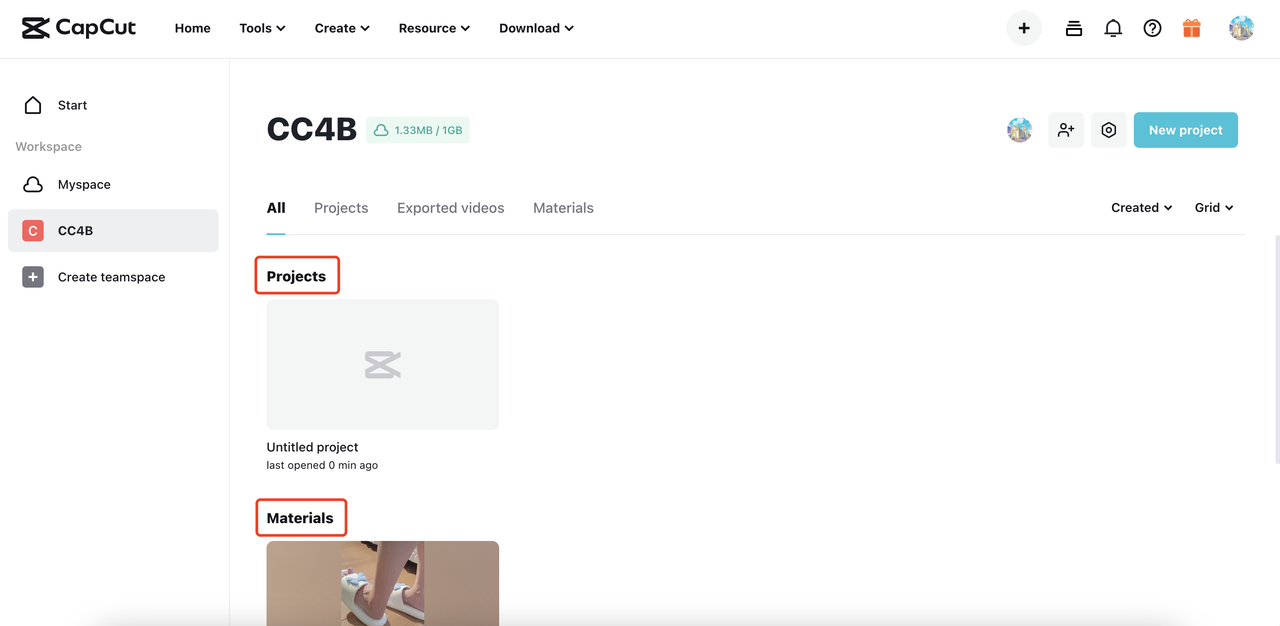
Exportieren und an TikTok Ads Manager senden
Speichere/Exportiere das Video.
Mobile:
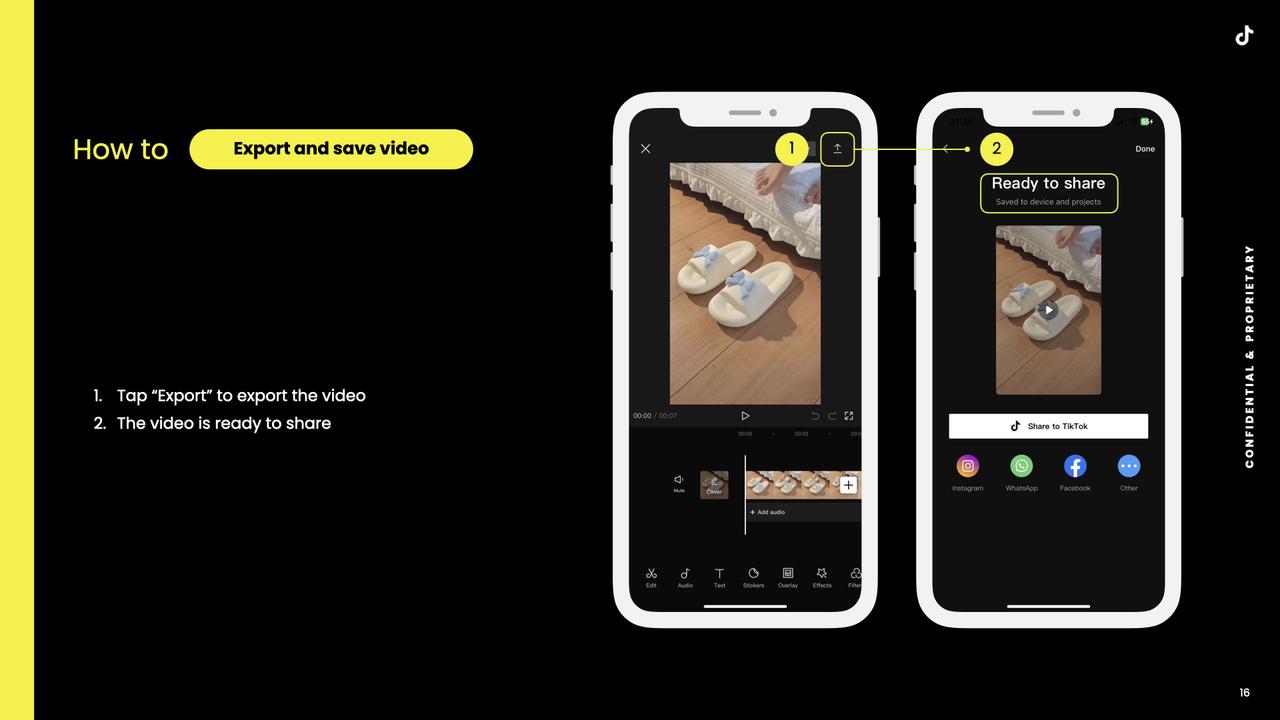
Web:
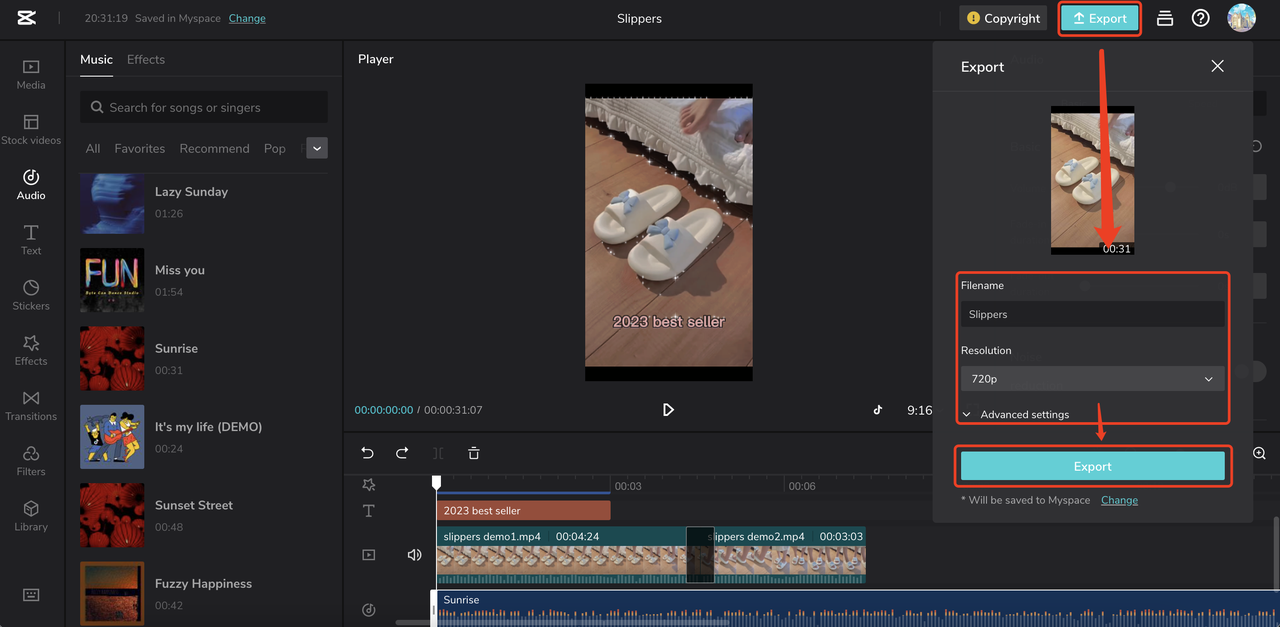
Klicke auf die Schaltfläche Exportieren, gib einen Dateinamen ein und wähle die Auflösung aus.
Klicke auf der Seite auf Exportieren.
Desktop:
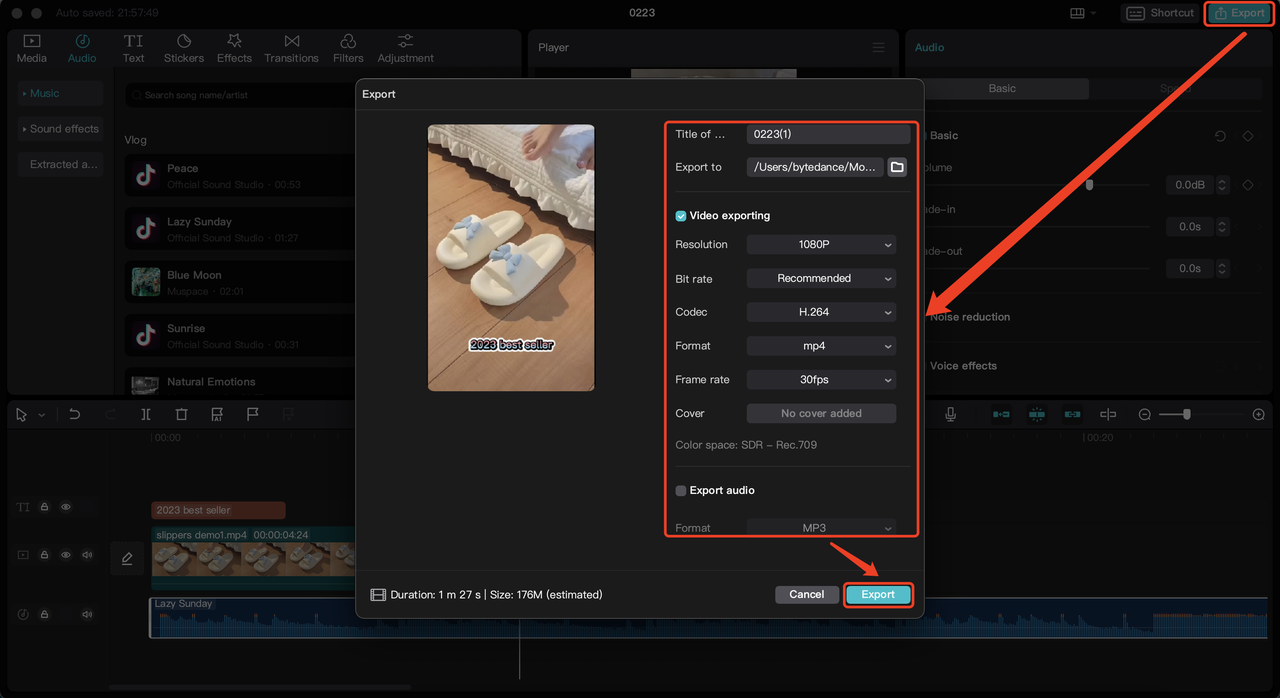
Klicke auf die Schaltfläche Exportieren und lege die Exporteinstellungen fest.
Klicke auf der Seite auf Exportieren.
TikTok Ads Manager
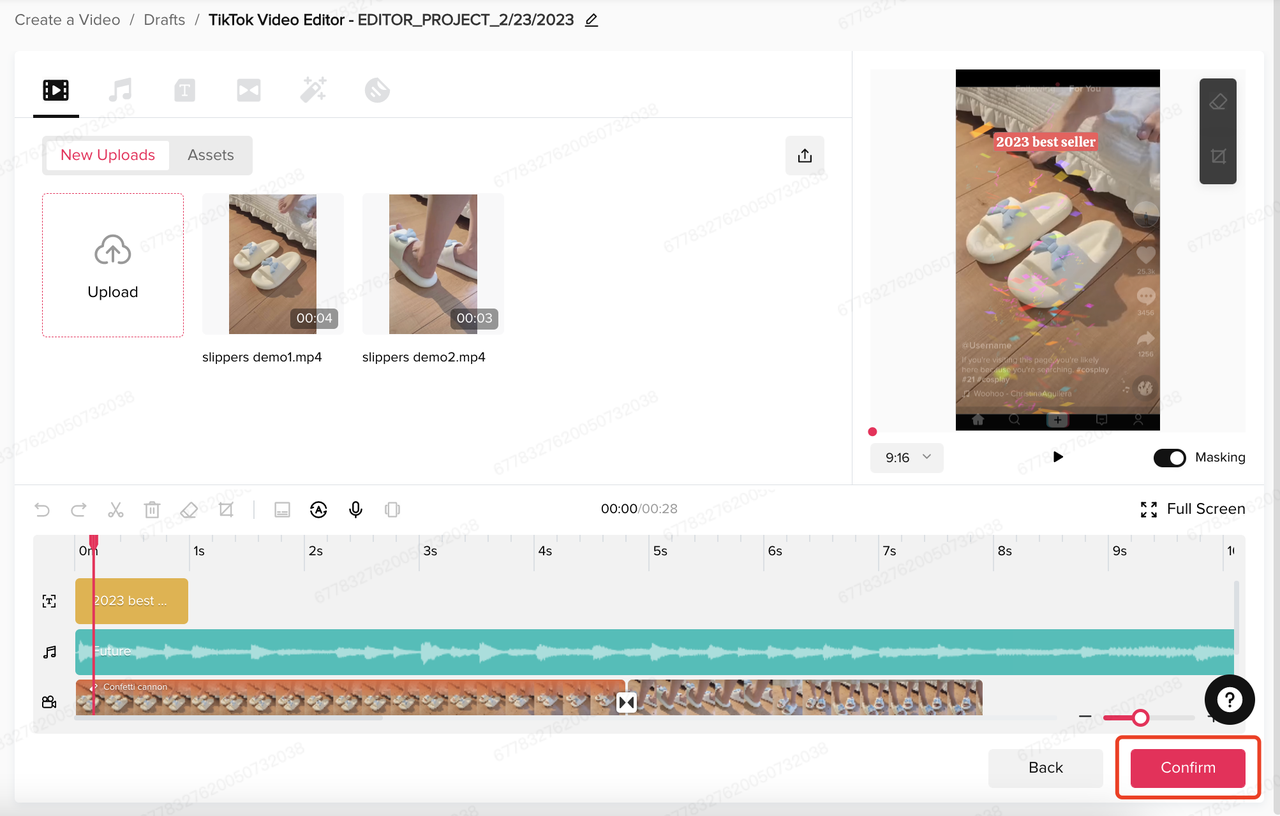
Klicke auf Bestätigen, um das Video zu speichern.
Sende das Video an den TikTok Ads Manager.
Mobile: nicht verfügbar
Web:
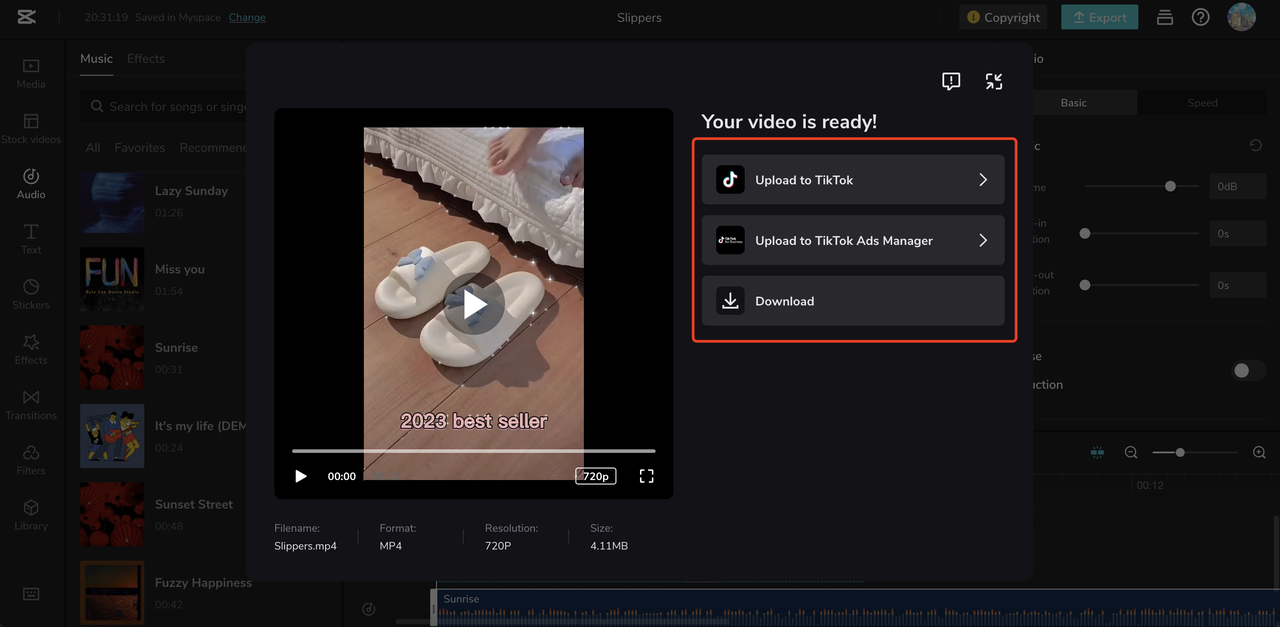
Klicke auf In TikTok Ads Manager hochladen, um dich anzumelden und deine Anzeige hochzuladen.
Desktop:
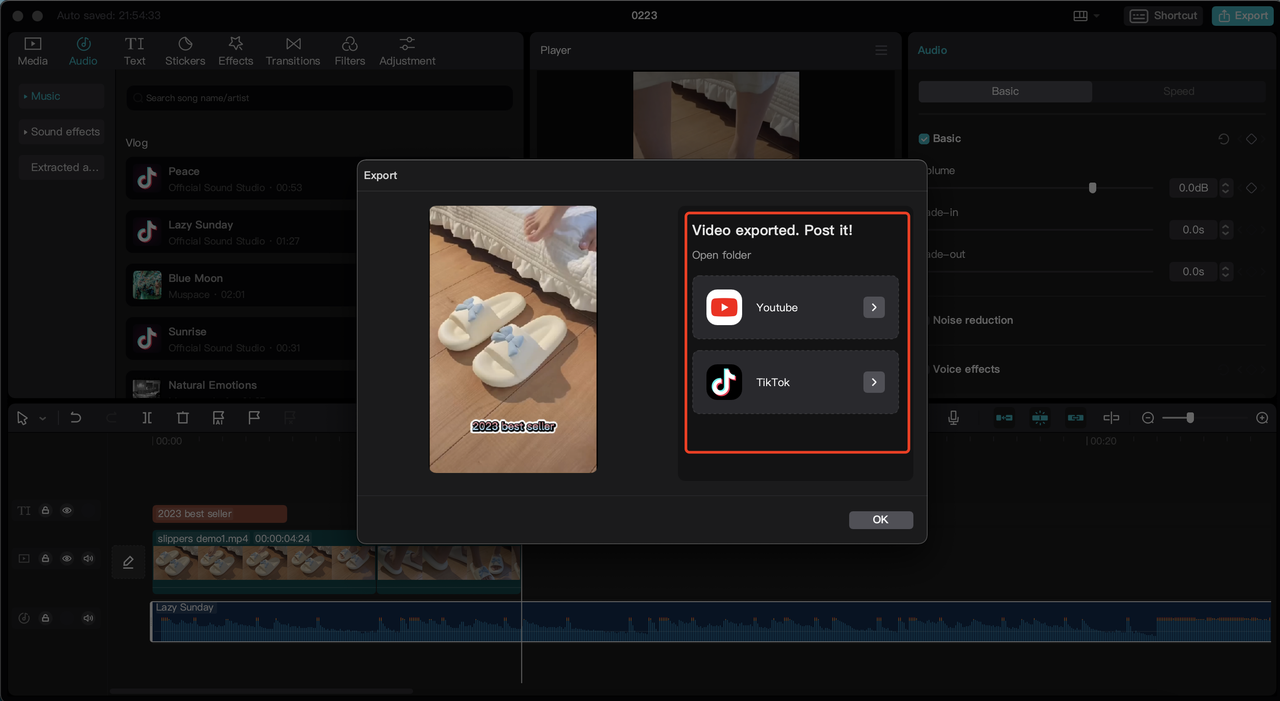
Das Video wird im Dateiordner gespeichert und du kannst es im TikTok Ads Manager hochladen.
TikTok Ads Manager
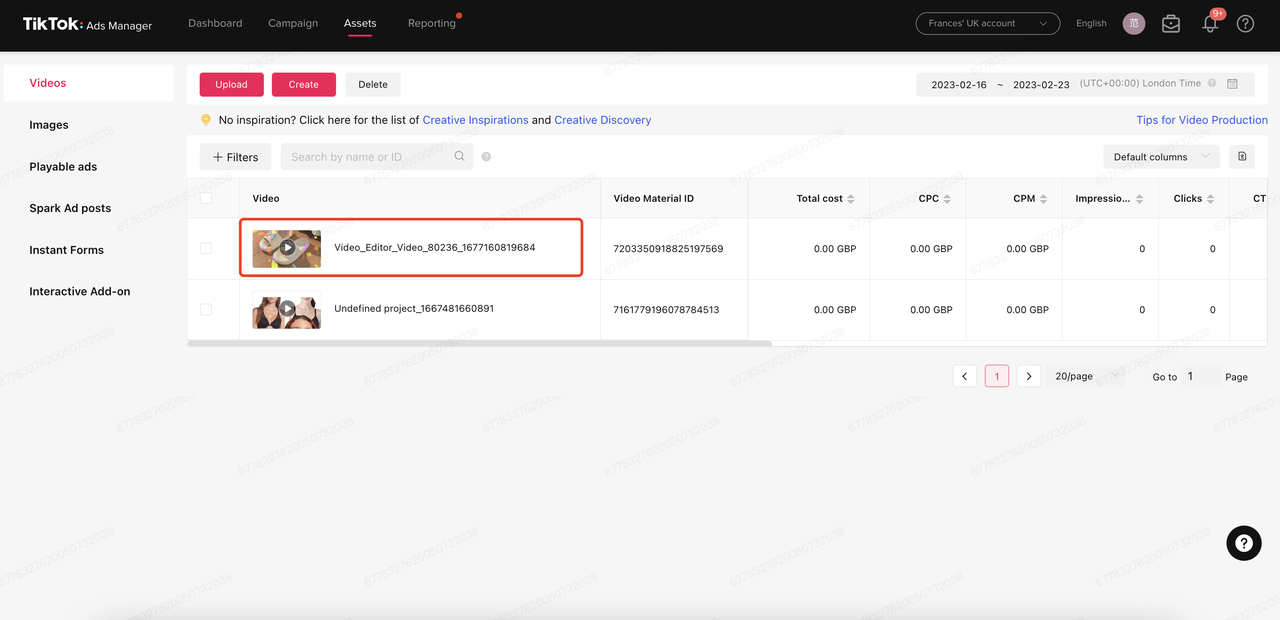
Du findest das neue Video unter „Videos“.
