Publicidade no TikTok
Contas TikTok
Gerenciamento de contas com a Central de Negócios
Plataformas de parceiros de comércio eletrônico do TikTok
- Informações sobre as integrações com plataformas de parceiros de comércio eletrônico do TikTok
- Adobe Commerce
- Amazon
- BASE
- BigCommerce
- Cafe24
- Ecwid
- FutureShop
- Haravan
- Kyte
- Loja Integrada
- Mercado Shops
- Nuvemshop
- OpenCart
- PrestaShop
- Salesforce Commerce Cloud
- Shopify
- Shoplazza
- Shopline
- Tiendanube
- TRAY
- VTEX
- Wix
- WooCommerce
Desenvolvedores
Criar uma campanha
Criar um grupo de anúncios
Criar um anúncio
Gerenciar anúncios
Criação de anúncio em outras ferramentas do TikTok
Objetivos de consideração
Promoção no app
Geração de leads
Vídeo in-feed
In-feed interativo
Posicionamento fora do feed
Melhorias interativas
Soluções de anúncio do setor
Otimização de leilão do anúncio
Otimização do criativo
Parcerias criativas
Campanhas Smart+
Mensuração de apps
Conversões off-line
Mensuração da web
Insights e relatórios
Mensuração de Shop Ads
Opções de faturamento
Gerenciamento de faturamento
Promoções, créditos de anúncio e cupons
Solução de problemas de faturamento e pagamento
Políticas de anúncios
Práticas e políticas de privacidade
Objetivos de consideração
Tráfego
Visualizações de vídeo
Interação da comunidade
Missão de marca
-
- Informações sobre a Missão de marca
- Informações sobre complementos de Missão de marca
- Especificações do anúncio e legenda da Missão de marca
- Gerenciar vídeos da Missão de marca no Ads Manager
- Como configurar um efeito rápido para a Missão de marca no TikTok Ads Manager
- Informações sobre os duetos de Missão de marca
- Como fazer upload de vídeos iniciais para dueto de Missão de marca
-
- Objetivos do anúncio /
- Objetivos de consideração /
- Missão de marca /
Gerenciar vídeos da Missão de marca no Ads Manager
Antes de começar: no momento, o Gerenciamento de vídeo da Missão de marca só está disponível para algumas contas e campanhas. No momento, apenas algumas contas poderão gerenciar vídeos da Missão de marca no TikTok Ads Manager. Para obter mais informações, entre em contato com o gerente da sua conta.
O Gerenciamento de vídeo da Missão de marca é uma página independente que você pode acessar no TikTok Ads Manager para visualizar as informações básicas sobre sua Missão de marca e impulsionar ou desmarcar vídeos.
Para iniciar o Gerenciamento de vídeo da Missão de marca usando o TikTok Ads Manager, seu representante de vendas precisará enviar um URL para você acessar a página Gerenciamento de vídeo da Missão de marca. Depois que receber o link, você poderá acessar a página Vídeo da Missão de marca no TikTok Ads Manager.
Tipos de vídeos
Em Gerenciamento de vídeo da Missão de marca, você encontra cinco tipos de vídeos. Eles são categorizados e encontrados em sua respectiva guia.
Todos os vídeos: todos os vídeos que os usuários do TikTok criaram com sua campanha de Missão. Esta guia inclui vídeos analisados e subanalisados.
Vídeos candidatos: vídeos qualificados para serem marcados e compartilhados com a equipe para análise. Você pode impulsionar os vídeos candidatos imediatamente, dentro de 6 a 12 horas ou removê-los totalmente da sua página da Missão.
Vídeos marcados: todos os vídeos marcados que podem ser impulsionados ou removidos. Os vídeos não selecionados retornam à guia Vídeos candidatos.
Vídeos impulsionados: vídeos selecionados para veiculação e para recebimento de impressões do anúncio. O limite máximo é 45.
Vídeos removidos: vídeos removidos da página Missão de marca. A remoção de um vídeo é irreversível.
Para acessar a página Gerenciamento de vídeo da Missão de marca:
Faça login no TikTok for Business como usuário.
Acesse o link compartilhado pelo representante de vendas para abrir o TikTok Ads Manager. O link expira em três dias.
Confirme se a ID da conta de Anúncios de reserva e as informações do usuário do TikTok for Business estão corretos.
Aceite os Termos e Condições.
Clique em Vincular contas.
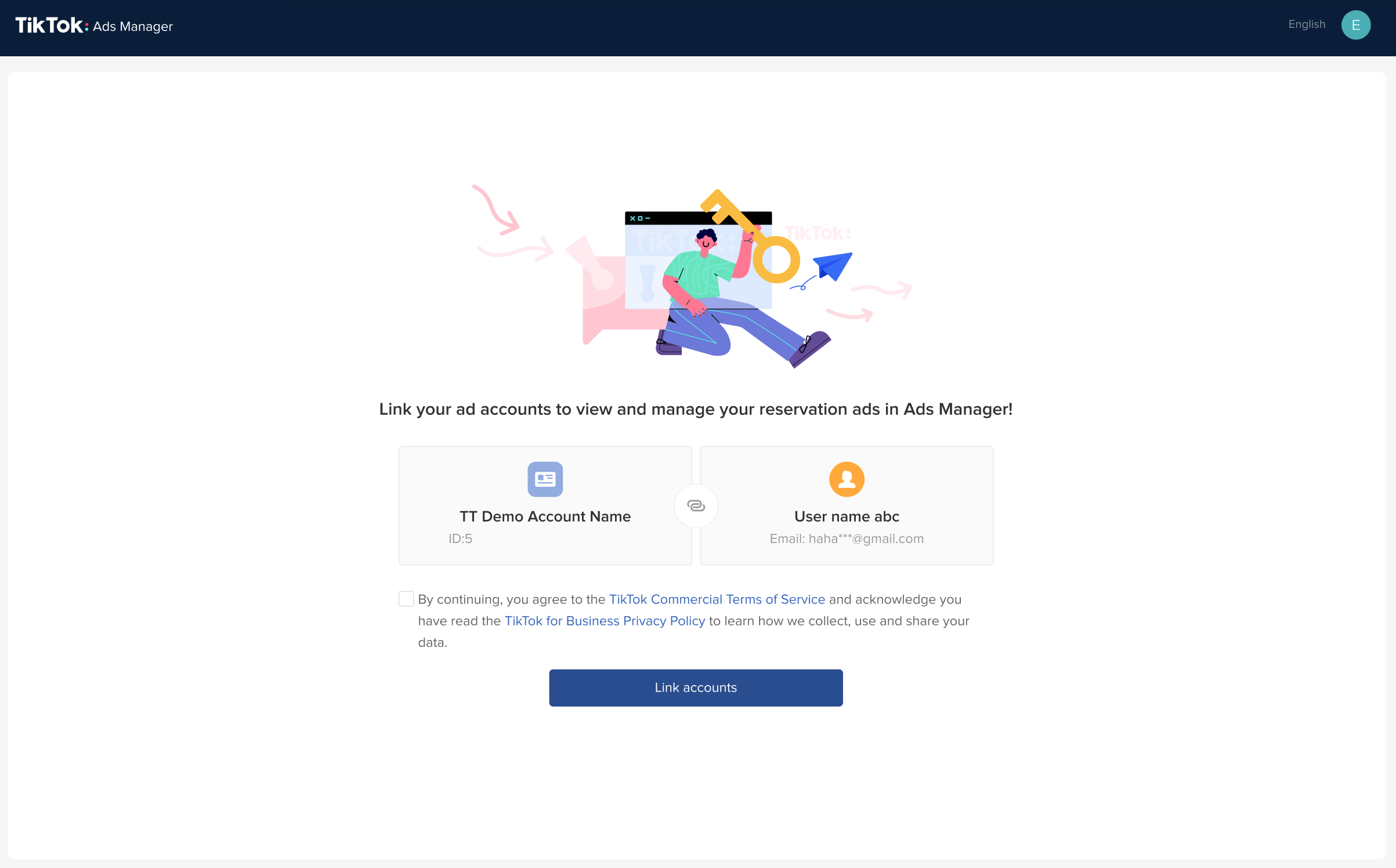
6. Depois de vincular as contas, clique em Gerenciar vídeos da Missão para acessar a página “Gerenciamento de vídeo da Missão de marca”.
Para usar a página Gerenciamento de vídeo da Missão de marca:
Assinaturas de e-mail
A configuração de assinaturas de e-mail é uma maneira recomendada de receber:
Relatórios diários para rastrear o progresso do impulsionamento de vídeos.
Lembretes de status se os vídeos impulsionados forem excluídos ou definidos como privados pelos criadores.
Principais resumos do impulsionamento de vídeos após a veiculação da campanha.
Para adicionar os destinatários de e-mail que receberão notificações por e-mail de novos vídeos da Missão:
1. Na página Bem-vindo, clique em Assinatura de e-mail e cole os e-mails (sem limite máximo). Depois, clique em Próximo.
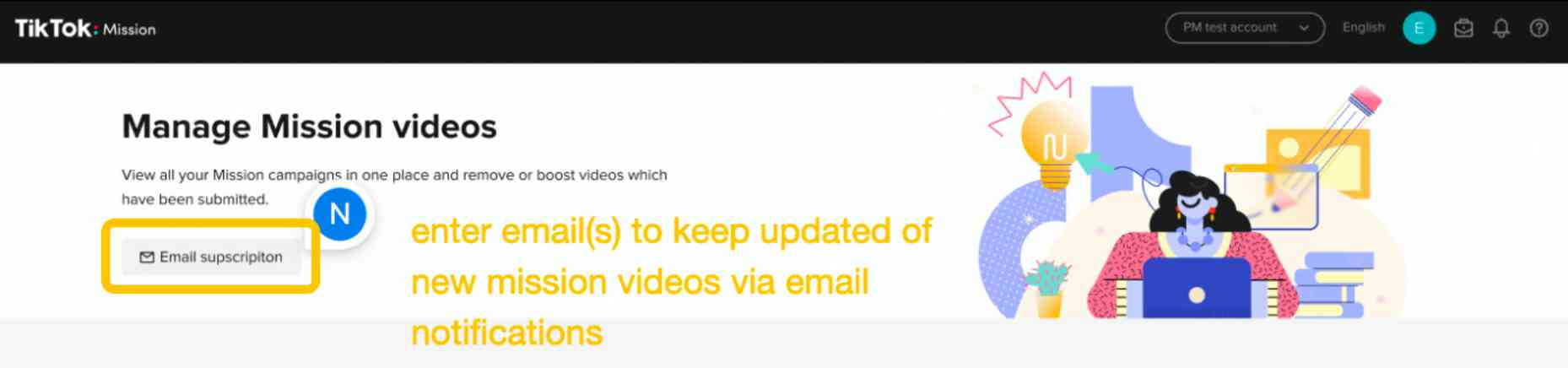
2. Clique em + Adicionar endereços de e-mail para incluir novos destinatários.
3. Para excluir destinatários, clique no ícone da lixeira na respectiva coluna.
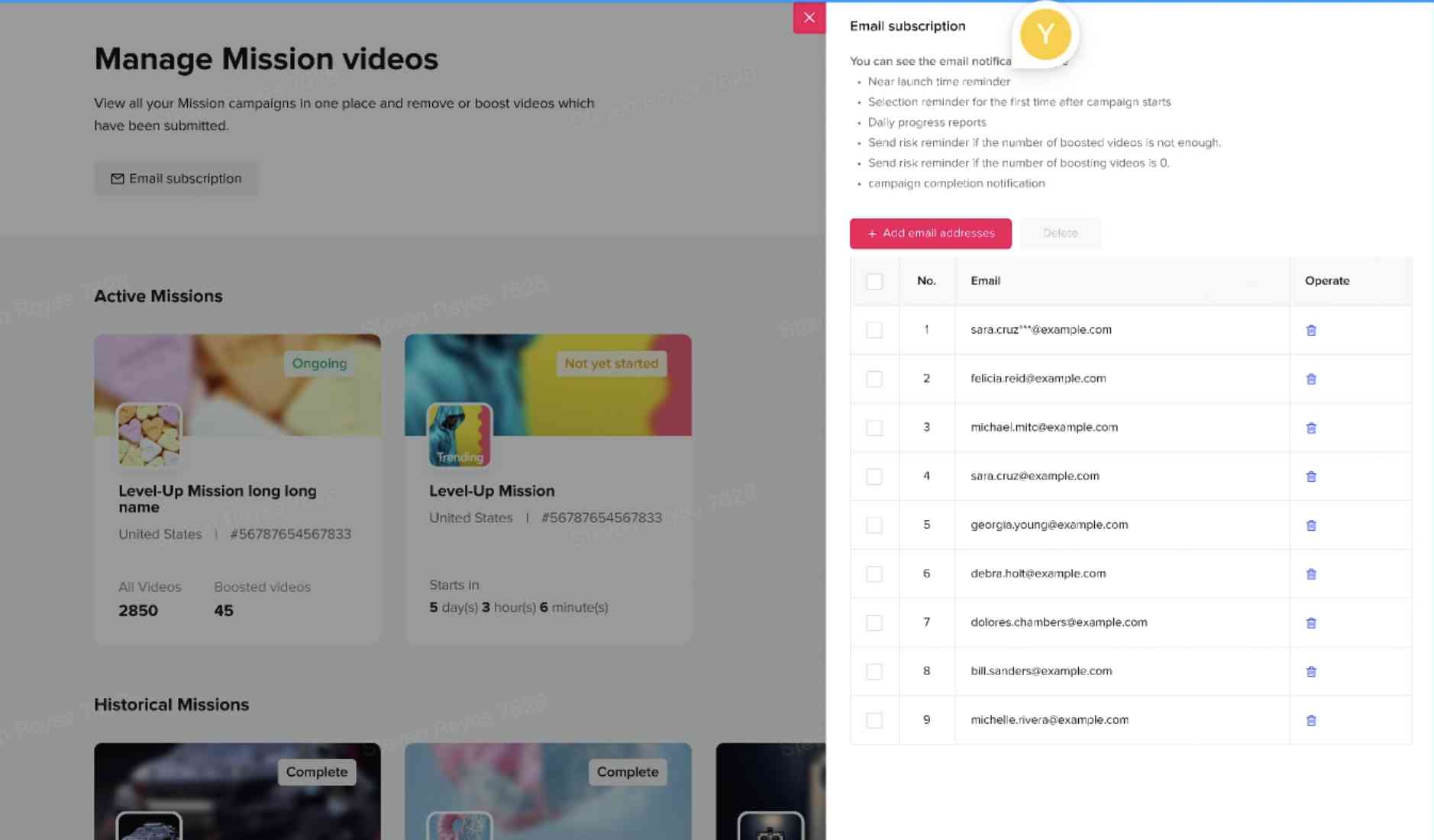
Adquirir contas da Plataforma de anúncios de reserva (RAP) na Central de Negócios
Para que a equipe acesse a Central de Negócios, primeiro você deve ter privilégios de administrador. Para conceder acesso de administrador a uma conta de anúncios de reserva:
1. Abra a Central de Negócios e acesse Assets > Contas de anunciantes na coluna à esquerda. Depois, clique em Adicionar conta de anunciante.
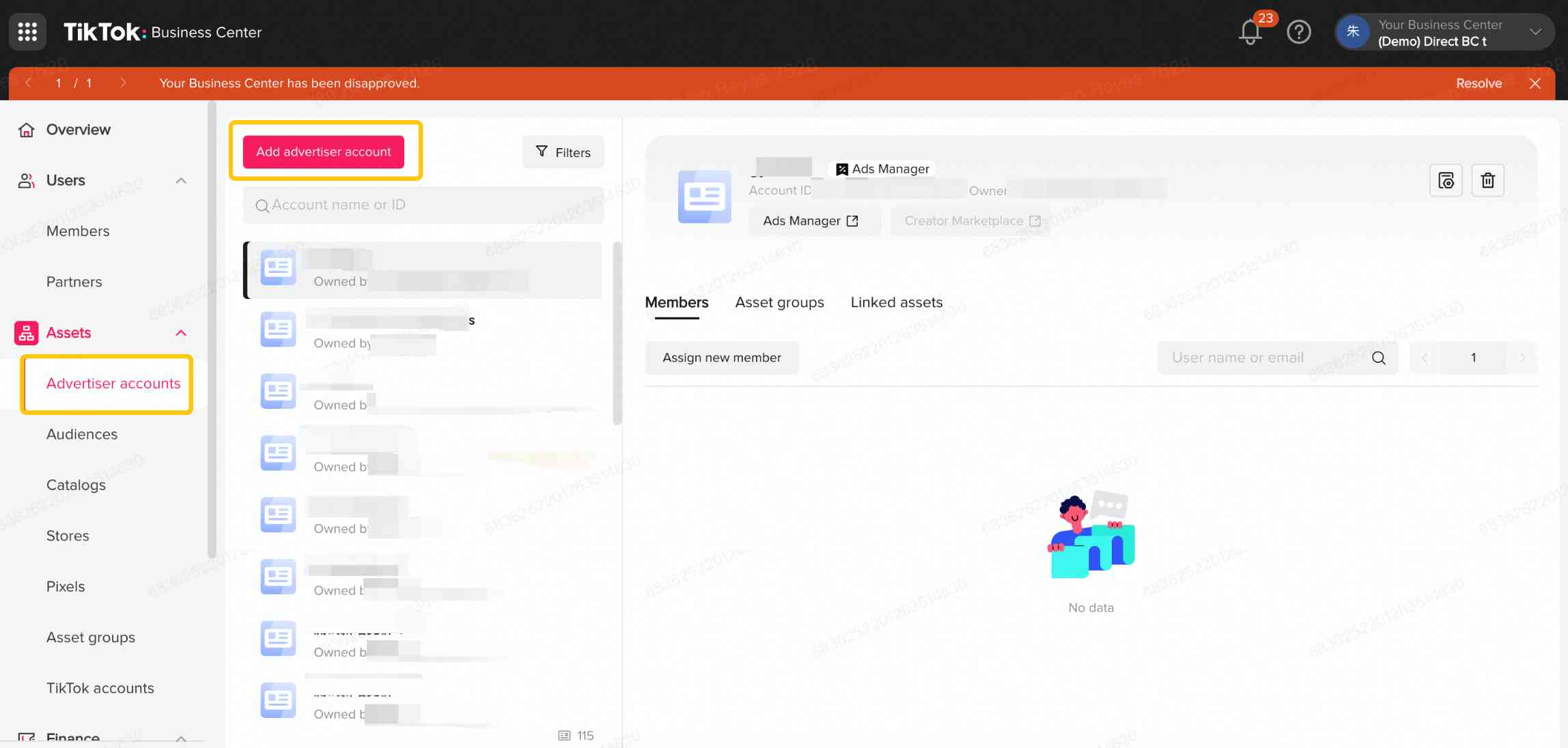
2. Selecione Solicitar acesso. Clique em Próximo para continuar.
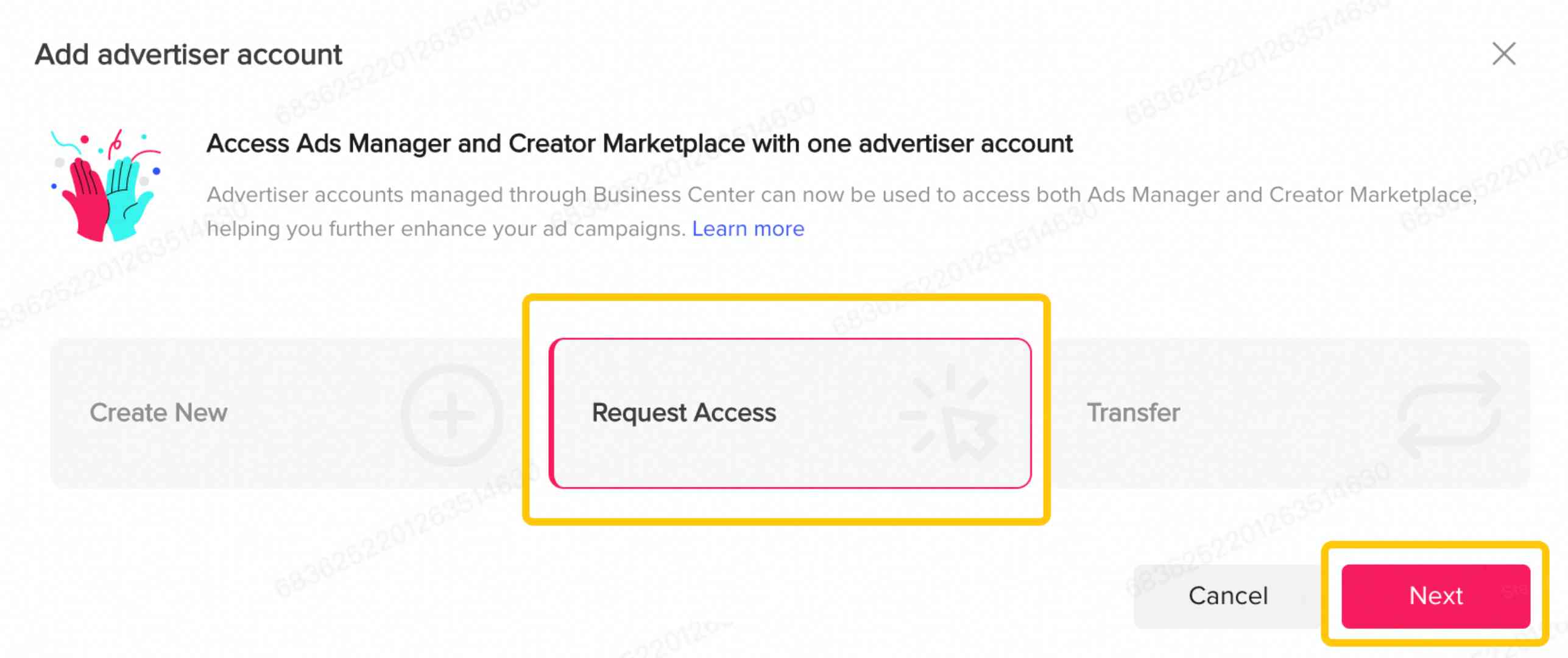
3. Em ID da Conta, insira a ID da conta do anunciante da RAP. Selecione Acesso de administrador e clique em Próximo para continuar.
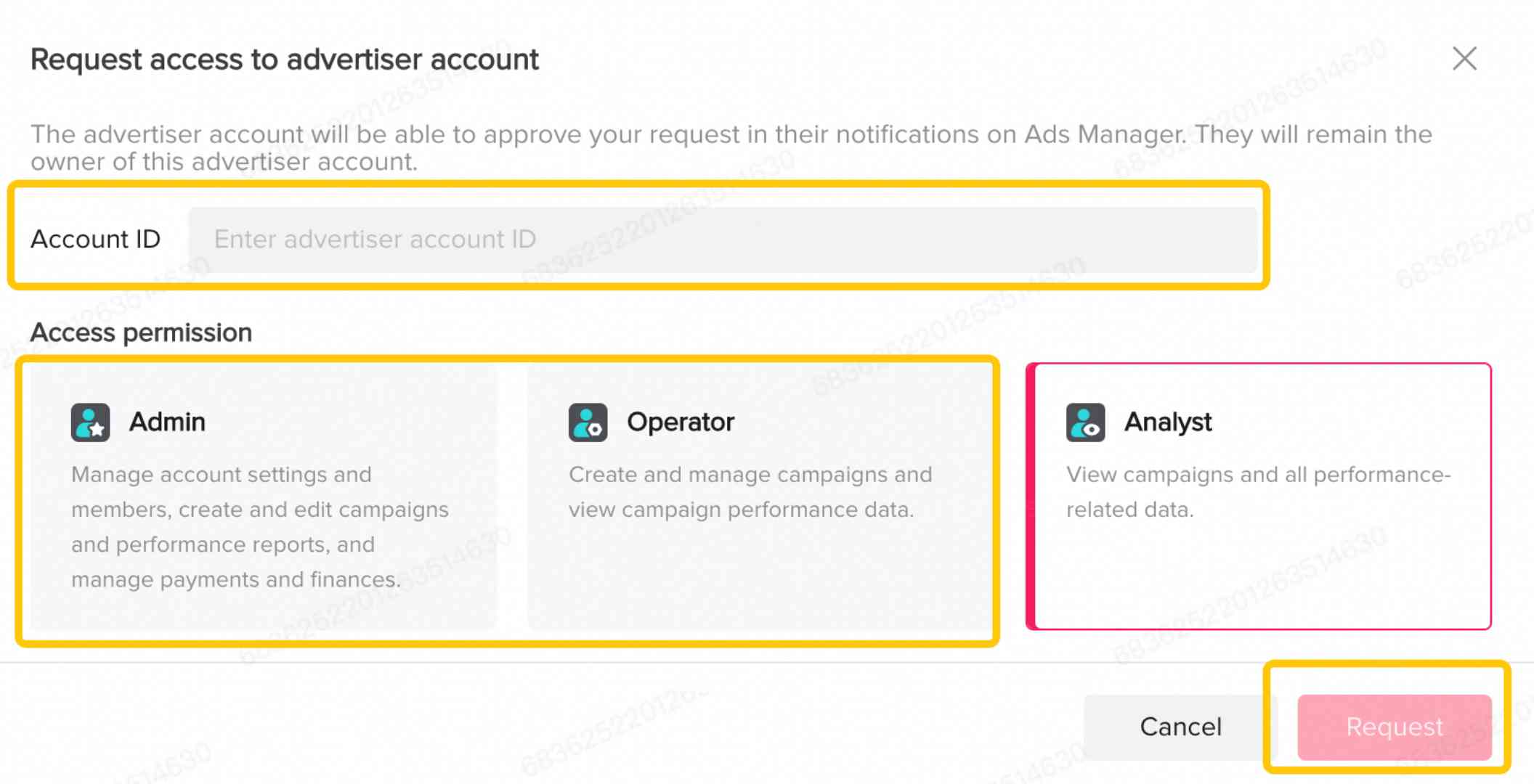
4. Após o envio, o administrador da conta receberá um e-mail para aceitar a solicitação.
5. Se você for o administrador, sua solicitação será aprovada automaticamente.
Observação: Sugerimos que você tenha mais de dois administradores para essa conta de anúncios de reserva.
Convidar usuários para gerenciar os vídeos da Missão de marca
Observação: Se você quiser convidar usuários para gerenciar vídeos da Missão de marca, primeiro deverá ter privilégios de administrador. Para isso, consulte as instruções em Adquirir contas da Plataforma de anúncios de reserva (RAP) na Central de Negócios neste artigo.
1. Abra a Central de Negócios e acesse Usuários > Membros na coluna à esquerda. Depois, clique em Convidar membro.
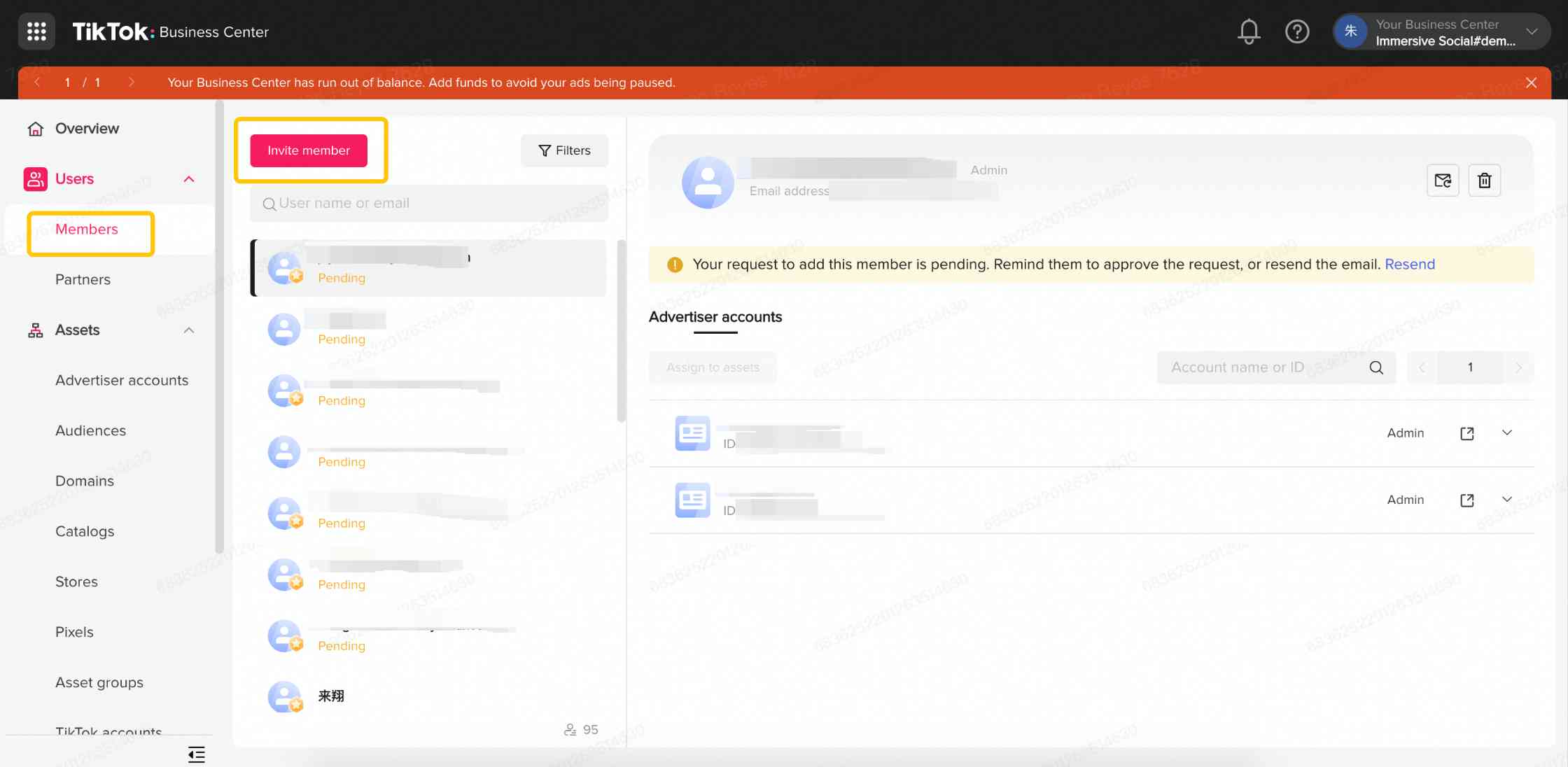
2. No campo Endereço de e-mail, insira os endereços de e-mail dos membros que receberão convite.
3. O e-mail de cada membro deve ser separado por linha, pressionando Enter no teclado.
Observação: Você pode ter até 20 administradores em uma única conta da Central de Negócios.
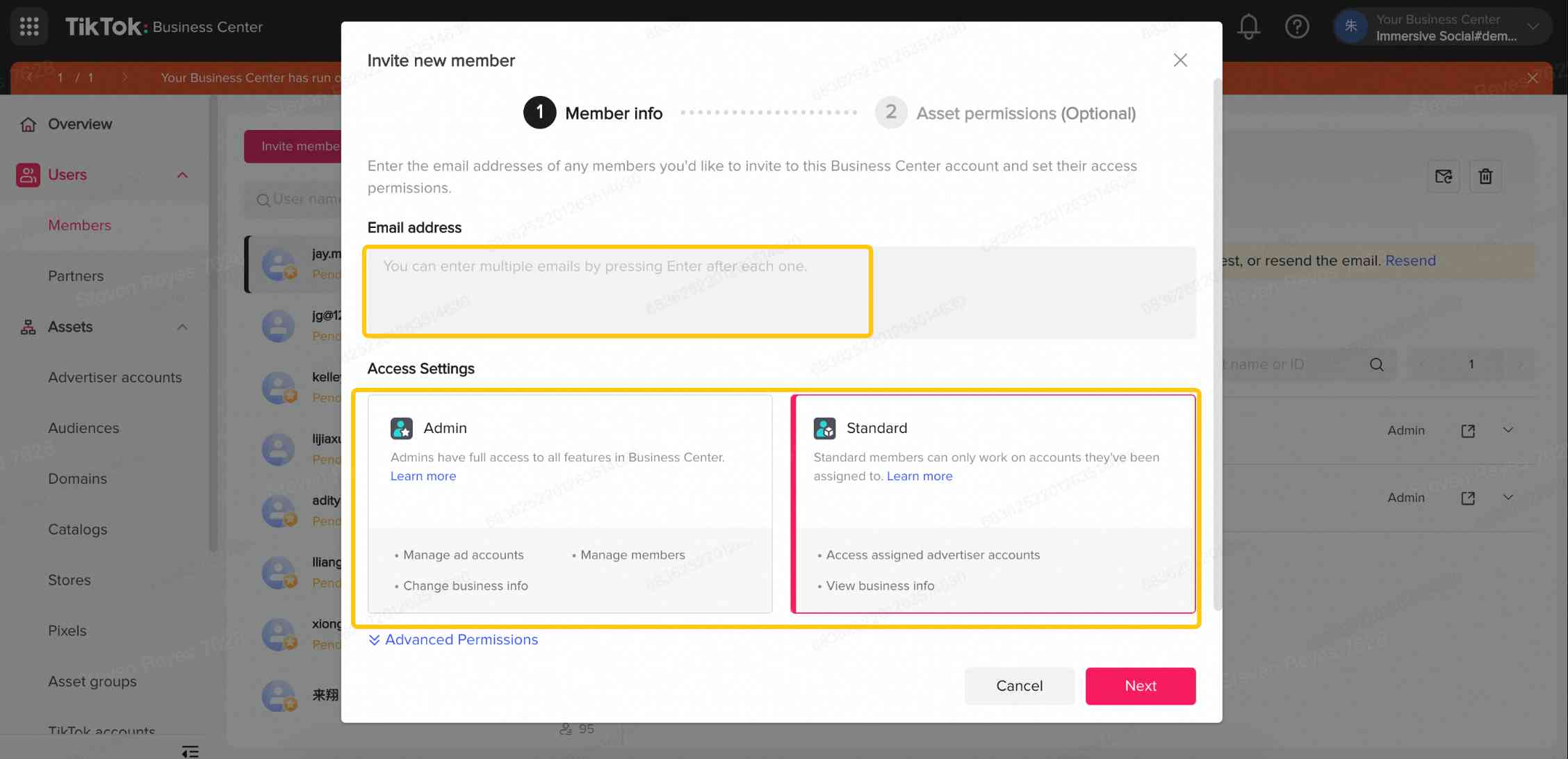
4. Decida se quer conceder acesso de Administrador ou Padrão. Depois, clique em Próximo.
5. Acesse Assets > Contas de anunciante na coluna à esquerda e clique em Adicionar conta de anunciante.
6. Escolha a Conta de anúncios de reserva para adicionar membros e clique em Atribuir novo membro.
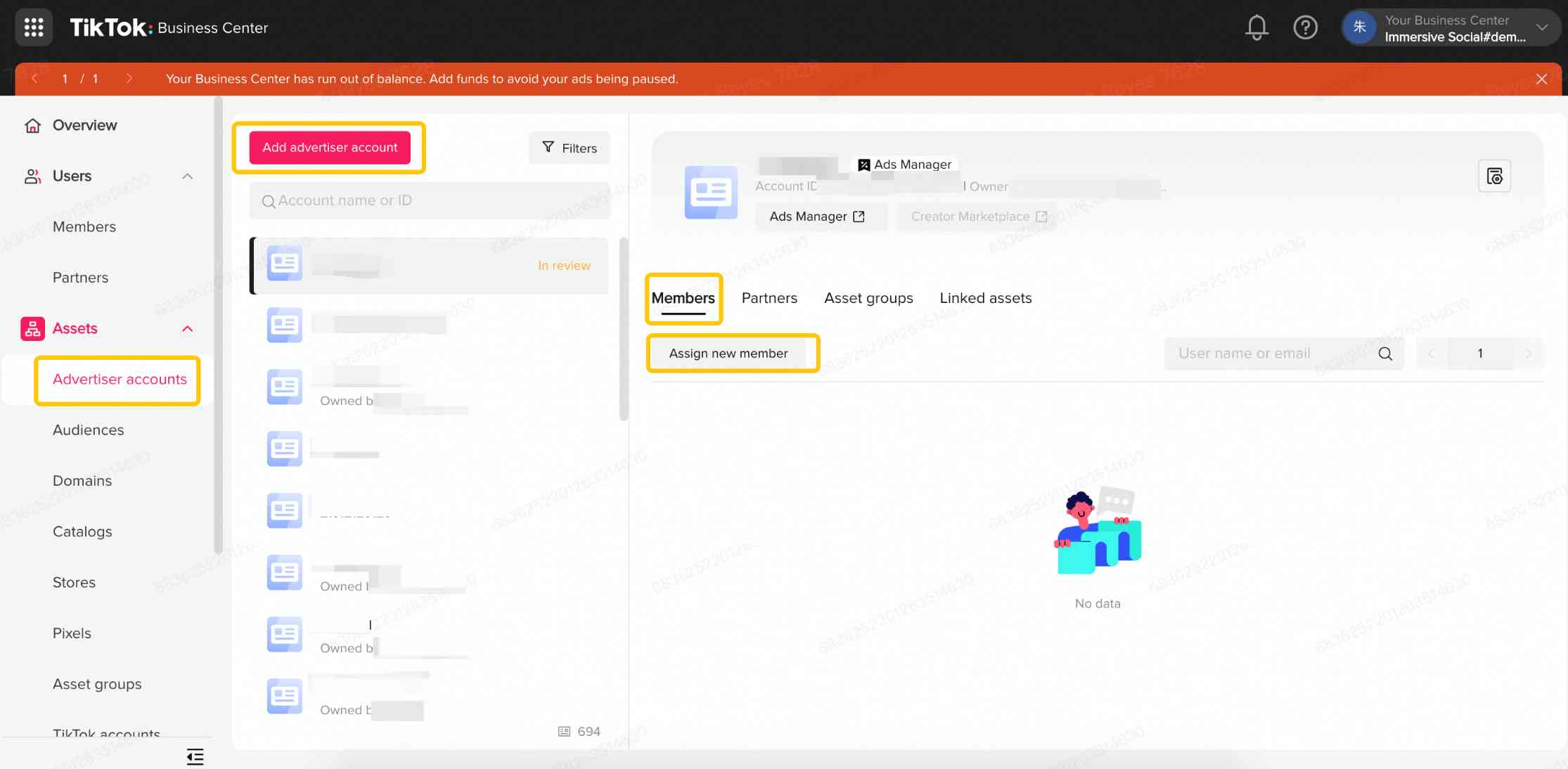
7. Escolha o(s) usuário(s) e atribua a ele(s) acesso de Administrador ou Operador.
Observação: A função de Analista só pode visualizar vídeos da Missão de marca e resultados de gerenciamento de vídeo.
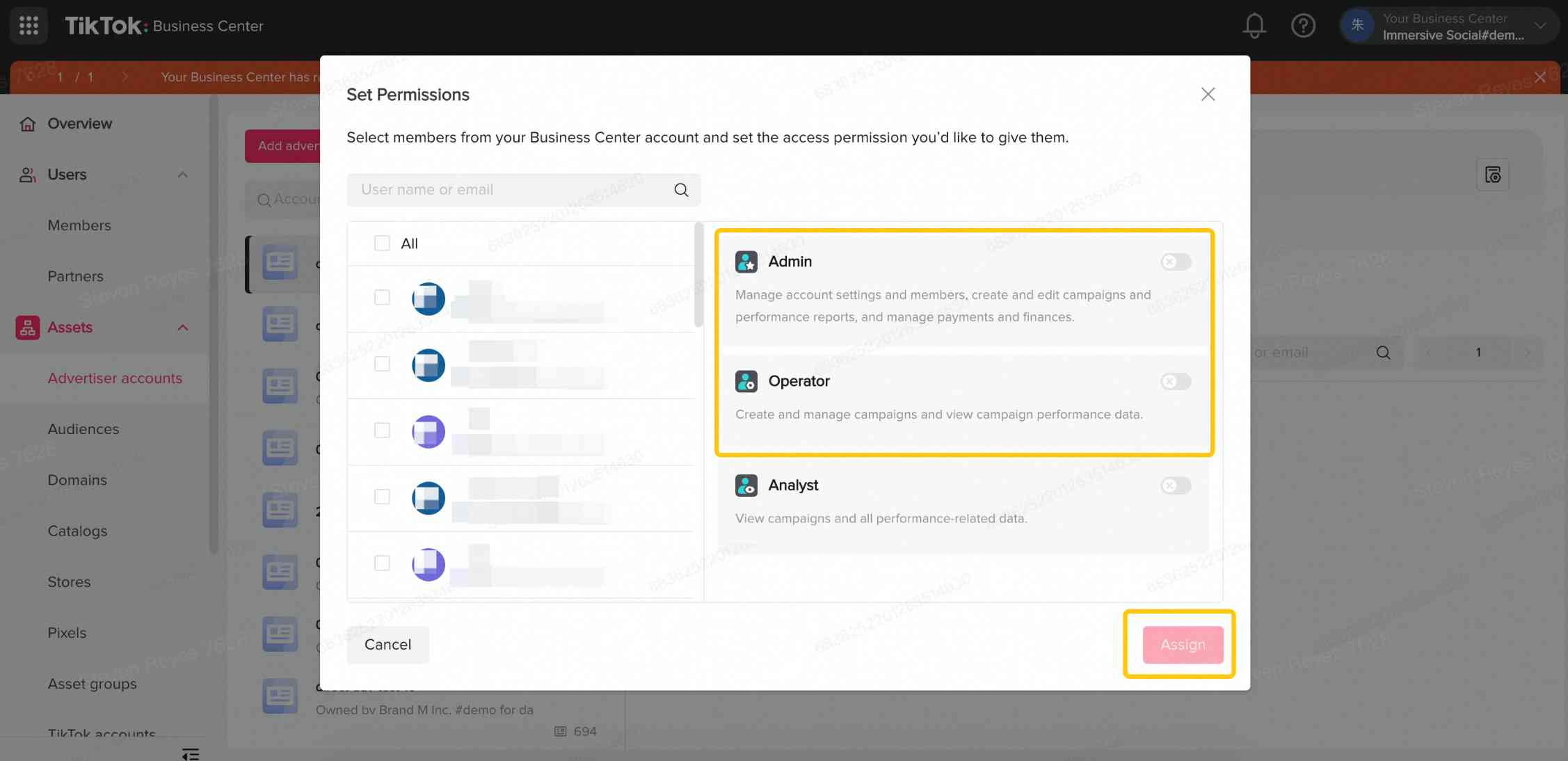
Página Gerenciamento de vídeo da Missão de marca
Você pode realizar as seguintes ações no Gerenciamento da Missão:
Selecione a Campanha da missão e clique no card da Campanha da missão desejada para iniciar o gerenciamento de vídeo.
Confirme o nome e a ID da missão, a região/país de segmentação, o período da campanha e os requisitos da missão na seção Visão geral.
Visualize o número total de vídeos na página Missão e o número total de vídeos impulsionados.
Todos os vídeos contêm vídeos candidatos, em análise, impulsionados e removidos.
Clique em Registro para conferir as informações da operação do vídeo, como o operador, a hora da operação, a ID do vídeo e os detalhes da operação.
Player de vídeo
A página Player de vídeo contém informações para ajudar você a determinar se deve impulsionar ou remover vídeos.
Nome do criador, foto de perfil da Conta TikTok, número de fãs.
Dados de vídeo, como visualizações, curtidas, comentários, salvamentos e compartilhamentos.
Se os vídeos atendem aos requisitos da Missão.
Você pode realizar as seguintes ações de gerenciamento de vídeo na seção Player de vídeo:
Observação: você pode determinar se os vídeos cumprem os Requisitos da Missão no card de reprodução de vídeo.
Visualize todos os vídeos aprovados em confiança e segurança, segurança da marca e análise do anúncio na guia Vídeo candidato.
Passe o mouse sobre qualquer vídeo e clique no botão de reprodução para visualizar os detalhes do vídeo.
Clique no ícone de foguete para impulsionar um vídeo imediatamente ou dentro de 6 a 12 horas.
Clique em Excluir para remover vídeos da página Missão.
Observação: os vídeos removidos da página Missão não podem ser recuperados.
Marcar, impulsionar e remover vídeos
Você pode marcar os vídeos a serem compartilhados com a equipe ou com os clientes para análise antes de impulsioná-los ou removê-los.
Clique no botão Marcar para escolher os vídeos.
Visualize todos os vídeos marcados na guia “Vídeo marcado”.
Clique no banner para visualizar os vídeos marcados que foram selecionados para serem impulsionados ou removidos. Observação: Recomendamos que você impulsione 45 vídeos para cada campanha da Missão. Você pode determinar quantos vídeos adicionais são necessários para atingir esse limite, que se encontra ao lado de Todos os vídeos impulsionados.
Se os vídeos impulsionados forem excluídos ou definidos como privados pelo respectivo criador, você poderá visualizar mais detalhes no banner superior.
No card de reprodução de vídeo:
Você pode visualizar o total de impressões de cada vídeo.
Você pode ver quando os vídeos que estão programados para serem impulsionados ocorrerão. Observação: Depois que os vídeos forem impulsionados, você poderá impedir que o vídeo seja impulsionado com mais impressões. Os vídeos interrompidos são incluídos no limite de 45 vídeos impulsionados. Os vídeos interrompidos não podem ser retomados para novo impulsionamento.
Visualize todos os vídeos removidos na guia Vídeo removido.
Perguntas frequentes
Posso verificar os vídeos nas guias Candidato, Marcado, Impulsionado e Removido após o término das minhas campanhas da Missão?
Sim.
