Реклама в TikTok
Аккаунты TikTok
Управление аккаунтами с помощью Business Center
Партнерские платформы электронной коммерции TikTok
Разработчики
Создание кампании
Создание группы объявлений
Создание объявления
Управление рекламными объявлениями
Создание рекламы с помощью других инструментов TikTok
Цели категории «Рассмотрение»
Продвижение приложения
Лидогенерация
Продажи
- Цель «Продажи товаров»
- Настройка каталога
- Объявления на основе каталога
- Объявления TikTok Shop Ads
- Видеореклама с возможностью покупки (для магазина TikTok Shop)
- Реклама в LIVE с возможностью покупки
- Реклама товаров с возможностью покупки
- Креативы партнеров магазина
- Store Promotion Ads
- Tokopedia Ads
- Конверсии на сайте
- VBO для веб-сайта
Видеореклама в ленте
Интерактивное объявление в ленте
Размещение вне ленты
Улучшения интерактивности
Отраслевые рекламные решения
Оптимизация для аукциона рекламных объявлений
Оптимизация креативов
Творческое партнерство
Максимальный GMV
кампаниях Smart+
Измерение приложений
Офлайн-конверсии
Веб-измерения
Аналитика и отчетность
Измерение объявлений Shop Ads
Варианты выставления счетов
Управление выставлением счетов
Продвижение, бонус на рекламу и купоны
Устранение проблем с выставлением счетов и платежами
Политика в отношении рекламы
Процедуры и политики обеспечения конфиденциальности
Цели категории «Рассмотрение»
Трафик
Просмотры видео
Взаимодействие с сообществом
Бренд-миссия
-
- О бренд-миссиях
- О дополнительных модулях бренд-миссии
- Бренд-миссия: требования к объявлениям
- Управление видеороликами бренд-миссии на Рекламной платформе
- Настройка быстрого эффекта для бренд-миссии на Рекламной платформе TikTok
- О функции «Дуэт» для бренд-миссий
- Отправка исходных видео для дуэта в рамках бренд-миссии
-
- Цели рекламы /
- Цели категории «Рассмотрение» /
- Бренд-миссия /
Управление видеороликами бренд-миссии на Рекламной платформе
Перед началом работы: управление видео с Branded Mission на данный момент доступно только для некоторых аккаунтов и кампаний. В настоящее время только избранные аккаунты смогут управлять видео с Branded Mission на Рекламной платформе TikTok. Для получения дополнительной информации обратитесь к менеджеру по работе с клиентами.
Для управления видео с Branded Mission на Рекламной платформе TikTok создана новая отдельная страница. Там можно просмотреть общую информацию о вашей Branded Mission и добавлять просмотры выбранным видео.
Чтобы приступить к управлению видео с Branded Mission на Рекламной платформе TikTok, торговый представитель должен будет отправить вам URL-адрес, который позволит получить доступ к странице управления видео с Branded Mission. Получив эту ссылку от своего торгового представителя, вы сможете перейти на страницу видео с Branded Mission с Рекламной платформы TikTok.
Типы видеороликов
В процессе управления видео с Branded Mission вы столкнетесь с пятью различными типами видеороликов. Они распределены по категориям и находятся на соответствующих вкладках.
Все видеоролики ― все видеоролики, которые пользователи TikTok создали в рамках кампании с миссией. На этой вкладке представлены как проверенные видео, так и видео на рассмотрении.
Видеоролики-кандидаты ― видеоролики, подходящие по требованиям, которые могут быть отмечены и переданы вашей команде для проверки. Можно начать продвигать видеоролики-кандидаты сразу, в течение 6–12 часов, или полностью удалить их со своей страницы миссии.
Отмеченные видео ― все отмеченные видео, которые можно продвигать или удалять. Невыделенные видео будут возвращены на вкладку «Видеоролики-кандидаты».
Продвигаемые видеоролики ― видео, выбранные для показа и получения показов рекламы. Максимальное количество продвигаемых видеороликов ― 45.
Удаленные видеоролики ― видео, удаленные с вашей страницы Branded Mission. Видео удаляется безвозвратно.
Доступа к странице управления видео с Branded Mission
Войдите в аккаунт TikTok for Business в качестве пользователя.
Перейдите по ссылке, которой поделился ваш торговый представитель, чтобы открыть Рекламную платформу TikTok. Срок действия ссылки истекает в течение трех дней.
Подтвердите правильность идентификатора аккаунта на платформе для резервируемых кампаний и информации о пользователе TikTok for Business.
Примите условия использования.
Нажмите Связать аккаунты.
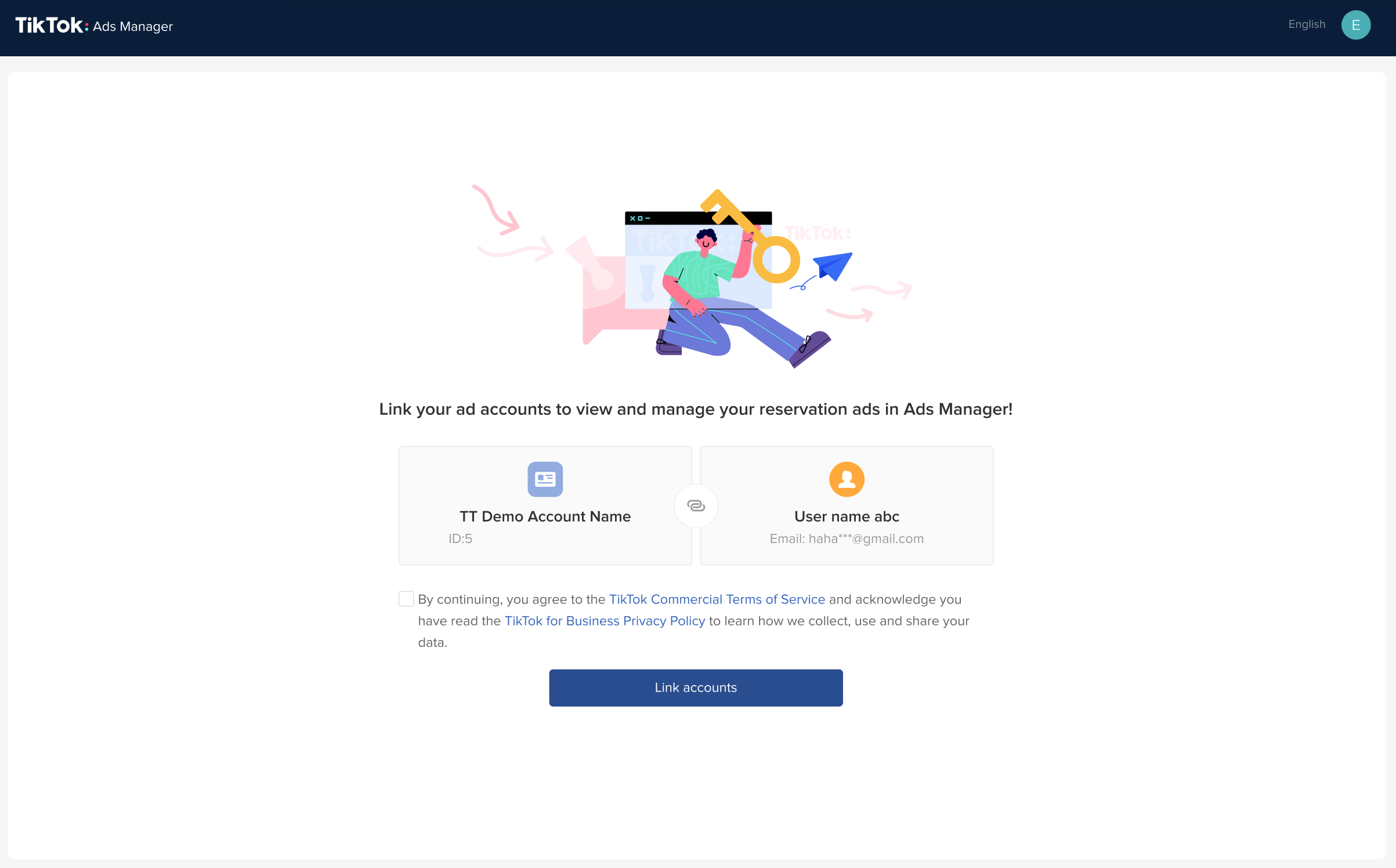
6. Затем, после связывания аккаунтов, нажмите Управление видео миссии, чтобы перейти на страницу управления видеороликами Branded Mission.
Использование страницы управления видеороликами Branded Mission
Подписки на электронную рассылку
Настройка подписки по электронной почте рекомендуется, чтобы получать:
ежедневные отчеты для отслеживания прогресса в продвижении видеороликов;
уведомления о статусе, если продвигаемые видеоролики удалены или переведены авторами в режим приватного просмотра;
сводки по повышению популярности видеороликов после показа кампании.
Чтобы добавить тех, кто будет получать уведомления по электронной почте о новых видео миссий, выполните следующие действия:
1. На стартовой странице приветствия нажмите кнопку Подписка на электронную рассылку и вставьте адреса электронной почты (без максимального ограничения). Затем нажмите Далее.
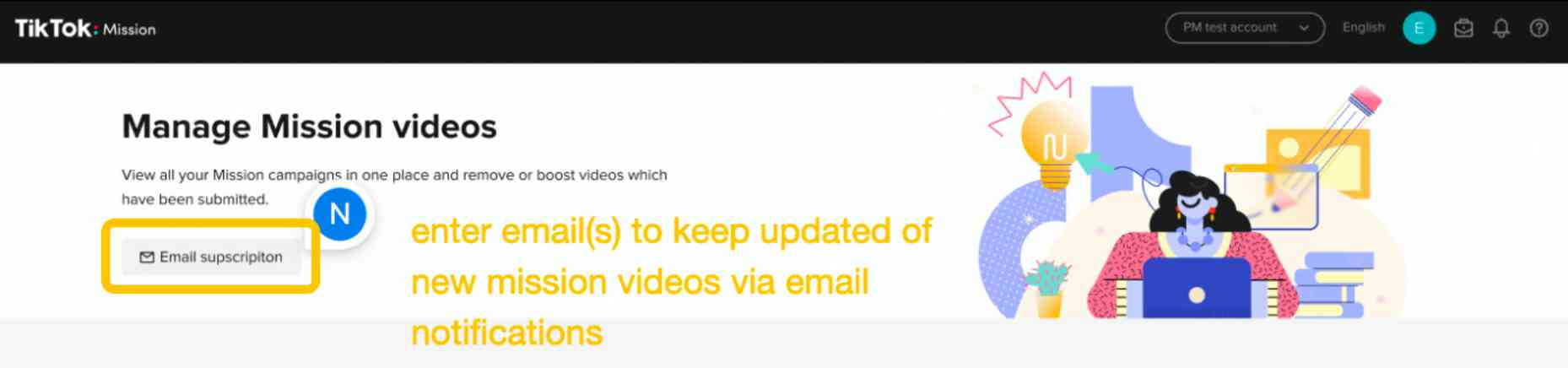
2. Нажмите + Добавить адреса электронной почты, чтобы добавить новых получателей.
3. Чтобы удалить получателей, щелкните значок корзины в соответствующем столбце.
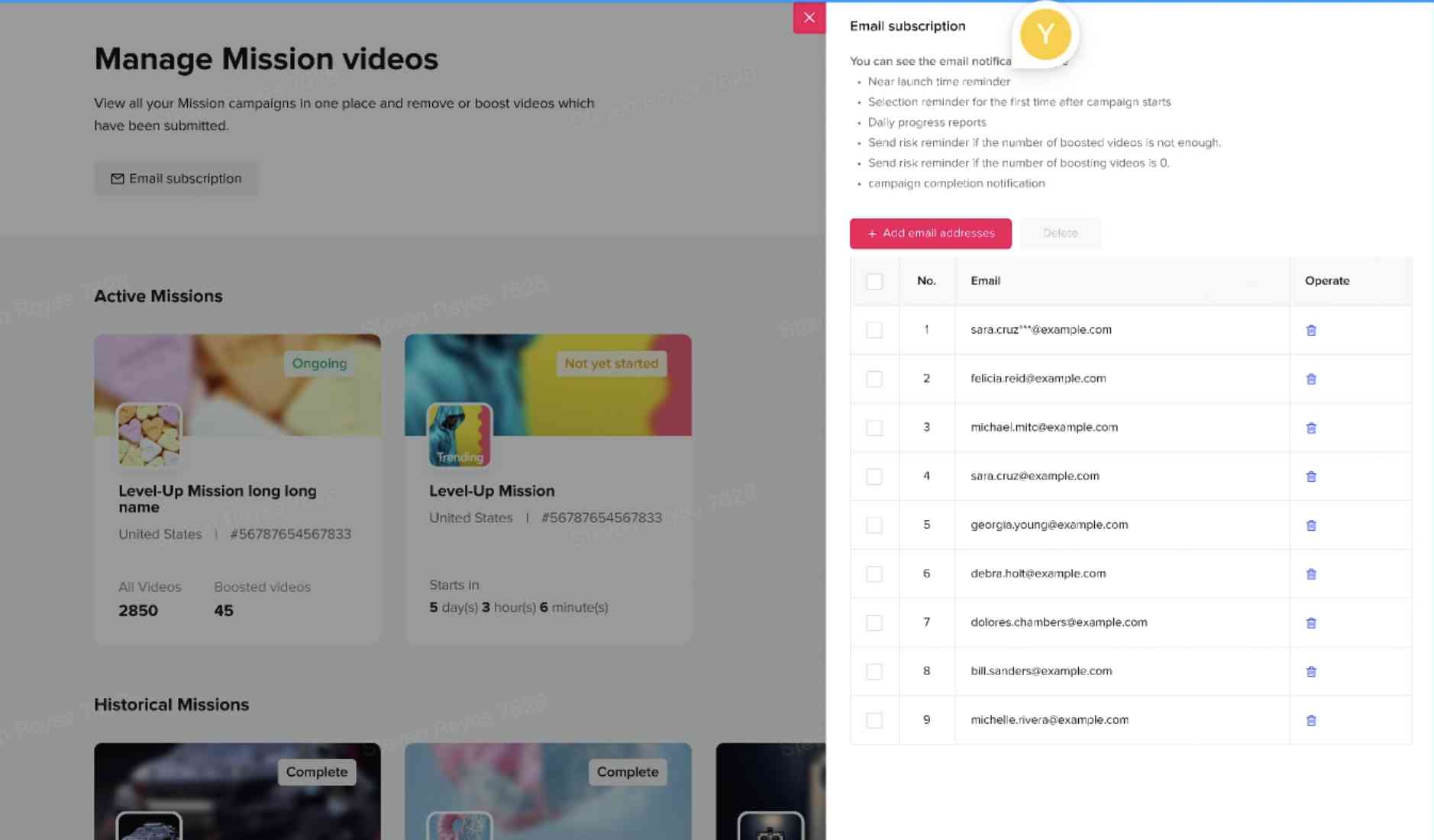
Получение аккаунта на платформе для резервируемых кампаний (RAP) в Business Center
Если вы хотите предоставить доступ к Business Center своей команде, сначала необходимо получить права администратора. Чтобы предоставить администратору доступ к аккаунту на платформе для резервируемых кампаний:
1. Откройте Business Center и в левом столбце перейдите в раздел Актив > Аккаунты рекламодателей. Затем нажмите Добавить аккаунт рекламодателя.
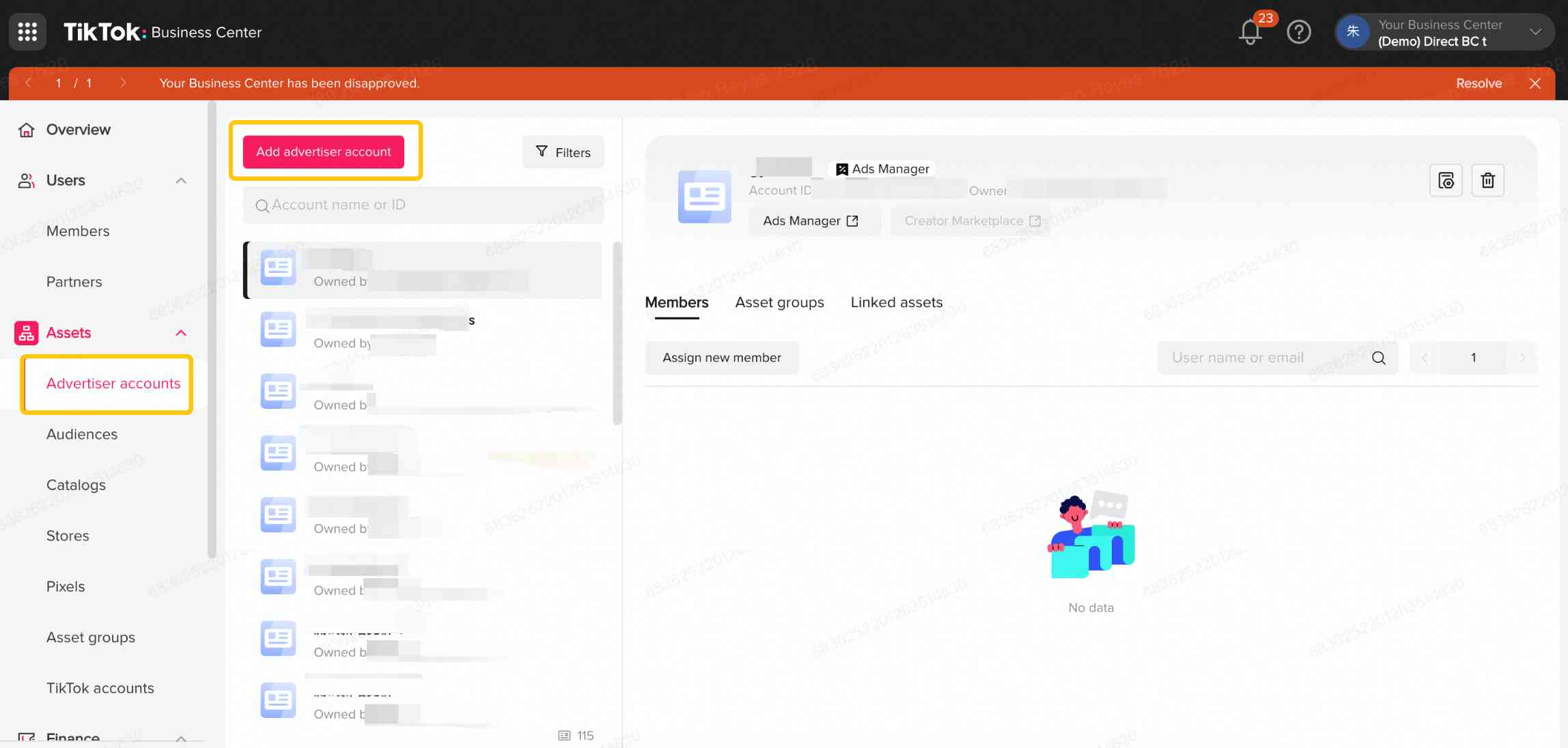
2. Нажмите Запрос доступа. Нажмите Далее, чтобы продолжить.
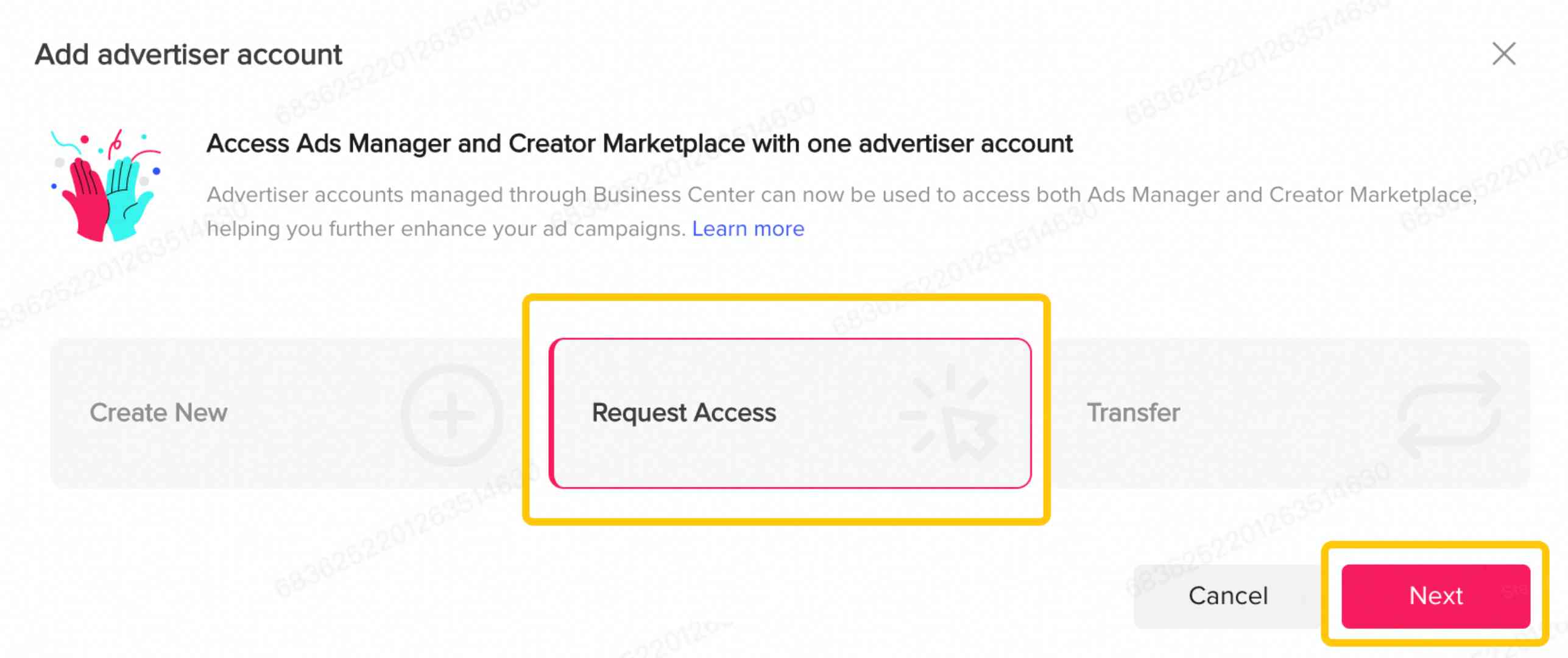
3. В строке Идентификатор аккаунта введите идентификатор аккаунта рекламодателя RAP. Выберите Доступ администратора, затем нажмите Далее, чтобы продолжить.
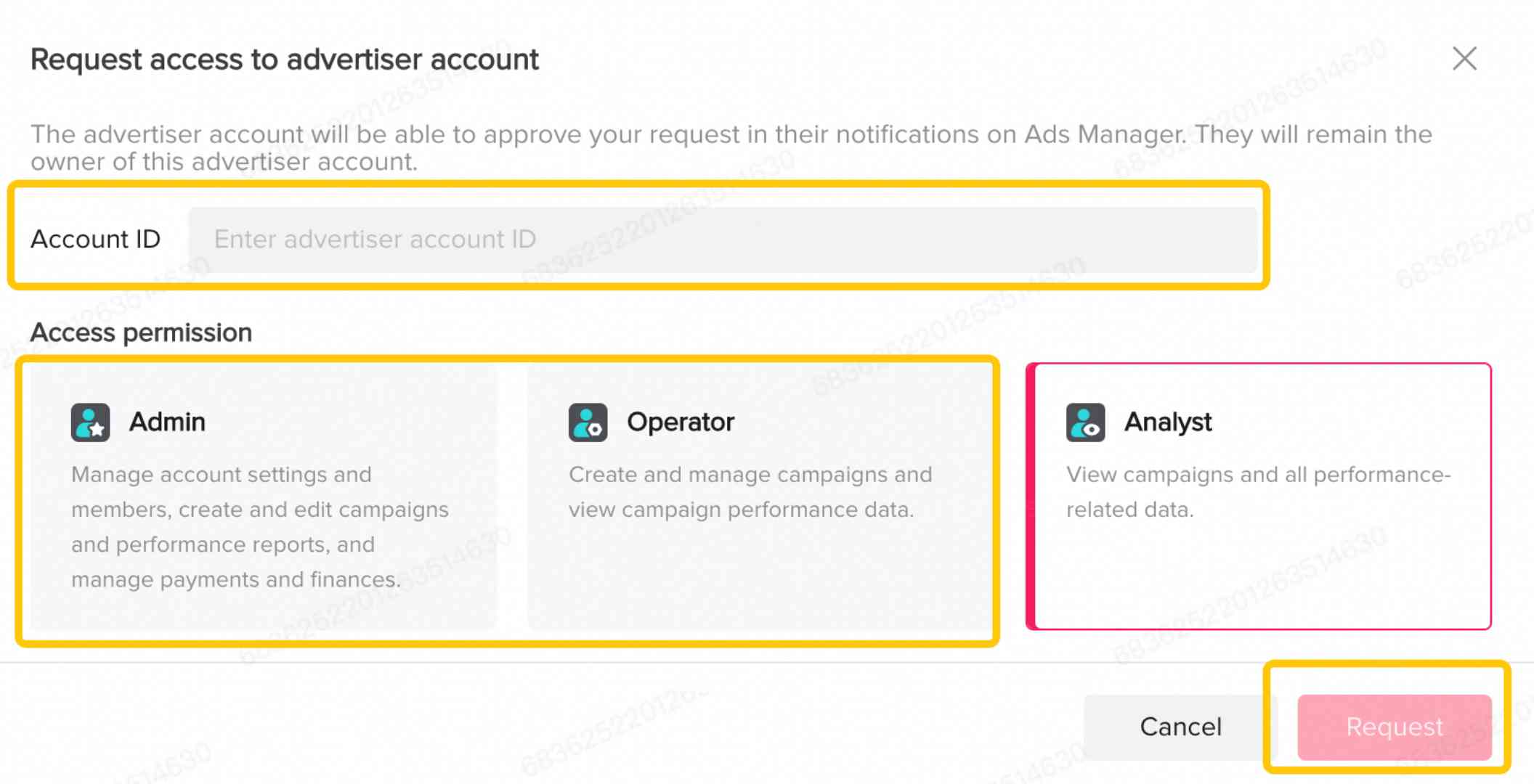
4. После отправки администратор аккаунта получит электронное письмо и сможет принять запрос.
5. Если вы являетесь администратором, запрос будет одобрен автоматически.
Примечание. Для этого аккаунта на платформе для резервируемых кампаний рекомендуется иметь более 2 администраторов.
Приглашение пользователей для управления видео с Branded Mission
Примечание. Если вы хотите пригласить пользователей для управления видео с Branded Mission, сначала необходимо получить права администратора. Для этого ознакомьтесь с инструкциями по получению аккаунтов на платформе для резервируемых кампаний (RAP) в Business Center в этой статье.
1. Откройте Business Center и в левом столбце перейдите в раздел Пользователи > Участники. Затем нажмите Пригласить участника.
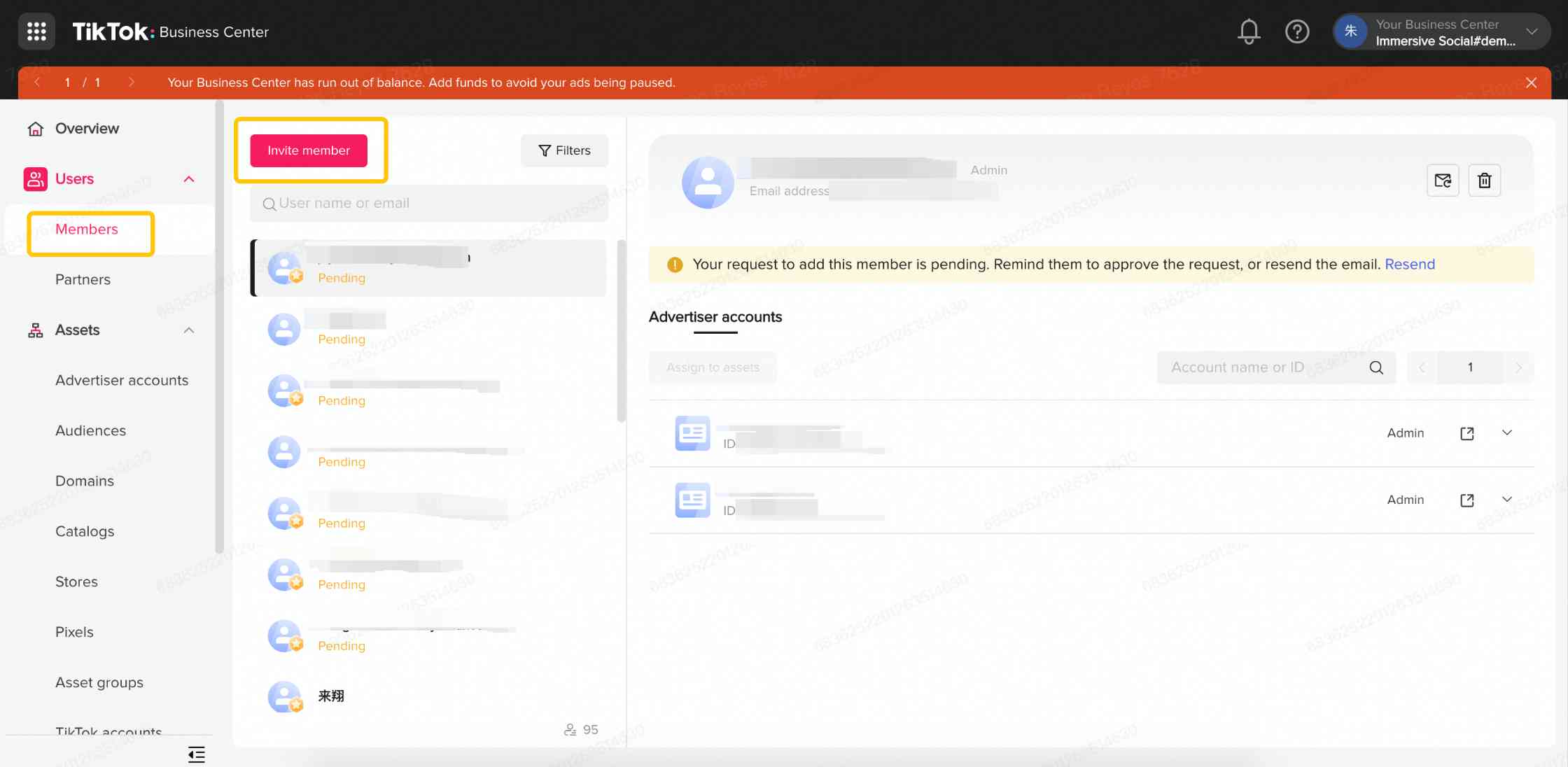
2. В поле «Адрес электронной почты» введите адреса электронной почты участников, которых необходимо пригласить.
3. Разделите адреса электронной почты участников на строки, нажав Enter на клавиатуре.
Примечание. В одном аккаунте Business Center может быть до 20 администраторов.
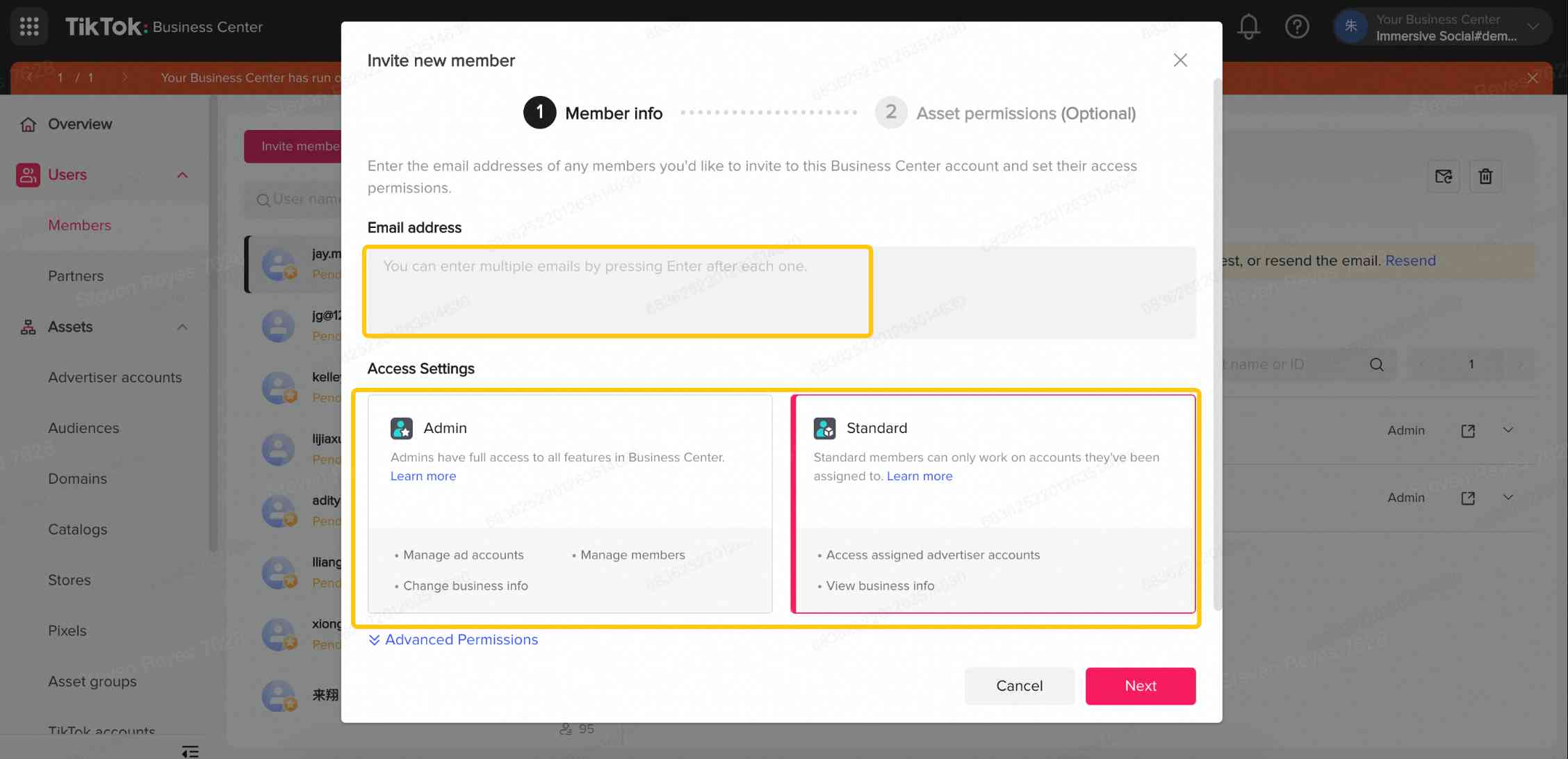
4. Выберите, какой доступ предоставить: Администратор или Стандартный. Затем нажмите Далее.
5. В левом столбце перейдите в раздел Актив > Аккаунты рекламодателей и нажмите Добавить аккаунт рекламодателя.
6. Выберите аккаунт на платформе для резервируемых кампаний, в который необходимо добавить участников, и нажмите Назначить нового участника.
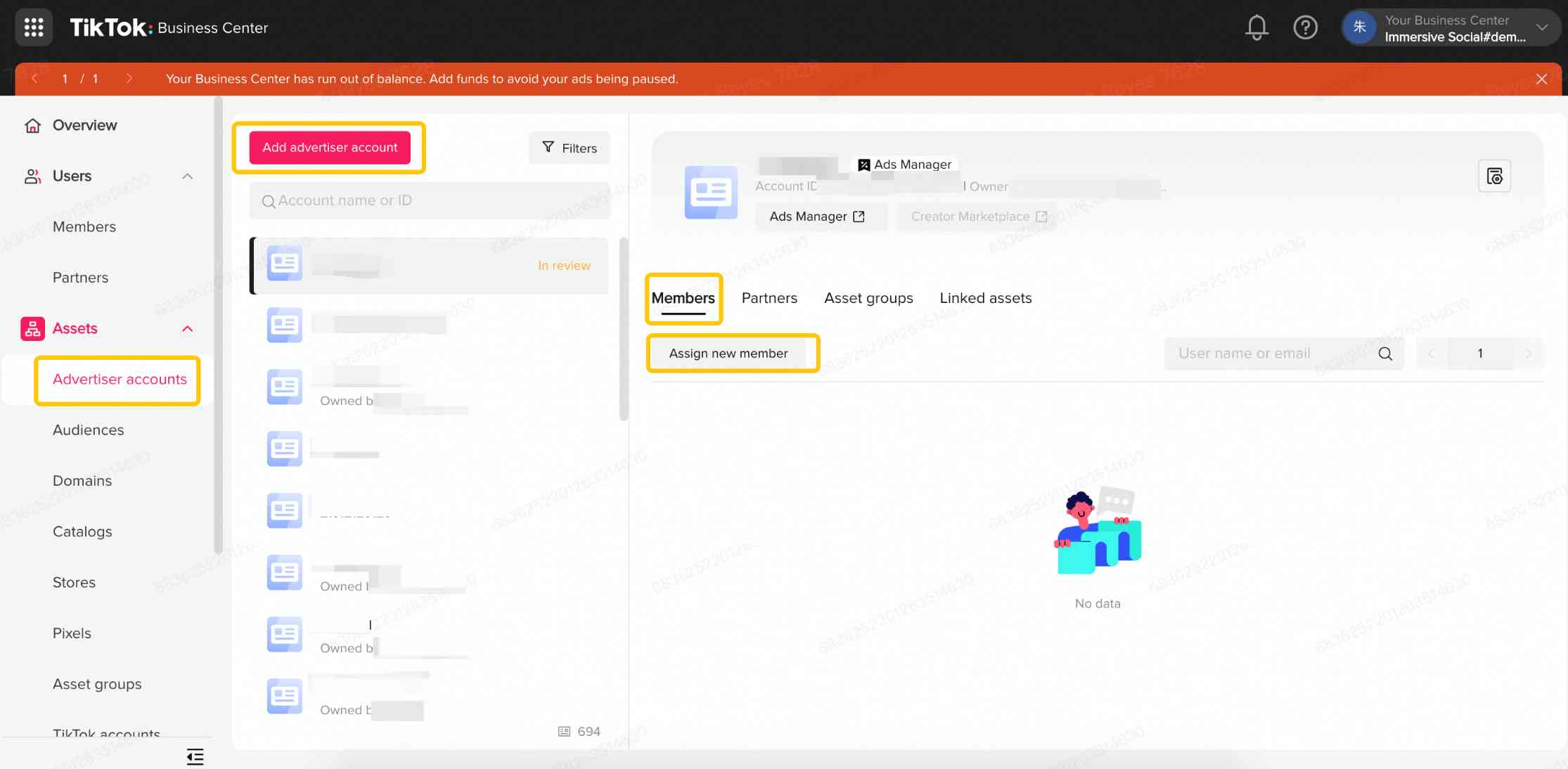
7. Выберите пользователя (пользователей) и назначьте им доступ администратора или оператора.
Примечание. В роли аналитика можно только просматривать видео с Branded Mission и результаты управления видео.
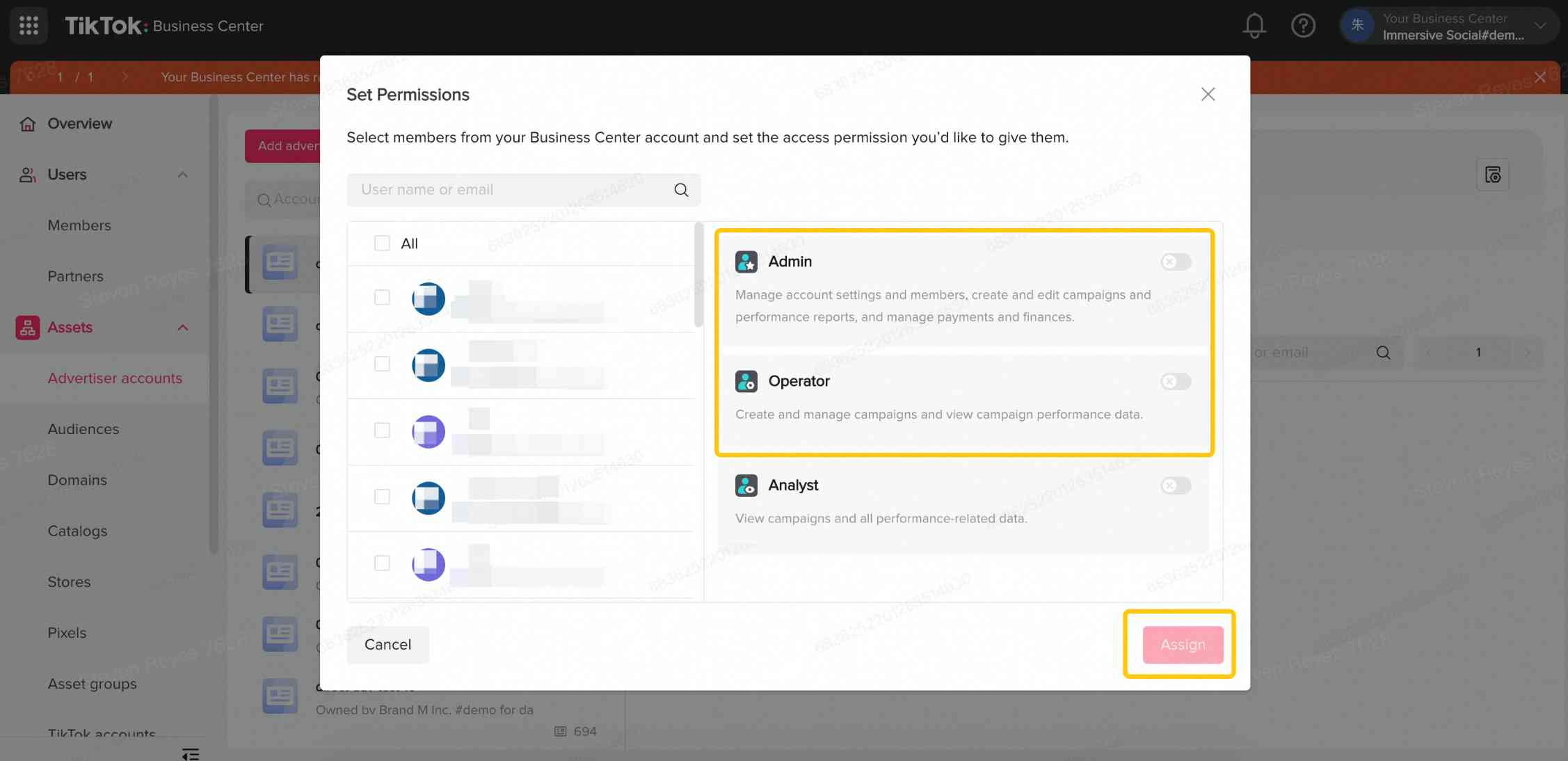
Страница управления видео с Branded Mission
В разделе управления миссией можно выполнить следующие действия.
Выберите кампанию миссии и щелкните необходимую карточку кампании миссии, чтобы начать управление видеороликами.
Подтвердите название и идентификатор миссии, целевой регион или страну, время запуска кампании и требования к миссии в разделе «Обзор».
Просмотрите общее количество всех видеороликов на странице миссии и общее количество продвигаемых видеороликов.
Все видеоролики содержат видеоролики-кандидаты, видеоролики на рассмотрении, продвигаемые и удаленные видеоролики.
Нажмите Журнал, чтобы просмотреть сведения о действиях с видео, включая оператора, время действия, идентификатор видео и сведения о действиях.
Видеоплеер
На странице «Видеоплеер» представлена информация, которая поможет определить целесообразность продвижения или удаления видео.
Имя автора, фото профиля аккаунта TikTok, количество поклонников.
Данные о видео, такие как просмотры, лайки, комментарии, сохранения и репосты.
Соответствие видеоматериалов требованиям миссии.
В разделе «Видеоплеер» можно выполнить следующие действия по управлению видео.
Примечание. Соответствие видеороликов требованиям миссии можно определить в карточке воспроизведения видео.
На вкладке «Видеоролики-кандидаты» можно просмотреть все видеоролики, которые прошли проверку на доверие и безопасность, безопасность бренда и прошли проверку рекламных объявлений.
Наведите курсор мыши на любое видео и нажмите кнопку воспроизведения, чтобы просмотреть описание видео.
Нажмите значок ракеты для мгновенного продвижения видео или в течение 6−12 часов.
Нажмите Удалить, чтобы удалить видео со страницы миссии.
Примечание. Невозможно восстановить удаленные со страницы миссии видеоролики.
Отметить, продвигать и удалить видео
Вы можете пометить видео, чтобы поделиться им со своей командой или клиентами для просмотра перед продвижением или удалением.
Нажмите кнопку Отметить, чтобы выбрать видео.
Просмотрите все отмеченные видео на вкладке «Отмеченные видео».
Нажмите на баннер для просмотра отмеченных видео, которые были выбраны для продвижения или удаления. Примечание. Рекомендуется продвигать 45 видеороликов для каждой кампании миссии. Вы можете определить, сколько дополнительных видео потребуется для достижения этого лимита, который находится рядом с пунктом Все продвигаемые видео.
Если продвигаемые видео удалены или переведены авторами в приватный режим, более подробные сведения о них можно будет просмотреть в верхнем баннере.
В карточке воспроизведения видео:
Для каждого видео можно просмотреть общее количество показов.
Можно посмотреть, когда будут показаны видео, запланированные для продвижения. Примечание. После успешного продвижения видео его дальнейшее продвижение для увеличения показов можно приостановить. Остановленные видео учитываются в лимите 45 продвигаемых видео. Остановленные видео невозможно возобновить для повторного продвижения.
Все удаленные видео можно просмотреть на вкладке «Удаленные видео».
Вопросы и ответы
Возможно ли проверить видео на вкладках «Кандидат», «Отмеченные», «Продвигаемые» и «Удаленные» после завершения кампаний миссии?
Да.
