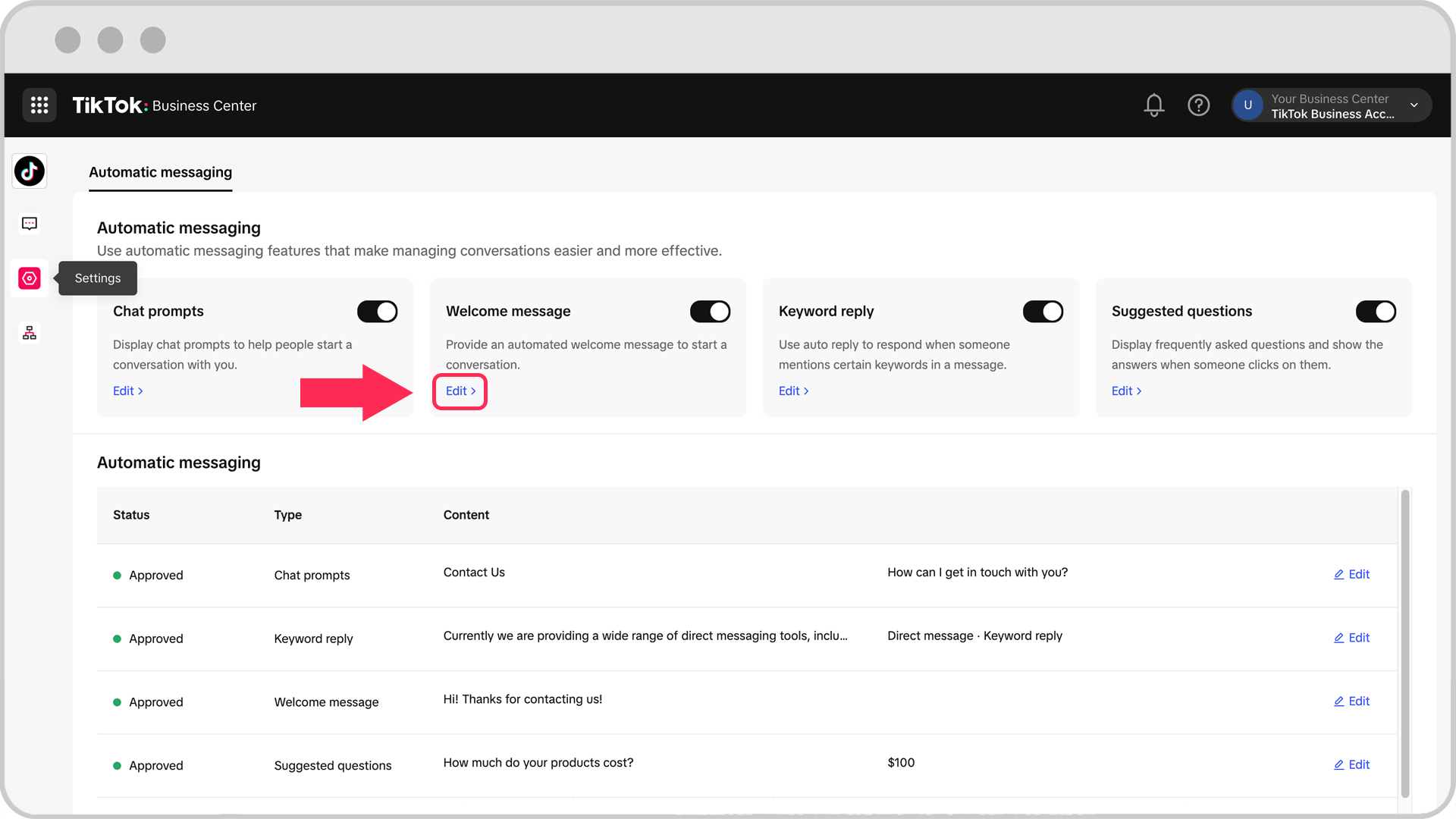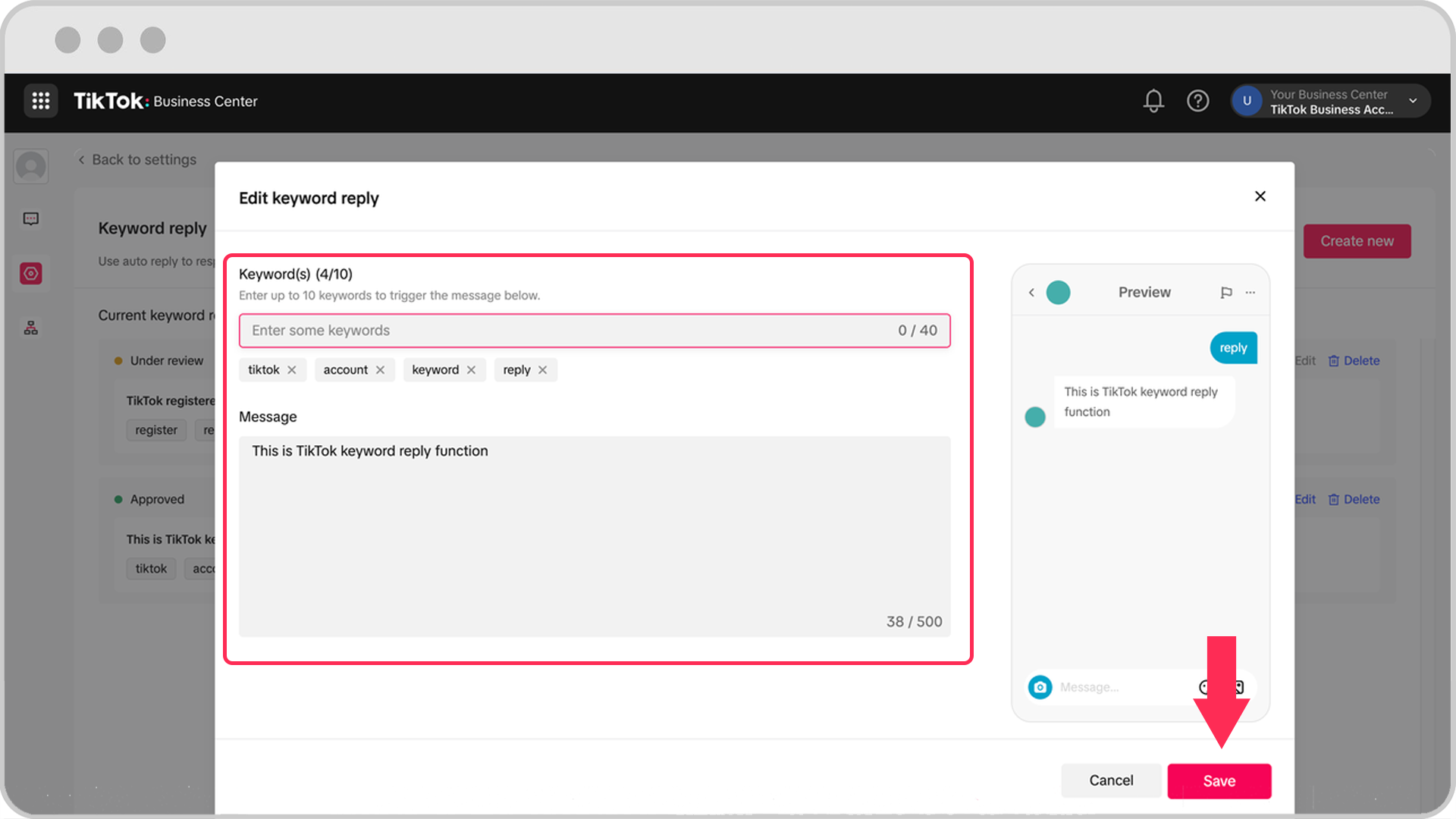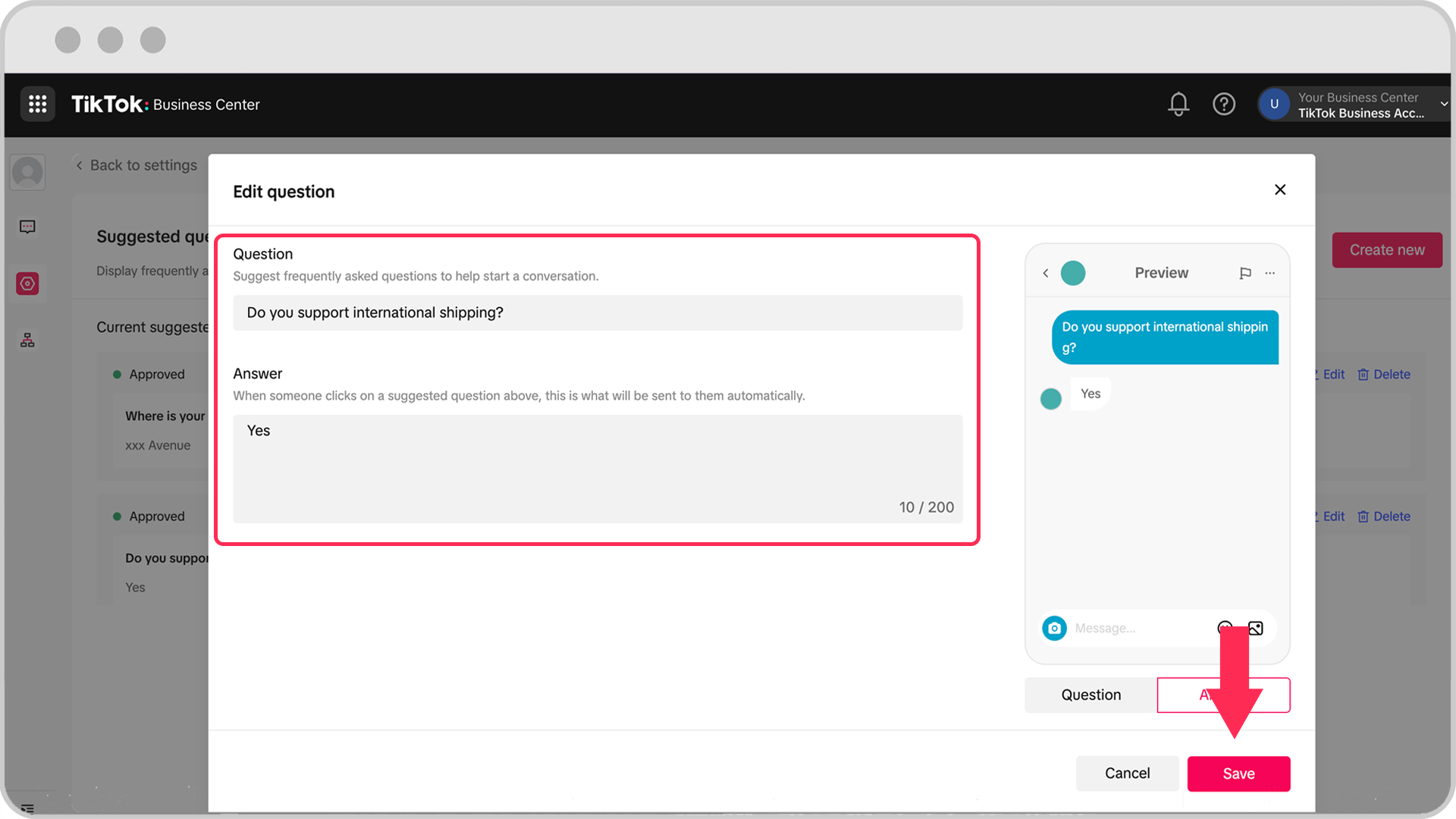Werbung auf TikTok
TikTok Konten
Konten im Business Center verwalten
TikTok E-Commerce-Partnerplattformen
Entwickler*innen
Kampagne erstellen
Anzeigengruppe erstellen
Anzeige erstellen
Anzeigen verwalten
Anzeigen in anderen TikTok Tools erstellen
Reichweite
Ziele der Kategorie „Consideration“
App-Werbeaktion
Leadgenerierung
In-Feed Video
In-Feed interaktiv
Nicht-Feed-Platzierung
Interaktive Erweiterungen
Branchenanzeigen-Lösungen
Anzeigenauktion-Optimierung
Werbemitteloptimierung
Creative-Partnerschaften
Smart+-Kampagnen
App-Messung
Offline-Conversions
Web-Messung
Insights und Berichte
Shop Ads-Messung
Abrechnungsoptionen
Abrechnungsverwaltung
Werbeaktionen, Anzeigenguthaben und Coupons
Fehlerbehebung für Abrechnung und Zahlung
Werberichtlinien
Datenschutzmaßnahmen und -richtlinien
Konten im Business Center verwalten
Übersicht zum Business Center
-
- Über das TikTok Business Center
- Über die Startseite im TikTok Business Center
- So richtest du dein TikTok Business Center ein
- So führst du ein Upgrade von einem regulären Business Center auf ein Standard Business Center durch
- About Creator Agency Business Center
- How to set up a Creator Agency Business Center
- So verwaltest du die Einstellungen eines Business Centers
- So setzt du das Business Center-Passwort zurück
- So deaktivierst du ein Business Center
-
Zugriff und Berechtigungen
-
- Informationen zu Rollen und Berechtigungen im Business Center
- Über Berechtigungen auf Konto- und Asset-Ebene
- So weist du Berechtigungen auf Asset-Ebene zu
- So fügst du Mitglieder zu deinem TikTok Business Center hinzu
- So entfernst du Mitglieder aus deinem Business Center
- Berechtigungen von TikTok Business Center-Partnern ändern
- Über TikTok Business-Center-Partner
- So fügst du Partner zu deinem Business Center hinzu.
- So entfernst du einen Business-Center-Partner
-
Konten und Assets
-
- Über Anzeigenkonten im Business Center
- So beantragst du Zugriff auf Anzeigenkonten im Business Center
- So erstellst du Anzeigenkonten im Business Center
- So überträgst du Anzeigenkonten im Business Center
- So schließt du Anzeigenkonten im Business Center
- So entfernst du den Business-Center-Zugriff auf Anzeigenkonten im Ads Manager
- So verwendest du verifizierte Zertifikate juristischer Personen erneut für die Erstellung von Anzeigenkonten
- So weist du Agenturservices für Anzeigenkonten aus und verifizierst sie
- Über das Verwalten von TikTok Konten im Business Center
- So verknüpfst du ein TikTok Konto zur Anzeigenauslieferung mit Anzeigenkonten im TikTok Business Center
- So hebst du die Verknüpfung eines TikTok Kontos zur Anzeigenauslieferung mit Anzeigenkonten im TikTok Business Center auf
- So beantragst du im Business Center für ein TikTok Konto Berechtigungen für die Anzeigenauslieferung
- So gewährst du Mitgliedern für die Anzeigenauslieferung Zugriff auf TikTok Konten im Business Center
- Integration des Business-Kontos in das Business Center
- So integrierst du dein Business-Konto mit dem Business Center
- So richtest du im Business Center automatische Nachrichten des Business-Kontos ein
- So gewährst du Nutzer*innen Berechtigungen zum Verwalten von Direktnachrichten
- So erstellst du ein TikTok One-Konto im Business Center
- So beantragst du den Zugriff auf ein TikTok One-Konto im Business Center
- So beantragst du den Besitz eines TikTok One-Kontos im Business Center
- Über Kontogruppen
- So erstellst du eine Kontogruppe
- So entfernst du den Zugriff eines Mitglieds auf eine Kontogruppe
- So verwaltest du Anzeigenkonten innerhalb einer Kontogruppe
- So gewährst du einem Mitglied den Zugriff auf eine Kontogruppe
- So löschst du eine Kontogruppe
- Über die Verwaltung von Katalogen im Business Center
- Über Katalogrollen und -berechtigungen
- So teilst du einen Katalog im Business Center
- Über das Teilen von Zielgruppen im Business Center
- So zeigst du in dein Business Center übertragene Leads an.
- So überträgst du Leads im Ads Manager in ein Business Center
-
Werbemittelbibliothek
-
- Über die Werbemittelbibliothek im Business Center
- So lädst du Werbemittel in die Werbemittelbibliothek hoch
- So teilst du Werbemittel in der Werbemittelbibliothek
- So widerrufst du den Zugriff auf Werbemittel in der Werbemittelbibliothek
- So suchst du in der Werbemittelbibliothek nach Werbemitteln
- So löschst du Werbemittel aus der Werbemittelbibliothek
-
Finanzen
Inspiration für die Planung
Enterprise Business Center
-
- Über das Enterprise Business Center
- So richtest du ein Enterprise Business Center ein
- So suchst du im Enterprise Business Center nach Nutzer*innen, Konten und Assets
- So zeigst du Assets an und teilst sie mit Standard Business Centern
- So findest du Mitglieder und änderst Berechtigungen über Standard Business Center hinweg
- So zeigst du Mitglieder, Partner*innen und Aktivitäten über Business Center hinweg an
- So nutzt du kontoübergreifende Berichte für Enterprise Business Center
- So aktivierst du die 2-Faktor-Verifizierung für ein Business Center über das Enterprise Business Center
- So aktivierst du die Zulassungsliste für E-Mail-Domänen für ein Business Center über das Enterprise Business Center
- Über den Bereich „Finanzen“ im Enterprise Business Center
- So verwaltest du die Finanzen für deine Business Center über dein Enterprise Business Center
- So führst du ein Upgrade für deine Abrechnungsoption im Enterprise Business Center durch
- So verwaltest du Rechnungen im Enterprise Business Center
- How to claim other Enterprise Business Centers
- So schützt du deine Business Center mit dem Enterprise Business Center
- How to create a Standard Business Center from an Enterprise Business Center
- How to view the tiering structure of your Enterprise Business Center
-
- Erste Schritte /
- Konten im Business Center verwalten /
- Konten und Assets /
So richtest du im Business Center automatische Nachrichten des Business-Kontos ein
Du konfigurierst automatische Nachrichten deines Business-Kontos über eine Web-Benutzeroberfläche im Business Center. Erfahre mehr über die verschiedenen Arten von automatischen Antworten deines Business-Kontos.
Wichtige Hinweise
Du musst dein Business-Konto in das Business Center integrieren. Weitere Informationen findest du unter So integrierst du dein Business-Konto in das Business Center.
Dein Business-Konto muss registriert sein, damit du es in das Business Center integrieren kannst. Erfahre, wie du dein Business-Konto registrierst.
Achte darauf, dass die nachrichtenbezogene Datenschutzeinstellung deines Business-Kontos Direktnachrichten zulässt:
Öffne deine mobile TikTok App.
Rufe dein Profilmenü auf.
Tippe auf Einstellungen und Datenschutz.
Tippe auf Datenschutz.
Tippe auf Direktnachrichten.
Wähle Alle aus.
So richtest du eine Willkommensnachricht im Business Center ein
Rufe wie oben beschrieben Automatische Nachrichten auf.
Klicke unter Willkommensnachricht auf Bearbeiten.

Verfasse oder bearbeite deine Willkommensnachricht und klicke auf Speichern.
Beispiele für Willkommensnachrichten: Unter deiner Willkommensnachricht findest du Beispiele, die du verwenden kannst.
Vorschau: Im Fenster für die mobile Vorschau kannst du prüfen, wie deine Willkommensnachricht aussieht.
Stelle den Schalter neben Willkommensnachricht auf „Ein“, um diese zu aktivieren. Andernfalls wird die Willkommensnachricht nicht gesendet.
Die neu verfasste oder bearbeitete Nachricht durchläuft einen Überprüfungsprozess, bevor sie genehmigt wird. Dieser Prozess dauert in der Regel 1–5 Tage.
So richtest du eine Keyword-Antwort im Business Center ein
Rufe wie oben beschrieben Automatische Nachrichten auf.
Klicke unter Keyword-Antwort auf Bearbeiten.
Gib dein Keyword und die Auszulösende Nachricht ein und klicke auf Speichern.

Vorschau: Du kannst dir eine mobile Vorschau deiner Keyword-Nachricht ansehen.
Stelle den Schalter neben Keyword-Nachricht auf „Ein“, um diese zu aktivieren. Andernfalls wird die Keyword-Nachricht nicht gesendet.
Die neu verfasste oder bearbeitete Nachricht durchläuft einen Überprüfungsprozess, bevor sie genehmigt wird. Dieser Prozess dauert in der Regel 1–5 Tage.
So richtest du vorgeschlagene Fragen und Antworten ein
Rufe wie oben beschrieben Automatische Nachrichten auf.
Klicke unter Vorgeschlagene Fragen auf Bearbeiten.
Klicke auf Empfohlene vorgeschlagene Fragen oder Neu erstellen.
Gib deine vorgeschlagene Frage und eine Antwort ein und klicke dann auf Speichern.

Vorschau: Du kannst dir eine mobile Vorschau deiner vorgeschlagenen Frage ansehen.
Stelle den Schalter neben Vorgeschlagene Fragen auf „Ein“, um diese zu aktivieren. Andernfalls werden die vorgeschlagenen Fragen nicht gesendet.
Die neu verfasste oder bearbeitete Nachricht durchläuft einen Überprüfungsprozess, bevor sie genehmigt wird. Dieser Prozess dauert in der Regel 1–5 Tage.
Hinweis: Du kannst vorgeschlagene Nachrichten während der Überprüfung bearbeiten, aber nicht löschen.
So richtest du Chat-Prompts im Business Center ein
Rufe wie oben beschrieben Automatische Nachrichten auf.
Klicke unter Chat-Prompts auf Bearbeiten.
Gib den Prompt-Namen und die Prompt-Nachricht ein, die ausgelöst werden soll, wenn Nutzer*innen auf den Chat-Prompt tippen.
Klicke auf Speichern.
Stelle den Schalter neben Chat-Prompts auf „Ein“, um diese zu aktivieren. Wenn dieser Schalter nicht aktiviert ist, wird der Prompt-Name nicht angezeigt und die Prompt-Nachricht wird nicht gesendet.
Die neu verfasste oder bearbeitete Nachricht durchläuft einen Überprüfungsprozess, bevor sie genehmigt wird. Dieser Prozess dauert in der Regel 1–5 Tage.