Werbung auf TikTok
TikTok Konten
Konten im Business Center verwalten
TikTok E-Commerce-Partnerplattformen
Entwickler*innen
Kampagne erstellen
Anzeigengruppe erstellen
Anzeige erstellen
Anzeigen verwalten
Anzeigen in anderen TikTok Tools erstellen
Reichweite
Ziele der Kategorie „Consideration“
App-Werbeaktion
Leadgenerierung
In-Feed Video
In-Feed interaktiv
Nicht-Feed-Platzierung
Interaktive Erweiterungen
Branchenanzeigen-Lösungen
Anzeigenauktion-Optimierung
Werbemitteloptimierung
Creative-Partnerschaften
Smart+-Kampagnen
App-Messung
Offline-Conversions
Web-Messung
Insights und Berichte
Shop Ads-Messung
Abrechnungsoptionen
Abrechnungsverwaltung
Werbeaktionen, Anzeigenguthaben und Coupons
Fehlerbehebung für Abrechnung und Zahlung
Werberichtlinien
Datenschutzmaßnahmen und -richtlinien
Insights und Berichte
Berichte
-
- So siehst du die Anzeigen-Performance im TikTok Ads Manager
- Berichte verwalten
- Benutzerdefinierte Berichte erstellen
- So erstellst du Berichte aus Vorlagen
- Berichte über mehrere Anzeigenkonten erstellen
- Geplante Berichte erstellen
- Über TikTok Lösungen für ungültigen Traffic
- Über die TikTok Lösung für ungültigen Traffic mit DoubleVerify
- Über die TikTok Lösung für ungültigen Traffic mit Integral Ad Science
- Abweichungen bei Klicks
- Abweichungen bei Conversions im TikTok Ads Manager
-
Zielgruppen-Insights
Video-Insights
Über Attribution Analytics
-
- Über Attribution Analytics im TikTok Ads Manager
- Attribution Analytics – So zeigst du Performance-Vergleichsanalysen im TikTok Ads Manager an
- Attribution Analytics – So zeigst du die Analyse „Zeit bis zur Conversion“ im TikTok Ads Manager an
- Attribution Analytics – So zeigst du die Analyse „Touchpoints zur Conversion“ im TikTok Ads Manager an
- Über die View-Through-Attribution mit Interaktion
- So zeigst du EVTA-Conversions an
-
Attributionseinstellungen
Lift Studies
Medienübergreifende Messung
Metrics-Glossar
-
- Über TikTok Reporting-Metrics im TikTok Ads Manager
- Über grundlegende Metrics und Definitionen im TikTok Ads Manager
- Über in der Entwicklung befindliche Metrics
- Metrics für die Videowiedergabe
- Attributions-Metrics
- Seitenereignis-Metrics
- On-Site-Ereignisse
- Über geschätzte Metrics
- Über die Metric „Nettokosten (verzögert)“ im TikTok Ads Manager
- Interaktions-Metrics für Sofortformulare
- Fehlerbehebung: Warum Anzeigen-Metrics möglicherweise nicht stimmen
- So verwendest du die Metric „Nettokosten (verzögert)“
-
Von TikTok unterstützte externe Messpartner
- Messung /
- Insights und Berichte /
- Berichte /
Benutzerdefinierte Berichte erstellen
Mithilfe von Berichten kannst du dir deine Daten ansehen, sie organisieren und analysieren. Große Datenmengen lassen sich leicht in Tabellen und Diagrammen anzeigen, damit du deine Ergebnisse besser visualisieren und aussagekräftige Muster und Trends erkennen kannst. Du findest deine Berichte im Menü Analyse oben im TikTok Ads Manager unter Benutzerdefinierte Berichte. Benutzerdefinierte Berichte eignen sich vor allem dann, wenn du Berichte nach deinen individuellen Gesichtspunkten erstellen möchtest.
Hinweis: Du kannst Suchbegriffe und benutzerdefinierte Berichte ansehen, indem du zu Dimension gehst, dort auf Targeting klickst und dann Anzeigentyp auswählst. Weitere Informationen zum Search Ads-Schieberegler findest du unter Über den Search Ads-Schieberegler, Häufig gestellte Fragen zum Search Ads-Schieberegler und Über Übereinstimmungstypen für negative Keywords.
So erstellst du im TikTok Ads Manager einen benutzerdefinierten Bericht
Gehe wie folgt vor:
Klicke im Menü Analyse oben im TikTok Ads Manager-Dashboard auf die Schaltfläche Benutzerdefinierte Berichte.
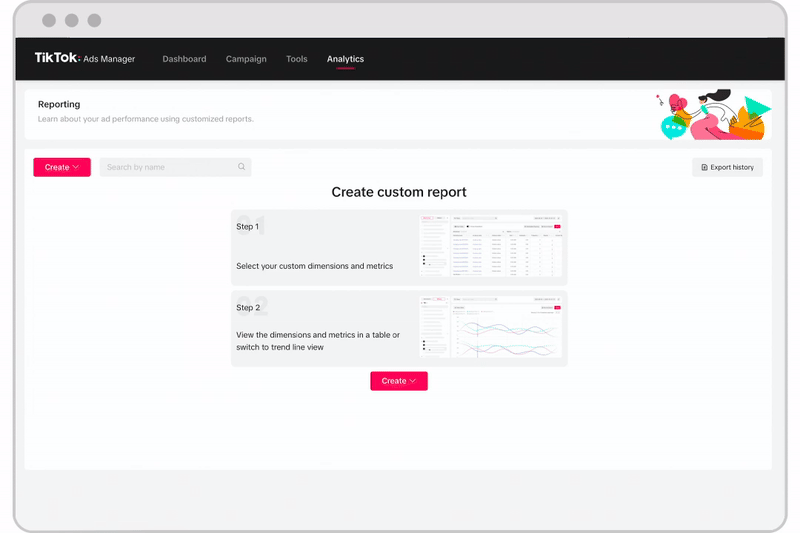
Klicke auf der Seite Berichte auf Erstellen und wähle dann Benutzerdefinierter Bericht aus.
Nach dem Öffnen der Seite Benutzerdefinierte Berichte siehst du links eine Liste mit Dimensionen und Metrics.
Dimensionen: Beziehen sich auf die Gruppierung deiner Daten. Dimensionen werden in deinem Bericht als Zeilen angezeigt. Beispiele: Kampagnen, Anzeigengruppen, Anzeigen, Platzierungen etc.
Metrics: Beziehen sich auf Daten zur Anzeigen-Performance. Metrics werden in deinem Bericht als Spalten angezeigt. Beispiele: CPM, CPC, CTR und CVR.
Wähle die Dimensionen und Metrics aus, die in deinem Bericht angezeigt werden sollen.
Sobald du sie auswählst, werden sie automatisch angezeigt.
Wähle nun den Zeitraum für deine Daten aus.
Du kannst die Daten von gestern, den letzten 7 Tagen oder den letzten 30 Tagen auswählen oder ein benutzerdefiniertes Datum eingeben.
Zusätzlich zu einer einfachen Pivot-Tabelle kannst du deinen Bericht auch in Form einer Trendlinie anzeigen. Öffne das Dropdown-Menü der Pivot-Tabelle und wähle Trendlinie aus.
Speichere deinen Bericht mit einem Klick auf die Schaltfläche Speichern und gib ihm einen Namen.
Nachdem du einen benutzerdefinierten Bericht erstellt hast, hast du folgende Download-Optionen:
Geplante Ausführung: Lege einen Zeitplan fest, um automatisch generierte Berichte per E-Mail zu erhalten.
Ausführen und exportieren: Führe deinen Bericht direkt aus, um ihn zu exportieren und herunterzuladen.
