Publicité sur TikTok
Comptes TikTok
Gestion des comptes avec le Business Center
Plateformes d'e-Commerce partenaires de TikTok
Créer une campagne
Créer un groupe d'annonces
Créer une annonce
Gérer les annonces
Création d'annonces avec d'autres outils TikTok
Objectifs de Considération
Promotion de l'application
Génération de prospects
Vidéo In-Feed
Annonce In-Feed interactive
Placement en dehors du feed
Améliorations de l'interactivité
Solutions d'annonces sectorielles
Optimisation des enchères pour les annonces
Optimisation du contenu publicitaire
Collaborations créatives
Campagnes Smart+
Mesures pour les applications
Conversions hors ligne
Mesure Web
Données et rapports
Mesures pour les Shop Ads
Options de facturation
Gestion de la facturation
Promotions, crédits publicitaires et coupons
Résolution des problèmes de facturation et de paiement
Politiques publicitaires
Pratiques et politiques en matière de confidentialité
Créer une annonce
Comment créer une annonce
-
- Comment créer une annonce sur TikTok Ads Manager
- Comment copier une annonce dans TikTok Ads Manager
- À propos des boutons call-to-action dans vos annonces
- Bonnes pratiques pour votre page de destination
- À propos des avertissements sur les annonces dans TikTok Ads Manager
- Comment ajouter des avertissements aux annonces dans TikTok Ads Manager
- À propos des Conditions d'utilisation des évaluations pour les Données d'évaluation
- Comment ajouter des paramètres à l'URL de votre site Web dans TikTok Ads Manager
- Comment résoudre les problèmes de création d'annonces dans TikTok Ads Manager
- About guided campaign creation for new ad accounts on TikTok
- How to create an ad in TikTok Ads Manager for new advertisers
-
Modification groupée des annonces
-
- À propos de l'importation et de l'exportation groupées
- Comment utiliser la modification groupée sur TikTok Ads Manager
- How to use the Bulk Edit feature to edit creatives
- How to use the Bulk Edit feature to edit bids
- How to use the Bulk Edit feature to edit ROAS bids
- How to use the Bulk Edit feature to edit text
- How to use the Bulk Edit feature to edit Destination links
- Comment modifier des annonces avec l'importation et l'exportation groupées dans TikTok Ads Manager
- Comment créer des annonces avec la fonction Importation groupée
- Comment créer des annonces avec la fonction Importation groupée à l'aide d'un modèle vierge
- Comment résoudre les problèmes liés à l'exportation groupée
- Comment résoudre les problèmes liés à l'importation groupée
- Comment utiliser la correction automatique pour les annonces importées
-
Aperçu des annonces
-
- Comment prévisualiser les annonces sur TikTok Ads Manager
- Comment prévisualiser les annonces sur votre appareil mobile en utilisant un code QR
- Comment prévisualiser les annonces avec un ID utilisateur
- How to preview ads via shareable URL
- Comment générer des codes QR et des URL de prévisualisation d'annonces de manière groupée dans TikTok Ads Manager
-
Boutons call-to-action
-
- À propos du bouton call-to-action
- Placements disponibles pour le bouton call-to-action
- Timing disponible du contenu call-to-action et des couleurs d'arrière-plan
- Comment créer un CTA TikTok Shop pour une annonce de marque
Pages de destination
-
- Vue de la page de destination
- Bonnes pratiques pour l'optimisation du chargement des pages de destination
- À propos du préchargement du contenu Web
- À propos du Remplissage automatique sur TikTok
- Comment refuser le Remplissage automatique sur TikTok
- Comment configurer un groupe d'annonces avec l'objectif d'optimisation Visualisation de la page de destination
-
- À propos des Liens profonds
- À propos des liens profonds différés
- Liste des formats de lien profond compatibles
-
Pages instantanées
-
- À propos des Pages instantanées
- Comment créer une Page instantanée
- À propos des rapports sur les Pages instantanées
- Comment accéder à la Bibliothèque de pages instantanées
- Bonnes pratiques pour les Pages instantanées
- Spécifications pour personnaliser une Page instantanée
- Bonnes pratiques pour les Pages instantanées relatives aux médias et au divertissement
- Modèle de Page instantanée pour les Prises de contact
- Comment configurer le modèle de Page instantanée pour les Prises de contact
- Comment suivre les événements Web hors site sur une Page instantanée
- Comment suivre les événements d'application hors site sur une Page instantanée
-
- Création d'annonces /
- Créer une annonce /
- Pages instantanées /
Spécifications pour personnaliser une Page instantanée
Sur TikTok Ads Manager, vous pouvez personnaliser une Page instantanée (Instant Page) avec sept éléments différents. Que vous partiez de zéro ou que vous utilisiez un de nos modèles, cet article vous explique le processus de modification de chacun des éléments d'une Page instantanée.
Instructions
Ajouter un titre
L'élément Titre vous permet d'afficher des informations sur votre marque ou votre produit tout en haut de votre Page instantanée à l'aide d'un texte ou d'un logo. Pour créer/modifier un titre :
Choisissez un type de titre Texte ou Logo.
Pour utiliser un titre sous forme de texte, saisissez votre titre et sélectionnez une couleur de texte.
Pour utiliser un logo, cliquez sur Téléverser (Upload) et sélectionnez un fichier local, recadrez-le et cliquez sur Confirmer (Confirm).
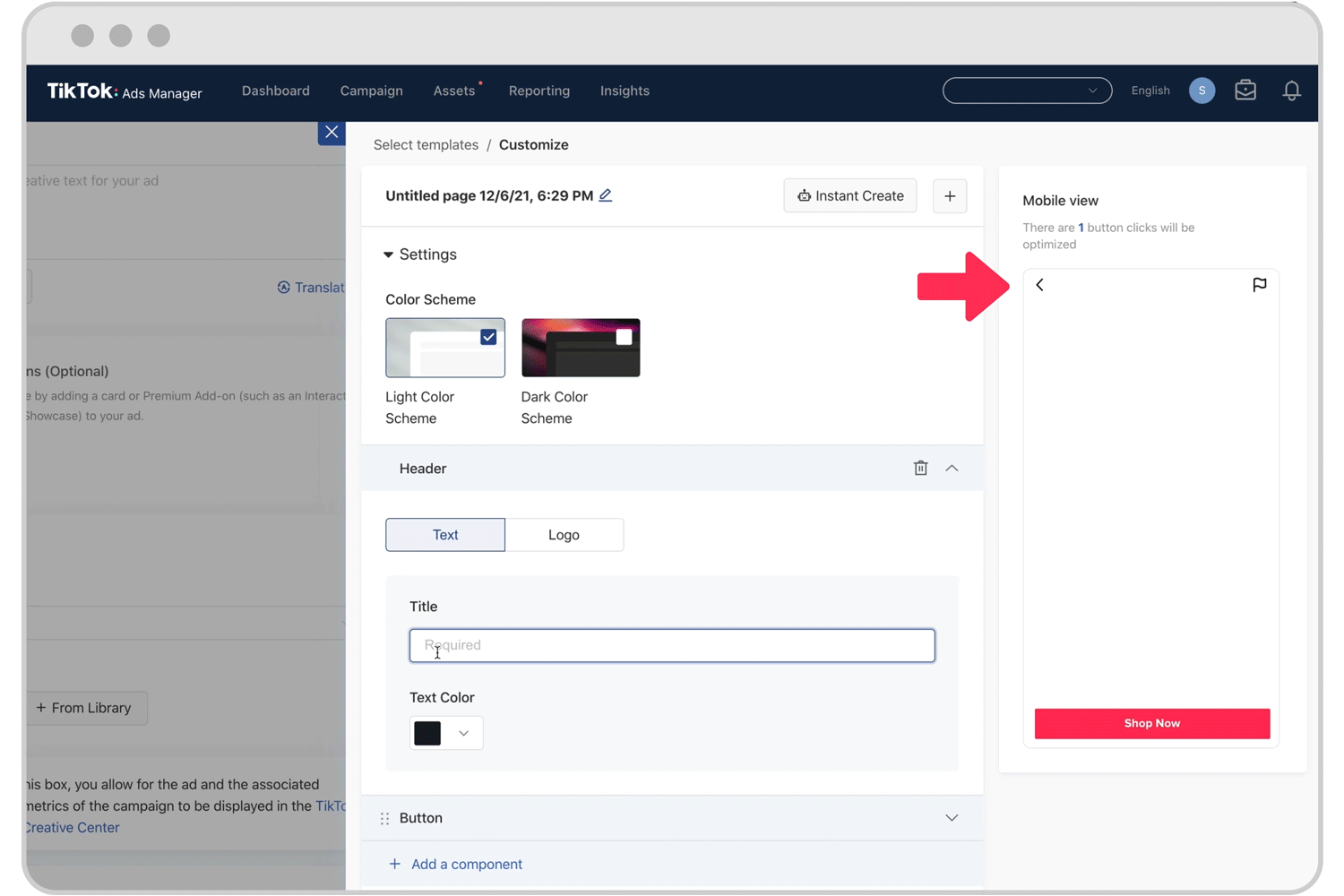
Remarque : Le titre apparaîtra toujours en haut de la Page instantanée et la taille sera fixe.
Ajouter une image
L'élément Image vous permet d'afficher des images sur votre Page instantanée. Ces images peuvent être statiques ou associées à un site Web ou à une page d'installation d'une application. Pour créer/modifier une image :
Cliquez sur + pour téléverser une image à partir d'un fichier local.
Utilisez le module URL de destination (Destination URL) pour permettre aux utilisateurs de cliquer sur votre image. Sélectionnez soit Afficher le site Web (View Website) soit Installer l'application (Install App), puis saisissez l'URL de la page Web correspondante.
Formats d'image pris en charge : JPG, JPEG, PNG
Taille du fichier : Jusqu'à 2 Mo
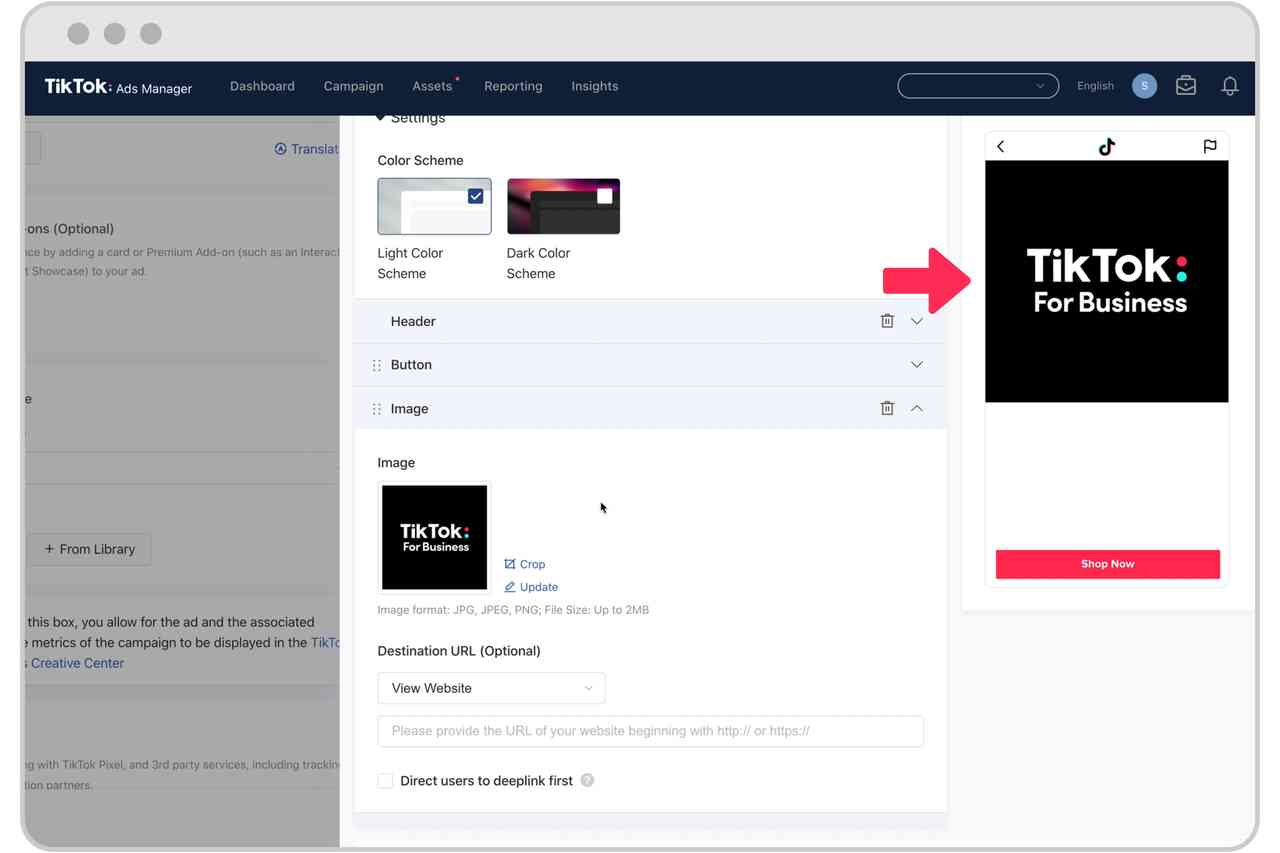
Ajouter une vidéo
L'élément Vidéo vous permet d'insérer une vidéo unique sur votre Page instantanée. Pour créer/modifier une vidéo :
Cliquez sur + pour téléverser une vidéo à partir d'un fichier local.
Formats de vidéo pris en charge : MOV, MP4
Taille du fichier : Jusqu'à 100 Mo
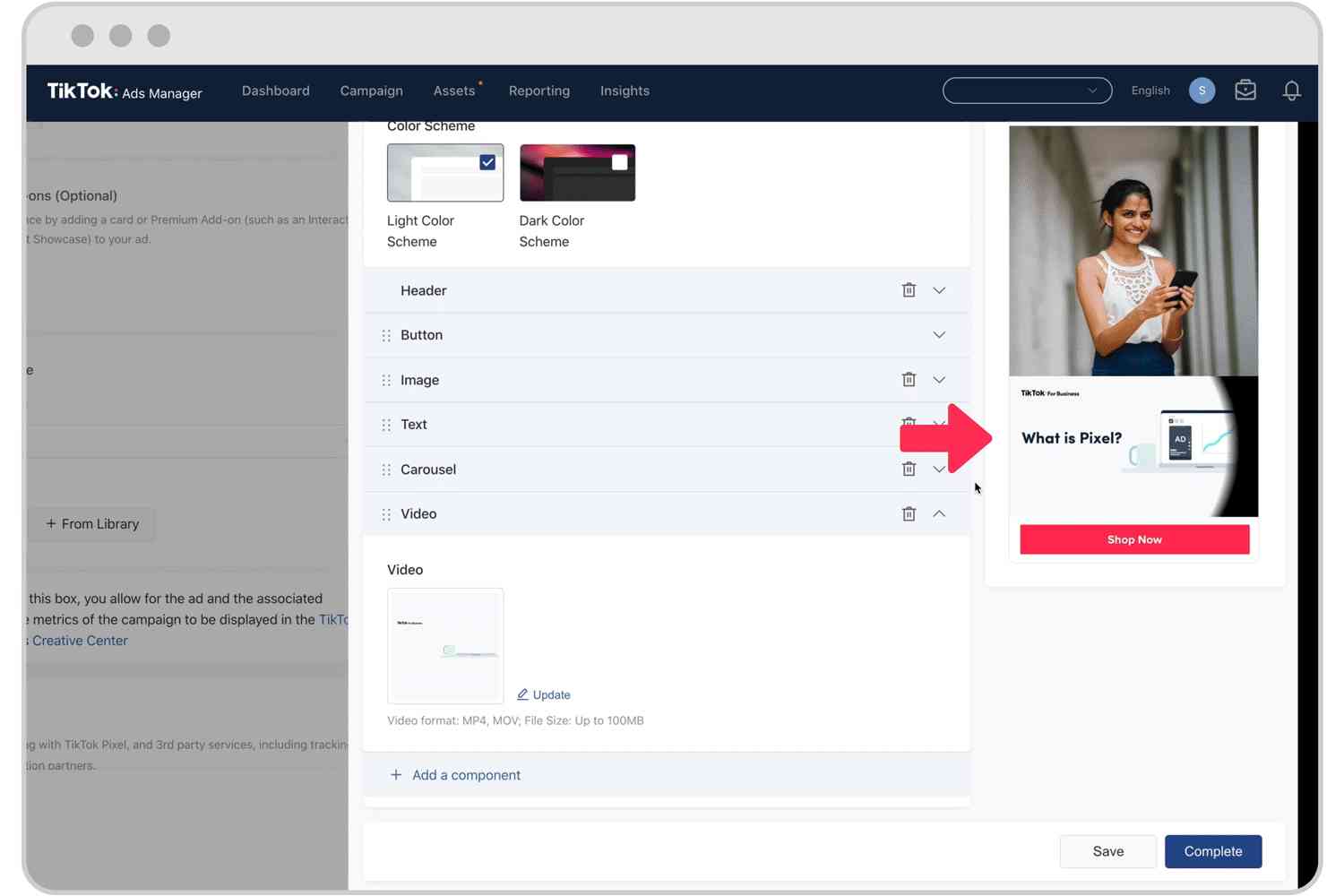
Ajouter un carrousel
L'élément Carrousel vous permet de créer un diaporama faisant défiler jusqu'à 10 images. Les images du carrousel peuvent être statiques ou associées à une page de destination ou d'installation d'une application. Pour créer/modifier un carrousel :
Cliquez sur Téléverser et sélectionnez entre 2 et 10 images. Ensuite, recadrez-les pour obtenir la taille souhaitée et cliquez sur Confirmer. Organisez l'ordre dans lequel les images du carrousel apparaîtront en les faisant glisser dans la position souhaitée.
Chaque image dans le carrousel peut être associée à un site Web individuel ou une page de destination dans l'application.
Formats d'image pris en charge : JPG, JPEG, PNG
Taille du fichier : Jusqu'à 2 Mo
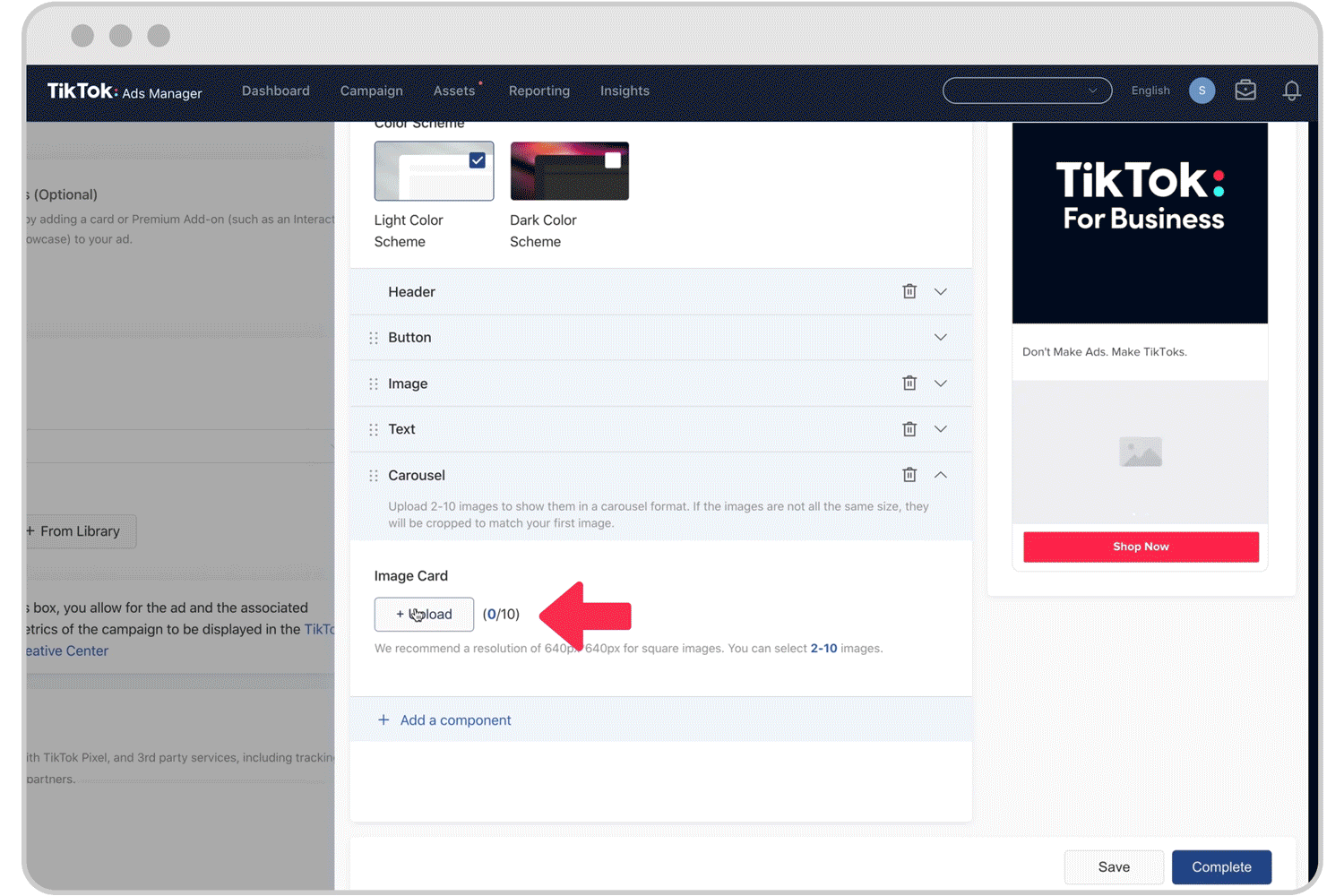
Ajouter un bouton
Le Bouton est un élément sur lequel les utilisateurs peuvent cliquer et qui les amène à effectuer une action sur un site Web ou une page d'installation d'une application. Vous pouvez utiliser ces événements de conversion de clic sur un bouton pour optimiser la diffusion de vos annonces. Pour créer/modifier un bouton :
Si vous le souhaitez, activez l'option Ajouter un événement de conversion de clic sur un bouton à des fins d'optimisation.
Choisissez un type de bouton, Texte ou Image.
Pour créer un bouton Texte : Écrivez le texte du bouton. Utilisez l'URL de destination pour choisir la destination du bouton, que ce soit Afficher le site Web ou Installer l'application. Saisissez ensuite l'URL. Puis, sélectionnez un style de bouton et utilisez les options de formatage du texte pour styliser votre bouton.
Pour créer un bouton Image : Téléversez une image. Utilisez l'URL de destination pour choisir la destination de votre bouton, que ce soit Afficher le site Web ou Installer l'application, puis saisissez l'URL du site Web.
Déterminez ensuite si vous souhaitez que votre bouton soit placé en bas de votre Page instantanée ou dans la position relative de l'élément Bouton de la Page instantanée.
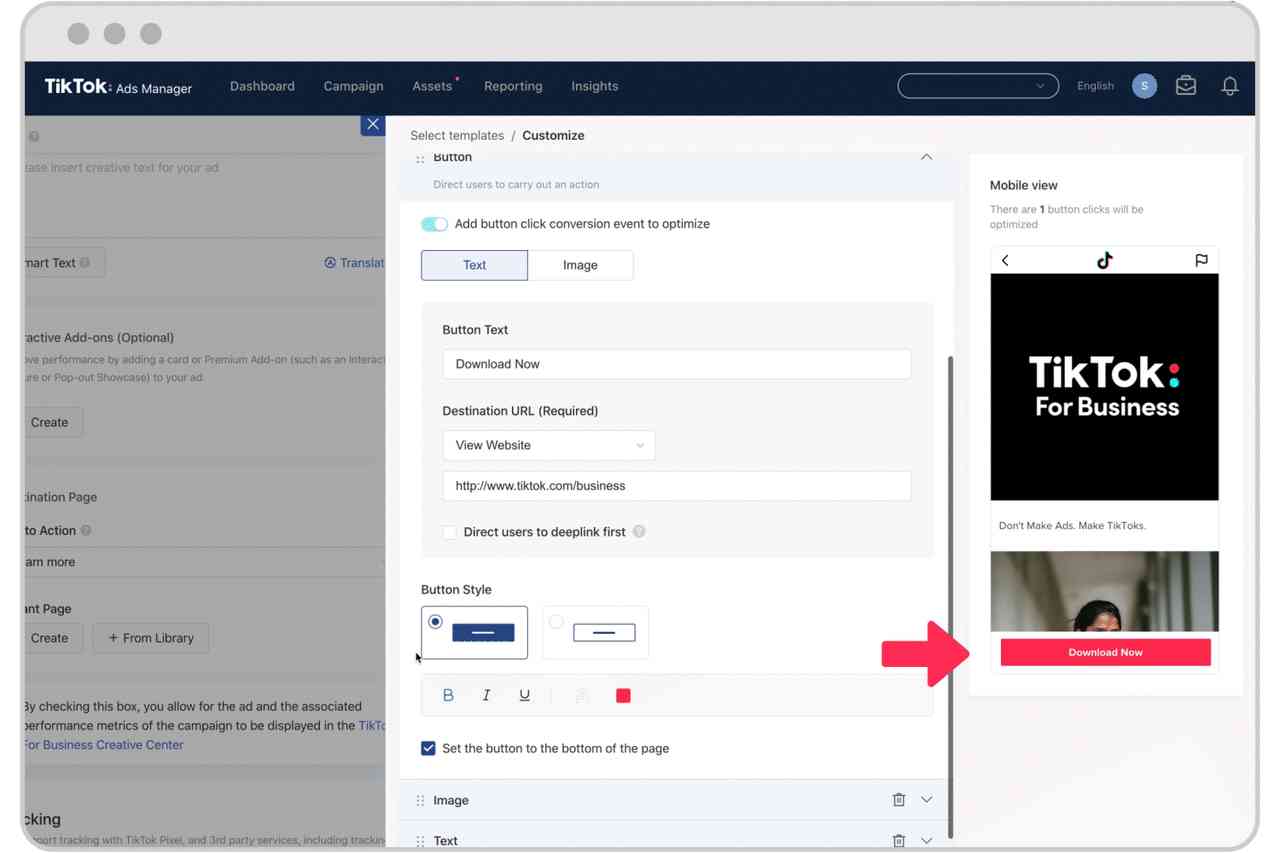
Ajouter un texte
L'élément Texte vous permet d'insérer une zone de texte sur votre Page instantanée. Pour créer/modifier un texte :
Écrivez votre texte dans le champ Contenu textuel.
Utilisez les options Style de texte pour formater votre zone de texte.
Utilisez les options Marge du texte pour déterminer l'espace nécessaire dont vous avez besoin en haut ou en bas de votre zone de texte.
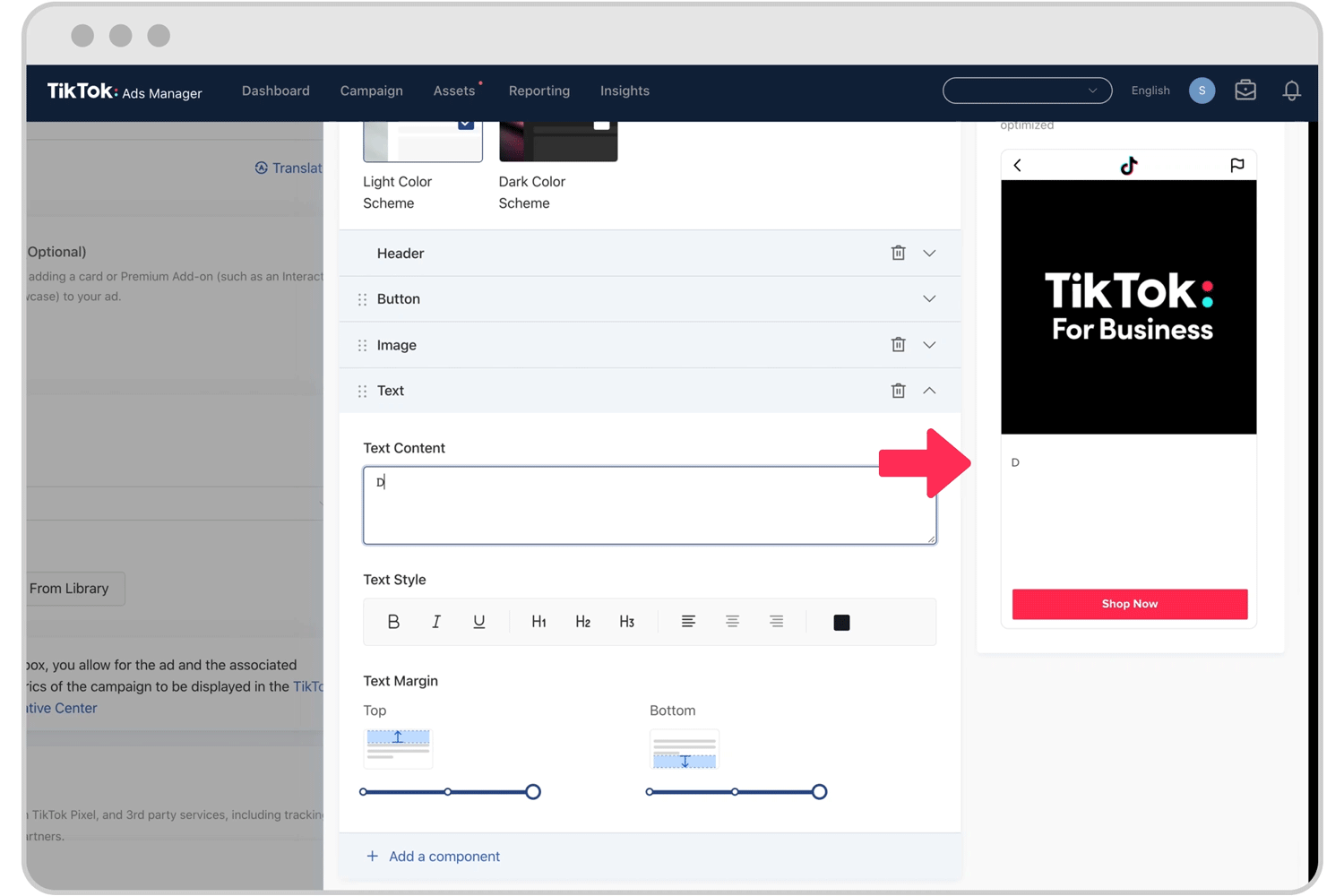
Remarque : Les options de formatage Style de texte et Marge du texte appliqueront le même formatage à tous les textes d'un même élément Texte. Si vous souhaitez appliquer un formatage différent à chaque texte, vous devez ajouter des éléments Texte supplémentaires sur votre Page instantanée.
Ajouter un bon
L'élément Bon vous permet de présenter des réductions. Pour créer/modifier un bon :
Saisissez le montant de la réduction sous forme de pourcentage du prix d'origine.
Sélectionnez une langue.
Facultatif : Saisissez un code de réduction que les utilisateurs peuvent utiliser sur votre site Web pour obtenir une réduction exclusive.
Ajoutez un lien vers le bon, faites votre choix entre Afficher le site Web ou Installer l'application, puis saisissez l'URL du site Web ou la page d'installation d'une application.
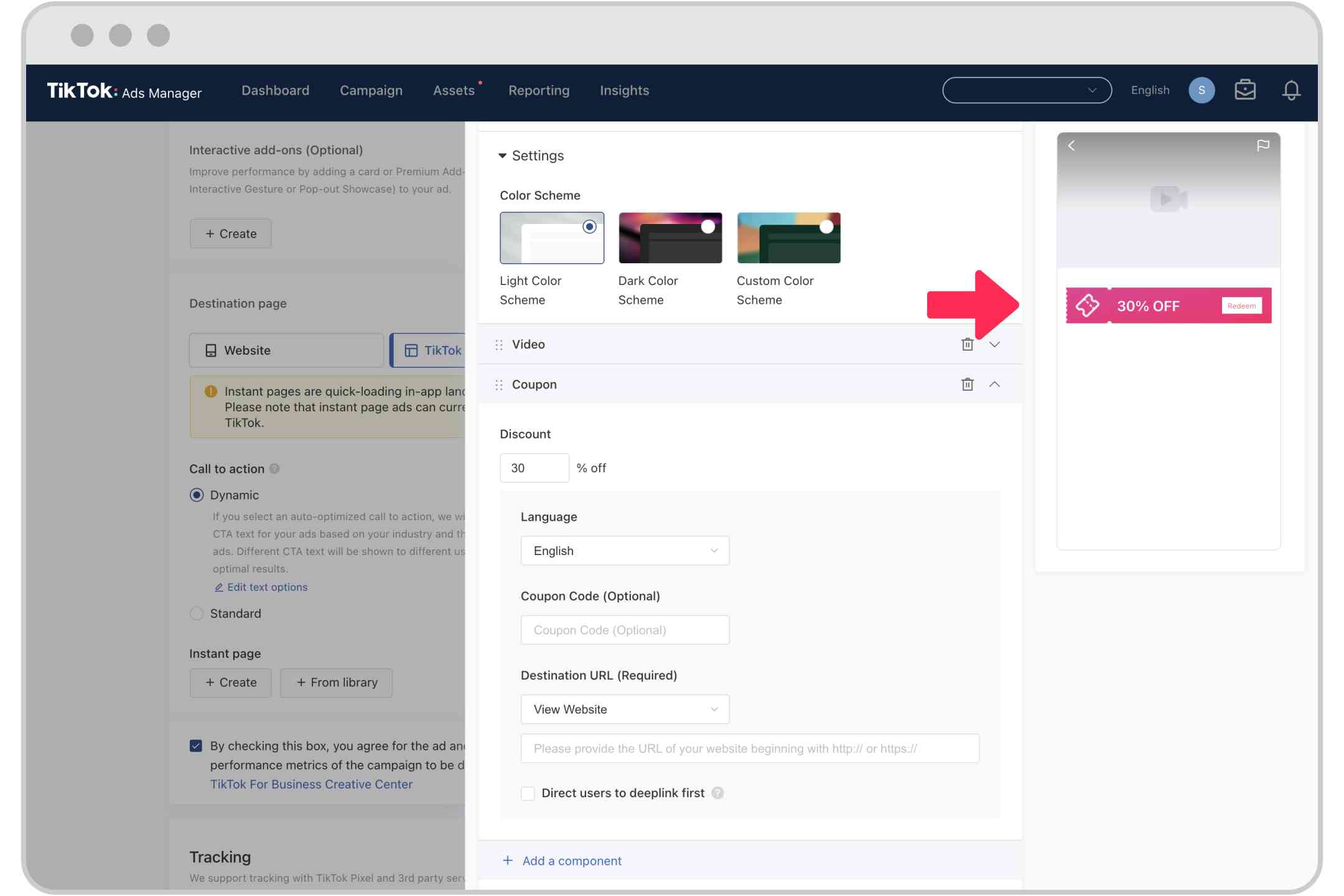
Une fois que vous avez créé tous les éléments de votre Page instantanée, cliquez sur Enregistrer (Save) pour enregistrer un brouillon de votre page ou cliquez sur Terminer (Complete) pour ajouter la Page instantanée terminée à votre annonce. Enfin, finissez la création de votre annonce et cliquez sur Soumettre (Submit) lorsque vous êtes prêt(e) à la publier.
