Publicité sur TikTok
Comptes TikTok
Gestion des comptes avec le Business Center
Plateformes d'e-Commerce partenaires de TikTok
Créer une campagne
Créer un groupe d'annonces
Créer une annonce
Gérer les annonces
Création d'annonces avec d'autres outils TikTok
Objectifs de Considération
Promotion de l'application
Génération de prospects
Vidéo In-Feed
Annonce In-Feed interactive
Placement en dehors du feed
Améliorations de l'interactivité
Solutions d'annonces sectorielles
Optimisation des enchères pour les annonces
Optimisation du contenu publicitaire
Collaborations créatives
Campagnes Smart+
Mesures pour les applications
Conversions hors ligne
Mesure Web
Données et rapports
Mesures pour les Shop Ads
Options de facturation
Gestion de la facturation
Promotions, crédits publicitaires et coupons
Résolution des problèmes de facturation et de paiement
Politiques publicitaires
Pratiques et politiques en matière de confidentialité
Données et rapports
Rapports
-
- Comment voir les performances de vos annonces dans TikTok Ads Manager
- À propos de la gestion des rapports
- Comment créer un Rapport personnalisé
- Comment créer des rapports à partir d'un modèle
- Comment créer des rapports sur plusieurs comptes publicitaires
- Comment créer des rapports programmés
- À propos des solutions de TikTok contre le trafic non valide
- À propos de la solution de TikTok contre le trafic non valide en partenariat avec DoubleVerify
- À propos de la solution de TikTok contre le trafic non valide en partenariat avec Integral Ad Science
- À propos des divergences de clic
- À propos des divergences de conversion dans TikTok Ads Manager
-
Informations sur l'audience
Informations sur les vidéos
À propos des Analyses d'attribution
-
- À propos des Analyses d'attribution dans TikTok Ads Manager
- Analyses d'attribution - Comment consulter les analyses de Comparaison des performances dans TikTok Ads Manager
- Analyses d'attribution - Comment consulter le Délai de conversion dans TikTok Ads Manager
- Analyses d'attribution - Comment consulter les analyses des Points de contact pour les conversions dans TikTok Ads Manager
-
Paramètres d'attribution
Études de mesure d'impact
Mesure cross-média
Glossaire des indicateurs
-
- À propos des indicateurs de rapport TikTok dans TikTok Ads Manager
- À propos des indicateurs de base et de leurs définitions dans TikTok Ads Manager
- Indicateurs en cours d'élaboration
- Indicateurs de lecture de la vidéo
- Indicateurs d'attribution
- Indicateurs liés aux événements de page
- Événements sur site
- Indicateurs faisant l'objet d'une estimation
- À propos de l'indicateur du coût net différé dans TikTok Ads Manager
- Indicateurs d'engagement disponibles pour les Formulaires instantanés
- Résolution des problèmes : Pourquoi les indicateurs publicitaires ne se cumulent pas
- Comment utiliser l'indicateur Coût net différé
-
Mesures tierces prises en charge par TikTok
- Mesures /
- Données et rapports /
- Informations sur les vidéos /
À propos des Informations sur les vidéos dans TikTok Ads Manager
Les Informations sur les vidéos sur TikTok Ads Manager sont un outil qui vous permet d'analyser les performances de vos supports vidéo et de comprendre votre audience à travers les interactions avec les vidéos. Vous trouverez ainsi l'inspiration pour créer la prochaine vidéo haute performance.
Servez-vous des Informations sur les vidéos pour en apprendre davantage sur vos vidéos les plus performantes et les moins performantes. Vous pouvez les comparer et même évaluer les performances de celles-ci par rapport à des valeurs de référence du secteur.
Les Informations sur les vidéos vous permettent de créer du contenu attractif et efficace.
Dans chaque page d'analyse vidéo individuelle, les annonceurs pourront voir les éléments suivants :
Analyse des images clés
Répartition de l'audience
Page instantanée et activité des compléments interactifs
Commentaires individuels sur les vidéos
Comparer les performances des vidéos
La page des Insights vidéo vous propose de sélectionner des vidéos en vue de comparer leurs performances en fonction d'indicateurs prédéfinis tels que le coût total, le CPC, le CPM, ou en fonction de colonnes personnalisables. Par ailleurs, nos classements de référence du secteur montrent comment vos vidéos se comparent aux autres dans le même secteur. Vous comprendrez davantage les performances de vos vidéos en établissant des points de référence entre vos vidéos les plus performantes et les moins performantes.
Analyse approfondie des vidéos
Pour chaque vidéo figurant dans le menu d'analyse vidéo, vous avez accès à différents modules pertinents, allant de l'analyse des images clés à l'analyse des commentaires, en passant par les compléments interactifs et la répartition de l'audience. Ces modules peuvent vous aider à mieux comprendre comment et pourquoi certaines vidéos sont plus performantes que d'autres, ainsi que les éléments qui contribuent à leur succès.
Classement au sein du secteur
Le filtre Classement au sein du secteur affiche les performances de vos contenus vidéo (sur l'ensemble de vos comptes publicitaires accessibles) par rapport aux références du secteur.
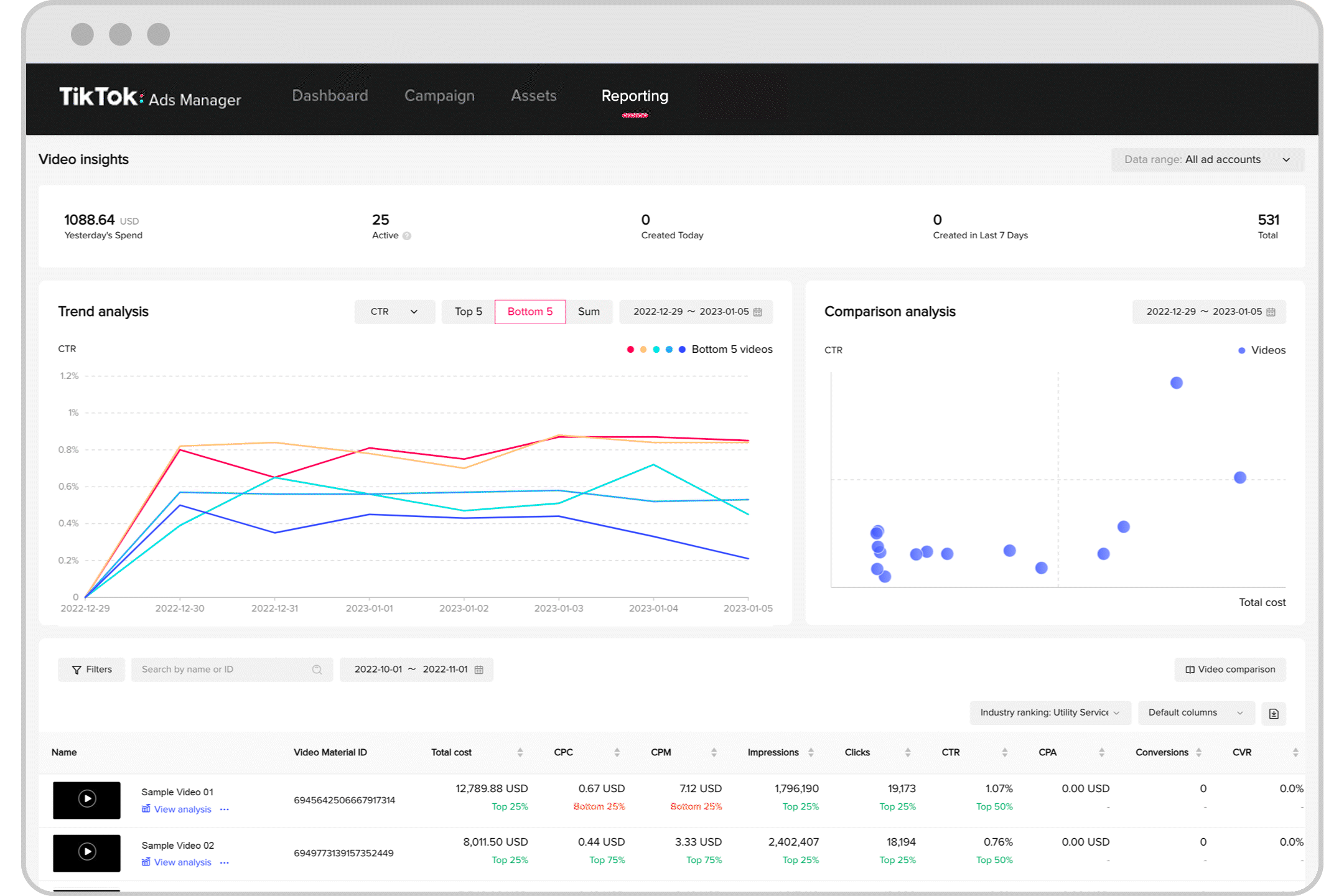
Page d'accueil des Insights vidéo
La page d'accueil des Informations sur les vidéos présente deux graphiques au-dessus du tableau des indicateurs vidéo.
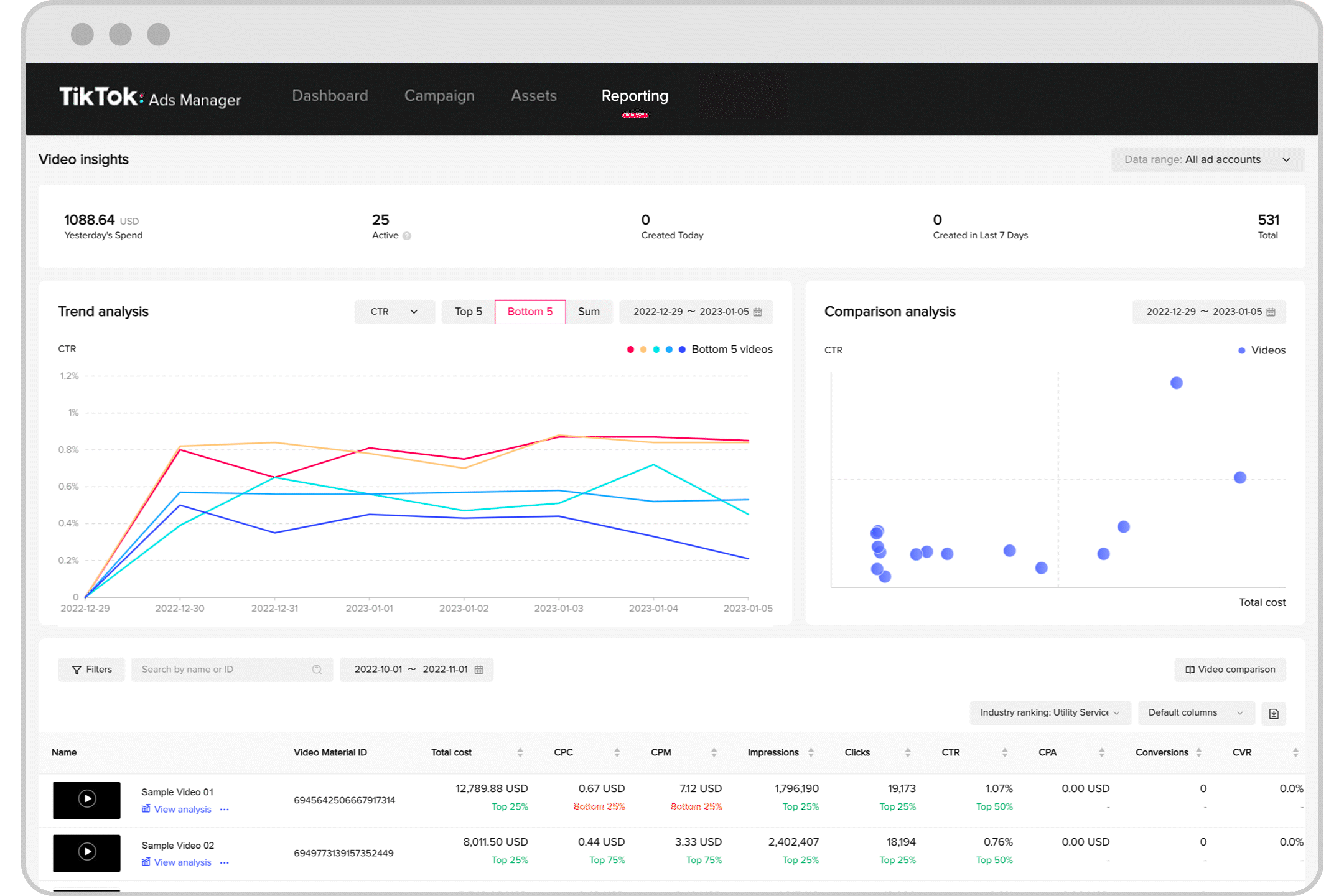
Barre de vue d'ensemble des données
La barre de vue d'ensemble des données offre un moyen facile de visualiser un résumé global de vos données vidéo. Vous pouvez consulter un aperçu de vos statistiques, à savoir :
Trafic publicitaire des jours précédents.
Le nombre total de contenus publicitaires vidéo actifs.
Le nombre de vidéos créées aujourd'hui, les 7 derniers jours et le total global.
Courbe des tendances quotidiennes
Les Insights vidéo comprennent un tableau qui permet aux annonceurs de connaître les performances quotidiennes de leurs vidéos. Les utilisateurs peuvent visualiser les courbes des tendances de leurs cinq vidéos les plus performantes et les moins performantes, et également consulter une courbe des tendances regroupant l'ensemble de leurs vidéos d'une période donnée. Survoler chaque ligne du graphique permet d'afficher les détails d'une vidéo et de la comparer à une autre.
Graphique en coordonnées de l'analyse comparative
Le graphique en coordonnées de l'analyse comparative présente aux annonceurs une synthèse des vidéos à fort potentiel en fonction du CTR et du coût total de celle-ci. Survoler un point dans le graphique permet d'afficher les détails de chaque vidéo et de les comparer aux autres.
Fonctionnalité de comparaison de vidéos
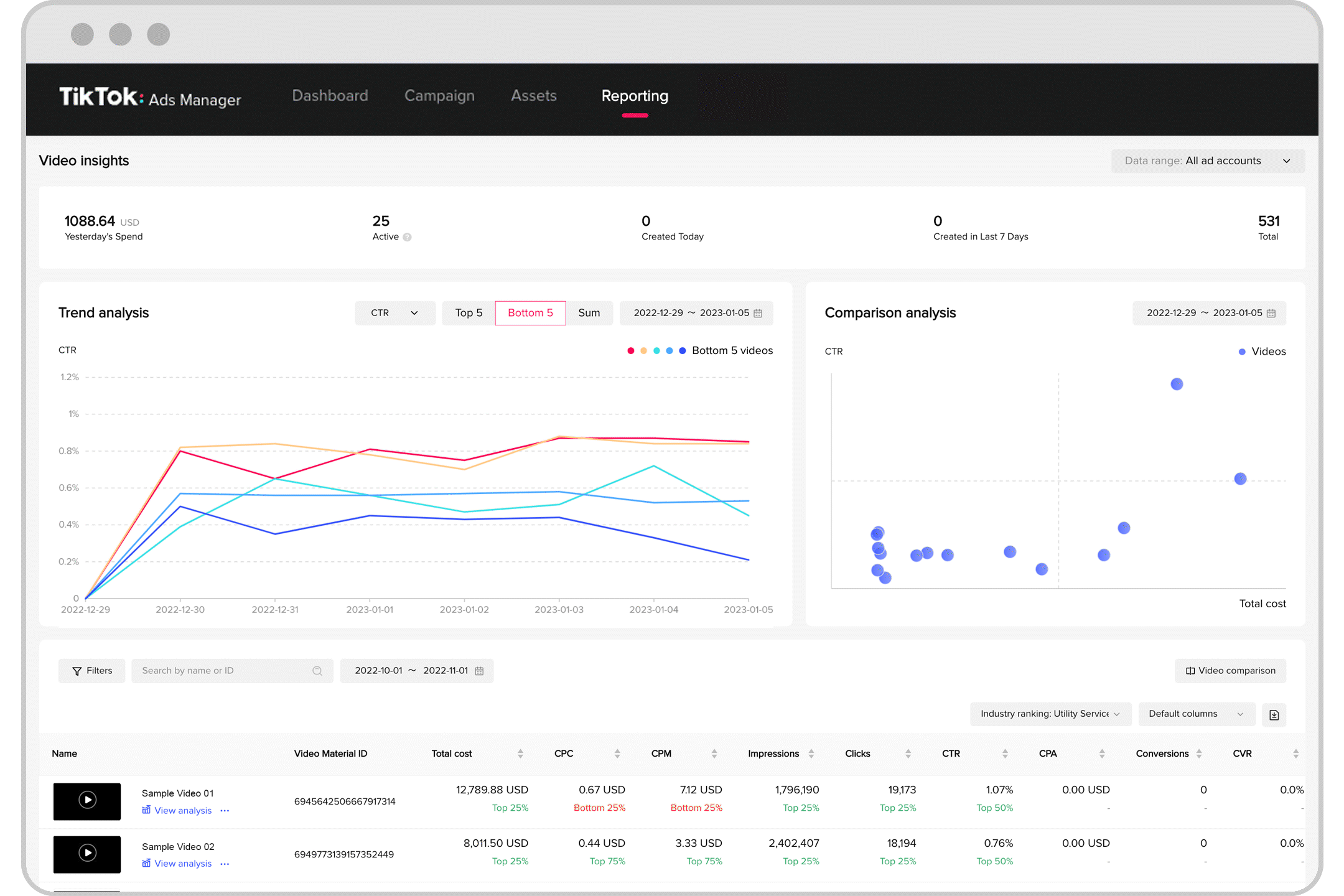
Il est possible d'accéder à la fonctionnalité de comparaison de vidéos à partir de la page d'accueil. Il est également possible d'y accéder à partir des fenêtres de survol des vidéos au niveau du graphique de la courbe des tendances quotidiennes ou du graphique en coordonnées de l'analyse comparative.
Comment comparer des vidéos avec la fonctionnalité de comparaison de vidéos
Pour commencer les comparaisons de vidéos, sélectionnez la période de la ou des vidéos que vous souhaitez comparer.
Sélectionnez ensuite la ou les vidéos que vous souhaitez ajouter à chaque groupe de vidéos. Vous pouvez sélectionner de 1 à un nombre illimité de vidéos par groupe de vidéos. Une fois que vous aurez déterminé tous vos groupes de vidéos, vous pourrez afficher les indicateurs agrégés de ces groupes afin de les comparer.
Comparaison de groupes de vidéos
La fonctionnalité de comparaison de groupes de vidéos permet aux annonceurs de sélectionner deux vidéos individuelles ou deux groupes de vidéos à comparer. Des indicateurs agrégés apparaîtront dans le tableau pour chaque groupe de vidéos.
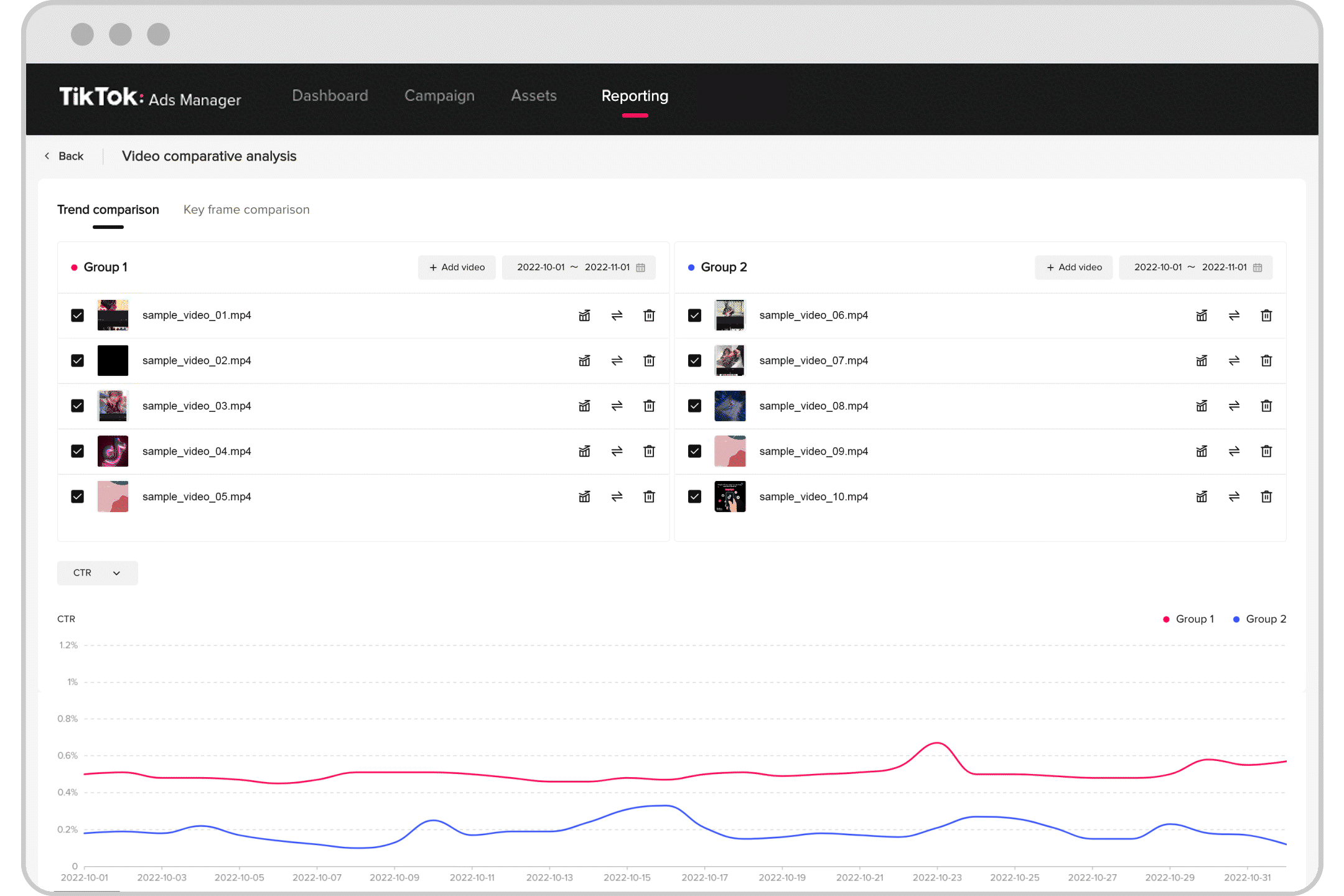
Comparaison des images clés de vidéos
La fonctionnalité de comparaison des images clés de vidéos permet aux annonceurs de sélectionner deux vidéos pour les comparer image par image en fonction d'un indicateur pouvant être choisi parmi ceux de la liste déroulante. Bien qu'il ne soit possible de comparer que deux vidéos à la fois, le fait de rassembler l'ensemble des vidéos que vous souhaitez comparer au sein de groupes vous facilitera le passage d'une vidéo à l'autre grâce aux boutons radio correspondants.

Menu d'analyse vidéo
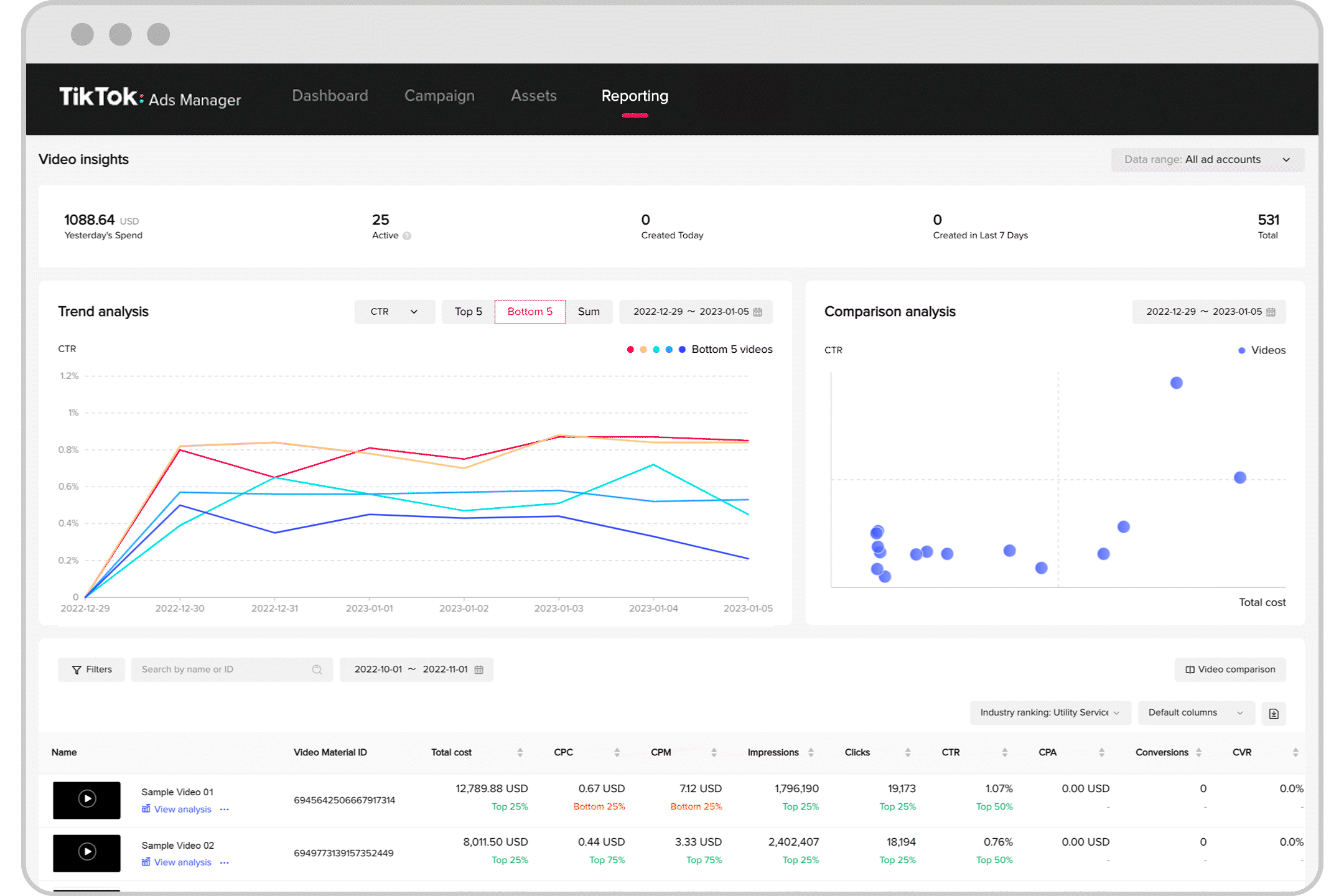
Dans chaque menu d'analyse vidéo individuel (cliquez sur Afficher l'analyse pour chaque vidéo), les annonceurs peuvent accéder à un large éventail d'informations relatives à une vidéo spécifique. Ces cinq (5) points de données clés sont les suivants :
Analyse des images clés
Le graphique d'analyse des images clés vous permet de choisir deux indicateurs à analyser. Celui-ci présente ensuite comment ces indicateurs se traduisent par rapport à votre vidéo.
Par exemple, si vous choisissez Clics et Vues de la vidéo, le graphique d'analyse des images clés vous montrera combien de clics et de vues de la vidéo ont été générés dans chaque image clé spécifique du support vidéo, avec une ventilation par seconde.
Le graphique d'analyse des images clés se trouve dans le premier module du menu d'analyse vidéo.
Courbe des tendances
Le graphique de la courbe des tendances vous permet de choisir deux indicateurs à analyser. Celui-ci présente ensuite l'évolution de ces indicateurs au fil du temps par rapport à votre vidéo, avec une ventilation en jours.
Le graphique de la courbe des tendances se trouve dans le premier module du menu d'analyse vidéo.
Répartition de l'audience
Le module de répartition de l'audience vous donne un aperçu général de l'audience qui interagit avec votre vidéo, avec une ventilation par âge et sexe, emplacement et appareil. Vous pouvez choisir un indicateur à analyser. La répartition de l'audience affichera ensuite des indicateurs pertinents spécifiques à chaque catégorie.
Par exemple, si vous choisissez d'analyser la « Zone géographique », l'indicateur choisi sera décomposé selon les principaux pays, régions et sous-régions.
Page instantanée & Activité des compléments interactifs
Les onglets des pages instantanées et des compléments interactifs affichent des indicateurs clés qui montrent comment votre public a interagi avec vos pages instantanées et vos compléments interactifs.
Ces onglets se trouvent sous la section Analyse des images clés et courbe des tendances.
Analyse des commentaires
L'onglet Commentaires vous permet d'analyser les commentaires spécifiques à la vidéo que votre public regarde.
