Publicité sur TikTok
Comptes TikTok
Gestion des comptes avec le Business Center
Plateformes d'e-Commerce partenaires de TikTok
Créer une campagne
Créer un groupe d'annonces
Créer une annonce
Gérer les annonces
Création d'annonces avec d'autres outils TikTok
Objectifs de Considération
Promotion de l'application
Génération de prospects
Vidéo In-Feed
Annonce In-Feed interactive
Placement en dehors du feed
Améliorations de l'interactivité
Solutions d'annonces sectorielles
Optimisation des enchères pour les annonces
Optimisation du contenu publicitaire
Collaborations créatives
Campagnes Smart+
Mesures pour les applications
Conversions hors ligne
Mesure Web
Données et rapports
Mesures pour les Shop Ads
Options de facturation
Gestion de la facturation
Promotions, crédits publicitaires et coupons
Résolution des problèmes de facturation et de paiement
Politiques publicitaires
Pratiques et politiques en matière de confidentialité
Mesure Web
Connexions des données Web
Événements et paramètres Web
-
- À propos des Événements standard et personnalisés
- Comment adopter les événements standard mis à jour de TikTok
- Comment mapper des événements CRM à des événements standard dans le Gestionnaire d'événements de TikTok
- À propos des événements standards pris en charge
- À propos des Paramètres
- À propos des Événements personnalisés dans TikTok Ads Manager
- À propos de la Déduplication d'événements
- À propos des événements réservés
-
Outils de mesure Web de TikTok
-
- À propos du Pixel TikTok
- Comment configurer et vérifier le Pixel TikTok
- Améliorez le postback des données avec le Pixel TikTok
- How to Enable Auto Event Setup
- Résolution des problèmes avec l'Assistant de Pixel
- How to troubleshoot Pixel activations not showing in TikTok Ads Manager
- À propos de l'utilisation des cookies avec le Pixel TikTok
- About Web Modeled Conversions
- À propos du Pixel TikTok pour Ecwid
- About Single Page Application Pageview Measurement for TikTok Pixel
- Comment résoudre les problèmes de visibilité du Pixel dans TikTok Ads Manager
- À propos de l'API d'événements
- Comment commencer avec l'API d'événements
- À propos du Convertisseur de charge utile de l'API d'événements
- Créateur d'événements de TikTok
- Comment configurer les événements et les paramètres avec le Créateur d'événement
- Intégrations partenaires pour les événements Web
- Comment configurer le Pixel TikTok avec Google Tag Manager dans le Gestionnaire d'événements de TikTok
- Comment configurer une API d'événements pour le balisage au niveau du serveur dans Google Tag Manager
- À propos du partage de Pixel dans le Business Center
- Comment configurer le postback des signaux de Pixel
- How to set up a secure data connection with TikTok through SignalSight
- How to set up a TikTok conversions destination with Twilio Segment
- Comment configurer une connexion de données sécurisée avec TikTok via Tealium
- How to set up a secure data connection with TikTok through DataHash
- How to set up a TikTok conversions destination with Adobe
- How to set up a TikTok conversions destination with Tealium
- How to set up a secure data connection with TikTok through mParticle
- How to set up a secure data connection with TikTok through Hightouch
- How to set up a secure data connection with TikTok through Blotout
- How to set up a secure data connection with TikTok through Grivy
- How to set up a secure data connection with TikTok through Anytrack
- How to set up a secure data connection with TikTok through Gamesight
- How to set up a secure data connection with TikTok through Elevar
- How to set up a pixel implementation with TikTok through TicketMaster
-
Gestionnaire d'événements TikTok
Correspondance des événements
-
- Comment établir des correspondances entre les événements avec l'API d'événements
- À propos de la Correspondance avancée pour le Web
- Bonnes pratiques pour la Correspondance avancée pour le Web
- Comment configurer la Correspondance avancée manuelle
- Comment configurer la Correspondance avancée automatique
-
Enquêtes post-achat de TikTok
- Mesures /
- Mesure Web /
- Gestionnaire d'événements TikTok /
Monitor and Diagnose
Le Gestionnaire d'événements de TikTok est un espace de travail permettant de gérer les Pixels et les événements du site Web, de voir la configuration des événements et de résoudre les problèmes d'organisation. Aucune expérience technique n'est requise pour utiliser le Gestionnaire d'événements, de sorte que vous pouvez facilement utiliser les outils fournis pour :
Créer un Pixel : Créez un nouveau Pixel en un clic en associant votre site Web à celui d'un de nos partenaires ou via une installation manuelle. Pour en savoir plus sur la création d'un pixel, consultez notre page « Premiers pas avec le Pixel TikTok ».
Créer des événements : Sélectionnez parmi une liste d'événements standards, ou créez des événements personnalisés, pour trouver qui correspondent le mieux à votre objectif d'entreprise et définissez la manière dont ils sont mesurés. En savoir plus sur la création d'événements avec l'outil Créateur d'événements de TikTok.
Ajouter ou modifier des événements : Modifiez à mesure que votre site Web évolue en modifiant les événements existants ou en ajoutant de nouveaux.
Consulter les données d'événement : Découvrez à quelle fréquence les visiteurs consultent votre page et effectuent des actions.
Surveiller et diagnostiquer : vérifiez la configuration de Pixel, surveillez et testez les événements en temps réel, ou résolvez les problèmes courants à l'aide de messages d'erreur et de messages suggérant un moyen de les résoudre.
Ajouter ou modifier des événements
Une fois votre intégration mise en place, vous pouvez ajouter de nouveaux événements ou modifier des événements existants en cliquant sur Ajouter des événements ou Modifier dans la page de détails du pixel dans le Gestionnaire d'événements.
Ajouter un événement
Pour ajouter des événements à un Pixel existant, cliquez sur un Pixel pour accéder à la page des détails.
Cliquez sur + Ajouter des événements qui vous dirigera vers les instructions d'installation du pixel.
Cliquez sur votre outil ou méthode d'intégration préféré(e) (Pixel TikTok : Code personnalisé, Pixel TikTok : Créateur d'événement, etc.) et terminez la configuration.
Lorsque vous avez terminé, passez en revue tous vos événements et les détails correspondants dans la rubrique Résumé des événements. Cliquez sur Terminer la configuration pour terminer.
Modifier des Événements
Pour modifier les événements d'un Pixel existant, sélectionnez un Pixel pour accéder à la page des détails.
Survolez avec la souris l'événement que vous voulez modifier et cliquez sur Modifier.
Sélectionnez la méthode d'intégration avec laquelle vous souhaitez modifier l'événement et suivez les instructions pour terminer la modification.
Lorsque vous avez terminé, passez en revue tous vos événements et les détails correspondants dans la rubrique Résumé de l'événement. Cliquez sur Terminer la configuration pour terminer.
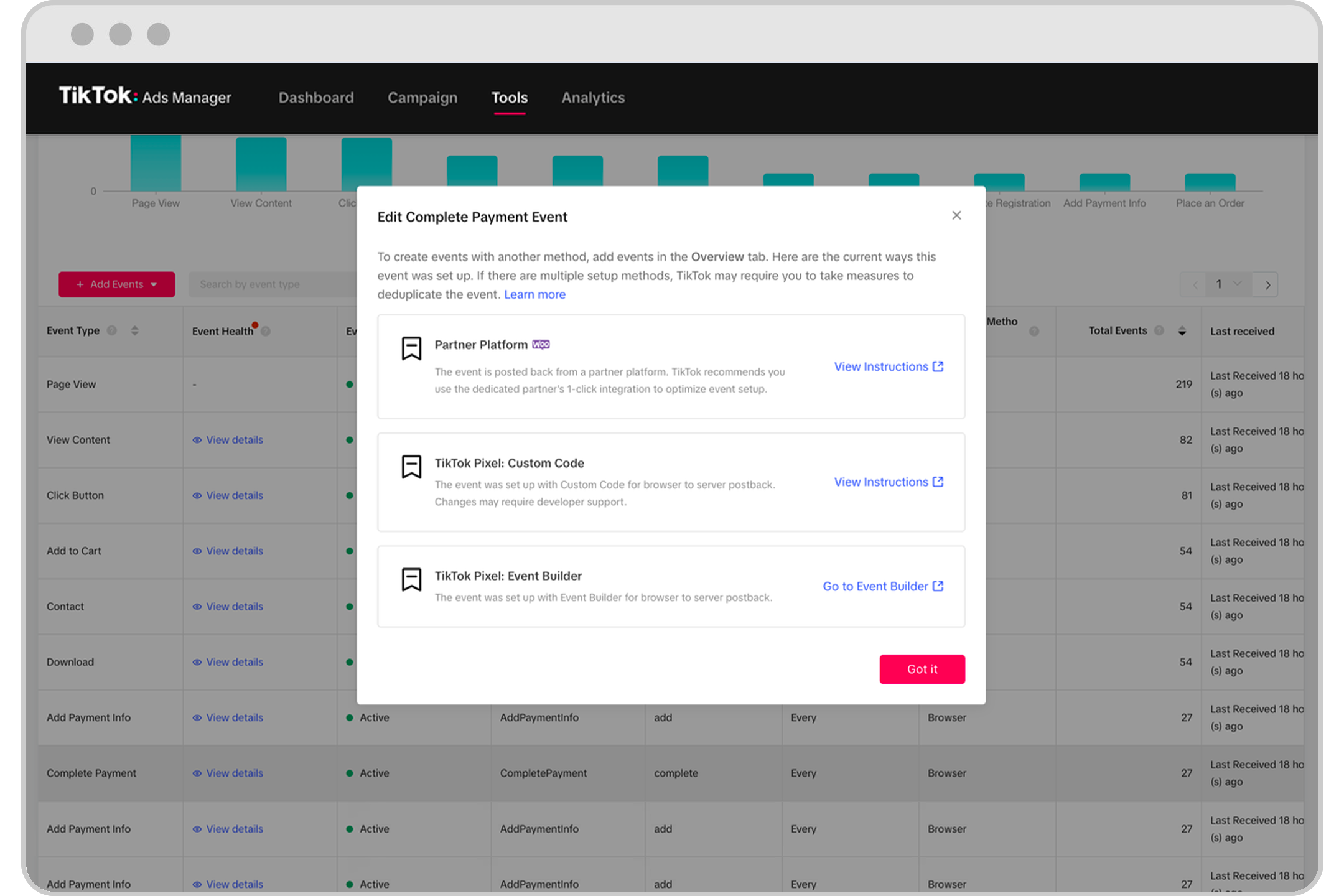
Surveiller et diagnostiquer
Le Gestionnaire d'événements dispose d'un certain nombre d'outils pour vous aider à vérifier votre configuration, notamment des rapports sur l'état de santé de l'événement et des tests d'événements en temps réel pour résoudre les problèmes courants.
Établissement des rapports via la vue d'ensemble du Gestionnaire d'événements
Vérifiez votre intégration et surveillez l'activité en accédant à des indicateurs clés, tels que État de santé de l'événement.
L'onglet Vue d'ensemble affiche des détails d'événement Web généraux, pour vous aider à vérifier la configuration de la mesure Web et l'activité de surveillance.
Type d'événement : Type d'événement que vous mesurez sur votre site Web, comme Afficher le contenu, Ajout au panier ou Finalisation de paiement.
Détail de l'événement : Informations sur les paramètres, la correspondance et la déduplication de l'événement. Pour en savoir plus sur les modules de vérification des détails de l'événement, voir ci-dessous.
Diagnostics : La colonne des diagnostics contient une icône pour les event_types présentant des problèmes nécessitant une attention particulière.
Statut de l'événement : Statut de l'événement basé sur l'activité de suivi. Actif indique qu'un événement a été partagé avec TikTok au cours des 7 derniers jours, tandis que Aucune activité récente indique qu'un événement n'a pas été partagé avec TikTok au cours des 7 derniers jours.
Méthode de connexion : Indique si l'événement est partagé via le Pixel du navigateur ou connexion serveur.
Événement totaux : Nombre total d'événements (attribués et non attribués) partagés avec votre méthode d'intégration via la méthode de connexion
Dernière réception : Dernière heure à laquelle TikTok a reçu l'événement. Cela peut vous aider à vérifier que les événements Web partagés sont enregistrés par TikTok.
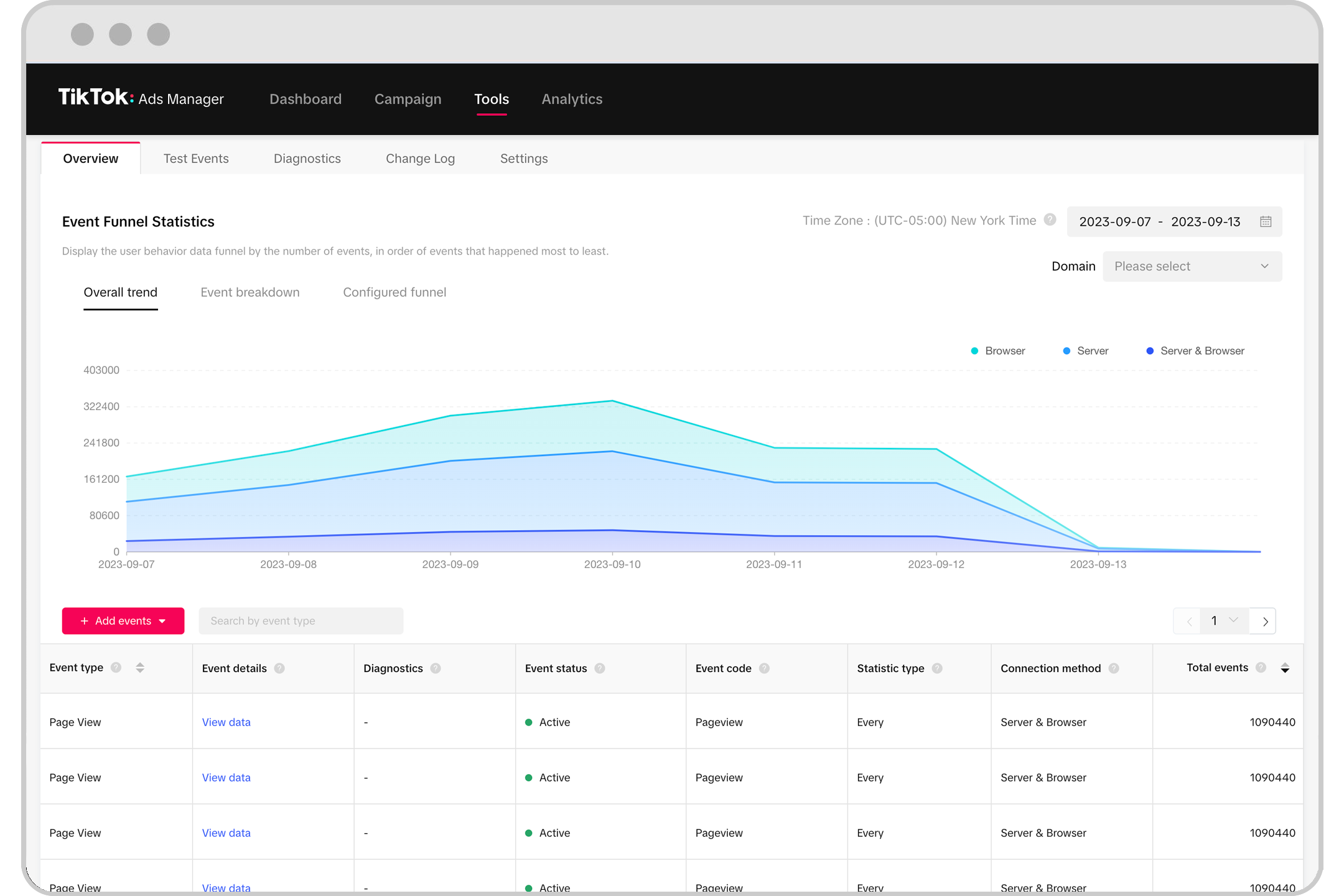
Détails de l'événement
La colonne Détails de l'événement dans le Gestionnaire d'événements offre plus de transparence sur les paramètres, l'état de la correspondance et de la déduplication au niveau de l'événement pour vous aider à améliorer votre configuration et, par conséquent, à avoir un impact positif sur les performances de votre campagne.
En cliquant sur view_data, vous obtiendrez une vue d'ensemble de la méthode de connexion à l'événement, ainsi que des détails sur les paramètres et les problèmes de couverture :
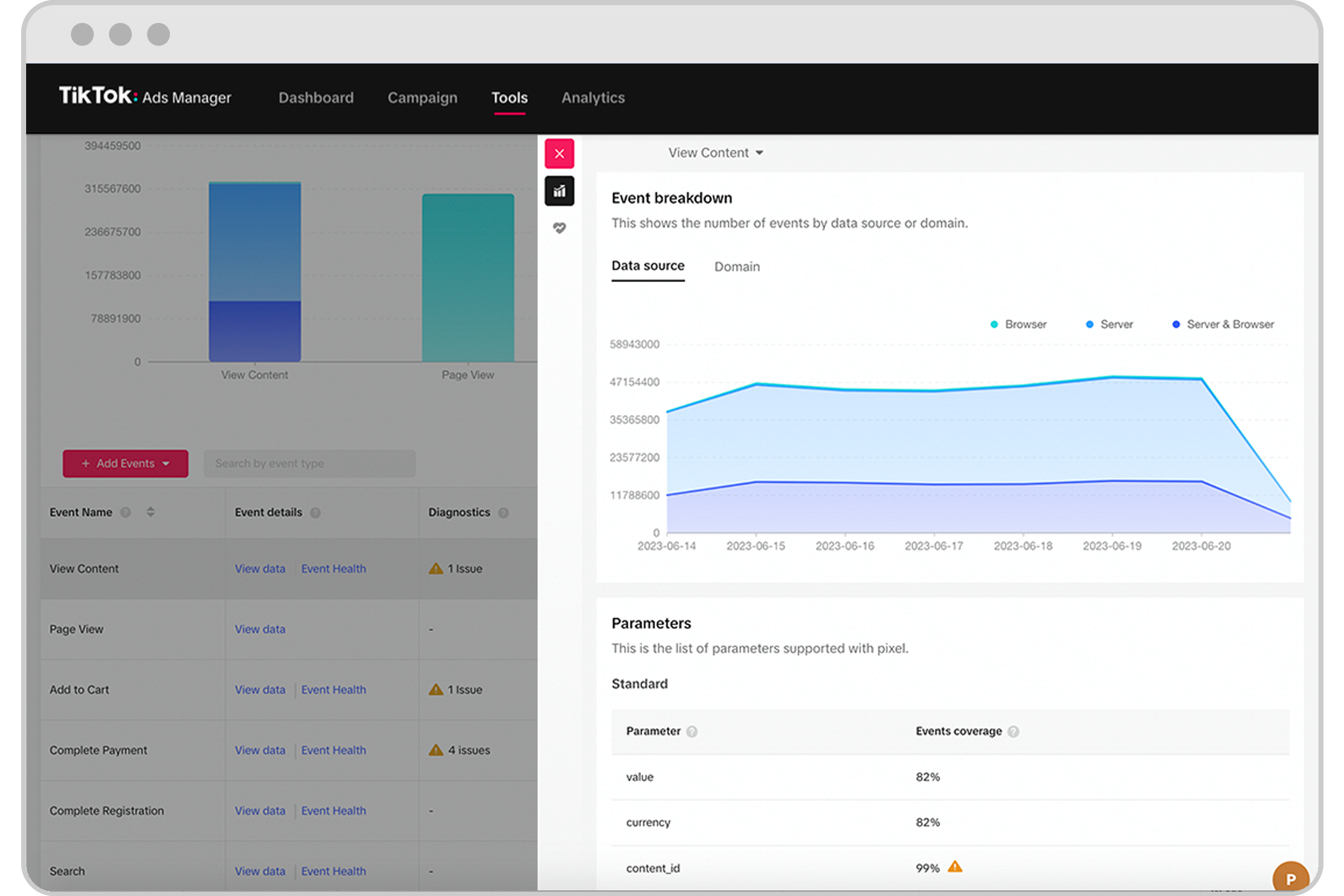
En cliquant sur état de santé de l'événement, vous verrez des informations détaillées sur l'état de la correspondance et de la déduplication de l'événement, le cas échéant. Vous y trouverez également des recommandations, des bonnes pratiques et des liens vers des articles pertinents du Centre d'assistance, qui vous permettront d'en savoir plus sur la correspondance avancée et d'autres fonctions.
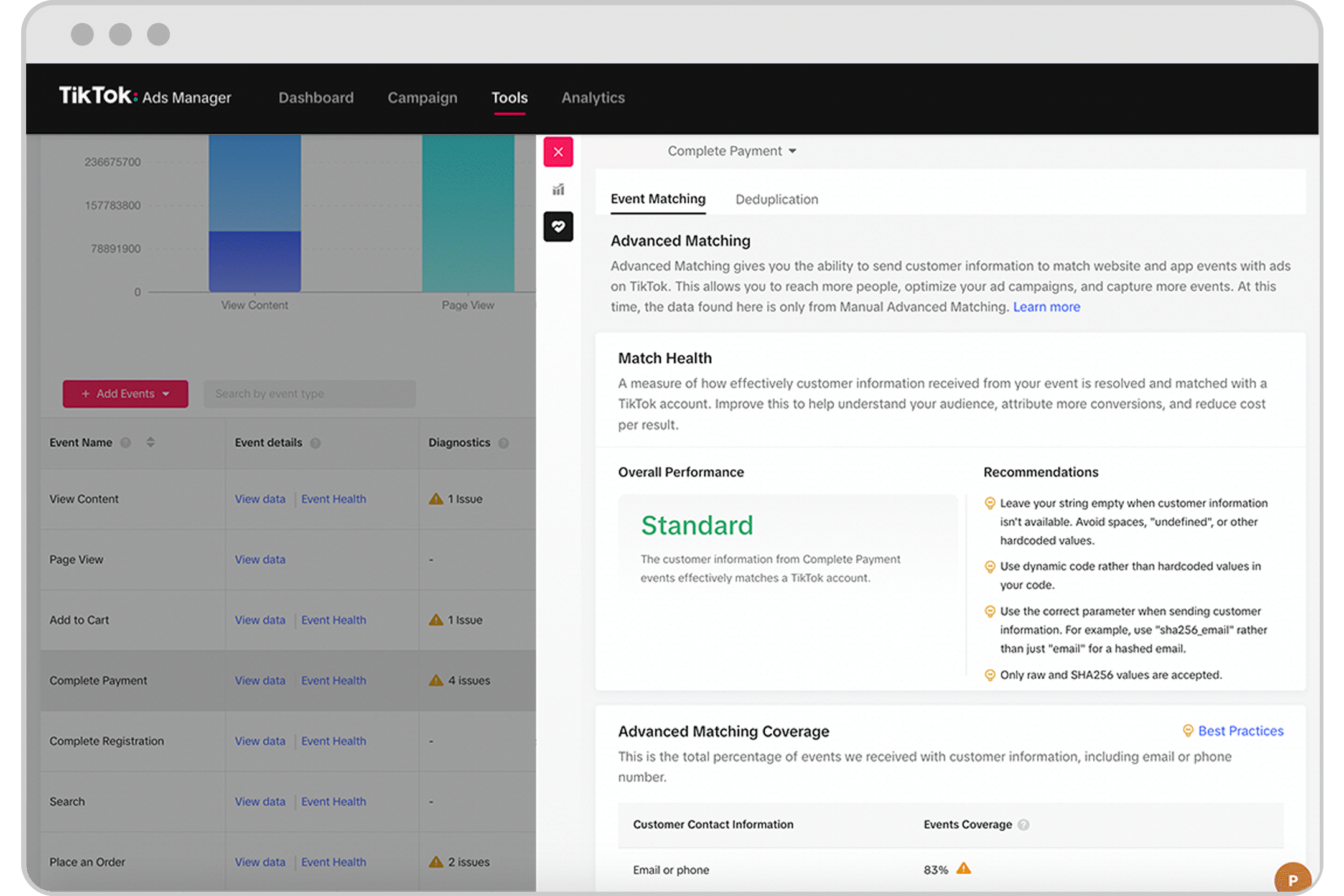
Événements de test
Testez les événements Web en temps réel dans un environnement qui imite la façon dont votre site Web apparait dans l'application TikTok. Après avoir scanné le code QR (pixel) ou envoyé la charge utile test_event (API d'événements), vous pouvez vérifier que les événements sont configurés et déclenchés comme prévu sur votre site Web. Au fur et à mesure du déclenchement de chaque règle d'évènement, un évènement sera enregistré et affiché en temps réel, avec les détails associés à l'évènement. En savoir plus sur les événements de test.

Journal des modifications
Le journal des modifications est le denier onglet situé sur la page des détails des Événements Web dans le Gestionnaire d'événements. Dans le journal des modifications, vous pouvez ajuster la fenêtre à n'importe quelle période de temps antérieure, qui affichera les informations suivantes pour chaque modification :
Heure : Un horodatage du moment auquel la modification a été effectuée.
Sujet : Le nom de l'objet auquel la modification a été appliquée.
Type d'activité : Type général de la modification.
Détails de l'activité : Description détaillée des modifications effectuées.
Utilisateur : Nom lié au compte sur lequel les modifications ont été effectuées.

Remarque : Pour le mode Développeur et l'API d'événements, seules les modifications apportées aux paramètres dans le Gestionnaire des événements s'affichent dans le journal des modifications, mais celles apportées au code ou aux événements de votre site Web ne sont pas mentionnées.
