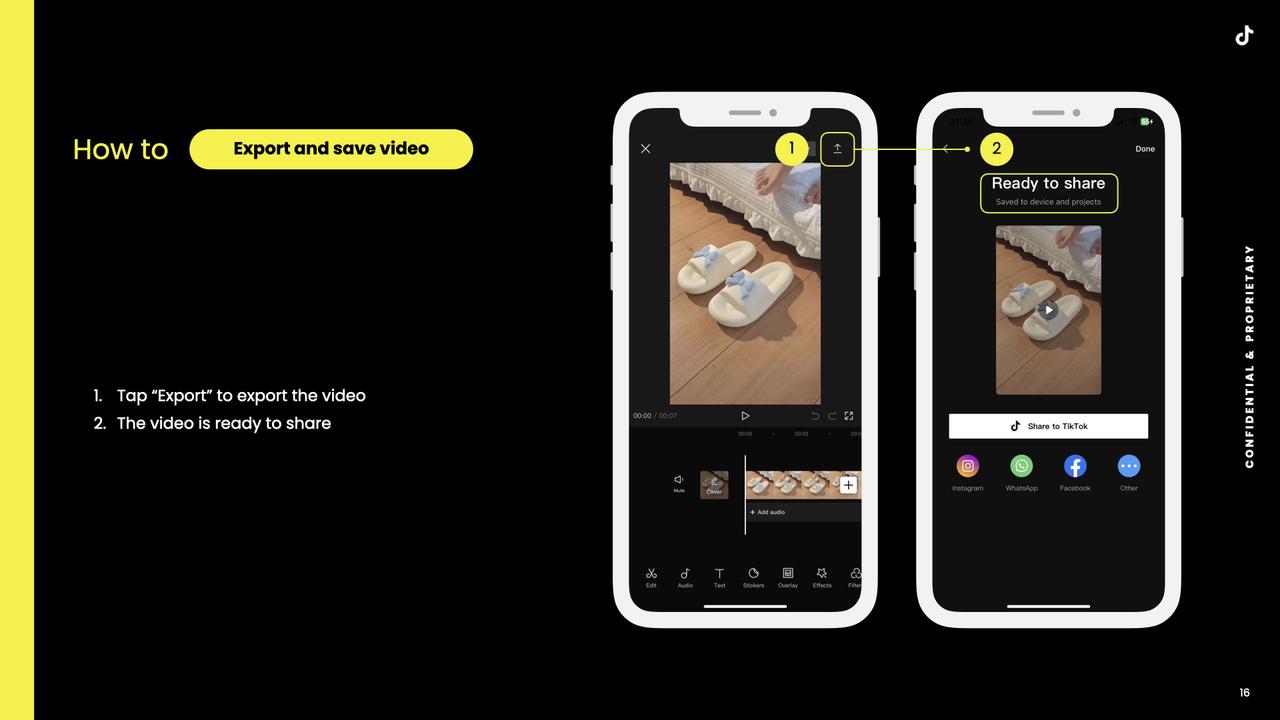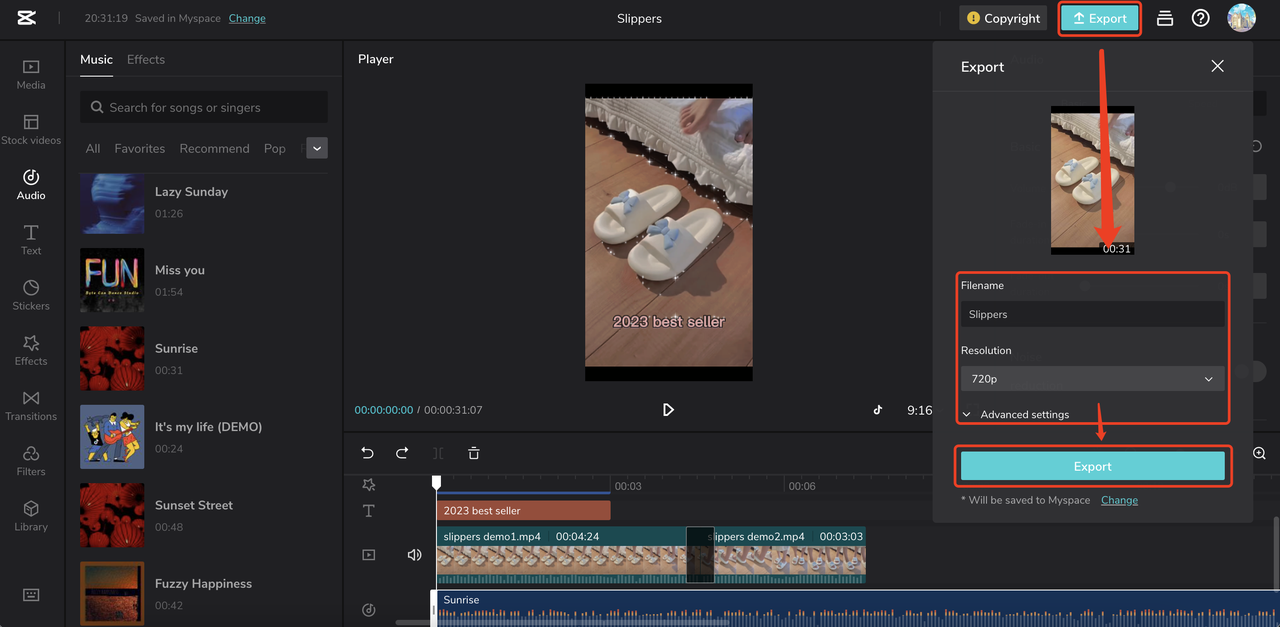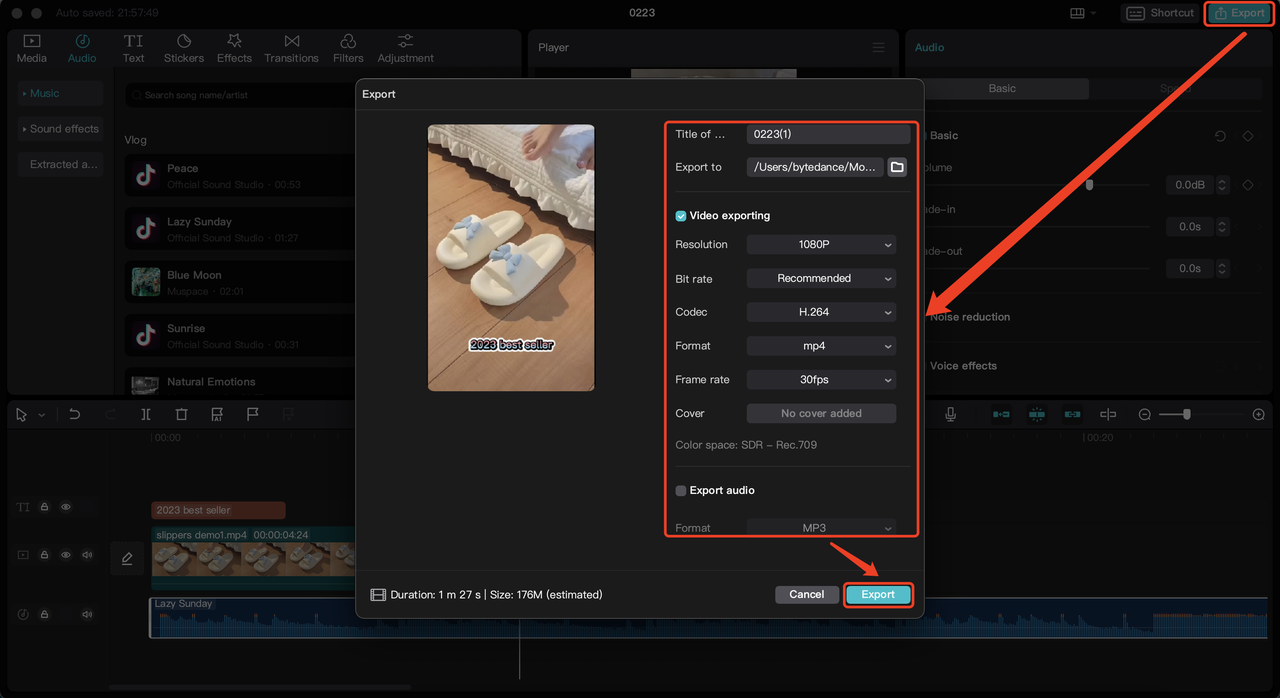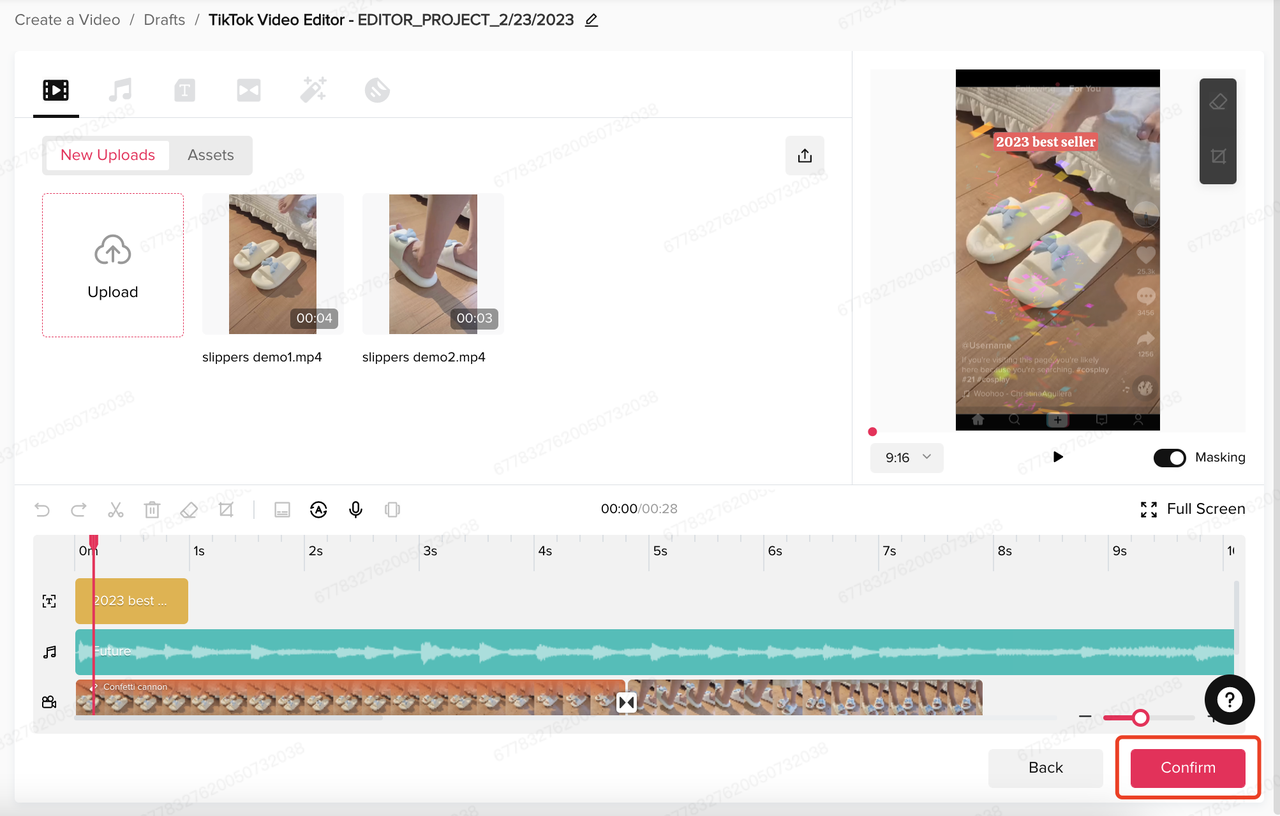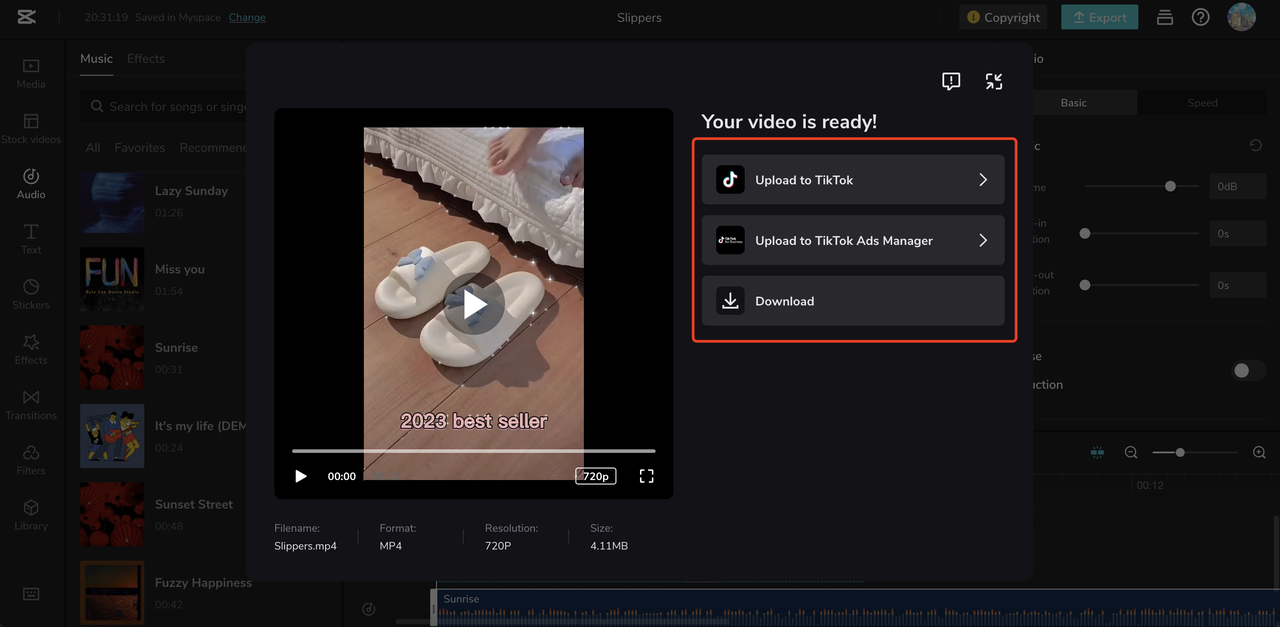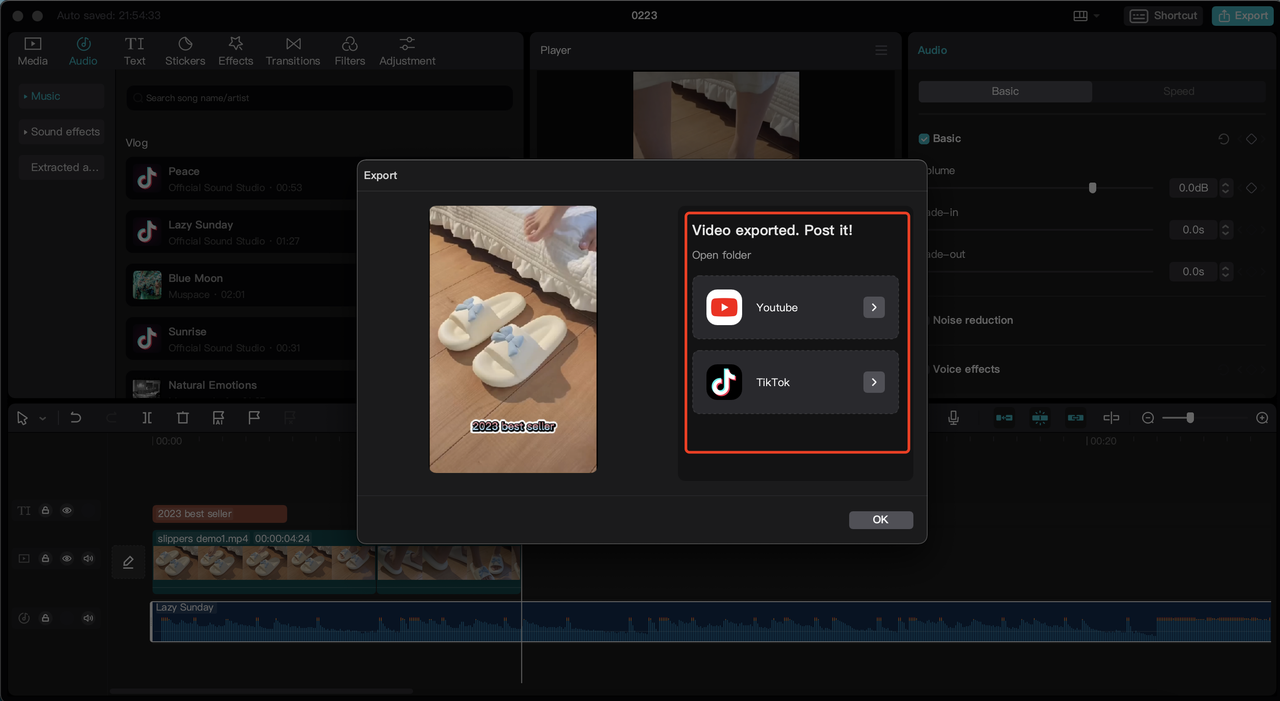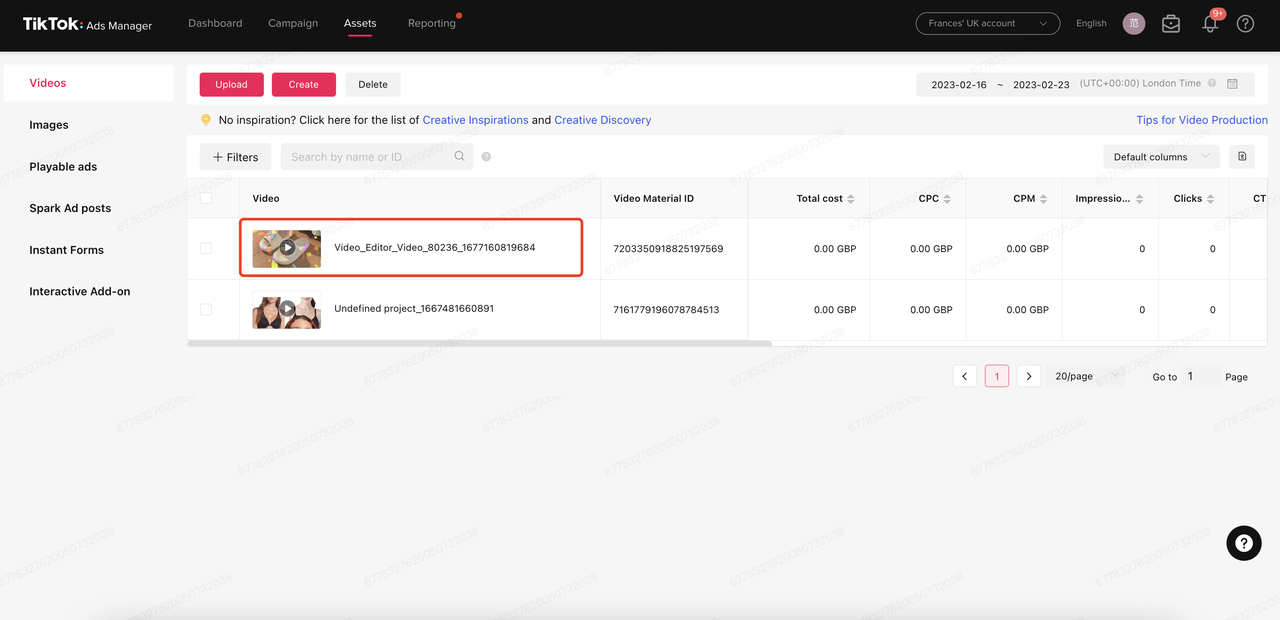Publicidad en TikTok
Cuentas de TikTok
Gestionar cuentas con el Centro de negocios
Plataformas de socios de e-commerce de TikTok
Desarrolladores
Crear una campaña
Crear un grupo de anuncios
Crear un anuncio
Gestionar anuncios
Crear anuncios en otras herramientas de TikTok
Objetivos de consideración
Promoción de la aplicación
Generación de iniciativa de ventas
Ventas
- Objetivo Ventas de productos
- Configuración del catálogo
- Catalog Ads
- Anuncios de TikTok Shop
- Video Shopping Ads (para TikTok Shop)
- LIVE Shopping Ads
- Product Shopping Ads
- Creatividades de afiliados de TikTok Shop
- Store Promotion Ads
- Tokopedia Ads
- Conversiones de sitios web
- Optimización basada en el valor (VBO) para la web
Vídeo In-Feed
In-Feed interactivo
Emplazamiento fuera del feed
Mejoras interactivas
Soluciones publicitarias por sector
Optimización de las subastas de anuncios
Optimización de creatividades
Colaboraciones creativas
Campañas Smart+
Medición de la aplicación
Conversiones offline
Medición web
Datos e informes
Medición de Shop Ads
Opciones de facturación
Gestión de la facturación
Promociones, créditos publicitarios y cupones
Resolución de problemas de facturación y pago
Políticas publicitarias
Prácticas y políticas relativas a la privacidad
Optimización de creatividades
Inspiración para creatividades
-
- Acerca de Creative Center
- Acerca de TikTok Symphony Assistant
- Cómo usar TikTok Symphony Assistant
- Acerca de los mejores anuncios
- Cómo utilizar el Tablero de control de los mejores anuncios
- Cómo conceder la autorización de recursos para Top Ads
- Cómo retirar la autorización de recursos para Top Ads
- Cómo utilizar Datos de palabras clave
- Creative Insights
- Acerca de los Top Products
- Cómo utilizar Top Products
- Acerca de Tendencias
- Cómo utilizar Trends
- Acerca del Buscador de consejos creativos
- Acerca del Centro de estrategias de creatividades
-
Estudio creativo Symphony
-
- Acerca del Estudio creativo de Symphony
- Cómo generar anuncios en TikTok con Symphony Creative Studio
- Cómo animar una imagen a vídeo con Symphony Creative Studio
- Cómo crear vídeos con avatar con Symphony Creative Studio
- Cómo generar un avatar personalizado con Symphony Creative Studio
- Cómo editar vídeos con Symphony Creative Studio
- Cómo traducir y doblar vídeos con Symphony Creative Studio
- Cómo generar guiones con el Estudio creativo de Symphony
- Cómo actualizar anuncios con Symphony Creative Studio
-
Editor de vídeo de TikTok
-
- Acerca del Editor de vídeo de TikTok Ads Manager
- Cómo acceder al Editor de vídeo de TikTok Ads Manager
- Añadir recursos al Editor de vídeo de TikTok Ads Manager
- Cómo editar recursos en el Editor de vídeo de TikTok Ads Manager
- How to add captions with TikTok Ads Manager Video Editor
- Cómo crear avatares con el Editor de vídeo de TikTok Ads Manager
- Cómo generar voces en off con el Editor de vídeo de TikTok Ads Manager
- Cómo añadir música con el Editor de vídeo de TikTok Ads Manager
- Cómo añadir texto y stickers con el Editor de vídeo de TikTok Ads Manager
- Cómo añadir efectos con el Editor de vídeo de TikTok Ads Manager
- Cómo añadir transiciones con el Editor de vídeo de TikTok Ads Manager
-
Generate with AI
Otras herramientas creativas
-
- Página de biblioteca de creatividades en TikTok Ads Manager
- Acerca de la herramienta Plantilla de vídeo
- Cómo crear plantillas de vídeo
- Acerca de Creatividades inteligentes
- Acerca de Automatizar creatividad
- Corrección inteligente
- Acerca de Texto inteligente
- Acerca de Vídeo inteligente
- Cómo crear vídeos inteligentes
- Acerca de CapCut
- Acerca de la herramienta Simulación de complemento interactivo
- Acerca del editor de imágenes de TikTok Ads Manager
- Cómo utilizar el editor de imágenes de TikTok Ads Manager
- Acerca de la herramienta multilingüe de TikTok Ads Manager
- Cómo usar la herramienta multilingüe de TikTok Ads Manager
-
Best practices creativas
Biblioteca de música comercial
- Optimización de anuncios /
- Optimización de creatividades /
- Otras herramientas creativas /
Acerca de CapCut
Descripción general
CapCut es un editor de vídeo integral y gratuito con el que todo el mundo puede crear increíbles anuncios de vídeo para TikTok sin necesidad de conocimientos o experiencia en la edición de vídeos.
Cómo tener acceso
Está disponible en cuatro plataformas y dispositivos. Selecciona la que mejor se ajuste a tus necesidades.
CapCut para dispositivos móviles
Posicionamiento: Edición de vídeo cómoda estés donde estés
Enlace de acceso/descarga: https://www.capcut.com/tools/video-editing-app
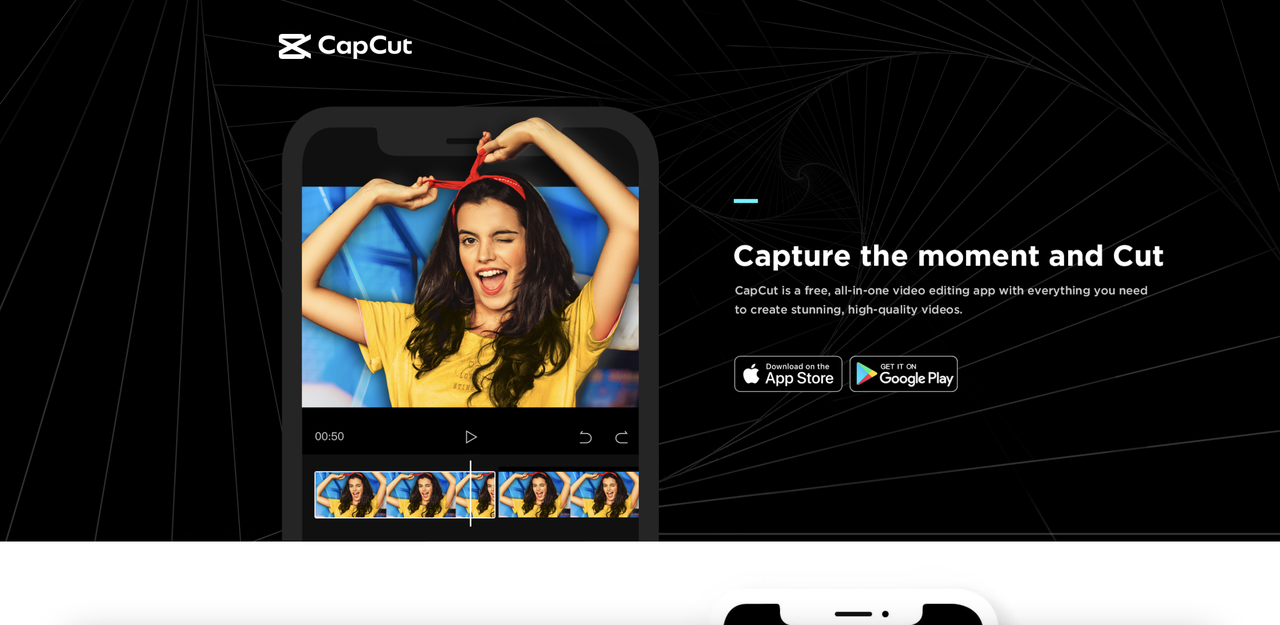
CapCut para la web
Posicionamiento: Edición de vídeo flexible sin necesidad de descargas
Enlace de acceso/descarga: https://www.capcut.com/tools/online-video-editor
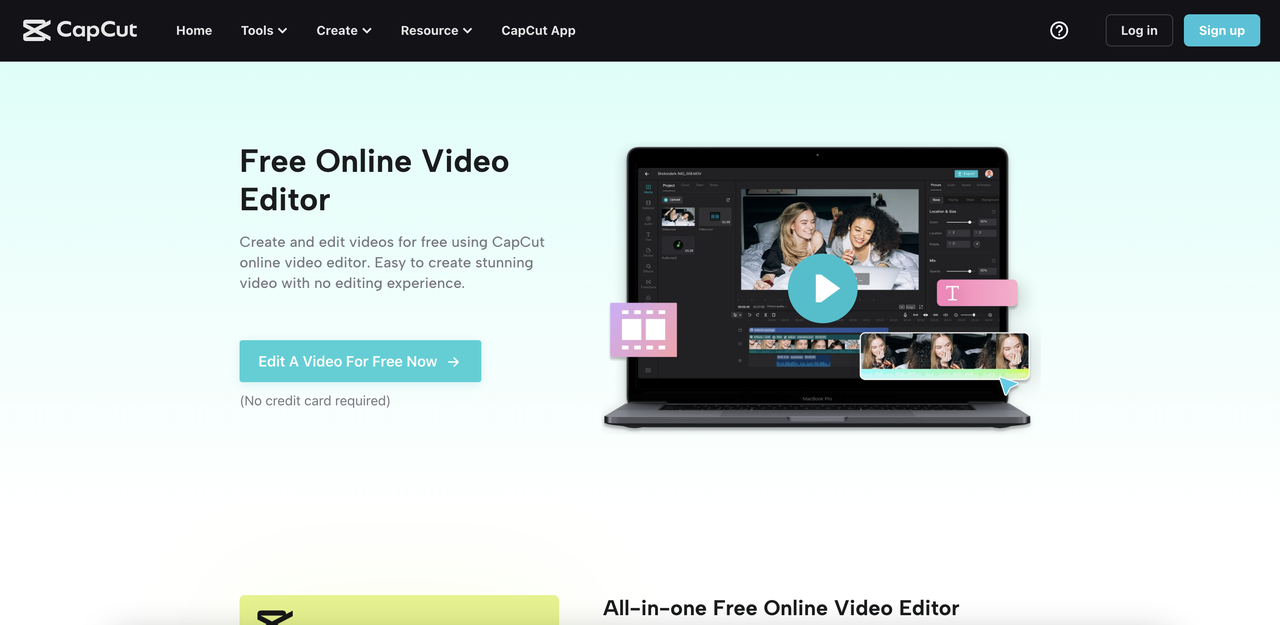
CapCut para PC
Posicionamiento: Edición de vídeo potente y con todas las funciones
Enlace de acceso/descarga: https://www.capcut.com/tools/desktop-video-editor

TikTok Ads Manager
Posicionamiento: Retoques finales antes de publicar los anuncios
Enlace de acceso/descarga: https://getstarted.tiktok.com
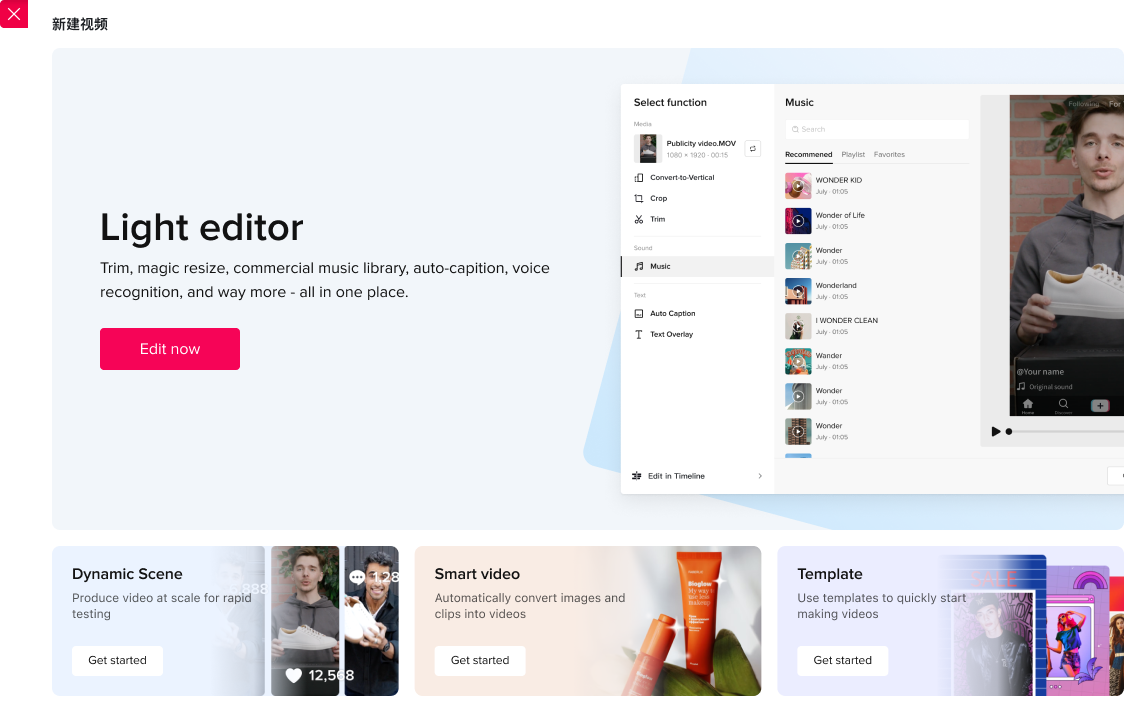
Empieza a utilizar CapCut
Crea los anuncios de vídeo más eficaces y atractivos de la manera más eficiente.
Basta con arrastrar y soltar
Editor de vídeo
Recorta, añade texto, música, stickers y efectos con un formato de cronograma muy intuitivo. Editar vídeos es más fácil que nunca.
Listo con solo unos clics
Plantillas
Elige en nuestra biblioteca una de las más de 6000 plantillas que se ven como tendencias en TikTok e inserta tus recursos multimedia para adaptarla a tus necesidades.
Edición más eficiente
Funciones inteligentes
Ajuste automático de la relación de aspecto, añade subtitulado automático y voces en off inteligentes (texto a voz), edita cromas y demás elementos con la potencia de la IA.
Descargar y acceder a CapCut
CapCut para móvil (se requiere descarga)
Enlace de acceso/descarga: https://www.capcut.com/tools/video-editing-app
Sitio web:

CapCut web (online)
Enlace de acceso/descarga: https://www.capcut.com/tools/online-video-editor
Sitio web:
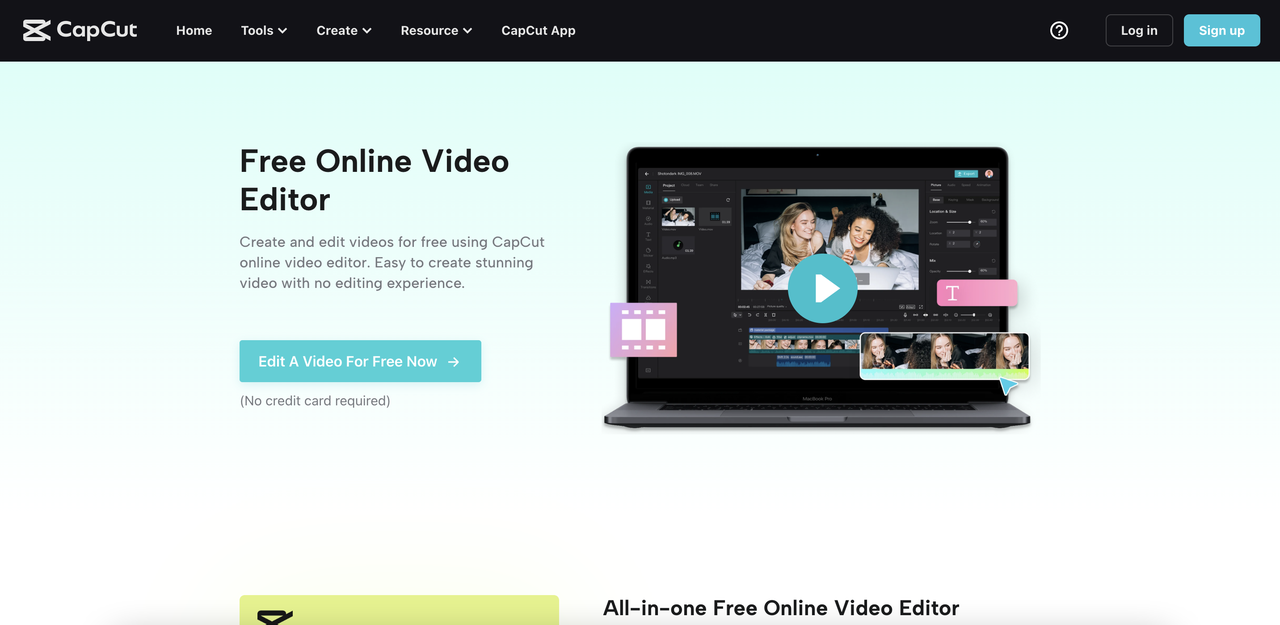
CapCut para escritorio (se requiere descarga)
Enlace de acceso/descarga: https://www.capcut.com/tools/desktop-video-editor
Sitio web:
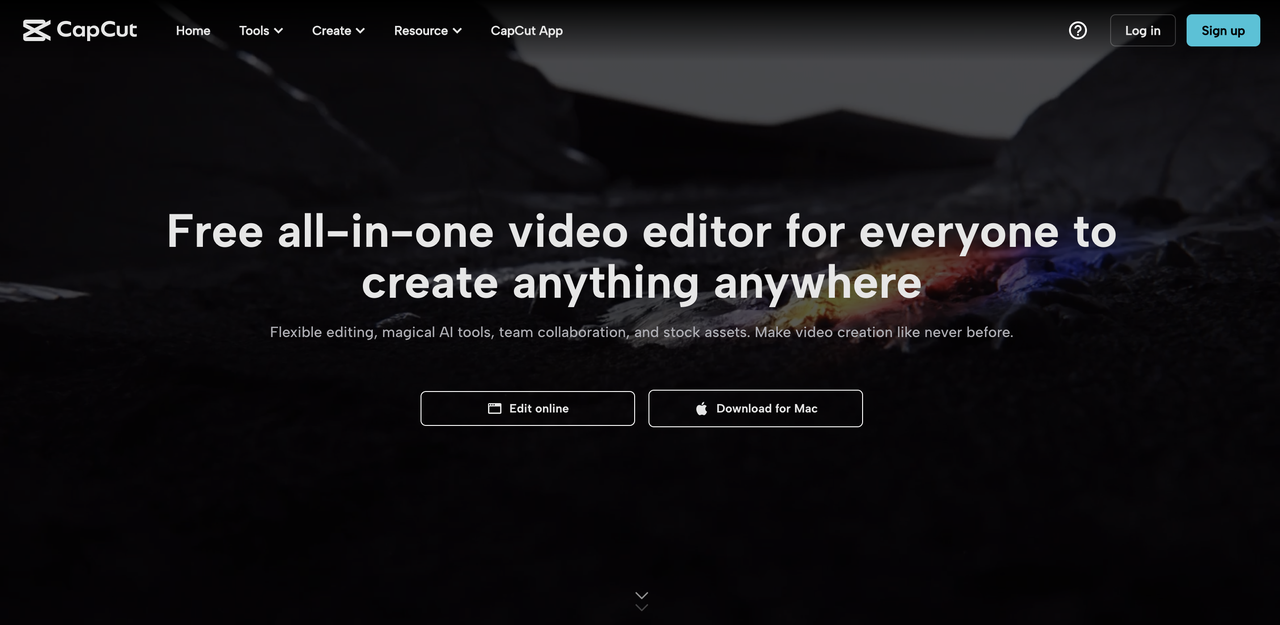
TikTok Ads Manager (online)
Enlace de acceso/descarga: https://getstarted.tiktok.com
Sitio web:
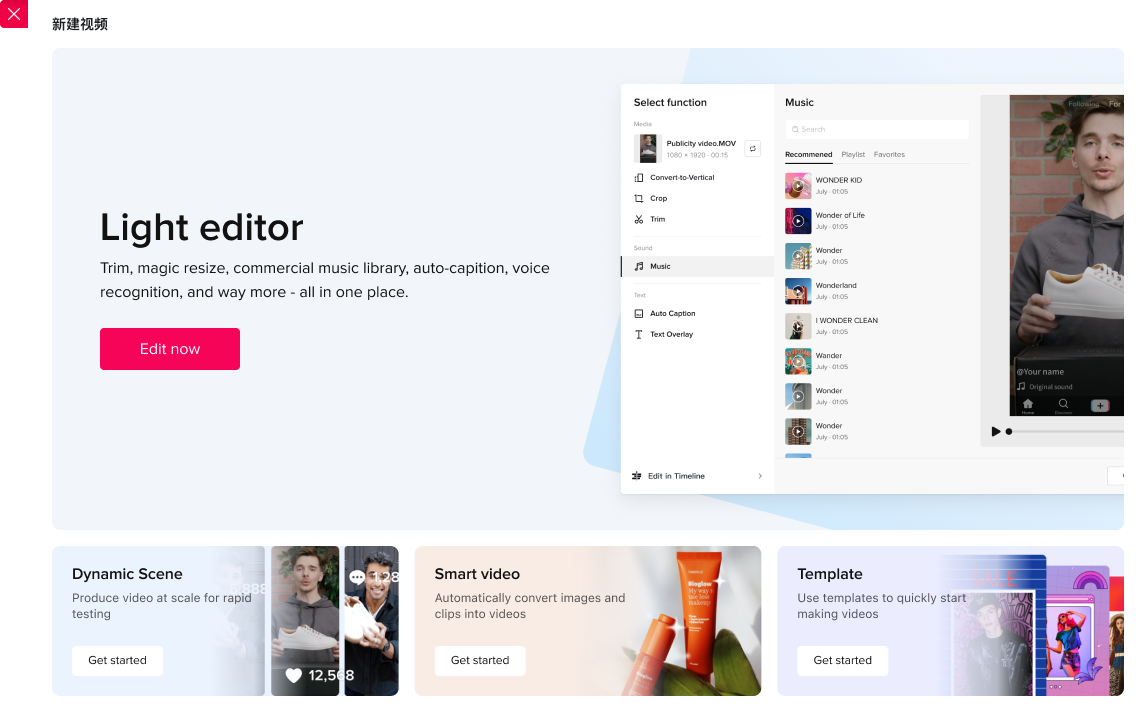
Consulta la tabla de disponibilidad de las funciones
Módulo del producto | Nombre de la función
| Subcategoría (si procede) | Móvil | Web | PC | Kit de herramientas creativas de TikTok Ads Manager
|
Editor de vídeo de varias pistas | Edición básica de vídeos | Formato: cambiar relaciones de aspecto | Sí | Sí | Sí | Sí |
Editor de vídeo de varias pistas | Edición básica de vídeos | Dividir | Sí | Sí | Sí | Sí |
Editor de vídeo de varias pistas | Edición básica de vídeos | Velocidad | Sí | Sí | Sí | - |
Editor de vídeo de varias pistas | Edición básica de vídeos | Eliminar fondo | Sí | Sí | Sí | - |
Editor de vídeo de varias pistas | Audio | Sonidos | Sí | Sí | Sí | Sí |
Editor de vídeo de varias pistas | Audio | Voz en off | Sí | Sí | Sí | - |
Editor de vídeo de varias pistas | Audio | Conversión de texto a voz | Sí | Sí | Sí | Sí |
Editor de vídeo de varias pistas | Texto | Subtítulos automáticos | Sí | Sí | Sí | Sí |
Editor de vídeo de varias pistas | Texto | Plantilla de texto | Sí | Sí | Sí | Sí |
Editor de vídeo de varias pistas | Animación | / | Sí | Sí | Sí | - |
Editor de vídeo de varias pistas | Transición | / | Sí | Sí | Sí | Sí |
Editor de vídeo de varias pistas | Stickers | / | Sí | Sí | Sí | Sí |
Editor de vídeo de varias pistas | Efectos | / | Sí | Sí | Sí | Sí |
Editor de vídeo de varias pistas | Filtros | / | Sí | Sí | Sí | - |
Plantilla | Plantilla empresarial (solo EE. UU.) | / | Mar | Mar | - | - |
Contenido generado por IA | Guion del anuncio (solo EE. UU.) | / | Feb | Mar | - | - |
Espacio para equipos | Colaboración entre equipos (espacio y recursos multimedia compartidos) | / | Abr | Sí | May | - |
Acceso y uso de las principales características
1. Editor de vídeo de varias pistas
1.1 Edición básica de vídeos
Nombre de la característica: Formato
Función: Cambiar la relación de aspecto
Móvil:
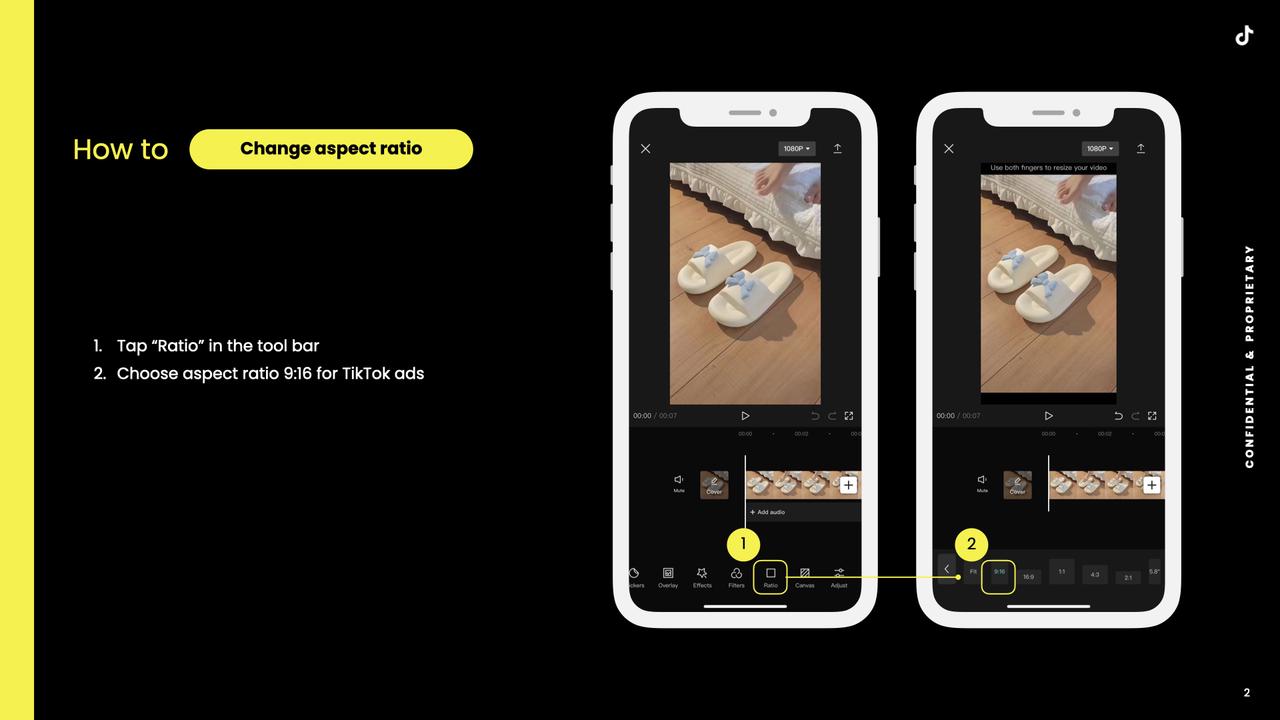
Web:
Haz clic en el botón de la relación de aspecto y selecciona el formato 9:16 para TikTok.
Escritorio:
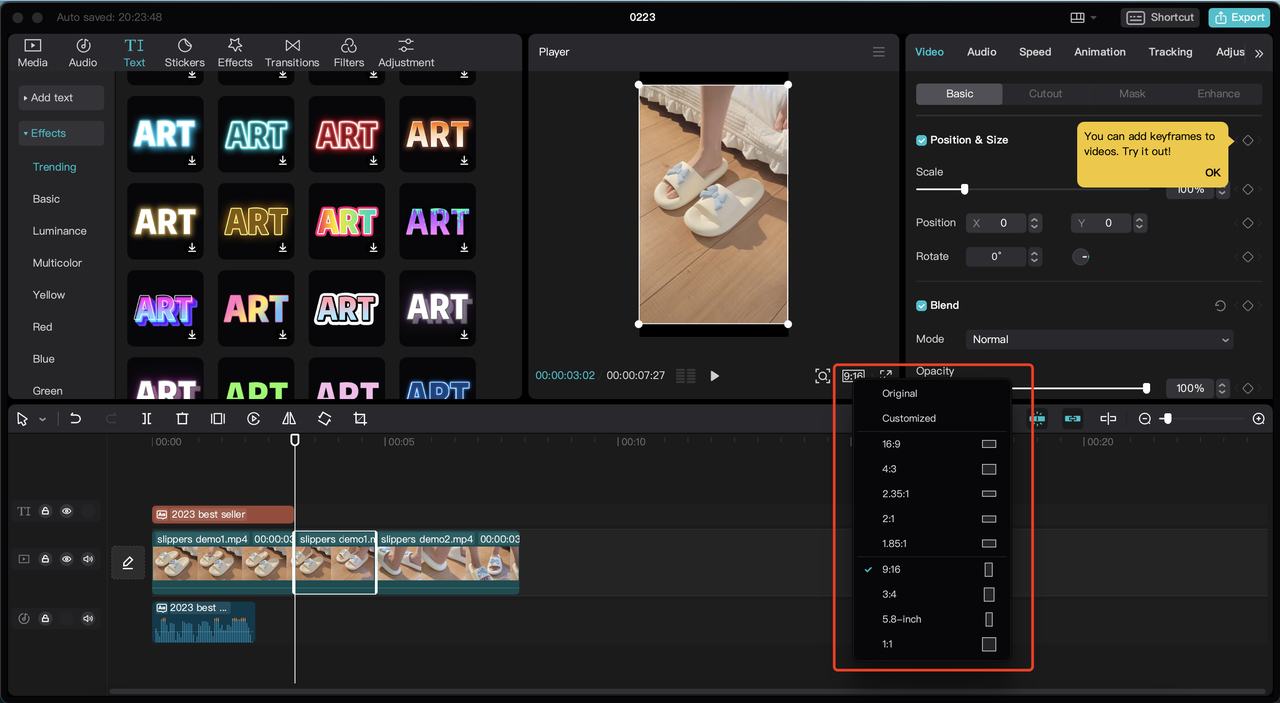
Haz clic en el botón de la relación de aspecto y selecciona el formato 9:16 para TikTok.
TikTok Ads Manager:
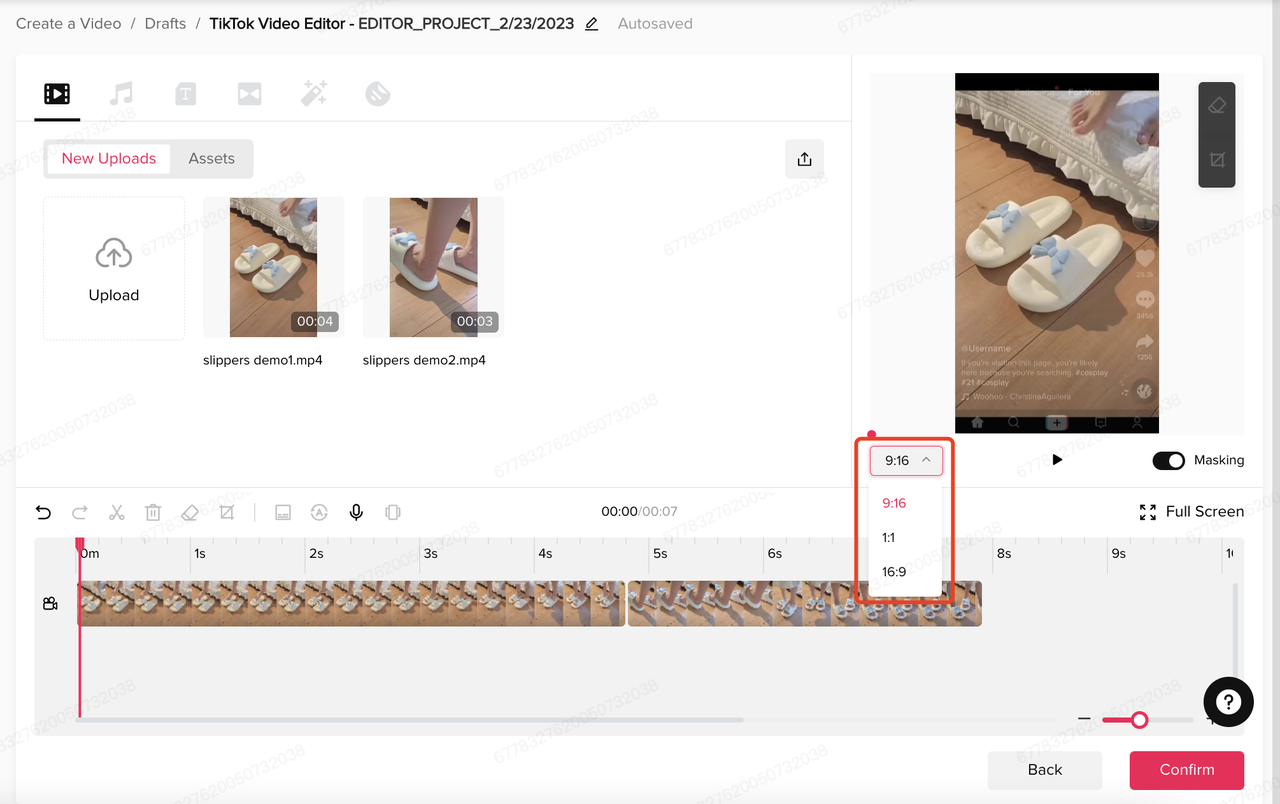
Haz clic en el botón de la relación de aspecto y selecciona el formato 9:16 para TikTok.
Nombre de la característica: Dividir
Función: Dividir los clips.
Móvil:
Web:
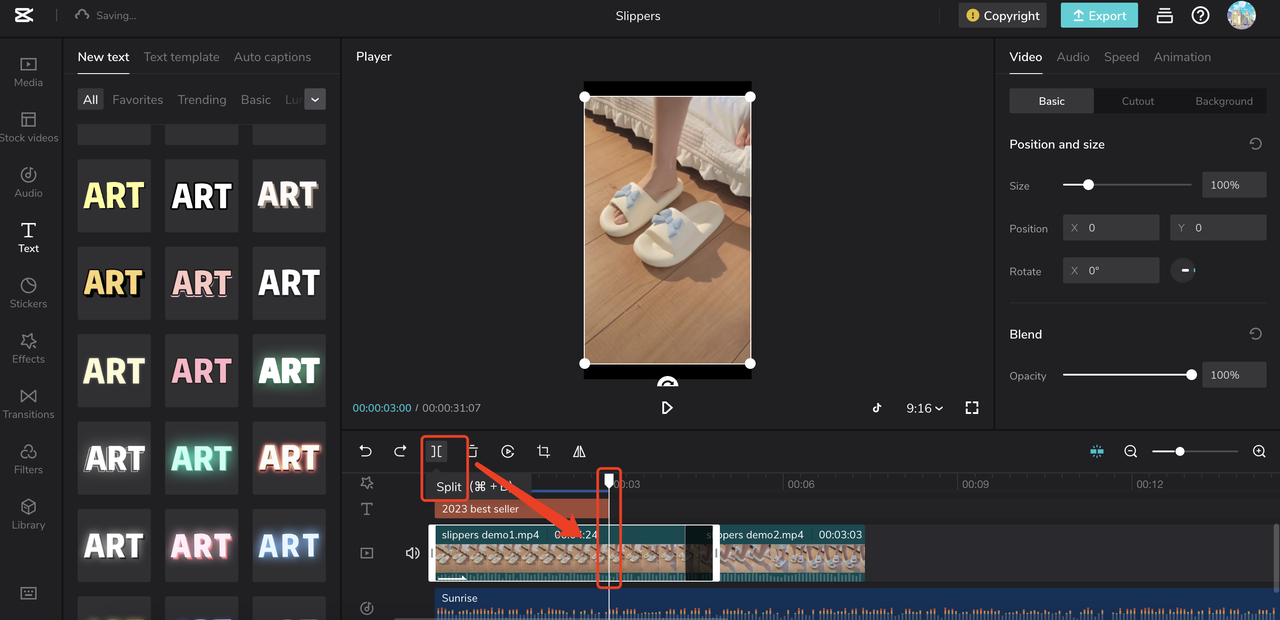
Haz clic en el clip que quieras dividir.
Mueve el eje a la posición donde quieras dividir la pista.
Haz clic en el botón Dividir.
Escritorio:
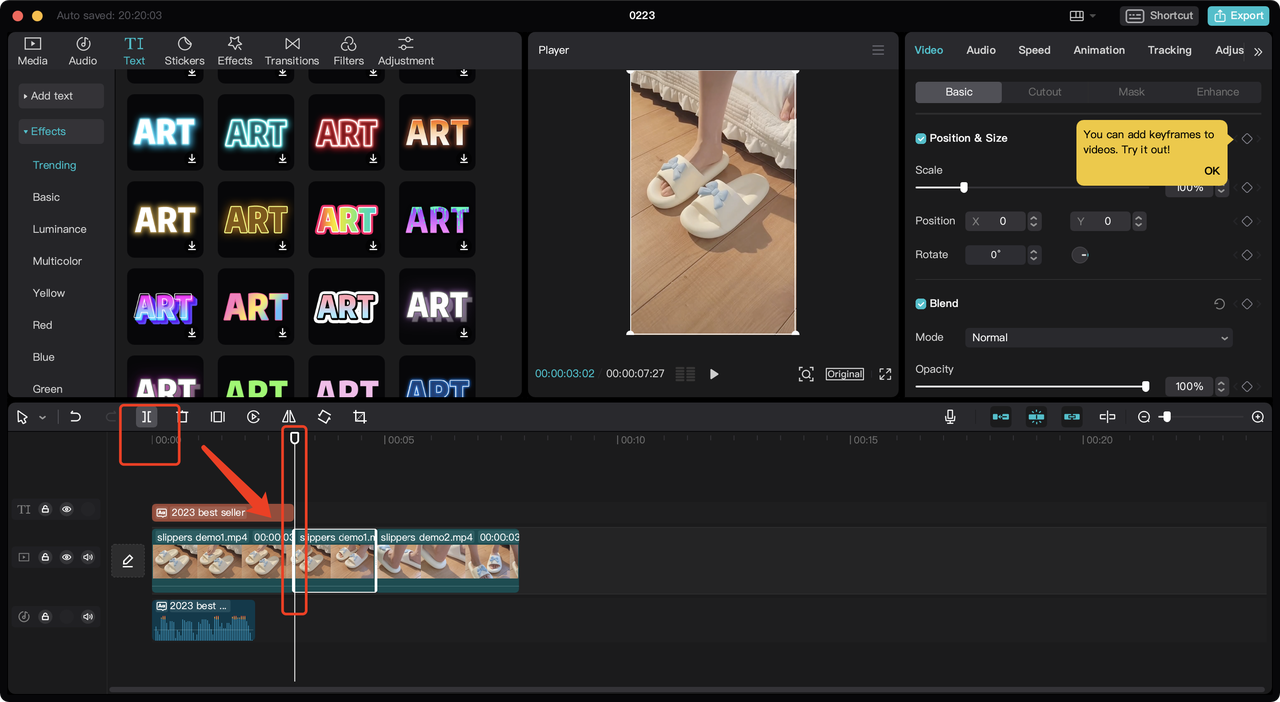
Haz clic en el clip que quieras dividir.
Mueve el eje a la posición donde quieras dividir la pista.
Haz clic en el botón Dividir.
TikTok Ads Manager:
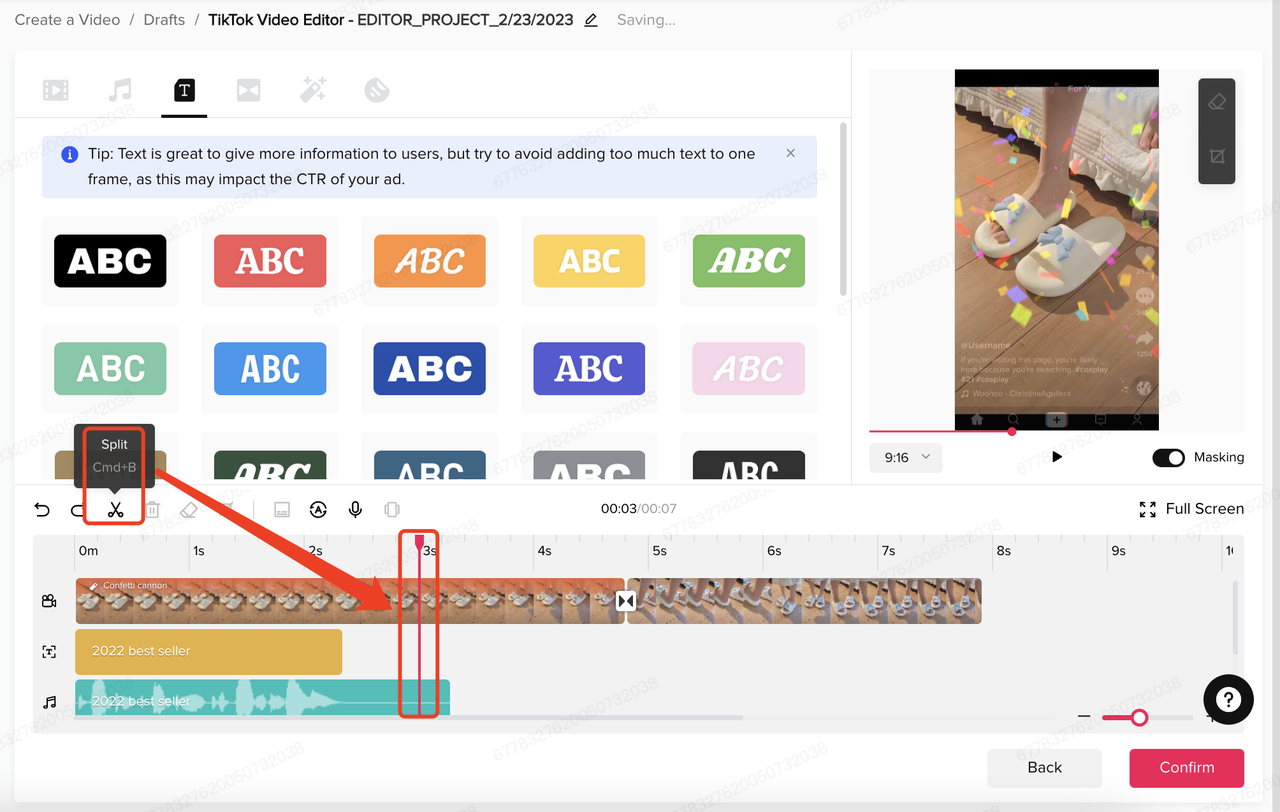
Haz clic en el clip que quieras dividir.
Mueve el eje a la posición donde quieras dividir la pista.
Haz clic en el botón Dividir.
Nombre de la característica: Velocidad
Función: Cambiar la velocidad del vídeo.
Móvil:
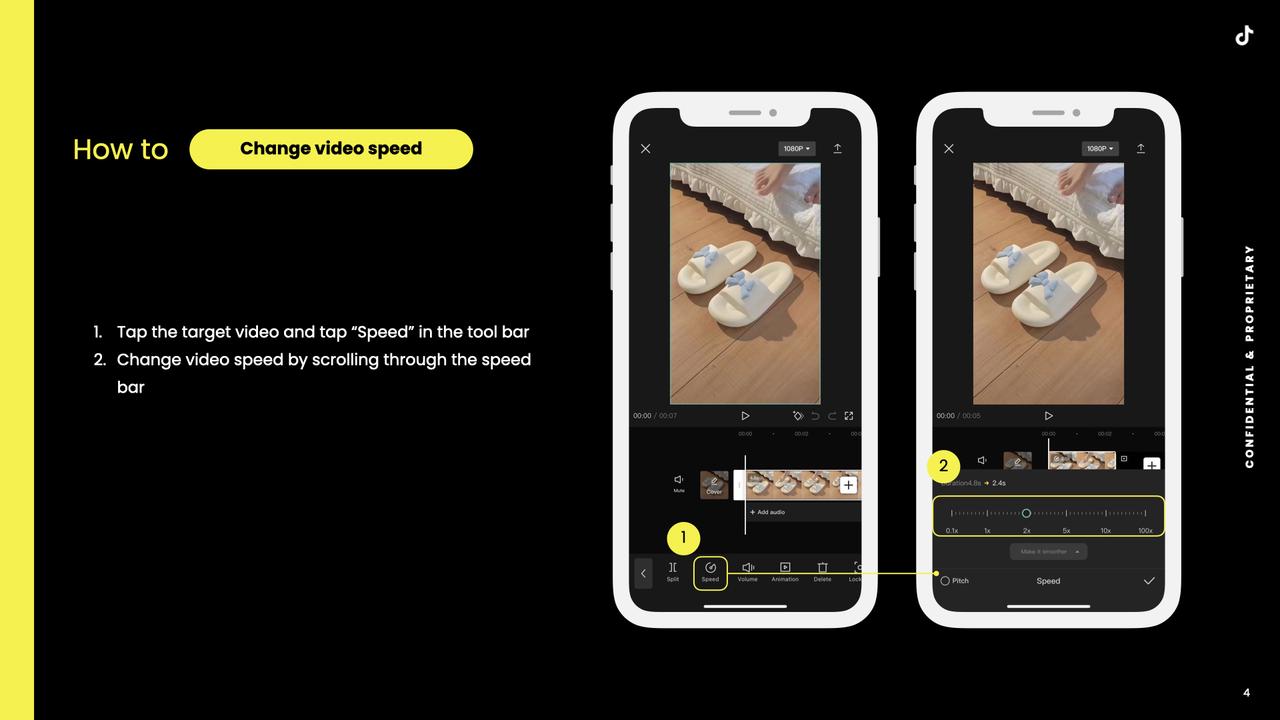
IU para web:
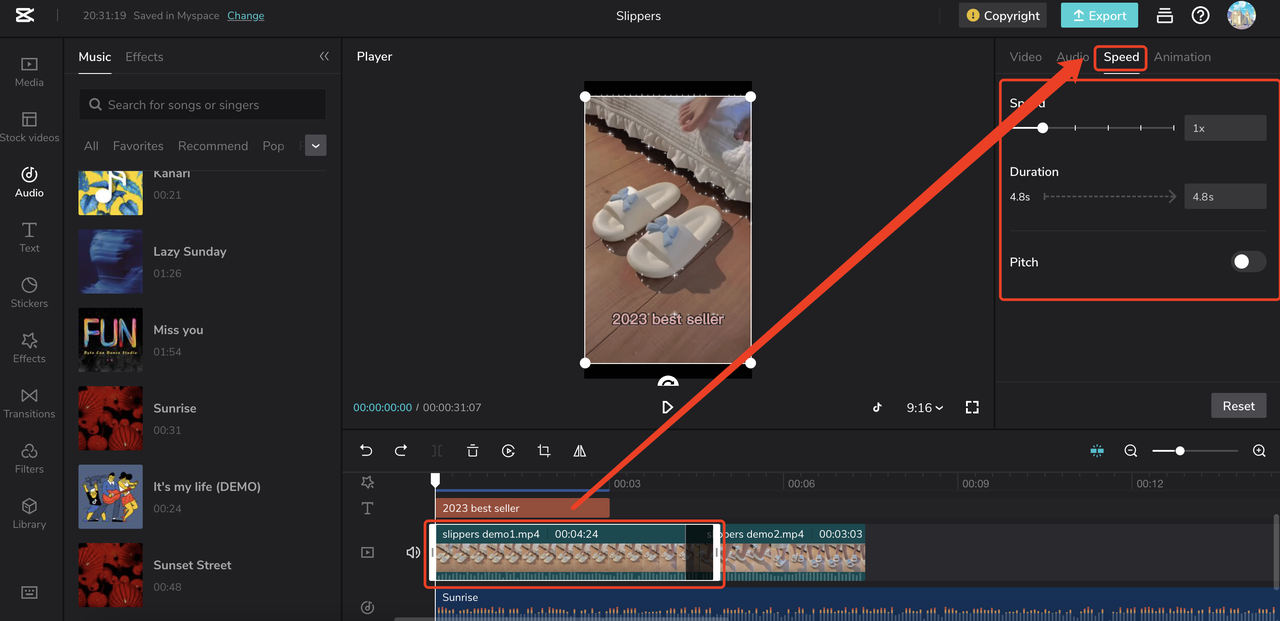
Haz clic en el clip que te interesa.
Selecciona la pestaña Velocidad y haz los ajustes oportunos.
IU para escritorio:
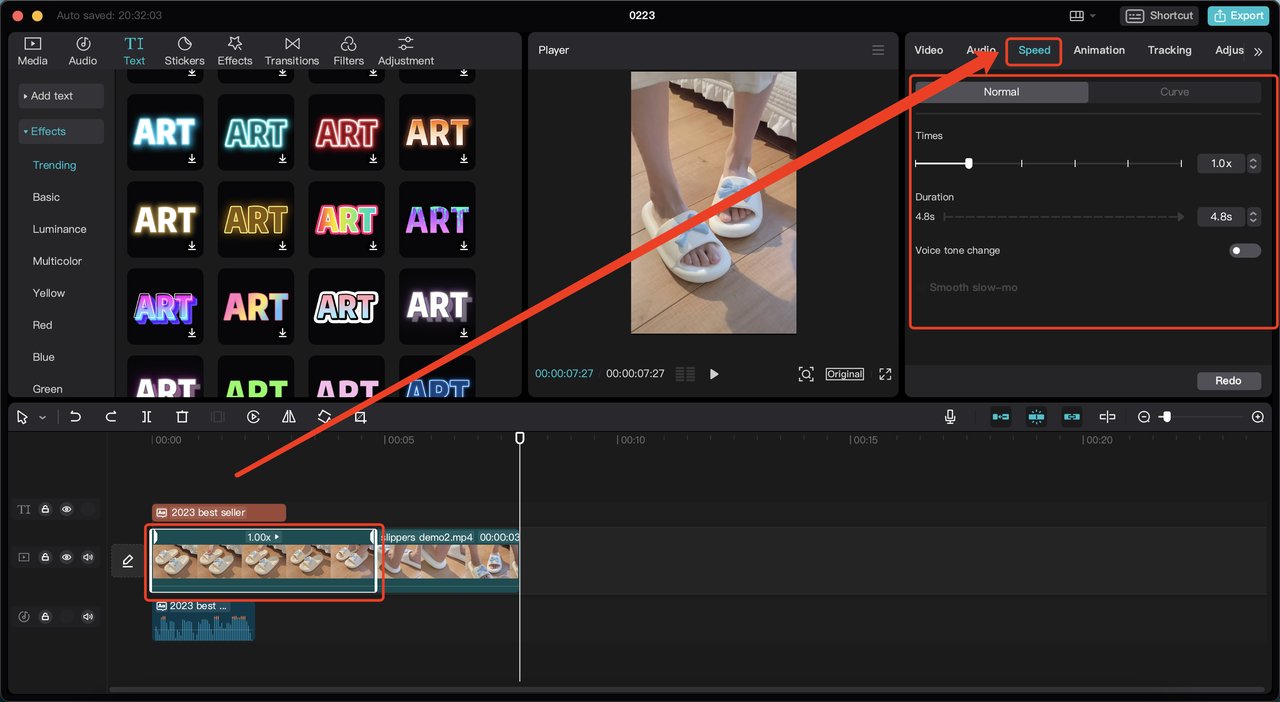
Haz clic en el clip que te interesa.
Selecciona la pestaña Velocidad y haz los ajustes oportunos.
TikTok Ads Manager: Ninguna
Nombre de la característica: Eliminar fondo/Recortar.
Función: Reconocer de manera automática los retratos y eliminar el fondo.
IU para móvil:
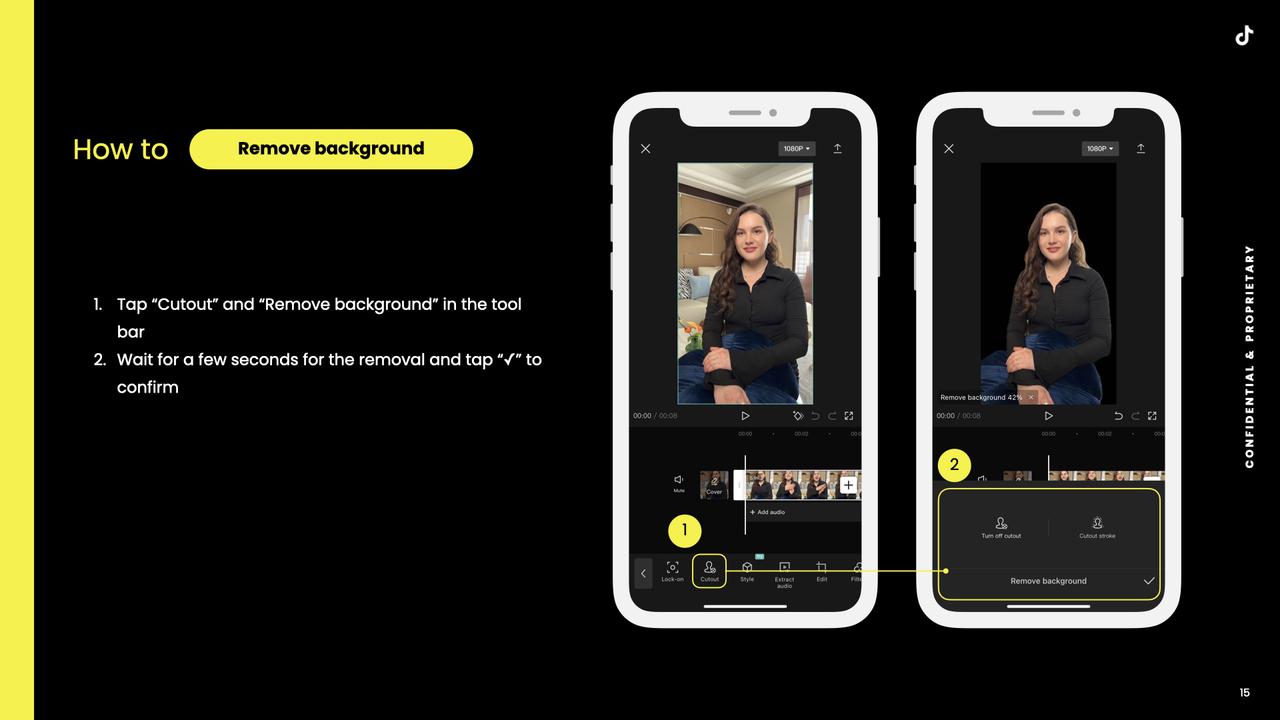
IU para web:
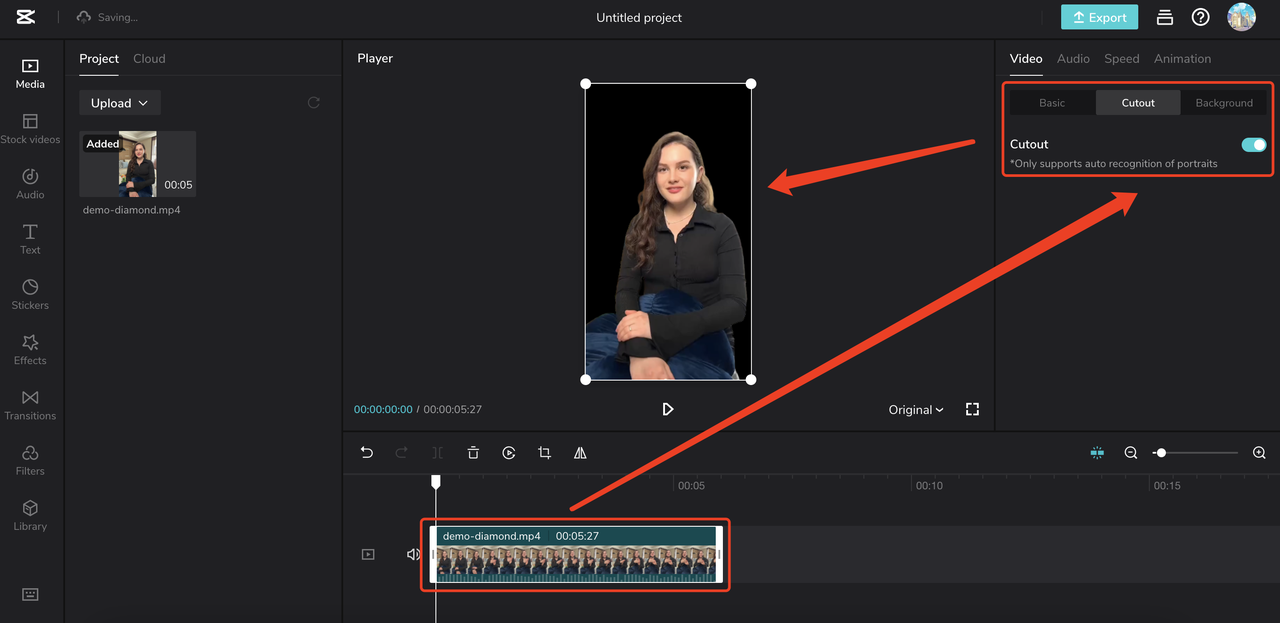
Haz clic en el vídeo que te interese.
Haz clic en la pestaña Recortar y actívala.
IU para escritorio:
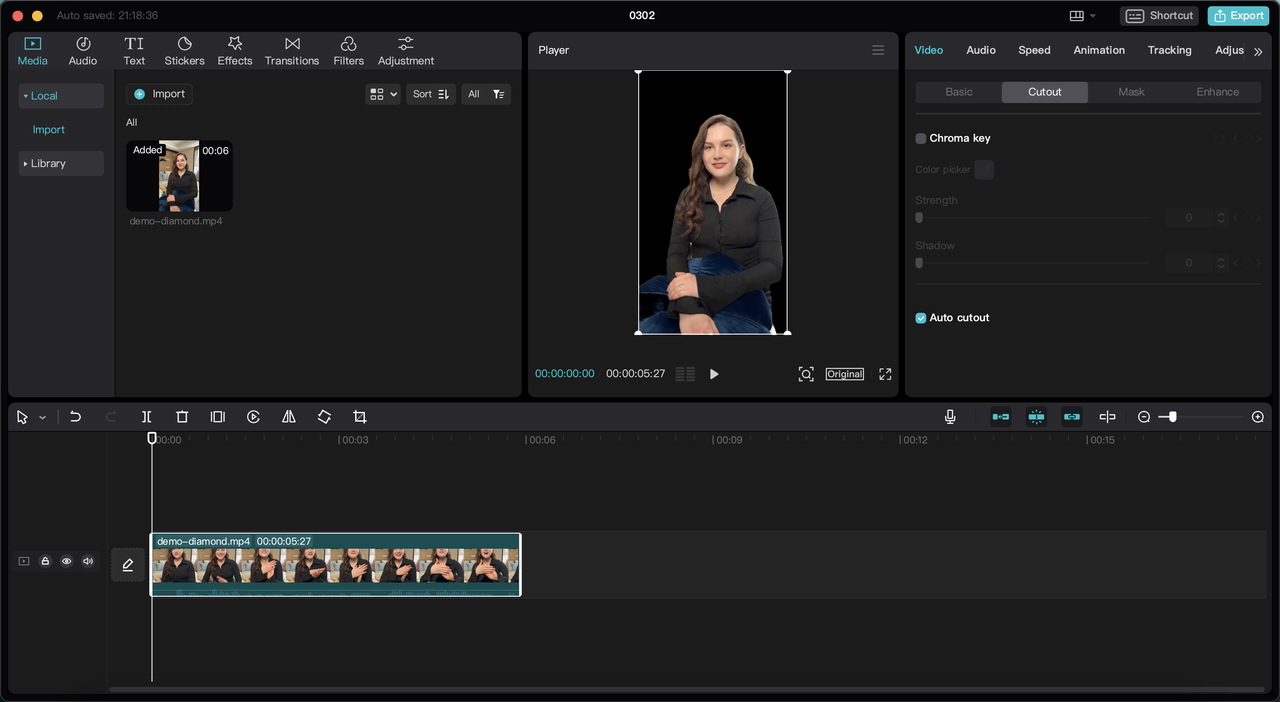
Haz clic en el vídeo que te interese.
Haz clic en la pestaña Recortar y actívala.
TikTok Ads Manager: Ninguna
1.2 Audio
Nombre de la característica: Sonidos/Música
Función: Añadir sonidos/música de fondo a tu vídeo.
Móvil:
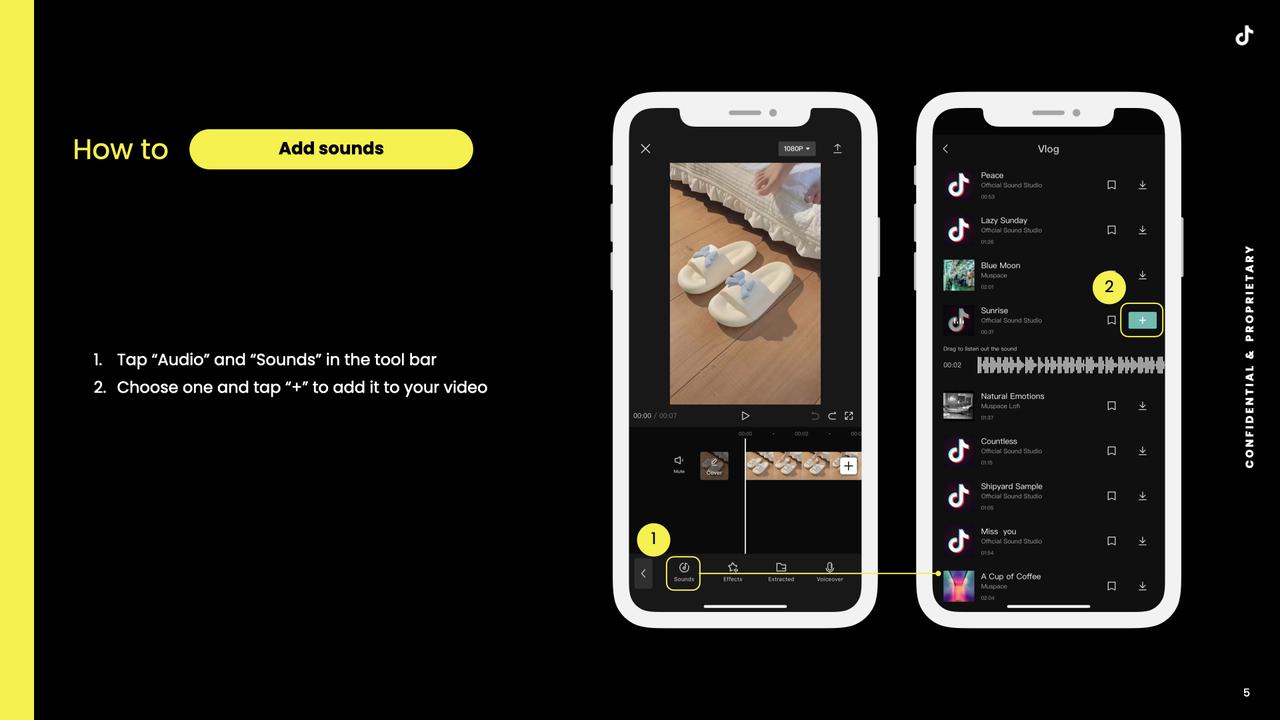
Web:
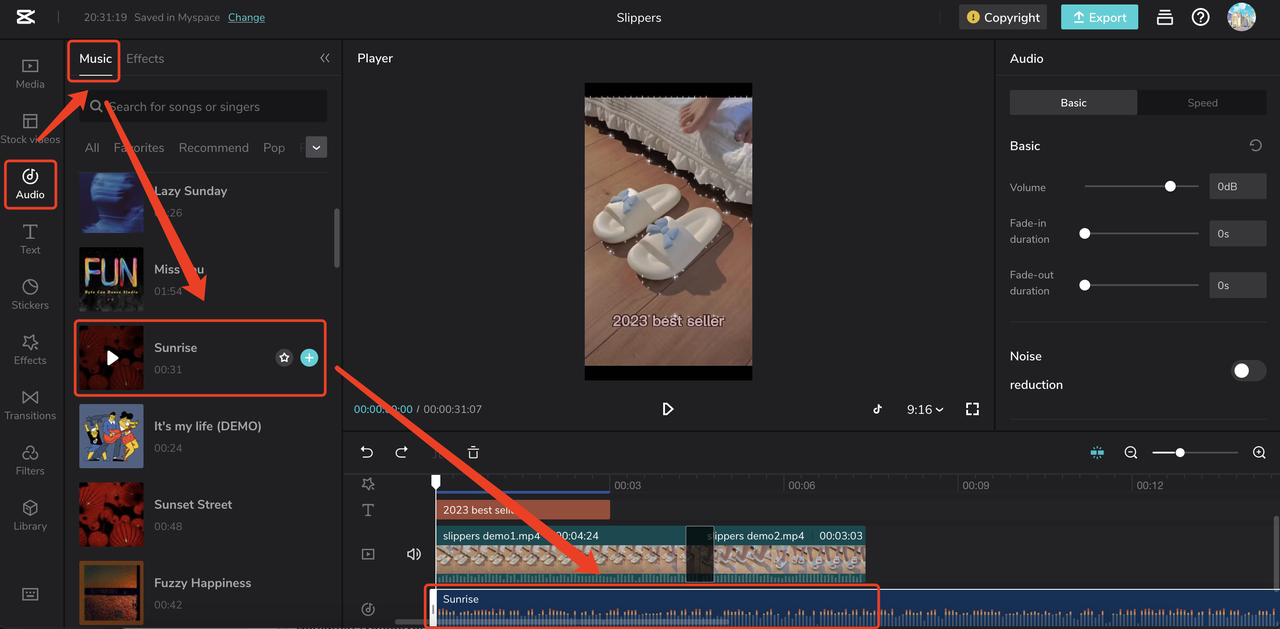
Haz clic en Audio y selecciona la pestaña Música.
Haz clic en + para añadir música al vídeo.
Escritorio:
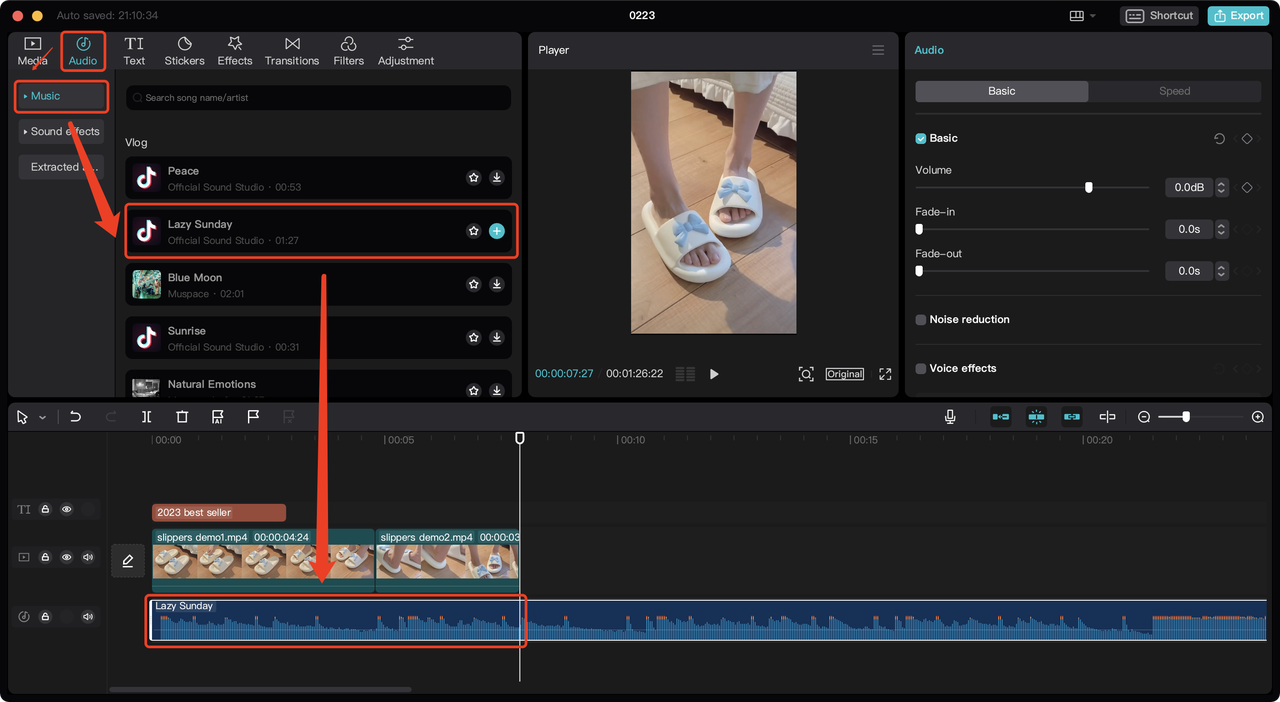
Haz clic en Audio y selecciona la pestaña Música.
Haz clic en + para añadir música al vídeo.
TikTok Ads Manager:
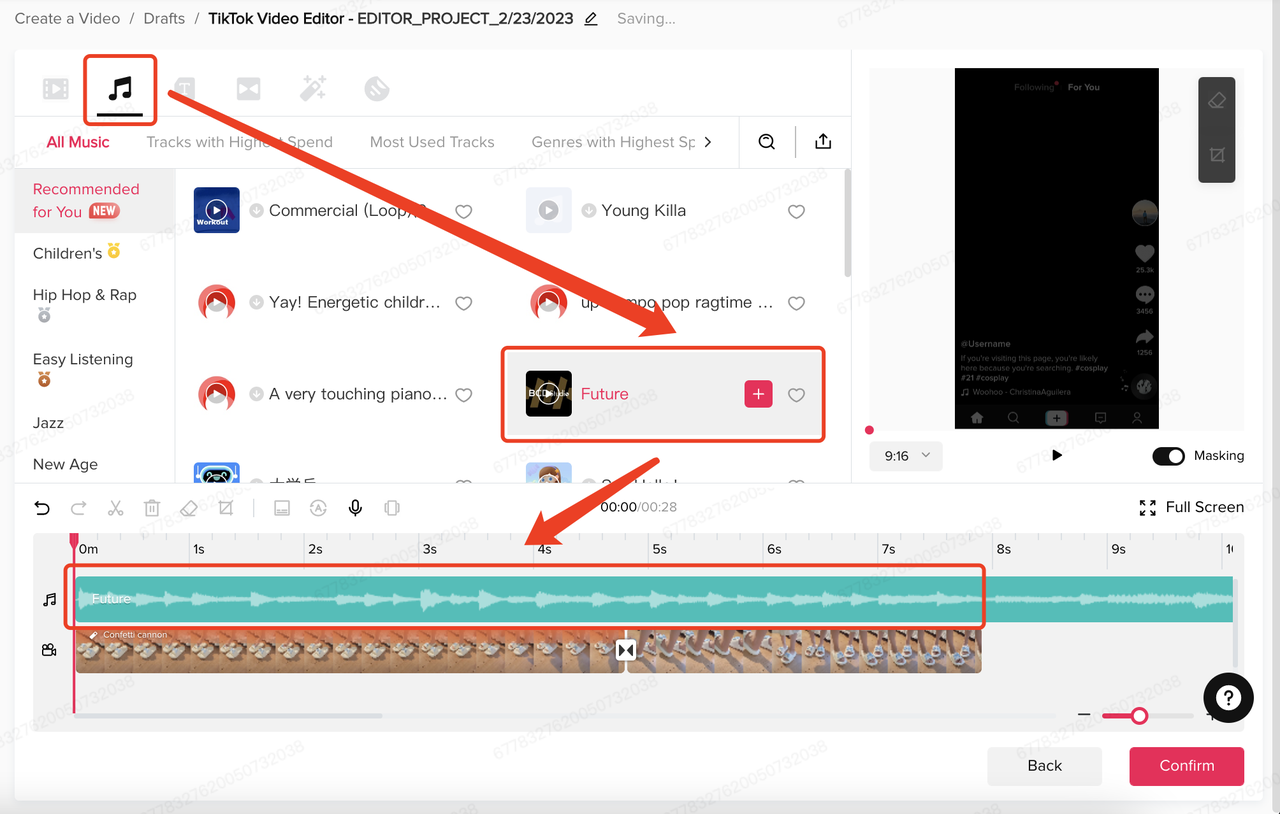
Haz clic en Audio y selecciona la pestaña Música.
Haz clic en + para añadir música al vídeo.
Nombre de la característica: Texto a voz
Función: Generar de manera automática un discurso de voz a partir de un texto.
Móvil:
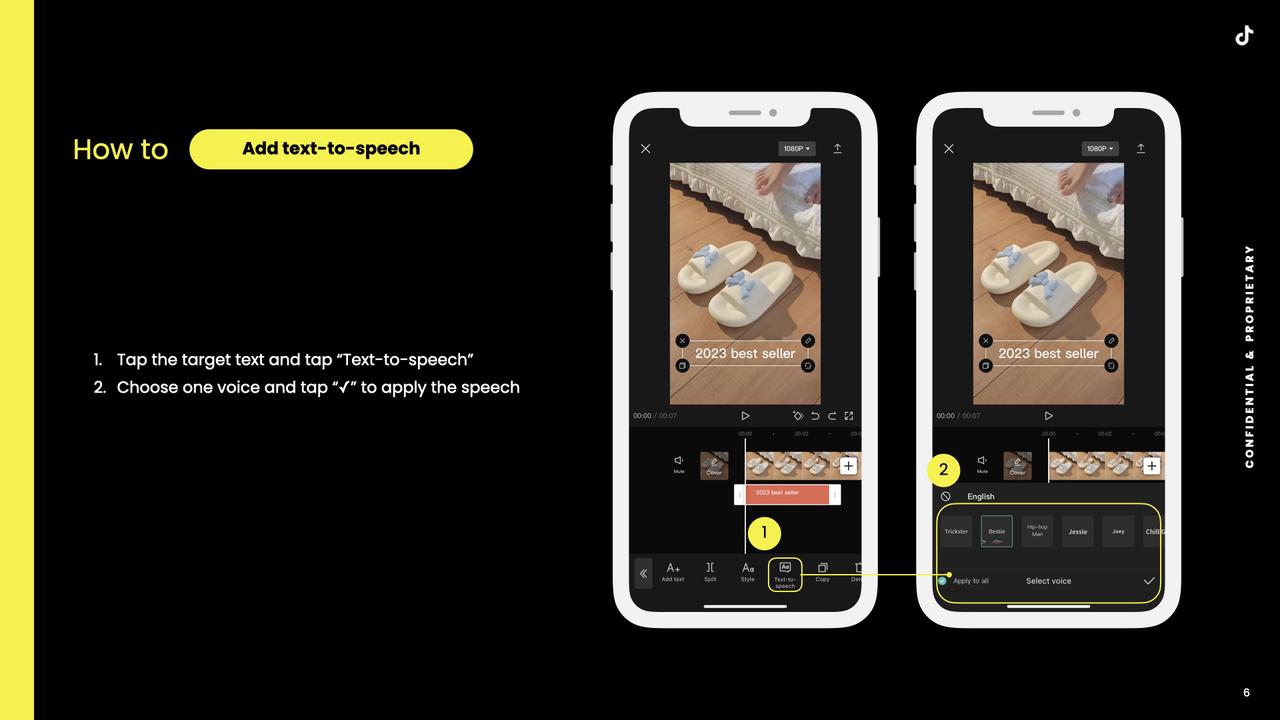
Web:
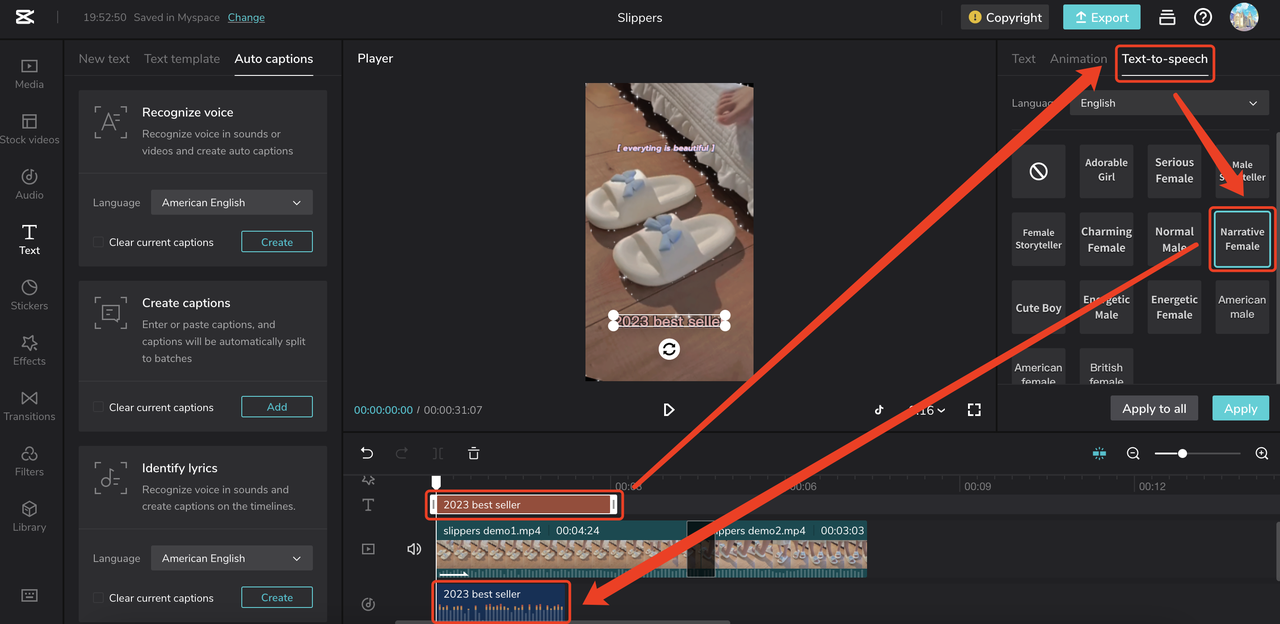
Haz clic en el texto que quieras utilizar para generar el discurso de voz.
Selecciona la pestaña Texto a voz y selecciona una voz.
Haz clic en Aplicar.
IU para escritorio:
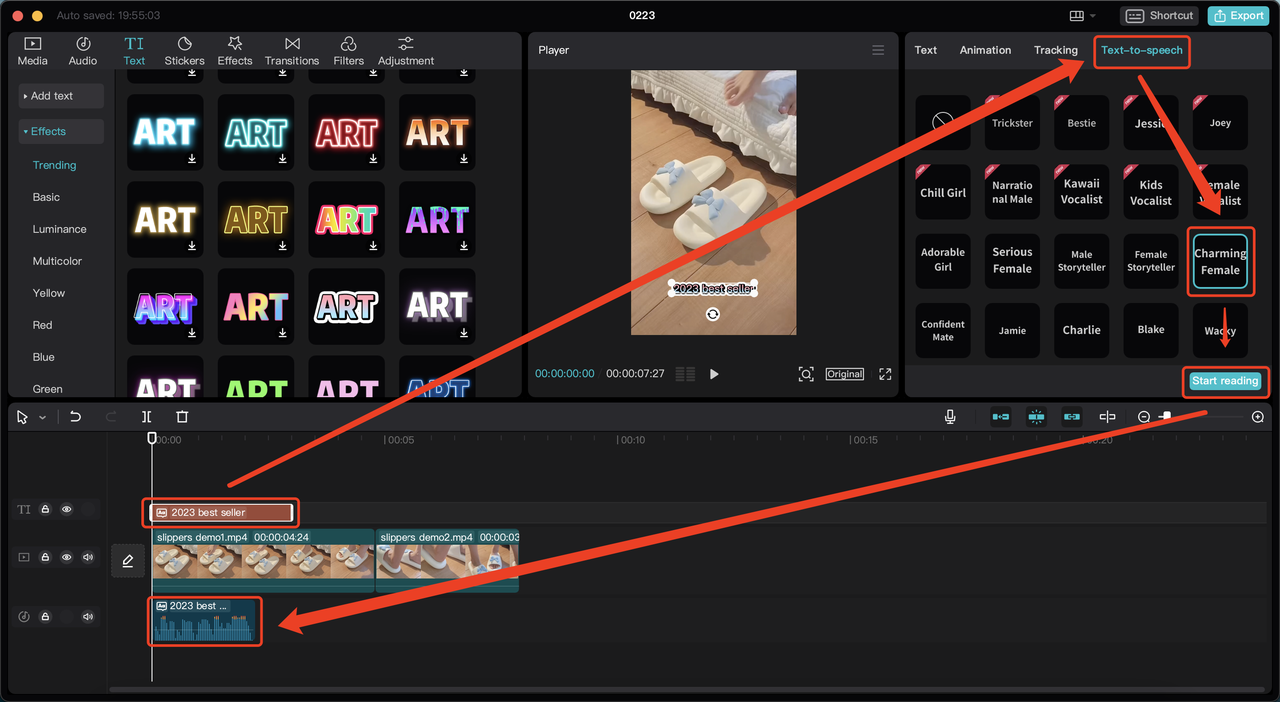
Haz clic en el texto que quieras utilizar para generar el discurso de voz.
Selecciona la pestaña Texto a voz y selecciona una voz.
Haz clic en Aplicar.
IU de TikTok Ads Manager:
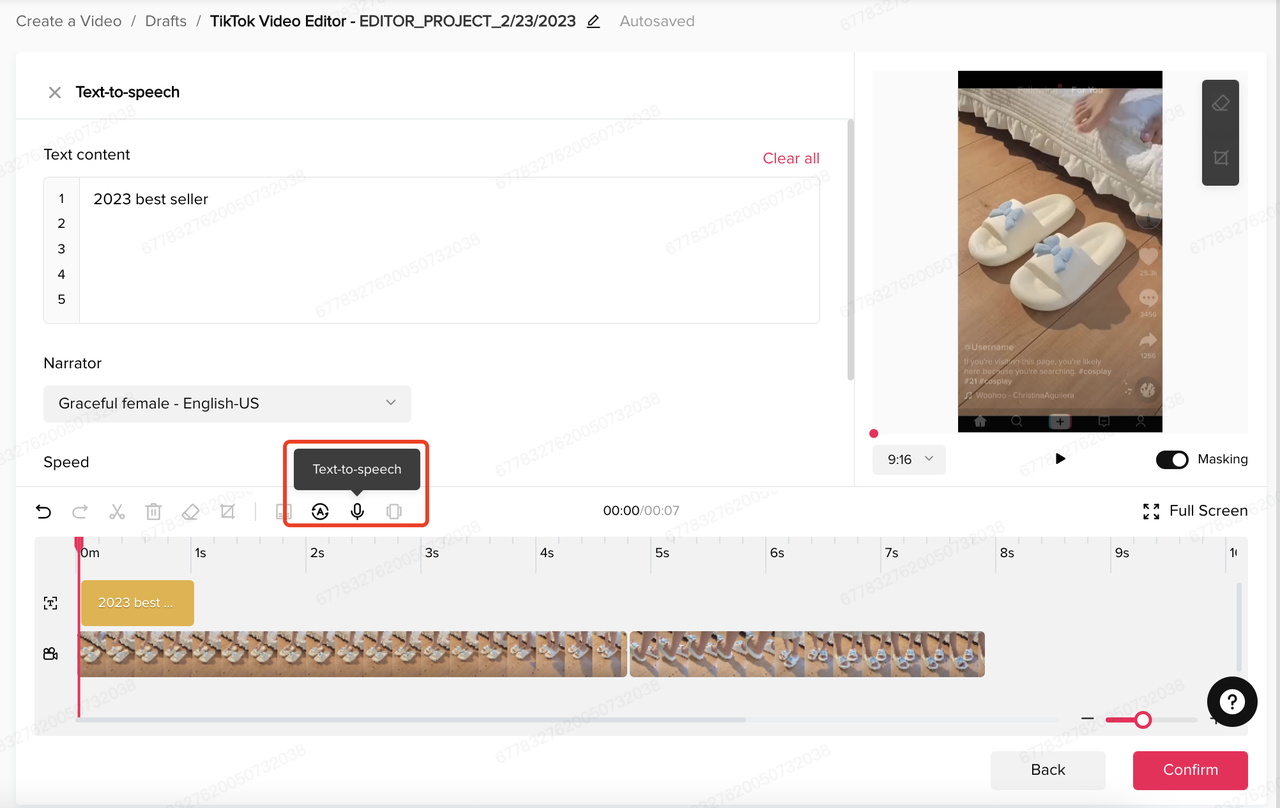
Haz clic en el texto que quieras utilizar para generar el discurso de voz.
Haz clic en el botón Texto a voz, edita el contenido del texto y la velocidad y selecciona una voz.
Haz clic en Generar.
1.3 Texto
Nombre de la característica: Efectos de texto
Función: Añadir texto al vídeo.
IU para móvil:
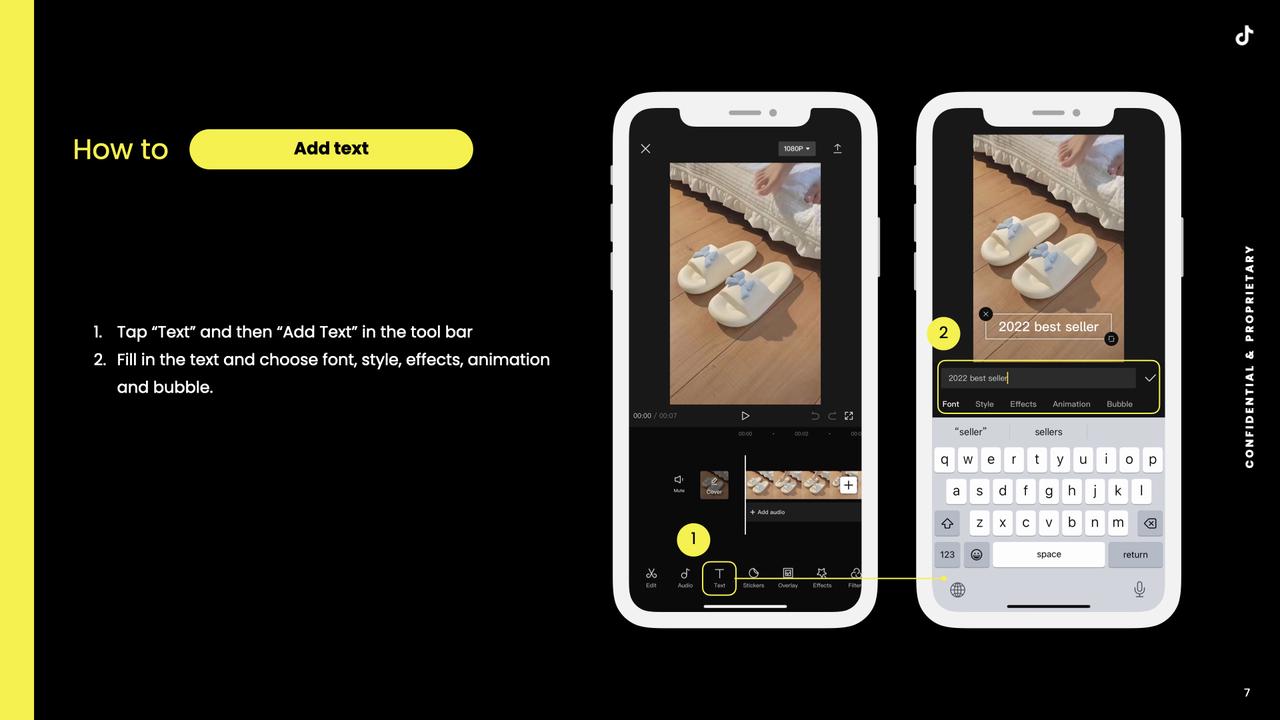
IU para web:
Haz clic en Texto y selecciona un estilo de texto en la pestaña “Texto nuevo”.
Haz clic en el botón + para añadirlo al vídeo.
Haz los ajustes necesarios en la sección de ajustes.
Escritorio:
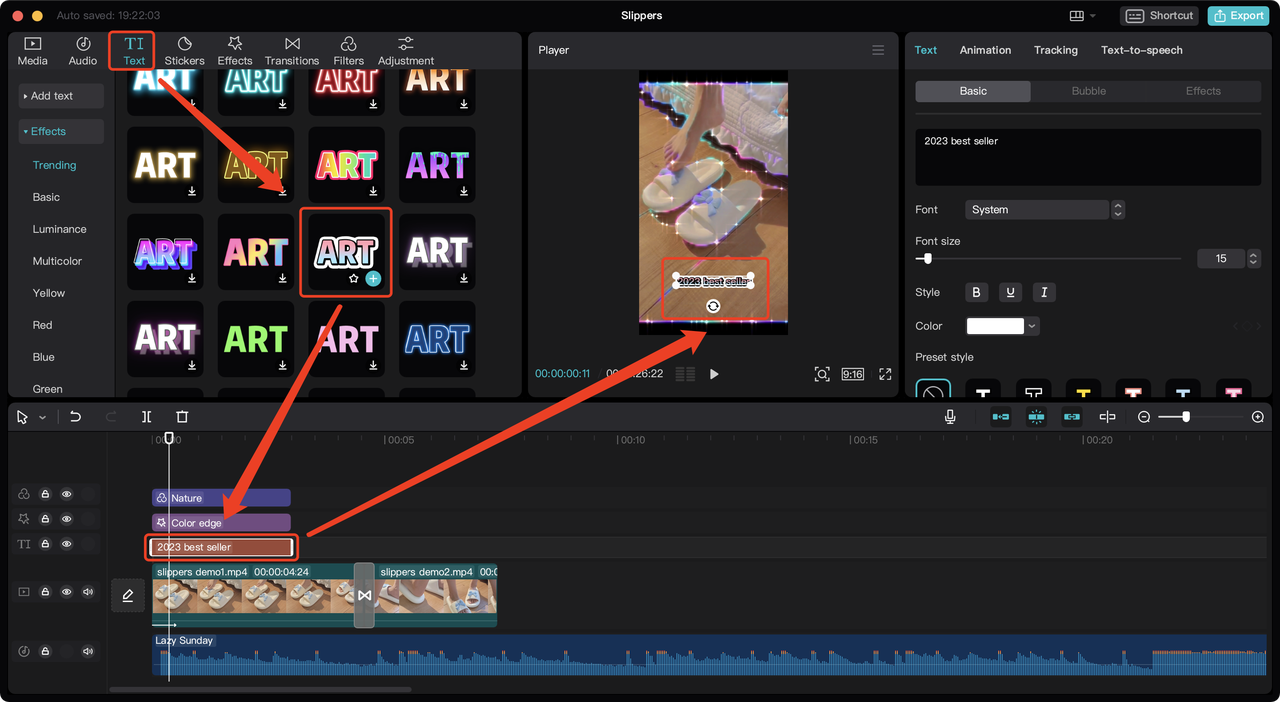
Haz clic en Texto y selecciona un estilo de texto en la pestaña “Efectos”.
Haz clic en el botón + para añadirlo al vídeo.
Haz los ajustes necesarios en la sección de ajustes.
TikTok Ads Manager:
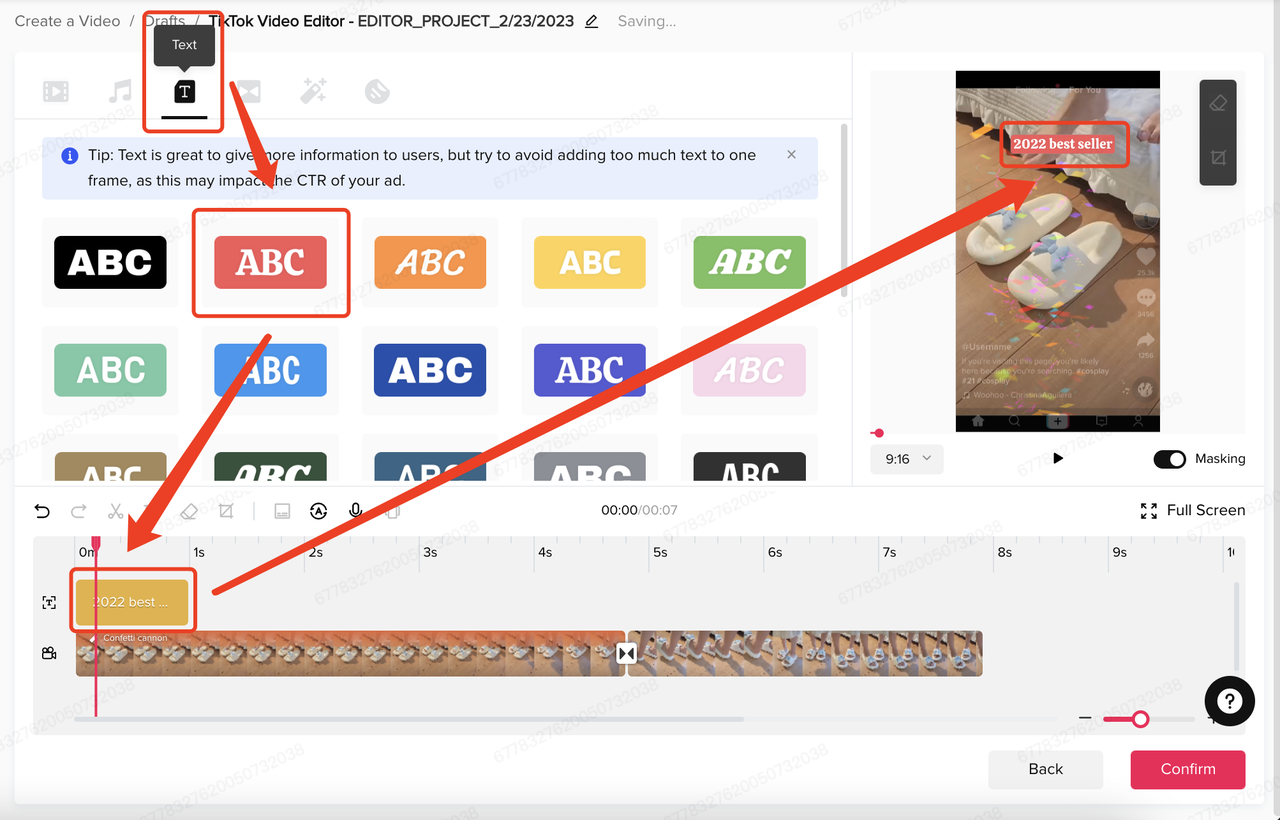
Haz clic en Texto y selecciona un estilo de texto.
Haz clic en el botón + para añadirlo al vídeo.
Haz los ajustes necesarios en la sección del vídeo.
Nombre de la característica: Plantillas de texto
Función: Añadir plantillas de texto al vídeo.
Móvil:
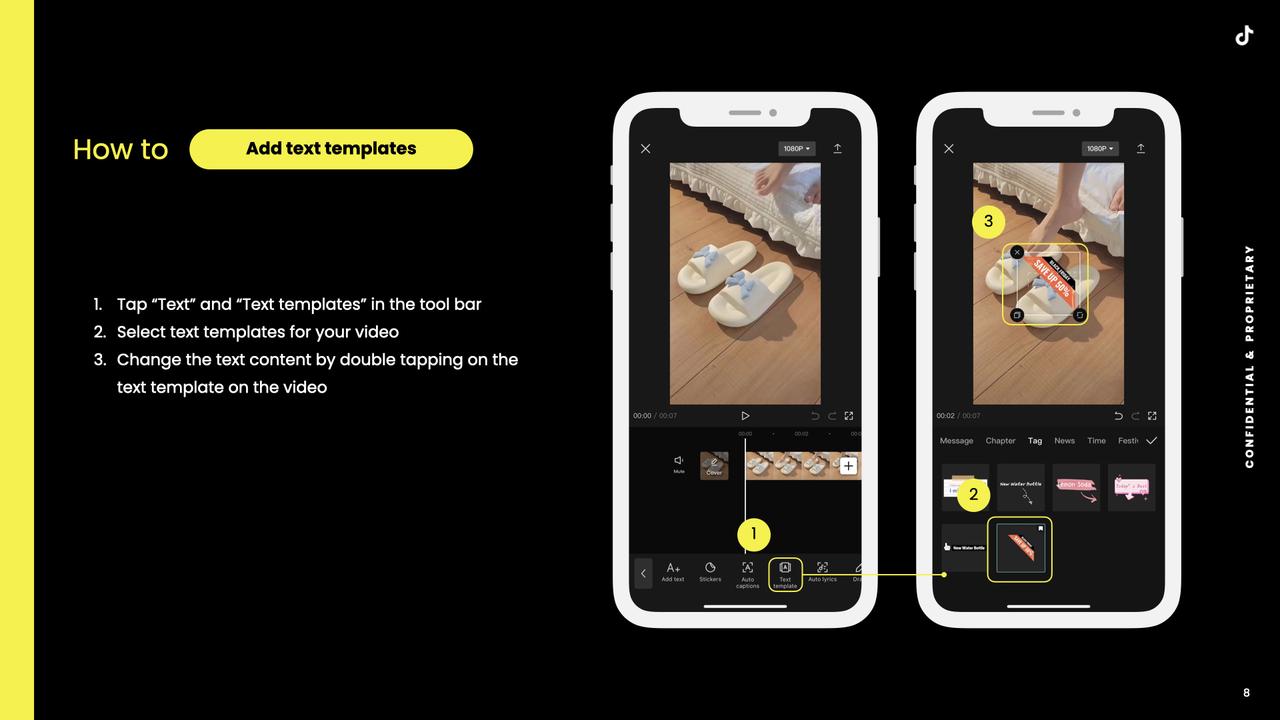
Web:
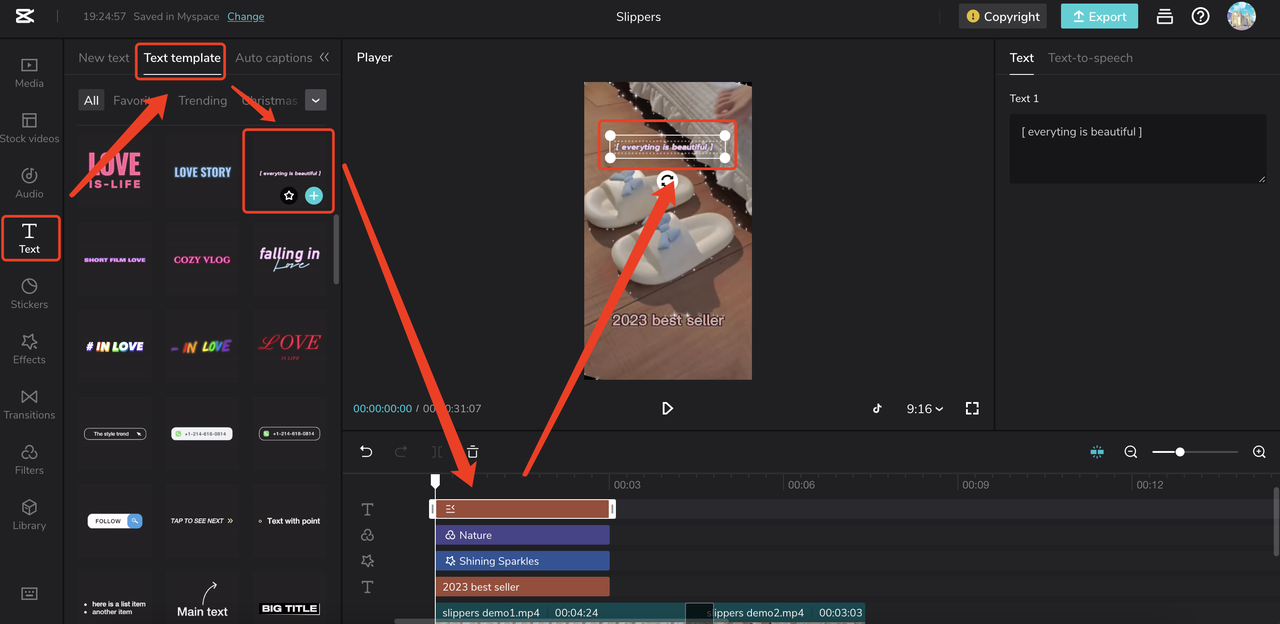
Haz clic en Texto, selecciona “Plantilla de texto” y elige una.
Haz clic en el botón + para añadirla al vídeo.
Haz los ajustes necesarios en la sección de ajustes.
IU para escritorio:
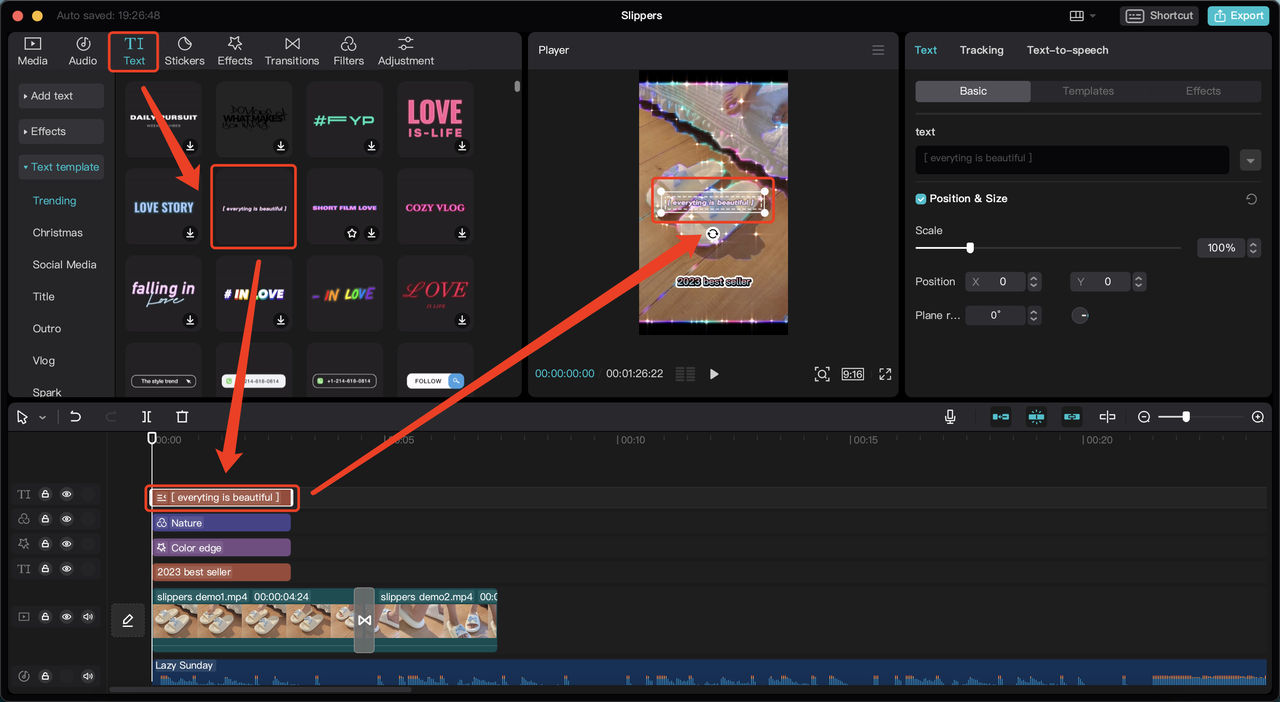
Haz clic en Texto, selecciona “Plantilla de texto” y elige una.
Haz clic en el botón + para añadirla al vídeo.
Haz los ajustes necesarios en la sección de ajustes.
TikTok Ads Manager: Ninguna
Nombre de la función: Subtitulado automático
Función: Generar de manera automática textos a partir del audio.
Móvil:
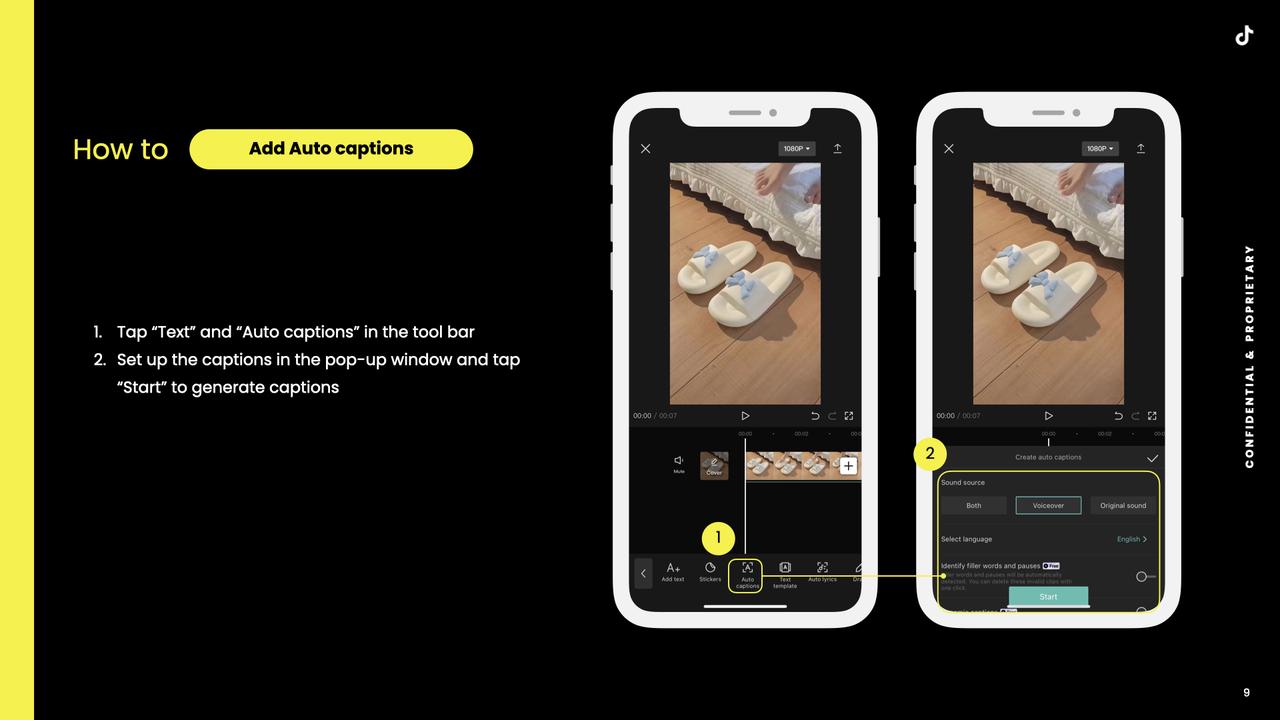
Web:
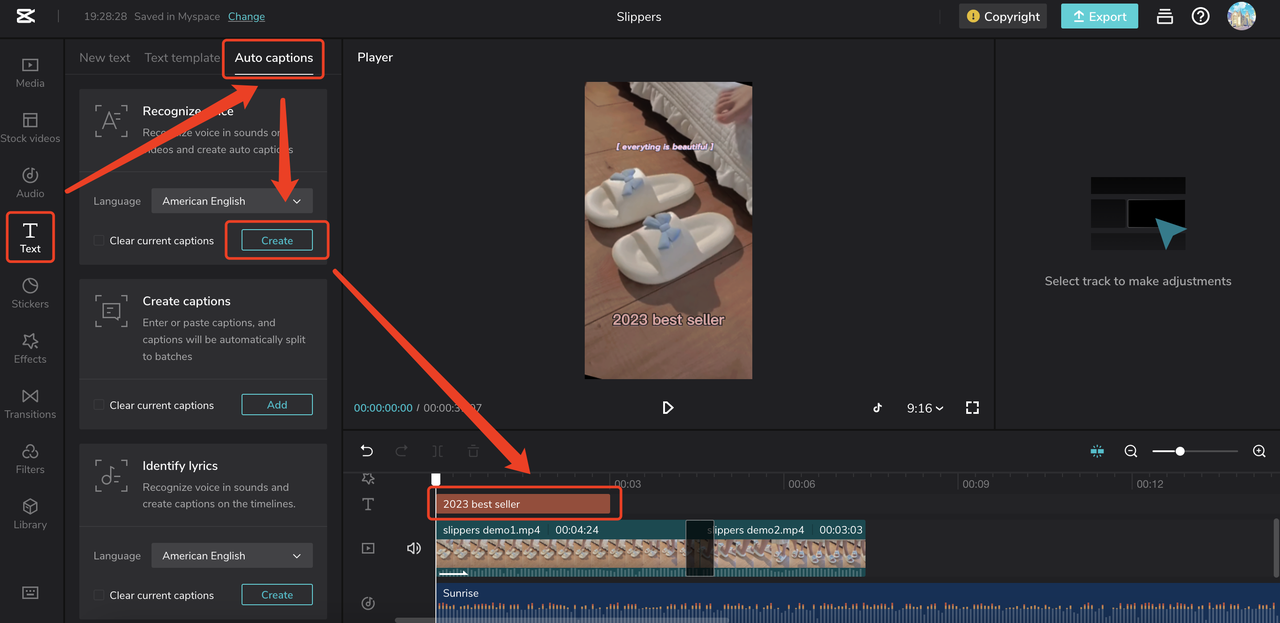
Haz clic en Texto y selecciona la pestaña “Subtítulos automáticos”.
Define el idioma y haz clic en Crear. Verás el texto generado en la sección del cronograma y en el vídeo.
Escritorio:
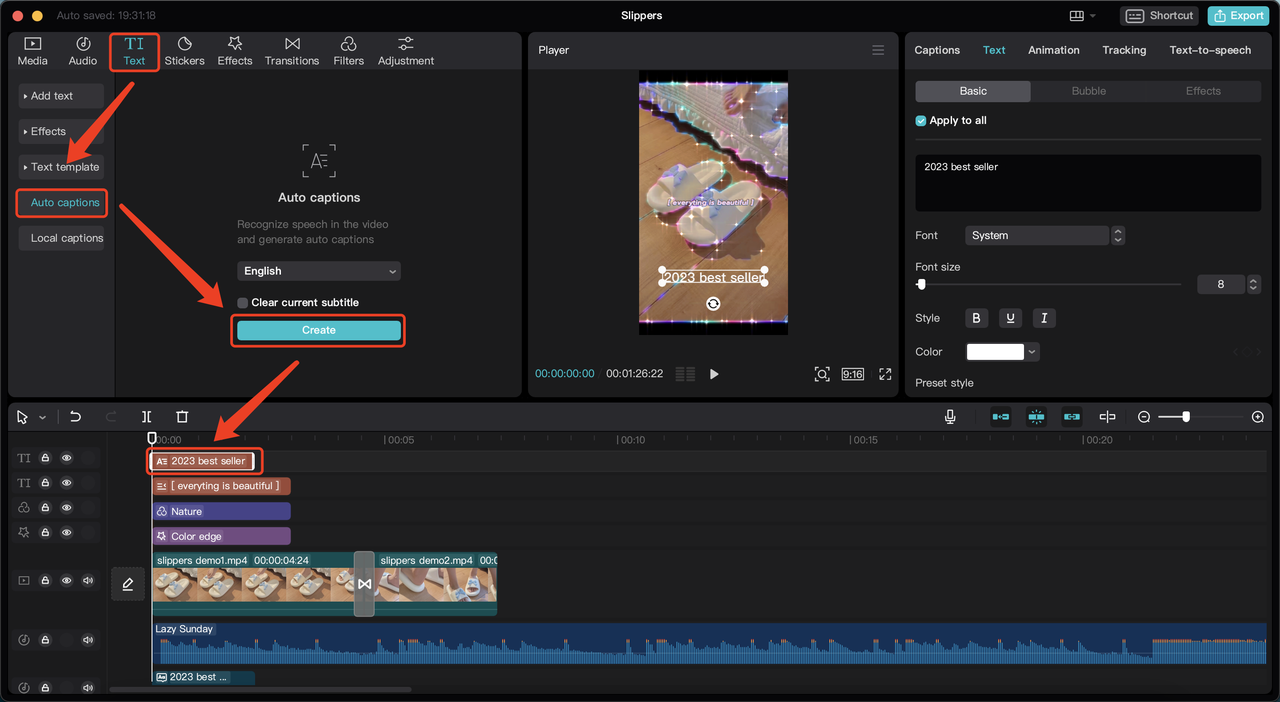
Haz clic en Texto y selecciona la pestaña “Subtítulos automáticos”.
Define el idioma y haz clic en Crear. Verás el texto generado en la sección del cronograma y en el vídeo.
TikTok Ads Manager:
Haz clic en el texto que te interese y selecciona Subtitulado automático.
Selecciona el idioma y haz clic en Generar. Verás el texto generado más abajo.
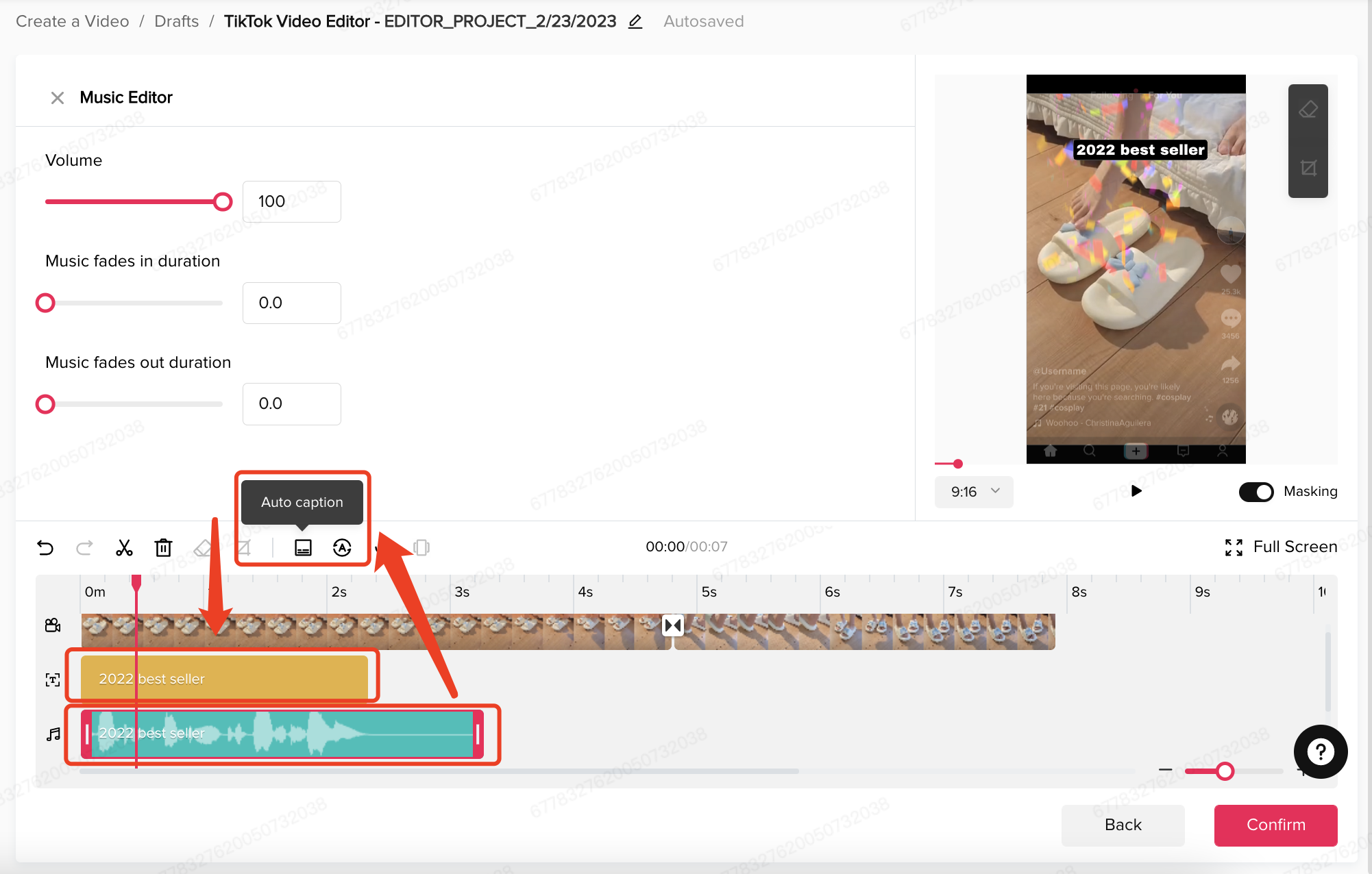
Animación
Nombre de la característica: Animación
Función: Añadir una animación al vídeo.
Móvil:
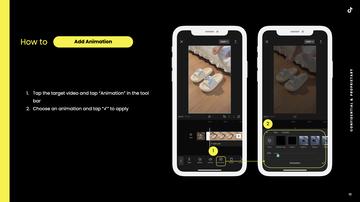
Web:
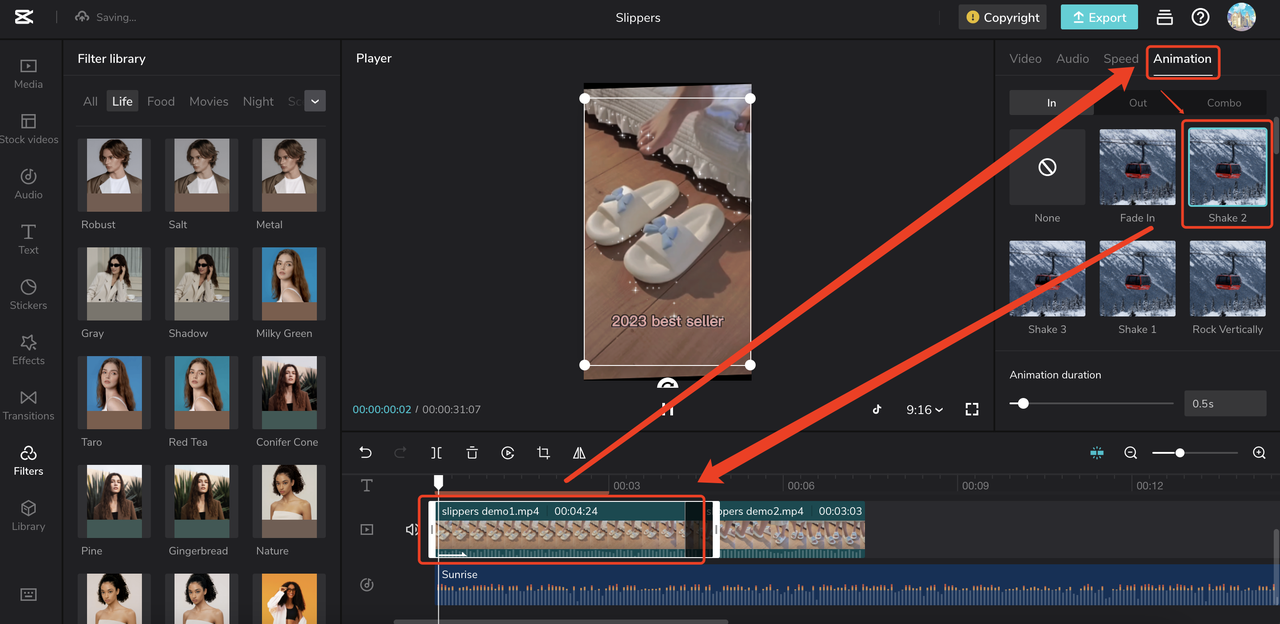
Haz clic en el clip que te interese y selecciona la pestaña “Animación” en la sección de ajustes.
Selecciona una para el vídeo y haz clic en ella.
Escritorio:
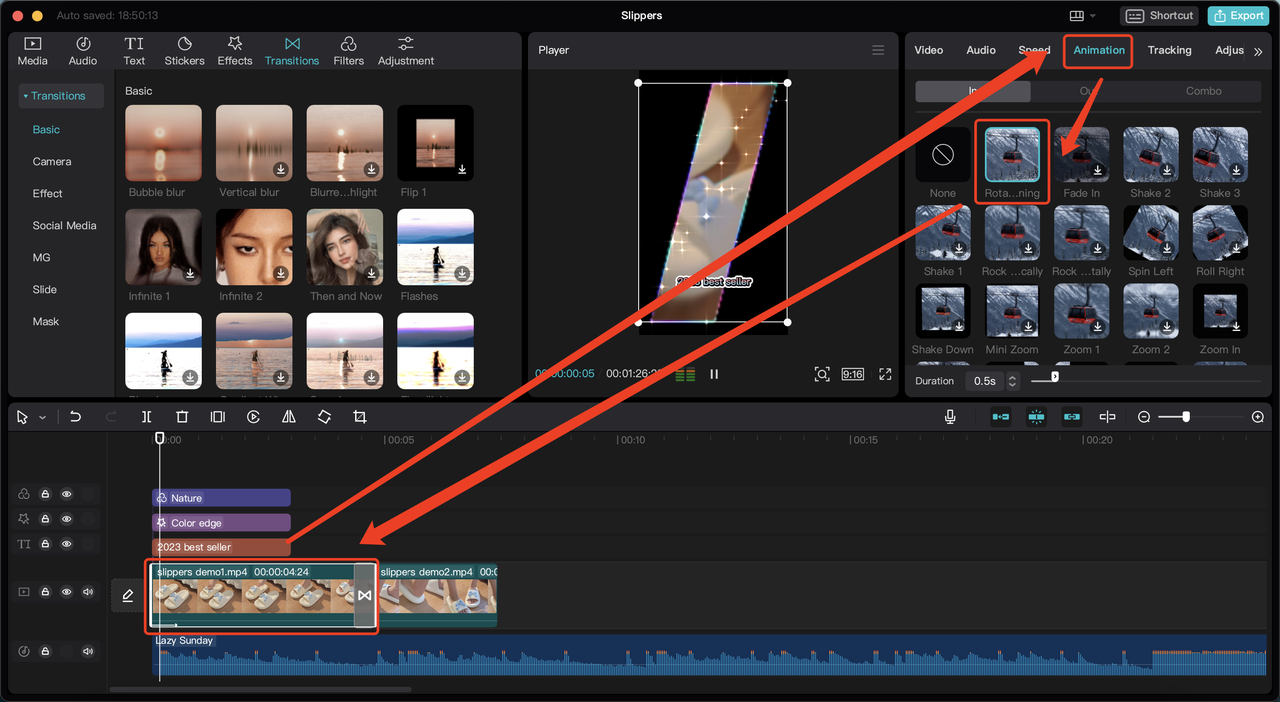
Haz clic en el clip que te interese y selecciona la pestaña “Animación” en la sección de ajustes.
Selecciona una para el vídeo y haz clic en ella.
TikTok Ads Manager: Ninguna
1.5 Transición
Nombre de la característica: Transición
Función: Añadir una transición al vídeo.
Móvil:
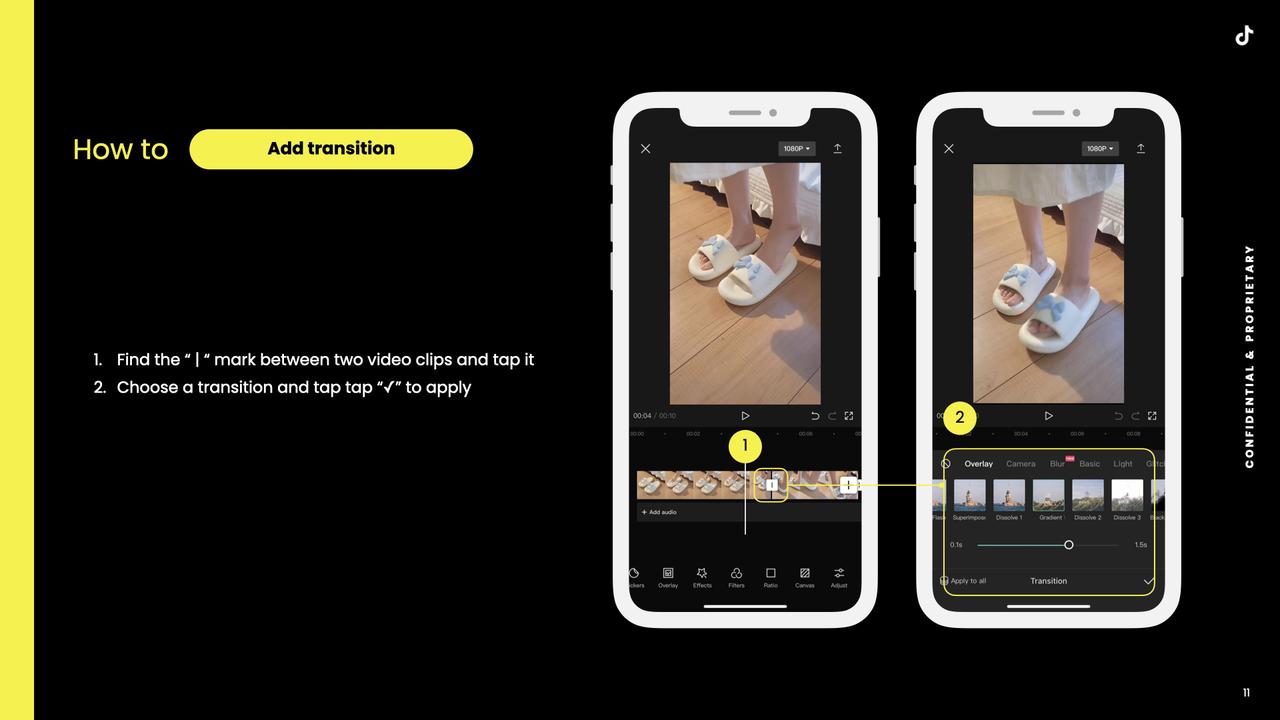
Web:
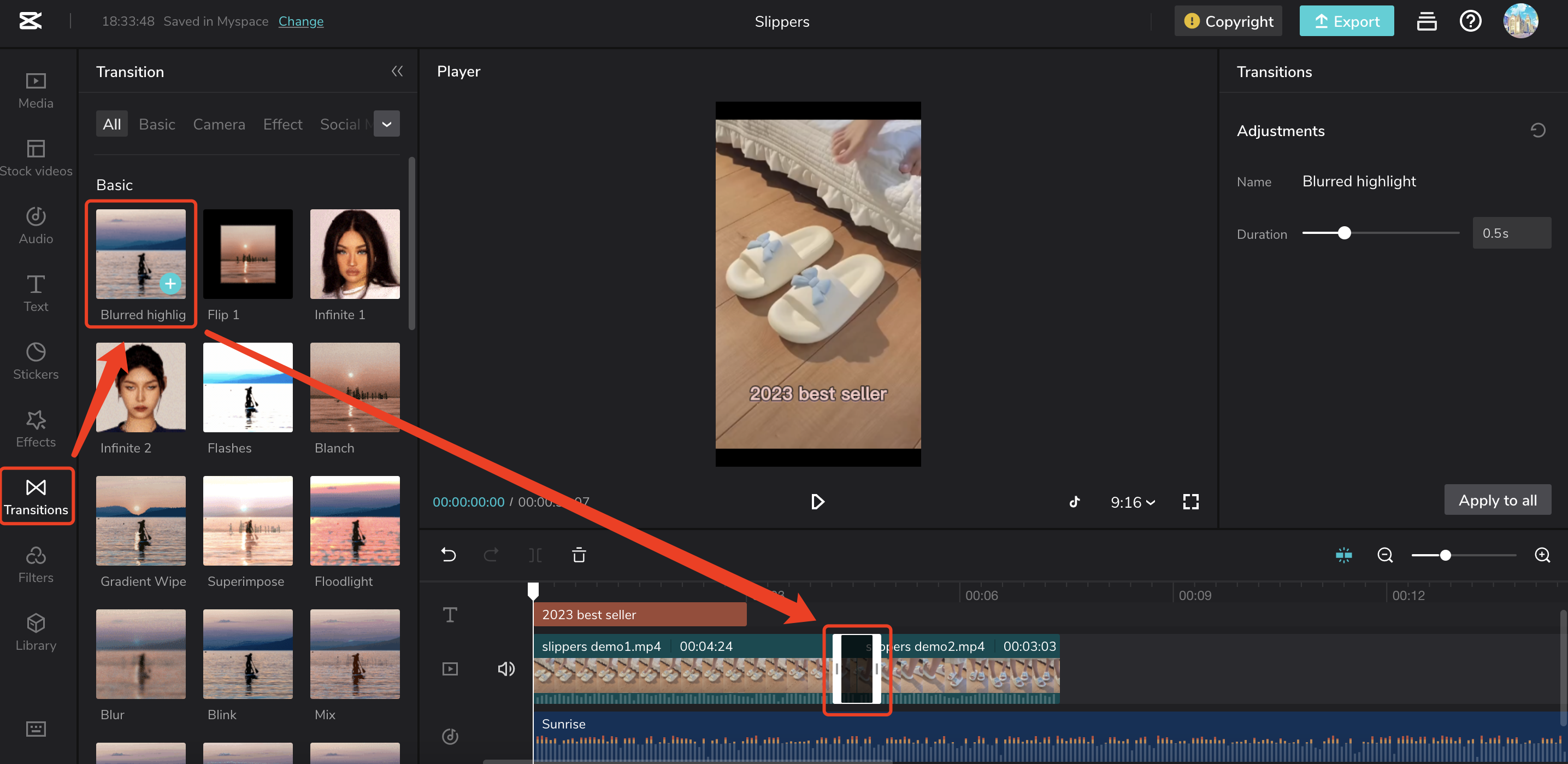
Haz clic en la pestaña “Transiciones” y selecciona una para el vídeo.
Haz clic en + para añadirla al vídeo.
Escritorio:
Haz clic en la pestaña “Transiciones” y selecciona una para el vídeo.
Haz clic en + para añadirla al vídeo.
TikTok Ads Manager:
Haz clic en la pestaña “Transiciones” y selecciona una para el vídeo.
Haz clic en + para añadirla al vídeo.
1.6 Stickers
Nombre de la característica: Stickers
Función: Añadir stickers al vídeo.
Móvil:
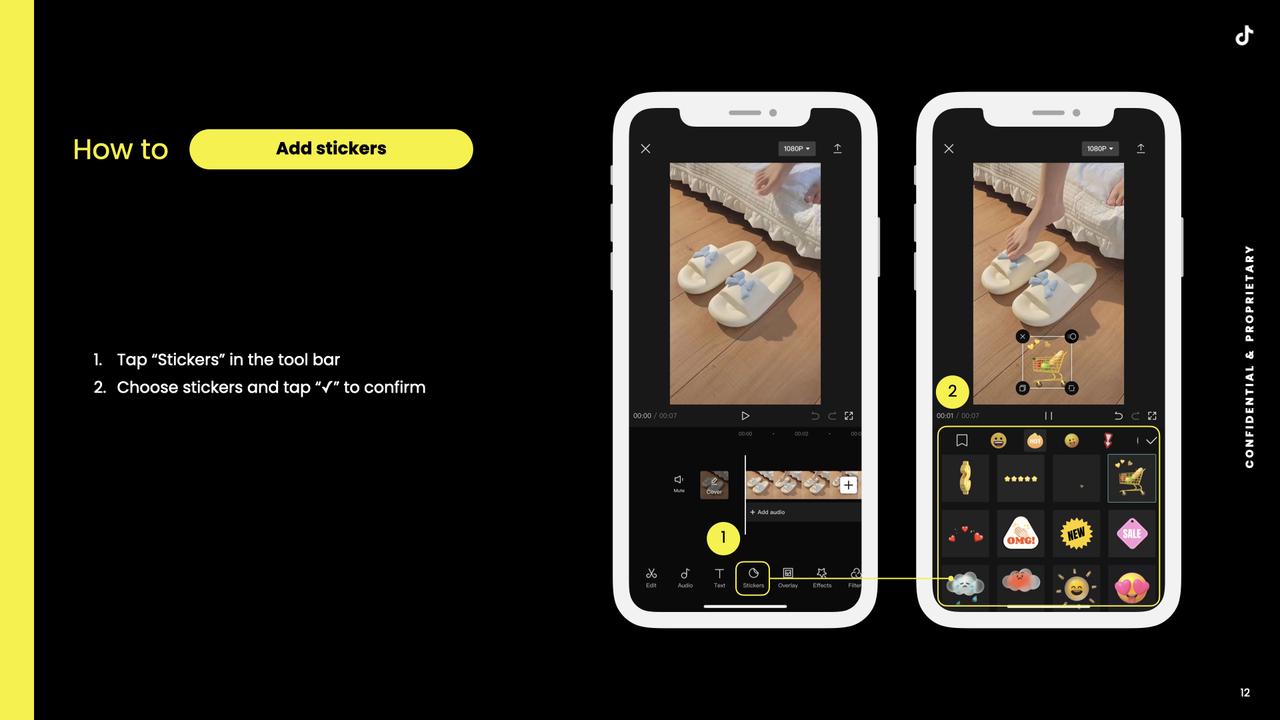
Web:
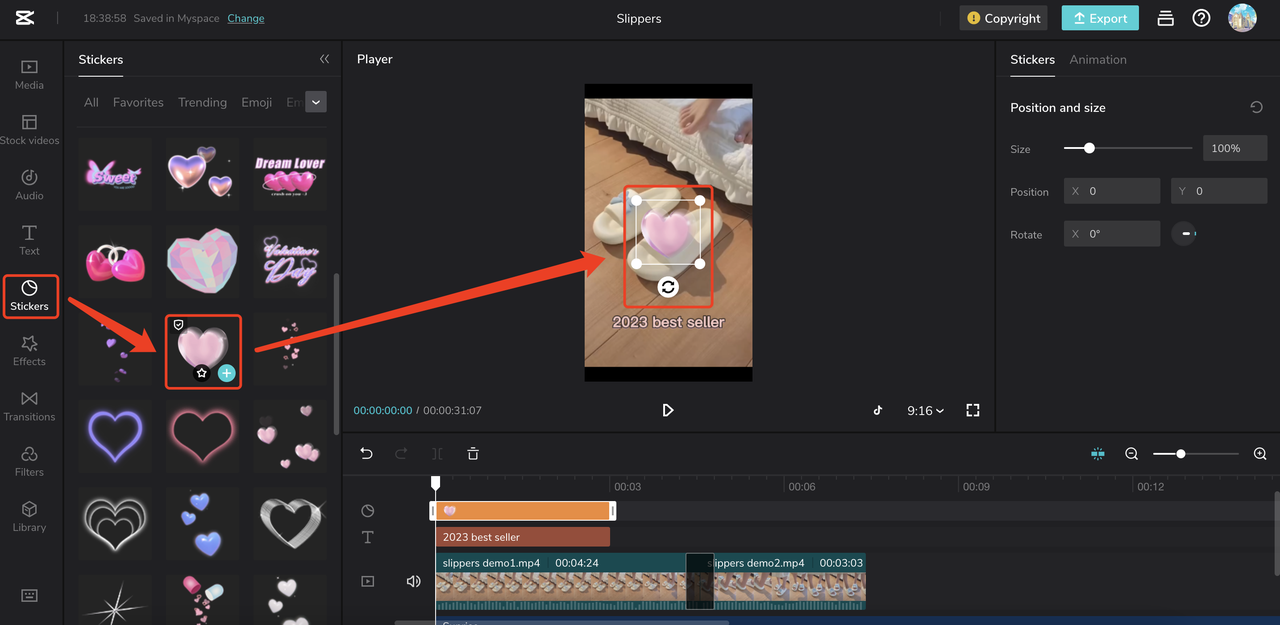
Haz clic en la pestaña Stickers y selecciona uno para el vídeo.
Haz clic en + para añadirlo al vídeo.
Escritorio:
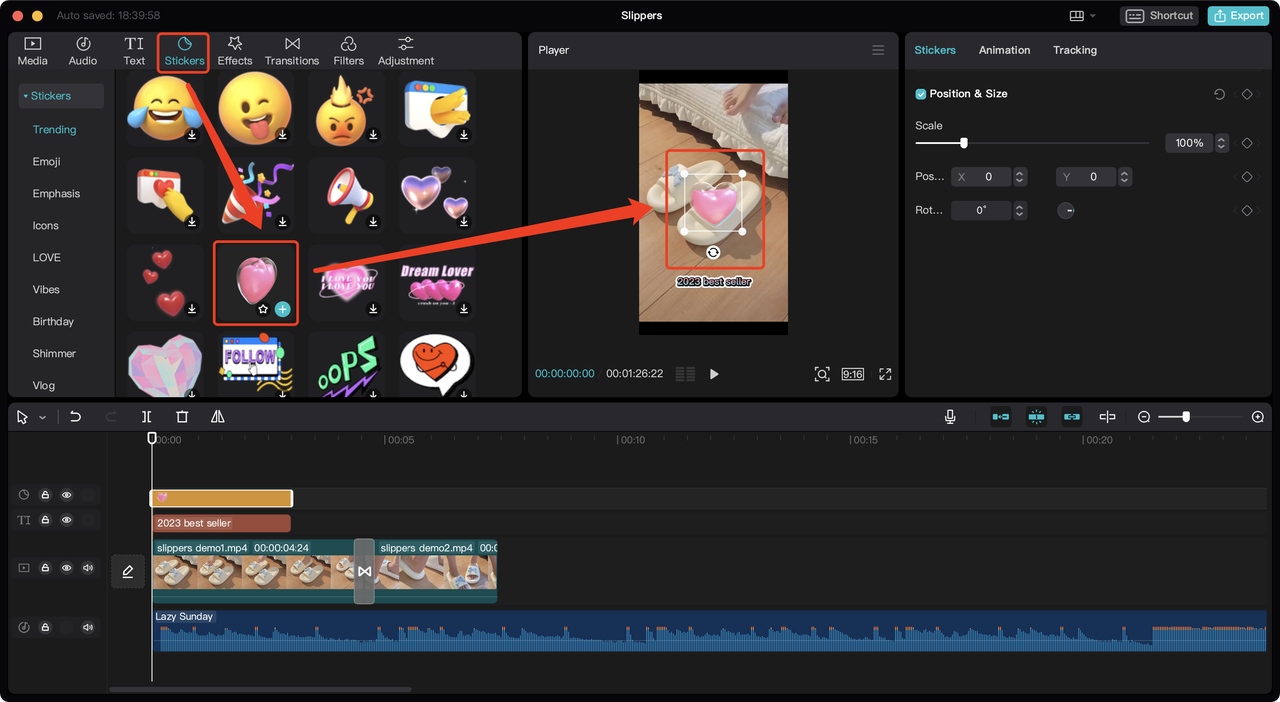
Haz clic en la pestaña Stickers y selecciona uno para el vídeo.
Haz clic en + para añadirlo al vídeo.
TikTok Ads Manager:
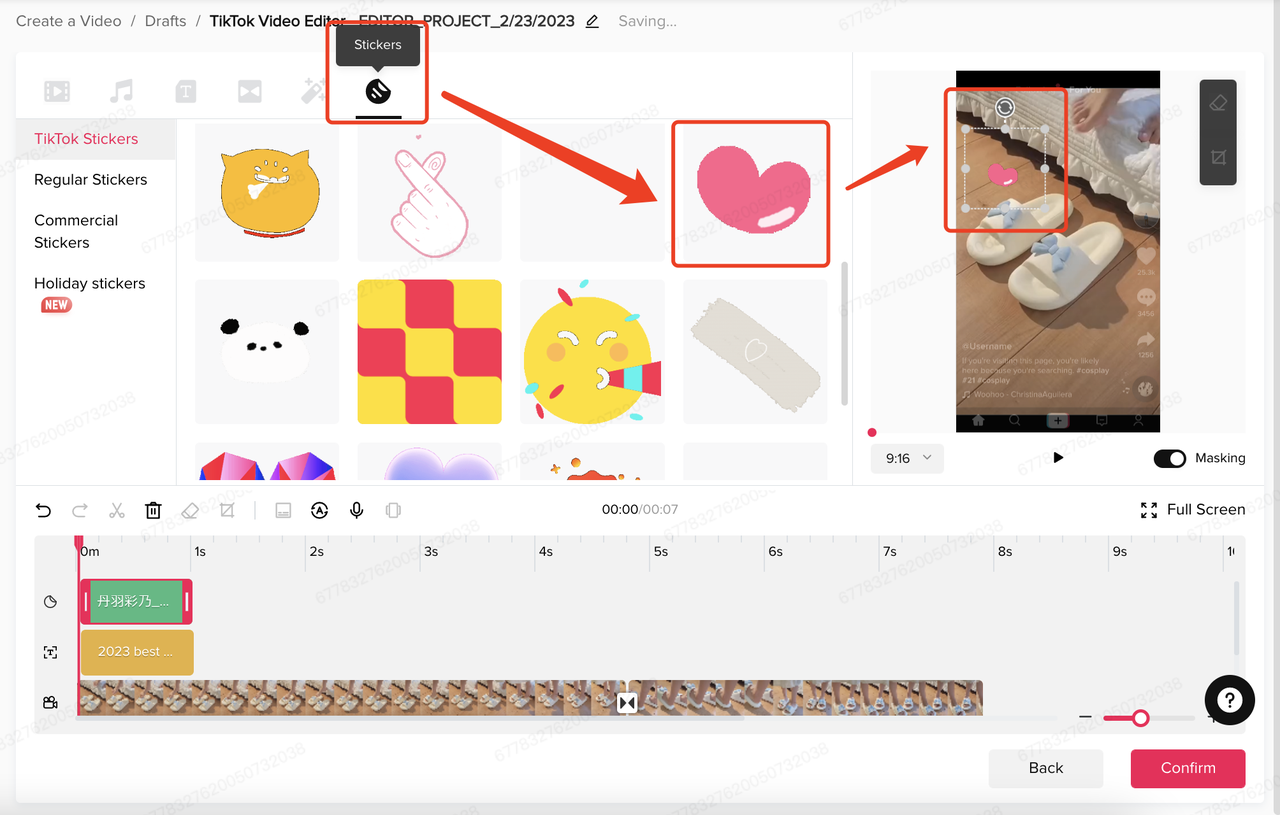
Haz clic en la pestaña Stickers y selecciona uno para el vídeo.
Haz clic en + para añadirla al vídeo.
1.7 Efectos
Nombre de la característica: Efectos
Función: Añadir efectos al vídeo.
Móvil:
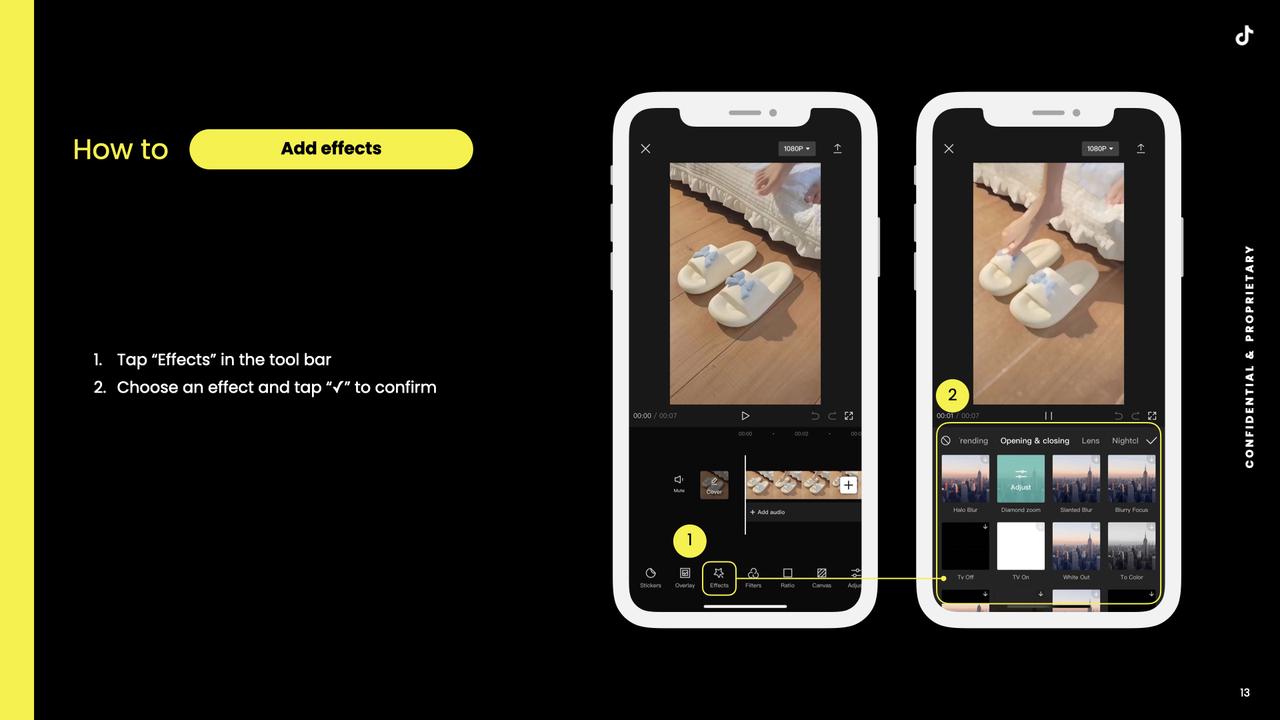
Web:
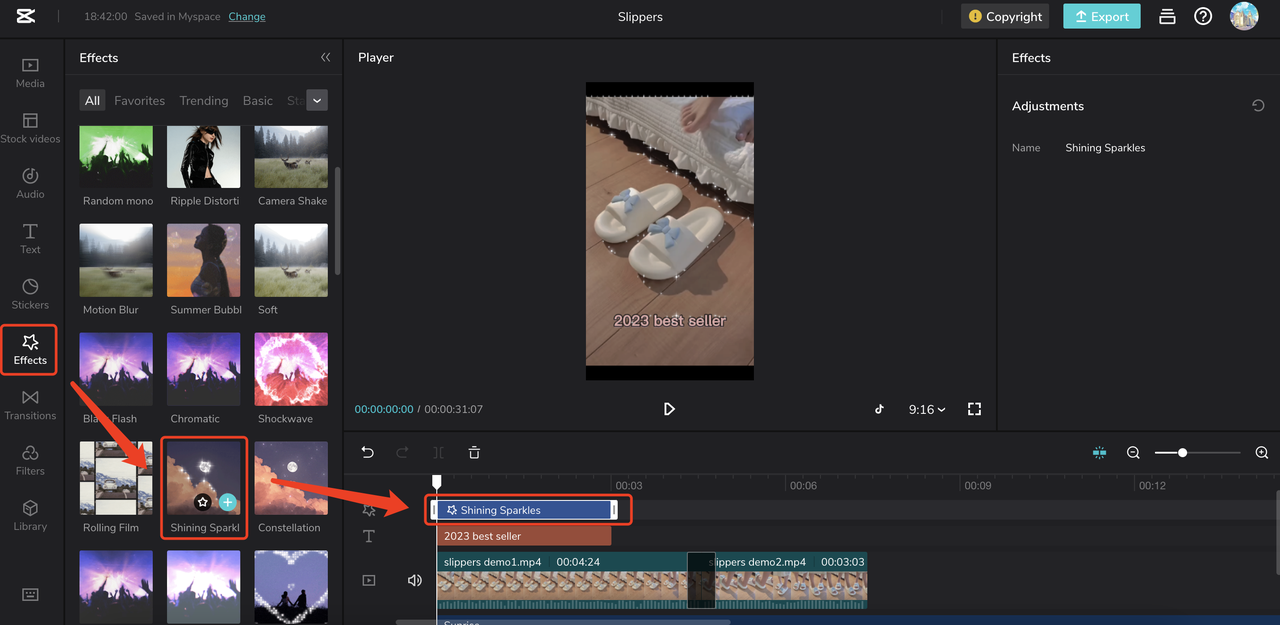
Haz clic en Efectos y selecciona uno para el vídeo.
Haz clic en + para añadirlo al vídeo.
Escritorio:
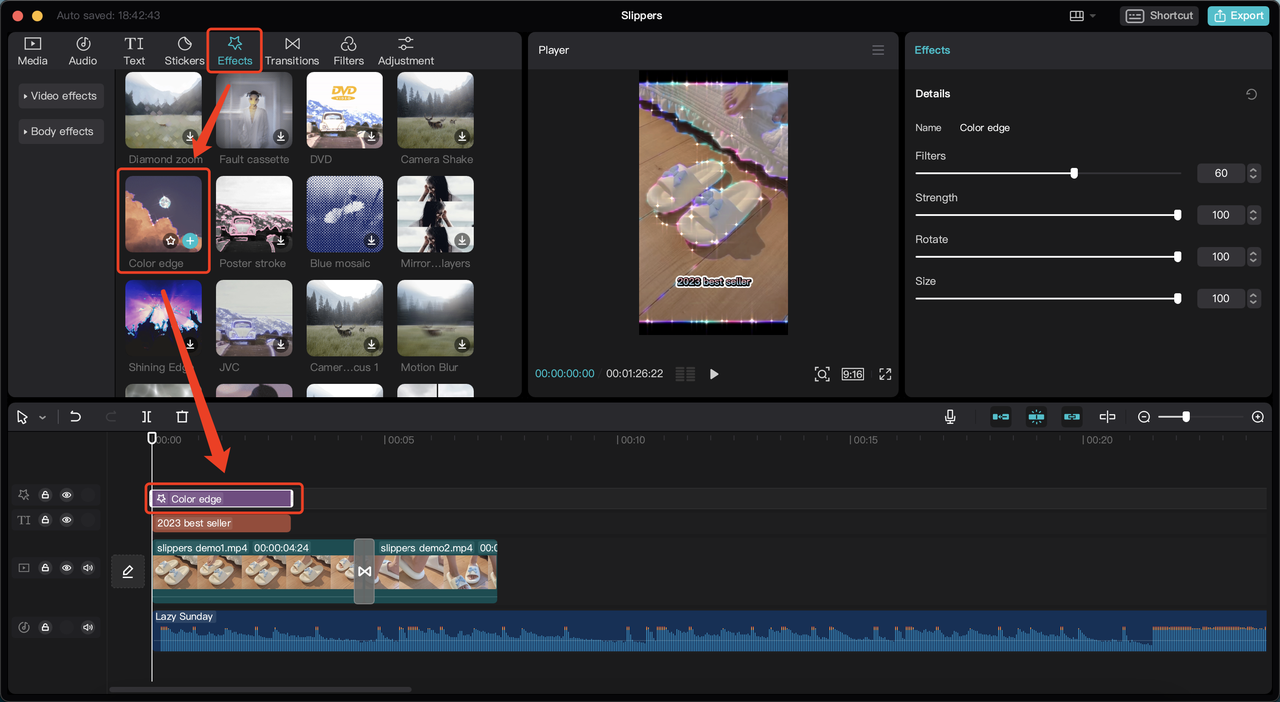
Haz clic en Efectos y selecciona uno para el vídeo.
Haz clic en + para añadirlo al vídeo.
TikTok Ads Manager:
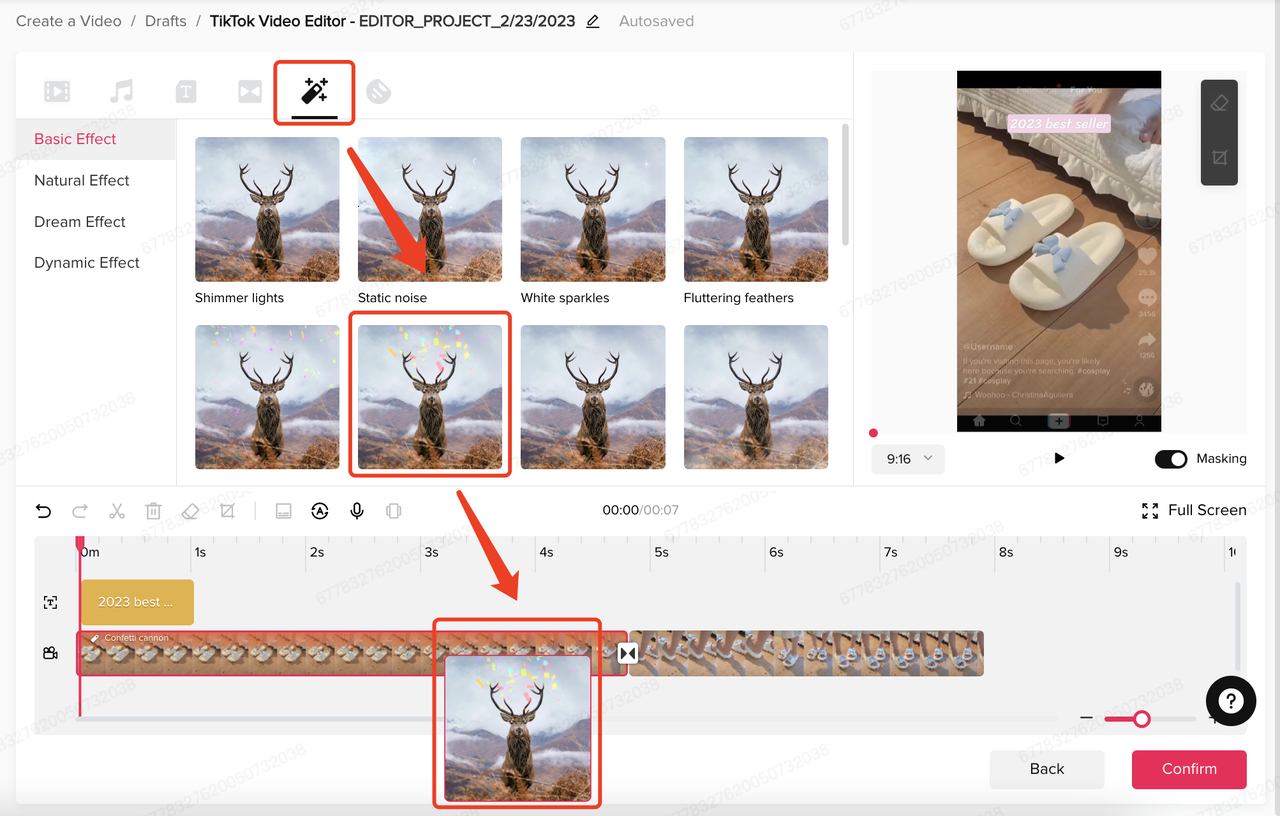
Haz clic en Efectos y selecciona uno para el vídeo.
Arrastra el efecto al clip que te interese para añadirlo al vídeo.
1.8 Filtros
Nombre de la característica: Filtros
Función: Añadir filtros al vídeo.
Móvil:
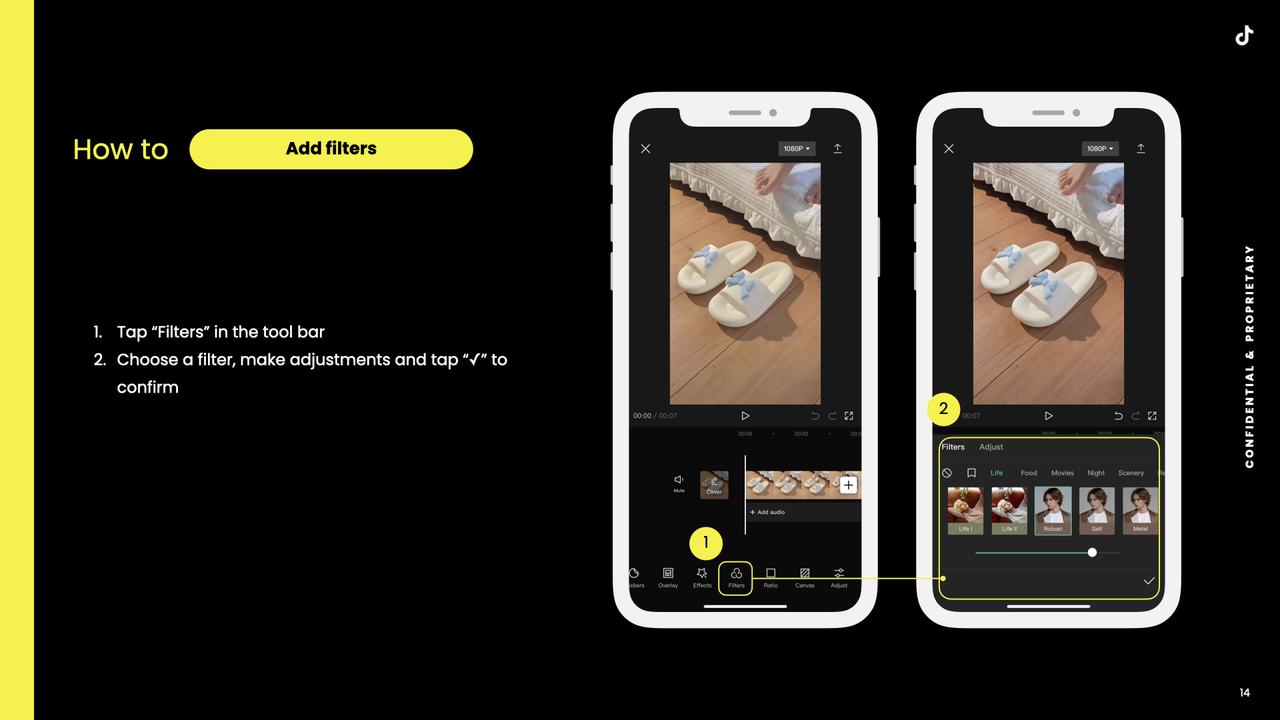
Web:
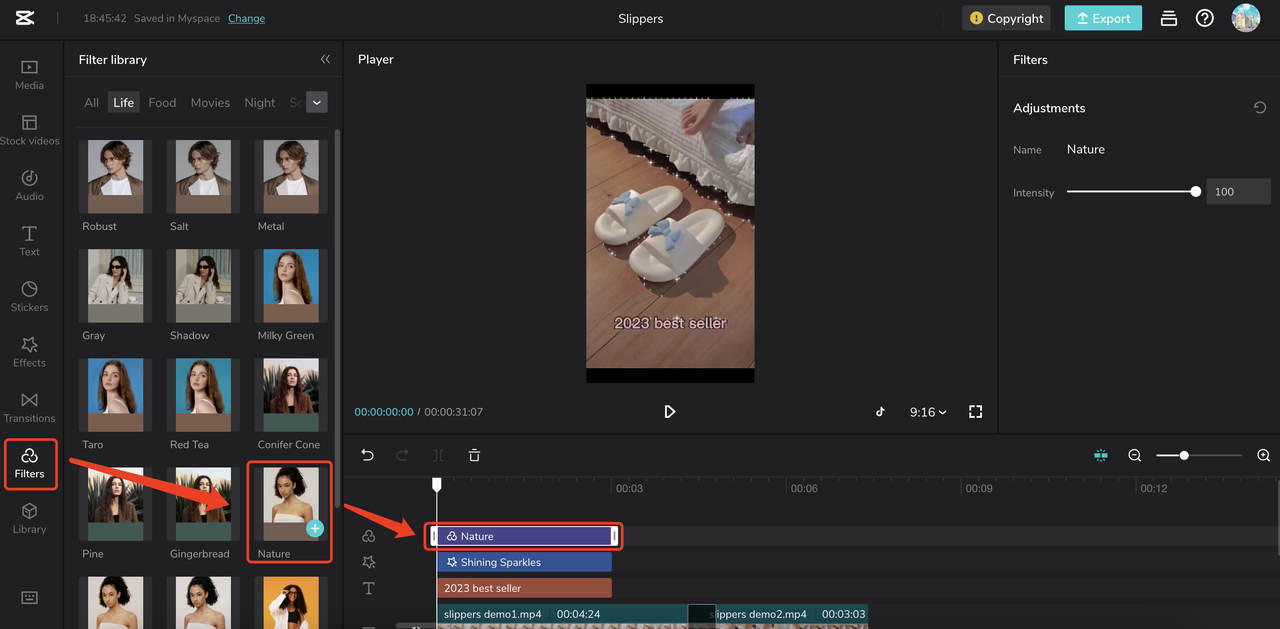
Haz clic en Filtro y selecciona uno para el vídeo.
Haz clic en el botón + para añadirlo al vídeo.
Escritorio:
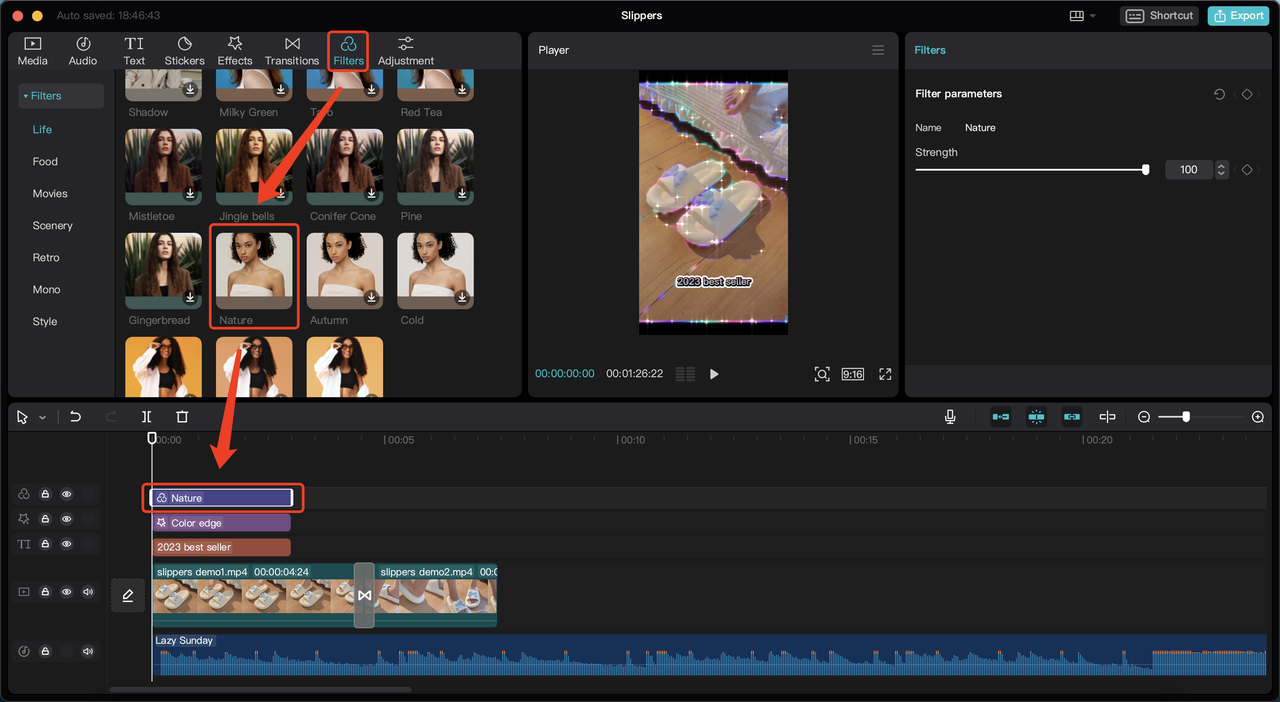
Haz clic en Filtro y selecciona uno para el vídeo.
Haz clic en + para añadirlo al vídeo.
TikTok Ads Manager: Ninguna
2. Plantilla
2.1 Plantillas empresariales
Plantillas basadas en hilos narrativos
Paso 1: Ajusta la estructura del vídeo.
Elige una plantilla y personaliza la estructura.
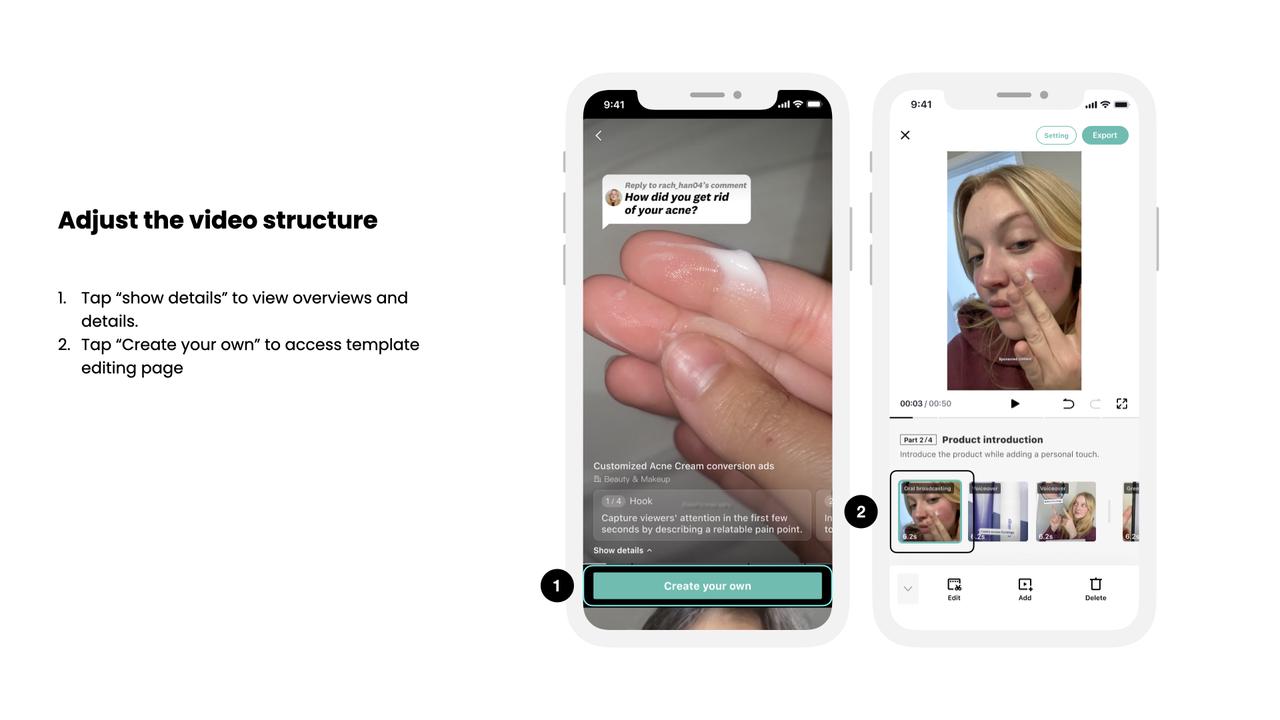
Paso 2: Rellena las escenas y edítalas.
Rellena las escenas con clips grabados previamente o créalos desde cero (escribiendo los guiones y filmándolos con orientaciones) y recórtalos, añade texto, stickers y más.
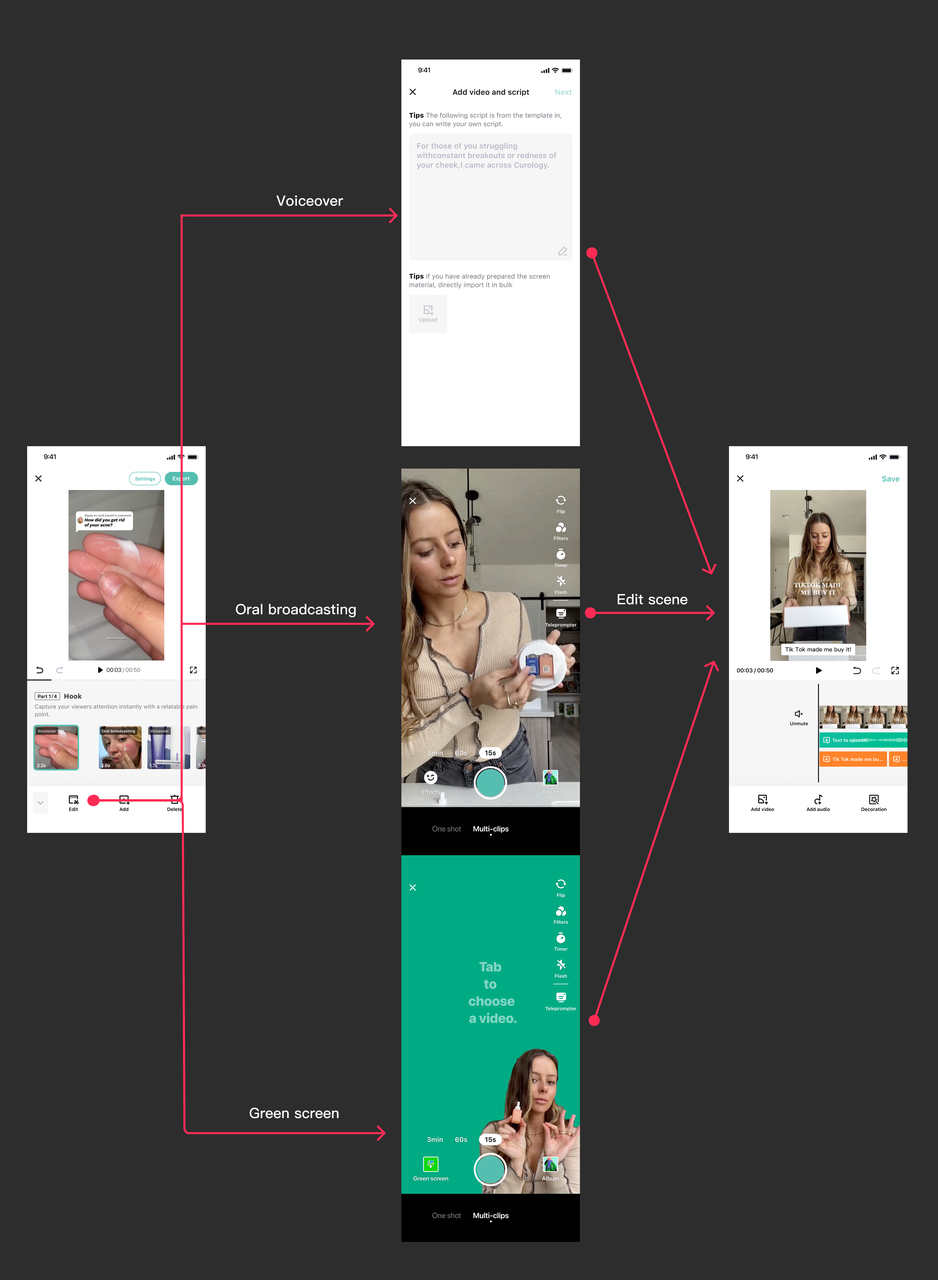
Paso 3: Añade música de fondo.
Selecciona una pista en la biblioteca de música libre de derechos de autor y añádela al vídeo.
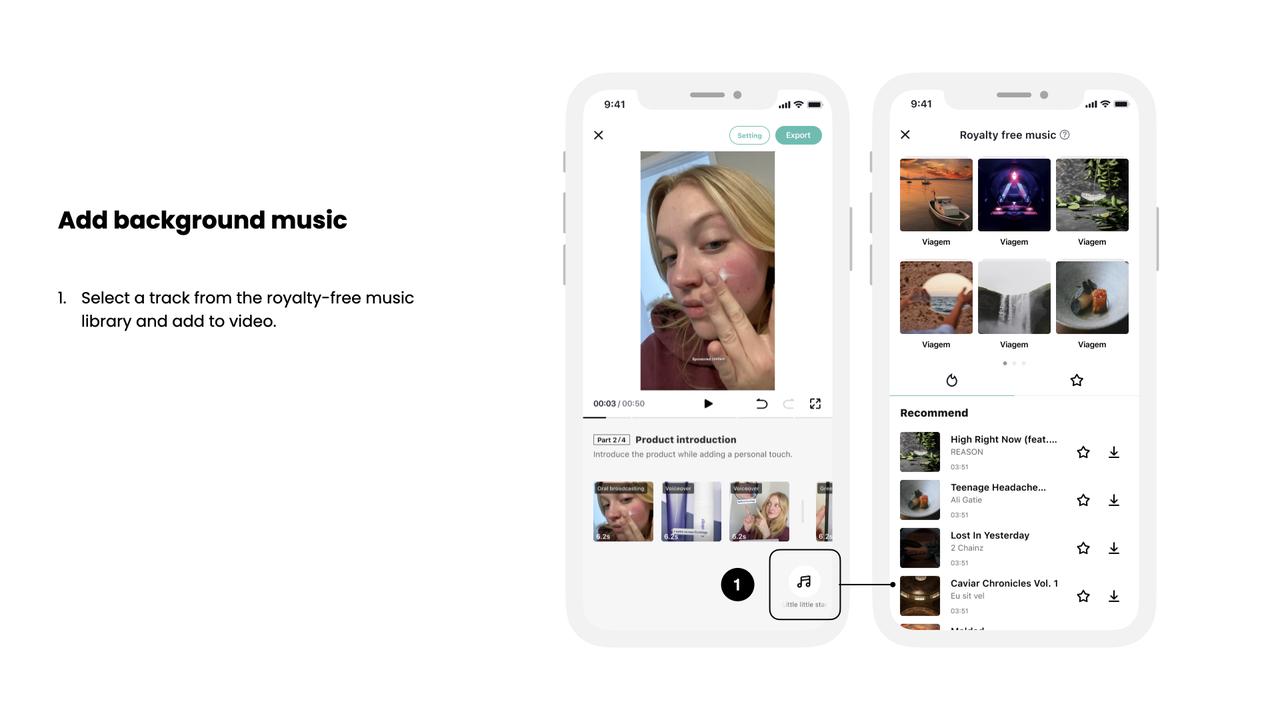
Paso 4: Haz una previsualización antes de publicar.
Previsualiza el anuncio y haz los ajustes necesarios.
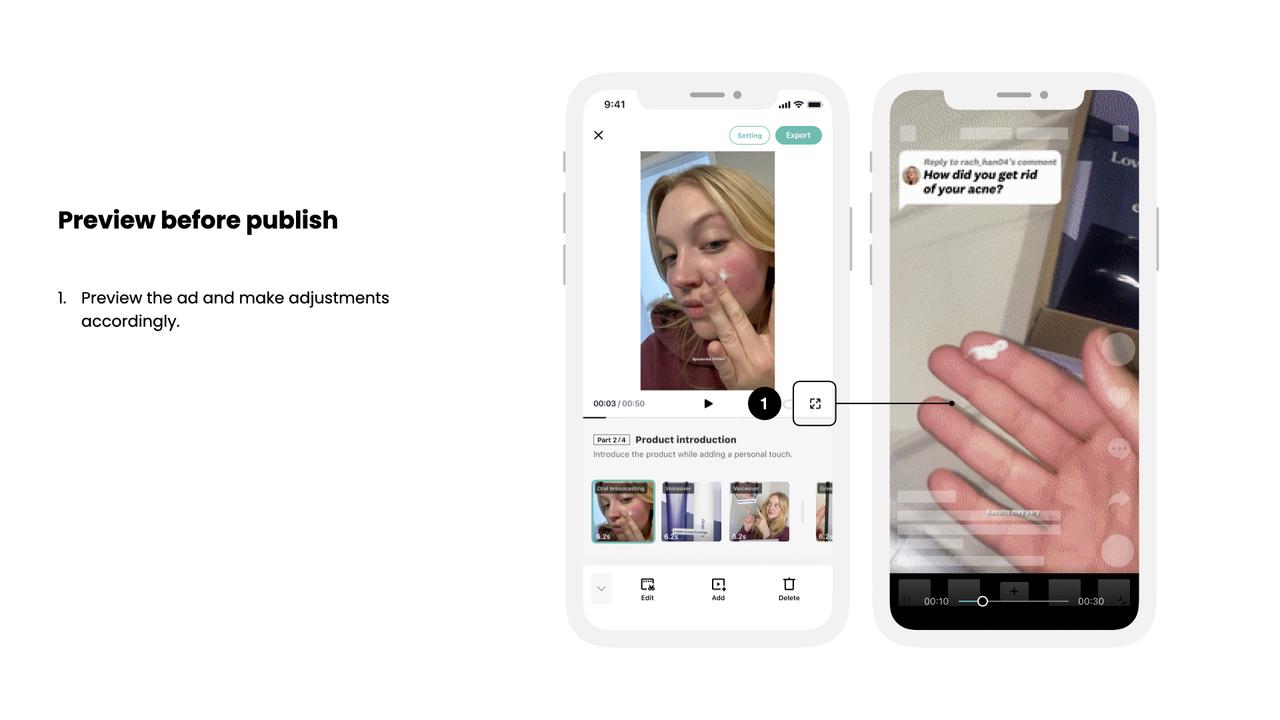
Plantillas plug-and-play (se actualizará)
3. Espacio para equipos
Paso: Crea un espacio para los equipos.
Detalle: Haz clic en Crear espacio de equipo y escribe un nombre para crear el espacio.
Web:
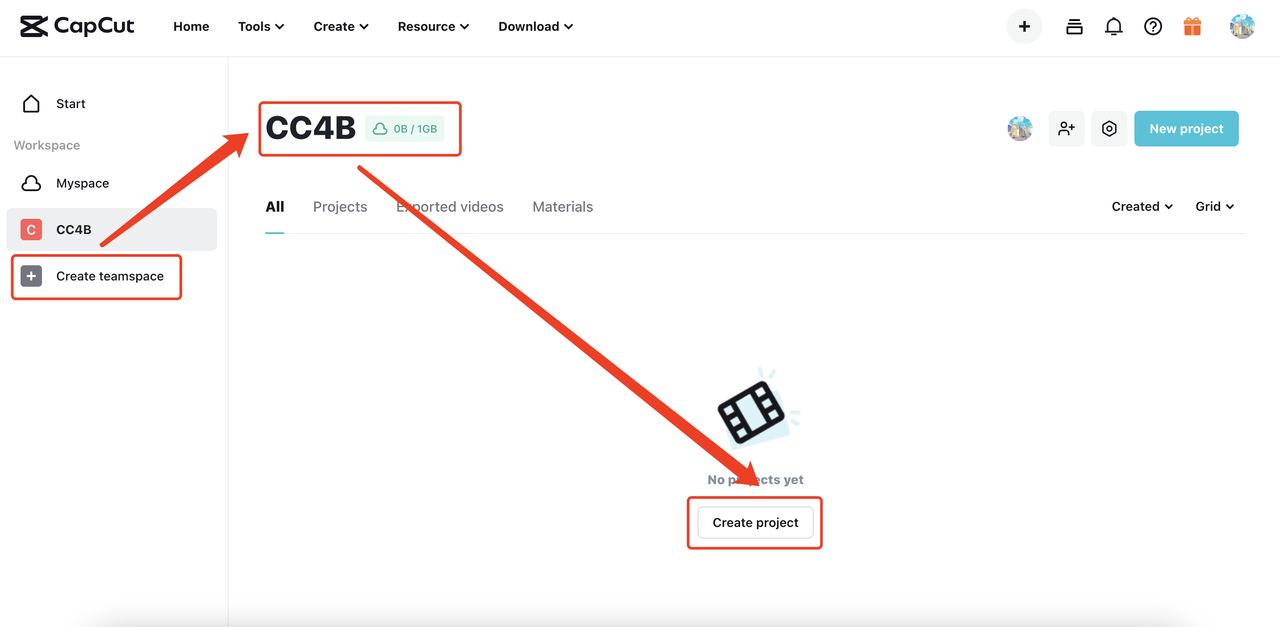
Paso: Crea proyectos nuevos o carga materiales.
Detalle: Haz clic en Crear proyecto para crear proyectos nuevos para tu equipo.
Web:
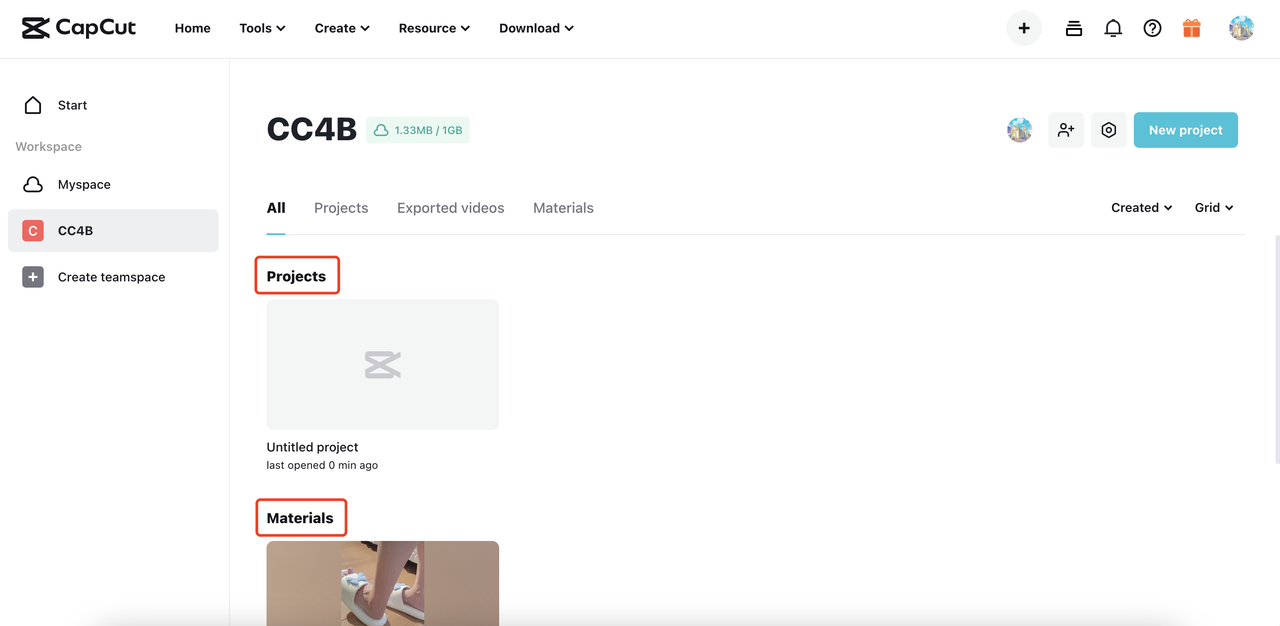
Exportar y enviar a TikTok Ads Manager
Exportar/enviar el vídeo.
Móvil

Web

Haz clic en el botón Exportar, escribe el nombre del archivo y elige la resolución.
Haz clic en Exportar en la página.
Escritorio

Haz clic en el botón Exportar y configura los ajustes de la exportación.
Haz clic en Exportar en la página.
TikTok Ads Manager

Haz clic en Confirmar para guardar el vídeo.
Envíalo a TikTok Ads Manager.
Móvil: Ninguno
Web

Haz clic en Cargar en TikTok Ads Manager para iniciar sesión y realizar la carga.
Escritorio

El vídeo se guardará en la carpeta de archivos y puedes cargarlo en TikTok Ads Manager.
TikTok Ads Manager

El nuevo vídeo estará en “Vídeos”.