Publicidad en TikTok
Cuentas de TikTok
Gestionar cuentas con el Centro de negocios
Plataformas de socios de e-commerce de TikTok
Desarrolladores
Crear una campaña
Crear un grupo de anuncios
Crear un anuncio
Gestionar anuncios
Crear anuncios en otras herramientas de TikTok
Objetivos de consideración
Promoción de la aplicación
Generación de iniciativa de ventas
Ventas
- Objetivo Ventas de productos
- Configuración del catálogo
- Catalog Ads
- Anuncios de TikTok Shop
- Video Shopping Ads (para TikTok Shop)
- LIVE Shopping Ads
- Product Shopping Ads
- Creatividades de afiliados de TikTok Shop
- Store Promotion Ads
- Tokopedia Ads
- Conversiones de sitios web
- Optimización basada en el valor (VBO) para la web
Vídeo In-Feed
In-Feed interactivo
Emplazamiento fuera del feed
Mejoras interactivas
Soluciones publicitarias por sector
Optimización de las subastas de anuncios
Optimización de creatividades
Colaboraciones creativas
Campañas Smart+
Medición de la aplicación
Conversiones offline
Medición web
Datos e informes
Medición de Shop Ads
Opciones de facturación
Gestión de la facturación
Promociones, créditos publicitarios y cupones
Resolución de problemas de facturación y pago
Políticas publicitarias
Prácticas y políticas relativas a la privacidad
Publicidad en TikTok
La plataforma de marketing de TikTok
Publicidad en TikTok Ads Manager
-
- Acerca de TikTok Ads Manager
- Acerca de la publicidad en TikTok Ads Manager
- Acerca de los límites de las cuentas publicitarias
- Acerca de las zonas horarias
- Acerca del conversor de zonas horarias en TikTok Ads Manager
- Términos y glosario de TikTok Ads Manager
- Cómo cambiar el idioma en TikTok Ads Manager
- Cómo contactar con el servicio de atención al cliente de TikTok for Business
-
Promocionar en TikTok
-
- Acerca de Promocionar en TikTok
- Cómo encontrar Promocionar en la aplicación y en el sitio web
- Acerca de la integración de Promocionar con TikTok Ads Manager
- Cómo integrar Promocionar con TikTok Ads Manager
- Métodos de pago compatibles con Promocionar
- Cómo configurar Promocionar para las visitas y las conversiones en el sitio web
- Cómo configurar Promocionar para la generación de oportunidades de venta
- Cómo configurar Promocionar para las compras de productos
- Cómo configurar Promocionar para Otras aplicaciones de mensajería.
- Cómo configurar GMV Max en Promocionar
- Cómo configurar GMV Pay en Promocionar
- Prácticas recomendadas para usar Promocionar con el fin de fomentar el interés y las acciones de los clientes
- Acerca de las creatividades múltiples en las campañas de Promocionar
- Cómo promocionar vídeos de creador para tu TikTok Shop
- Cómo promocionar Spark Ads en el Centro de negocios de TikTok
-
Centro para empresas de TikTok
Programa de Beta Testers de TikTok
Ad Assistant
Cómo crear Collection Ads
Este artículo explica los pasos para crear Collection Ads.
Nota: A partir del 3 de abril de 2023, no permitiremos la creación, duplicación y edición de Dynamic Showcase Ads.
Nota: Las principales funciones y ventajas de los Collection Ads se han incorporado a los Anuncios para compras desde vídeo dentro del objetivo Venta de productos. Hemos introducido además varias funciones y formatos para ayudarte a tener éxito en tus campañas de marketing. Para obtener más información, consulta Anuncios para compras desde vídeo.
Visión general
Collection Ads es un tipo de anuncios de vídeo in-feed de TikTok que dirige a tus clientes a un storefront instantáneo en la que pueden explorar tus productos, sin necesidad de salir de la aplicación.
En comparación con los anuncios habituales que requieren que los clientes salgan de TikTok y visiten un sitio web, Collection Ads permite a los minoristas presentar su vídeo de marca inspirador con unos cuantos iconos de producto clave en la parte inferior, que llevan a una página de Galería instantánea. Esto permite que sea una experiencia de navegación y compra interactiva.
Hay dos pasos principales para crear anuncios de colección, a saber:
Configurar tu catálogo: cuando crees un catálogo en TikTok Ads Manager podrás importar automáticamente información sobre tus productos a tu galería.
Nota: No es obligatorio hacerlo, pero es muy recomendable. También puedes Cargar productos manualmente en el editor de colecciones.
Crear anuncios de colección: consiste en publicar la campaña y crear la página de tu galería instantánea.
Configura tu catálogo
Un catálogo es una función de TikTok Ads Manager que te permite gestionar información clave sobre tus productos, incluidas descripciones, imágenes, vídeos de productos, enlaces, tamaños y disponibilidad, entre otros.
Puedes usar la información de tu catálogo para generar una variedad de anuncios dinámicos que ofrezcan recomendaciones personalizadas de productos a tu audiencia objetivo. Al crear Collection Ads, puedes importar los productos de tu catálogo directamente a tu storefront.
Para consultar un tutorial completo sobre cómo crear un catálogo en TikTok Ads Manager, consulta los siguientes artículos del Centro de ayuda:
Cómo crear y gestionar un catálogo: en este artículo se muestra cómo crear catálogos y gestionar los productos de tu catálogo.
Parámetros de los productos del catálogo: en este artículo se detalla cada campo necesario para crear un catálogo y cómo dar formato a su introducción.
Una vez que hayas creado tu catálogo y hayas cargado tus productos en él, ya puedes crear anuncios de colección.
Crea Collection Ads
El proceso de publicación de anuncios de colección puede dividirse en dos pasos:
Configuración de la campaña: implica configurar una campaña y un grupo de anuncios con los parámetros requeridos para poder crear Collection Ads.
Creación de una página de storefront: tendrás que crear una página de Galería instantánea que incluya los productos que quieres promocionar en tus Collection Ads.
Paso 1. Configurar la campaña
Antes de explicar cada uno de los pasos, vamos a repasar los requisitos específicos que es necesario implementar durante el proceso de creación de campañas para crear Collection Ads.
Visión general de selecciones de campaña necesarias
Nivel de creación de anuncios | Módulo | Selecciones requeridas |
Campaña | objetivo publicitario | Tráfico o Conversión |
grupo de anuncios | Segmentación > Datos demográficos > Ubicación | Introduce la misma ubicación que en el campo Ubicación objetivo de tu catálogo. |
Anuncio | Configuración de anuncios | Usa la combinación recomendada |
Instrucciones
Inicia sesión en TikTok Ads Manager y crea una nueva campaña.
En el nivel de campaña, selecciona Tráfico o Conversiónes como objetivo publicitario.
A nivel de grupo de anuncios, selecciona las siguientes opciones:
Selecciona Sitio web como Tipo de promoción y, a continuación, elige un píxel y selecciona un evento de optimización.
En Segmentación y Datos demográficos selecciona la misma ubicación que la ubicación objetivo de tu catálogo.
A continuación, completa las demás opciones de grupo de anuncios según sea necesario.
Después, comienza a crear tus anuncios.
En Configuración del anuncio, selecciona Usa la combinación recomendada como formato del anuncio y selecciona Collection Ads como experiencia de vinculación.
Introduce los detalles del anuncio para tu vídeo (que dirigirá al usuario a tu storefront instantáneo), el texto del nombre visible y la imagen de perfil.
Haz clic en Crear experiencia instantánea para abrir el creador de páginas de storefront y configurar tu página de storefront.
Paso 2. Crear una página de Galería instantánea
Una página de Galería instantánea es un tipo de experiencia instantánea que permite al usuario ver una lista de tus productos directamente en TikTok. El primer paso para crear tu galería es añadir en ella tus productos. Puedes hacerlo de dos modos:
Seleccionar del catálogo: de este modo puedes crear un storefront a partir de los productos de tus catálogos. Te recomendamos que importes tus productos desde un catálogo. Así podrás mostrar de forma dinámica el orden de tus productos, en base a la clasificación que tienen para cada visita.
Añadir productos manualmente: puedes introducir la información sobre los productos que quieres promocionar directamente en la página de Galería instantánea.
Importar productos desde un catálogo a una Galería instantánea
Nota: Debes tener al menos 4 productos entregables (en stock, aprobados y activados) para importar tu catálogo a un storefront.
Desde el editor de Galería instantánea:
En Información de producto, elige Seleccionar del catálogo como el método de importación de productos.
Selecciona el catálogo de productos que quieres incluir en tu página de Galería. Quizás también quieras seleccionar un conjunto de productos para controlar mejor qué artículos quieres promocionar. Si tu catálogo no contiene conjuntos de productos, selecciona Todos los productos.
Nota: La ubicación objetivo de tu catálogo debe coincidir con la del grupo de anuncios.
A continuación selecciona tu Orden de productos. Esto determinará el orden en que se muestran tus productos en la página de Galería instantánea. Elige entre las siguientes opciones:
Orden dinámico: muestra los productos en función de la relevancia que tienen para la persona que los está viendo.
Orden específico: muestra los productos en el orden que tú establezcas.
Selecciona el orden de los productos en función del nombre del producto o buscando el ID de SKU de cada producto. El orden viene determinado por la secuencia en que se seleccionan.
Tienes que añadir al menos 4 productos en tu página de Galería instantánea para poder desactivar la función automática que añade productos a tu página de galería desde tu catálogo en función de la relevancia que tienen para cada usuario. Si desactivas esta función, tu página de galería se mostrará exactamente como se ve en la vista previa.
Introduce la URL del botón para el botón de llamada a la acción de tu storefront. Lo más recomendable es que este botón dirija a una página en la que los compradores puedan encontrar los productos ofrecidos en tu página de galería.
Haz clic en Completar para terminar la configuración de tu página de Galería instantánea.
Añadir productos a una página de Galería instantánea manualmente
Nota: Tendrás que añadir 4 productos entregables a tu lista de productos para crear un storefront.
Desde el editor de páginas de galería instantánea:
En Información del producto, selecciona Añadir productos manualmente como el método de importación de productos.
Selecciona una moneda predeterminada para mostrar el precio de tus productos.
Selecciona una ubicación objetivo para tus productos. Debe coincidir con la ubicación objetivo del grupo de anuncios. Si no, es posible que los anuncios no lleguen a tu público objetivo.
Nota: Si cambias la ubicación después de añadir productos, perderás la información de productos existente.
Haz clic en +Añadir producto debajo de la lista de productos e incluye la siguiente información para cada producto.
Imagen del producto: carga una imagen que muestre el producto.
Tamaño: >=600*600 píxeles (relación de aspecto cuadrada).
Formato: JPG, PNG o JPEG.
Tamaño de archivo recomendado: <5 MB.
Nombre del producto: el nombre del producto.
Precio del producto: el precio del producto en la moneda predeterminada .
URL del producto : URL del sitio web en el que se puede comprar el artículo.
Una vez que hayas añadido tus productos, organízalos en el orden en que quieres que se muestren.
Introduce la URL del botón para el botón de llamada a la acción de tu storefront. Lo más recomendable es que este botón dirija a una página en la que los compradores puedan encontrar los productos ofrecidos en tu página de Galería instantánea.
Haz clic en Completar para terminar la configuración de tu página de Galería instantánea.
Zona segura
Utiliza la zona segura de la tarjeta de visualización para preparar las creatividades de los anuncios in-feed.
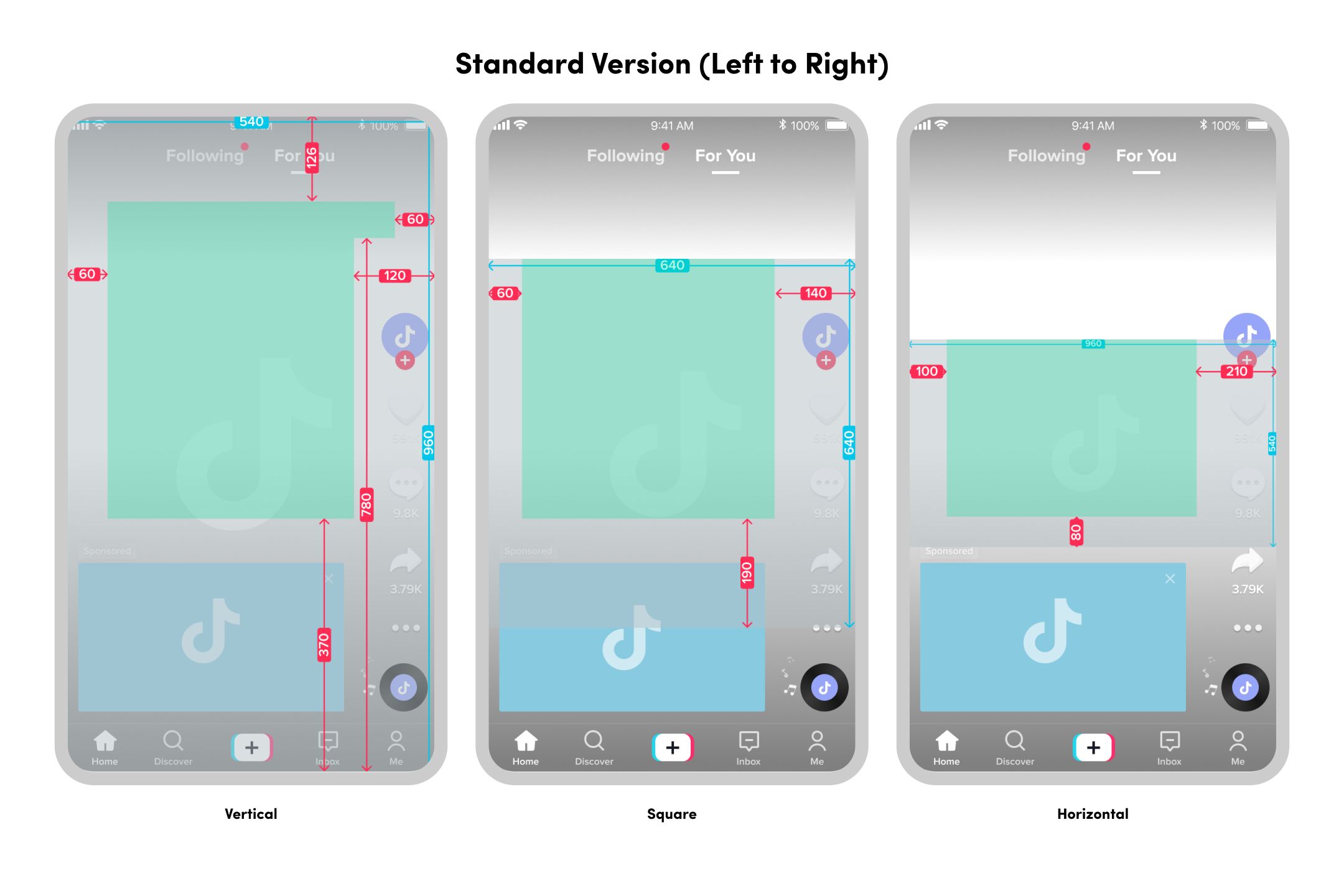
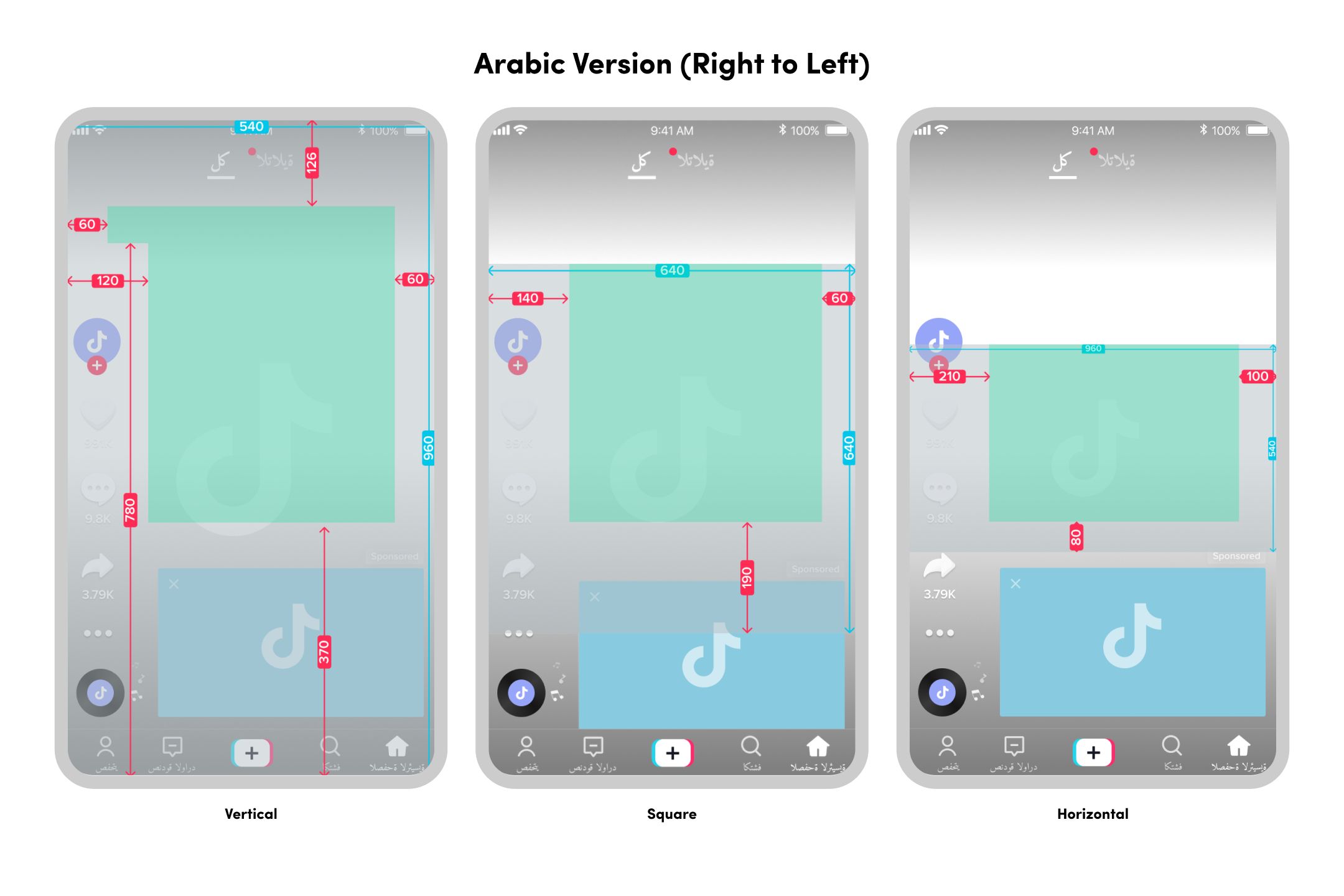
Publicación de Collection Ads y revisión de anuncios
Una vez creada la página de tu galería instantánea, tienes que publicar tus anuncios. Para ello, haz clic en Enviar en el módulo de anuncios. Esto lanzará la revisión de anuncios de tus Collection Ads.
A diferencia de los anuncios habituales, cada producto ofrecido en tu storefront o en tu catalogo pasará por el proceso de revisión de anuncios. Puedes comprobar el resultado de la revisión del producto en tu catálogo o en el editor de la página de galería instantánea. Los productos que no pasen la revisión de anuncios no se mostrarán entre los Collection Ads ni en tu página de Galería instantánea.
Si quieres actualizar un producto para que se adecue a las políticas de creatividad de anuncios o del sector, tienes que editar ese producto en tu catálogo o en la página de Galería instantánea (si has añadido los productos manualmente).
Para conocer más información sobre las políticas de revisión de anuncios, consulta Políticas publicitarias de TikTok: creatividades de anuncios y Políticas publicitarias de TikTok: acceso sectorial.
