Publicidad en TikTok
Cuentas de TikTok
Gestionar cuentas con el Centro de negocios
Plataformas de socios de e-commerce de TikTok
Desarrolladores
Crear una campaña
Crear un grupo de anuncios
Crear un anuncio
Gestionar anuncios
Crear anuncios en otras herramientas de TikTok
Objetivos de consideración
Promoción de la aplicación
Generación de iniciativa de ventas
Ventas
- Objetivo Ventas de productos
- Configuración del catálogo
- Catalog Ads
- Anuncios de TikTok Shop
- Video Shopping Ads (para TikTok Shop)
- LIVE Shopping Ads
- Product Shopping Ads
- Creatividades de afiliados de TikTok Shop
- Store Promotion Ads
- Tokopedia Ads
- Conversiones de sitios web
- Optimización basada en el valor (VBO) para la web
Vídeo In-Feed
In-Feed interactivo
Emplazamiento fuera del feed
Mejoras interactivas
Soluciones publicitarias por sector
Optimización de las subastas de anuncios
Optimización de creatividades
Colaboraciones creativas
Campañas Smart+
Medición de la aplicación
Conversiones offline
Medición web
Datos e informes
Medición de Shop Ads
Opciones de facturación
Gestión de la facturación
Promociones, créditos publicitarios y cupones
Resolución de problemas de facturación y pago
Políticas publicitarias
Prácticas y políticas relativas a la privacidad
Medición web
Conexiones de datos web
Eventos y parámetros web
-
- Acerca de los eventos estándar y personalizados
- Cómo adoptar los eventos estándar actualizados de TikTok
- Cómo asignar eventos de CRM a eventos estándar en el Administrador de eventos de TikTok
- Acerca de los eventos estándar admitidos
- Acerca de los parámetros
- Acerca de los eventos personalizados en TikTok Ads Manager
- Acerca de la desduplicación de eventos
- Acerca de los eventos reservados
-
Herramientas de medición web de TikTok
-
- Acerca del Píxel de TikTok
- Cómo configurar y verificar el Píxel de TikTok
- Mejorar el postback de datos con el Píxel de TikTok
- How to Enable Auto Event Setup
- Resolución de problemas con la Ayuda del píxel
- How to troubleshoot Pixel activations not showing in TikTok Ads Manager
- Acerca del uso de cookies con el Píxel de TikTok
- About Web Modeled Conversions
- Acerca del Píxel de TikTok para Ecwid
- About Single Page Application Pageview Measurement for TikTok Pixel
- Cómo solucionar los problemas de visibilidad del Píxel en TikTok Ads Manager
- Acerca de la API de eventos
- Cómo comenzar a utilizar la API de eventos
- Herramienta de conversión de cargas útiles para la API de eventos
- Creador de eventos de TikTok
- Cómo configurar eventos y parámetros con el Creador de eventos
- Integraciones de socios para eventos web
- Cómo configurar el Píxel de TikTok con Google Tag Manager en el Administrador de eventos de TikTok
- Cómo configurar la API de eventos para el etiquetado del lado del servidor en Google Tag Manager
- Acerca del Uso compartido del píxel en el Centro de negocios
- Cómo configurar el postback de las señales del píxel
- How to set up a secure data connection with TikTok through SignalSight
- How to set up a TikTok conversions destination with Twilio Segment
- Cómo configurar una conexión de datos segura con TikTok mediante Tealium
- How to set up a secure data connection with TikTok through DataHash
- How to set up a TikTok conversions destination with Adobe
- How to set up a TikTok conversions destination with Tealium
- How to set up a secure data connection with TikTok through mParticle
- How to set up a secure data connection with TikTok through Hightouch
- How to set up a secure data connection with TikTok through Blotout
- How to set up a secure data connection with TikTok through Grivy
- How to set up a secure data connection with TikTok through Anytrack
- How to set up a secure data connection with TikTok through Gamesight
- How to set up a secure data connection with TikTok through Elevar
- How to set up a pixel implementation with TikTok through TicketMaster
-
Administrador de eventos de TikTok
Correspondencia de eventos
Encuentas poscompra de TikTok
- Medición /
- Medición web /
- Administrador de eventos de TikTok /
How to Create a Data Connection in TikTok Events Manager
El Administrador de eventos de TikTok es un espacio de trabajo que te permite administrar píxeles y eventos en el sitio web, consultar las prácticas recomendadas de configuración de eventos y solucionar problemas de configuración. No se requiere experiencia técnica para utilizar el Administrador de eventos, así que puedes utilizar con facilidad las herramientas que incluye para llevar a cabo las siguientes acciones:
Crear un píxel: crea un nuevo píxel conectando tu sitio web con uno de nuestros socios o mediante la instalación manual. Obtén más información sobre cómo crear píxeles en nuestra página Comenzar a utilizar el píxel.
Crear eventos: selecciona de una lista de eventos estándar (o crea eventos personalizados) los que mejor se ajusten a tus objetivos comerciales y define cómo quieres medirlos. Obtén más información sobre cómo crear eventos con la herramienta Creador de eventos de TikTok.
Añadir o modificar eventos: realiza cambios a medida que tu sitio web crezca editando los eventos existentes o añadiendo otros nuevos.
Ver datos de eventos: consulta la frecuencia con la que los usuarios ven tu página y realizan una acción.
Realizar supervisiones y diagnósticos: comprueba la configuración del píxel, supervisa y prueba eventos en tiempo real o soluciona problemas comunes con mensajes de error y sugerencias sobre cómo solucionarlos.
Añadir o editar eventos
Incluso después de haber configurado el píxel, puedes hacer cambios como añadir nuevos eventos o editar los existentes haciendo clic en Añadir eventos o Editar en la página de detalles del píxel dentro del Administrador de eventos.
Añadir eventos
Para añadir eventos a un píxel existente, haz clic en un píxel para acceder a la página de detalles.
Haz clic en + Añadir eventos y se te dirigirá a las instrucciones de instalación del píxel.
Haz clic en el método o la herramienta de integración que prefieras (Píxel de TikTok: código personalizado, Píxel de TikTok: Creador de eventos, etc.) y lleva a cabo la configuración.
Cuando hayas terminado, revisa todos tus eventos y detalles en Resumen de eventos. Haz clic en Finalizar configuración para terminar.
Editar eventos
Para editar los eventos de un píxel existente, haz clic en un píxel para acceder a la página de detalles.
Con el cursor, pasa el ratón por encima de un evento que quieras editar y haz clic en Editar.
Selecciona el método de integración con el que te gustaría editar el evento y sigue las instrucciones para editarlo.
Cuando hayas terminado, revisa todos tus eventos y detalles en el resumen de eventos. Haz clic en Finalizar configuración para terminar.
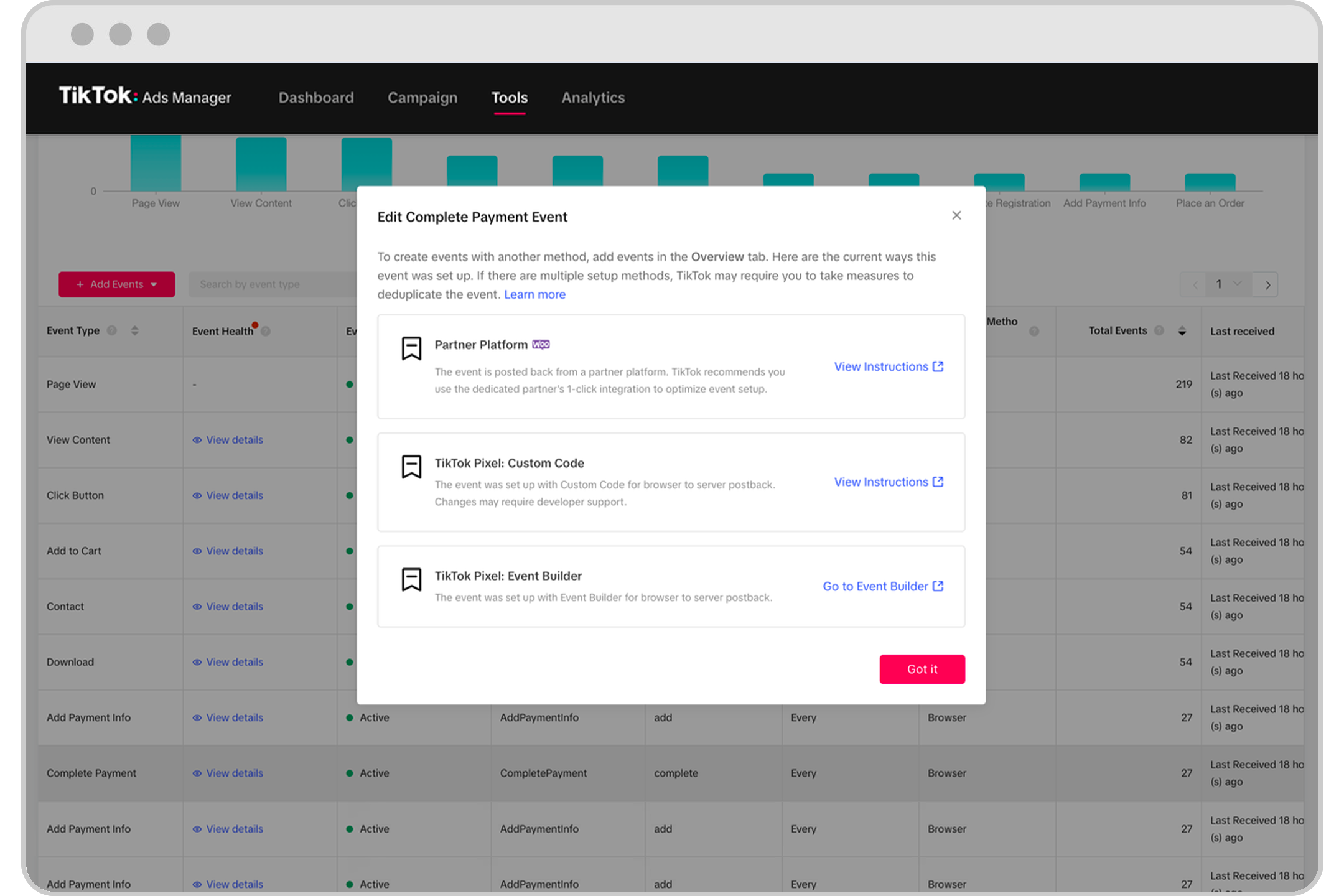
Realizar supervisiones y diagnósticos
El Administrador de eventos tiene varias herramientas para ayudarte a verificar tu configuración, como los informes de estado a nivel de evento y las pruebas de eventos en tiempo real para resolver los problemas más frecuentes.
Informes de la pestaña Visión general del Administrador de eventos
Verifica tu integración y supervisa la actividad con acceso a métricas clave, como Estado del evento.
La pestaña Visión general muestra los detalles de los eventos web de alto nivel para ayudarte a verificar la configuración de las mediciones web y a supervisar la actividad.
Tipo de evento: el tipo de evento que estás midiendo en tu sitio web, como Ver contenido, Añadir al carrito o Completar el pago.
Detalles del evento: información sobre los parámetros, las correspondencias y la desduplicación de eventos. Obtén más información sobre los módulos de Detalles del evento a continuación.
Diagnóstico: la columna Diagnóstico contiene un icono para event_types con los problemas que requieren atención.
Estado del evento: estado del evento basado en la actividad. Activo indica que se ha compartido un evento con TikTok en los últimos 7 días, mientras que Sin actividad reciente indica que no se ha compartido ningún evento con TikTok en los últimos 7 días.
Método de conexión: indica si el evento se ha compartido a través del píxel del navegador o de la conexión del servidor.
Total de eventos: número total de eventos (atribuidos y no atribuidos) compartidos con tu método de integración mediante el método de conexión.
Recibido por última vez: hora más reciente en la que TikTok ha recibido el evento. Esto puede ayudarte a verificar que TikTok ha grabado los eventos web que se comparten.
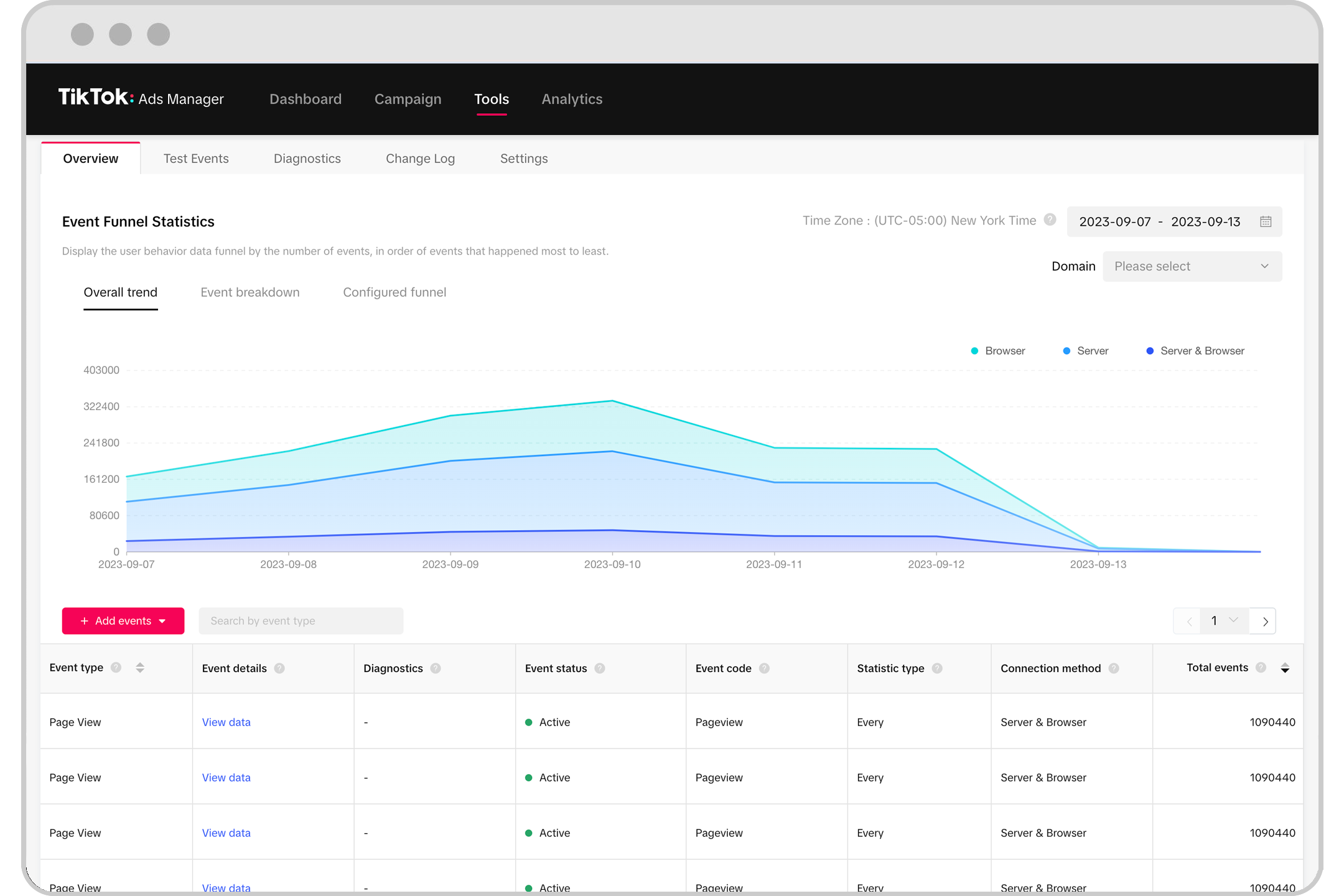
Detalles del evento
La columna Detalles del evento del Administrador de eventos ofrece información más transparente sobre el estado de los parámetros, las correspondencias o la desduplicación a nivel de evento para ayudarte a mejorar la configuración y, por tanto, a generar un impacto positivo en el rendimiento de la campaña.
Al hacer clic en view_data, podrás ver una descripción general del método de conexión de los eventos, además de detalles sobre los parámetros y los problemas de cobertura:
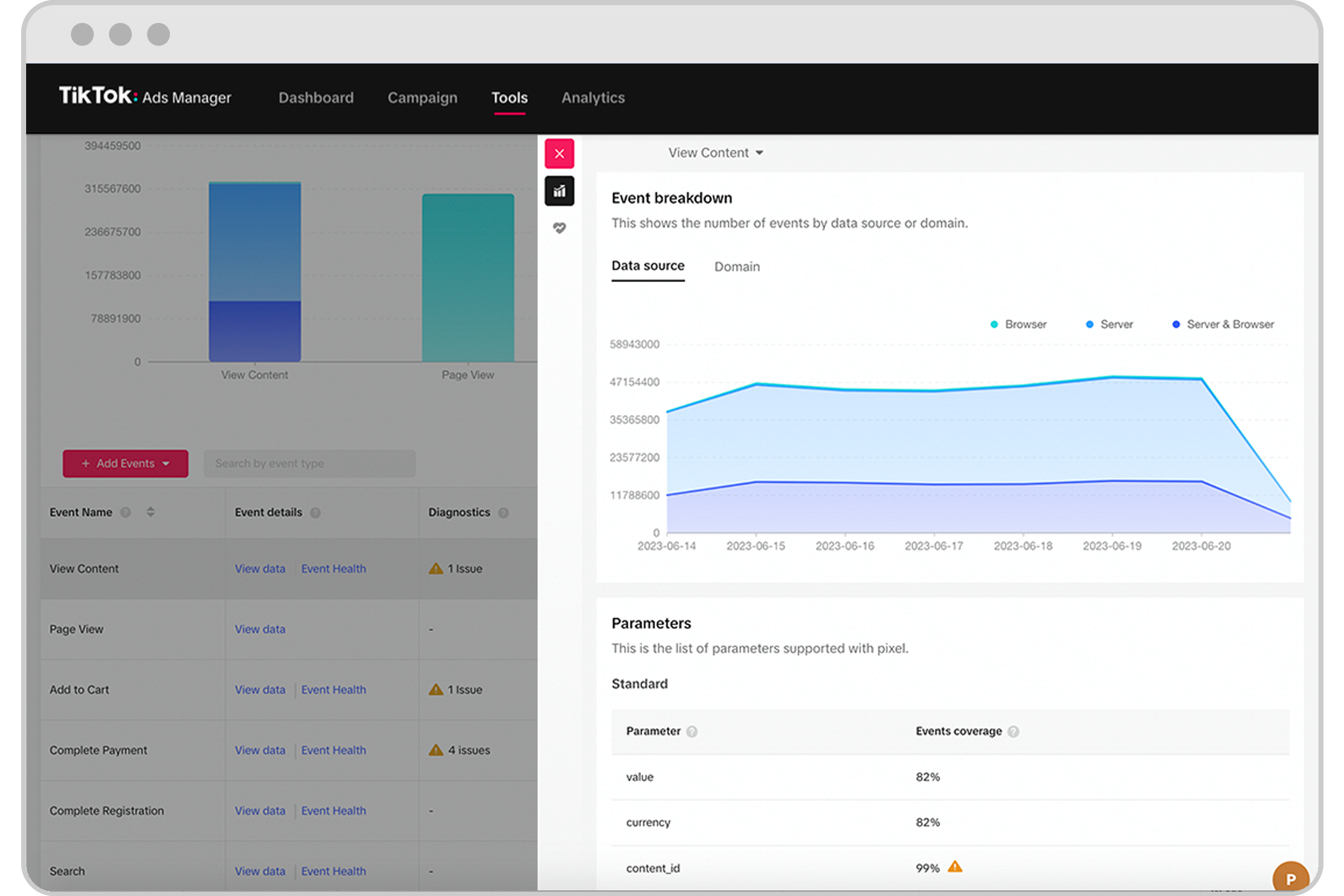
Al hacer clic en Estado del evento, podrás ver información detallada sobre las correspondencias de eventos y el estado de la desduplicación cuando esté disponible. Habrá también consejos, prácticas recomendadas y enlaces a los artículos pertinentes del Centro de ayuda, donde podrás obtener más información sobre la Correspondencia avanzada entre otras funciones.
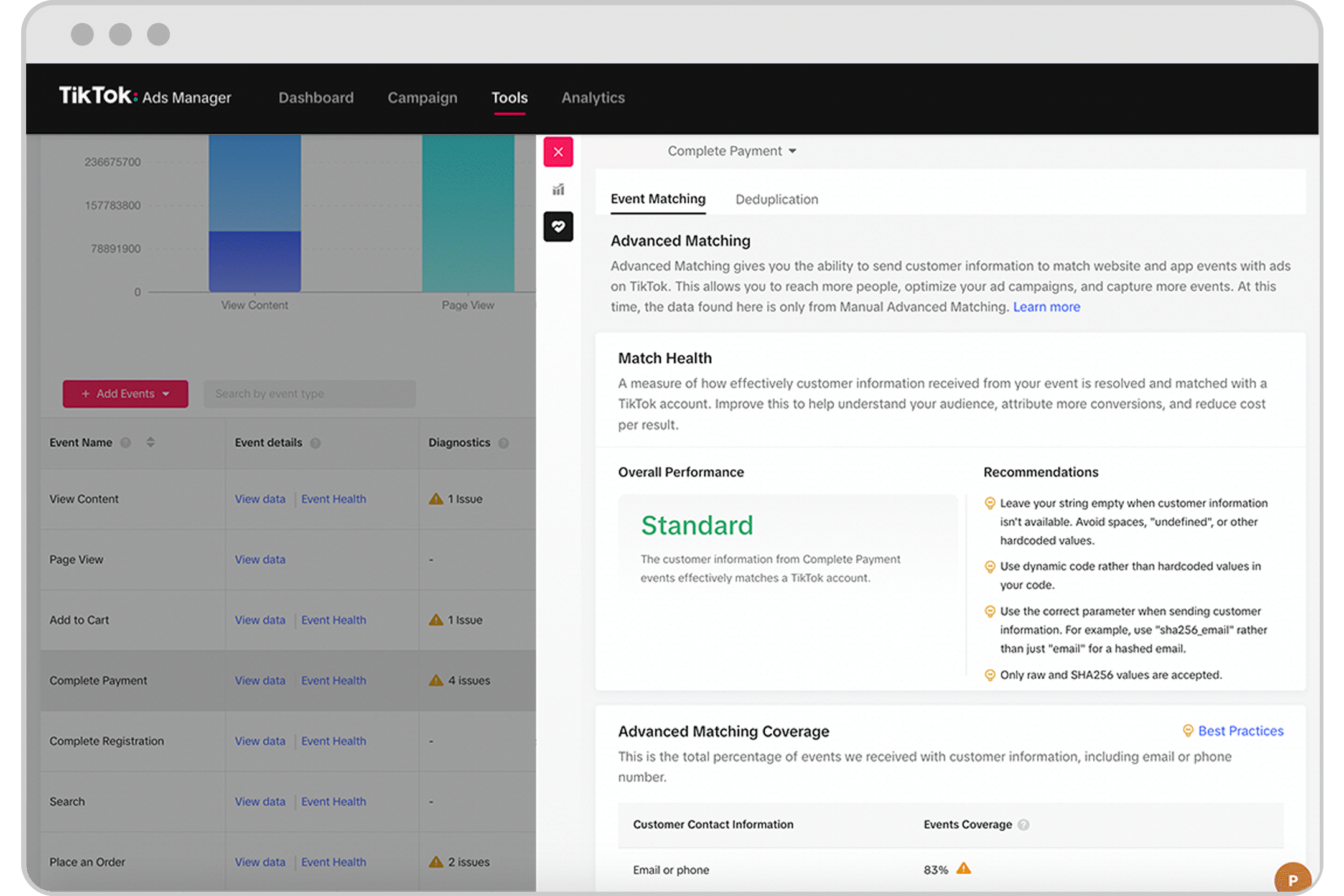
Probar eventos
Prueba eventos web en tiempo real utilizando un entorno de prueba en tiempo real que simule cómo se mostrará tu sitio web en la aplicación de TikTok. Después de escanear un código QR (píxel) o enviar la carga útil test_event (API de eventos), puedes verificar que los eventos estén configurados y activados según lo previsto en tu sitio web. A medida que se active cada regla de evento, se registrará y mostrará un evento en tiempo real, junto con los detalles correspondientes. Obtén más información sobre la función Probar eventos.

Registro de cambios
El registro de cambios está en una pestaña situada en la página de detalles Eventos web del Administrador de eventos. Dentro del registro de cambios, puedes ajustar el intervalo a cualquier periodo de tiempo anterior, lo que mostrará la siguiente información de cada cambio:
Tiempo: una marca de hora del momento en el que se ha producido el cambio.
Objeto: el nombre del objeto al que se ha aplicado el cambio.
Tipo de actividad: tipo de cambio general.
Detalles sobre la actividad: descripción detallada de los cambios realizados.
Usuario: nombre tras la cuenta de quien ha realizado el cambio.

Nota: En el modo de desarrollador y la API de eventos, solo se mostrarán en el registro de cambios los que se hayan realizado en la configuración del Administrador de eventos, pero no se reflejarán los cambios realizados en el código o en los eventos de tu sitio web.
