Publicité sur TikTok
Comptes TikTok
Gestion des comptes avec le Business Center
Plateformes d'e-Commerce partenaires de TikTok
Créer une campagne
Créer un groupe d'annonces
Créer une annonce
Gérer les annonces
Création d'annonces avec d'autres outils TikTok
Objectifs de Considération
Promotion de l'application
Génération de prospects
Vidéo In-Feed
Annonce In-Feed interactive
Placement en dehors du feed
Améliorations de l'interactivité
Solutions d'annonces sectorielles
Optimisation des enchères pour les annonces
Optimisation du contenu publicitaire
Collaborations créatives
Campagnes Smart+
Mesures pour les applications
Conversions hors ligne
Mesure Web
Données et rapports
Mesures pour les Shop Ads
Options de facturation
Gestion de la facturation
Promotions, crédits publicitaires et coupons
Résolution des problèmes de facturation et de paiement
Politiques publicitaires
Pratiques et politiques en matière de confidentialité
Génération de prospects
Campagnes Génération de prospects
-
- À propos de l'objectif Génération de prospects
- À propos des solutions de Génération de prospects de TikTok
- Comment configurer une campagne Génération de prospects avec votre propre site Web
- À propos des politiques de confidentialité pour les annonces de Génération de prospects
- Événements disponibles pour la génération de prospects sur le Web
-
Formulaires instantanés
-
- Comment créer une campagne Génération de prospects avec un Formulaire instantané
- Comment créer un Formulaire instantané dans TikTok Ads Manager
- Remplacer un Formulaire instantané joint
- Modifier le nom d'un Formulaire instantané
- À propos des types de questions et des paramètres du Formulaire instantané
- À propos des composants personnalisés de Formulaire instantané
- À propos du format Formulaire pour les Formulaires instantanés
- À propos du modèle de Formulaire à contenu enrichi
- Créer un Formulaire à contenu enrichi
- À propos du format Fiche pour les Formulaires instantanés
- Créer un formulaire au format Fiche
- À propos de la Fiche de formulaire pour les Formulaires instantanés
- Comment accéder aux données de prospects dans les Formulaires instantanés
- À propos des CGIA pour les formulaires instantanés
- Comment créer une clause de non-responsabilité personnalisée dans un Formulaire instantané
- Comment ajouter une question de Localisation d'entreprise dans votre Formulaire instantané
- Comment ajouter du contenu protégé à vos Formulaires instantanés
-
Leads Center
-
- À propos du Centre des prospects de TikTok
- Comment accéder au Leads Center
- Comment gérer et télécharger vos prospects dans le Leads Center
- À propos de la sécurité des données sur les prospects
- Comment accéder aux données de prospects
- Comment résoudre les problèmes de téléchargement des prospects sur TikTok
- Comment résoudre les problèmes de formatage des prospects
- Comment créer et partager des Formulaires instantanés dans le Leads Center ?
- Comment connecter votre CRM à Zapier dans le Leads Center
- Comment intégrer Klaviyo dans le Leads Center
- Comment intégrer HubSpot dans le Leads Center
- Comment intégrer Google Sheets dans le Leads Center ?
-
Intégration CRM
-
- À propos des intégrations CRM disponibles pour la Génération de prospects de TikTok avec un Formulaire instantané
- Comment modifier vos paramètres d'intégration CRM
- Comment intégrer la Génération de prospects de TikTok à Zapier
- Comment résoudre les problèmes avec Zapier
- Comment intégrer la Génération de prospects de TikTok à LeadsBridge
- Comment résoudre les problèmes avec LeadsBridge
- Comment intégrer la Génération de prospects de TikTok à HubSpot
- Comment supprimer votre intégration HubSpot de TikTok Ads Manager
- Comment installer le plug-in TikTok for Business sur WordPress
- Comment intégrer la Génération de prospects de TikTok au Marketing Cloud de Salesforce
- Résolution des problèmes d'intégration de la Génération de prospects de TikTok au Marketing Cloud de Salesforce
- Comment intégrer la Génération de prospects de TikTok au Sales Cloud de Salesforce
- Comment intégrer la Génération de prospects de TikTok à Google Sheets
- Comment intégrer la Génération de prospects de TikTok à Klaviyo
- Comment résoudre les problèmes avec Webhooks
-
Messaging Ads
-
- À propos des annonces de messagerie TikTok
- Comment configurer des annonces de messagerie directe TikTok
- Comment mettre à jour votre autorisation des messages directs TikTok pour les annonces de messagerie TikTok
- Comment configurer des TikTok Instant Messaging Ads
- Annonces de messagerie TikTok : Politiques
- À propos des Partenaires de messagerie
- Comment configurer l'intégration TikTok sur Pancake
- Comment créer des événements de messagerie dans le Gestionnaire d'événements de TikTok
- À propos du modèle de message d'accueil pour les TikTok Direct Messaging Ads
- Comment configurer un modèle de message d'accueil pour les TikTok Direct Messaging Ads
-
Annonces Appel
Génération de prospects pour les Comptes Entreprises
-
- À propos de la Génération de prospects pour les Comptes Entreprises
- Comment configurer la Génération de prospects à partir d'un compte Entreprise
- Comment créer un nouveau formulaire de génération de prospects pour les Comptes Entreprise
- Comment gérer et télécharger les prospects collectés à partir de la Génération de prospects
- Comment configurer la Génération de prospects à partir d'un ancrage vidéo et d'un ancrage LIVE
- Comment utiliser la fonction de capture automatique des prospects pour les Comptes Entreprise
-
Optimisation de la qualité des prospects
-
- À propos de l'optimisation de la qualité des prospects
- À propos de l'Optimisation du bas du funnel marketing
- Comment configurer des campagnes Optimisation du bas du funnel marketing
- Conseils pour l'Optimisation du bas du funnel marketing
- About the TikTok Ads Manager setting for deep funnel optimization
- À propos du postback des signaux pour l'optimisation de la qualité des prospects
- Comment effectuer le postback des signaux via un fichier csv
- Comment effectuer le postback des signaux via Zapier
- Comment effectuer le postback des signaux via Leadsbridge
- Comment effectuer le postback des signaux via Google Sheets
- Comment effectuer le postback des signaux via l'API d'événements
-
- Objectifs publicitaires /
- Génération de prospects /
- Formulaires instantanés /
Comment créer un Formulaire instantané dans TikTok Ads Manager
Si vous cherchez à créer une expérience native pour vos clients potentiels, notre solution de formulaire instantané in-app offre une flexibilité dans la capture et la gestion des prospects. Les clients peuvent interagir avec votre annonce de génération de prospects de deux manières différentes :
En cliquant sur le CTA pour ouvrir le Formulaire instantané.
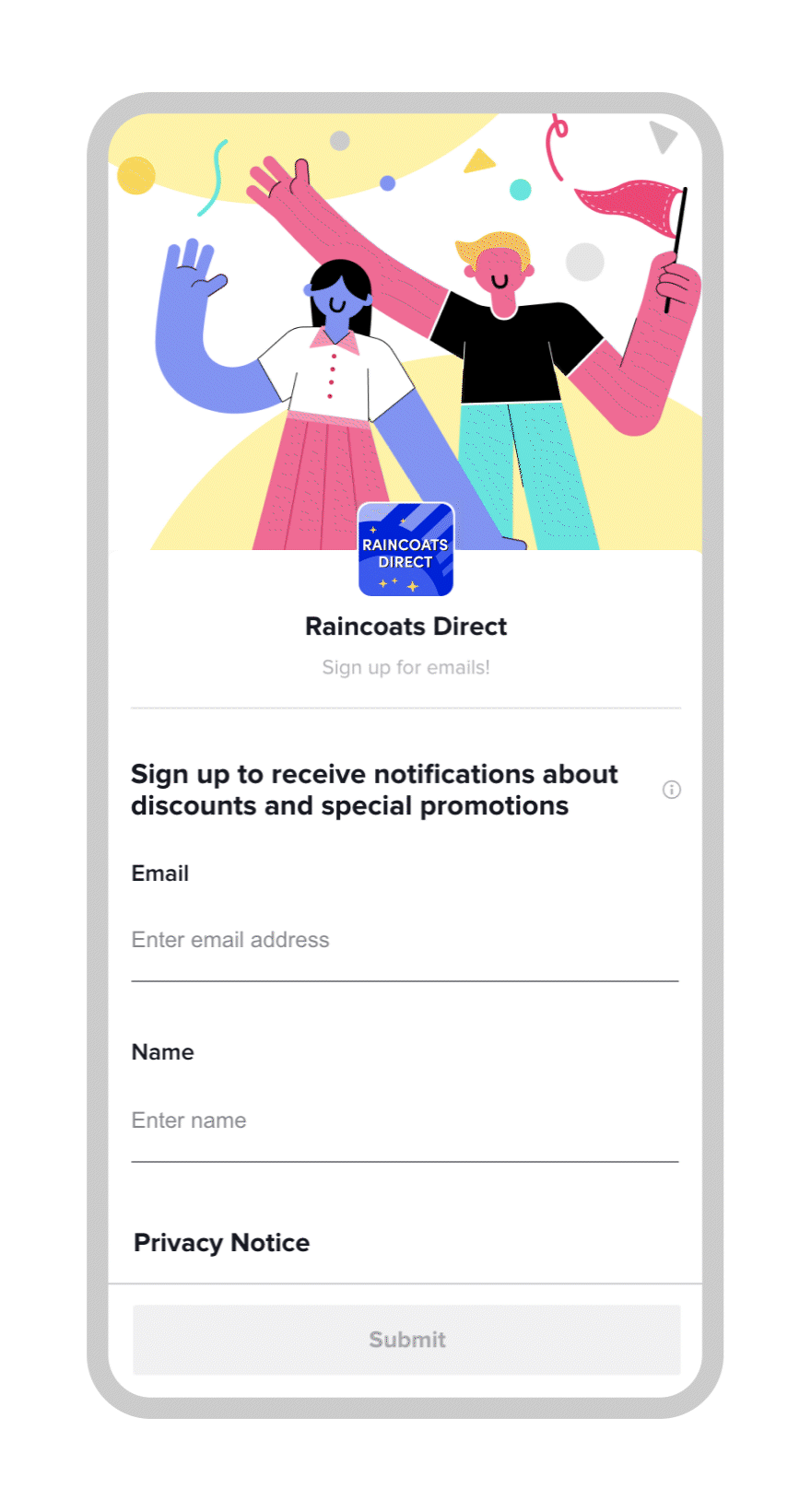
En répondant à une question directement via la Fiche de formulaire sur la vidéo In-Feed, pour une interaction simplifiée et plus fluide.
Le Formulaire instantané permet aux clients de partager leurs coordonnées, de répondre à vos questions, mais aussi de découvrir votre entreprise.
Avant de commencer
Passez en revue les questions que vous prévoyez de poser dans le cadre de la campagne d'annonces principales, ainsi que les conditions des publicités à formulaire et les politiques publicitaires de TikTok.
Vous avez besoin d'un lien URL de politique de confidentialité pour votre organisation. Vous pouvez utiliser l'URL d'une politique de confidentialité existante, de sorte que vous n'avez pas à en créer une personnalisée pour les annonces de prospects
Pour créer un nouveau Formulaire instantané
Étape 1 : Accéder à l'éditeur de formulaire instantané
Il existe deux options pour accéder à l'Éditeur de formulaires instantanés dans TikTok Ads Manager.
Option 1 : À partir de l'onglet Outils
Connectez-vous à TikTok Ads Manager.
Sélectionnez l'onglet Outils.
Choisissez Page instantanée.
Cliquez sur Créer, puis sélectionnez l'onglet Formulaire instantané.

Option 2 : Pendant la création de la campagne
Créer une campagne Génération de prospects.
Au niveau du groupe d'annonces, sélectionnez Formulaire instantané comme Emplacement d'optimisation. Complétez les autres paramètres de votre groupe d'annonces et passez à la section de destination.
Au niveau de l'annonce, localisez la section Destination, puis cliquez sur + Créer.
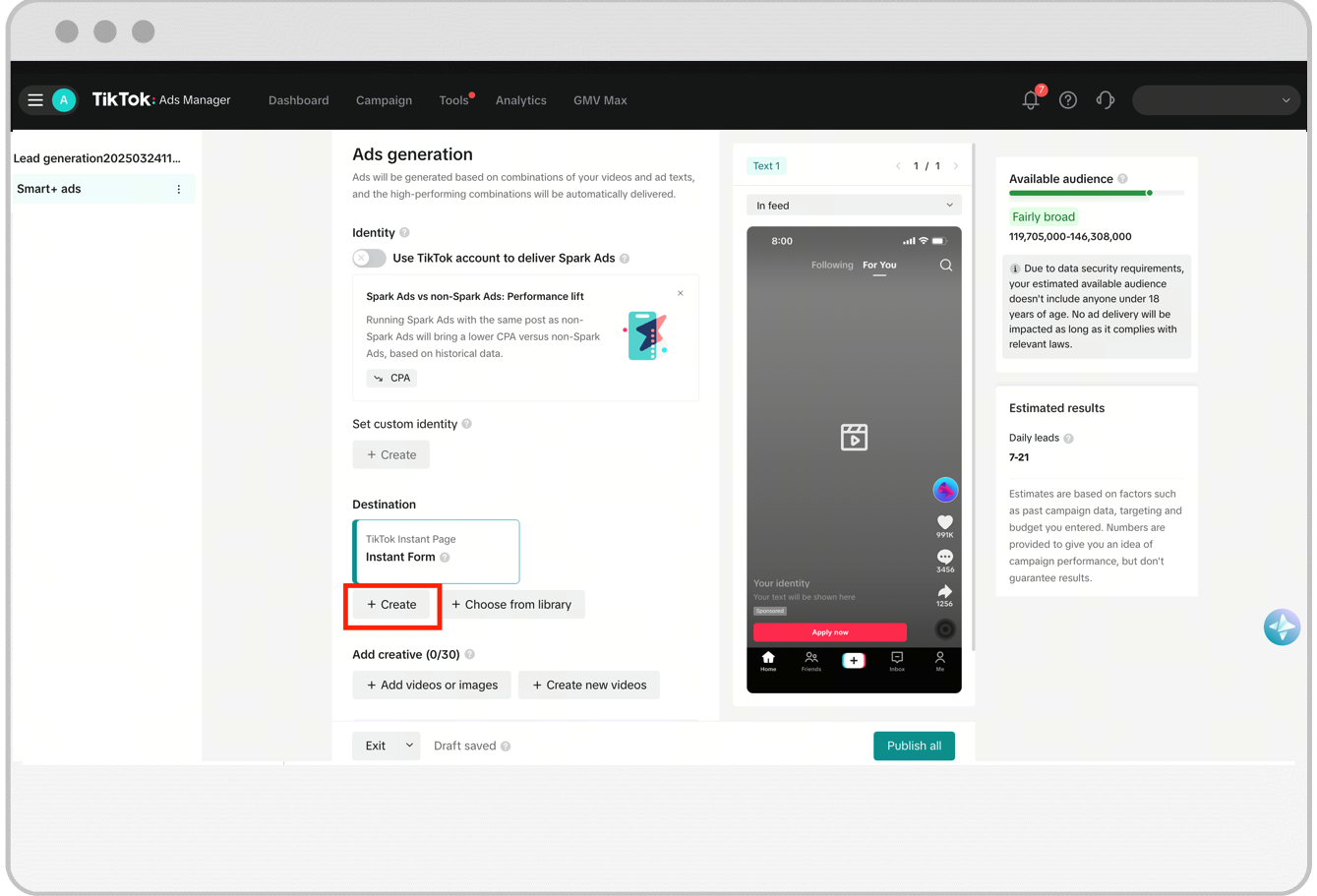
Étape 2 : Personnalisez votre Formulaire instantané
Une fois que vous avez accédé à l'éditeur de Formulaire instantané, vous pouvez modifier les composants de votre Formulaire instantané.
Commencez par sélectionner un modèle de formulaire parmi les options suivantes :
Utiliser un modèle
Formulaire simple : La mise en page comprend uniquement les modules de base du formulaire (introduction et questions). Ce modèle est utile pour les inscriptions rapides et la collecte d'informations de contact.
Formulaire à contenu enrichi : La mise en page permet d'ajouter des blocs de contenu personnalisés, conçus pour fournir davantage de contexte et renforcer la sensibilisation et la confiance des utilisateurs.
Formulaire de qualification de prospects : Un modèle au format Fiche avec des questions personnalisées pré-remplies en fonction des réponses de l'utilisateur pour une qualification plus efficace des prospects.
Modèles verticaux : Un modèle au format Fiche ou Formulaire avec des questions personnalisées pré-remplies pour faciliter la configuration.
Générer avec l'IA : Utilisez l'IA pour simplifier le processus de création manuelle des Formulaires instantanés en générant un formulaire basé sur les informations que vous saisissez.
Créer de A à Z
Formulaire vierge : Créez votre propre formulaire avec tous les blocs de contenu disponibles et des mises en page flexibles.
Affichage sous forme de fiche : Présente chaque question personnalisée sur sa propre page, ce qui garantit une expérience de remplissage de formulaire ciblée et attrayante pour les formulaires plus longs.
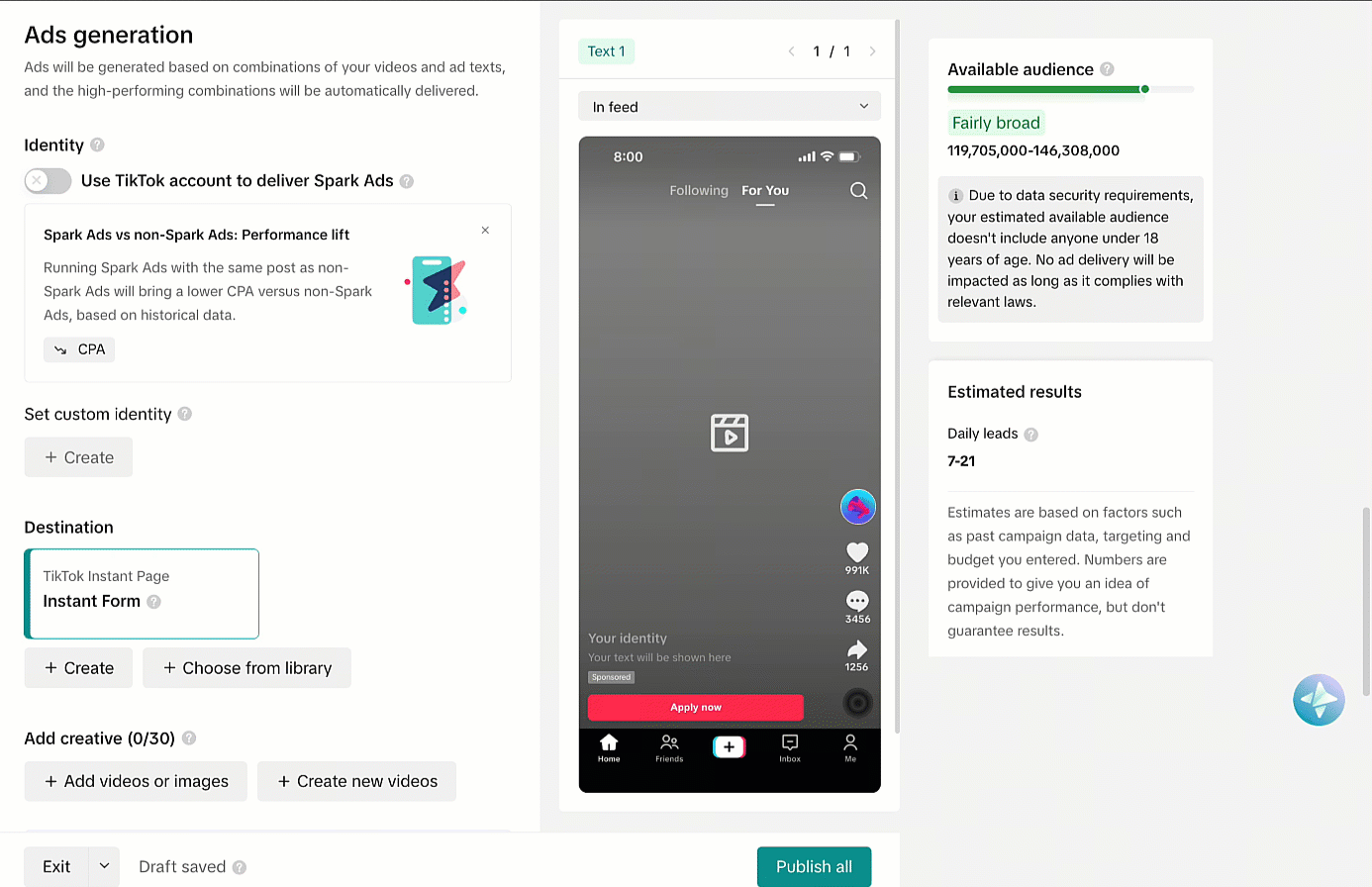
2. Après avoir sélectionné un modèle, cliquez sur Confirmer.
3. Sur la page de création du formulaire, utilisez les menus déroulants en haut pour définir la palette de couleurs et la langue de votre formulaire.

4. Dans l'onglet Contenu, personnalisez les composants suivants pour concevoir votre formulaire :

Composants de Formulaire | Détails | Exigences/Disponibilité |
Bannière | La Bannière vous permet d'afficher votre marque ou votre produit en haut de votre Formulaire instantané, avec une image ou un carrousel. | - Formulaire simple : N/A - Formulaire à contenu enrichi : Requis - Formulaire vierge : Facultatif - Fiche de question : N/A |
Introduction | Cette section d'introduction vous permettra de partager des informations sur votre entreprise et sur le but de votre formulaire. Vous pouvez ajouter un nom d'affichage, un titre, un logo (facultatif) et un slogan promotionnel (facultatif) dans cette section. | - Formulaire simple : Facultatif - Formulaire à contenu enrichi : Facultatif - Formulaire vierge : Facultatif - Fiche de question : N/A |
Page de bienvenue | La section Page d'accueil vous permet de définir l'image d'arrière-plan, le titre et la description de la première page de votre formulaire de Fiche de questions. | - Formulaire simple : N/A - Formulaire à contenu enrichi : N/A - Formulaire vierge : N/A - Fiche de question : Requis |
Questions | La section Question vous permet de créer des questions personnalisées pour poser des questions relatives à votre entreprise ou à vos produits, et de recueillir des informations personnelles en vue d'un contact ultérieur. Pour plus d'informations, reportez-vous à la section Types de questions et paramètres du Formulaire instantané. Remarque : pour utiliser la Fiche de formulaire, votre formulaire doit répondre aux critères suivants : - Se limiter à trois questions maximum, qui concernent uniquement les coordonnées (nom, e-mail, numéro de téléphone, etc. dans l'ordre souhaité) Ou - Commencer par une question à choix multiples personnalisée | - Formulaire simple : Requis Formulaire à contenu enrichi : Requis - Formulaire vierge : Requis - Fiche de question : Requis |
Confidentialité | Dans la section Confidentialité, vous devez indiquer le Nom de votre entreprise et saisir le Lien URL vers la politique de confidentialité de votre entreprise sur votre page de destination ou sur votre Site Web. Vous pouvez éventuellement activer l'option Clause de non-responsabilité personnalisée pour ajouter des conditions générales à la politique de confidentialité par défaut de TikTok. Si cette option est activée, vous pouvez inclure des clauses de non-responsabilité supplémentaires « obligatoires » ou « facultatives » pour le consentement de l'utilisateur. Pour les consentements obligatoires, les utilisateurs doivent donner leur consentement pour pouvoir envoyer le formulaire. Remarque : la Fiche de formulaire n'est pas disponible en cas d'avertissement personnalisé. | - Formulaire simple : Requis - Formulaire à contenu enrichi : Requis - Formulaire vierge : Requis - Fiche de question : Requis |
Composants personnalisés | La section Composants personnalisés vous permet d'ajouter des blocs de contenu structuré personnalisés afin de fournir davantage de contexte et d'informations. Les blocs de contenu disponibles sont les suivants : Détails et avantages du produit, témoignages, étapes, à propos de nous, FAQ, texte, image et carrousel. Pour plus d'informations, veuillez vous reporter à l'article Composants de Formulaire instantané. | - Formulaire simple : N/A - Formulaire à contenu enrichi : Facultatif - Formulaire vierge : Facultatif - Fiche de question : N/A |
5. Une fois que vous avez fini de définir le Contenu de votre formulaire, cliquez sur l'onglet Page finale pour ajouter un message de remerciement et informer les gens des étapes suivant leur envoi du formulaire. Vous pourrez ajouter un Titre et une Description sur cette page. De plus, vous pourrez ajouter votre Bouton call-to-action, qui vous permettra de générer du trafic vers votre site Web et/ou une page d'installation de l'application. Une Page finale est requise pour tous les formulaires.
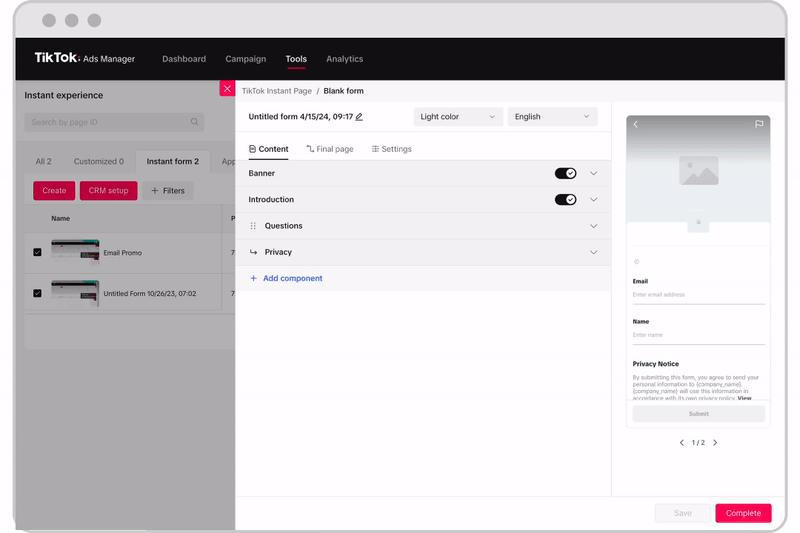
Remarque : Si vous utilisez des paramètres logiques dans votre formulaire, vous pouvez configurer deux Pages finales différentes pour les prospects prioritaires et les prospects non prioritaires dans cet onglet.
Étape 3 : Configurer le type de formulaire et le suivi
Une fois que vous avez fini de personnaliser le contenu de votre formulaire, accédez à l'onglet Paramètres pour sélectionner le Type de formulaire, personnaliser les noms des champs et ajouter des Paramètres de suivi à votre formulaire.
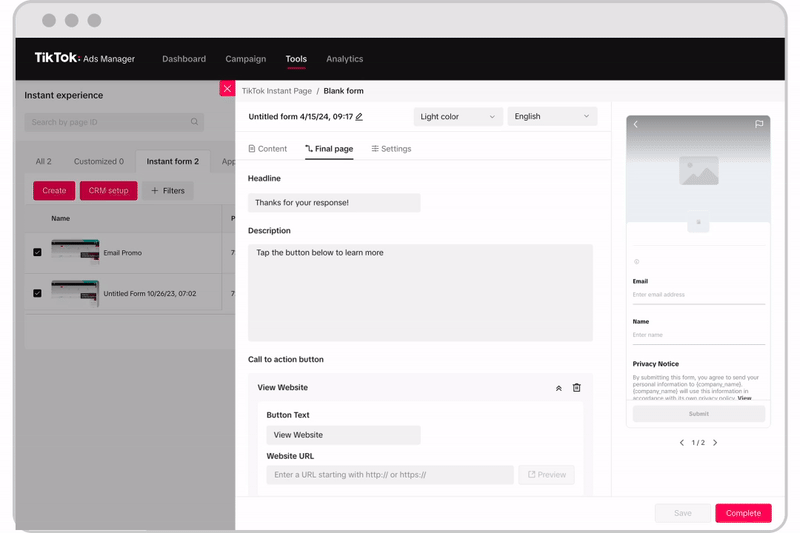
Types de formulaire :
Plus de Volume : Donnez la priorité au volume de prospects, où aucune page d'examen supplémentaire n'est ajoutée pour les utilisateurs avant l'envoi du formulaire. Plus de volume est sélectionné par défaut comme type de formulaire.
Intention plus élevée : Concentrez-vous sur les prospects ayant une intention plus élevée en ajoutant un écran d'évaluation et un CAPTCHA après que les utilisateurs ont cliqué sur Envoyer dans votre formulaire. Cela vous permet de vérifier que le prospect est une personne réelle. L'écran de révision et le module CAPTCHA seront automatiquement générés si vous sélectionnez ce type de formulaire. Remarque : le type de formulaire d'intention élevée n'est pas disponible pour la Fiche de formulaire.
Noms des champs :
La section Noms des champs vous permet de personnaliser les noms des champs affichés dans le fichier de prospects téléchargé ou dans votre système CRM. Vous pouvez le faire si votre système CRM est intégré à TikTok et que vous souhaitez faire correspondre les noms des champs de données des prospects TikTok avec ceux de votre système CRM. Les noms des champs personnalisés ne sont pas visibles pour les utilisateurs.
Paramètres de suivi :
Saisissez le nom et la valeur du paramètre si vous souhaitez identifier les canaux marketing ou les campagnes dont viennent vos clients potentiels. Vous pouvez voir vos paramètres de suivi lorsque vous évaluez les données de vos prospects par le biais de l'API, des téléchargements CSV ou de votre système CRM. Ces paramètres de suivi ne sont pas visibles pour les utilisateurs.
Étape 4 : Enregistrer et terminer
Pendant que vous créez votre formulaire, vous pouvez cliquer sur Enregistrer pour rédiger votre formulaire. Vous pourrez le compléter ultérieurement. Cliquez sur Terminer une fois que vous avez fini de configurer votre formulaire pour le publier. Vous ne pouvez pas compléter le formulaire si une section requise reste incomplète. Dans ce cas, un point d'exclamation rouge apparaît à côté de la section incomplète. Notez que vous ne pouvez pas modifier le formulaire après avoir cliqué sur Terminer. Cependant, vous pouvez copier un formulaire existant à partir de la page Page instantanée, y apporter des modifications et l'enregistrer en tant que nouveau formulaire.
Si le formulaire est créé sur la page de création de l'annonce et que vous avez intégré votre CRM à TikTok, n'oubliez pas de vous connecter à votre système CRM en cliquant sur Se connecter au CRM. En savoir plus sur les Intégrations CRM disponibles pour la Génération de prospects de TikTok avec un Formulaire instantané.
Remarque : Il n'est pas possible de supprimer votre Formulaire instantané après l'avoir créé. Toutefois, vous pouvez remplacer un Formulaire instantané joint ou modifier un Formulaire instantané à tout moment s'il n'est pas encore publié.
