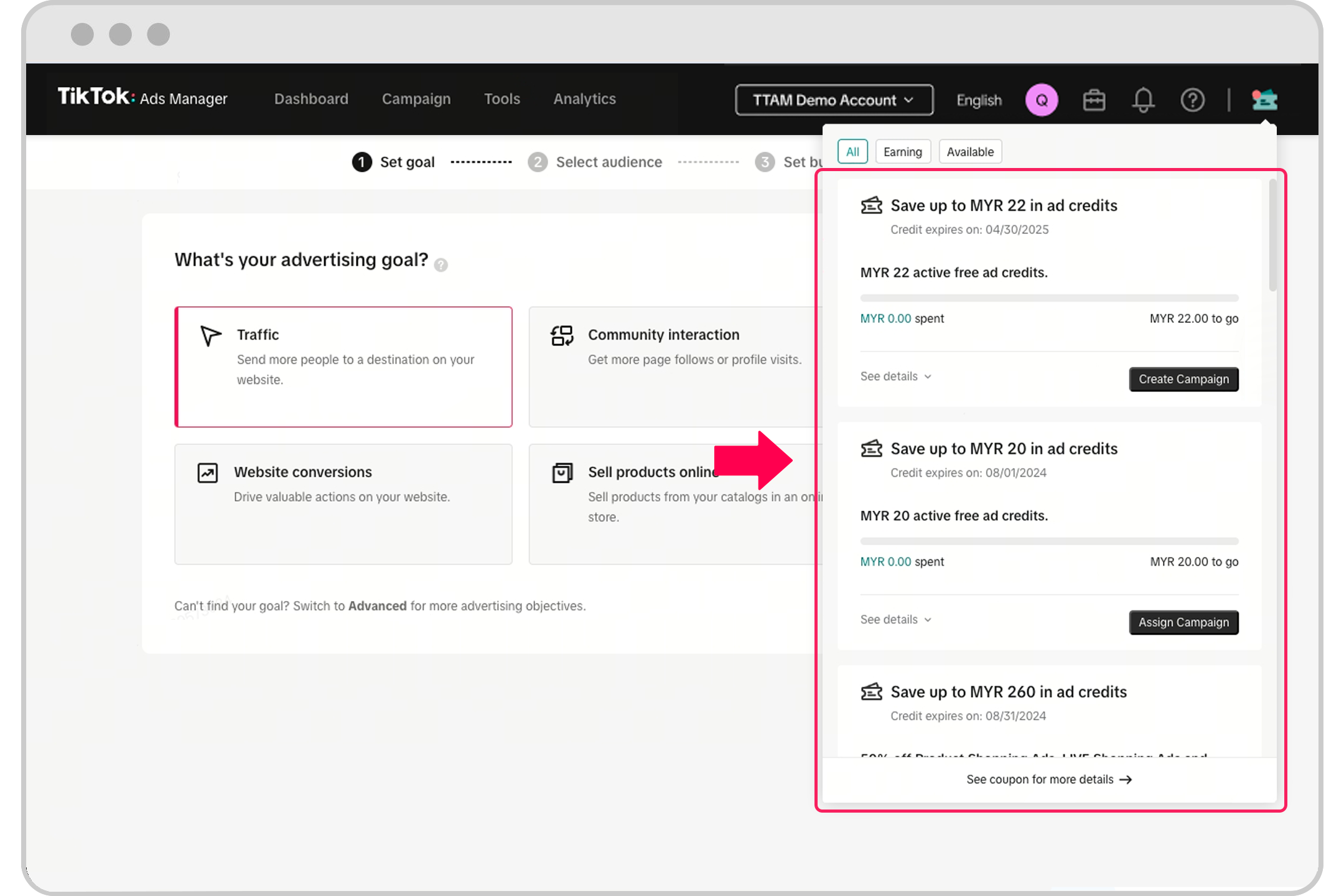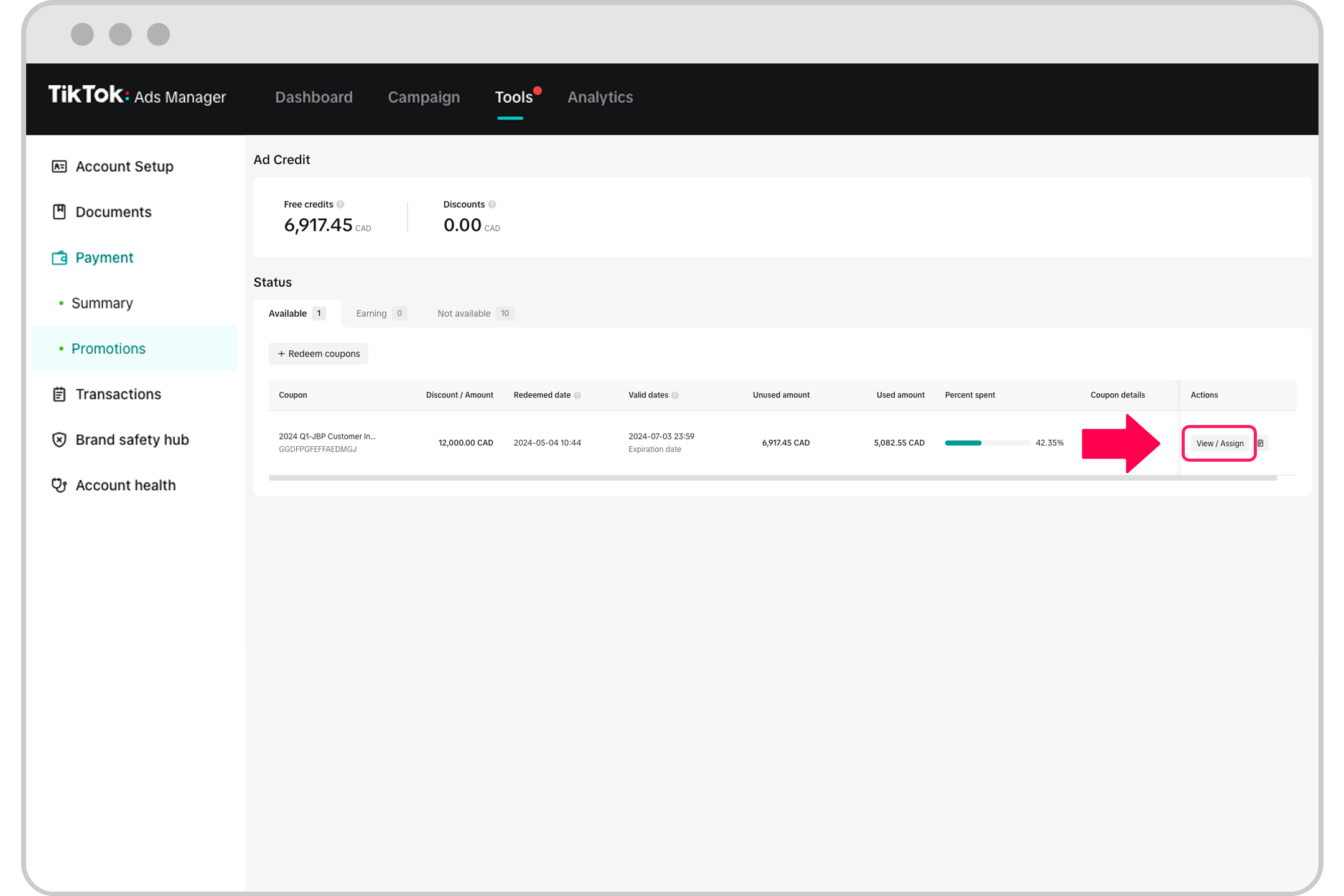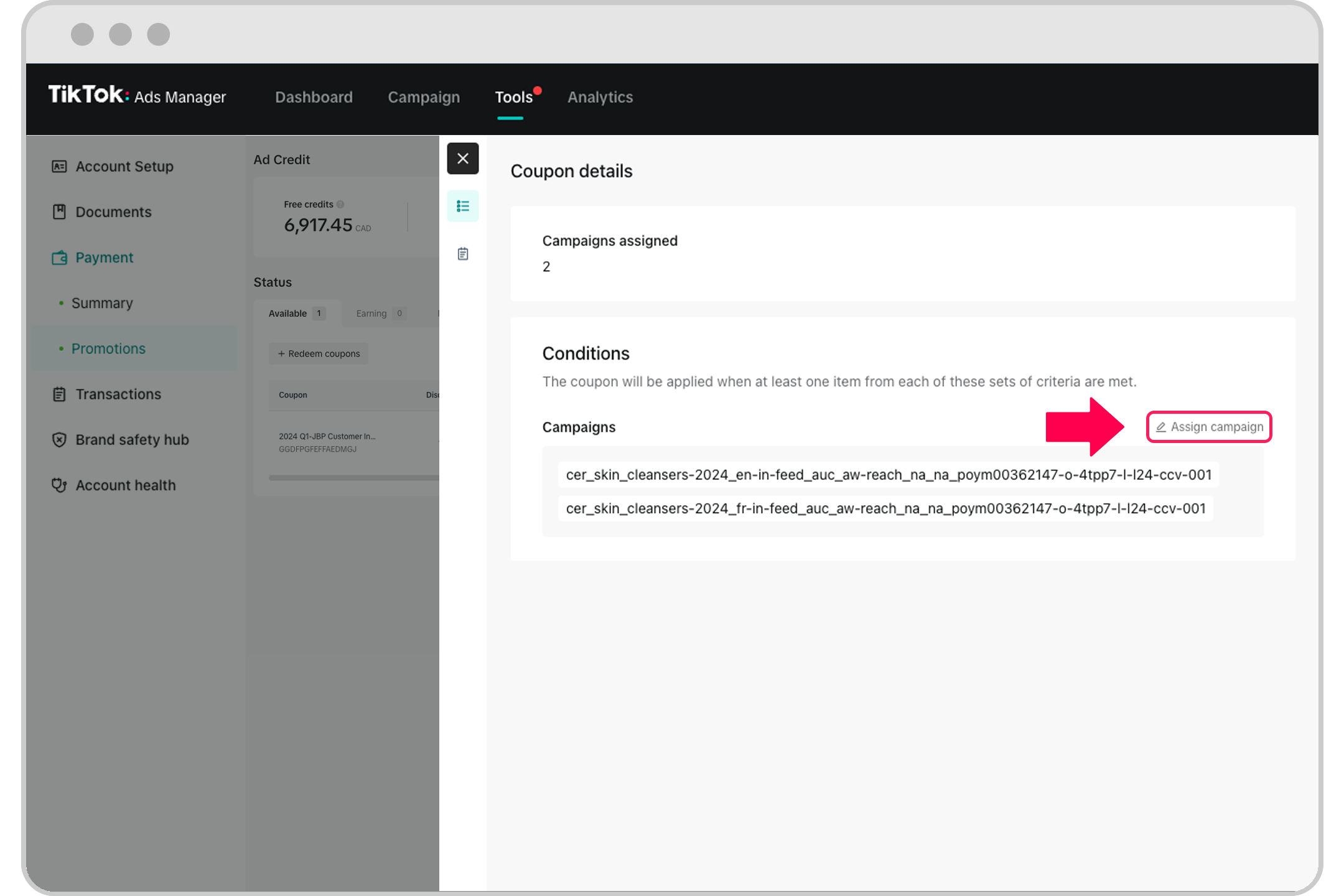How to allocate assignable coupons to campaigns
There are two ways to assign coupons to campaigns, depending on the features available to you. If one method is not visible to you, please use the other.
For an assignable coupon at the campaign level, you must first assign the coupon to the desired campaign. All assignable coupons have a maximum of 10 campaigns per coupon and any credits issued after July 31, 2024 have a maximum of 30 campaigns. Additionally, your ad account must maintain a positive balance, as this is necessary for your ads to run.
Note: The coupon credit will be automatically deducted from your ad spend.
Before you begin
Explore the assignment history under Promotions within the Payment tab before assigning coupons. The assignment history is a self-serve feature that includes information about what coupons were assigned to specific campaigns as well as a timestamp. Click the clipboard symbol, next to the View/Assign button, on an ad credit listed under Status.
How to assign coupons to campaigns using the Promotions page
Log into TikTok Ads Manager.
Hover over the Tools tab at the top of TikTok Ads Manager.
Click Account setup under the Settings column.
Click the Payment tab on the left.
Click the Promotions page underneath the Payment tab on the left.
Locate the assignable coupon that needs to be assigned.
Select the View/Assign option.

Click assign campaign to assign the selected coupon to specific campaigns.

Select the appropriate campaigns and click Confirm.
Note: If the pencil option is greyed out, you do not have the correct permissions. You must be an administrator for the ad account in order to assign the coupon. Please speak to your TikTok sales representative if you need access.
How to assign coupons to campaigns using the coupon dropdown
If you see the coupon menu icon on the top-right of TikTok Ads Manager, you may use it to assign coupons to campaigns.
Note: This feature is a particular method of accessing coupons that might not be available to you. You may still use the Promotions page for managing and assigning coupons.
Within the coupon menu, you can create a campaign in one of two places:
Immediately after successfully registering for a coupon.
Using the coupon card in the coupon icon dropdown.