Advertising on TikTok
TikTok accounts
Managing your Business Center
TikTok E-Commerce Partner Platforms
Developers
Create a campaign
Create an ad group
Creating ads in other TikTok tools
Consideration objectives
App promotion
Lead Generation
In-feed video
In-feed interactive
Non-feed placement
Interactive enhancements
Industry ad solutions
Ad auction optimization
Creative optimization
Creative partnerships
Smart+ Campaigns
App Measurement
Offline conversions
Web measurement
Insights and reporting
Shop Ads Measurement
Billing options
Billing management
Promotions, Ad Credits and Coupons
Troubleshooting billing and payment
Advertising Policies
Privacy practices and policies
Advertising on TikTok
The TikTok marketing platform
Advertising on TikTok Ads Manager
Promote on TikTok
-
- About Promote on TikTok
- How to find Promote in-app and on web
- About Promote integration with TikTok Ads Manager
- How to integrate Promote with TikTok Ads Manager
- Supported methods of payment for Promote
- How to set up Promote for website visits and conversions
- How to set up Promote for lead generation
- How to set up Promote for product purchases
- How to set up Promote for Other messaging apps
- How to set up GMV Max in Promote
- How to set up GMV Pay in Promote
- Best practices for using Promote to drive customer interest and actions
- About multiple creatives in Promote campaigns
- How to Promote creator videos for your TikTok Shop
- How to promote Spark Ads in TikTok Business Center
-
TikTok Business Suite
TikTok Beta Tester Program
Ad Assistant
Get Started with TikTok Store Manager
Once you have created your storefront using TikTok Storefront, you will use TikTok Store Manager to manage your storefront using your TikTok For Business account.
Access Store Manager
You can access Store Manager from TikTok For Business or TikTok Business Center:
From TikTok For Business
You can access Store Manager from the TikTok For Business main page. Click on Store Manager to access a list of all Stores associated with the TikTok For Business Account.
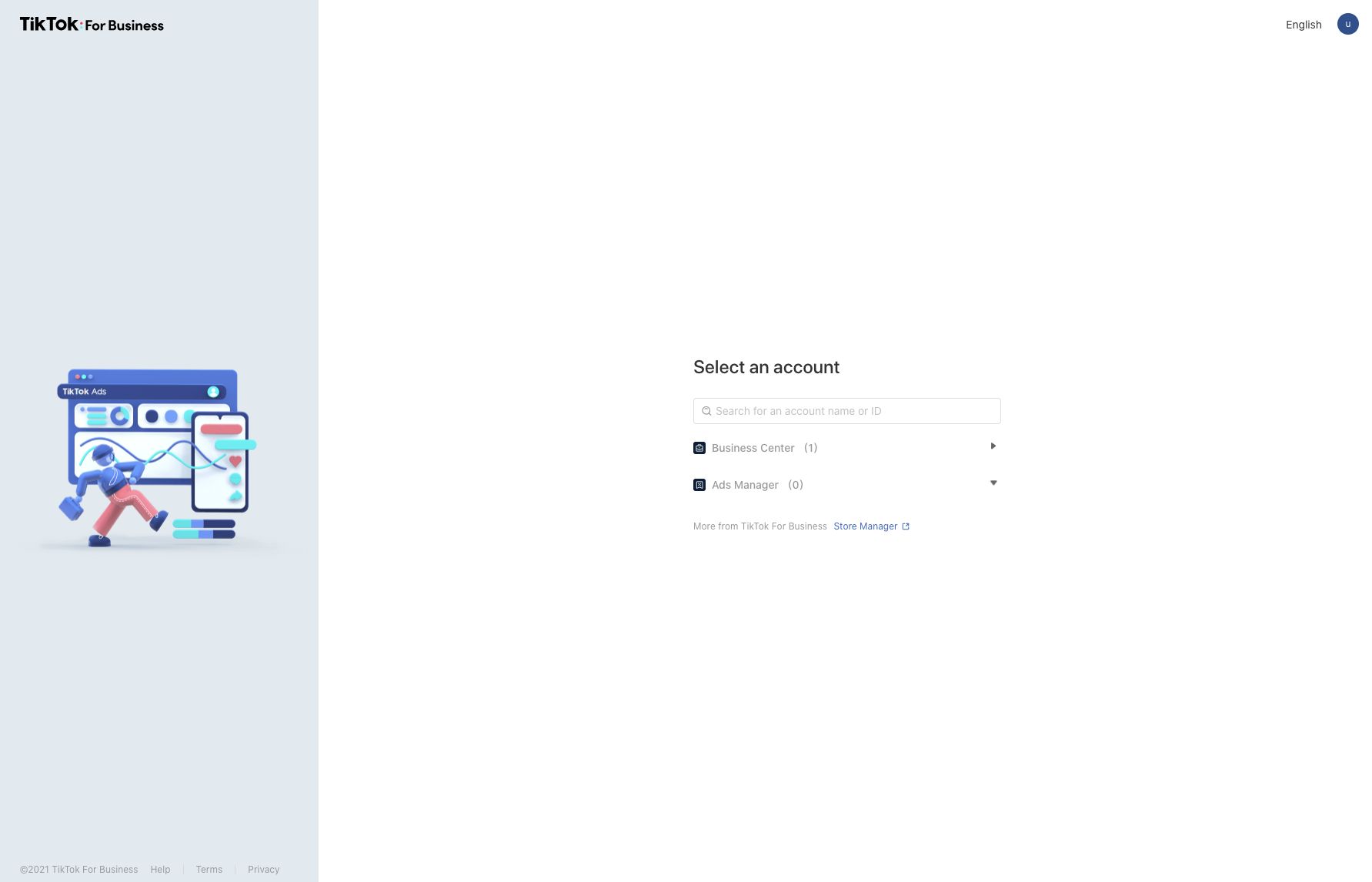
Next, click on your desired Store Name to open the Store Manager page for your preferred store.
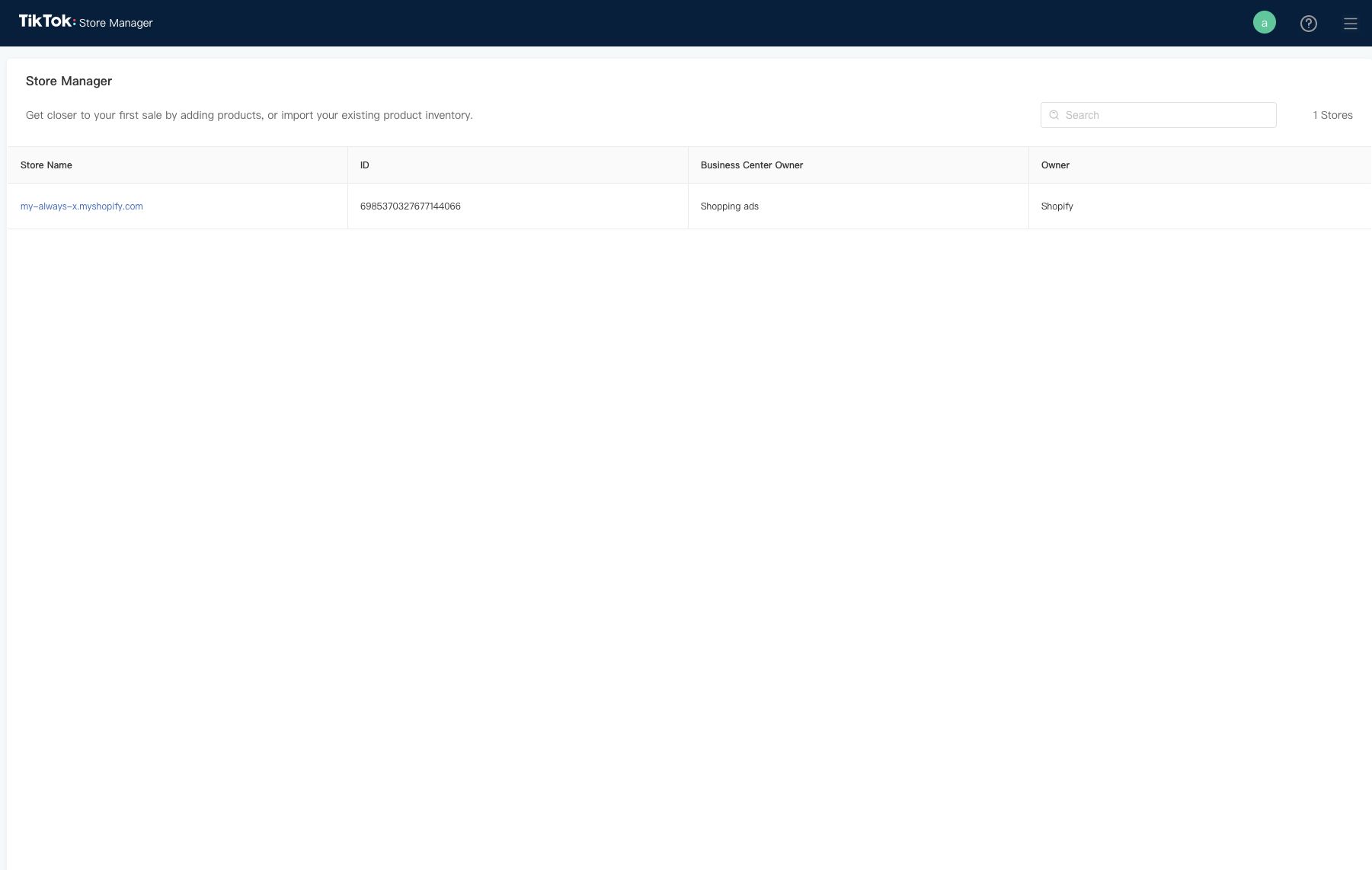
From TikTok Business Center
Click the icon in the upper right corner of TikTok Business Center and select Store Manager to access a list of all Stores associated with the TikTok For Business account. Next, click on your desired Store Name to open the Store Manager page for your selected store.
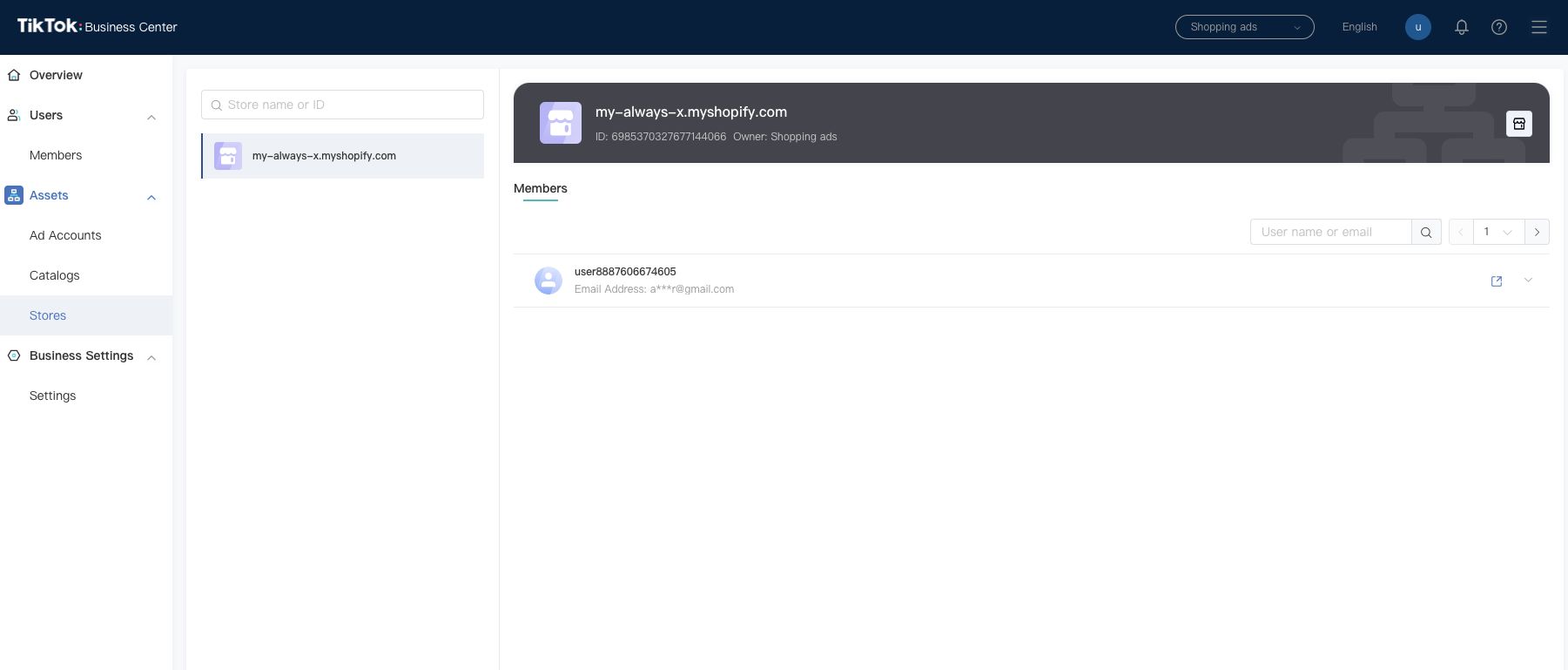
Alternatively, you can open a single store from the Store tab in TikTok Business Center. Select your desired Store and in the upper right corner, click on the store icon to open Store Manager.
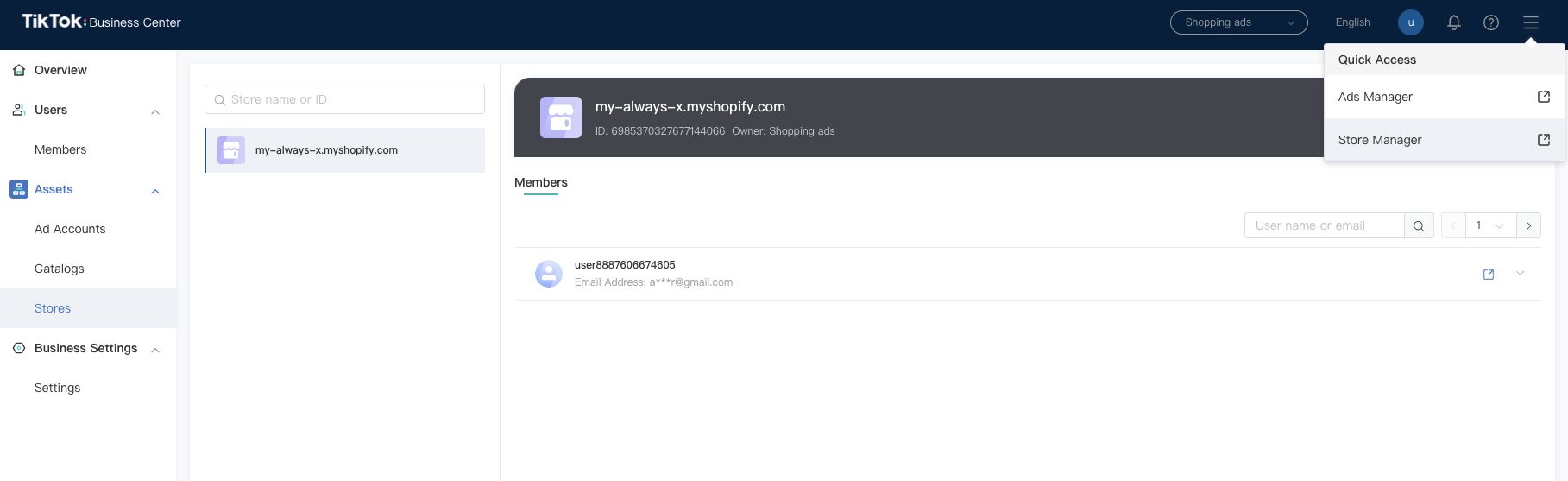
Product Tab
The Product tab on Store Manager allows you to view basic information about products and add/remove items from your store. Please note that this tab highlights SPUs (Standard Product Units), the parent category for items with multiple variants (e.g., Sizes, colors). All SKUs under an SPU need to be approved to be eligible to appear in your store.
Add or remove products
To add products to your store:
From Store Manager, click on the Product tab.
Navigate to your desired product. You can do so by using the Filter options to narrow down relevant products or the Search function to find a specific product by SPU ID, SKU ID, or product title.
Once you've found your desired item, toggle Storefront Status to on. This item will now appear at the top of your store. You may add items in bulk by selecting the check box for multiple items and clicking In Storefront at the top of the page.
To remove items from the store:
From Store Manager, click on the Product tab.
Navigate to your desired product. You can do so by using the Filter options to narrow down relevant products or by using the Search function to find a specific product.
Once you've found your desired item, toggle its Storefront Status off, this item will no longer appear in your store. You may remove items in bulk by selecting the check box for multiple items and clicking Out of Storefront at the top of the page.
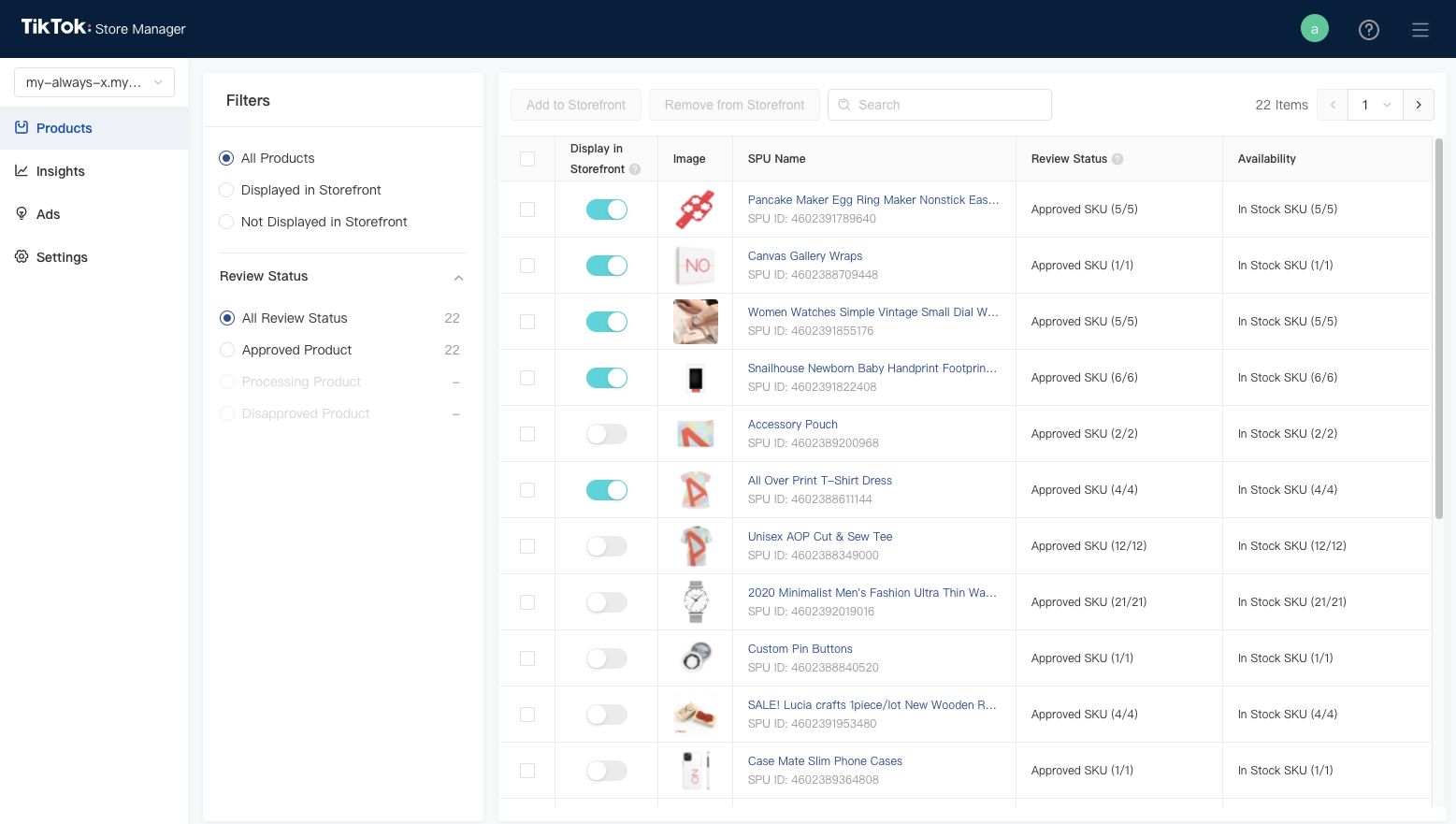
Re-order items
To change the order of the items in your store:
Re-ordering is not supported at this time. The most recently added item will appear at the top of your store. Items that you wish to appear at the top of your store should be added last.
Preview store
To preview your store:
Please note Store Manager does not currently allow merchants to preview their store. Changes made in Store Manager should be reflected on your store and can only be viewed on the TikTok app.
Insights Tab
The Insights tab on Store Manager allows you to view performance insights for the store and product links. Currently we do not support off-site data tracking for conversion events such as page views, add to carts, or purchases.
View summary of TikTok Shopping performance:
Click on the Insights tab from Store Manager.
Summary Metrics should automatically open with detailed information, including Show window views, Onsite PDP views, Onsite PDP Checkout Clicks, Anchor Link Views, and Anchor Link Clicks. You may adjust the date range in the upper right corner of the Summary Metrics page to refine results. Metrics are aggregated for both paid and organic traffic.
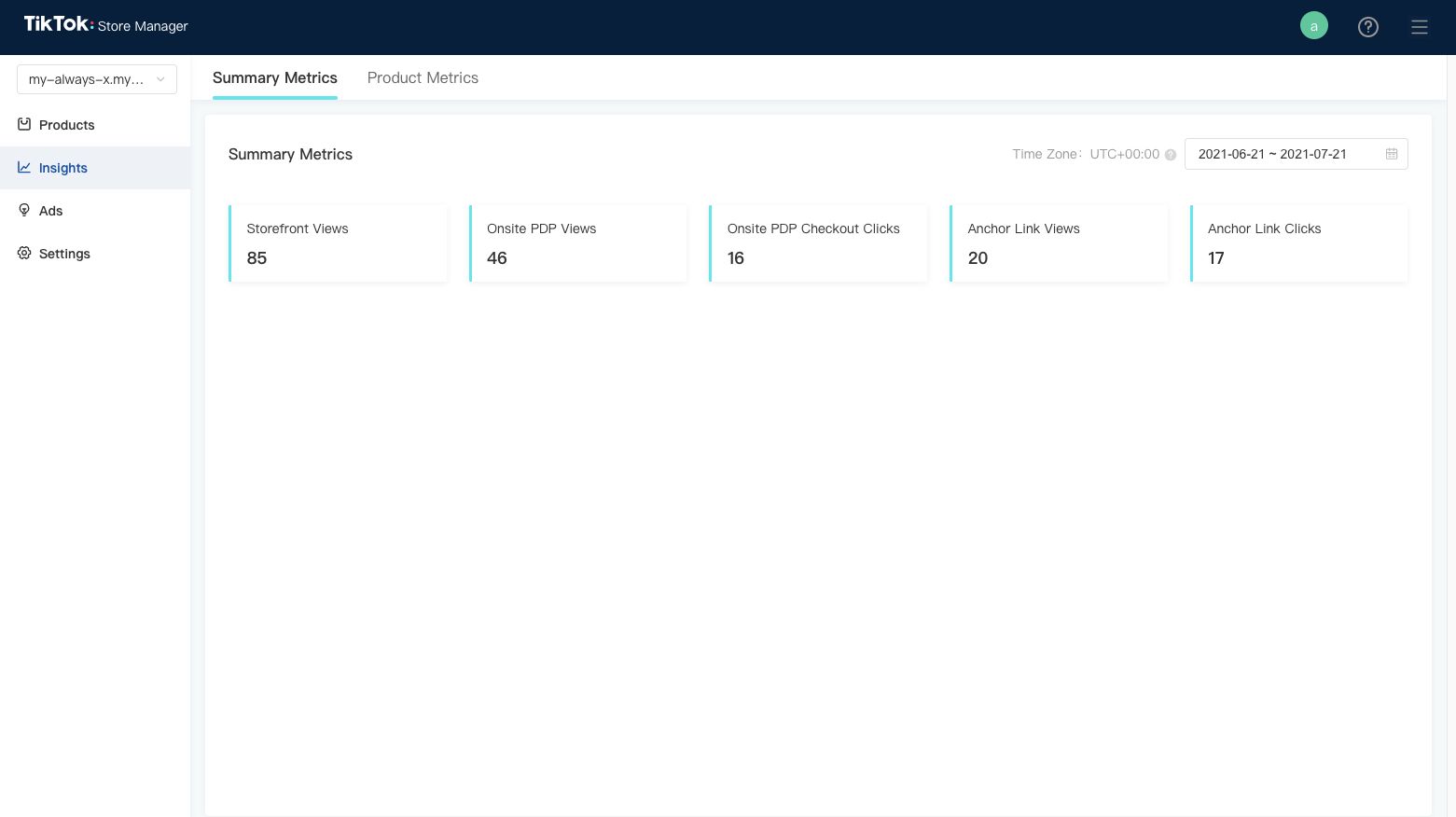
View product level performance:
Click on the Insights tab from Store Manager.
Click on Product Metrics in the top middle of the page. The top 100 SPUs based on your filter dimensions will appear on this page. You can sort by your desired metric (PDP Views, PDP Checkout Clicks, Anchor Link Views, or Anchor Link Clicks) and refine the date range at the top of the page - only the top 100 items are eligible to appear. You cannot search for specific items at this time.
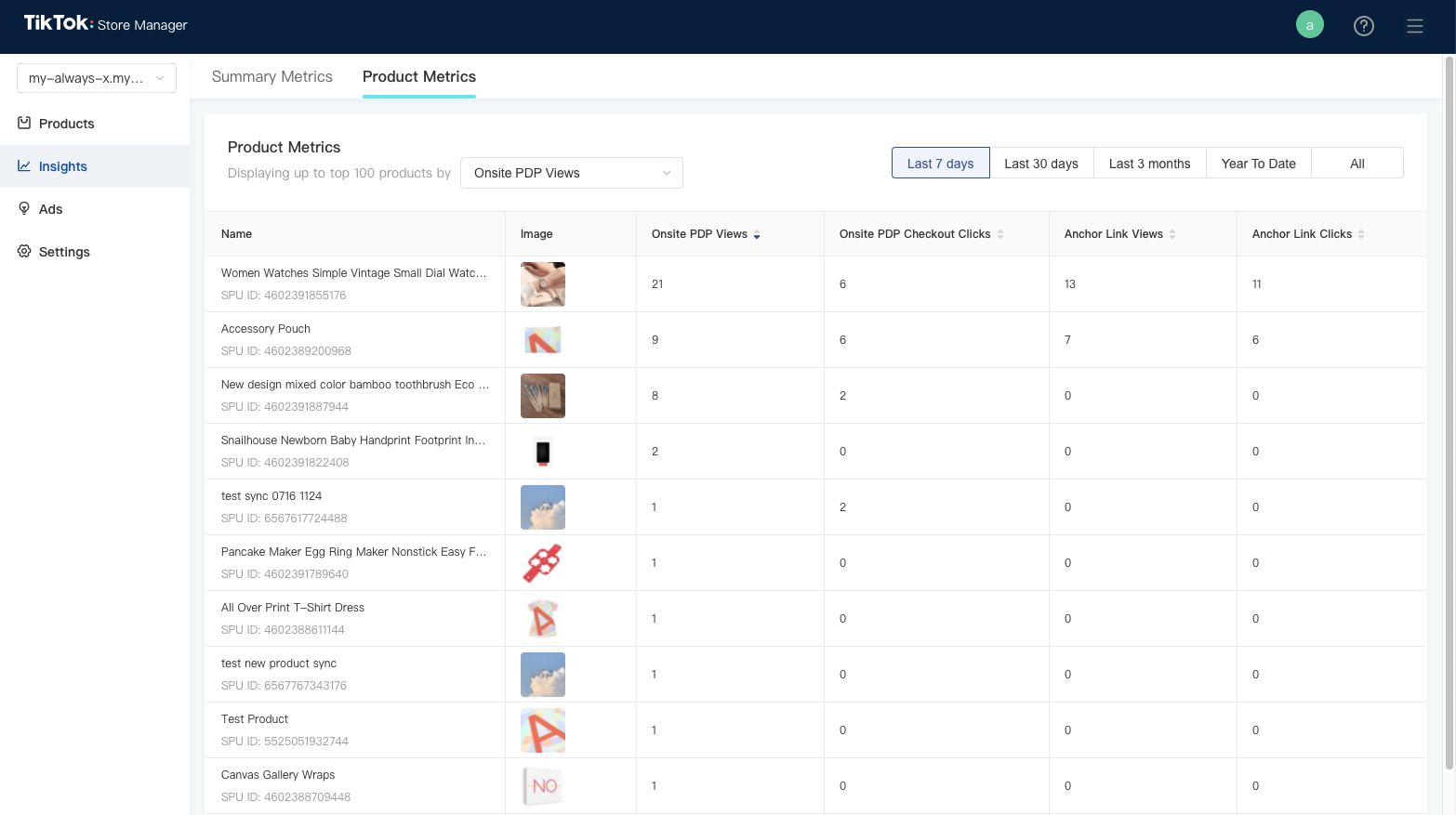
Ads Tab
Merchants can view and navigate to corresponding TikTok Ads Accounts from the Ads Tab on Store Manager with the appropriate Business Center and user authorization.
Create ads campaign
Click on the Ads tab from Store Manager.
Locate the desired Ads account and click Create Campaign. Follow the prompts to create a campaign. Add ads account
Click on the Ads tab from Store Manager.
Click Add Ads Account and follow prompts to link an existing ad account or create a new ad account.
FAQS
Are merchants required to have an ads account to use Store Manager?
No. Store Manager allows merchants to manage TikTok Storefront. This solution can be used independently of advertising.
Can merchants onboard through TikTok For Business directly?
No, not at this time.
How can I stop my products from being shown in TikTok Storefront altogether?
Within the partner platform or Store Manager, merchants can unbind their TikTok account, TikTok for Business account, or Business Center.
Where can I access my Store Manager?
There are several ways to access Store Manager:
From the TikTok For Business main page. Click on Store Manager to access a list of all Stores associated with the TikTok For Business Account.
You can also access Store Manager from the TikTok Business Center: Click the icon in the upper right corner and select Store Manager to access a list of all Stores associated with the TikTok For Business account.
You can open a single store from the Store tab in TikTok Business Center. Select your desired Store and in the upper right corner, click on the store icon to open Store Manager.
Directly from the commerce platform, there will be a deep link to the Store Manager.
How do I use Store Manager to add/remove products for TikTok Storefront?
In Store Manager click on the Product tab, navigate to your desired product. Once you've found your desired item, toggle TikTok Shopping Status to on. You may add items in bulk by selecting the check box for multiple items and clicking In Storefront at the top of the page. To remove products, navigate to the SKU and toggle its Storefront Status to off.
Where can I access performance metrics of TikTok Storefront in Store Manager?
The Insights tab on Store Manager allows you to view performance insights for your storefront and product links. Currently we do not support off-site data tracking for conversion events such as page views, add to carts, or purchases.
