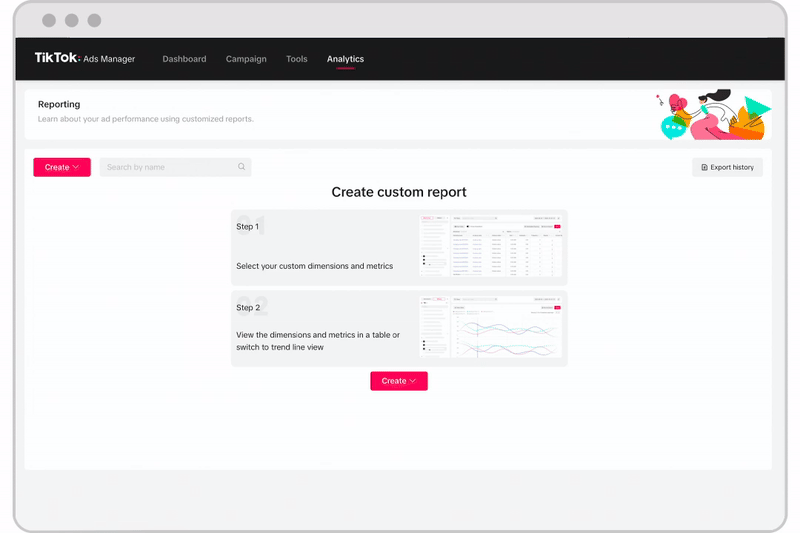Advertising on TikTok
TikTok accounts
Managing your Business Center
TikTok E-Commerce Partner Platforms
Developers
Create a campaign
Create an ad group
Creating ads in other TikTok tools
Consideration objectives
App promotion
Lead Generation
In-feed video
In-feed interactive
Non-feed placement
Interactive enhancements
Industry ad solutions
Ad auction optimization
Creative optimization
Creative partnerships
Smart+ Campaigns
App Measurement
Offline conversions
Web measurement
Insights and reporting
Shop Ads Measurement
Billing options
Billing management
Promotions, Ad Credits and Coupons
Troubleshooting billing and payment
Advertising Policies
Privacy practices and policies
Insights and reporting
Reports
-
- How to see your ads performance in TikTok Ads Manager
- About managing reports
- How to create a Custom report
- How to create reports from a template
- How to create reports across multiple ad accounts
- How to create scheduled reports
- About TikTok invalid traffic solutions
- About TikTok's solution for invalid traffic with DoubleVerify
- About TikTok's solution for invalid traffic with Integral Ad Science
- About click discrepancies
- About conversion discrepancies in TikTok Ads Manager
-
Audience Insights
Video Insights
About Attribution Analytics
-
- About Attribution Analytics in TikTok Ads Manager
- Attribution Analytics - How to view Performance Comparison analytics in TikTok Ads Manager
- Attribution Analytics - How to view Time To Conversions in TikTok Ads Manager
- Attribution Analytics - How to view Touchpoints To Conversion analytics in TikTok Ads Manager
-
Attribution Settings
Lift studies
Cross-media measurement
Metrics glossary
-
- About TikTok reporting metrics in TikTok Ads Manager
- About basic metrics and definitions in TikTok Ads Manager
- About in-development metrics
- Video play metrics
- Attribution Metrics
- Page events metrics
- Available metrics for an Onsite Event report
- About Estimated Metrics
- About the Net Cost Delayed metric in TikTok Ads Manager
- Available Instant Form engagement metrics
- Troubleshooting: Why Ad Metrics May Not Add Up
- How to use the Net Cost Delayed Metric
-
TikTok supported third-party measurement
- Measurement /
- Insights and reporting /
- Reports /
How to create a Custom report
Reports help you view, organize, and analyze your data. Large amounts of data can be easily put into tables and charts to better help you visualize your results and spot meaningful patterns and trends. Your reports can be found under the Analytics menu at the top of TikTok Ads Manager under Custom reports. Custom reports are ideal to use if you wish to create reports according to your specifications.
Note: You can see search terms and custom reports by going to Dimension, clicking Targeting, and selecting Ad Type. To learn more about Automatic Search Placement, refer to About Automatic Search Placement, FAQs for Automatic Search Placement, and About negative keyword match types.
How to create a custom report in TikTok Ads Manager
To create a custom report:
Click Custom reports under the Analytics menu at the top of your TikTok Ads Manager dashboard.

Click Create on the Reporting page, and then select Custom report.
Opening the Custom reports page will show you a list of Dimensions and Metrics on the left.
Dimensions: Related to groupings of your data. Dimensions appear as rows in your report. For example, campaigns, ad groups, ads, placements, etc.
Metrics: Related to ad performance data. Metrics appear as columns in your report. For example, CPM, CPC, CTR, and CVR.
Select the preferred dimensions and metrics you wish to display in your report.
Once selected, they will automatically be shown on the screen.
With your chosen data, select the time range for your data.
You can select the data from yesterday, the last 7 days, the last 30 days, or enter a custom date.
In addition to a simple pivot table, you can alternatively view your report through a Trend line. Open the Pivot table drop-down menu and select Trend line.
To save your report, click Save and name your report.
Once you have created a custom report, you can choose between the following download options:
Scheduled Running: Set a schedule to receive automatically generated reports that are delivered via email.
Run & Export: Immediately run your report for export and download.