About TikTok One for advertisers
TikTok One provides everything you need to create successful TikTok projects in one place. You'll be able to find creators, produce high-quality videos, and analyze your ad performance.
Discover Top Creators & Partners
Find vetted creators and production agencies to support your campaigns.
Partner with creative experts to develop high-quality, scalable video content.
Customize your strategy with add-ons like extra edits or creator swaps.
Access always-on production support with quick turnarounds.
Learn how to find creators in TikTok One.
Boost Your Creativity
Get inspired by top-performing ads and personalized insights.
Create professional-quality ads using free AI-powered tools.
Scale globally with AI dubbing and translation capabilities.
Learn more about TikTok One projects.
Powerful Campaign Management
Streamline workflows to develop creator-led ads at scale.
Find perfect creator matches with advanced targeting tools.
Drive conversions with expanded targeting options.
Measure ROI with enhanced analytics.
Learn how to manage projects in TikTok One.
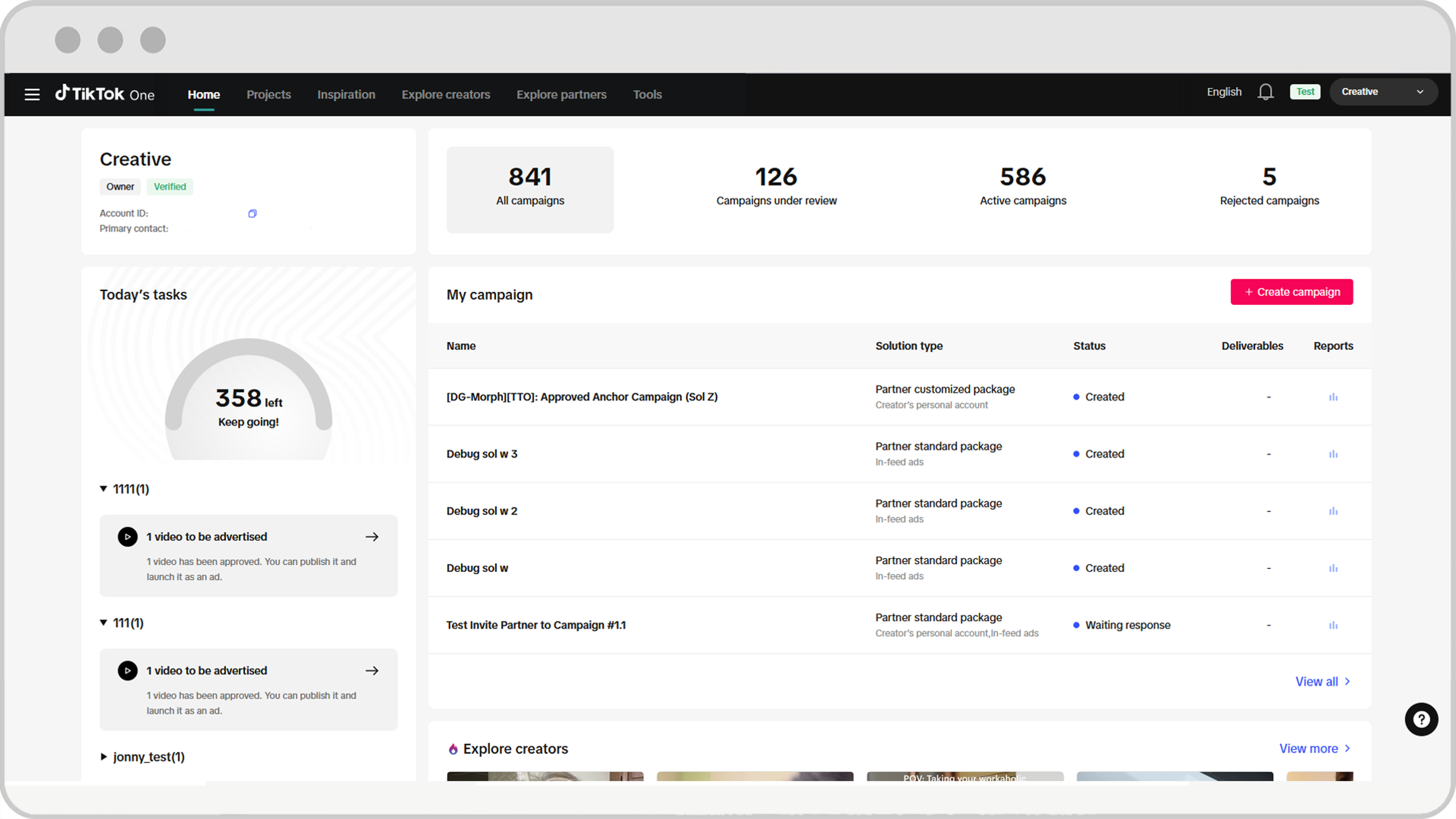
Explore TikTok One to get started.
