How to verify your business on TikTok
When you create an ad account on TikTok, you'll be asked to verify your business information. This helps us provide better security for users by authenticating the identity of all advertisers and businesses on TikTok. Verification status may impact your ability to post ads.
Learn more about the Acceptable Documents for Business Verification for your country or region.
Before you begin
Before you begin, you'll need to prepare a digital copy of your business verification document. Make sure that all text on your document is clearly displayed with your business licences or certification number. If you are photographing your document, place it on a dark background and ensure that all the text is legible.
You can submit any of the following supported file formats:
.JPEG
.PNG
.PDF
.JPG
Note: The file size can not exceed 10MB.
How to verify your business on TikTok Ads Manager by uploading verification documents
To verify your business:
Find account settings starting from TikTok Ads Manager.
From within TikTok Ads Manager, go to the Tools module at the top and click Account setup in the settings column.
Click Verify now.
Note: If your account has already been verified, you will see a "Verified" status.
Select your entity type and input your country, business name, and company website (optional).
Upload your certificate information including your acceptable verification document and certificate number.
Note: Make sure the information provided matches the information in the document uploaded.
Click Submit.
How to verify your business on TikTok Business Center by uploading verification documents
Verifying your business on TikTok Business Center is crucial for confidence and reliability. You can verify both your company details and the information about your legal representative to strengthen your business reputation.
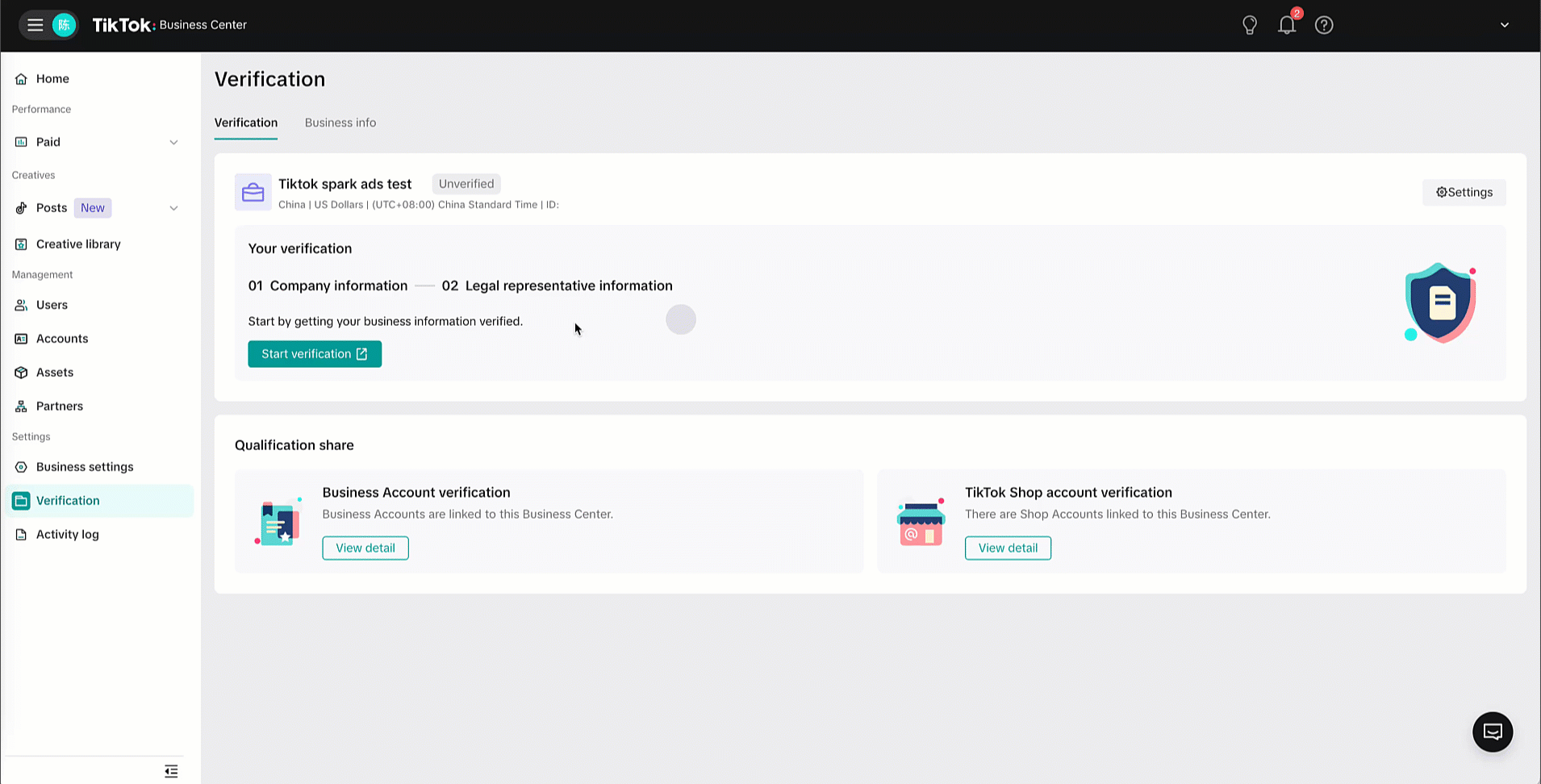
To verify your company information on TikTok Business Center:
Log in to your TikTok Business Center account.
Click Verification in the left-hand menu.
In the Verification tab, confirm the verification status of your Business Center is Unverified, and click Verify now.
Select your account type and enter your business name, industry, and optionally, company website.
Upload your company information including an acceptable verification document and certificate number.
Note: Make sure the provided information matches the information in the uploaded document.
Click Submit.
The verification status of your Business Center will change to Pending while your company information is being reviewed, which may take up to two business days.
Optionally, you can verify legal representative information on TikTok Business Center by following these steps:
Log in to your TikTok Business Center account.
Click Verification in the left-hand menu.
In the Verification tab, confirm the verification status of your Business Center is Verified and and that a green check mark appears next to Company information.
Click Continue verification.
Click Edit information.
In the Legal representative section, select a document type (Passport, Driver's license, or National ID), upload it, and enter the ID number.
Note: Make sure the ID number matches the information in the government-issued document.
Click Submit.
After verifying both your company and legal representative information, you’ll establish a more trustworthy online presence, which can foster stronger relationships.
How to verify Business Accounts using shared verification from a Business Center
Verifying Business Accounts via shared verification is a straightforward way to extend your Business Center’s verified status to all linked Business Accounts. This approach not only saves time but also enhances your account management capabilities.
Note: If your Business Account is already verified, you can also use it to verify an unverified Business Center directly from the TikTok app.
Before you begin
Ensure your Business Center is verified.
Ensure you have added Business Accounts to the Business Center.
How to verify Business Accounts using shared verification
To verify Business Accounts using shared verification from Business Center:
Log in to your TikTok Business Center account.
Click Verification in the left-hand menu.
Confirm that the verification status of your Business Center is Verified.
Click Share verification.
Select Business Account as the account type.
Select the Business Accounts that you want to verify.
Click Confirm.
In the Business Account verification section, click View detail.
Confirm the Verification status for the each selected Business Account is Verified.
Once you follow these steps, each selected Business Account will inherit the verified status of your Business Center.
Business verification review and completion
After submitting your verification documents to TikTok, we will review your verification request. You'll be able to track the status of your business verification in Ads Manager. If approved, your account will be marked as "Verified", and if rejected, your account will be marked as "Unverified". Your verification documents will be stored and associated with your ad account. Only an account admin or owner can edit verification information.
Appealing business verification rejection
If your business verification application was rejected, you may either repeat the submission process for document verification while ensuring that you have satisfied the above requirements, or request an account review. To request an account review:
Log into TikTok Ads Manager.
Go to the Tools tab in the top header bar and click Account setup.
Select My account.
Select Request Review.
If these processes are not successful for verifying your business, you may also contact Customer Support.
