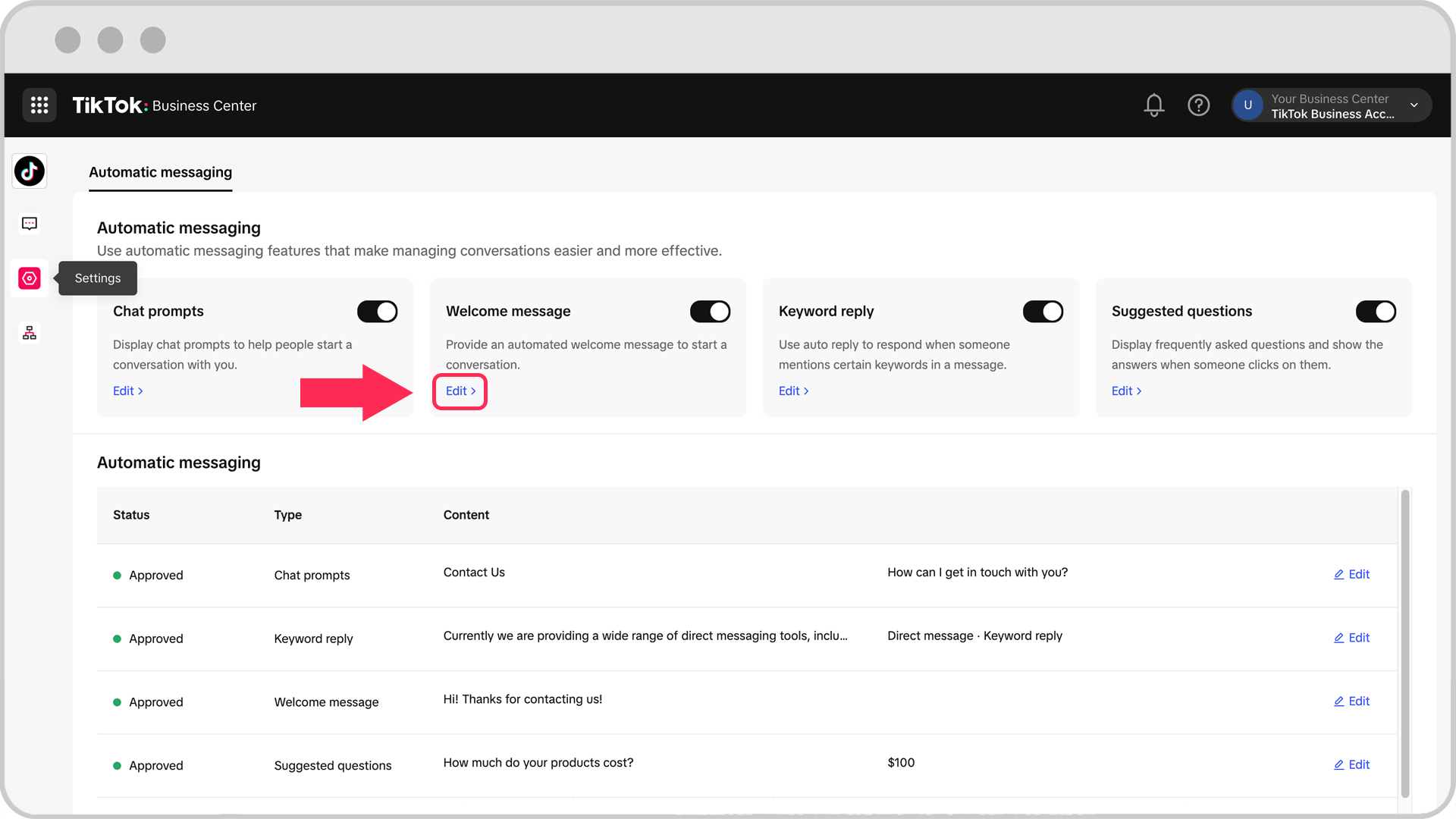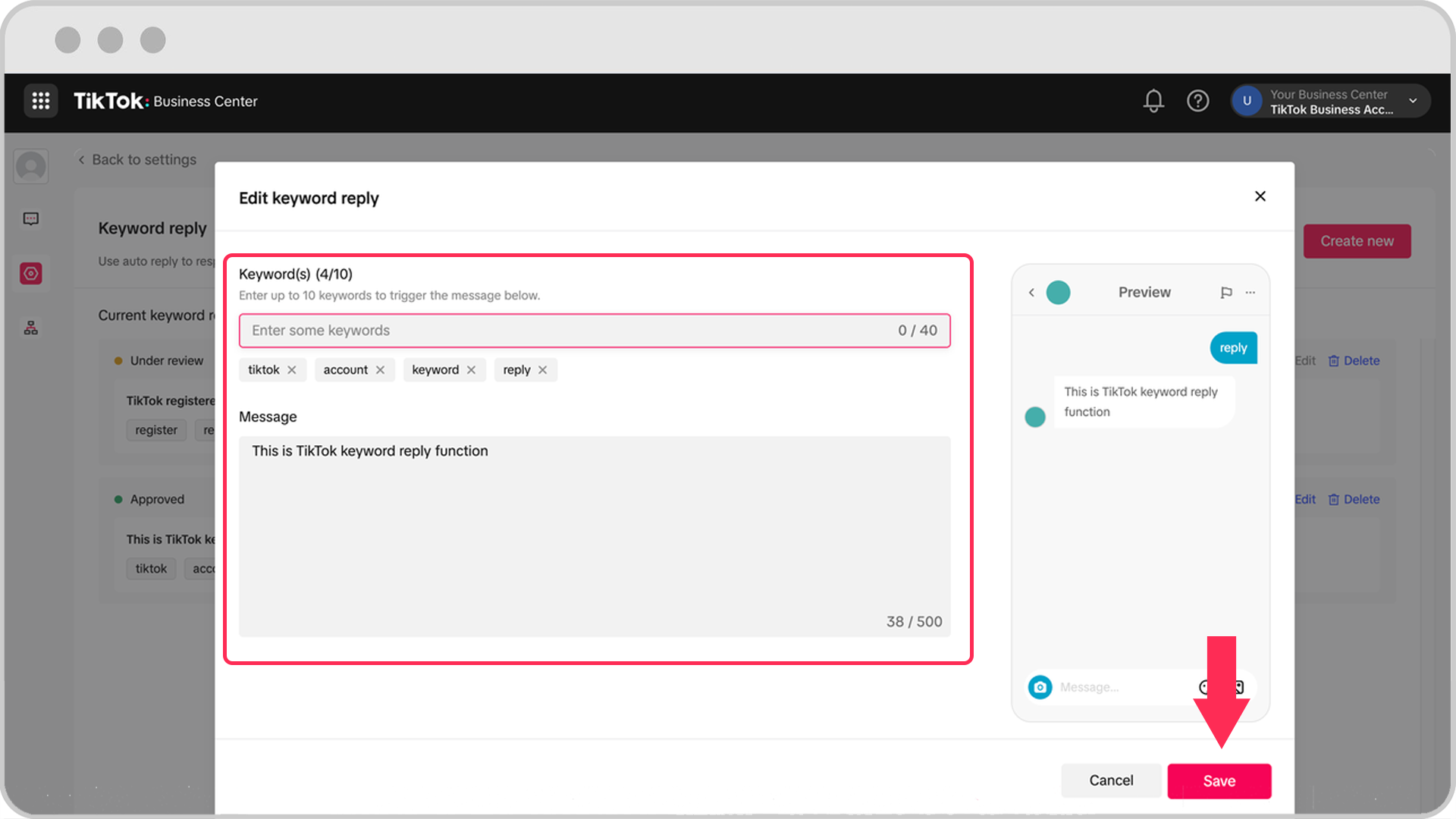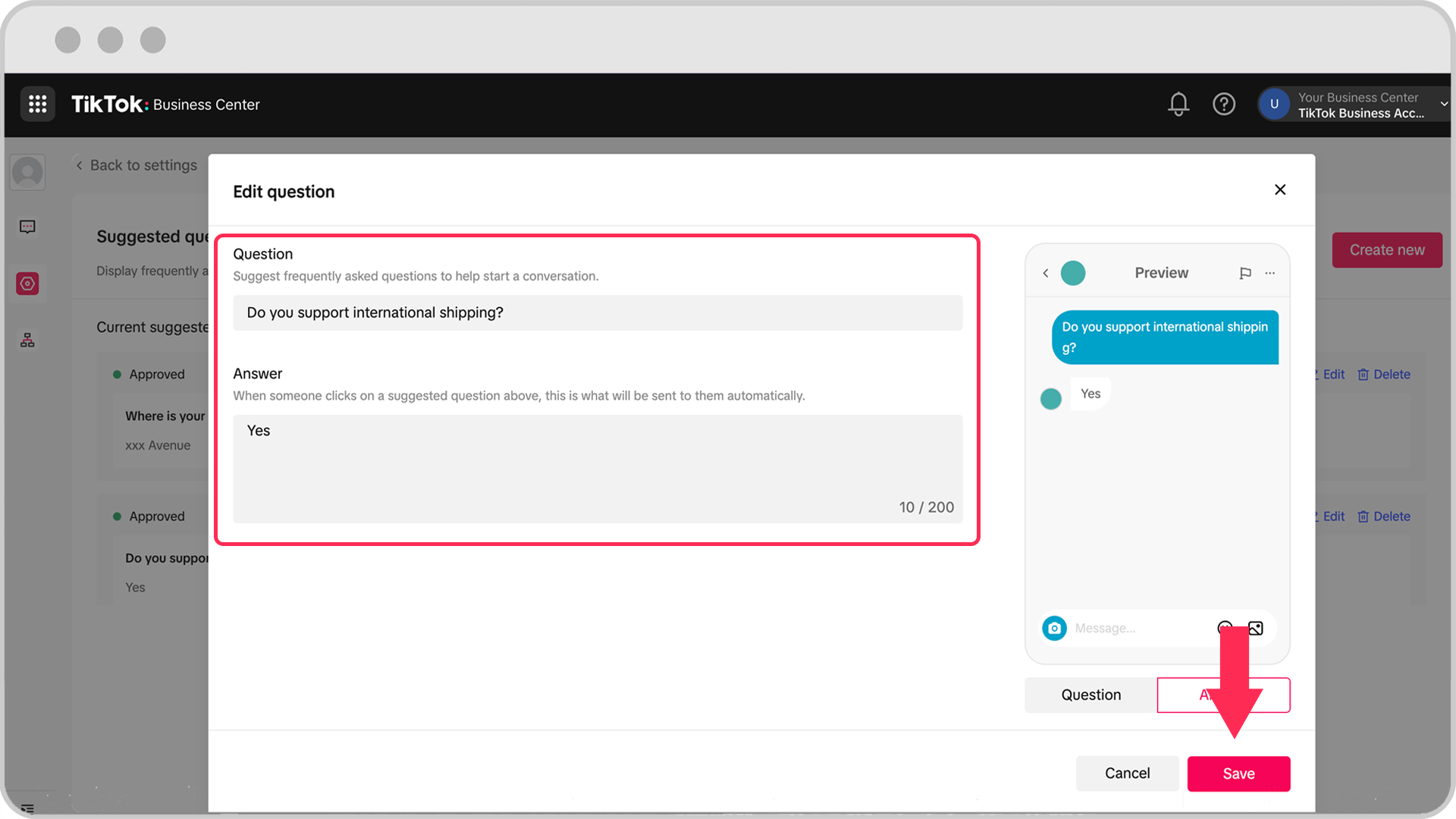How to set up Business Account automatic messages in Business Center
Configure your Business Account's automatic messages on a web interface using the Business Center. Learn about the different types of Business Account automatic messages.
Before you begin
You must integrate your Business Account with Business Center. Learn how to integrate your Business Account with Business Center.
Integrating a Business Account with Business Center requires a registered Business Account. Learn how to register your Business Account.
You must ensure that your Business Account's message privacy setting allows for direct messages by doing the following:
Open your mobile TikTok app.
Navigate to your profile menu.
Tap Settings and privacy.
Tap Privacy.
Tap Direct messages.
Select Everyone.
How to set up a welcome message in Business Center
Access Automatic messaging using the instructions above.
Under Welcome message, click Edit.

Set up or edit your welcome message and click Save.
Welcome message examples: Under your welcome message, you can reference the examples given for your welcome message.
Preview: A mobile preview panel of your welcome message is provided.
Toggle the switch next to Welcome message to activate it. If this is not toggled on, the welcome message will not be sent.
The newly set-up or edited message will undergo a review process before approval. This process typically takes about 1-5 days.
How to set up a keyword reply in Business Center
Access Automatic messaging using the instructions above.
Under Keyword reply, click Edit.
Input your Keyword and Message to be triggered and click Save.

Preview: A mobile preview of your keyword reply is provided.
Toggle the switch next to Keyword reply to activate it. If this is not toggled on, the keyword reply will not be sent.
The newly set-up or edited message will undergo a review process before approval. This process typically takes about 1-5 days.
How to set up suggested questions and answers
Access Automatic messaging using the instructions above.
Under Suggested questions, click Edit.
Click Recommended suggested questions or Create New.
Input your suggested question and answer, then click Save.

Preview: A mobile preview of your suggested question is provided.
Toggle the switch next to Suggested questions to activate it. If this is not toggled on, the suggested questions will not be sent.
The newly set-up or edited message will undergo a review process before approval. This process typically takes about 1-5 days.
Note: Suggested messages during review cannot be edited, but can be deleted.
How to set up chat prompts in Business Center
Access Automatic messaging using the instructions above.
Under Chat prompts, click Edit.
Input your Prompt name and Prompt message to be triggered upon a user's tapping of the chat prompt.
Click Save.
Toggle the switch next to Chat prompts to activate it. If this toggle is not on, the prompt name will not appear and the prompt message will not be sent.
The newly set-up or edited message will undergo a review process before approval. This process typically takes about 1-5 days.