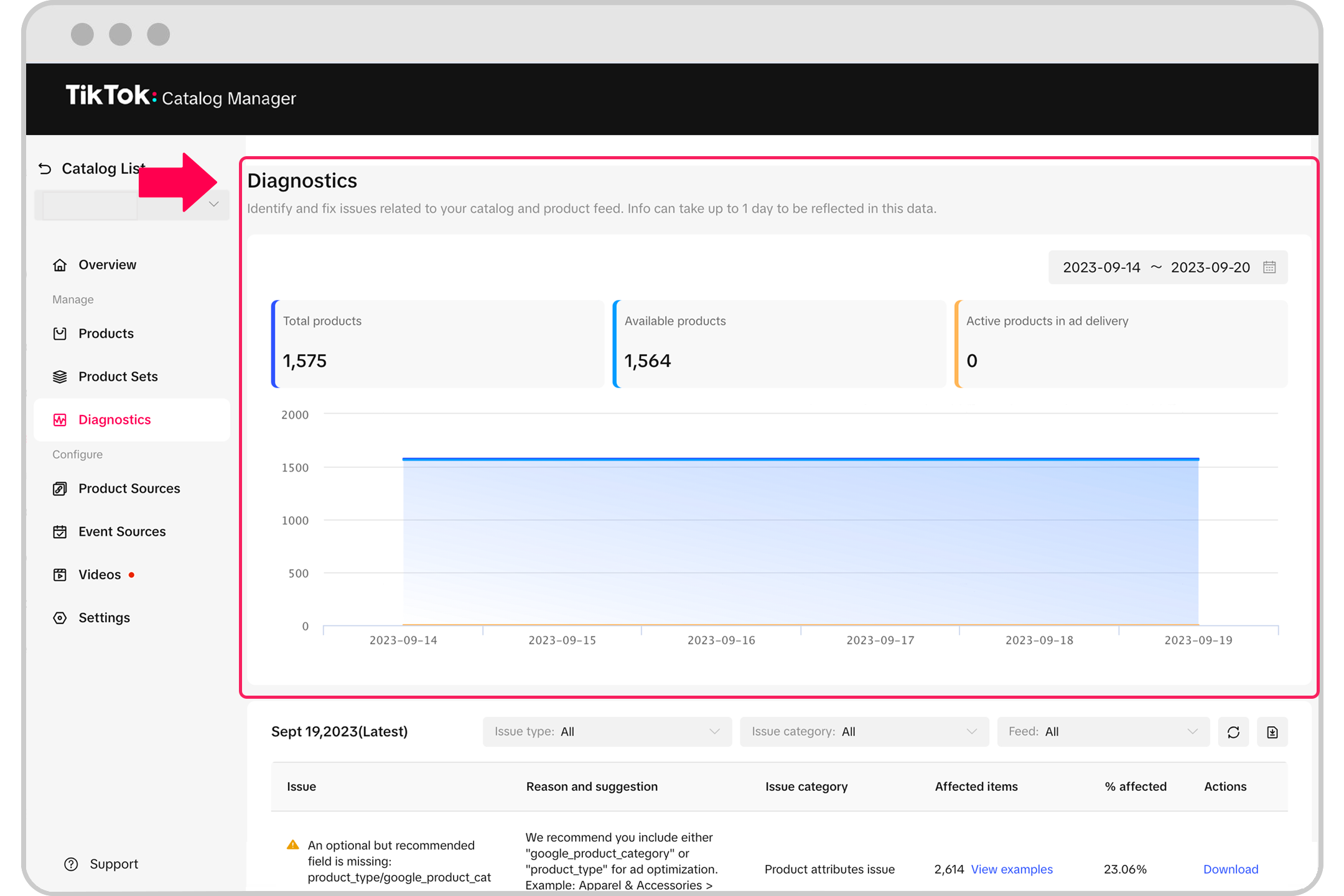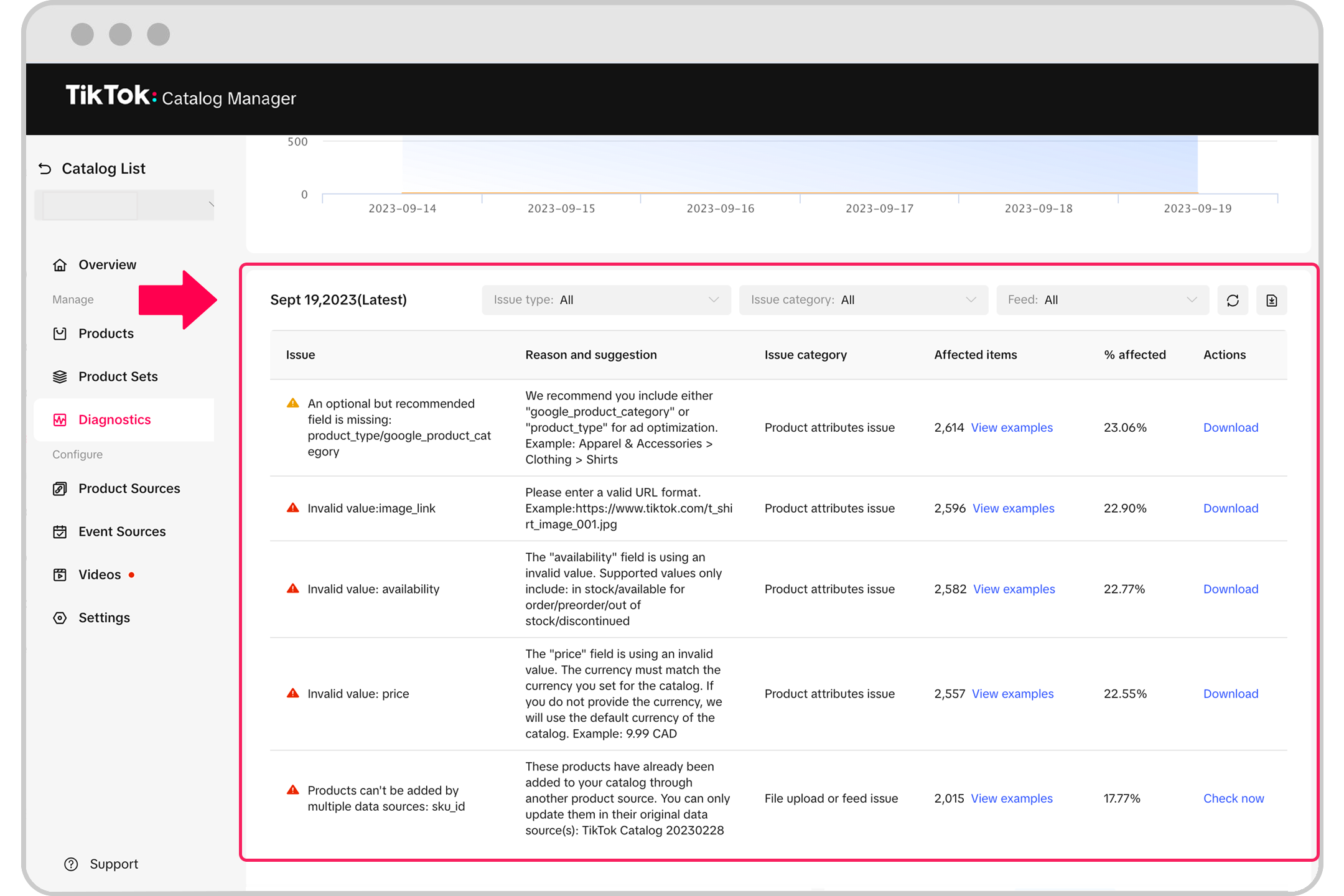How to use the Diagnostic dashboard in Catalog Manager
The Diagnostics tab in Catalog Manager provides a comprehensive reporting system for your feeds and items. This tool can highlight products with eligibility and data accessibility issues and offers actionable insights.
Before you begin
How to use the Diagnostic dashboard to view product status or troubleshoot
To use the Diagnostic dashboard to view product status or to troubleshoot issues:
Go to Catalog Manager
Select a Catalog.
Click the Diagnostics tab.
To view product status
To view product status, use the Diagnostics tab to help you monitor the trends and status of your products in your catalog.
Select your preferred time period to monitor the trend of each product status
Select one or more of the product status. The available product status includes total products, available products, and active products in ad delivery.

To troubleshoot catalog issues
To troubleshoot catalog issues, use the Diagnostics tab to identify a list of catalog issues with recommendations on how to resolve them.
Click Issue Type and filter by:
Error: Issues that affect your ad performance and must be resolved.
Warning: Issues that may have some impact on your ad performance and are recommended to be resolved.
Click Issue Category and filter by:
File or feed upload issue
Product attributes issue
Product review issue
Catalog issue
Pixel or event issue
Select a feed filter.
Click the Download button to export a full report of your catalog issues and affected items into a CSV file to troubleshoot or click the Download button of each catalog issue to export an issue-specific report.

Learn about the list of catalog product issues and suggested actions.